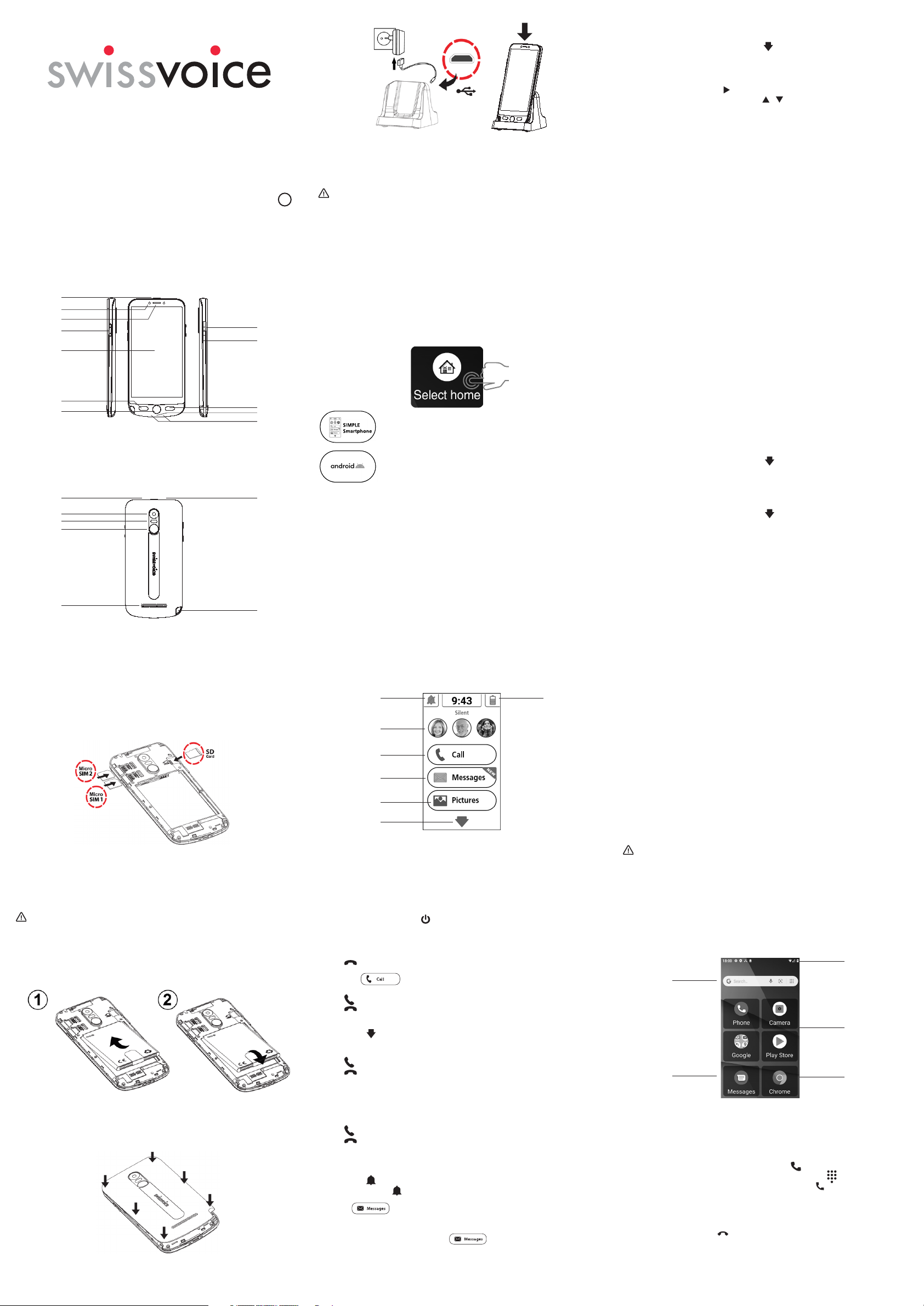W
Please read carefully the instructions manual included in this box, and/or the
full user guide available at www
approved equipment in accordance with the European regulations, attested by
the CE marking. The product you just bought is a technological product, it must
be handled with care.
Note: Y
regulations applicable to the sale of consumer goods in the country in which
you made this purchase.
For any information regarding this legal warranty
Without prejudice to the legal guarantee of the products, A
that the product in this box conforms to its technical specifications contained
in the user guide included in the this box, and this during a warranty period,
counted from the date of purchase of the new product, the date on your
invoice or ticket checkout where is indicated the name of your reseller
equal to: T
accessories and batteries. For any claim under this warranty during the warranty
period, you must return the entire Product to your dealer
proof of purchase, the invoice or receipt issued by your dealer
the place of purchase and the serial number of the Product, following the
appearance or discovery of the defect. A
defective item due to a defect in design, material or workmanship, at its
expense, or to replace, at its expense, by an identical or at least equivalent
element in terms of functionalities and performance. If the repair or
replacement is impossible under normal commercial conditions, the Product
will be refunded or replaced by a Product equivalent. Within the maximum
limit allowed by the applicable law
may be new or reconditioned, is warranted during a period of ninety (90) days
from the date of repair or until the end date of the initial warranty period,
whichever is the earlier greater than ninety (90) days, it being specified that any
period of immobilization of the Product of at least seven (7) days will be added
to the warranty period remaining to run. This warranty does not apply in the
following cases:
-
- Incorrect connection or abnormal use of the Product, especially with non-
compatible accessories, as indicated in the user guide,
- Product opened, modified or replaced by means of non-approved parts, serial
number deleted, illegible, damaged,
-
- Failure to comply with the technical and safety standards in force in the area
geographical use,
- Product having suffered a shock or a fall,
- Product damaged by lightning, electrical surge, heat source or radiation,
water damage, exposure to conditions of temperature, humidity or other
excessive ambient conditions or any other cause external to the product,
- Negligence or faulty maintenance,
-
If the returned Product is not covered by the warranty
from repair that will mention the cost of analysis and transportation costs that
you will be charged if you want the Product returned to you. This guarantee is
valid in the country in which you regularly purchased the Product, provided that
the country is a member of the European Union. Subject to the legal provisions in
force, all warranties other than described herein are expressly excluded.
TO THE MAXIMUM EXTENT PERMITTED BY APPLICABLE LAW
A) THIS WARRANTY IS EXCLUSIVE TO ALL OTHER W
OR IMPLIED, INCLUDING, BUT NOT LIMITED TO, WARRANTIES OF
MERCHANT
B) A
USE LOST TO WIN, LOSS OF CHANCE, DEREVENUES OR INCOME, LOSS OF OPERA
DAMAGES INDIRECT
(C) A
EXCEPT HEA
Call Logs
• Phone > Recents tab
• Phone > > Call History
•
•
•
• > Clear
Contacts
TContacts icon on the applications screen
•
default, and in alphabetical order
• to enter the contact search interface
• to access other functions (help, create labels, manage
contacts settings)
Add New Contact
• Contacts > (OrPhone > Contacts , press on Create new contact )
•
•
telephone number
• Click Save
Delete Contact
•
•
press menu key , and Delete
Call one of your contacts
• Enter Contacts app (or Phone app > Contacts tab)
•
•
Import / Export Contacts
Y
different storage types (SIM card, Google account and your phone).
T
1. Enter Contacts app
2. Press the menu icon and select Settings , go down to Import / Export
3. Select the source you want to copy the contacts from, then click next and select
the destination. Then select the desired contacts to be copied
Messages
Exchange text and multimedia messages with your family and friends. Messages
to and from the same phone number will be saved into a single conversation.
Send an SMS
• Enter Messages > Start chat
•
•
Send an MMS
•
• in the messaging interface
•
Notifications Bar
The notification bar located on the top of the screen contains in
regarding your phone and installed apps.
The notification settings window provides shortcuts to different phone settings
for quick access. Click on any of the shortcut notification icons
( ) to power on or off.
Drag the notification bar down with your finger to display any pending
notifications or actions.
T
Power on Bluetooth
• to enable
• Or Settings > Connected devices > Connection preferences > Bluetooth
and switch Bluetooth on. Bluetooth icon will appear in the notification bar
•
range. Y
• Settings > Connected devices will list available devices
Power on Wi-Fi
• to enable
• Or Settings > Network & Internet > Wi-Fi and select ON to power on Wi-Fi
•
Note: Secured networks require a password or credentials prior to connection.
Camera
Optional: Y
camera for larger storage capacity
T
• Camera > press the Shutter on the screen to capture image
• Gallery >
Camera folder
•
• T to switch between normal and selfie modes
• T to open flash mode selection interface
Gallery
Gallery is your image center
your pictures and videos.
Google folder > Gallery > T
to your contacts.
Settings
Settings gives access to phone configuration parameters. For a comprehensive list,
check the full user guide.
Change language
• Settings > System > Language and input > Language
Change sound settings
• Settings > Sound
Use this menu to configure volume and melodies for calls, notifications, multimedia, etc.
Some of the settings include vibration, volume, ring tones, ring tones notification,
dial touch pad, and haptic feedback and tones.
T
T
on the left-hand side of the phone.
SOS Assistance button
•
•
•
of this assistance call and up to other 5 recipients
(T
Set SOS number
•
• SOS Numbers icon
• Save
An SMS will be sent to the selected numbers to inform them
A
•
•
•
Video calls with Duo
Duo is Google’
TGoogle folder > Duo > Click on a contact > Video call.
SWITCHING G50 MODE
Switch from Andr
• Select Home app
• Press Simple Smartphone button
Switch from Simple Smartphone to Andr
• T > Exit System
• Select Home app
• Press Android button
TECHNICAL DA
Dual SIM cards SIM + 4G USIM; dual standby
HAC M4/T4
Processor MTK6739WA (1.3GHz Quad core Arm Cortex-A7)
OS Android 10Go
Memory RAM: 1GB
ROM: 16GB
Camera Rear: 5 Mpx
Front: 2Mpx
Mobile data 2G GPRS, 3G: WCDMA, 4G:FDD-L
Battery Li-Ion, 2700mAh / 4.35V
T Up to 8h
Standby time Up to 300h
Dimensions / Weight Approx 145x70x5mm /160g
USB jack Micro USB
Headset connection 3.5 mm
Network bands (MHz) /
Maximum power (dBm):
- GSM 2G: 850/ 33, 900/ 33, 1800/30, 1900/ 30
- 3G: 1 [2100]/ 24, 8 [900]/ 24
- 4G : 1 [2100]/ 24, 3 [1800]/ 24, 7 [2600]/ 24, 20 [800]/ 24
- Bluetooth: 2400 – 2480 / 10
- WiFi IEEE802.11b/n/g 2412 – 2472 / 20
SAR V 2G: Head: 0.224; Body: 0.525; Limb: 1.265
3G: Head: 0.130; Body: 0.502; Limb: 1.045
4G: Head: 0.097; Body: 0.670; Limb: 2.226
WiFi: Head: 0.190; Body: 0.058; Limb: 0.891
PROBLEMS AND SOLUTIONS
Problems Solutions
The mobile phone cannot be switched on No battery inserted; Battery is not charged.
The phone is requesting a PUK when I
switch on the phone
If you do not have the PUK for your SIM card,
please contact your service provider
No signal quality is displayed No network connection. The mobile phone is
in a location where there is no network service,
please move to a different location or contact
your service provider
A message appears in the display for
some functions, indicating execution/
use is not possible
Some functions can only be used after the
respective service has been applied for
your service provider
Screen frozen or no response when
pressing keys
Remove the battery for 3 minutes and try again
No connection to the mobile
telecommunication network
Contact your service provider
The “Insert SIM“ message appears in
the display
Ensure that the SIM card has been installed
correctly
The battery cannot be charged or is
empty within a short time
Battery is defective; Place the phone correctly
in the charging unit or connect the charging
unit properly; Clean the charging contact of the
mobile phone and charging unit with a dry soft
cloth; Charge the mobile phone for 4 hours.
The mobile phone has accidentally
got wet
Switch off the phone Immediately
battery and allow the unit to dry completely
before powering it on again.
TIPS ON THE BA
• Only use batteries, cables and charging unit approved by the manufacturer
otherwise the battery could be damaged.
• Do not short circuit the battery
avoid accidentally short circuiting the battery contacts.
• Keep the battery contacts clean and free of dirt.
• The battery can be charged/discharged hundreds of times but its service life is
limited. Replace the battery when the battery power has decreased noticeably
NETWORK SERVICES AND COSTS
G50 is designed for use when connected to a mobile phone network. Using
network services and SMS may result in traffic costs.
AREA OF USE
• Do not use the phone in prohibited areas.
• Switch the phone off without af
hospitals).
• Do not use the phone in petrol stations or near fuels and chemicals.
SAFETY
• Prevent exposure to smoke, dust, vibration, chemicals, moisture, heat and
direct sunlight.
• The phone is not waterproof, please keep it dry
•
• Never attempt to connect incompatible products.
• Repairs to this device must be completed by qualified service personnel.
• Keep the phone and accessories out of the reach of children.
• The SIM card can be removed. Caution! Small children can swallow them.
• The ringing tone is issued via the loudspeaker
then hold the phone to your ear
• Use approved handsfree equipment and appropriate holder while driving. It is
essential to observe the applicable national laws and regulations.
• Always maintain a distance of at least 15 cm to implanted heart pacemakers
to prevent interference. Do not carry the phone in a chest pocket when
switched on. Always hold the phone to the ear furthest away from the
pacemaker during calls. Switch the phone off immediately if you notice or
suspect any adverse effects. Consult your doctor if you have any question.
• This phone is hearing aid compatible. If you wear a hearing aid, please
contact your doctor or the hearing aid manufacturer to inquire about any
possible impairments through mobile communication equipment.
• Do not rely on the mobile phone as a safeguard for emergencies. For a variety
of technical reasons, it is not possible to guarantee a reliable connection under
all circumstances.
• Ensure access to the power adapter plug is not obstructed by furniture or such.
ENVIRONMENT
This symbol means that your inoperative electronic appliance must be
collected separately and not mixed with the household waste. The
European Union has implemented a specific collection and recycling
system for which producers are responsible
Help us protect the environment in which we live!
DECLARA
The logo printed on the products indicates the conformity with all essential
requirements ( RED directive : 2014/53/EU ). Y
of Conformity from our website - www
Model : Swissvoice G50
A/W No. : 10002337 Rev
Printed in China
Atlinks Europe
147 Ave Paul Doumer
92500 Rueil-Malmaison France
RCS Nanterre 508 823 747
www
©Copyright Swissvoice International SA 2020
The Manufacturer reserves the right to modify thespecifications of its products
to make technical improvements or comply with new regulations.
Swissvoice is a trademark of Swissvoice International SA
Google, Android, and Google Play are trademarks of Google LLc.