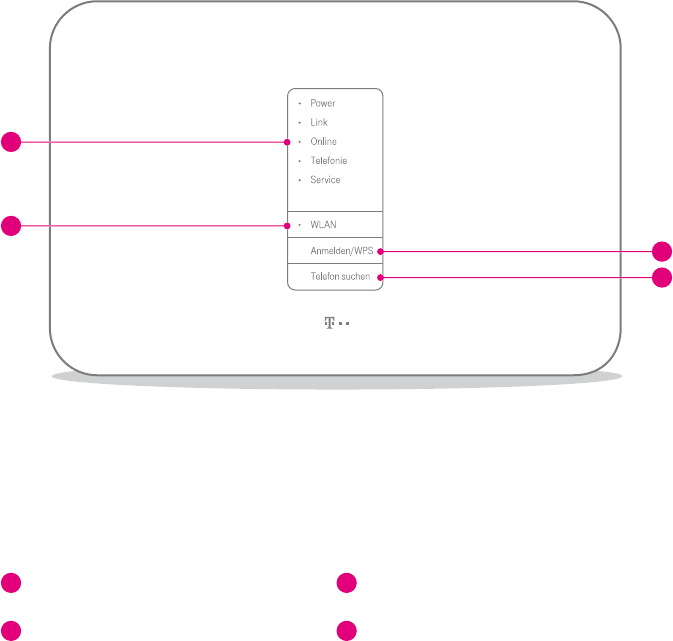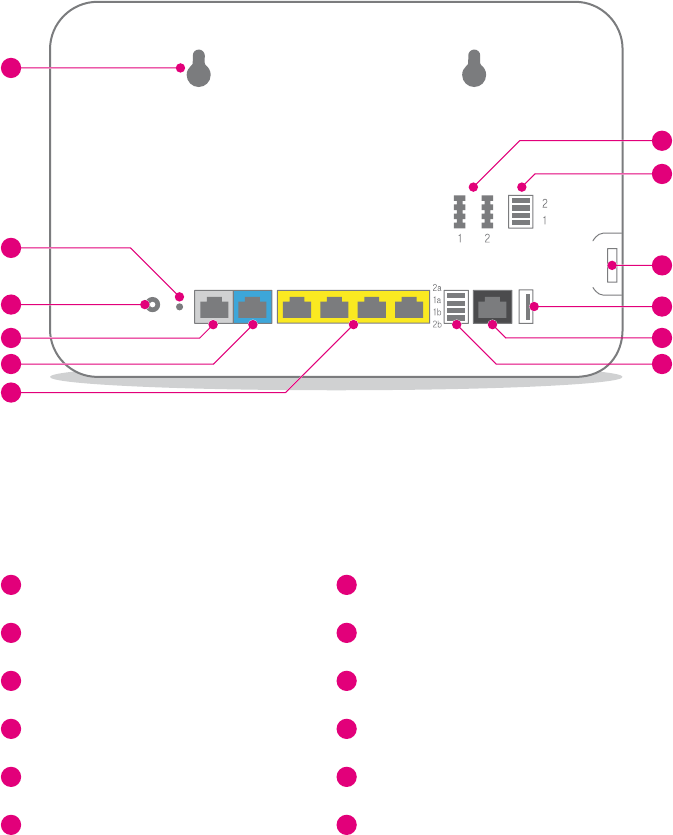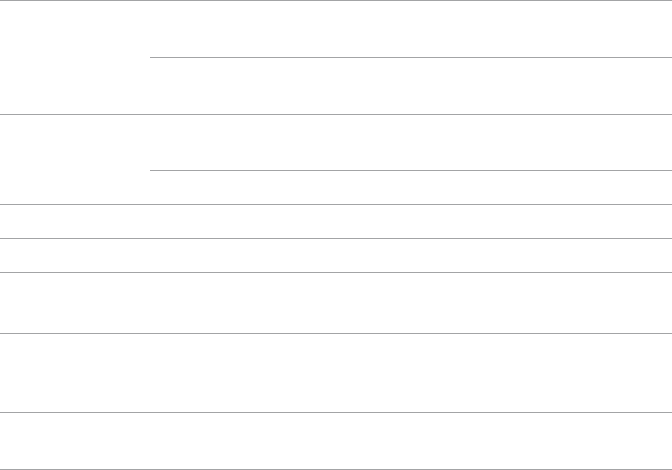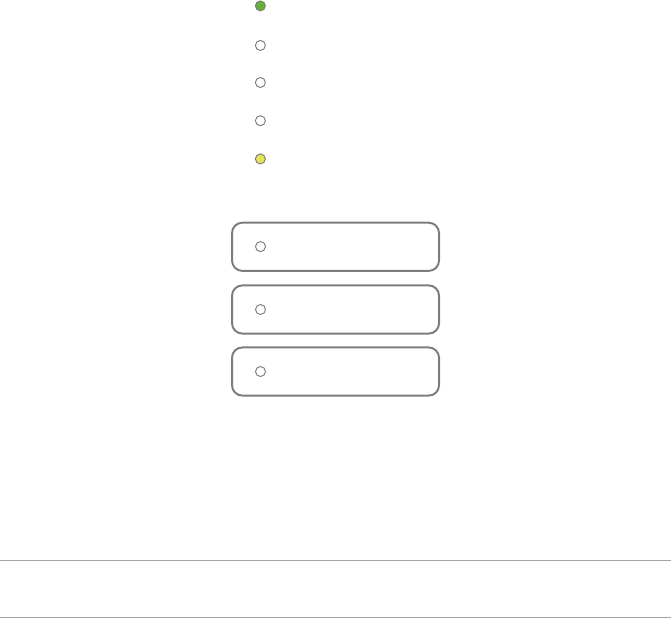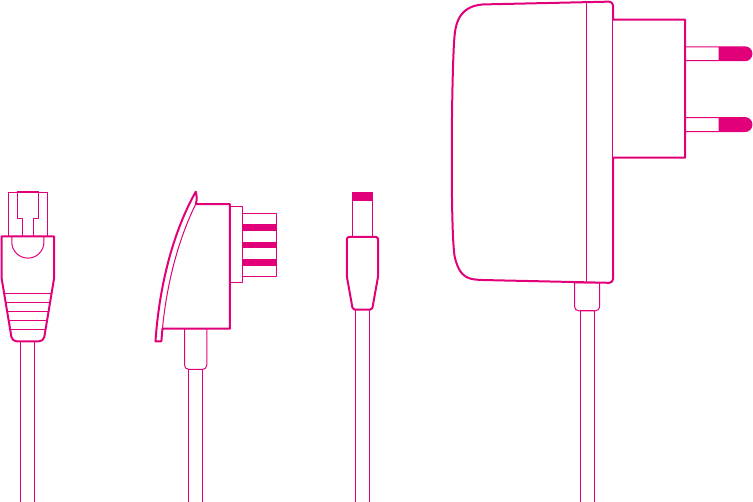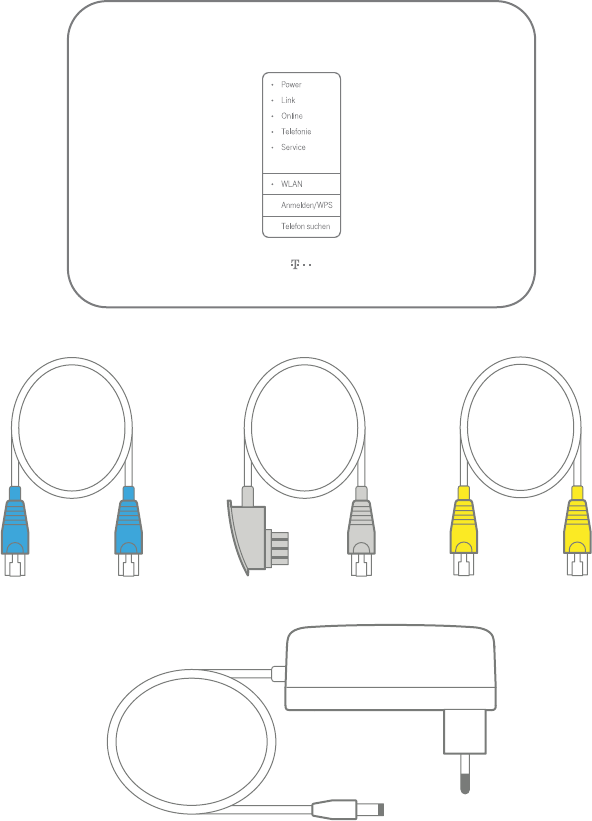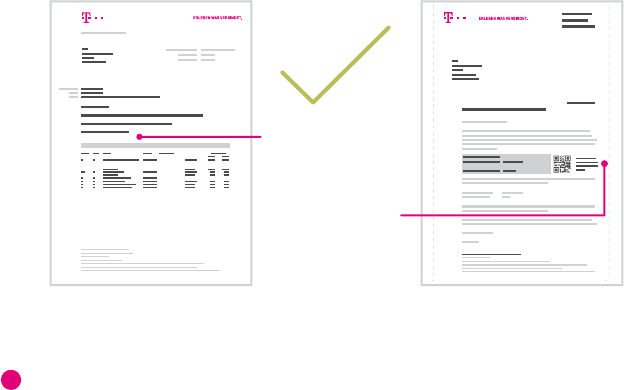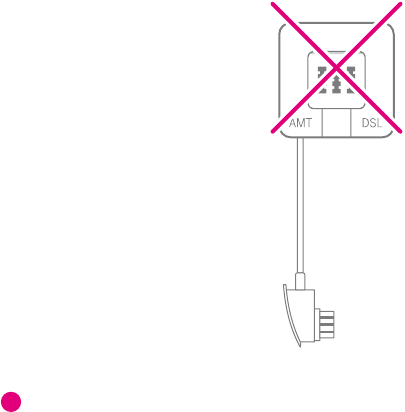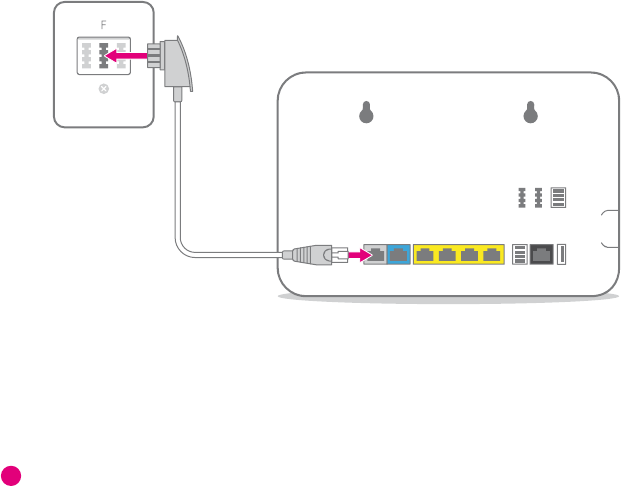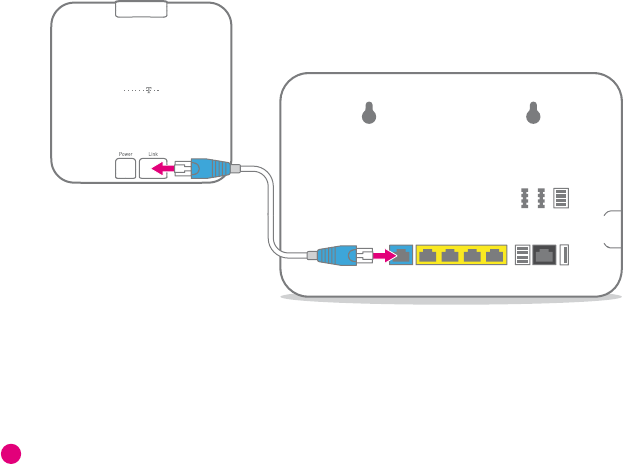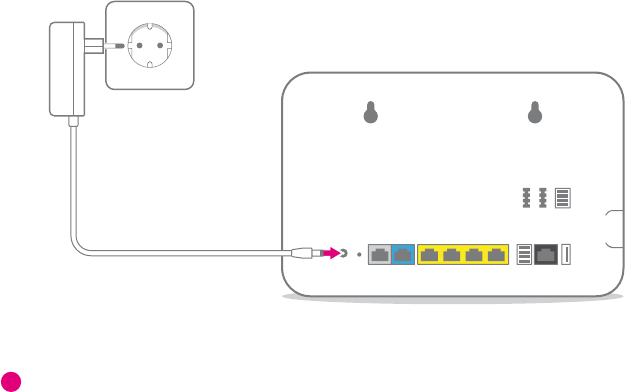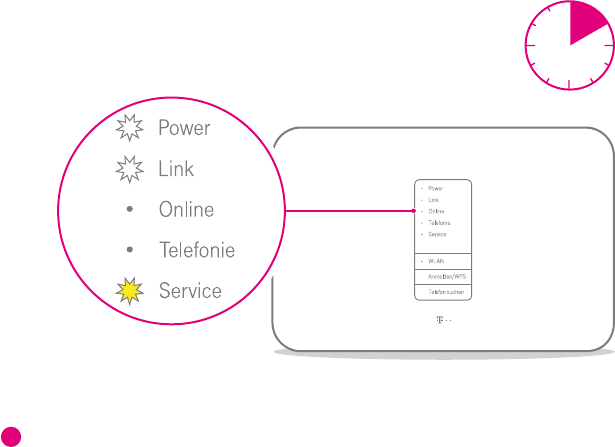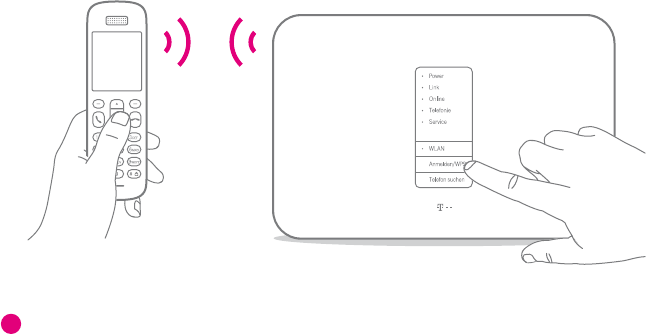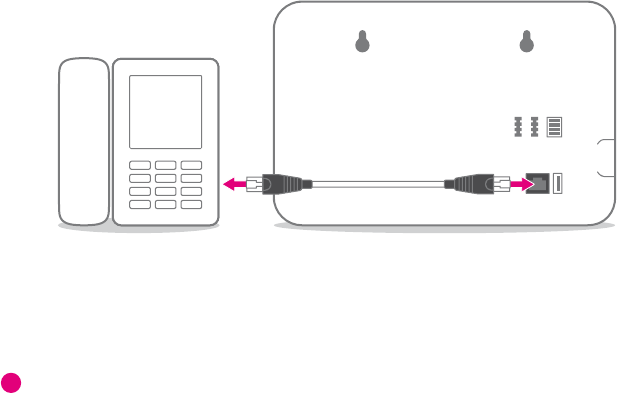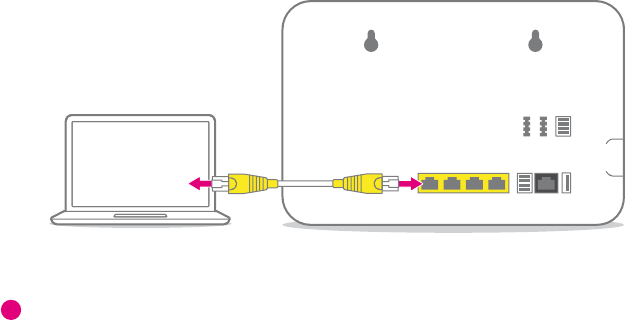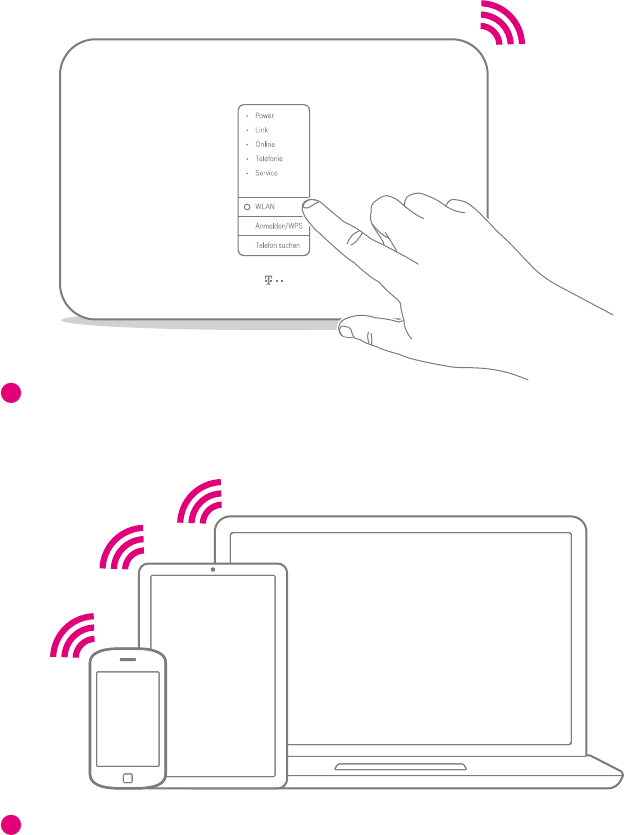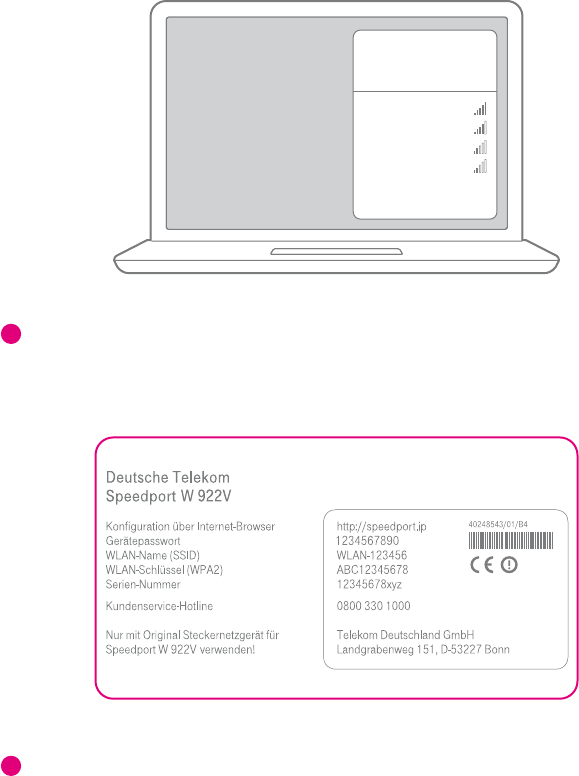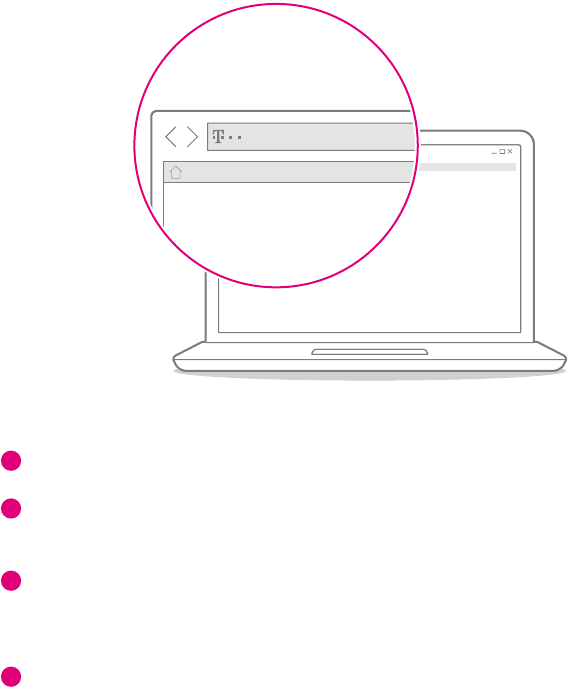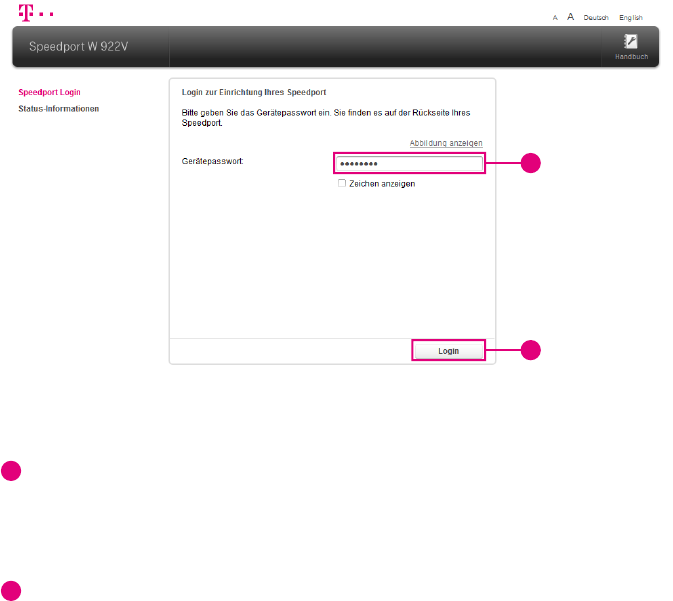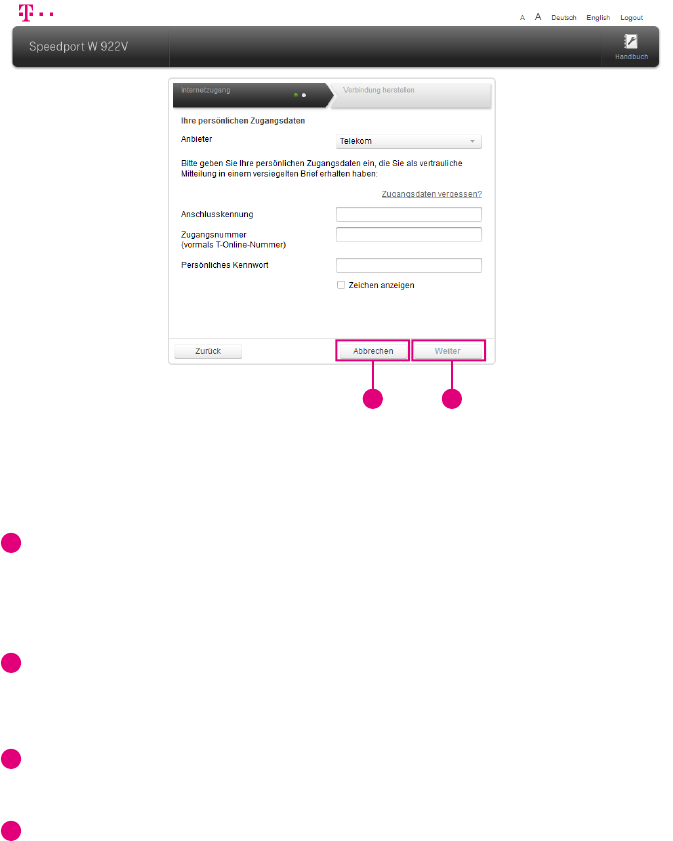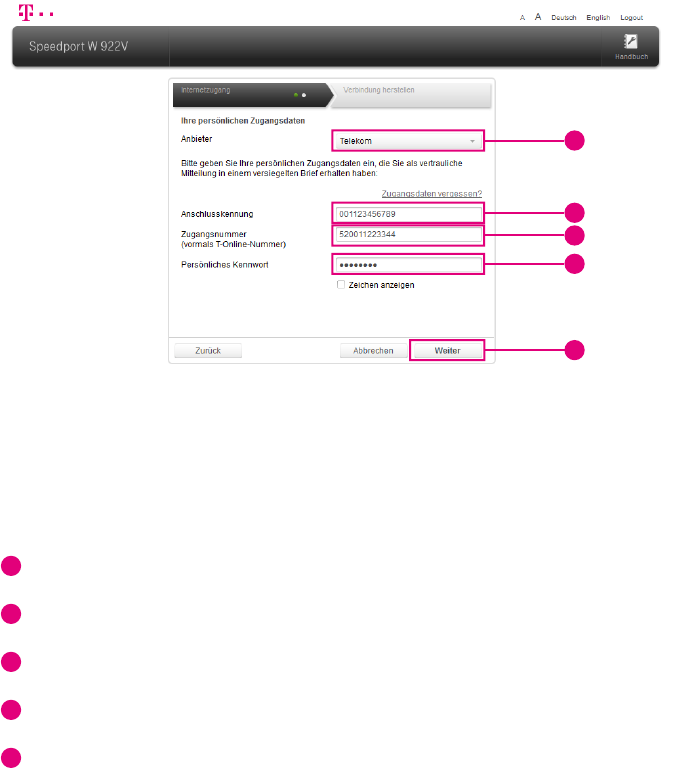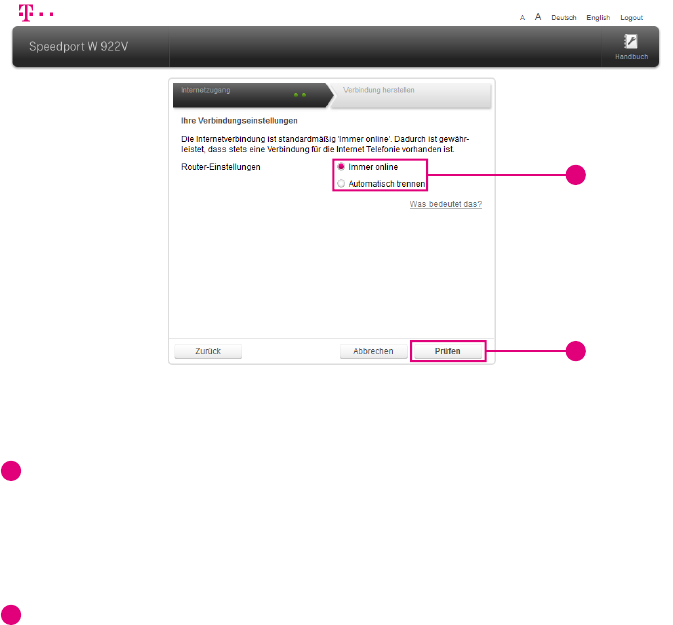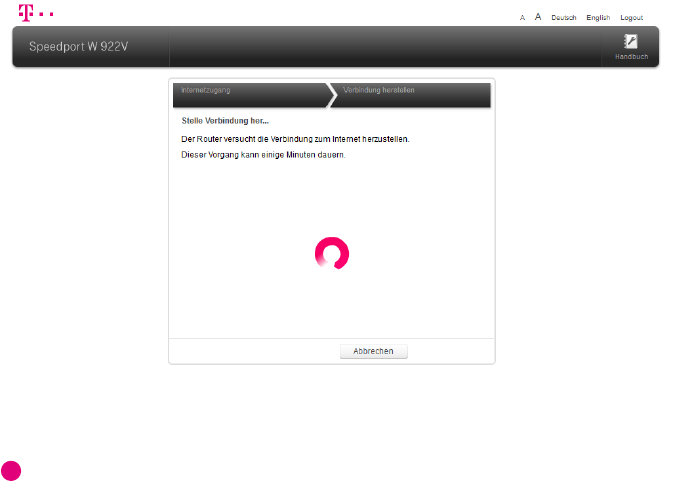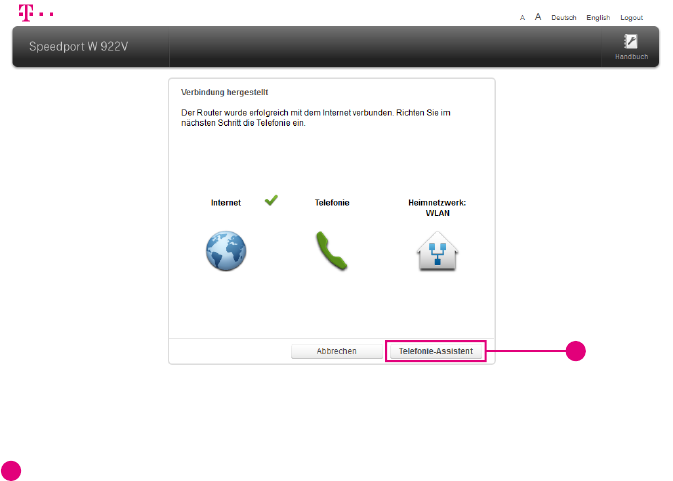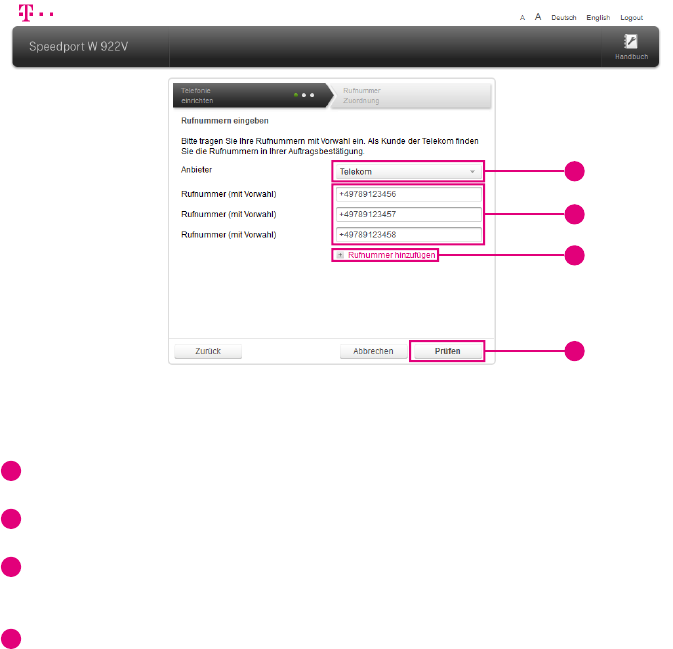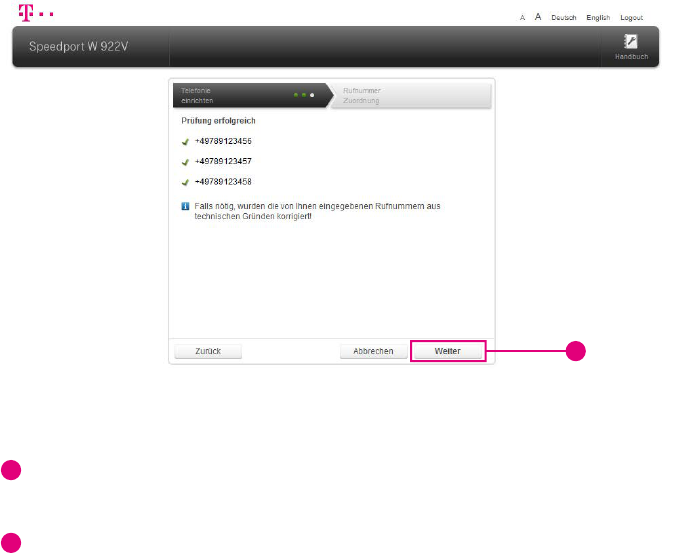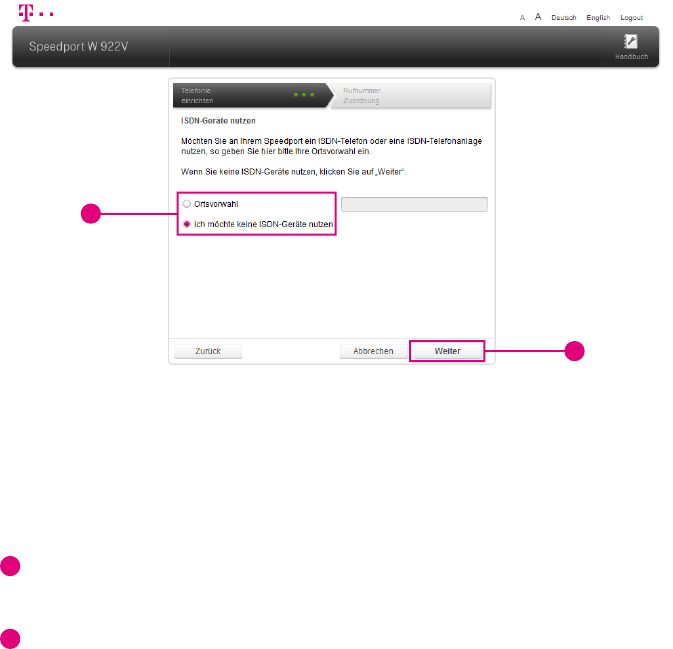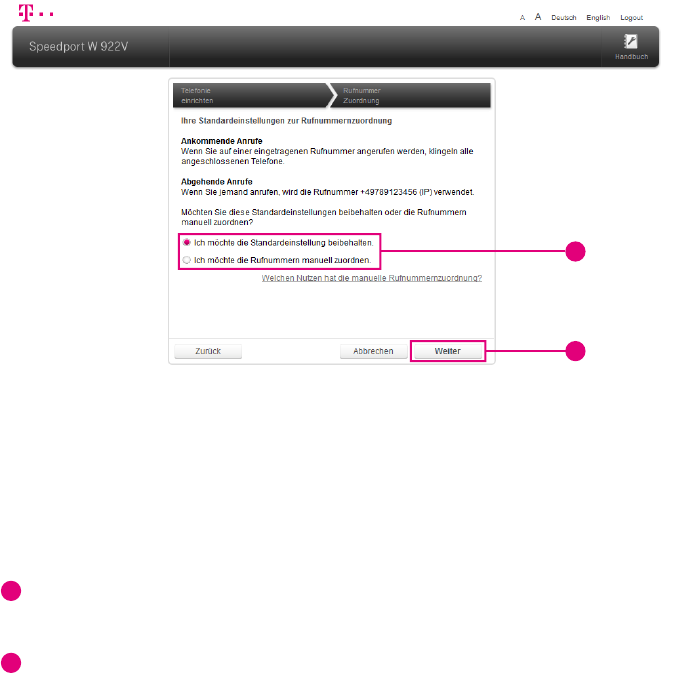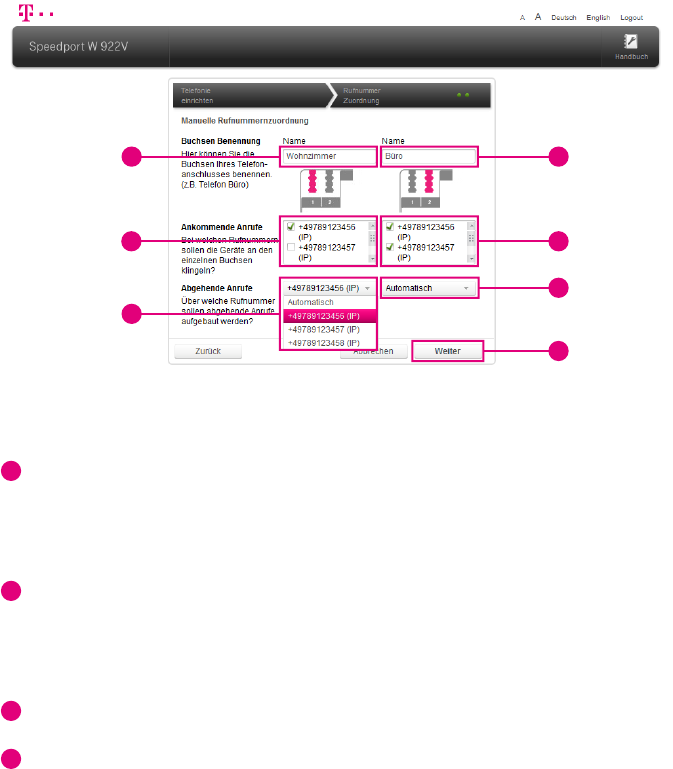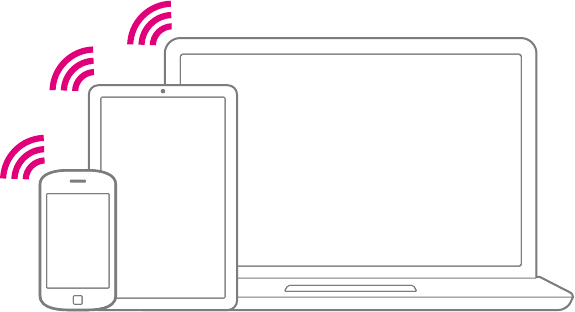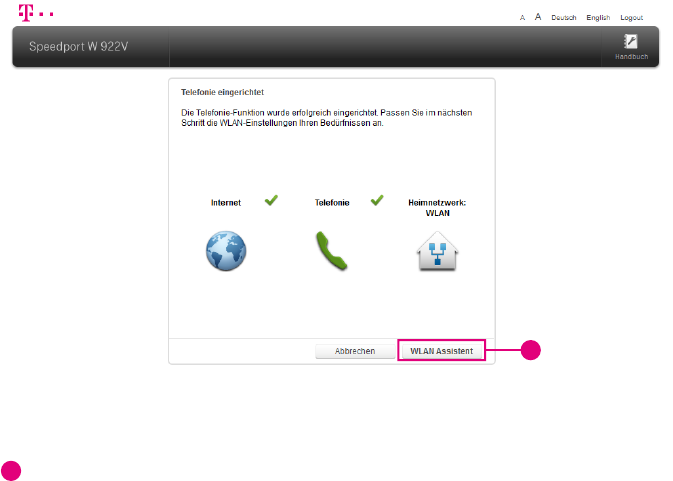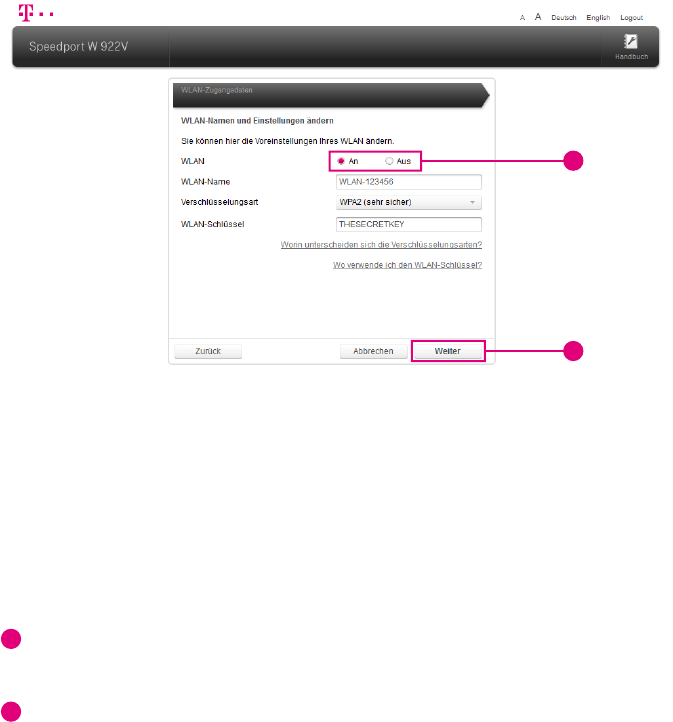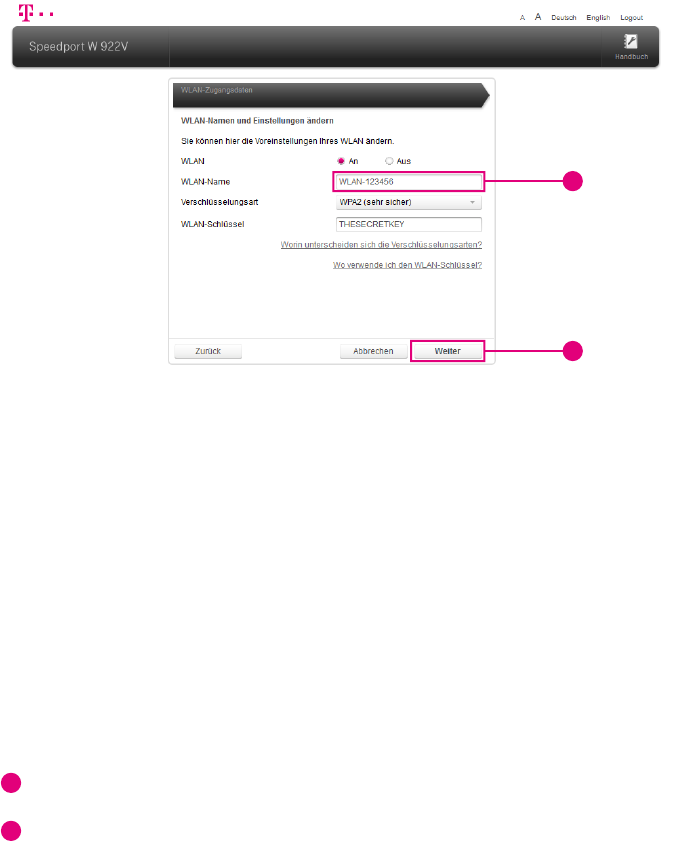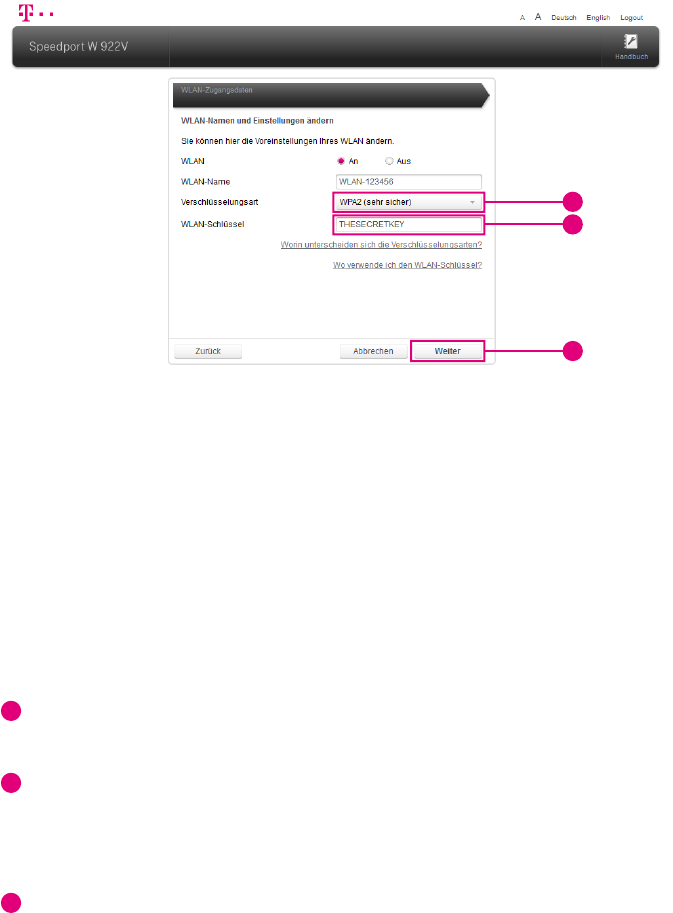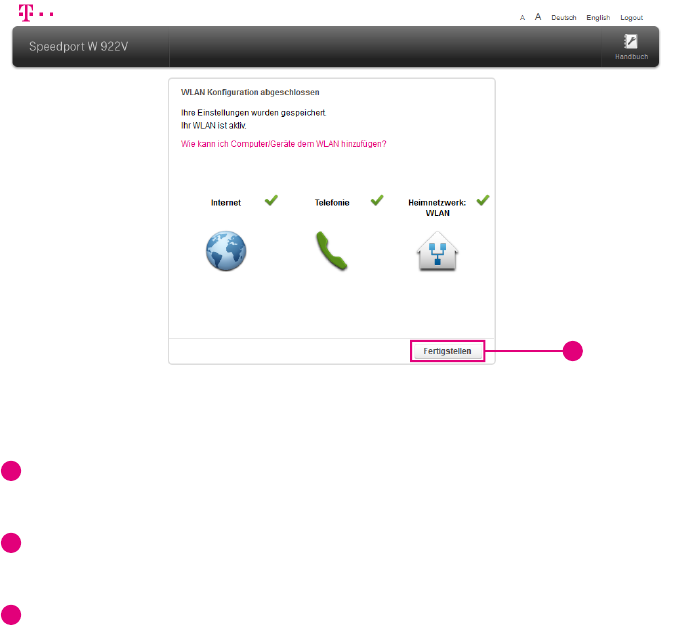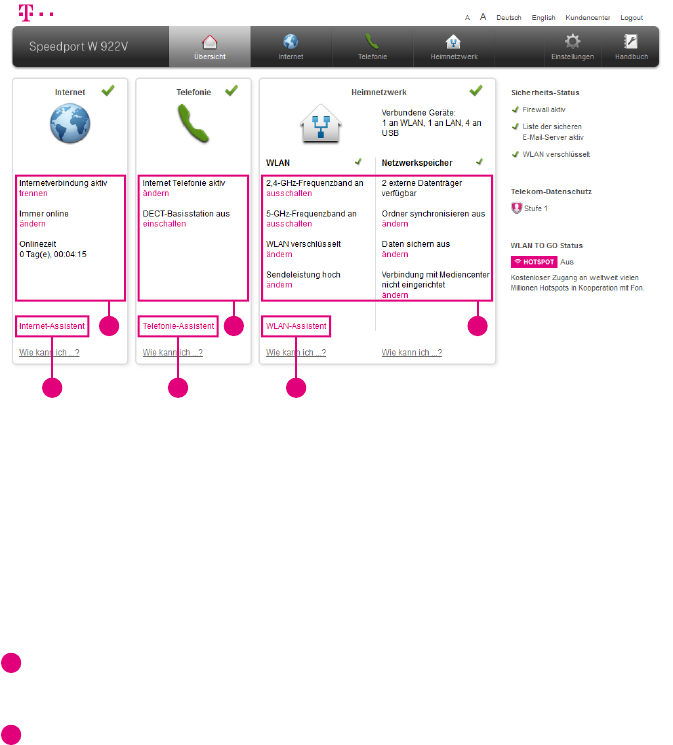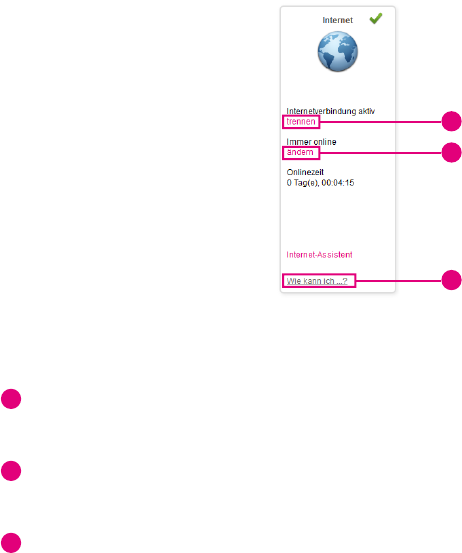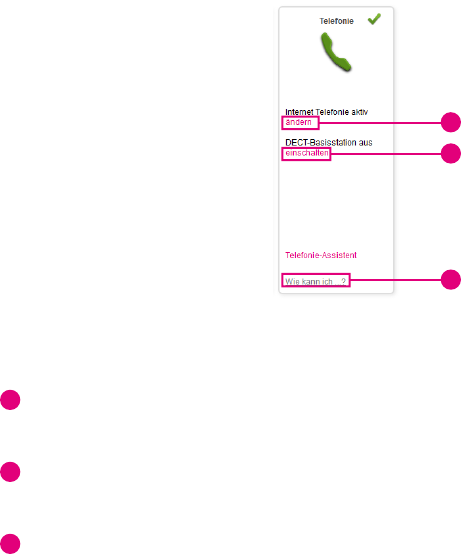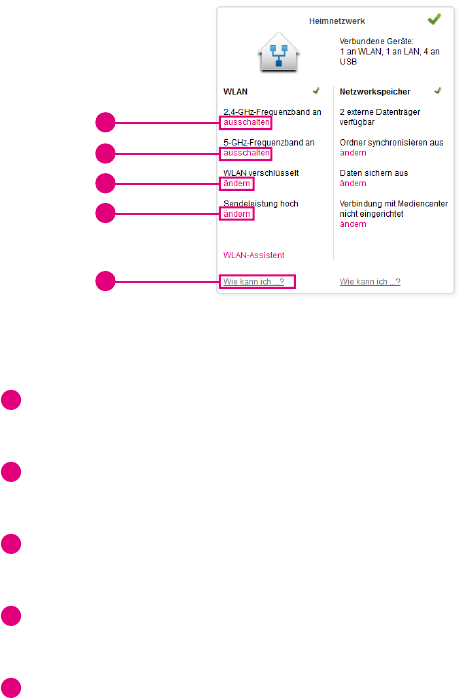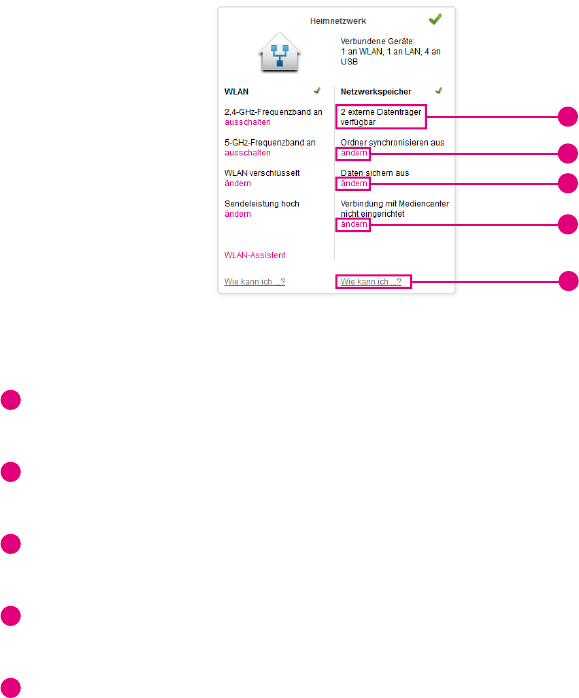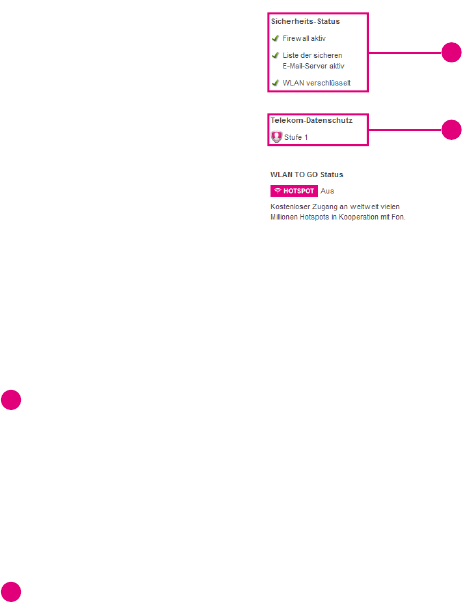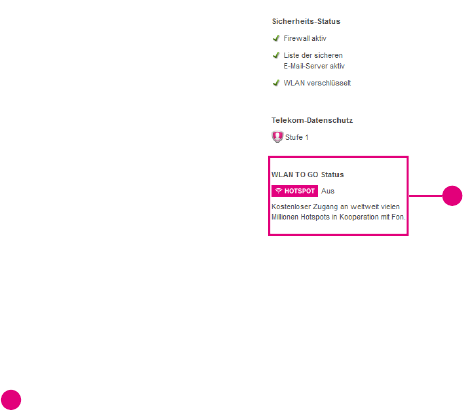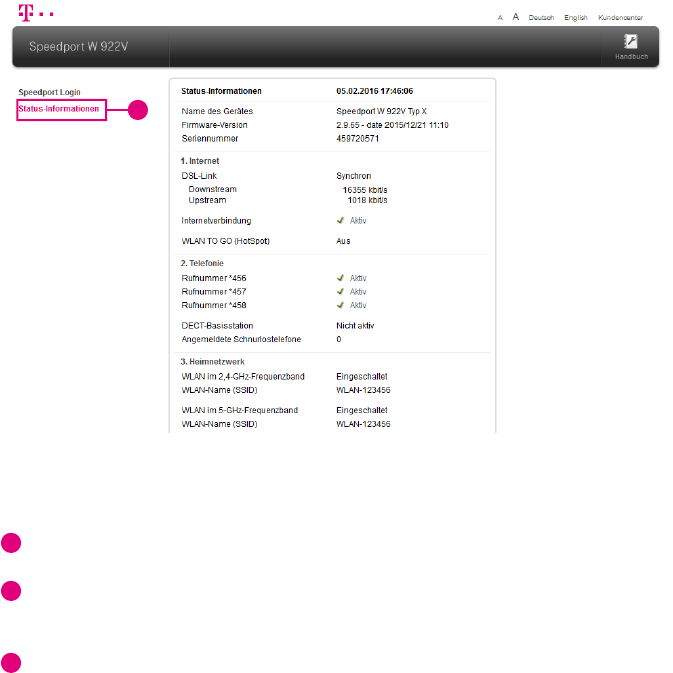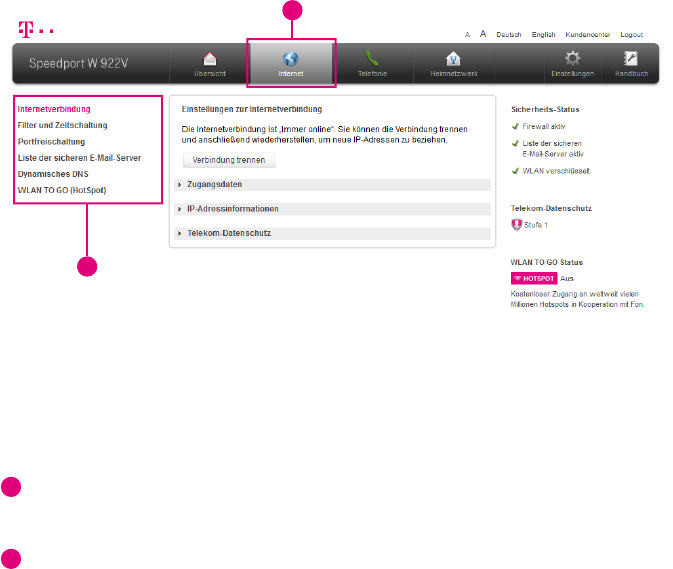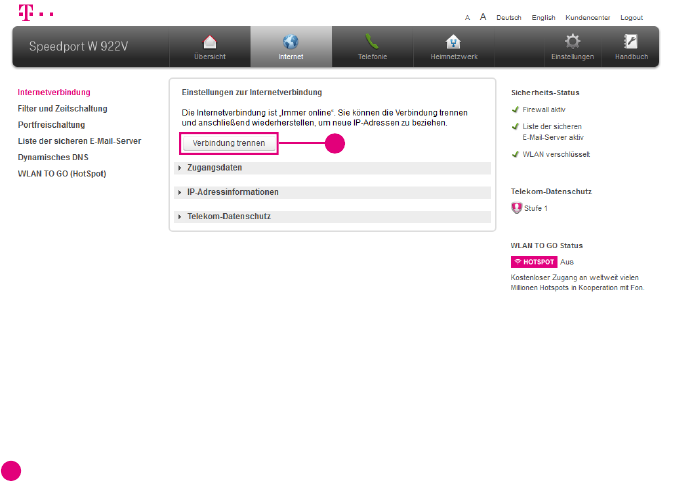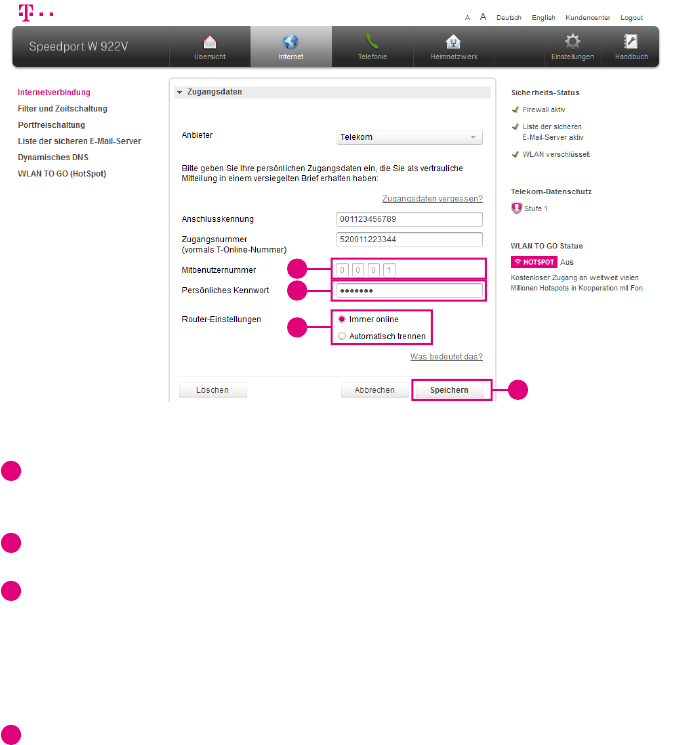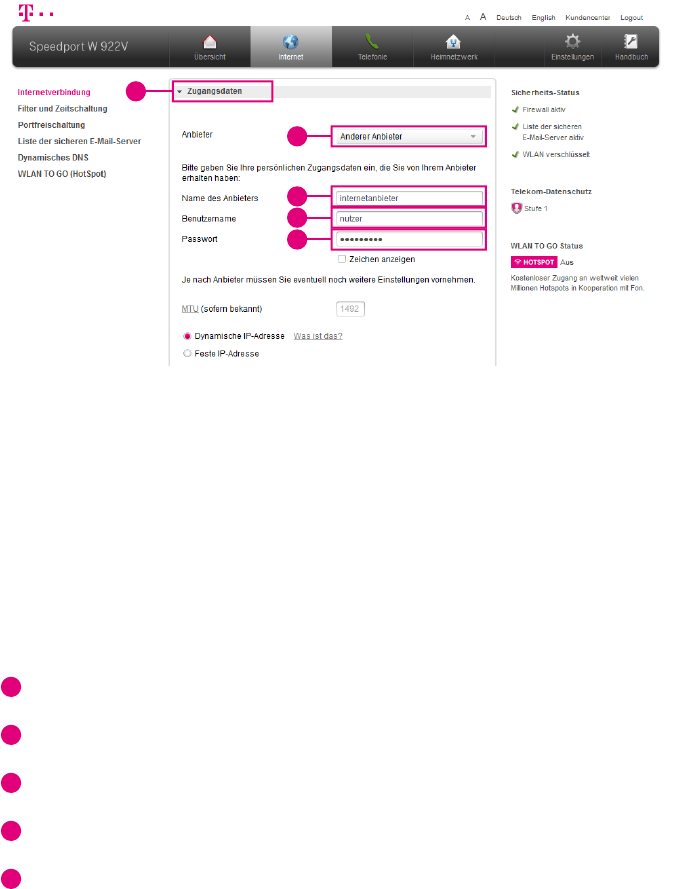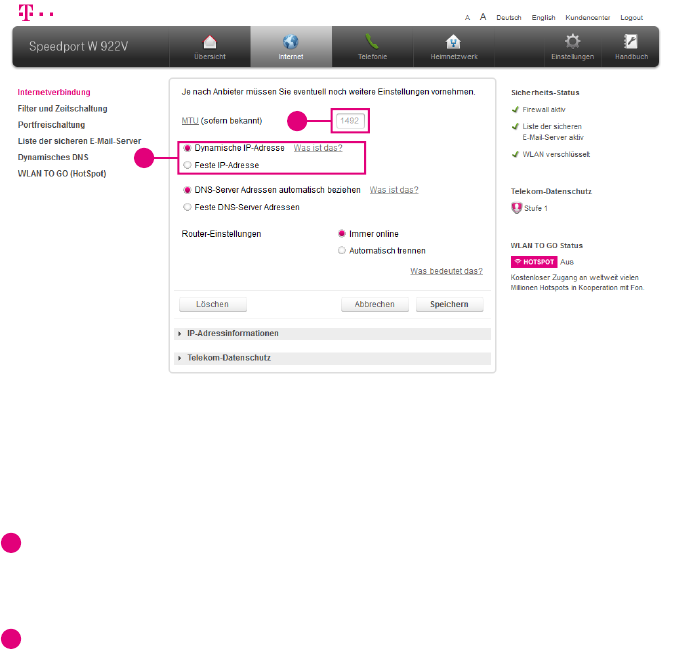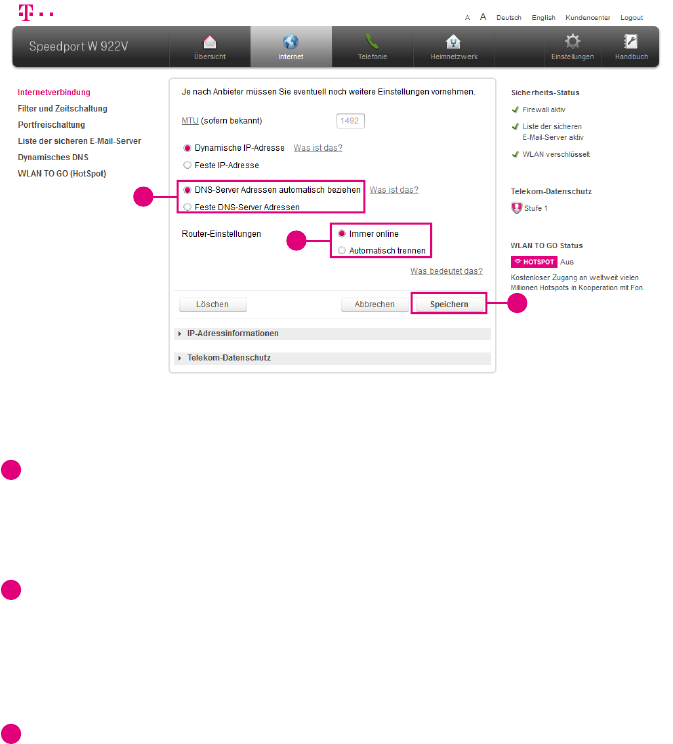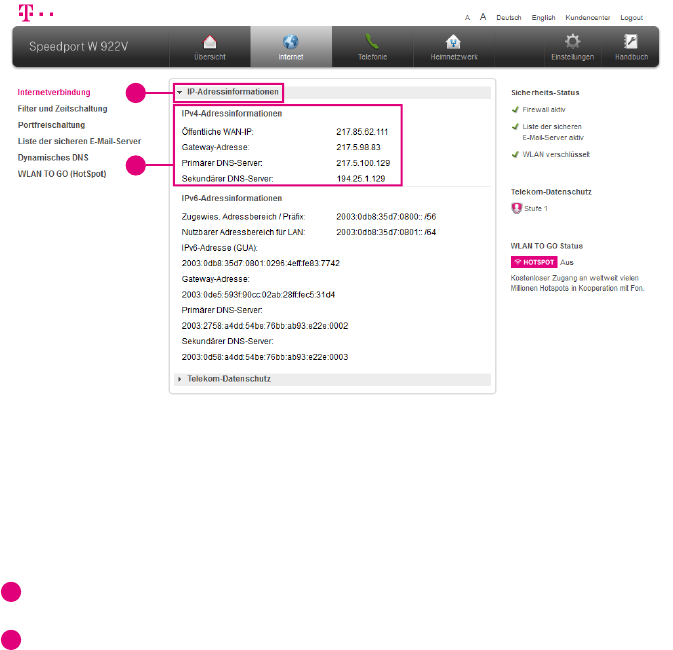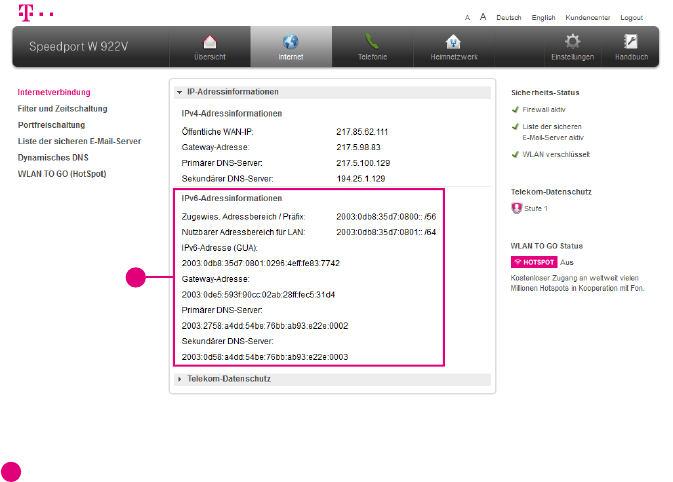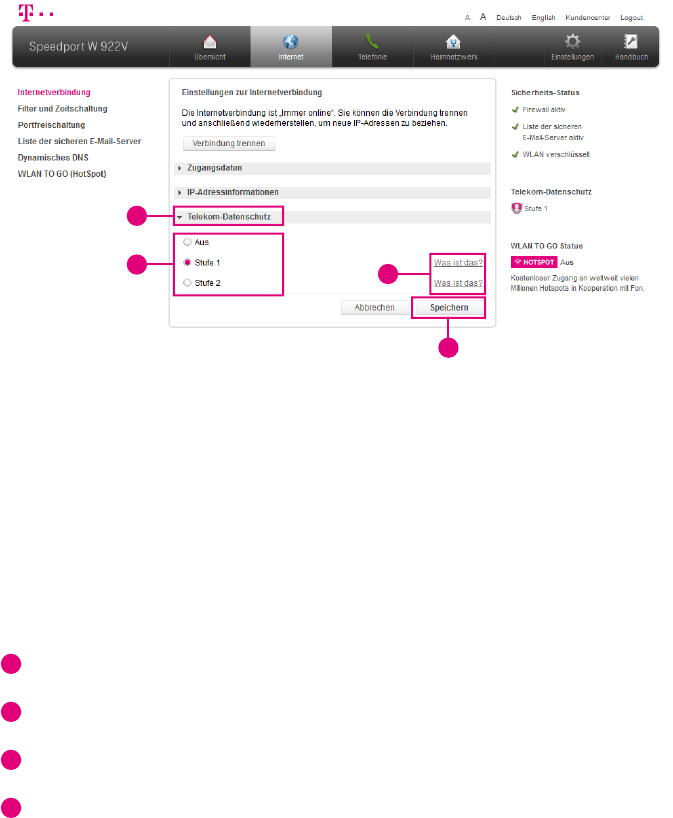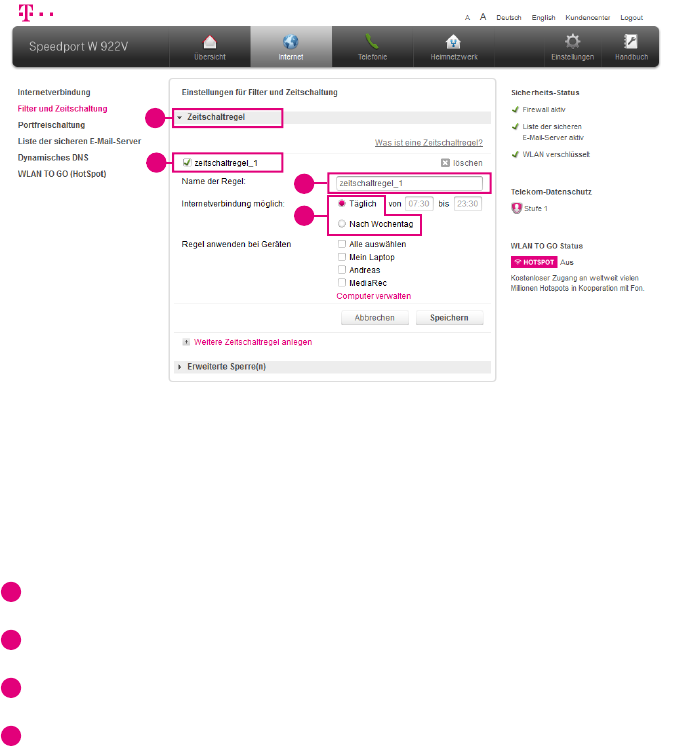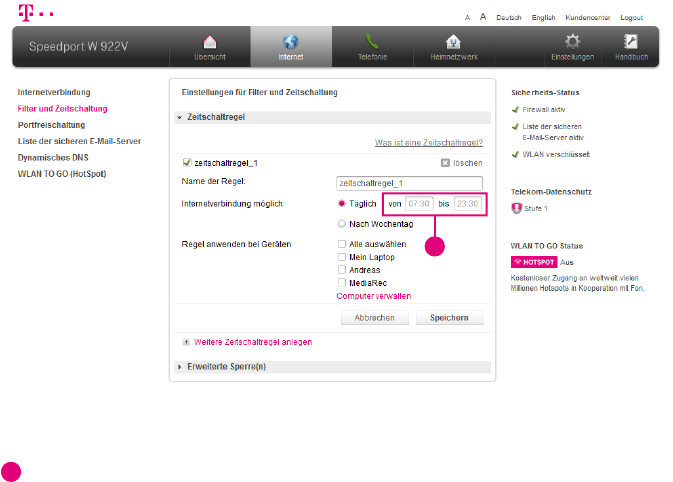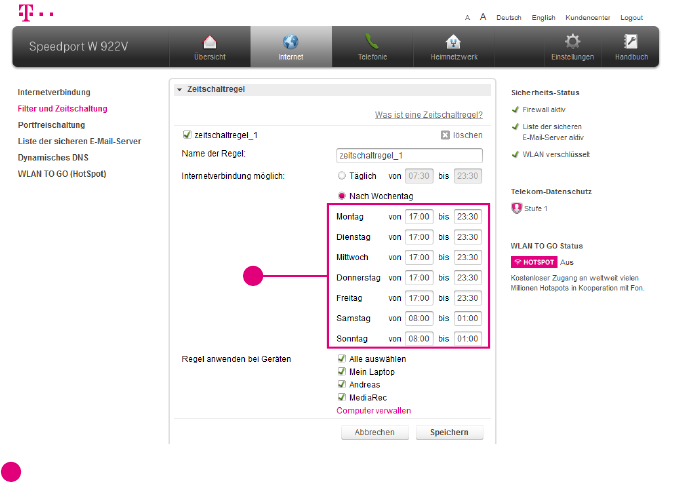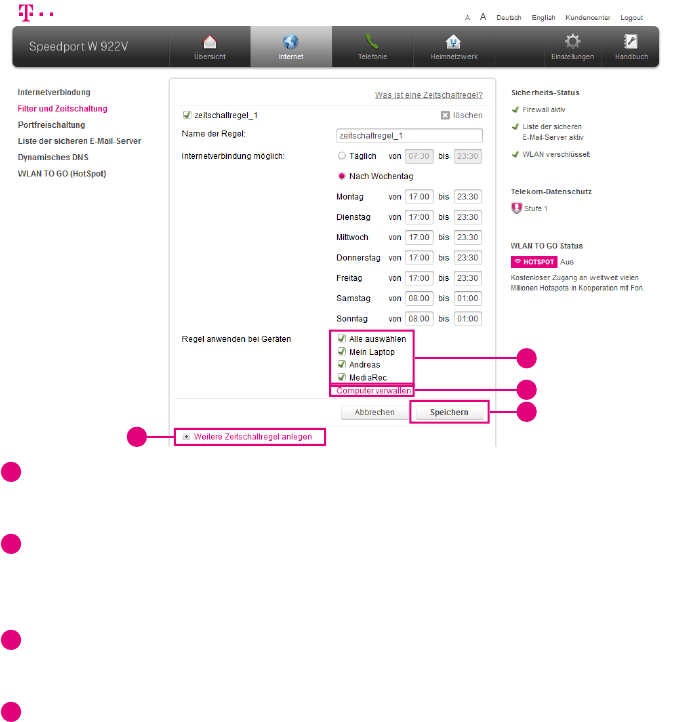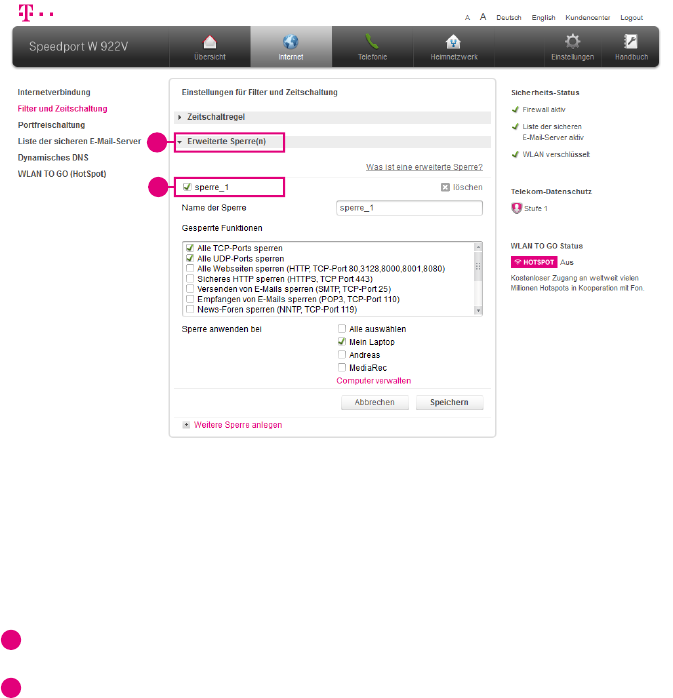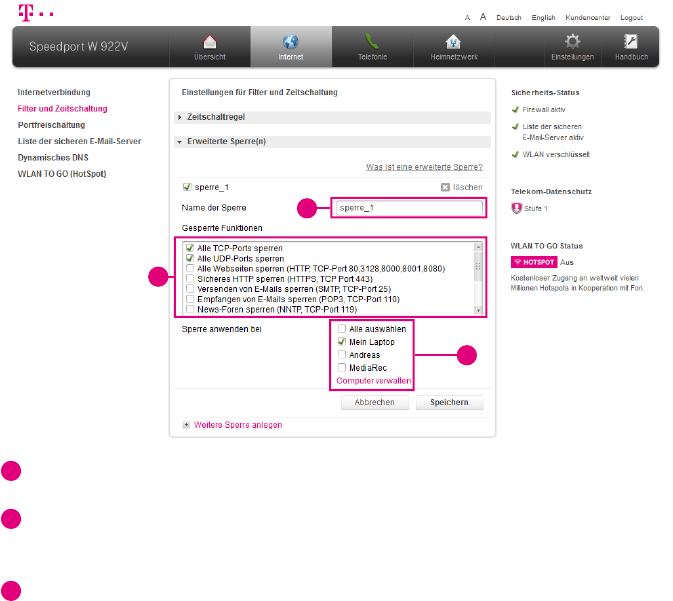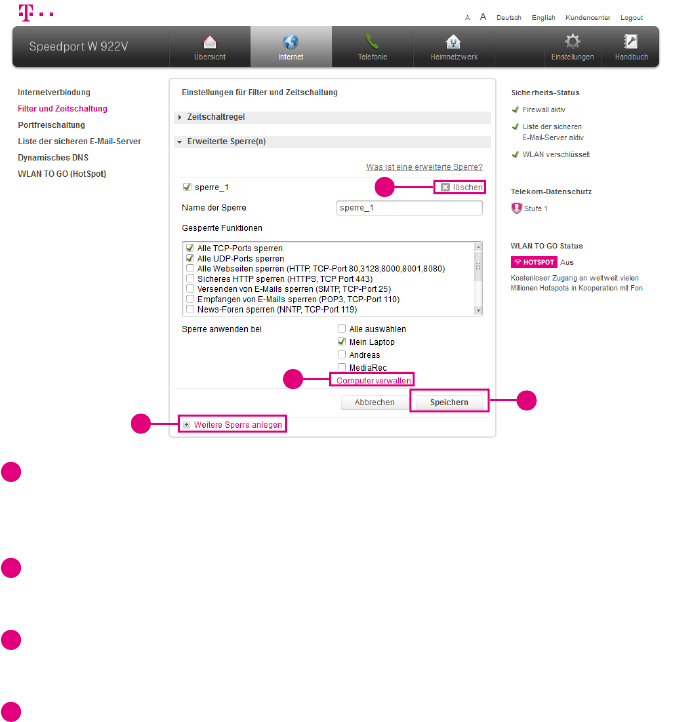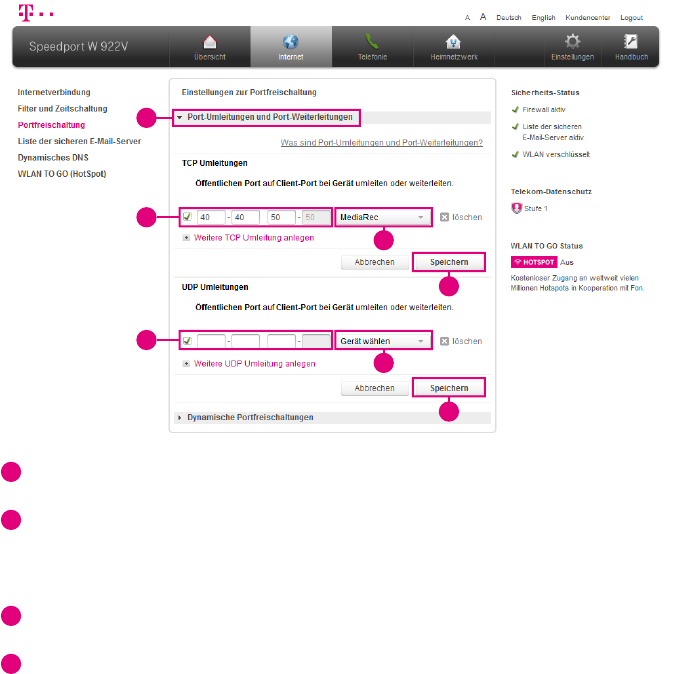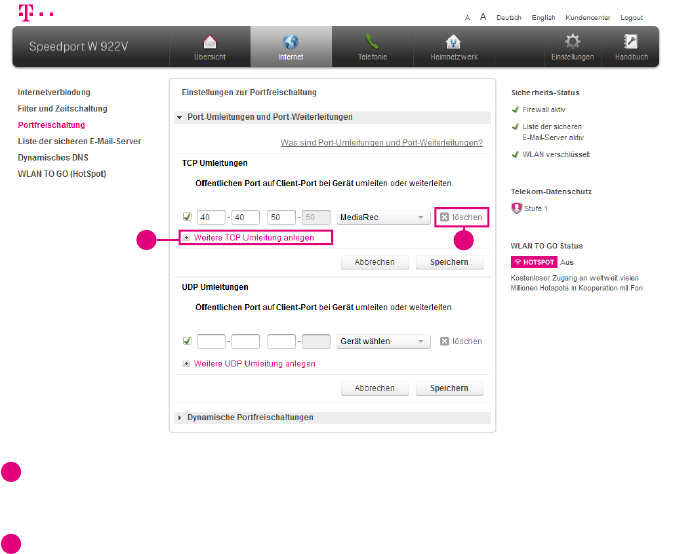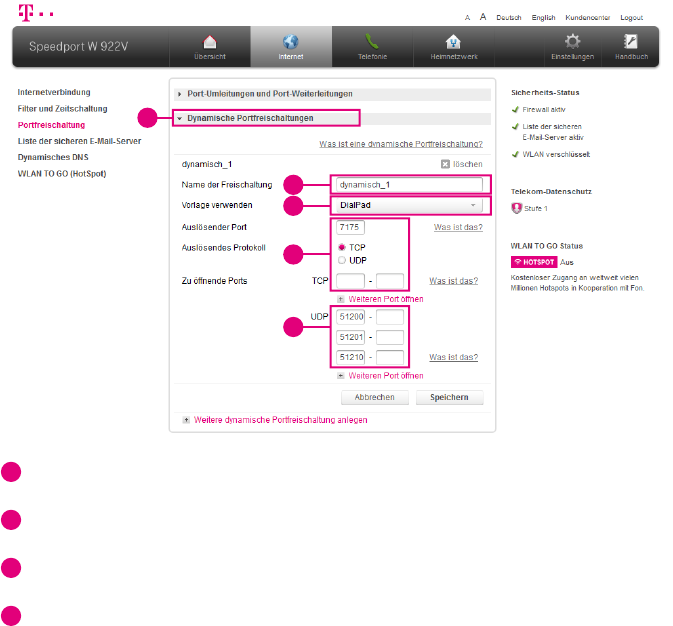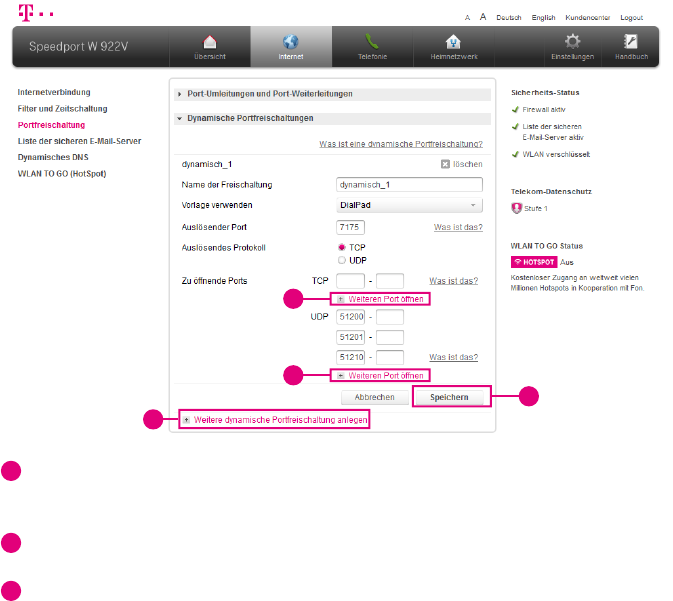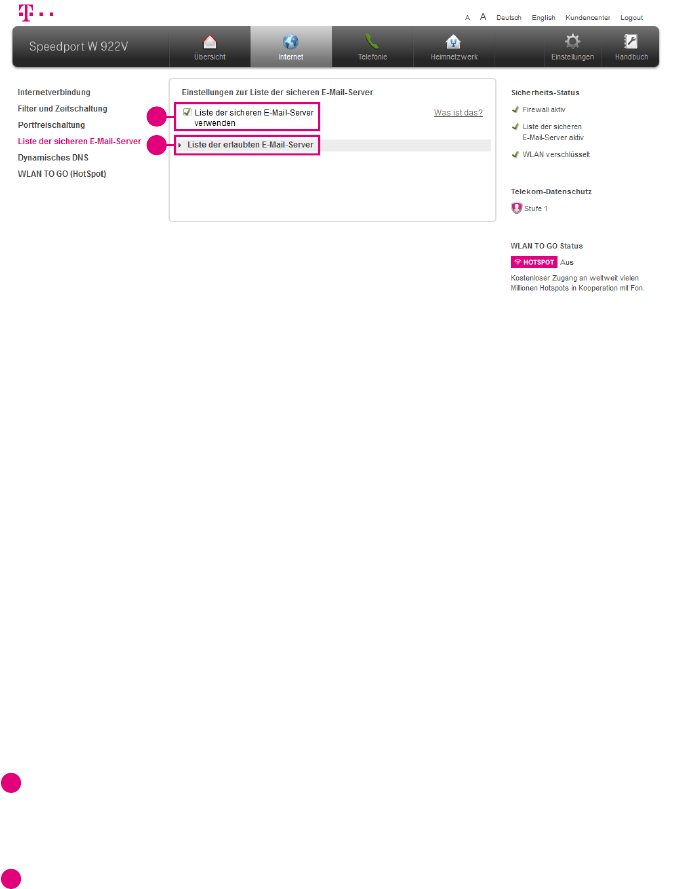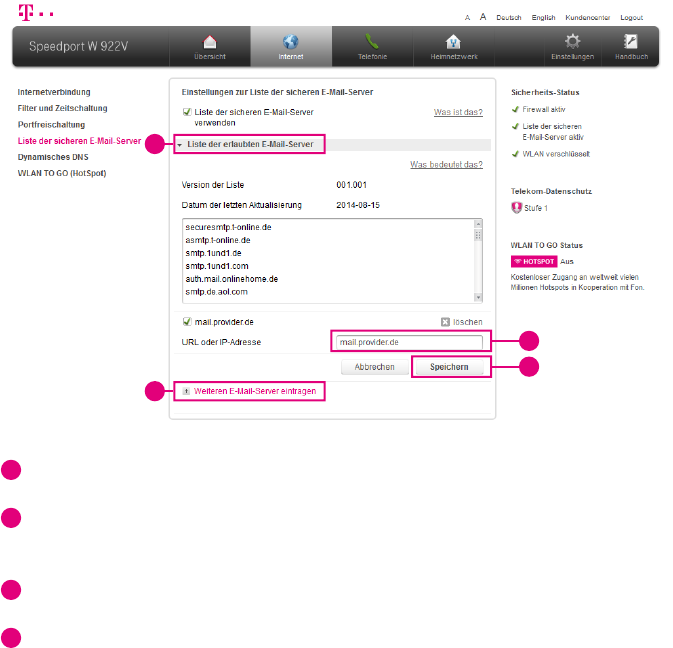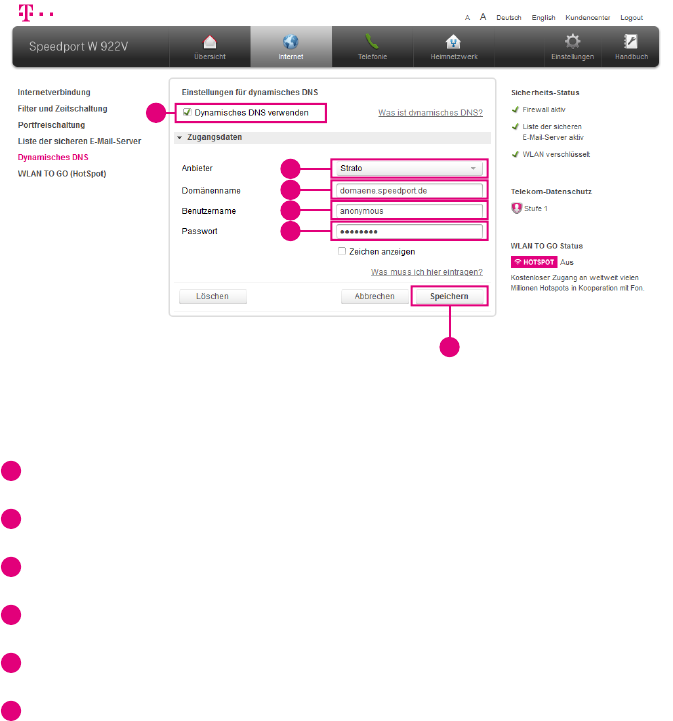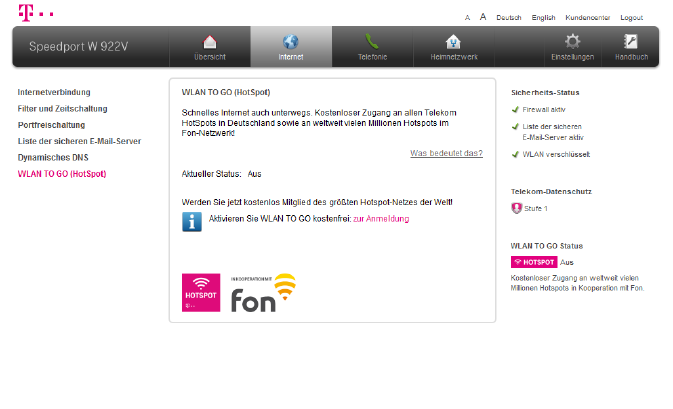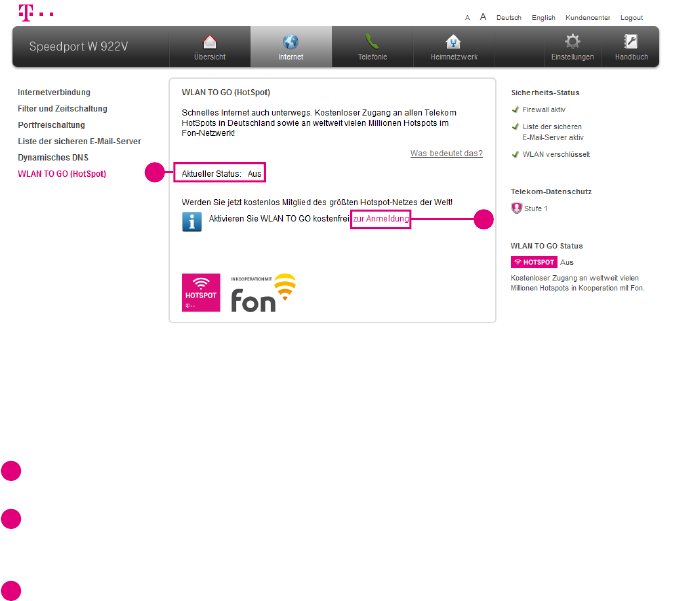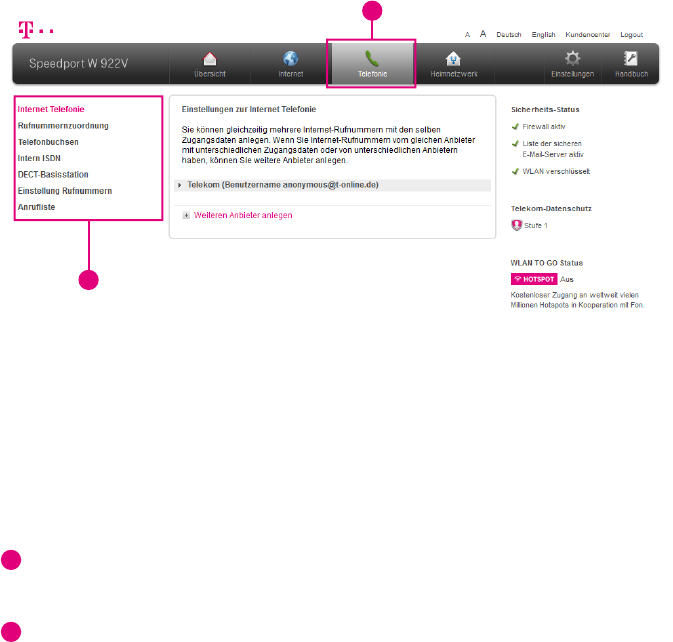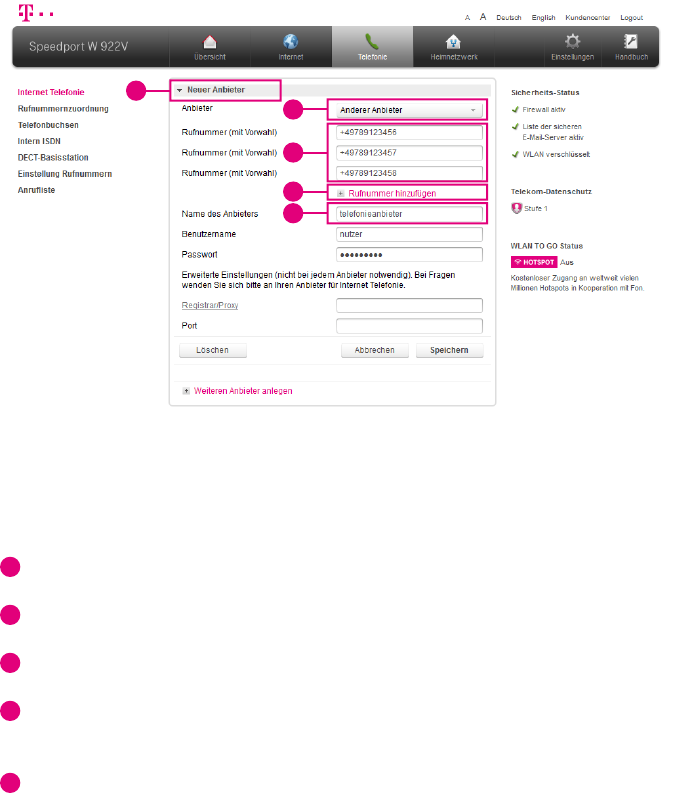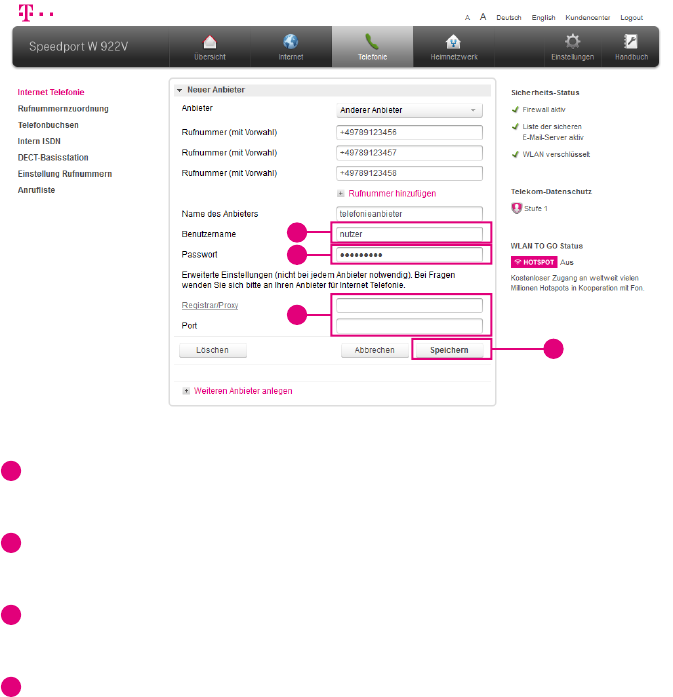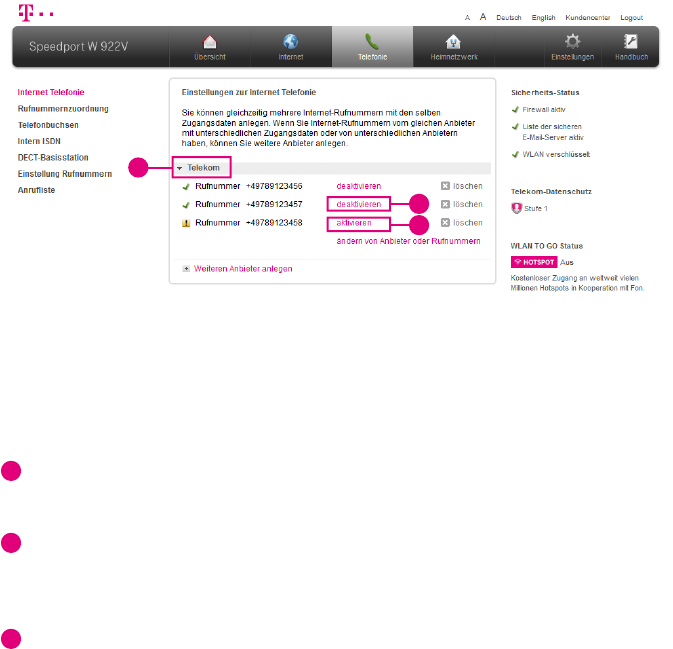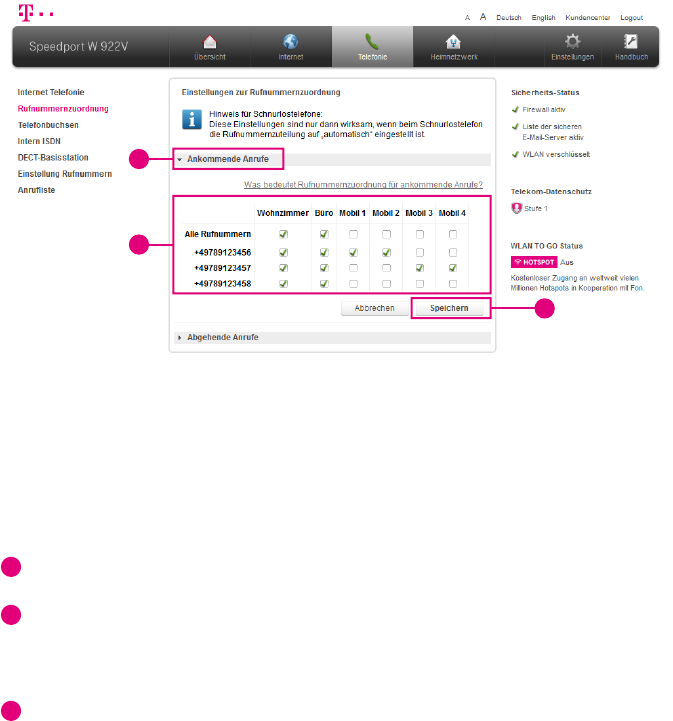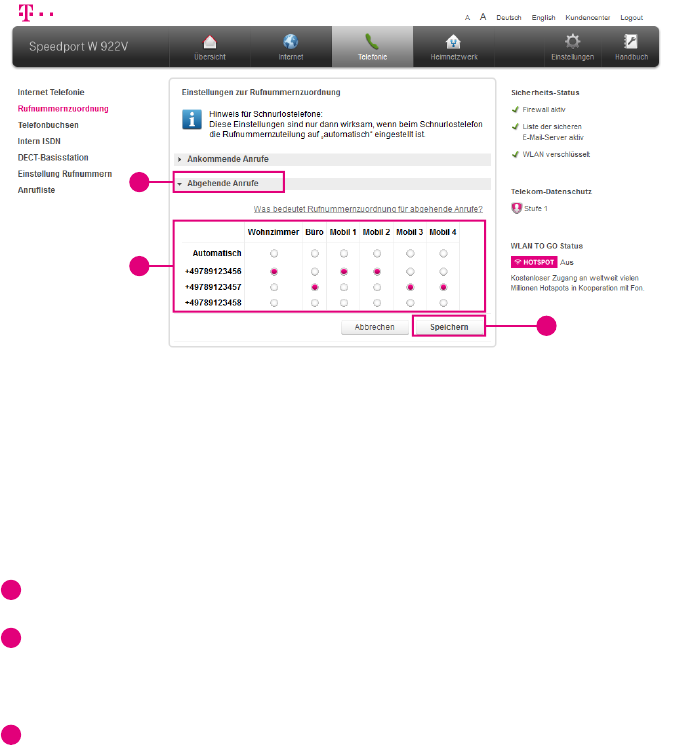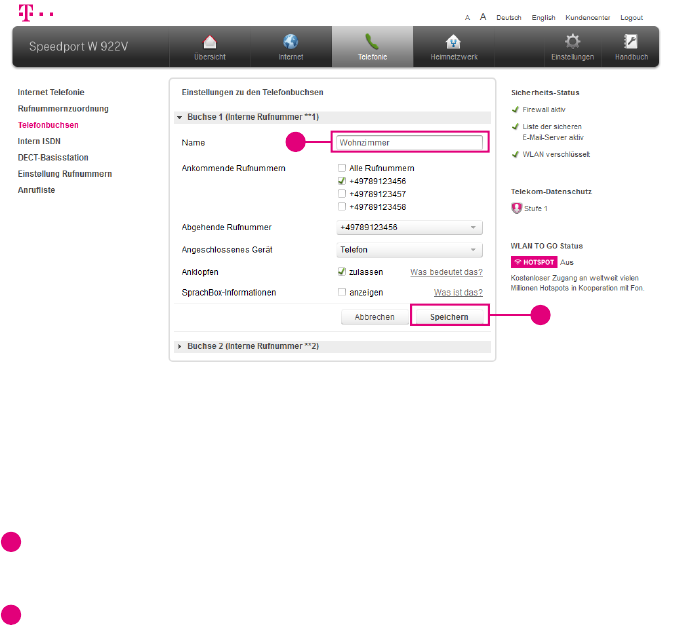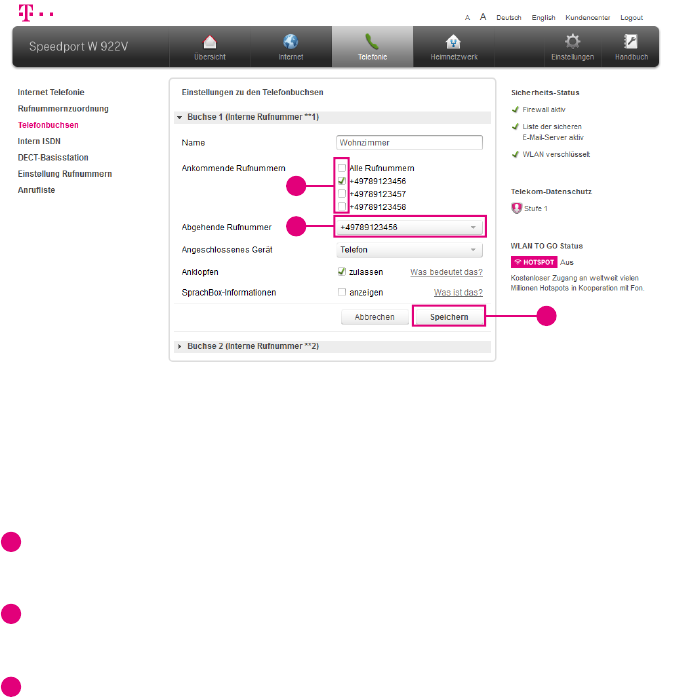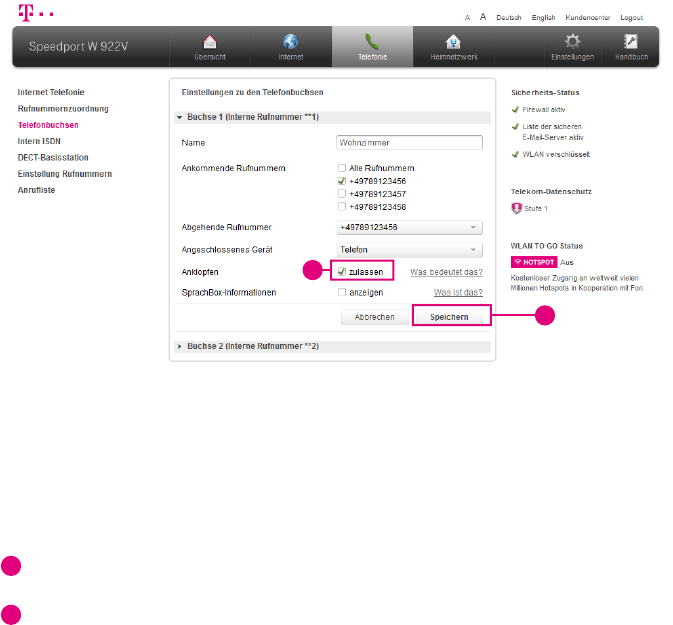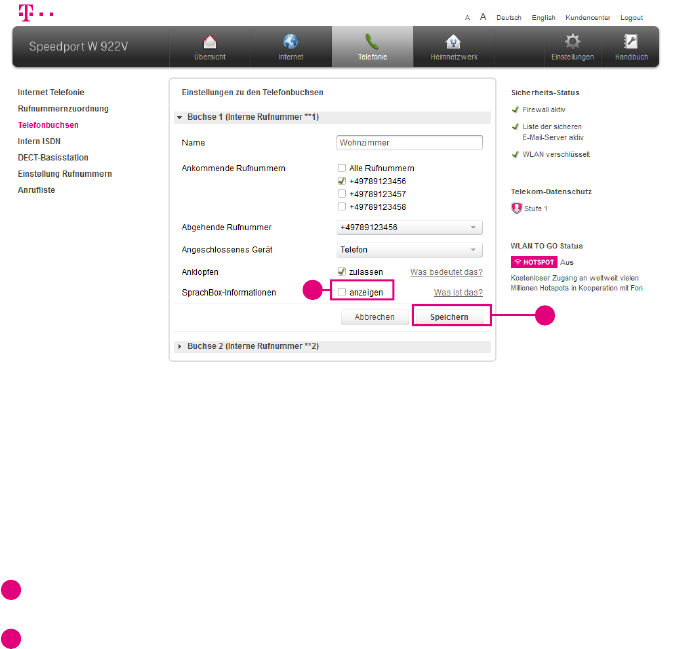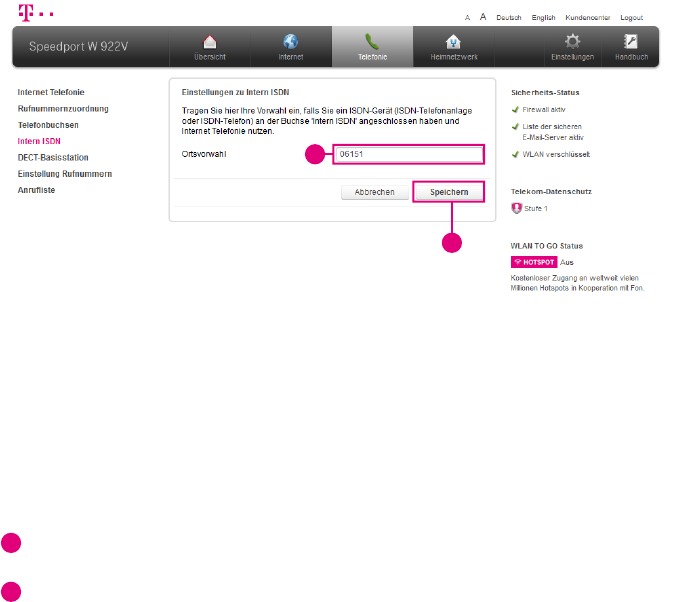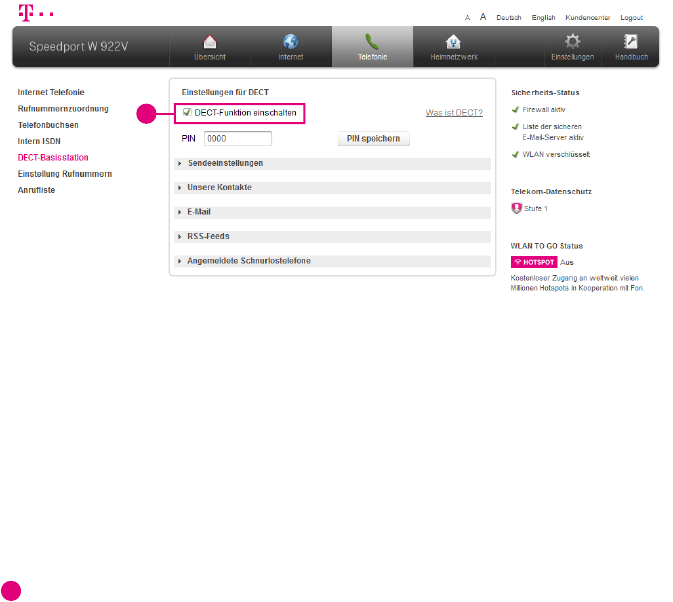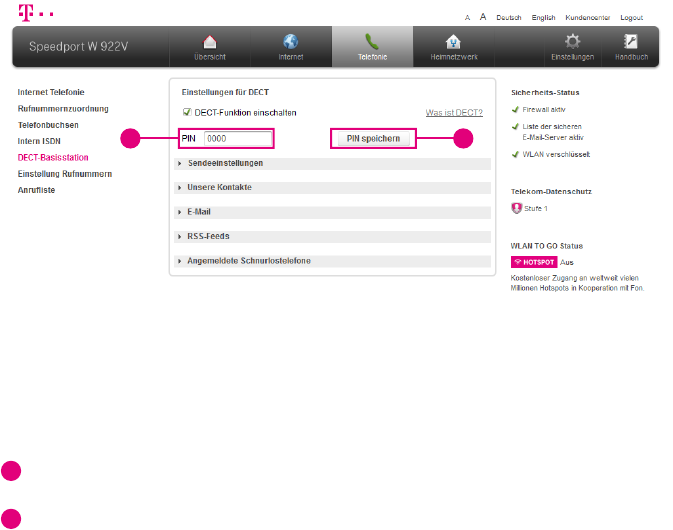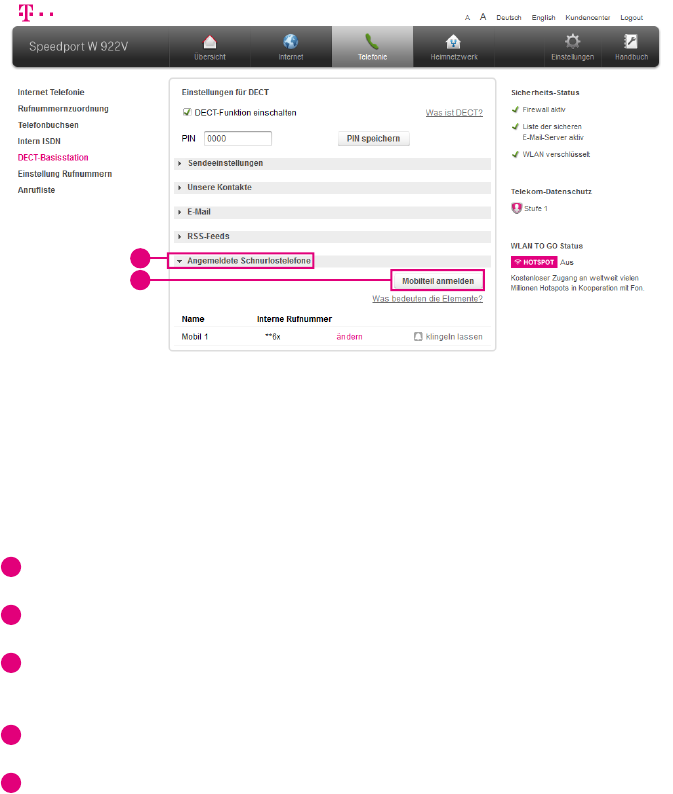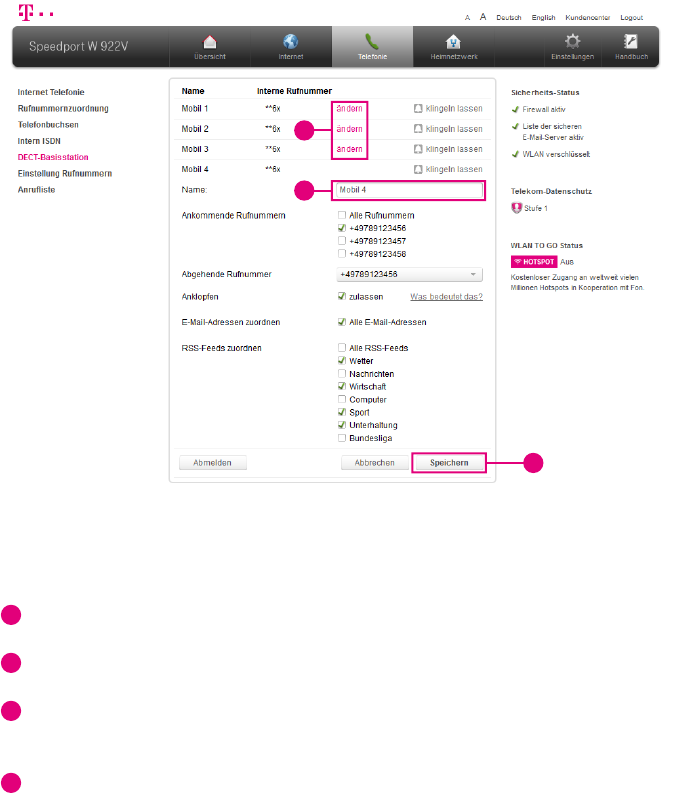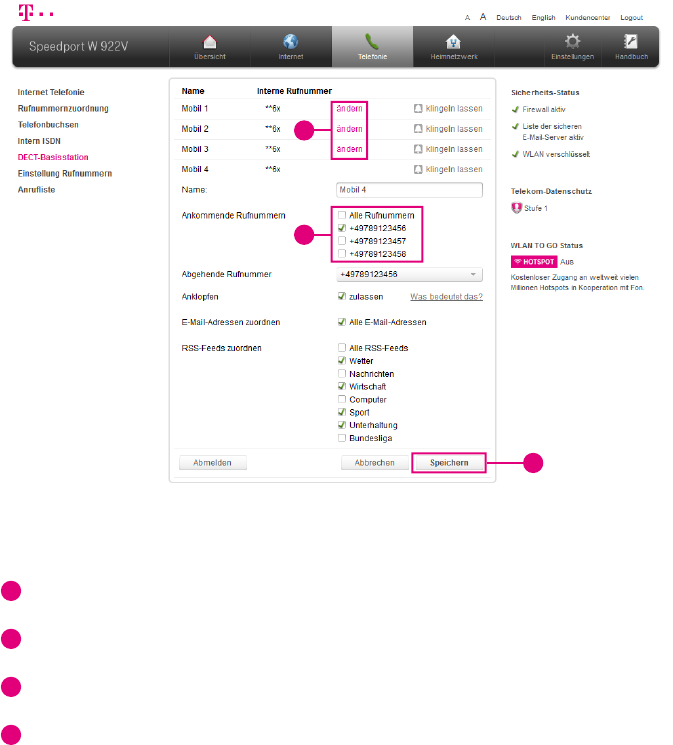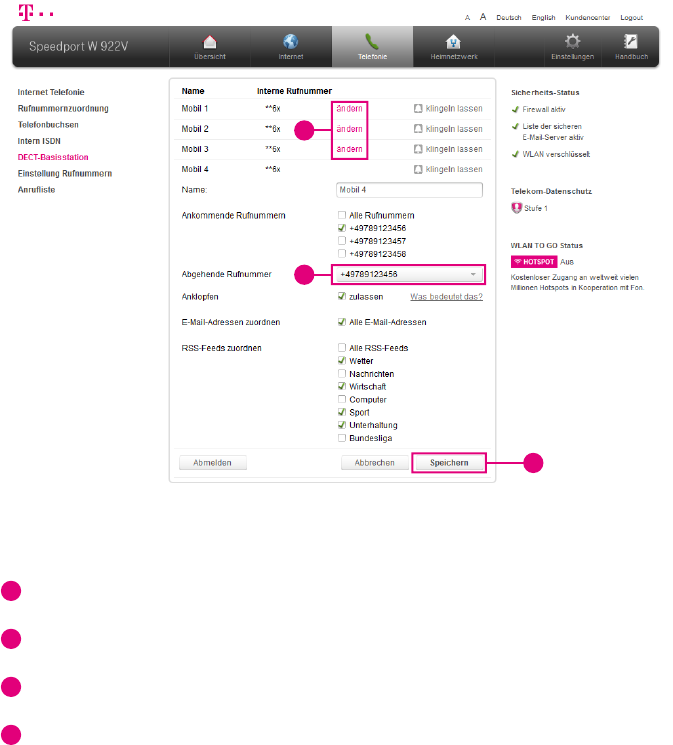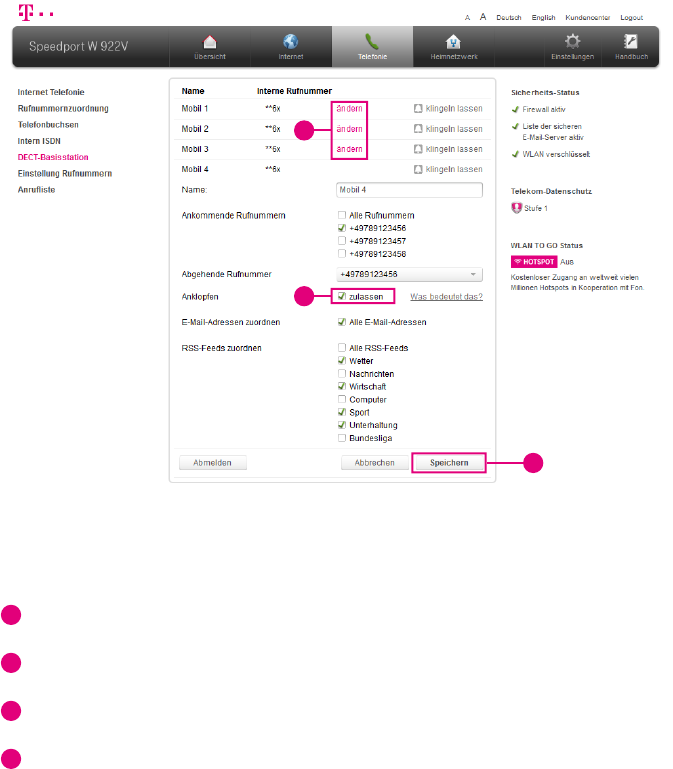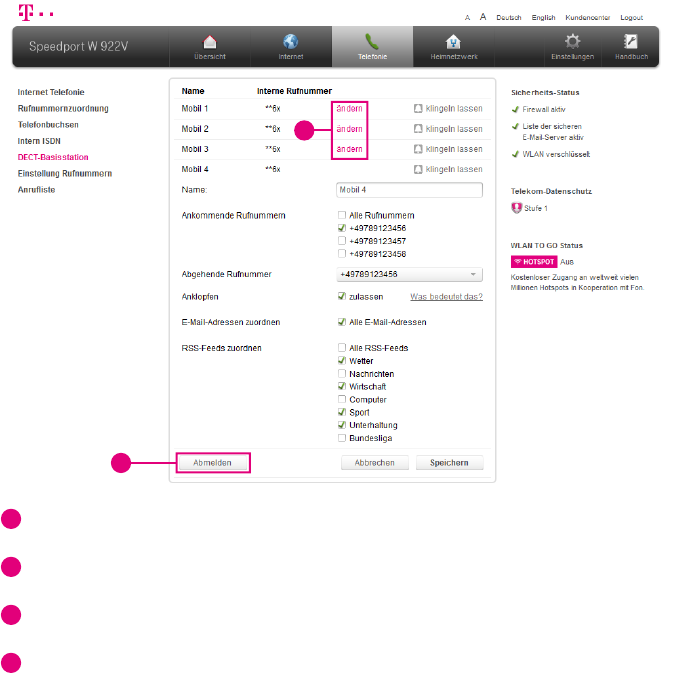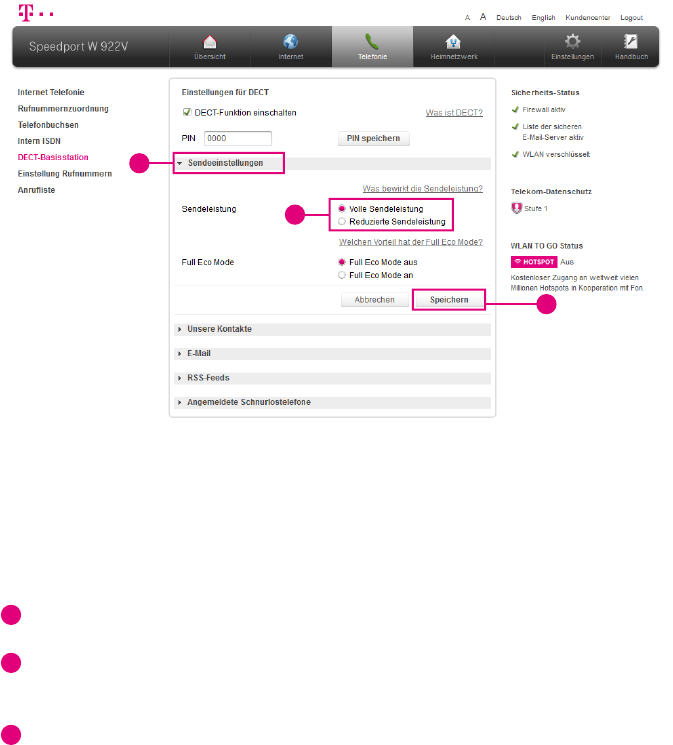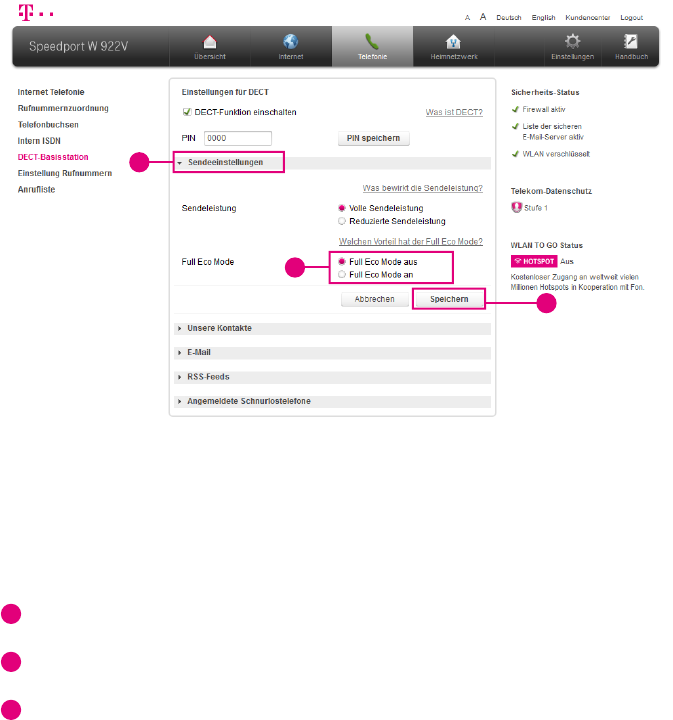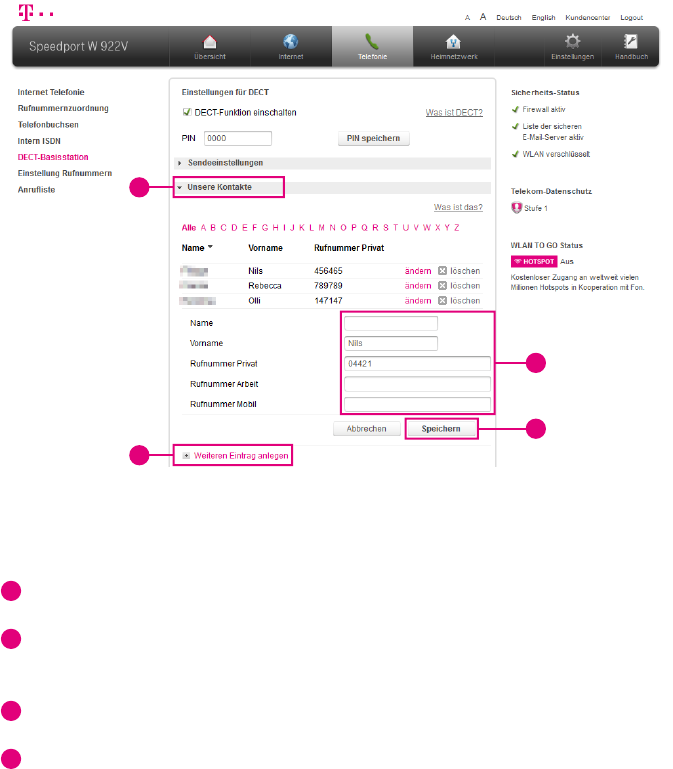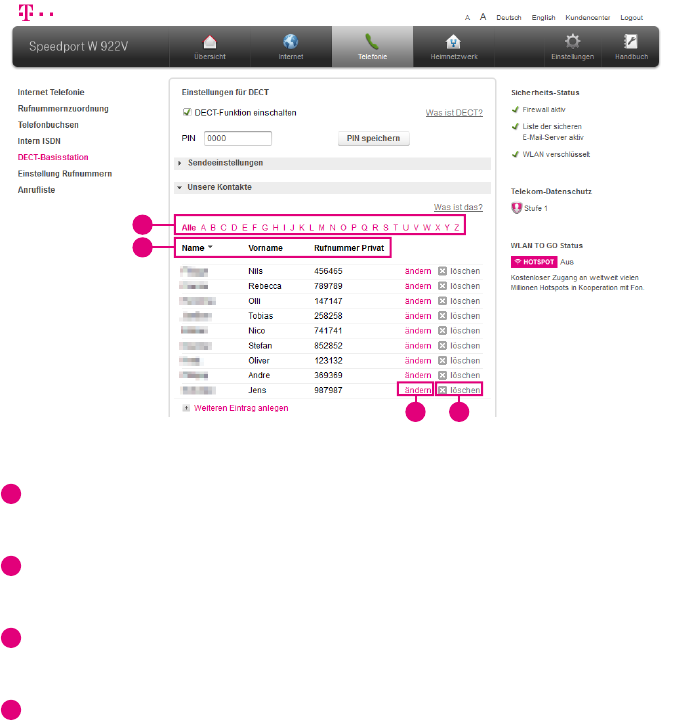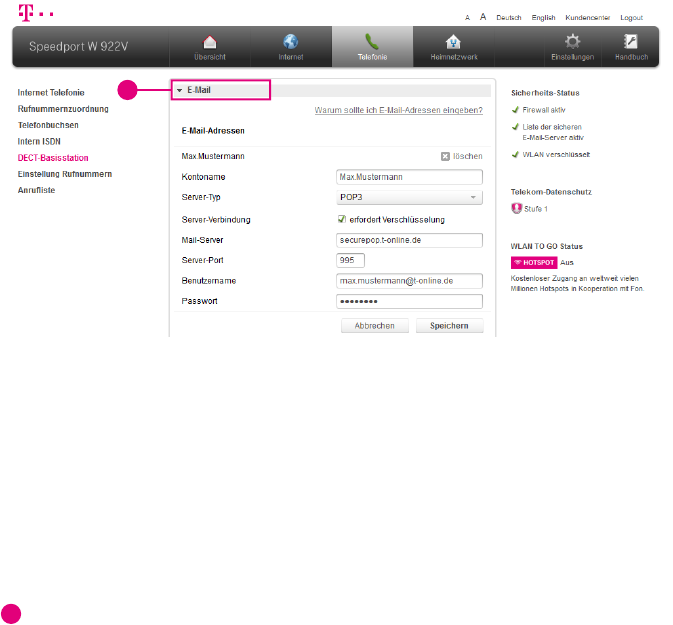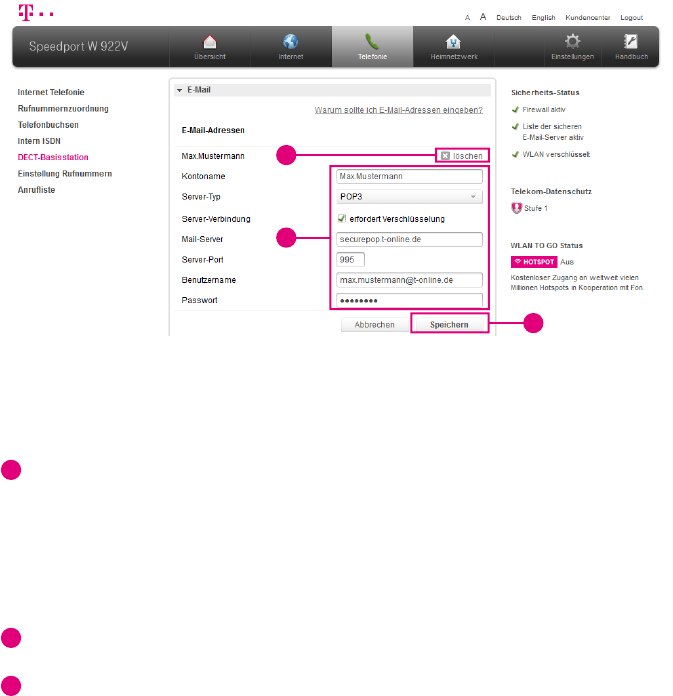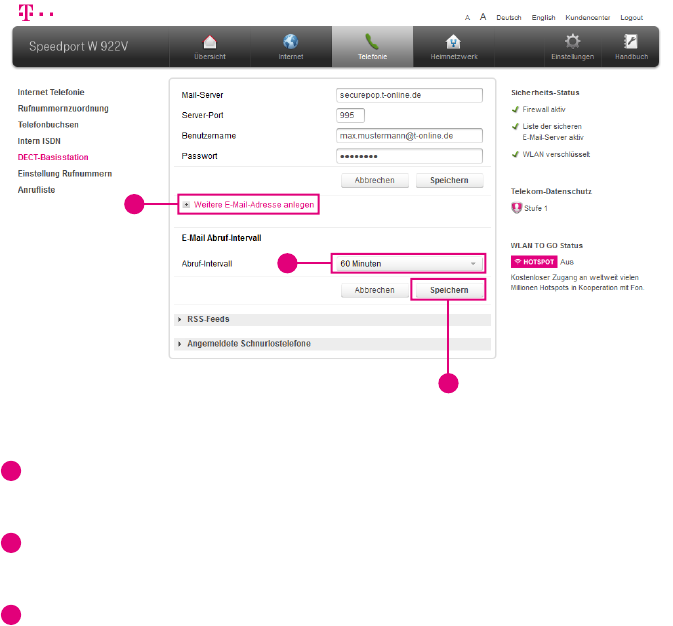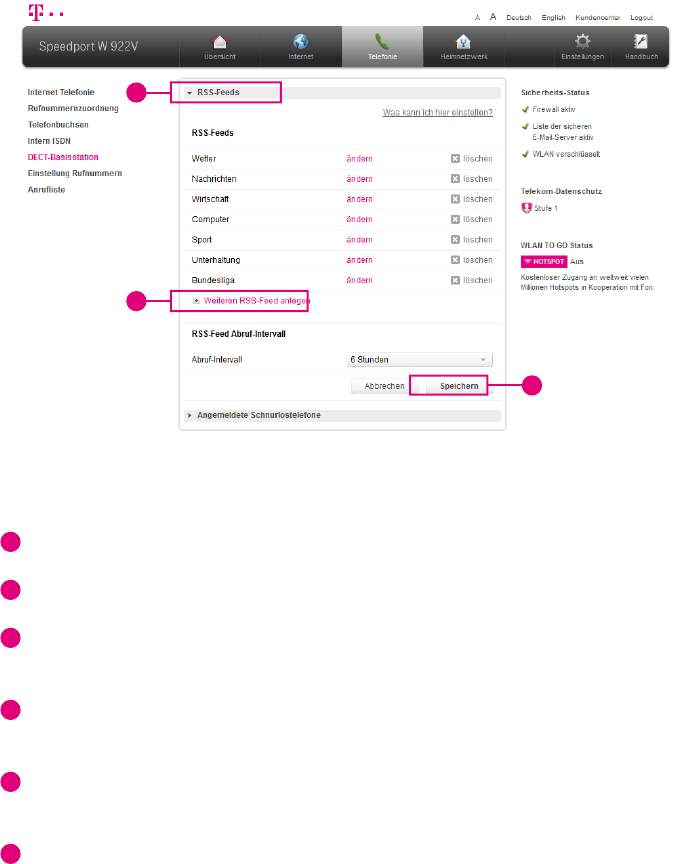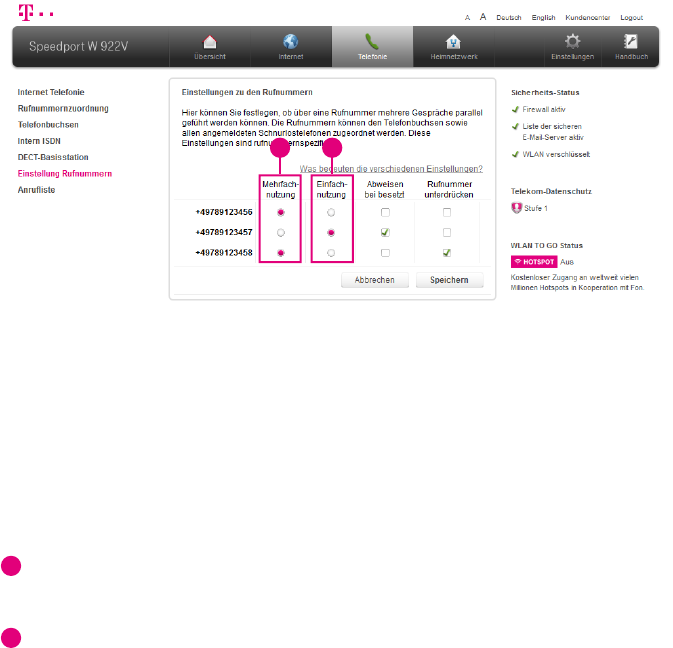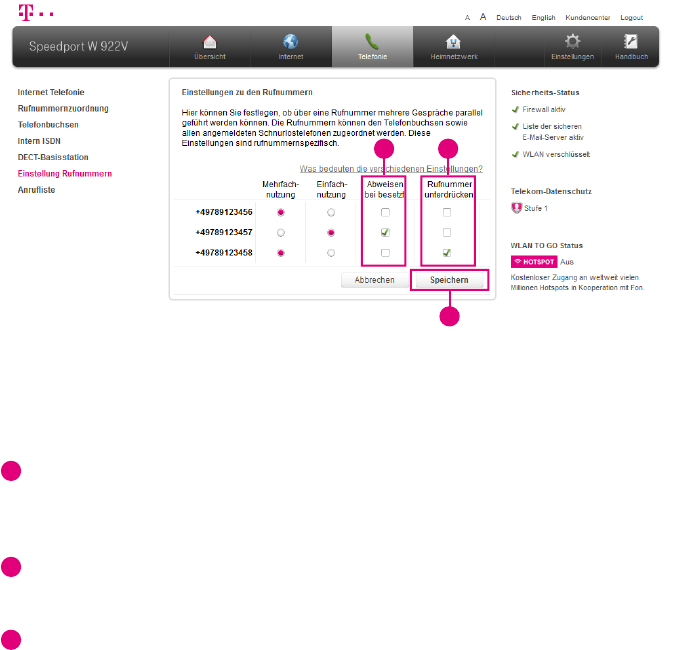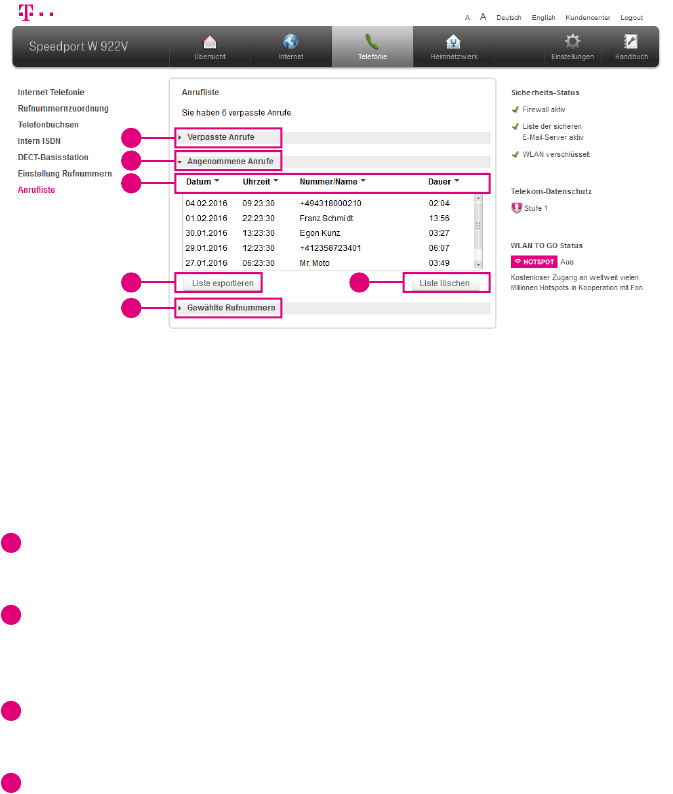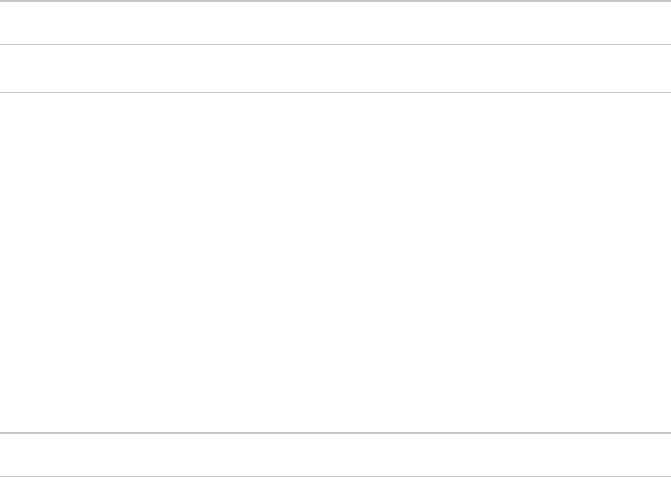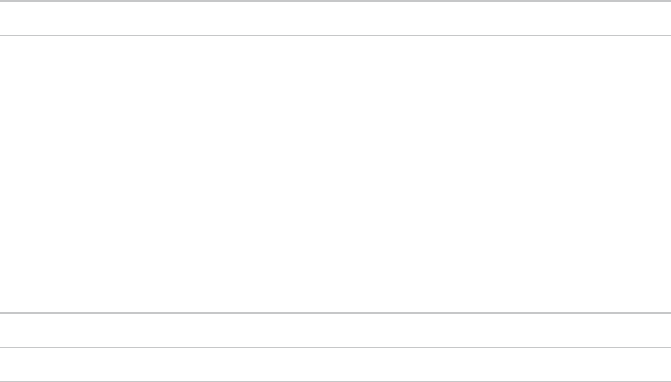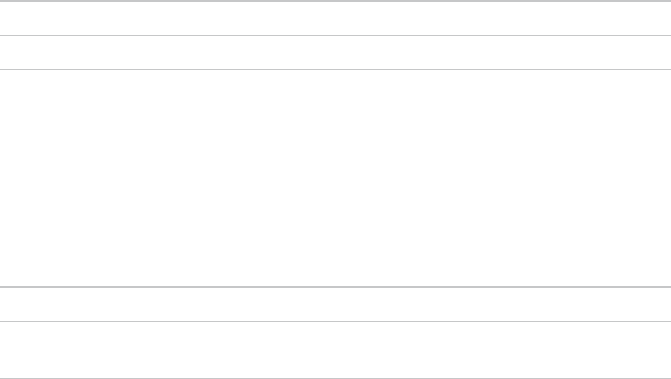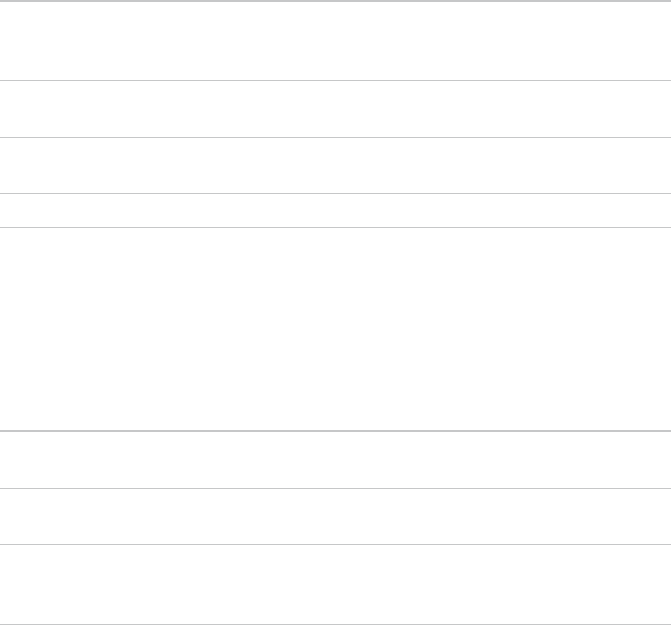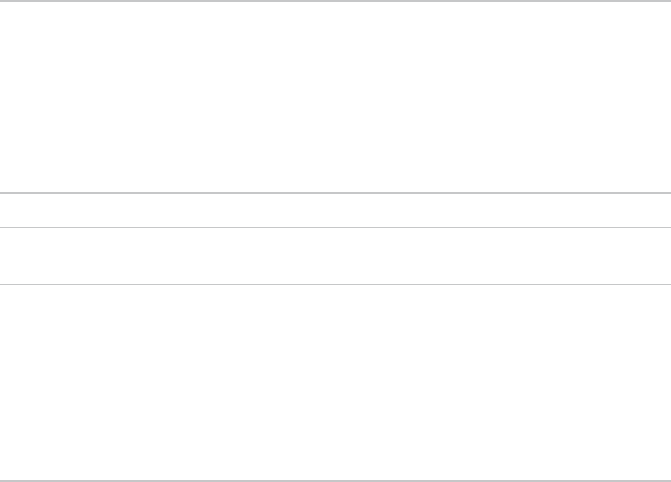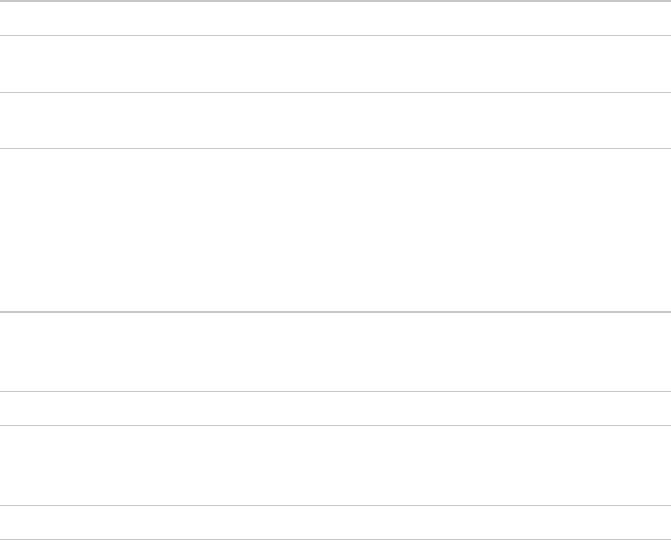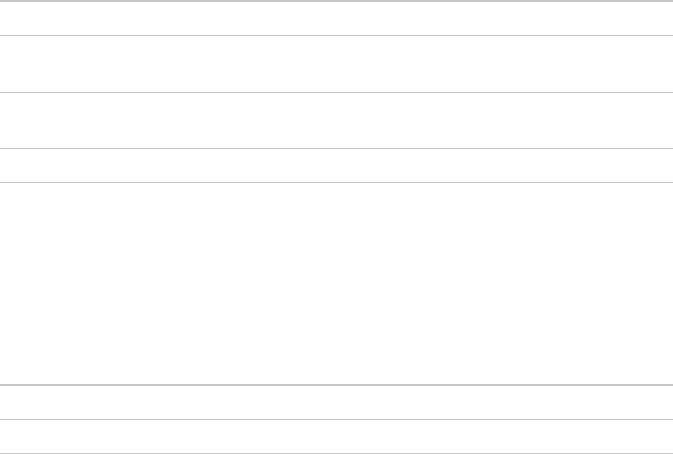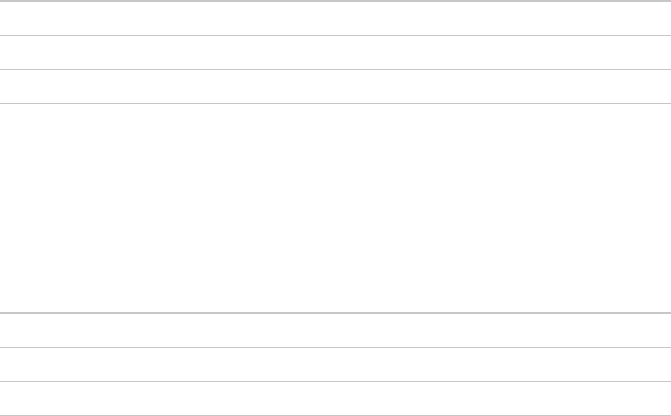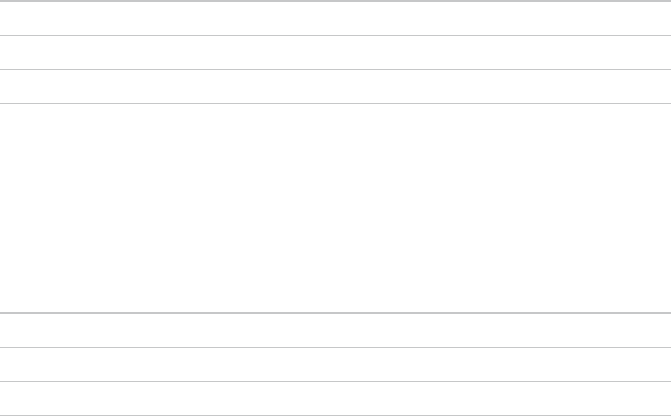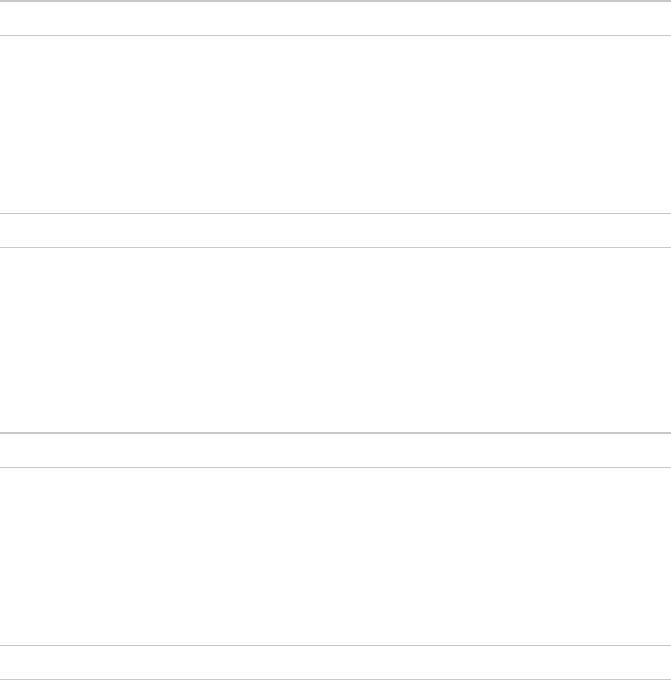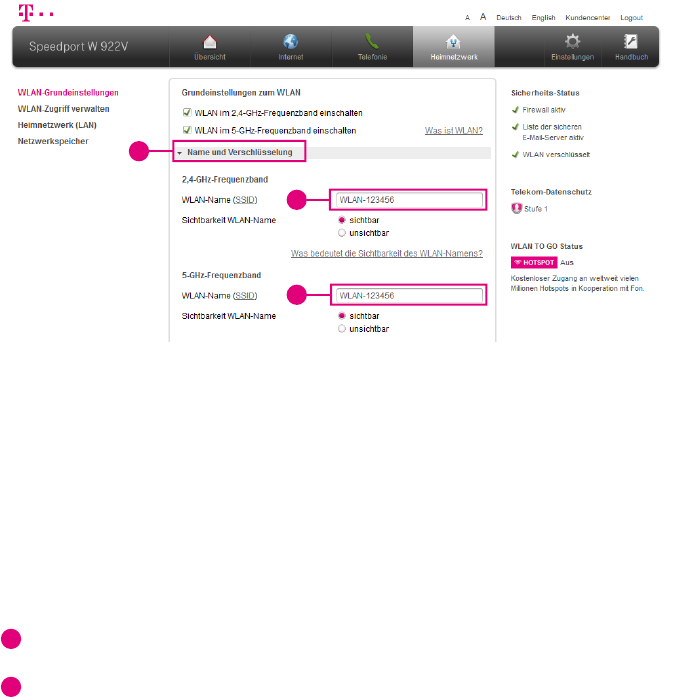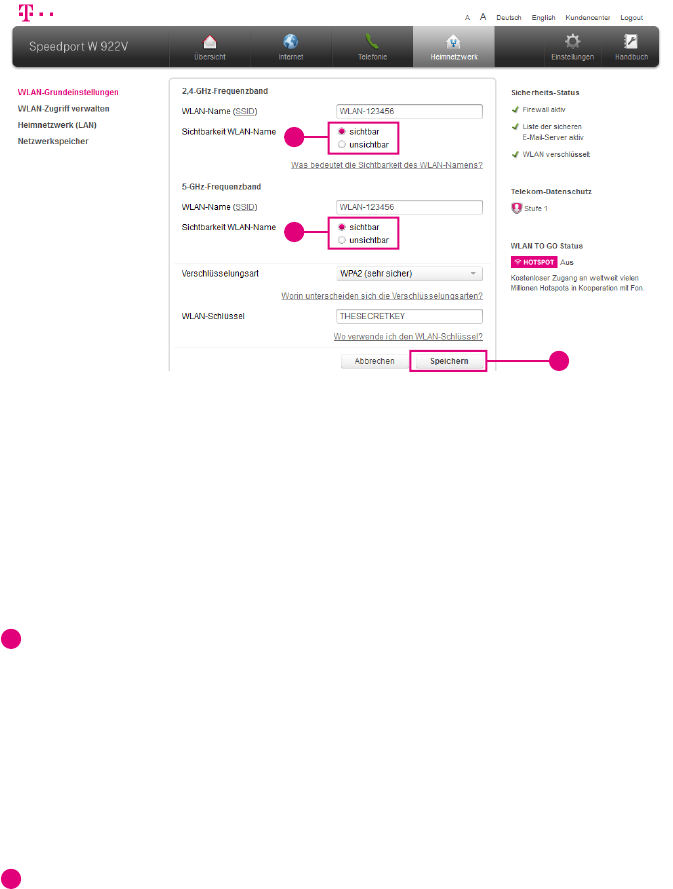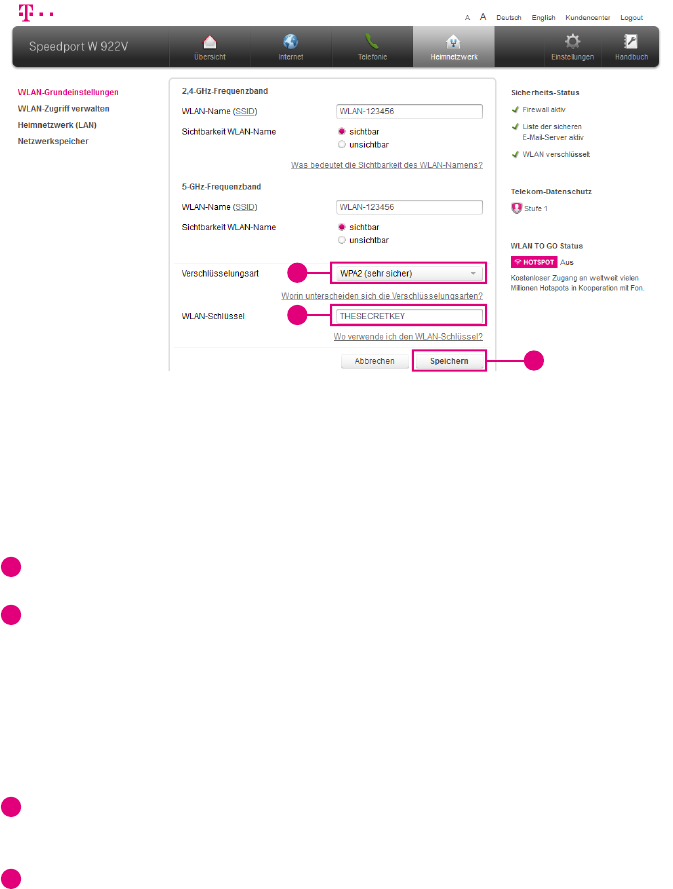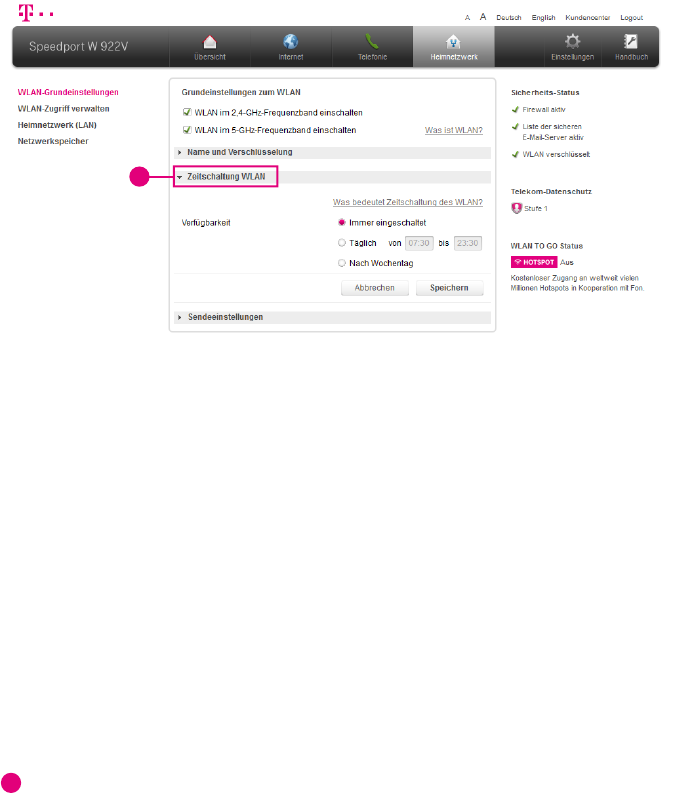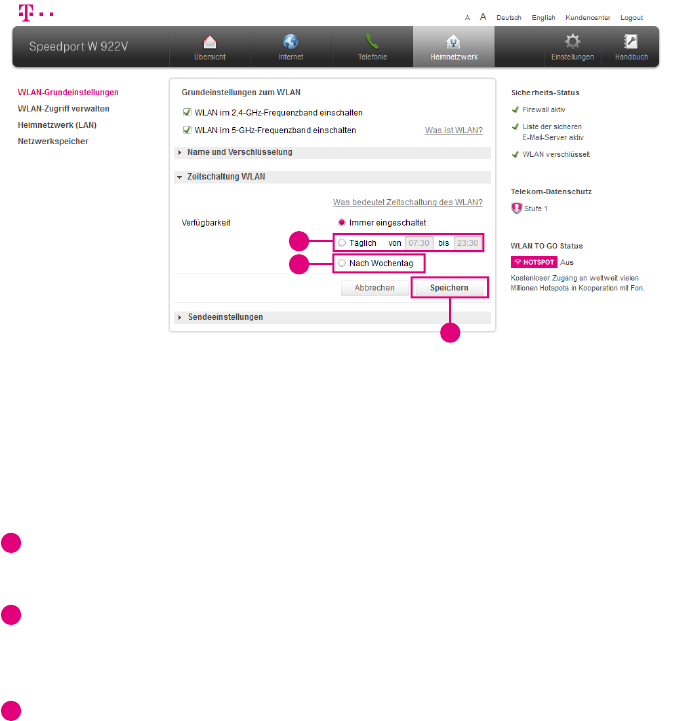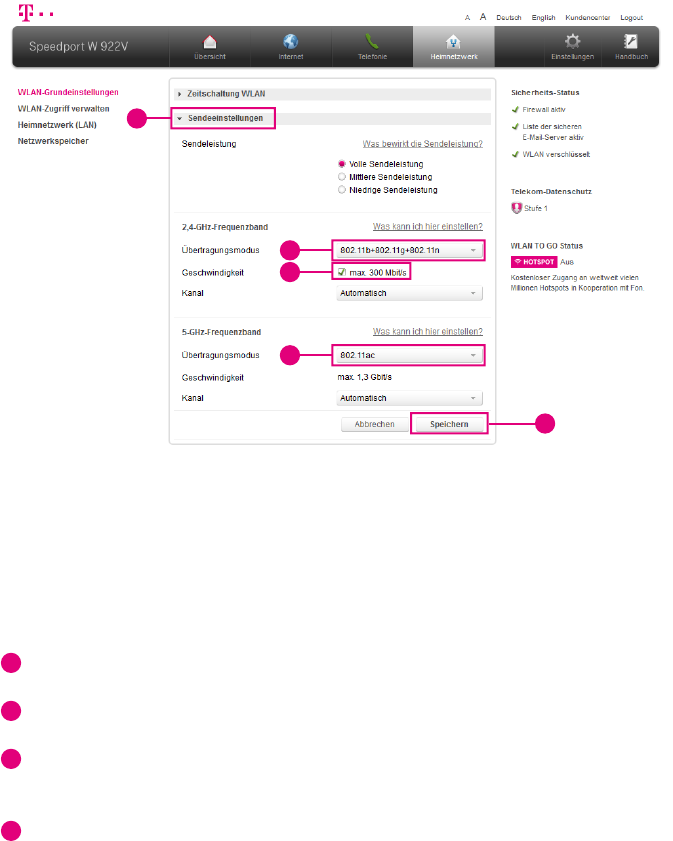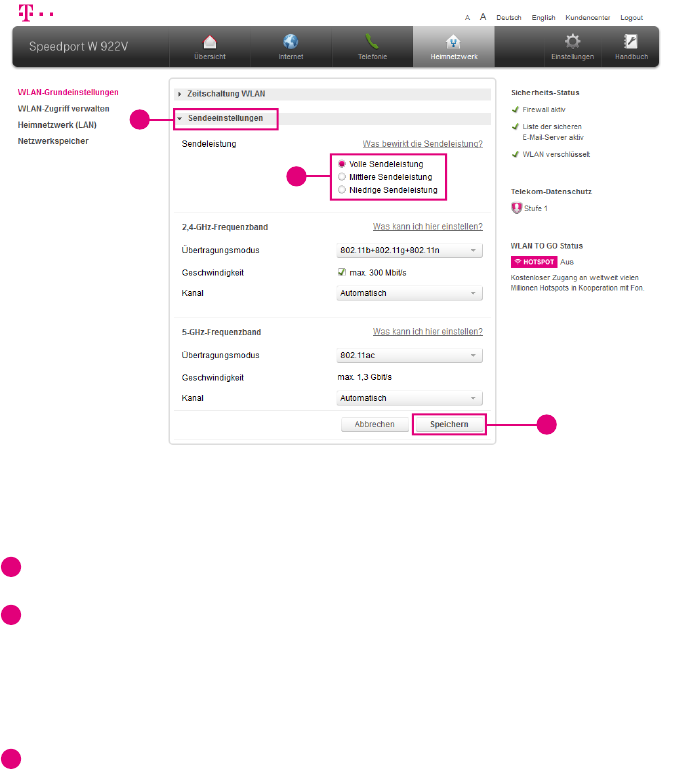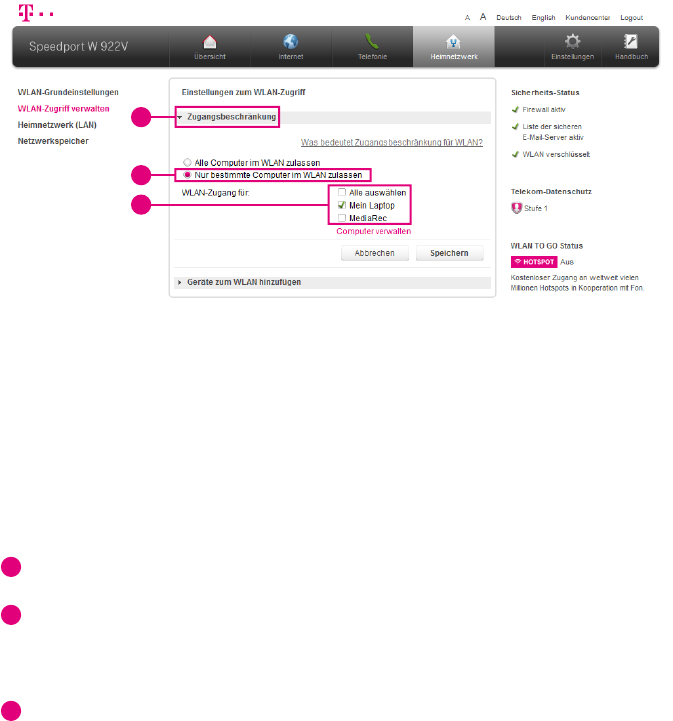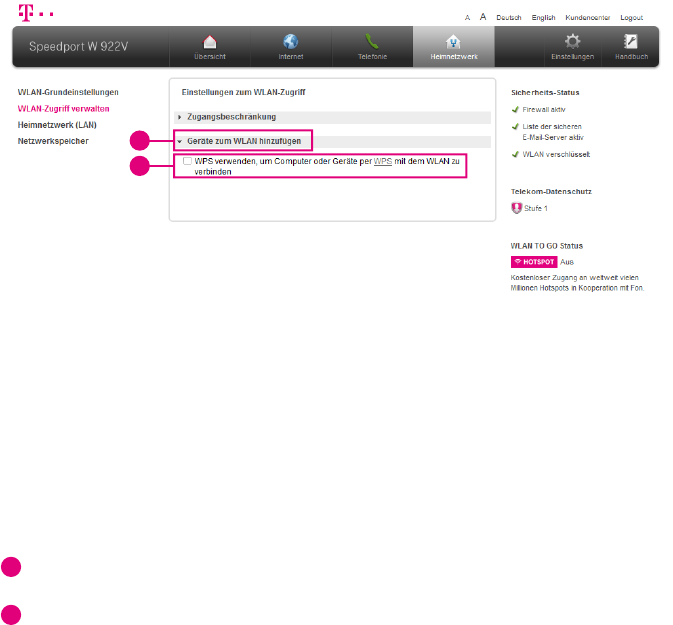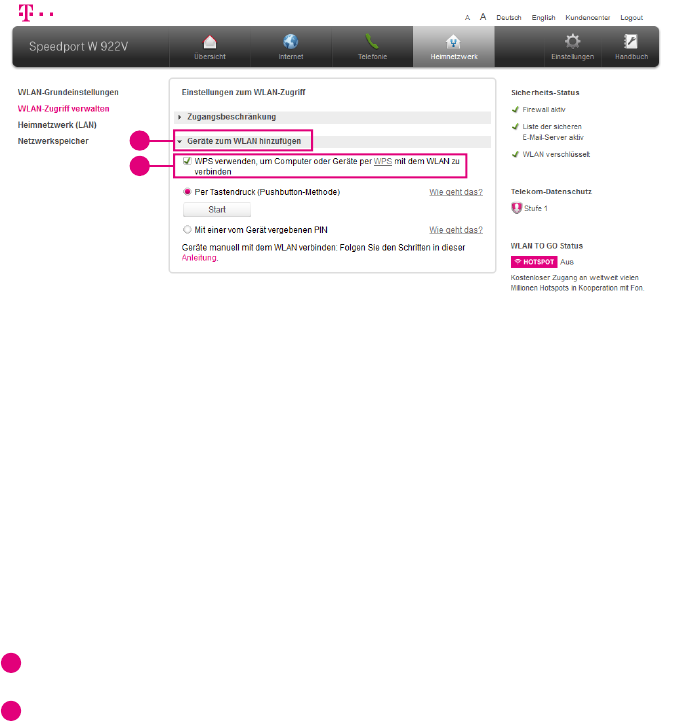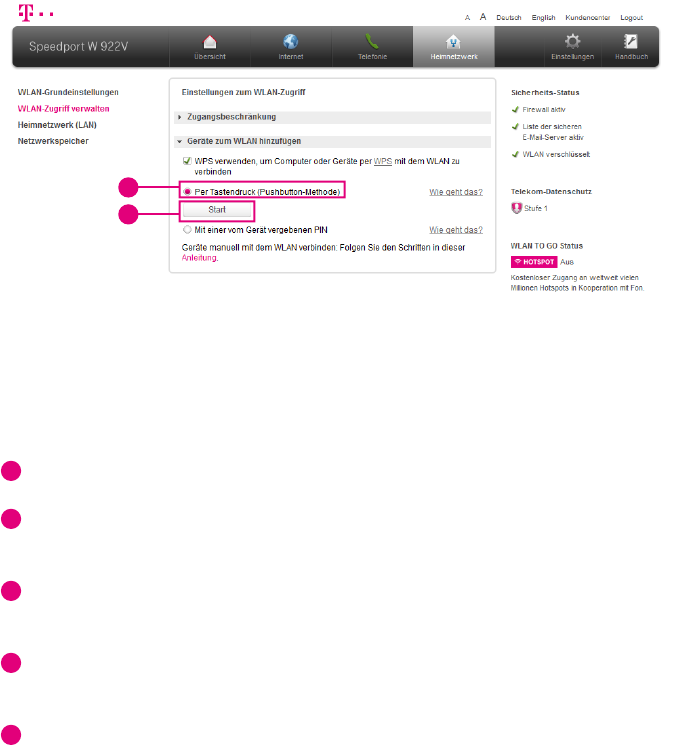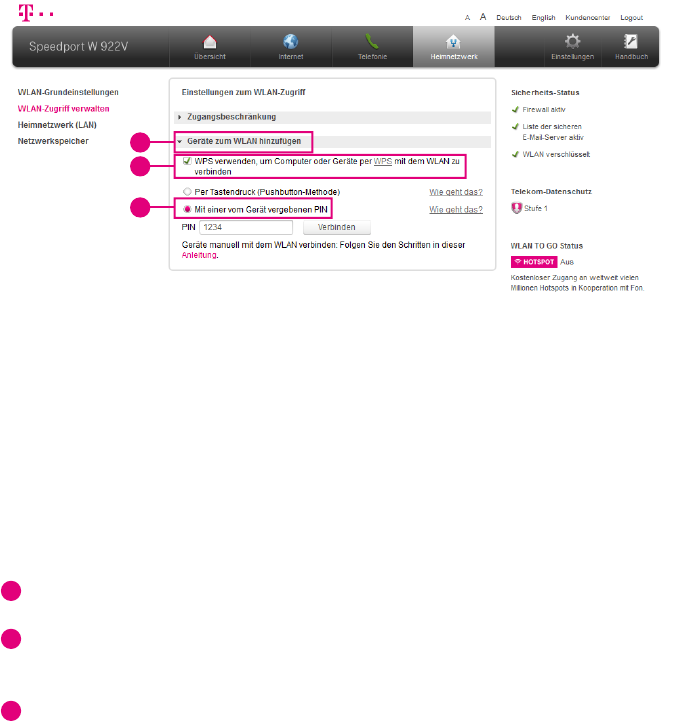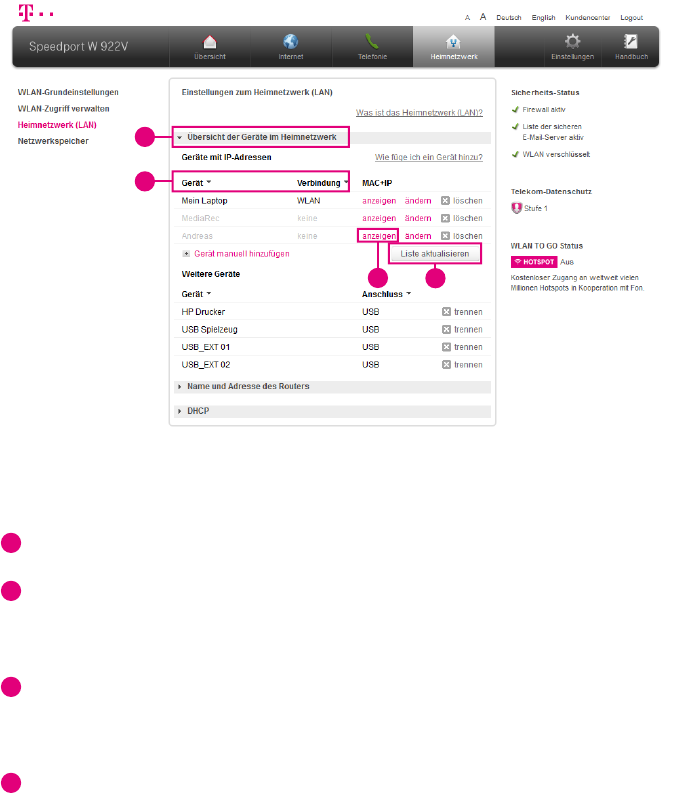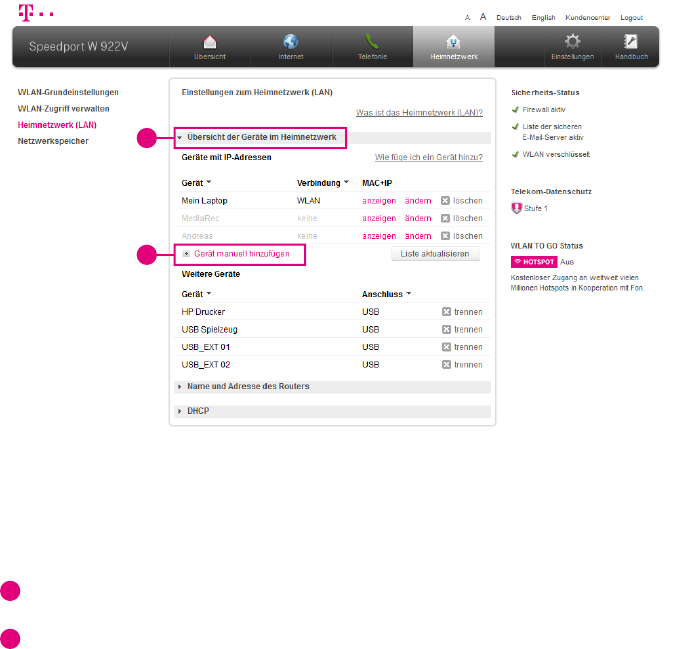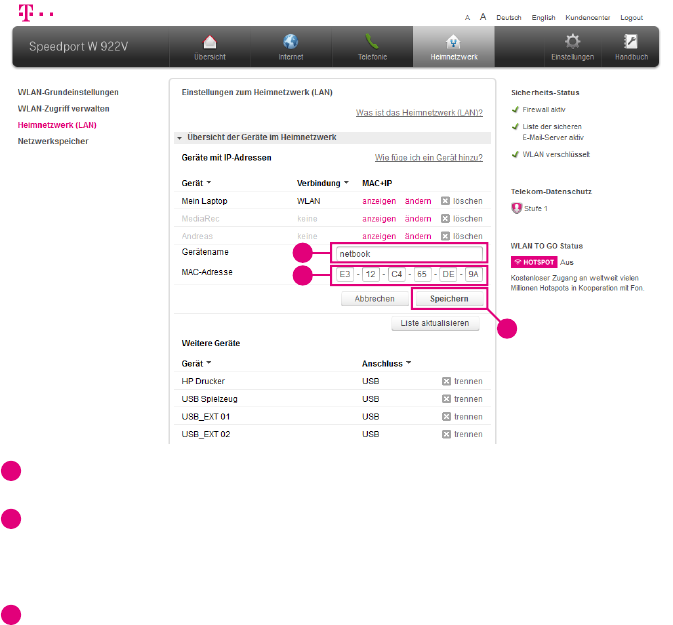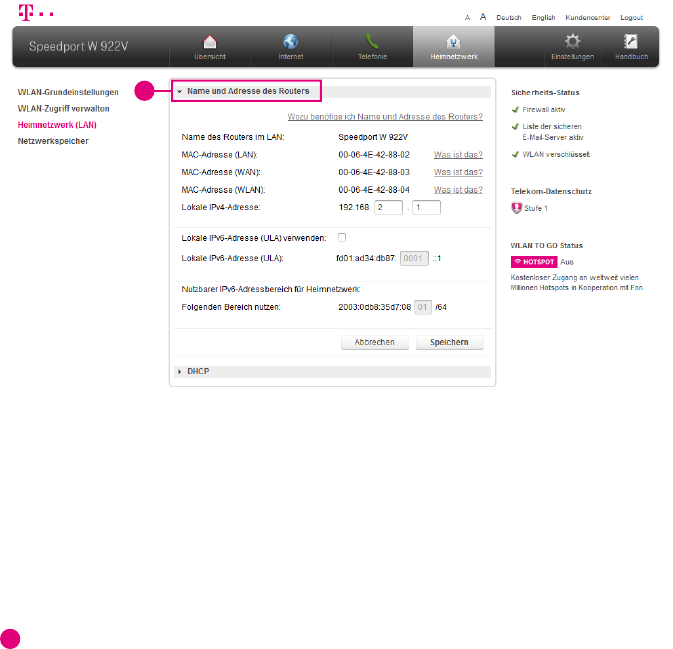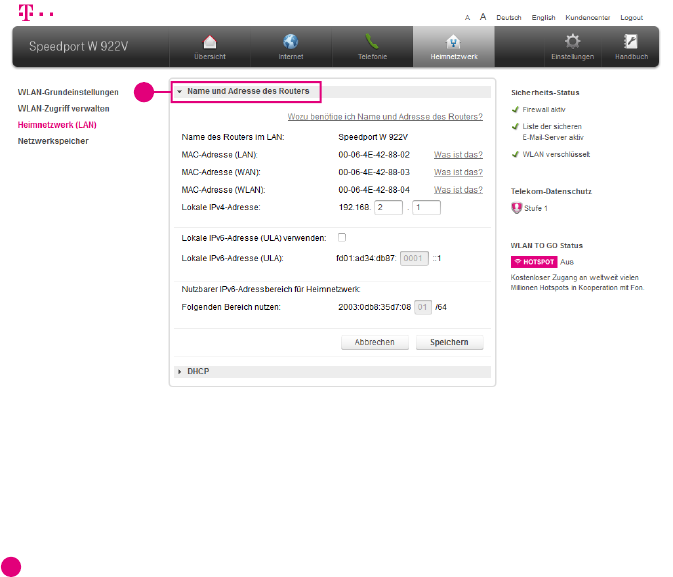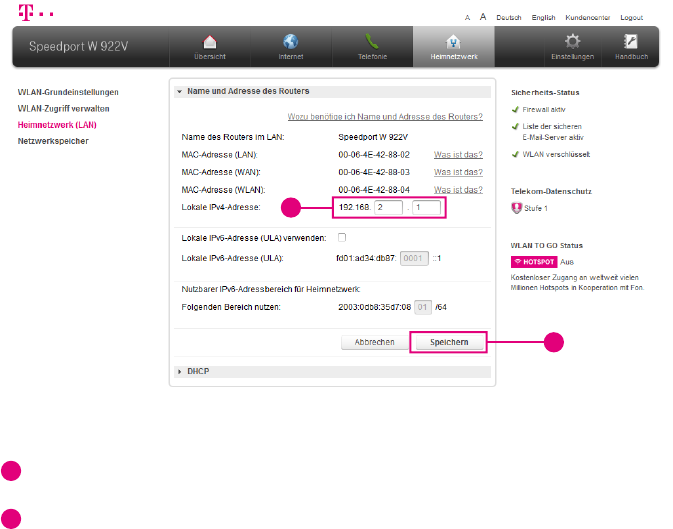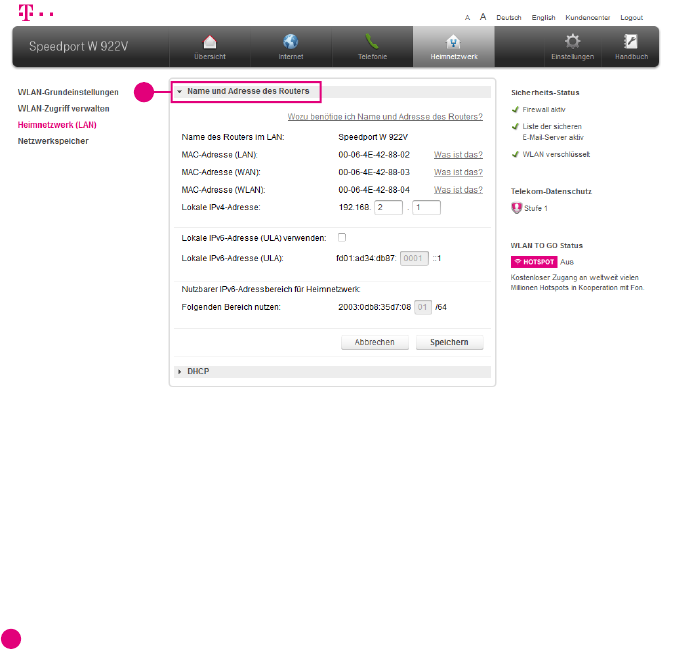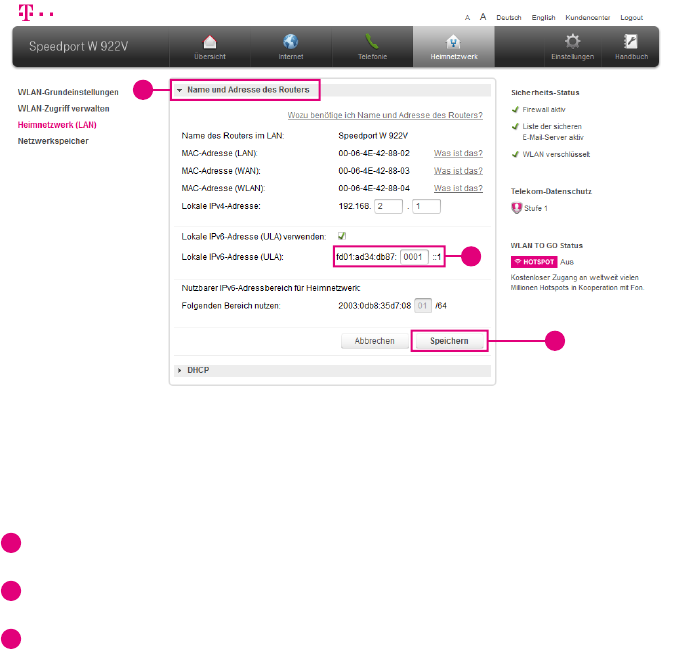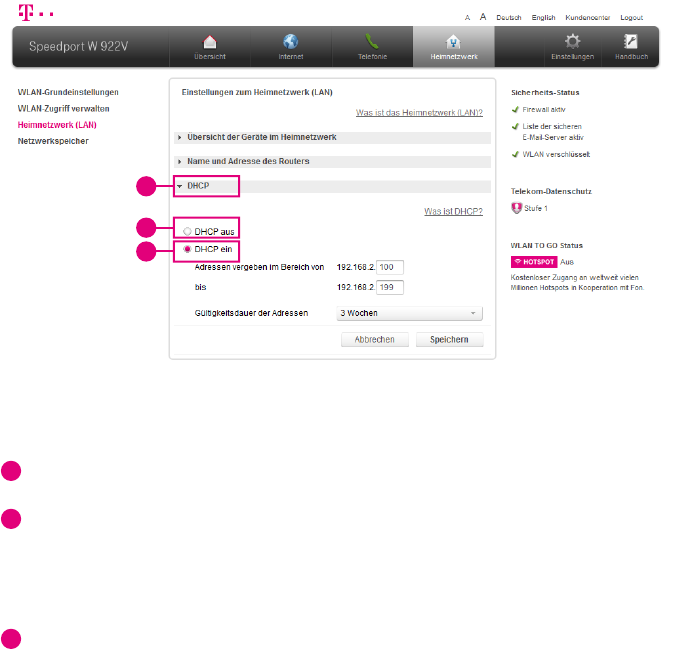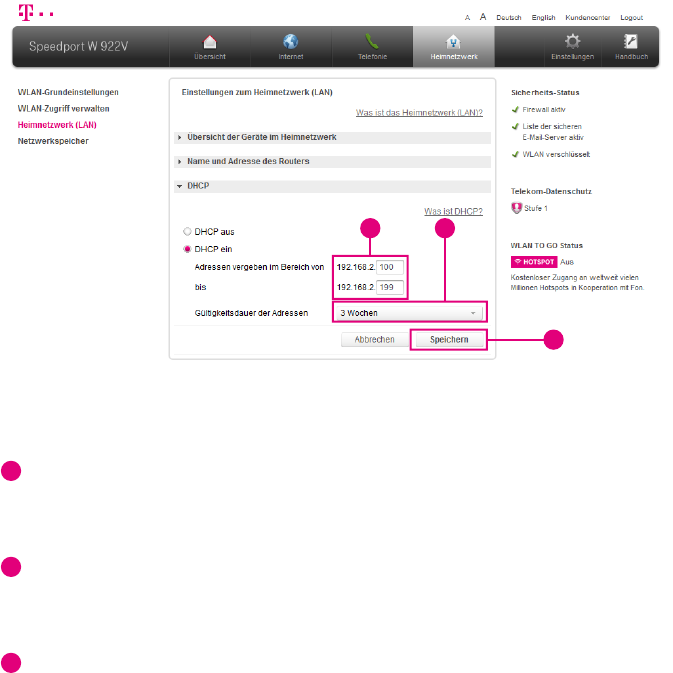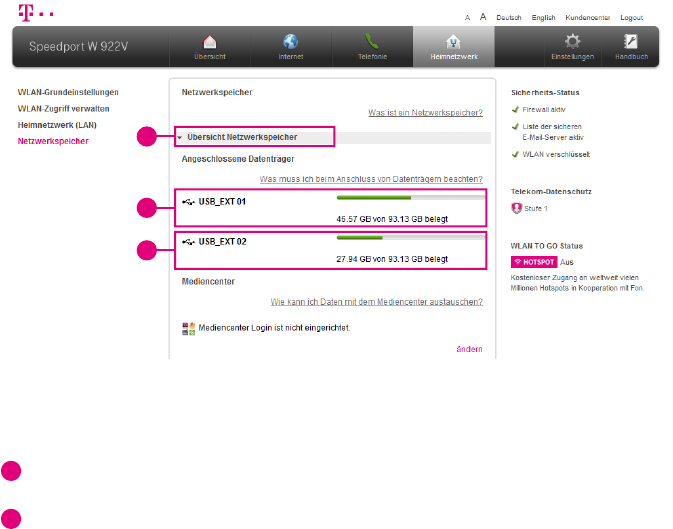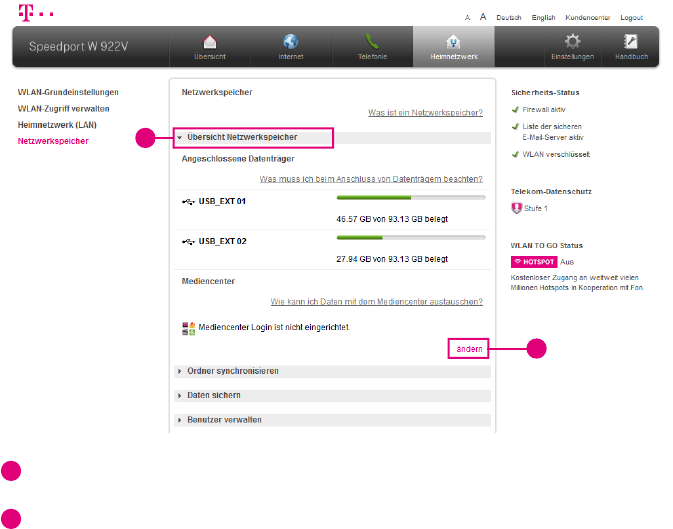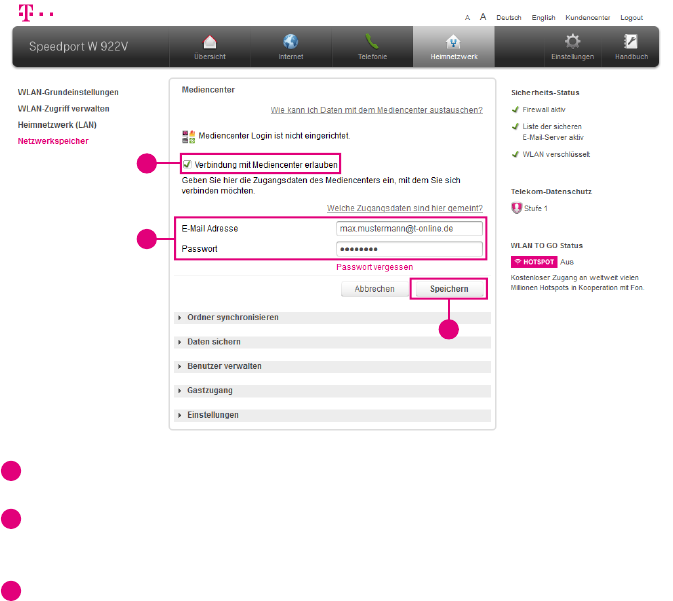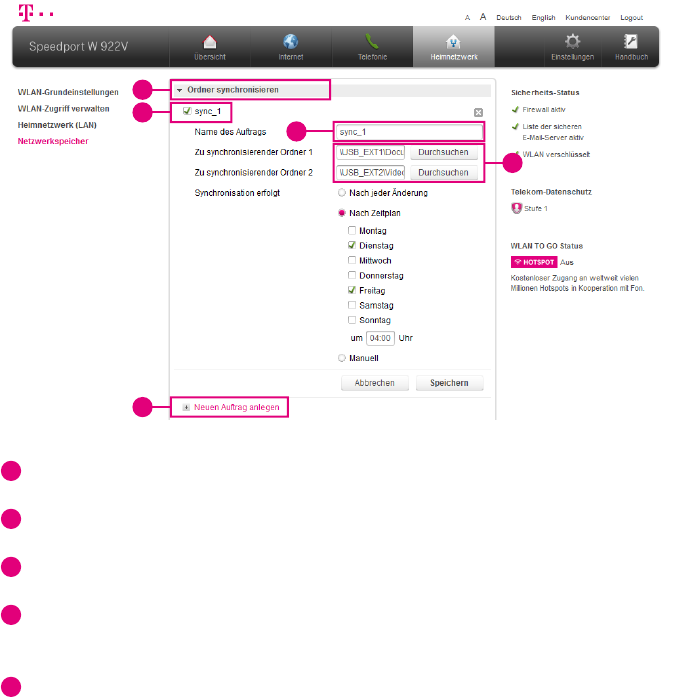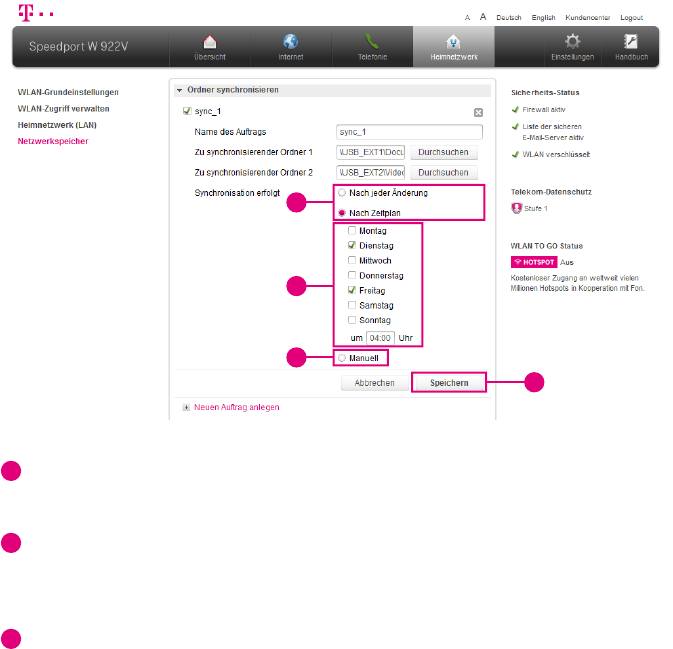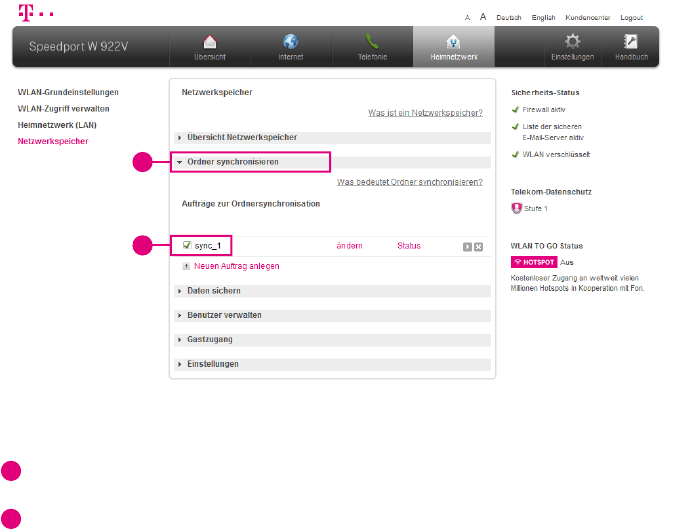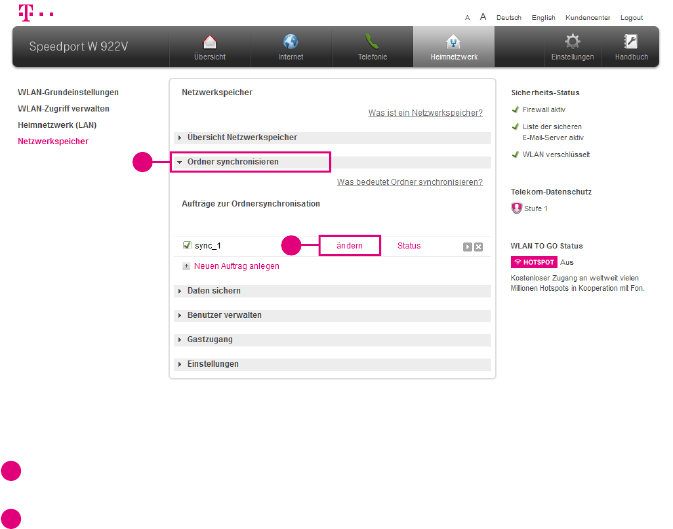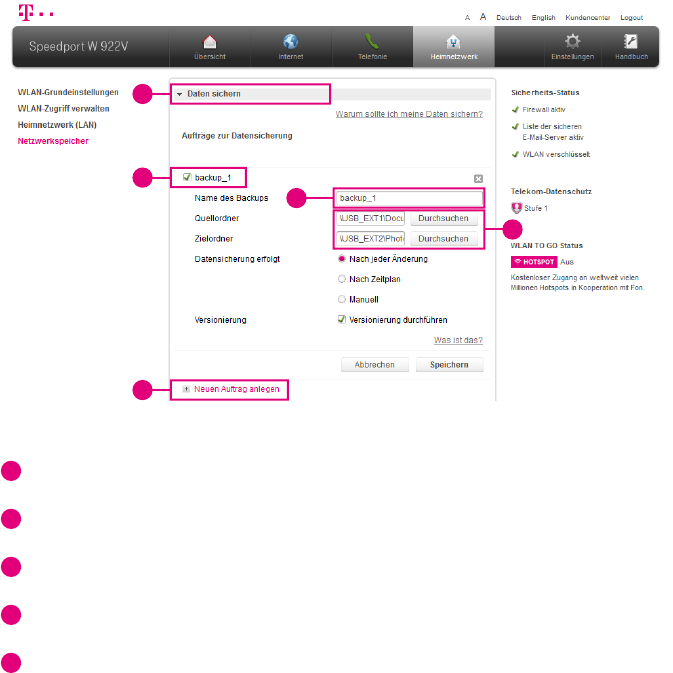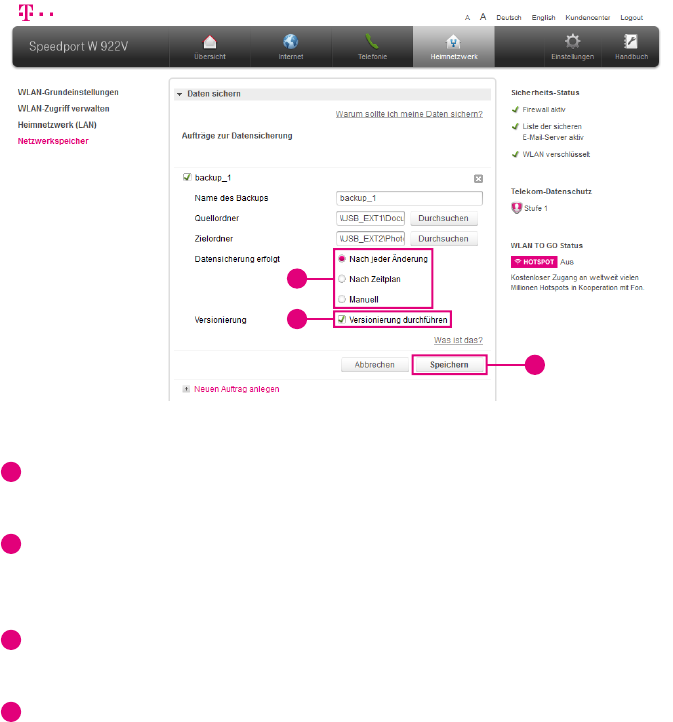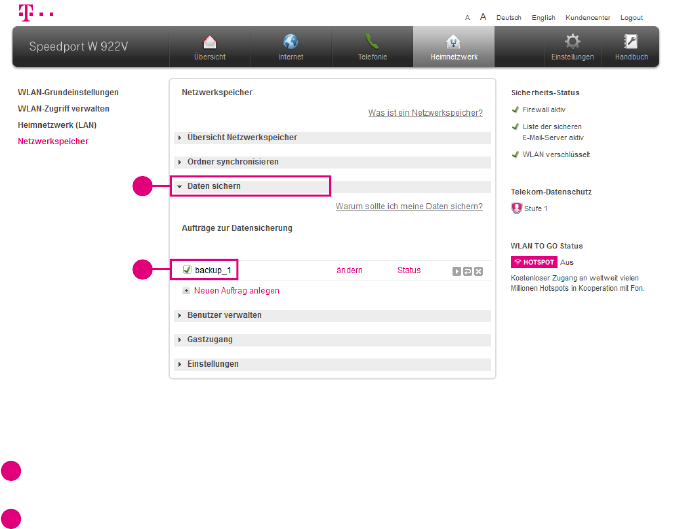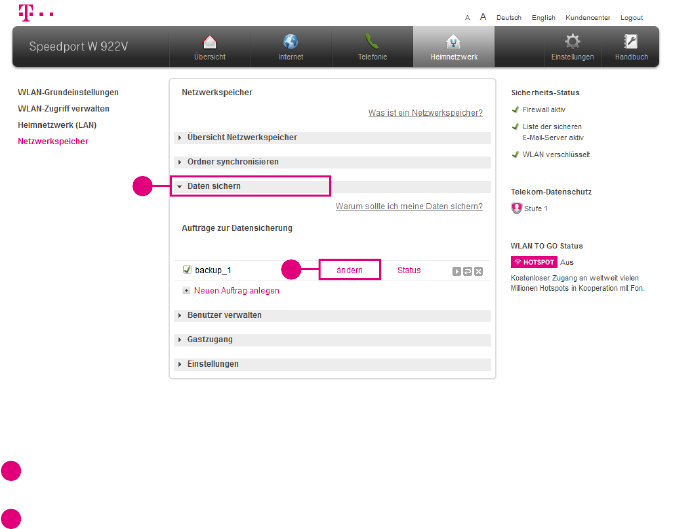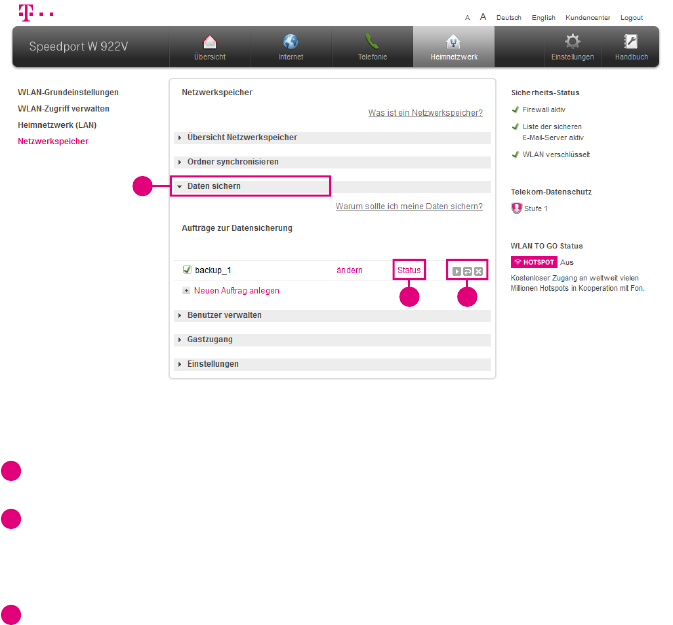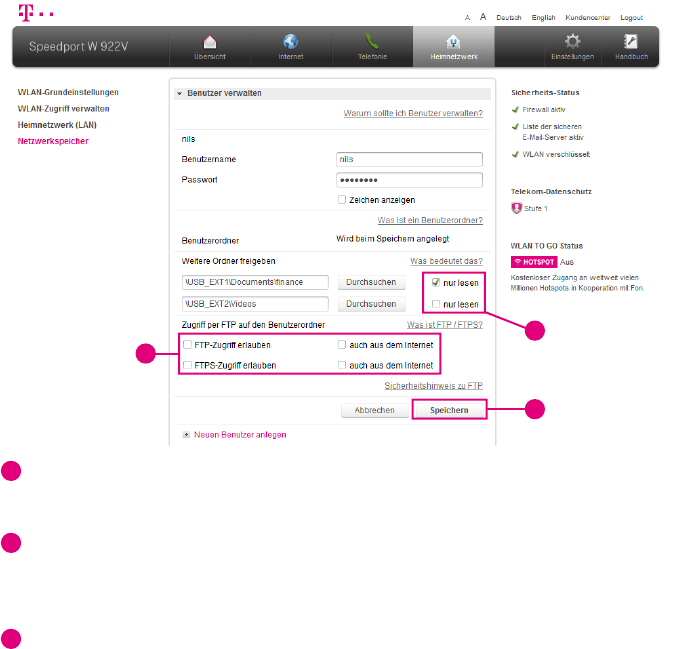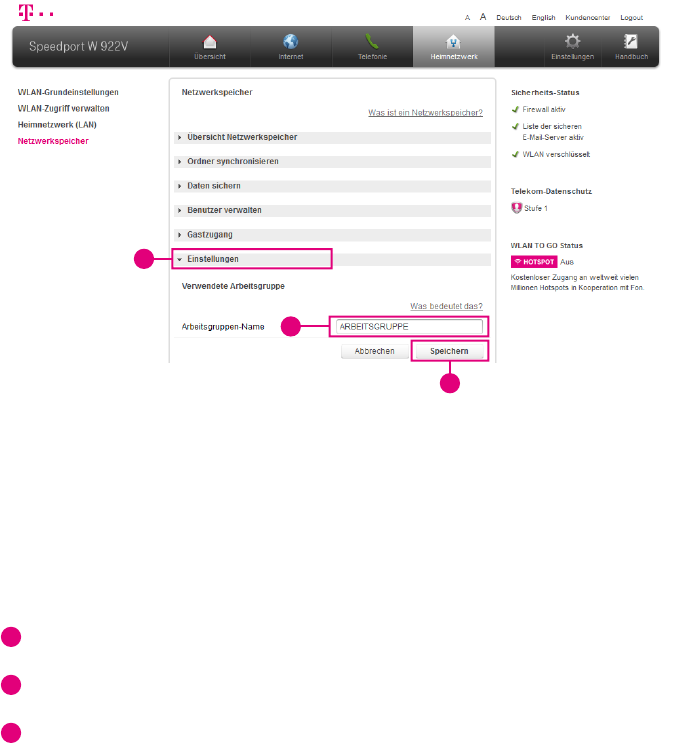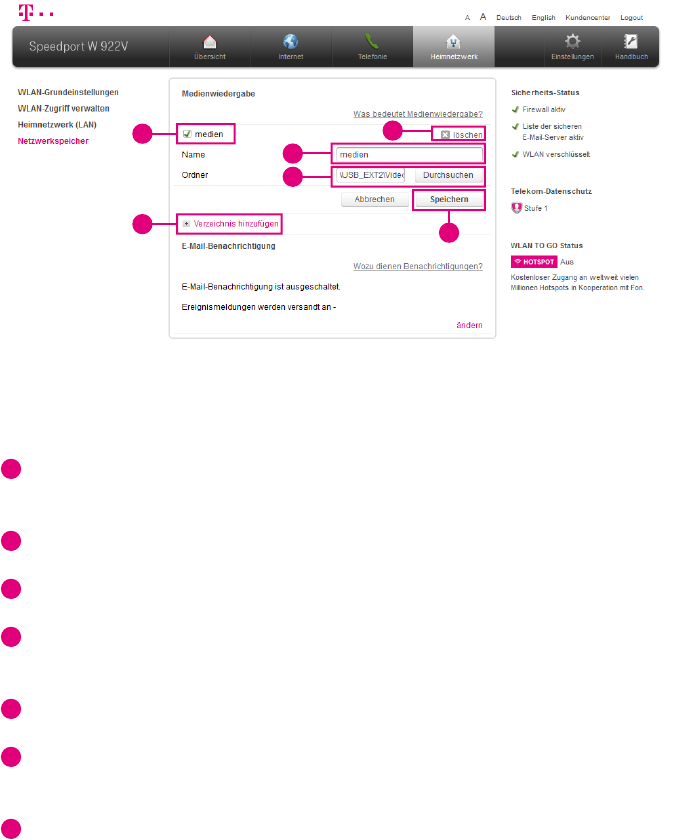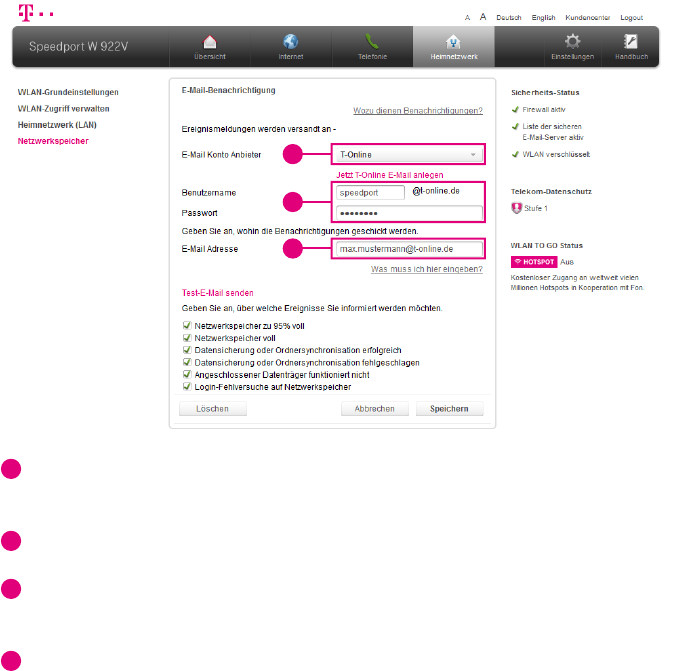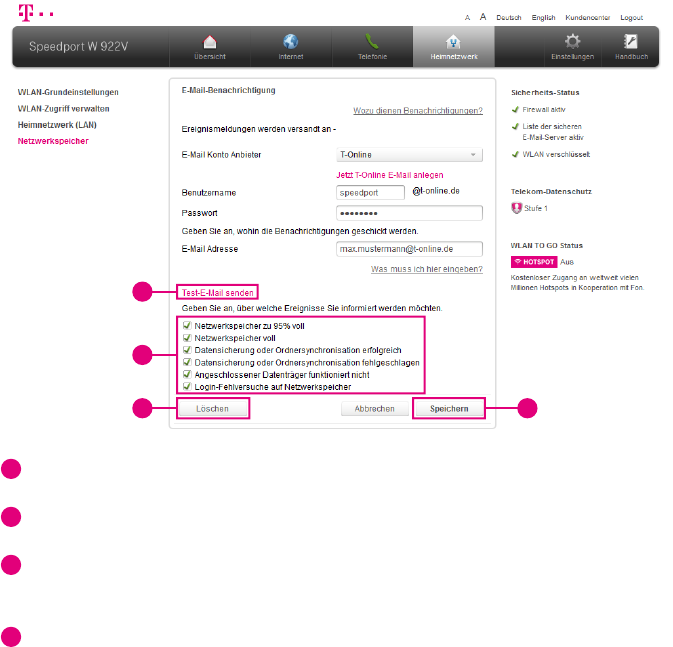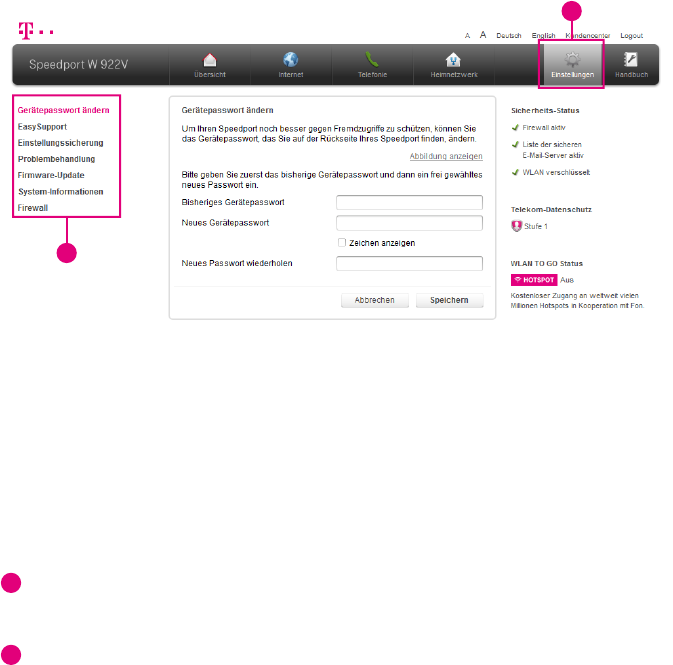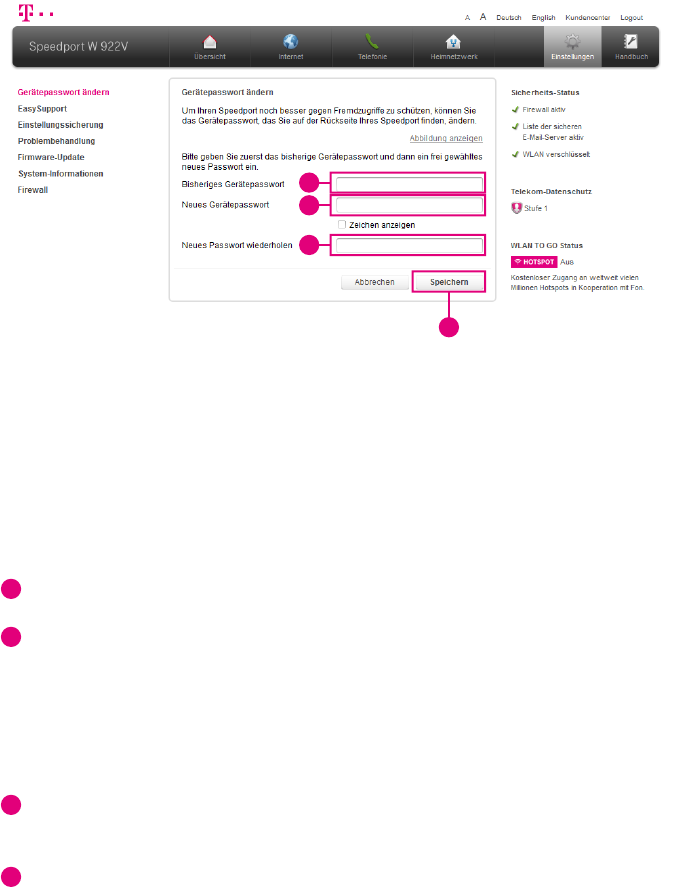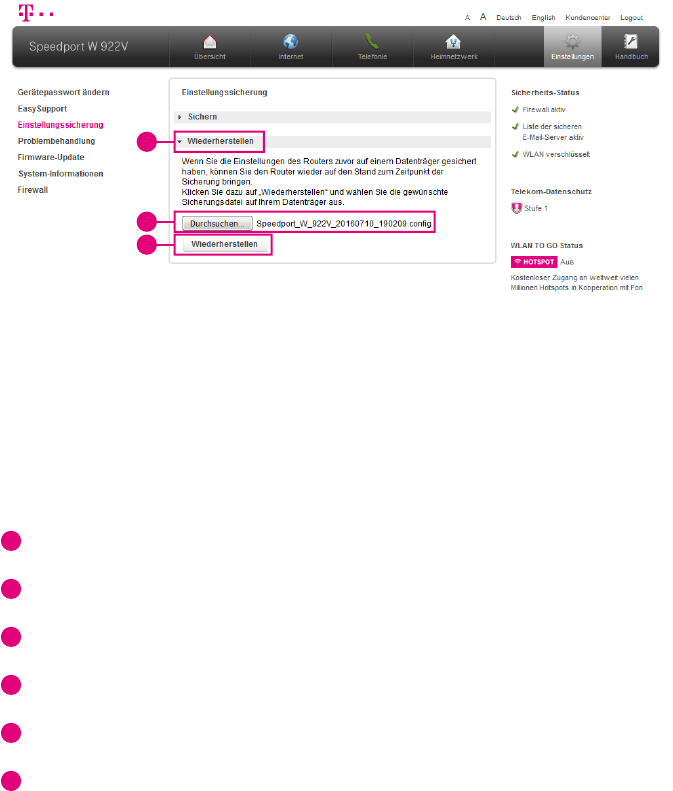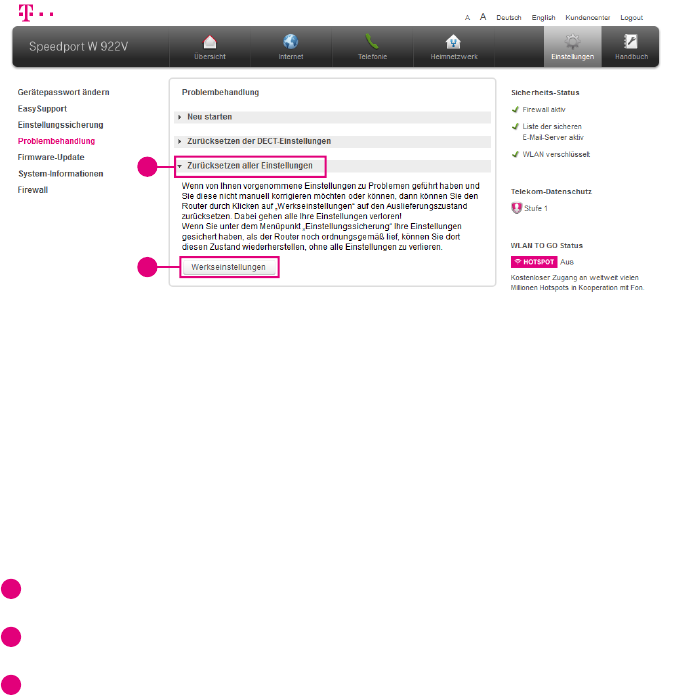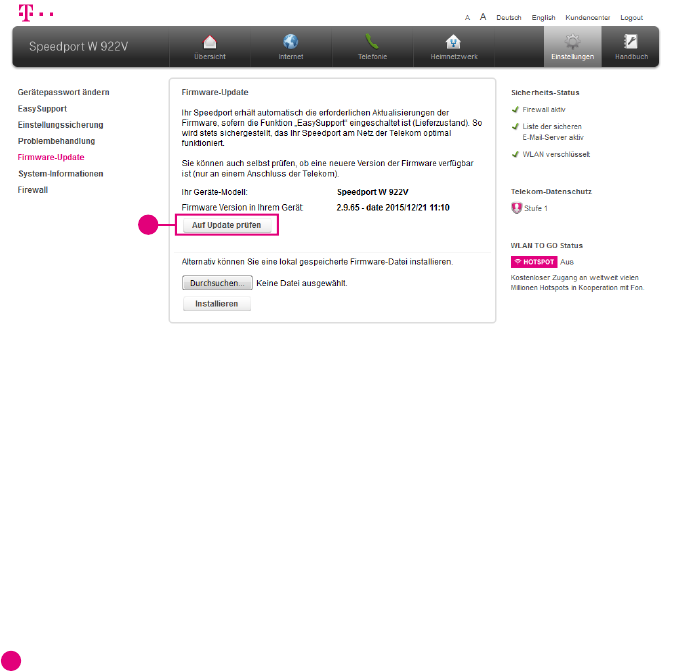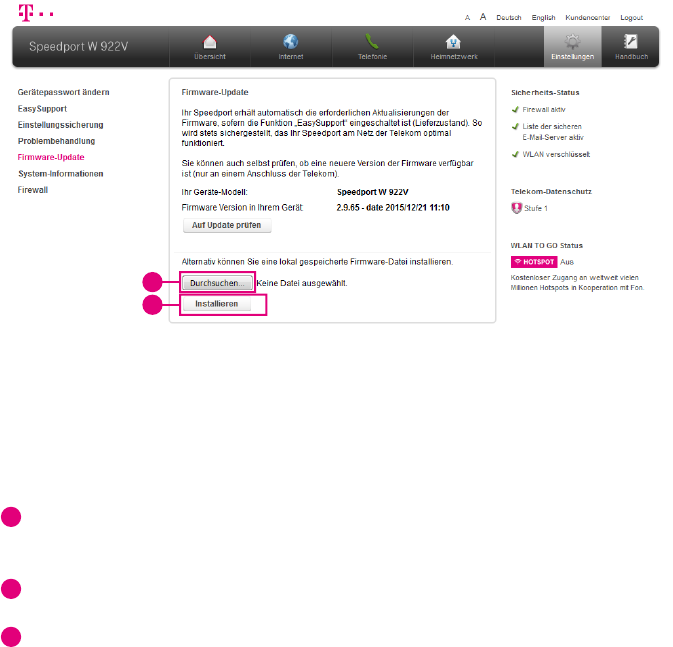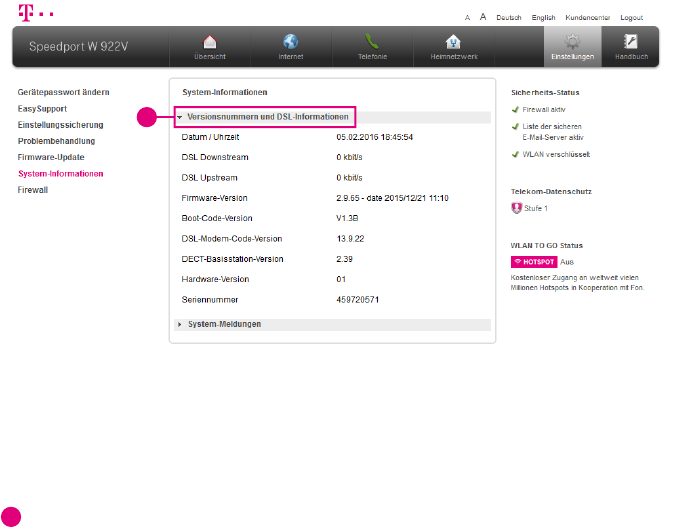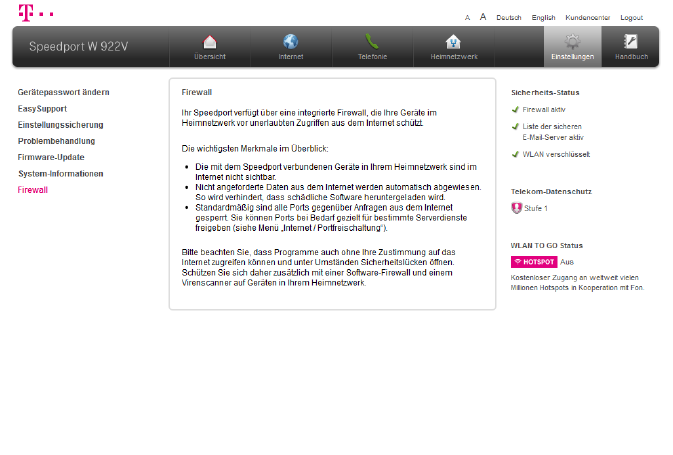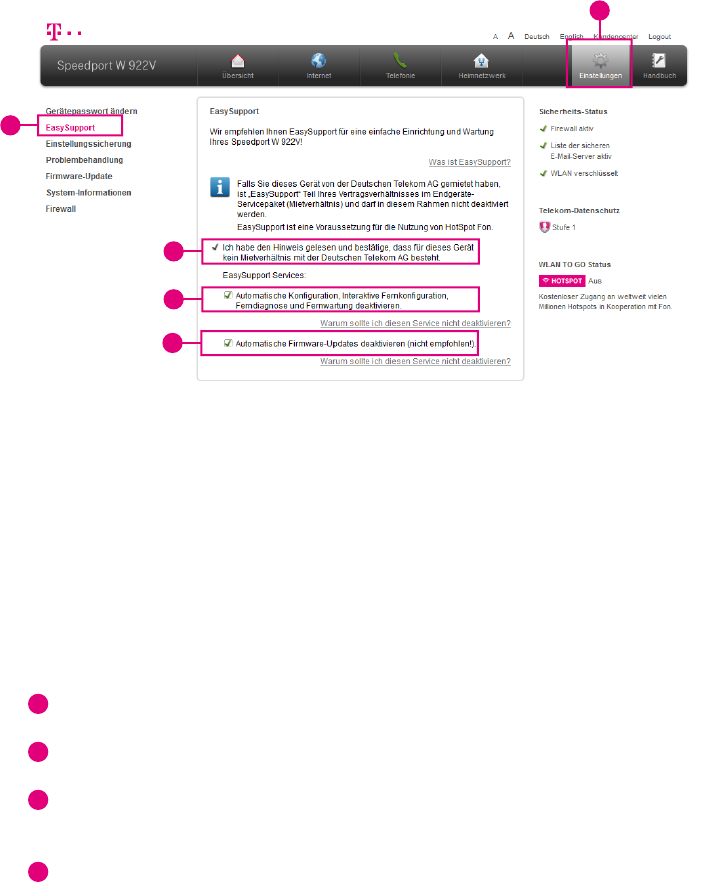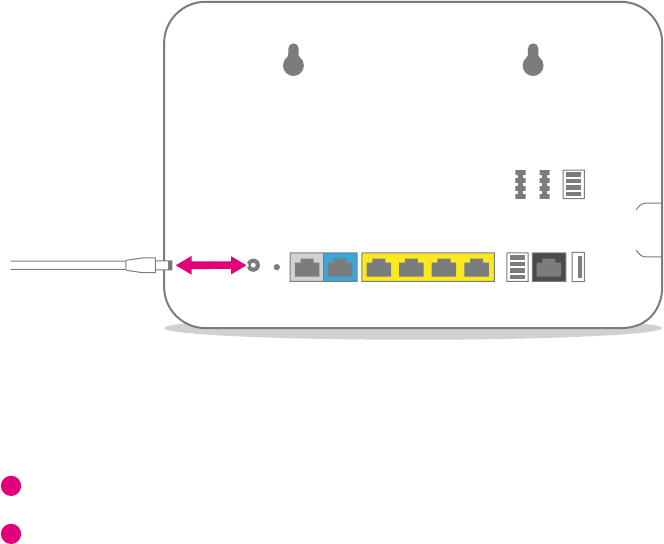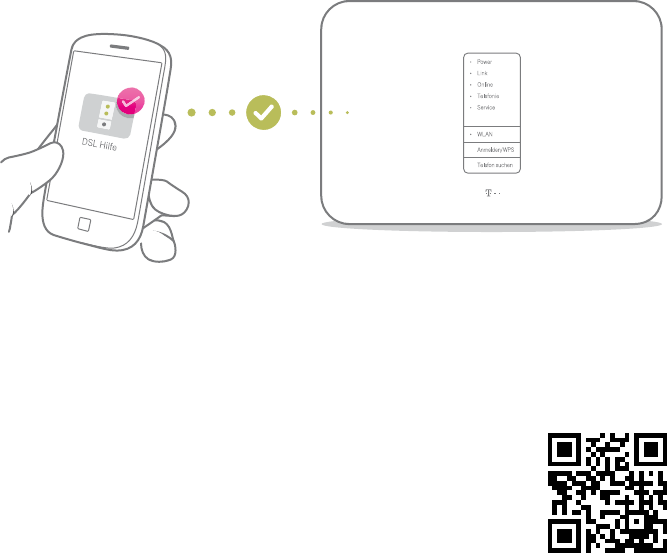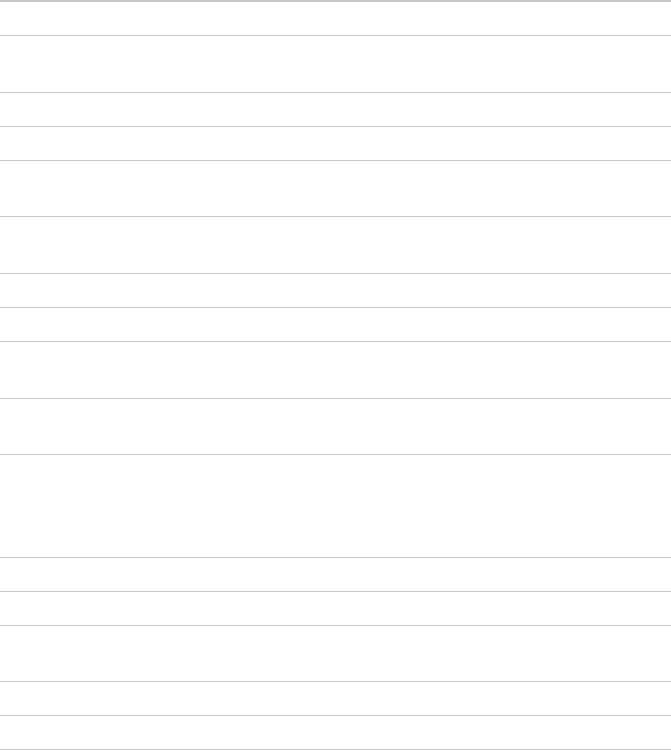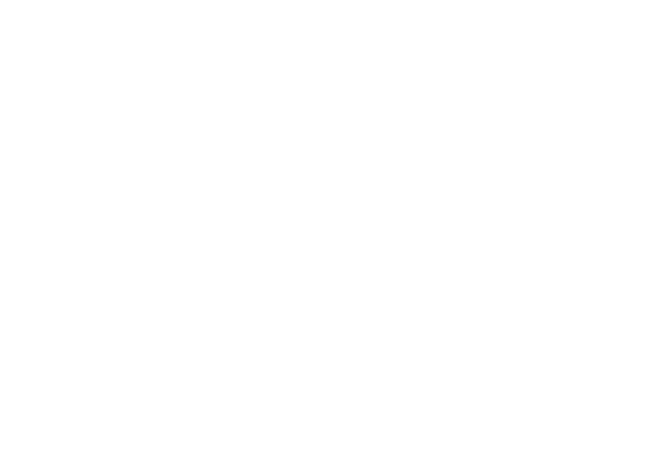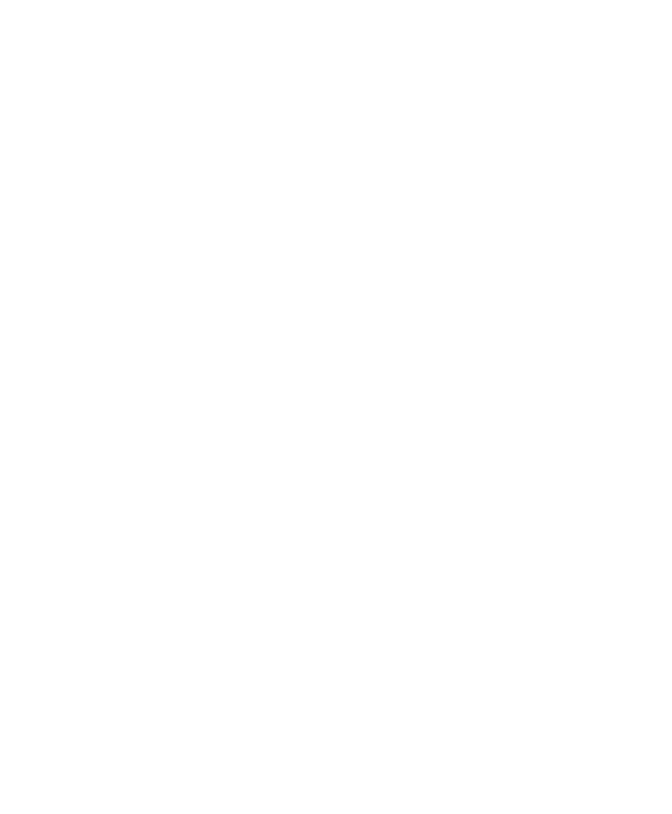258 ANHANG
GNU General Public License (GPL2)
Version 2
Copyright (C) 1989, 1991 Free Software Foundation, Inc., 59 Temple Place,
Suite 330, Boston, MA 02111-1307 USA Everyone is permitted to copy
and distribute verbatim copies of this license document, but changing it
is not allowed.
Preamble
The licenses for most software are designed to take away your freedom
to share and change it. By contrast, the GNU General Public License is
intended to guarantee your freedom to share and change free software--to
make sure the software is free for all its users. This General Public License
applies to most of the Free Software Foundation‘s software and to any other
program whose authors commit to using it. (Some other Free Software
Foundation software is covered by the GNU Library General Public License
instead.) You can apply it to your programs, too.
When we speak of free software, we are referring to freedom, not price.
Our General Public Licenses are designed to make sure that you have the
freedom to distribute copies of free software (and charge for this service if
you wish), that you receive source code or can get it if you want it, that you
can change the software or use pieces of it in new free programs; and that
you know you can do these things.
To protect your rights, we need to make restrictions that forbid anyone to
deny you these rights or to ask you to surrender the rights. These restric-
tions translate to certain responsibilities for you if you distribute copies of
the software, or if you modify it. For example, if you distribute copies of such
a program, whether gratis or for a fee, you must give the recipients all the
rights that you have.You must make sure that they, too, receive or can get
the source code. And you must show them these terms so they know their
rights. We protect your rights with two steps: (1) copyright the software, and
(2) offer you this license which gives you legal permission to copy, distribute
and/or modify the software. Also, for each author‘s protection and ours, we
want to make certain that everyone understands that there is no warranty
for this free software. If the software is modified by someone else and
passed on, we want its recipients to know that what they have is not the
original, so that any problems introduced by others will not reflect on the
original authors‘ reputations. Finally, any free program is threatened cons-
tantly by software patents. We wish to avoid the danger that redistributors of
a free program will individually obtain patent licenses, in effect making the
program proprietary. To prevent this, we have made it clear that any patent
must be licensed for everyone‘s free use or not licensed at all. The precise
terms and conditions for copying, distribution and modification follow.
Terms And Conditions For Copying, Distribution And Modification
0. This License applies to any program or other work which contains a
notice placed by the copyright holder saying it may be distributed under
the terms of this General Public License. The „Program“, below, refers to
any such program or work, and a „work based on the Program“ means
either the Program or any derivative work under copyright law: that is to
say, a work containing the Program or a portion of it, either verbatim or
with modifications and/or translated into another language. (Hereinafter,
translation is included without limitation in the term „modification“.) Each
licensee is addressed as „you“. Activities other than copying, distribution
and modification are not covered by this License; they are outside its
scope. The act of running the Program is not restricted, and the output
from the Program is covered only if its contents constitute a work based on
the Program (independent of having been made by running the Program).
Whether that is true depends on what the Program does.
1. You may copy and distribute verbatim copies of the Program‘s source
code as you receive it, in any medium, provided that you conspicuously and
appropriately publish on each copy an appropriate copyright notice and
disclaimer of warranty; keep intact all the notices that refer to this License
and to the absence of any warranty; and give any other recipients of the
Program a copy of this License along with the Program. You may charge a
fee for the physical act of transferring a copy, and you may at your option
offer warranty protection in exchange for a fee.
2. You may modify your copy or copies of the Program or any portion of it,
thus forming a work based on the Program, and copy and distribute such
modifications or work under the terms of Section 1 above, provided that
you also meet all of these conditions.
a) You must cause the modified files to carry prominent notices stating that
you changed the files and the date of any change.
b) You must cause any work that you distribute or publish, that in whole
or in part contains or is derived from the Program or any part thereof, to
be licensed as a whole at no charge to all third parties under the terms of
this License.
c) If the modified program normally reads commands interactively when
run, you must cause it, when started running for such interactive use in
the most ordinary way, to print or display an announcement including an
appropriate copyright notice and a notice that there is no warranty (or else,
saying that you provide a warranty) and that users may redistribute the
program under these conditions, and telling the user how to view a copy
of this License. (Exception: if the Program itself is interactive but does not
normally print such an announcement, your work based on the Program
is not required to print an announcement.) These requirements apply to
the modified work as a whole. If identifiable sections of that work are not
derived from the Program, and can be reasonably considered independent
and separate works in themselves, then this License, and its terms, do not
apply to those sections when you distribute them as separate works. But
when you distribute the same sections as part of a whole which is a work
based on the Program, the distribution of the whole must be on the terms
of this License, whose permissions for other licensees extend to the entire
whole, and thus to each and every part regardless of who wrote it. Thus, it
is not the intent of this section to claim rights or contest your rights to work
written entirely by you; rather, the intent is to exercise the right to control
the distribution of derivative or collective works based on the Program. In
addition, mere aggregation of another work not based on the Program
with the Program (or with a work based on the Program) on a volume of a
storage or distribution medium does not bring the other work under the
scope of this License.
3. You may copy and distribute the Program (or a work based on it, under
Section 2) in object code or executable form under the terms of Sections 1
and 2 above provided that you also do one of the following:
a) Accompany it with the complete corresponding machine-readable
source code, which must be distributed under the terms of Sections 1 and
2 above on a medium customarily used for software interchange; or,
b) Accompany it with a written offer, valid for at least three years, to give any
third party, for a charge no more than your cost of physically performing
source distribution, a complete machine-readable copy of the correspon-
ding source code, to be under the terms of Sections 1 and 2 above on a
medium customarily used for software interchange; or,
c) Accompany it with the information you received as to the offer to
distribute corresponding source code. (This alternative is allowed only for
noncommercial distribution and only if you the program in object code or
executable form with such an offer, in accord with Subsection b above.) The
source code for a work means the preferred form of the work for making
modifications to it. For an executable work, complete source code means
all the source code for all modules it contains, plus any associated interface
definition files, plus the scripts used to control compilation and installation
of the executable. However, as a special exception, the source code
distributed need not include anything that is normally distributed (in either
source or binary form) with the major components (compiler, kernel, and
so on) of the operating system on which the executable runs, unless that
Lizenztexte (Fortsetzung)