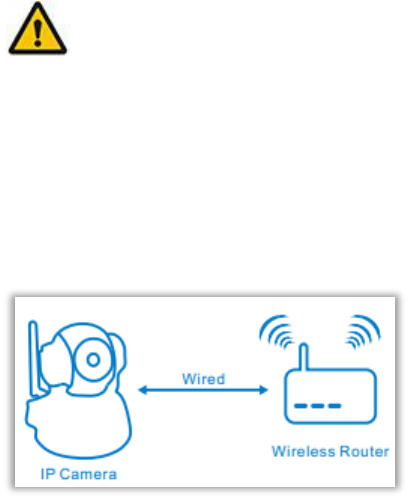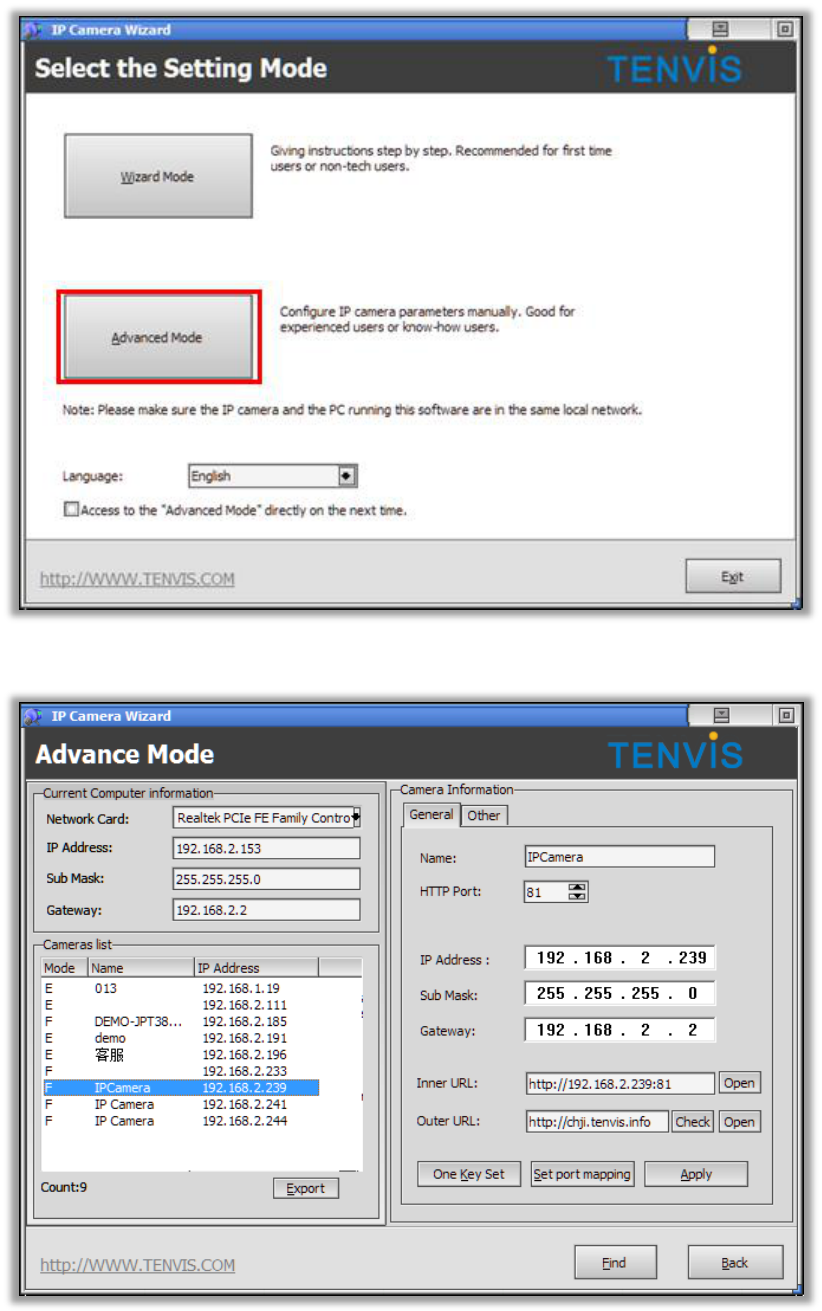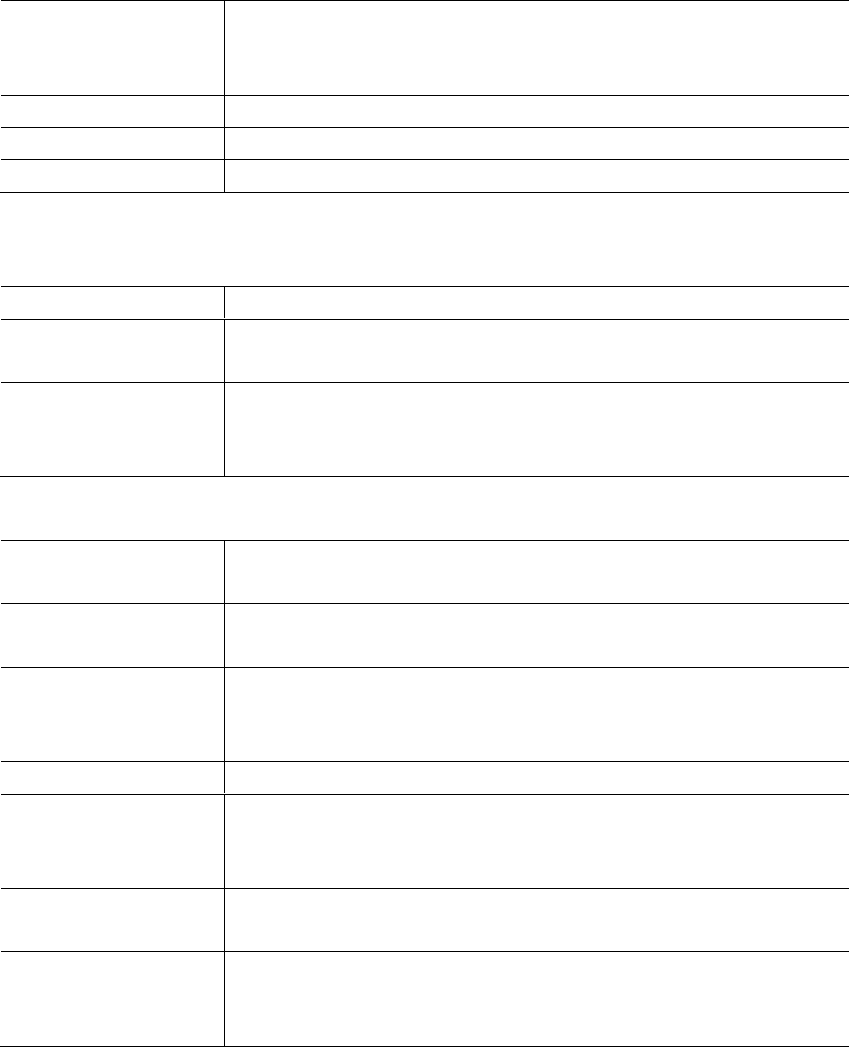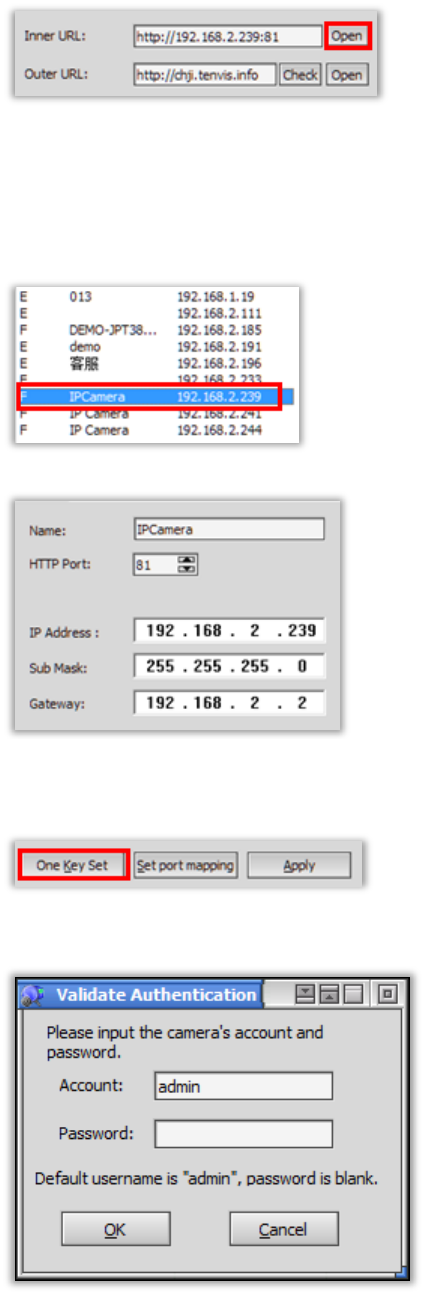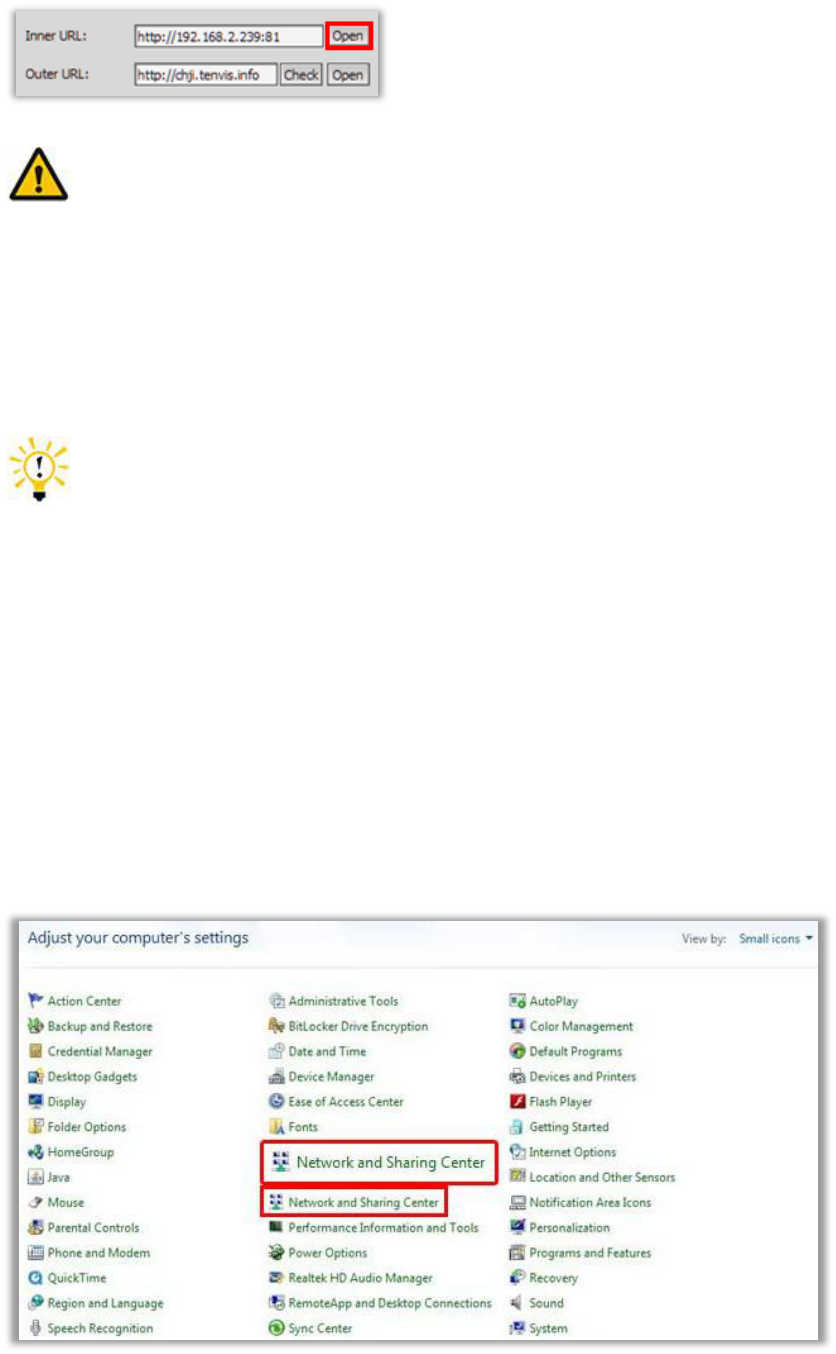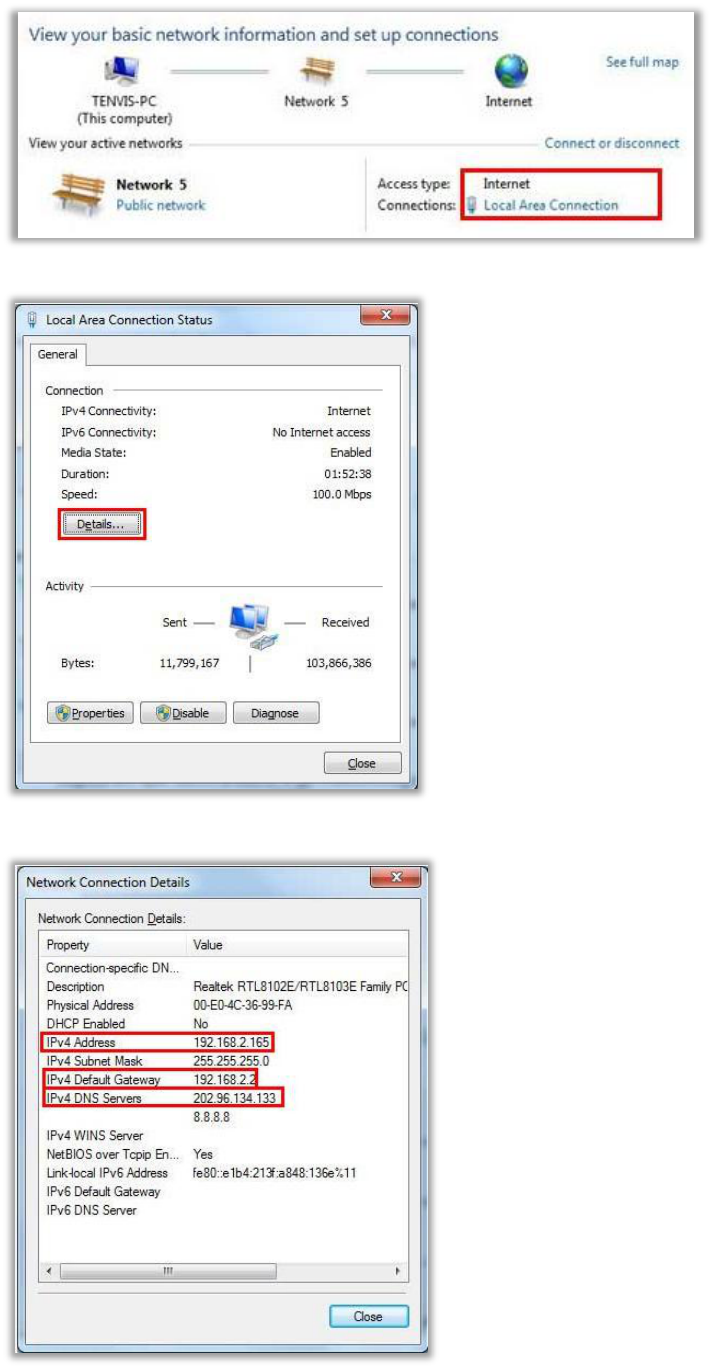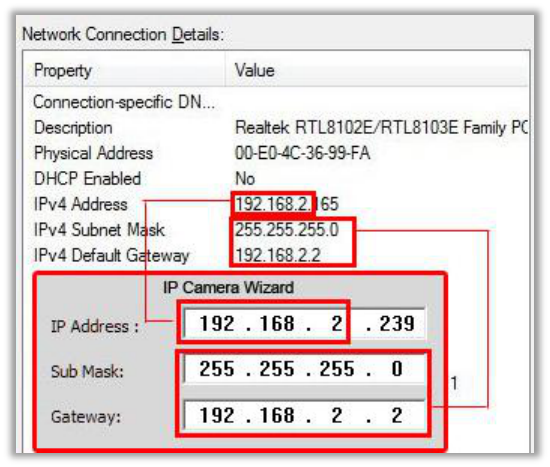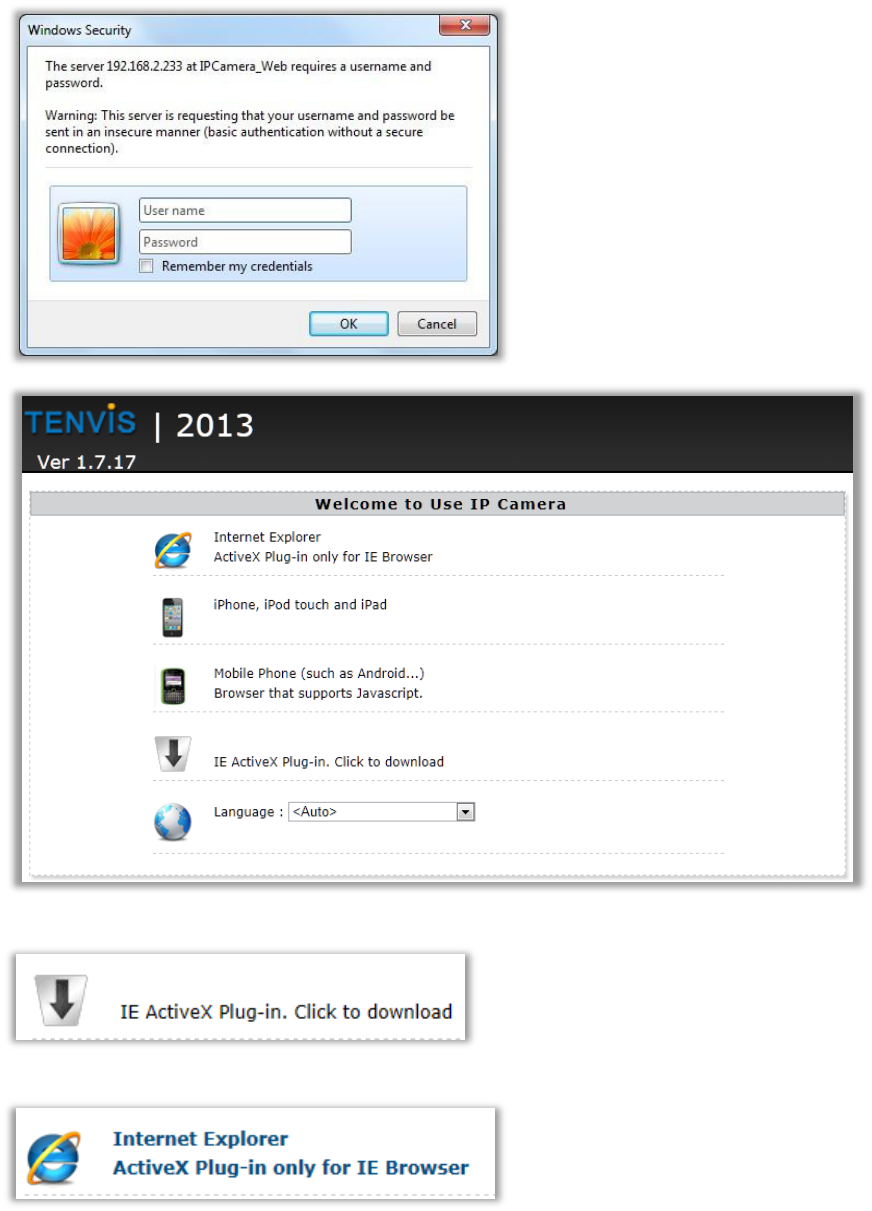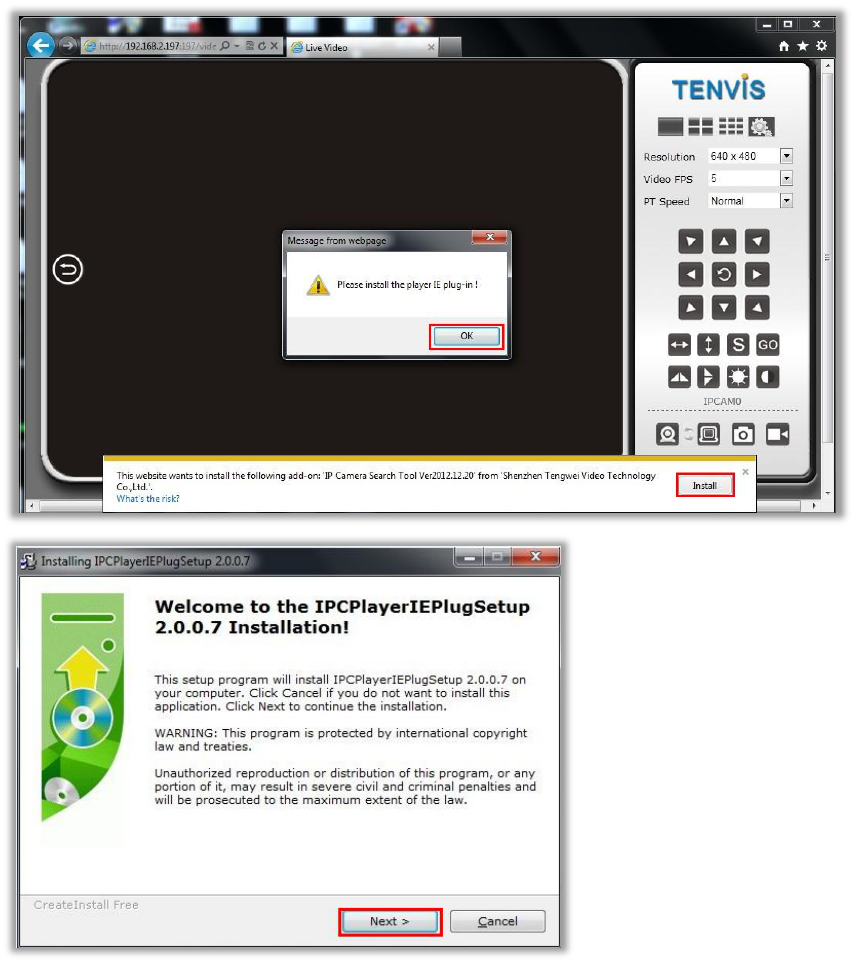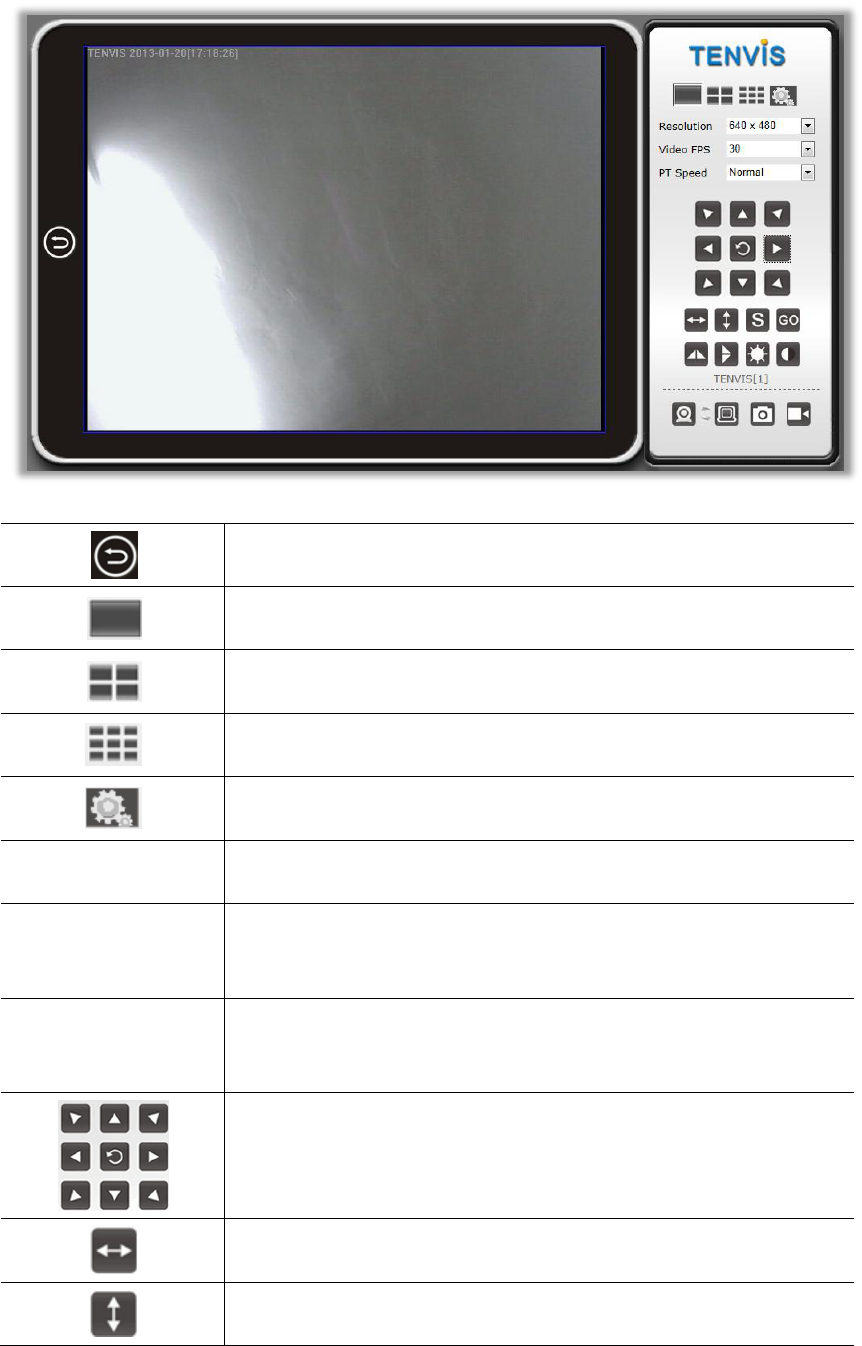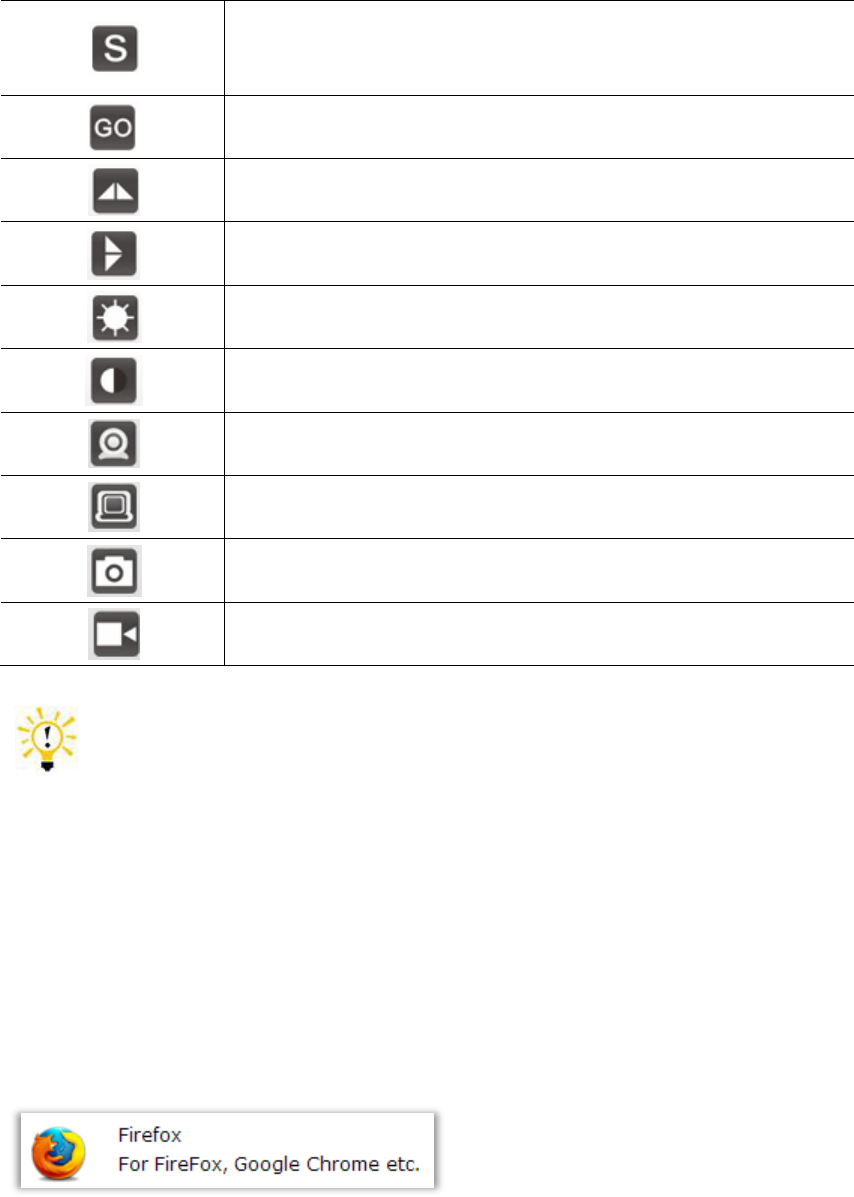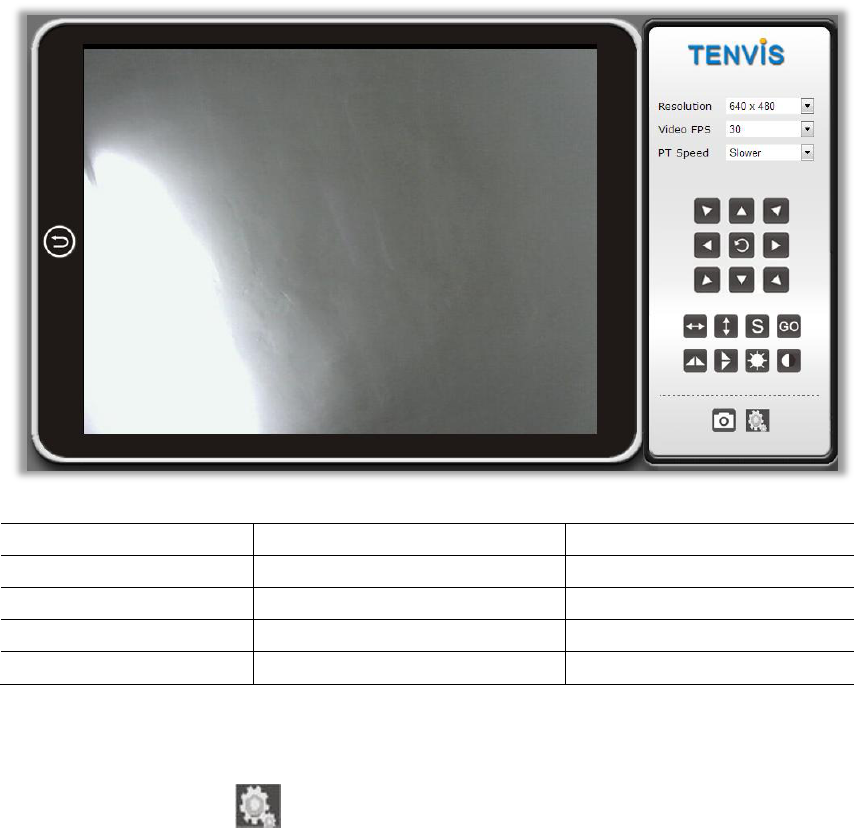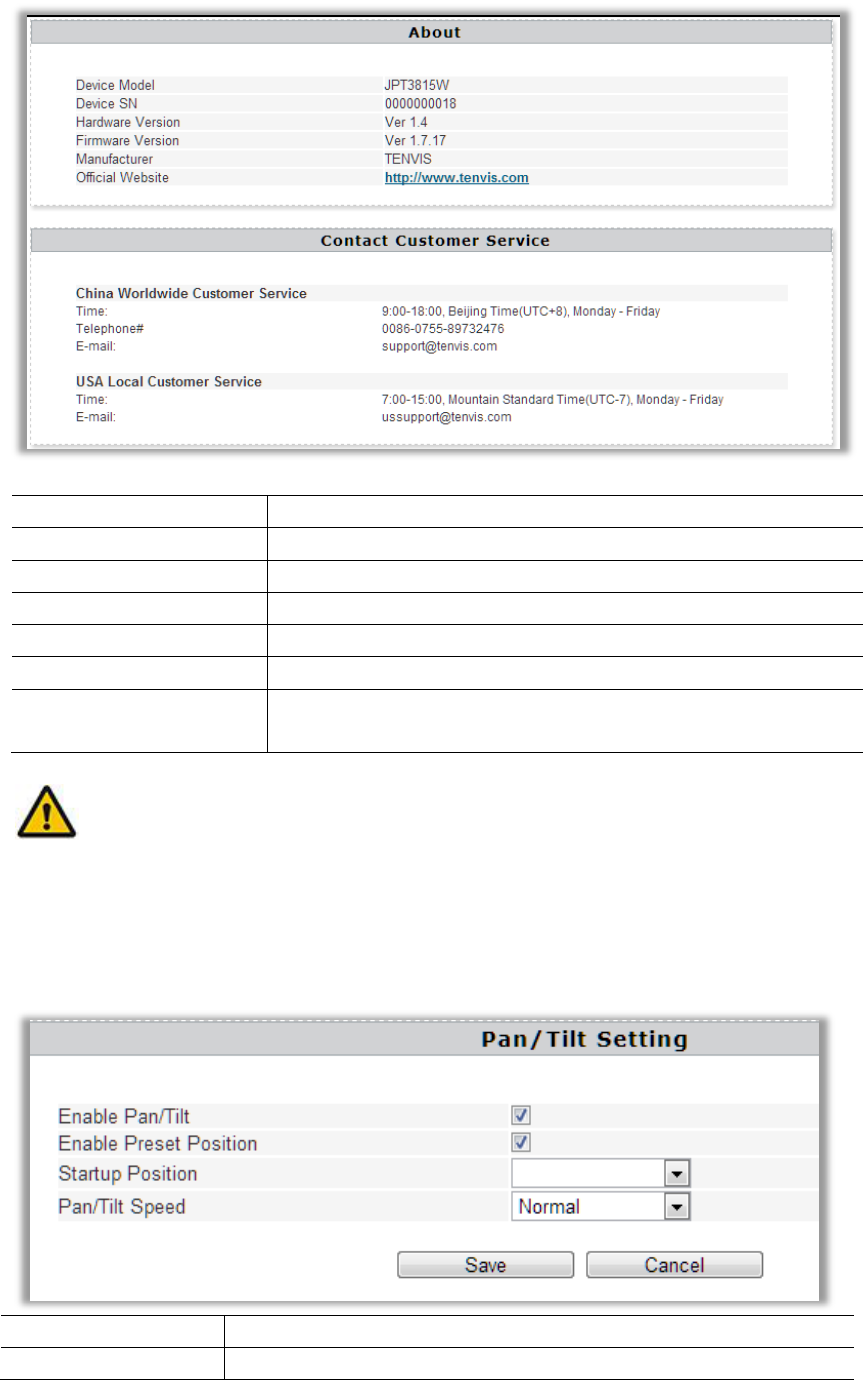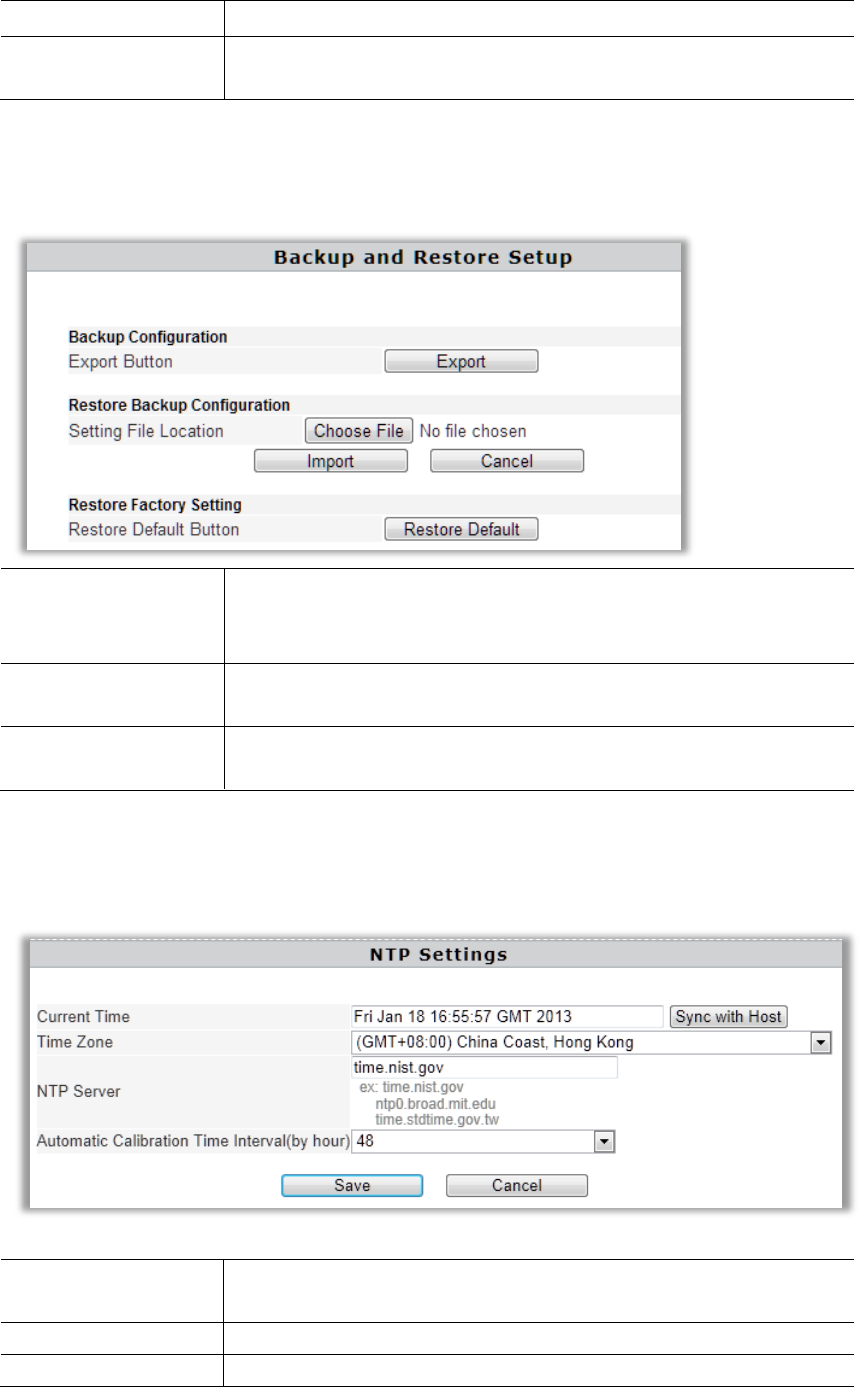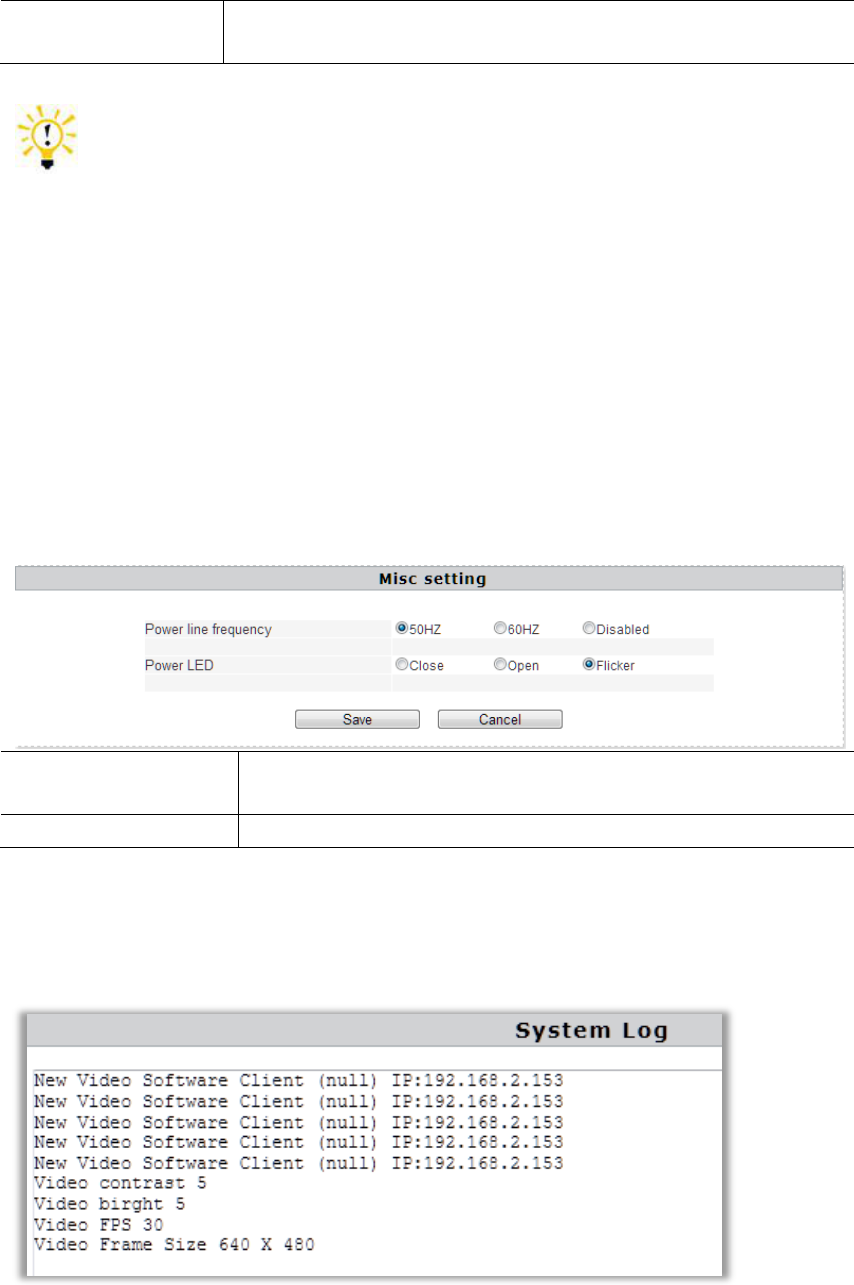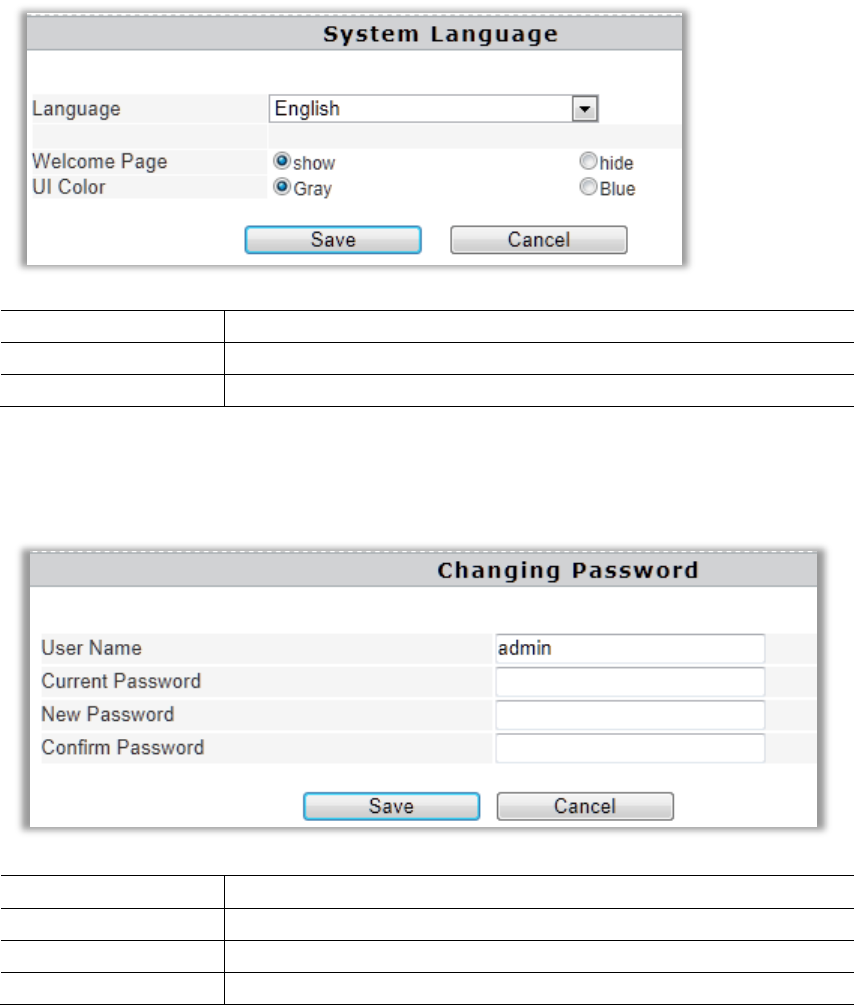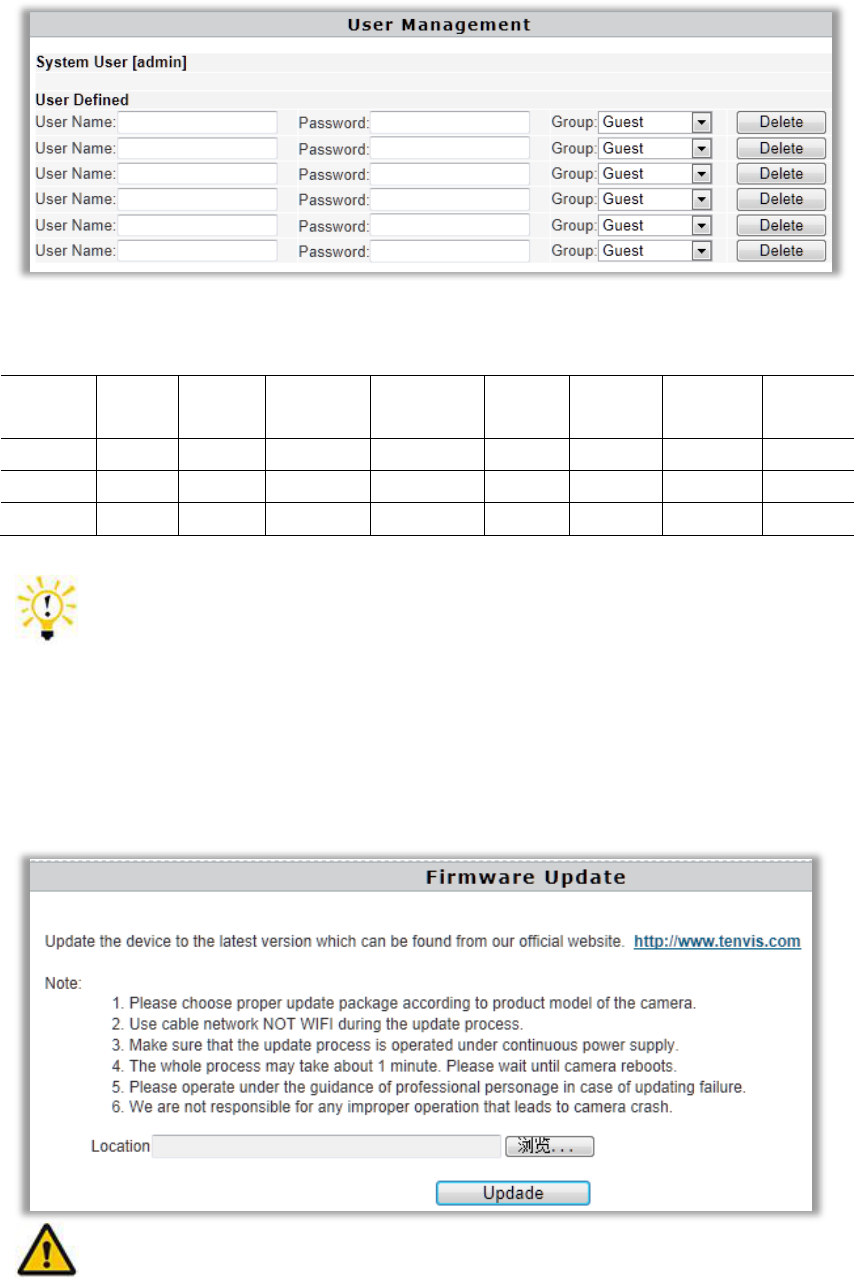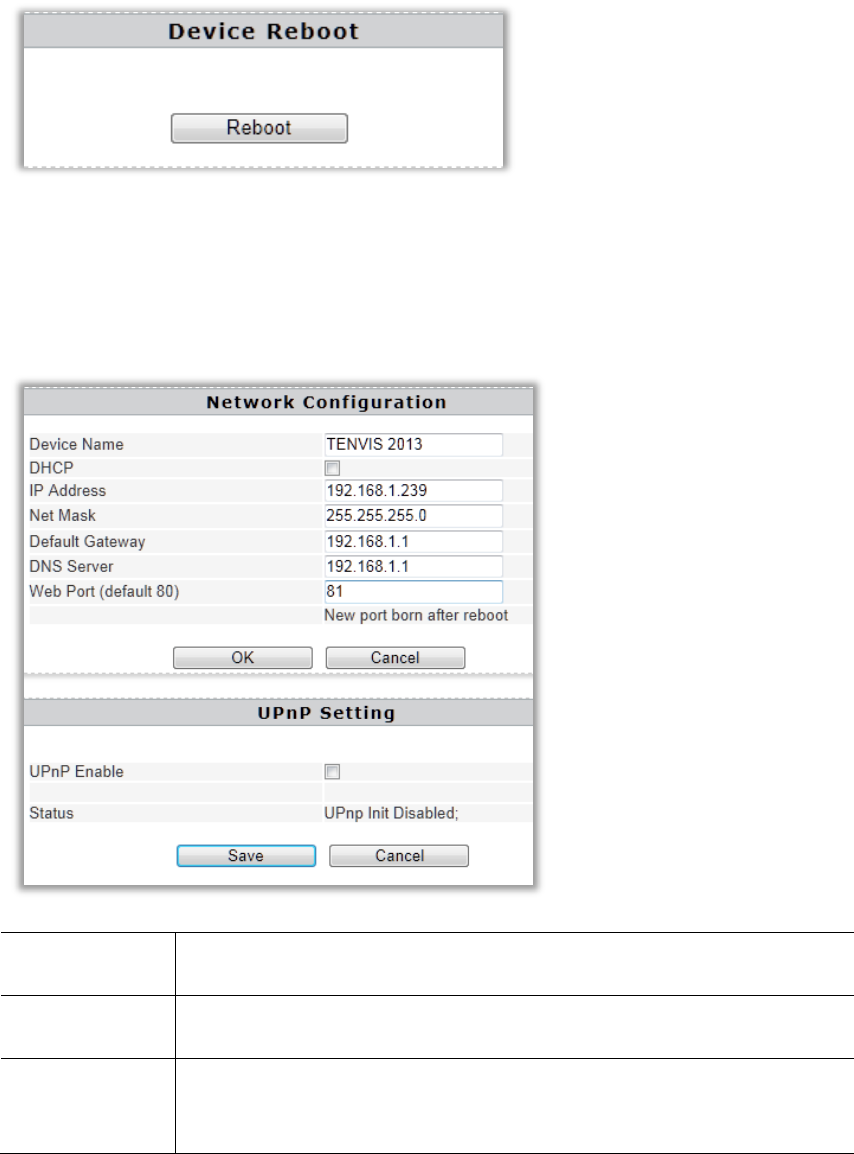2
Catalogue
Basic Setup ................................................................................................................................ 4
Hardware Installation ........................................................................................................ 4
For Windows ...................................................................................................................... 4
Advanced Mode ......................................................................................................... 4
LAN View.................................................................................................................... 6
For Mac ............................................................................................................................ 10
Basic Operation ....................................................................................................................... 10
For Internet Explorer ....................................................................................................... 10
For Other Non-IE Web Browsers ..................................................................................... 14
Camera Settings ....................................................................................................................... 15
System ............................................................................................................................. 15
About ....................................................................................................................... 15
PT Setting ................................................................................................................. 16
Backup and Restore Setup ....................................................................................... 17
NTP Setting .............................................................................................................. 17
Misc Setting ............................................................................................................. 18
System Log ............................................................................................................... 18
Language .................................................................................................................. 19
Changing Password .................................................................................................. 19
System User ............................................................................................................. 19
Update ..................................................................................................................... 20
Reboot ..................................................................................................................... 21
Network ........................................................................................................................... 21
IP Config ................................................................................................................... 21
WIFI .......................................................................................................................... 22
DDNS ........................................................................................................................ 23
Alarm Setting ................................................................................................................... 24
Alarm Setting ........................................................................................................... 24
Email Setting ............................................................................................................ 24
FTP Setting ............................................................................................................... 27
Recording ................................................................................................................. 29
Multi Camera Monitor Configuration .............................................................................. 30
Wireless Settings ..................................................................................................................... 31
For Windows .................................................................................................................... 31
For Mac ............................................................................................................................ 31
Web Browser Internet View .................................................................................................... 33
For Windows .................................................................................................................... 33
For Mac ............................................................................................................................ 33
Mobile Phone View ................................................................................................................. 34
For LAN View ................................................................................................................... 34
For Internet View ............................................................................................................. 34
Attached List ............................................................................................................................ 35