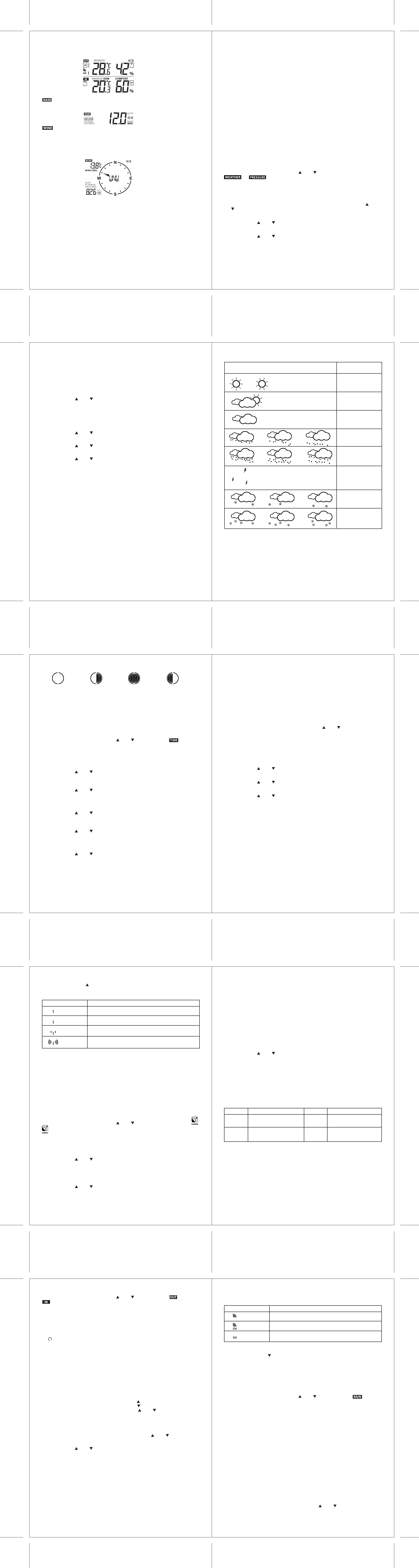40 41
42 43
44 45
46 47
48 49
Temperature and Humidity Mode
- Temperature and humidity trend and readings for indoor and selected channel
- Comfort level
- Dew point
- Temperature alerts
Rain Mode
- Precipitation amount for last hour, last 24 hour, yesterday, last week and last month
- Rainfall alert
Wind Mode
- Wind Chill
- Temperature at place of anemometer
- Wind direction
- Wind speed
- Wind gust
- Alert for wind speed and wind gust speed
Customizing your Weather Station
To fully customize the weather station to your local settings and personal preferences, the following
settings are required. Please refer to the appropriate sections for detailed instructions.
Required:
- Setting Pressure Parameters during Initial Start-Up (Pressure and Weather Forecast Mode P.40)
- Setting up the Time, Date and Language (Clock and Alarm Mode: P.43)
- Setting up the Location Data (Sunrise/Sunset Mode: P.45)
Optional:
- Setting up the Time Alarms (Clock and Alarm Mode: P.43)
- Setting up the Temperature Alerts (Temperature and Humidity Mode P.46)
- Setting up the Daily Rainfall Alerts (Rain Mode P.48)
- Setting up the Wind Alerts (Winds Mode: P.49)
LED Backlight Options
The backlight of the main console unit can be turned permanently on/off or automatically toggled
when environment lighting level is low. Use the light sensor switch at the back of the unit to select
lighting preferences.
For the automatic backlight function, the sensitivity of the light sensor can be adjusted to high or
low with the sensitivity switch also on the back of the console unit.
Note: Console unit must be powered with AC/DC adaptor for automatic control function
Linking the Weather Station to a Computer
Data collected by the weather station can be displayed and recorded on a computer by connecting
the main console unit with the computer via USB.
Install the software provided with the weather according to the instructions on the software manual.
Connect the main console unit with the computer using the USB cable provided.
Using the Different Weather Modes
Pressure and Weather Forecast Mode
This part of the display indicates the current pressure, sea level pressure, weather forecast, moon
phase and pressure trend.
A number of historical statistics can also be viewed, such as the sea-level pressure values for the
last 24 hours, moon phase for the previous and next 39 days, as well as a pressure/ temperature/
humidity history bar-chart.
Pressure values may be displayed inHg, hPa/mBar or mmHg, and altitude values may be displayed
in meters or feet.
Accessing Pressure and Weather Forecast Mode
From the main console unit: Press the button [
] or [ ] until the weather forecast icon
and
on the upper left of the display starts flashing.
Setting Pressure Parameters during Initial Start-Up
During the initial start-up of the main console unit, all functions in Pressure and Weather Forecast
mode will be locked until the pressure settings are configured.
1. Choose Pressure Units:
The unit icon “inHg” or “mmHg” or “hPa/mBar” should be flashing. Press the button [
] or
[
] to select pressure unit as inHg, hPa/mBar or mmHg
Press SET to confirm your selection.
2. Choose Altitude Units:
Press the button [
] or [ ] to select altitude unit as feet or meters.
Press SET to confirm your selection.
3. Set Altitude:
Press the button [
] or [ ] to adjust value. Press and hold either button for fast advance.
Press SET to confirm your selection.
4. Upon completion the display will be returned to Pressure and Weather Forecast Mode.
Note: After initial start-up the altitude cannot be adjusted again until the main console unit is
restarted.
Viewing Pressure and Altitude Data
In Pressure and Weather Forecast Mode, each press of SET rotates display between:
- Sea level pressure
- Local pressure
- Local altitude
Setting the Sea Level Pressure
1. In Pressure and Weather Forecast Mode, press SET until the sea level pressure is displayed.
2. Press and hold SET. The Sea Level Pressure display should be flashing.
3. Set Sea Level Pressure:
Press the button [
] or [ ] to adjust value. Press and hold either button for fast advance.
Press SET to confirm your selection.
4. Upon completion the display will be returned to Pressure and Weather Forecast Mode.
Setting the Pressure and Altitude Units
1. In Pressure and Weather Forecast Mode, press SET until local pressure is displayed.
2. Press and hold MEMORY. The pressure unit should be flashing.
3. Set Local Pressure Units:
Press the button [
] or [ ] to adjust value.
Press SET to confirm your selection.
4. Set Altitude Units:
Press the button [
] or [ ] to adjust value.
Press SET to confirm your selection.
5. Set Sea-Level Pressure Units:
Press the button [
] or [ ] to adjust value.
Press MEMORY to confirm your selection.
6. Upon completion the display will be returned to Pressure and Weather Forecast Mode.
Viewing the Sea Level Pressure History
1. In all modes, pressing HISTORY will toggle the sea level pressure display.
2. When sea level pressure is displayed, press HISTORY repeatedly to view sea level pressure data
for each of the last 24 hours.
3. If no buttons are pressed for 5s, the display automatically returns to Pressure and Weather
Forecast Mode.
Viewing the Pressure/ Temperature/ Humidity Bar-Charts
The bar-chart on the display can be configured to display the history data for sea-level pressure,
temperature or humidity for channel 1.
In Pressure and Weather Forecast Mode, press and hold ALARM/CHART to toggle the bar-chart
between:
- Sea-level pressure (“PRESSURE” should be displayed)
- Temperature (Thermometer icon and “CH1” should be displayed)
- Humidity (RH icon and “CH1” should be displayed)
Viewing Moon Phase History and Forecast
1. In Pressure and Weather Forecast Mode, press MEMORY.
2. “+ 0 days” should be flashing.
3. View Moon Phase History / Forecast:
Press UP or DOWN to choose number of days forward (+ days) or backward (- days) from
current date. Press and hold either button for fast advance.
The corresponding moon phase will be shown.
4. To exit, press MEMORY.
Otherwise, if no buttons are pressed for 5s the display automatically returns to Pressure and
Weather Forecast Mode.
Understanding the Weather Forecast Display
Weather Forecast
Status
Display
and
Sunny
Partly Cloudy
and
Cloudy
Light Rain
and
and
Heavy Rain
and
Unstable Weather
and
Light Snow
Heavy Snow
and
and
and
NOTE:
1. The accuracy of a general pressure-based weather forecast is about 70%.
2. The weather forecasts. It may not necessarily reflect the
current situation.
3. The “Sunny” icon, as applies to night time, implies clear weather.
Understanding the Moon Phase Diagram
Clock and Alarm Mode
The main console unit can be configured to display the time, calendar or UTC time. There are three
time alarms available on the console unit:
Single alarm: activated once at specified time
Weekday alarm: activated everyday from Monday to Friday at specified time
Pre-alarm: activated at specified time interval (Fixed 30 min) ahead of weekday alarm, if channel 1
temperature falling to +2 °C or below.
The snooze duration for the above alarms can also be programmed (0-15 min).
Accessing Clock and Alarm Mode
From the main console unit: Press the button [
] or [ ] until the Time Icon starts
flashing.
Setting up the Time, Date and Language
1. In Clock and Alarm Mode, press and hold SET to enter clock and calendar setup.
2. The day of week should start flashing in the display.
Set Language:
Press the button [
] or [ ] to select language for day of week: English, German, French,
Italian, Spanish or Dutch
Press SET to confirm your selection.
3. Select City Code:
Press the button [
] or [ ] to select city code for your local area. Refer to P.54 for a list of
available codes.
Press SET to confirm your selection.
4. (if USR was chosen for city code) Set Minute for Latitude:
You will be asked to enter your latitude in minutes (°).
Press the button [
] or [ ] to adjust value. Press and hold either button for fast advance.
Press SET to confirm your selection. Repeat above procedure to set seconds for latitude, minutes
for longitude and seconds for longitude.
5. (if USR was chosen for city code) Set Time Zone:
Press the button [
] or [ ] to adjust value in resolution of 30 min. Press and hold either
button for fast advance.
Press SET to confirm your selection.
6. (if USR was chosen for city code or city is in a DST zone)
Set Daylight Saving Time Option:
Press the button [
] or [ ] to turn DST option on or off. Press and hold either button for fast
advance.
Press SET to confirm your selection.
7. Repeat the above instructions to set year, month, day, calendar display format (day/month or
month/day), time display format (12 hr/ 24 hr), local hour and local minutes.
8. Upon completion the display will return to normal Clock and Alarm Mode.
Note: Press and hold SET anytime during the setup to return to normal Clock and Alarm Mode. All
settings made will be discarded.
FULL
LAS NEW
FIRST
Rotating between Different Clock/Calendar Displays
In Clock and Alarm Mode, each press of SET rotates clock display between:
- Hour: Minute for UTC (Coordinated Universal Time)
- Hour: Minute: Weekday
- Hour: Minute: City
- Hour: Minute: Second
- Month: Day: Year (or Day: Month Year depending on settings)
Activating/Deactivating the Time Alarms
1. In Clock and Alarm Mode, each press of ALARM/CHART rotates clock display between:
- Weekday Alarm Time (displays OFF if weekday alarm deactivated)
- Single Alarm Time (displays OFF if single alarm deactivated)
- Pre-Alarm Time (displays OFF if pre-alarm deactivated)
2. When the above alarms are displayed, pressing the button [
] or [ ] will activate/deactivate
the corresponding alarm.
Note: Press SET anytime during alarm selection mode to return to normal clock display.
Setting up the Time Alarms
1. In Clock and Alarm Mode, press ALARM/CHART to select alarm which you wish to configure.
2. Press and hold ALARM/CHART until hour starts flashing in the display
3. Set Alarm Hour:
Press the button [
] or [ ] to adjust value. Press and hold either button for fast advance.
Press ALARM/CHART to confirm your selection.
4. Set Alarm Minutes:
Press the button [
] or [ ] to adjust value. Press and hold either button for fast advance.
Press ALARM/CHART to confirm your selection.
5. Set Duration of Snooze Function (all three alarms share same snooze time duration):
Press the button [
] or [ ] to adjust value. Press and hold either button for fast advance.
Press ALARM/CHART to confirm your selection.
6. Upon completion the display will be returned to the alarm selection screen.
Note: Pre-alarm cannot be activated if weekday alarm or single alarm is not enabled.
Disabling/Entering Snooze when Time Alarms are Activated
To Enter Snooze:
Press LIGHT/SNOOZE to enable snooze function.
Note: Alarm will automatically enter snooze mode if no key is pressed after the alarm sounds for 2
minutes. This will occur for a maximum of three times.
To Disable Alarm(s):
Press ALARM/CHART to disable the alarm (s).
Note: For weekday alarm, pressing ALARM/CHART will only disable the alarm for the current
day. The alarm will be activated again the next day (if it falls within Monday to Friday).
Activating/Deactivating Radio Clock Reception
The main console unit synchronizes the time and date with radio clock broadcasts to maintain
atomic clock precision.
Icon
RC Reception Strength
(Flashing)
Undefined data
Reception failed for 24 hours
Weak signal, but can be decoded
Strong signal
To turn this function on/off:
Press and hold the button [
].
If RC reception is activated, a tower icon will start flashing beside the clock icon.
If RC reception is deactivated, the triangular tower icon will disappear.
Note: The radio controlled signal for time (DCF 77) is transmitted from the central atomic clock in
Frankfurt/Main in short intervals. It has a reception range of approx. 1500 km. Obstructions such as
concrete walls can reduce the signal range.
Sunrise/Sunset Mode
The main console unit computes the sunrise and sunset times from the user-configured location
data. This includes the longitude, latitude, time zone and DST (Daylight Saving Time). Choosing a
suitable city code for your area will automatically generate the correct values for the location data.
Should you wish to input your own location data or if a suitable city code could not be found,
choose “USR” as the city code during setup.
A searching function is also available, which allows the sunrise/sunset times for different dates to be
viewed.
Accessing Sunrise/Sunset Mode
From the main console unit: Press the button [
] or [ ] until the sunrise and sunset icons
on the lower left of the display start flashing.
Setting up the Location Data
1. In Sunrise/Sunset Mode, press and hold SET to enter location data setup.
2. The city code in the Time and Alarm display should start flashing.
Set City Info:
Press the button [
] or [ ] to select city code for your local area. Refer to P.54 for a list of
available codes. The corresponding longitude and latitude will be shown along with the city.
Should you wish to input your own geographical coordinates, choose “USR” as the city code
Press SET to confirm your selection.
3. If “USR” was chosen, you will be asked to input your geographical coordinates.
Set Degree of Latitude:
Press the button [
] or [ ] to adjust value. Press and hold either button for fast
advance.
Press SET to confirm your selection.
4. Repeat above procedure to set minute of latitude, degree of longitude, minute of longitude, time
zone of the city, and DST selection.
5. Upon completion the display will be returned to Sunrise/Sunset Mode.
Note: Press and hold SET anytime during the setup to return to normal Clock and Alarm Mode. All
settings made will be discarded.
Viewing the Location Data
In Sunrise/Sunset Mode, each press of SET rotates display between:
- Time and sunrise/ sunset Times
- Calendar and sunrise/ sunset Times
- Calendar and longitude/ latitude
Viewing Sunrise/Sunset Times for Different Dates
1. In Sunrise/Sunset Mode, press MEMORY.
2. The date should be flashing.
Press the button [
] or [ ] to adjust date. Press and hold either button for fast advance.
The corresponding sunrise and sunset times will be displayed for the selected date.
3. Press MEMORY or SET to return display to Sunrise/Sunset Mode.
Understanding the Sunrise/Sunset Display
The sunrise time being displayed differs during the morning and the afternoon/night.
From 12 am to 12 pm: The sunrise time for the current day will be displayed.
From 12 pm to 12 am: The sunrise time for the next day will be displayed. “NEXT DAY” icon
will be displayed above the sunrise time.
At certain locations (especially those at high latitudes), sunrise and sunset events may not occur
within a 24 hour time frame.
Temperature and Humidity Mode
The weather station supports up to 5 remote thermo-hygrometer sensors, each sensor corresponding
to a separate channel for the temperature and relative humidity display. The temperature may be
shown in degrees Celsius °C or degrees Fahrenheit °F. The trend (rising, steady or falling) of all
values is also indicated on the display.
The main console unit uses the indoor temperature and humidity data to compute a comfort level
rating of Wet, Comfort or Dry.
A temperature alert function is available for each channel. It can be programmed to sound if the
channel temperature exceeds or falls below the pre-configured upper and lower limits.
Note: The temperature alerts have a 0.5 °C hysteresis to prevent the alerts from sounding constantly
due to small fluctuations near the alert value. This means that after the temperature reaches the alert
value, it will have to fall below the alert value plus the hysteresis to deactivate the alert.
Display
Sunrise status
Sunrise at previous day
No sunrise for the whole day
FULL
----
Display
Sunset status
Sunset at next day or later
No sunset for the whole day
FULL
----
Accessing Temperature and Humidity Mode
From the main console unit: Press the button [
] or [ ] until the OUT Icon and IN icon
on the upper right of the display starts flashing.
Viewing Temperature and Humidity Display for each Channel
For Static Display:
In Temperature and Humidity Mode, each press of CHANNEL rotates display between different
channels.
For Cycling Display:
To enable automatic rotating between different channel displays, press and hold CHANNEL, until
the
icon is displayed. Each valid channel will now be alternately displayed for 5s.
Rotating Between Temperature and Dew Point Display
In Temperature and Humidity Mode, each press of SET rotates temperature display between:
- Temperature and Relative Humidity
- Dew Point Temperature and Relative Humidity
Setting Units for Temperature Display (°C or °F)
In Temperature and Humidity Mode, press and hold SET to convert units between degrees Celsius
°C and degrees Fahrenheit °F.
Activating/Deactivating the Temperature Alerts
1. In Temperature and Humidity Mode, each press of ALARM/CHART rotates channel temperature
display between:
- Current Temperature for corresponding channel
- Upper Temperature Alert (displays OFF if deactivated): [
] icon displayed
- Lower Temperature Alert (displays OFF if deactivated): [
] icon displayed
2. When the above alerts are displayed, pressing the button [
] or [ ] will activate/deactivate
the corresponding alert.
Setting up the Temperature Alerts
1. In Temperature and Humidity Mode, press ALARM/CHART to select alarm which you wish to
configure.
2. Press and hold ALARM/CHART until channel temperature and [
] or [ ] icon starts
flashing in the display.
3. Set Value for Temperature Alert:
Press the button [
] or [ ] to adjust value. Press and hold either button for fast advance.
Press ALARM/CHART to confirm your selection.
4. Upon completion the display will be returned to the temperature alert selection screen.
Disabling when Temperature Alarms are Activated
To Disable Temperature Alarm(s):
Press ALARM/CHART to disable the alarm (s).
Viewing the Max/Min Channel Temperature and Humidity
In Temperature and Humidity Mode, each press of MEMORY rotates channel temperature and
humidity display between:
- Current temperature and humidity at remote sensor
- Minimum temperature and humidity at remote sensor
- Maximum temperature and humidity at remote sensor
Resetting the Max/Min Channel Temperature and Humidity Memory
In Temperature and Humidity Mode, press and hold MEMORY to clear memory for all channels.
Remote Sensor Status
The wave icon above the current channel display shows the connection status of the corresponding
remote sensor:
Activating Main Console Unit to Search for All Remote Sensor Signals
The main console unit may be manually activated to search for signals from all remote sensors.
Press and hold the button [
] to enforce a search.
Rain Mode
The main console unit records the total amount of rainfall for the last hour, last 24 hours, yesterday,
last week and last month. The rainfall may be displayed in mm or inches.
A daily rainfall alert function is available which can be programmed to sound if the daily rainfall
exceeds a pre-configured limit.
Accessing Rain Mode
From the main console unit: Press the button [
] or [ ] until the RAIN icon on the
display starts flashing.
Viewing Rain Statistics
In Rain Mode, each press of SET or MEMORY rotates display between different rain statistics:
- Last hour
- Last 24 hour
- Yesterday
- Last week
- Last month
Tip: For an estimation of the rain rate, the Last Hour rainfall value can be understood as “inch/hr” or
“mm/hr”.
Resetting the Rainfall Statistics Memory
In Rain Mode, press and hold MEMORY to reset all rainfall statistics.
Setting Units for Rain Display (inch or mm)
In Rain Mode, press and hold SET to convert units between mm and inches.
“mm” is equal to “l/m
2
”
Activating/Deactivating the Daily Rainfall Alert
1. In Rain Mode, each press of ALARM/CHART rotates display between the current rainfall
statistics and the daily rainfall alert (“ALARM HI” will be displayed).
If the alert is deactivated, “OFF” will be shown, otherwise the rainfall alert value is shown.
2. When the rainfall alert is displayed, pressing the button [
] or [ ] will activate/deactivate it.
Icon
Status
flashing Searching for remote sensor signals
Corresponding remote sensor successfully linked
No signals received for more than 15 minutes