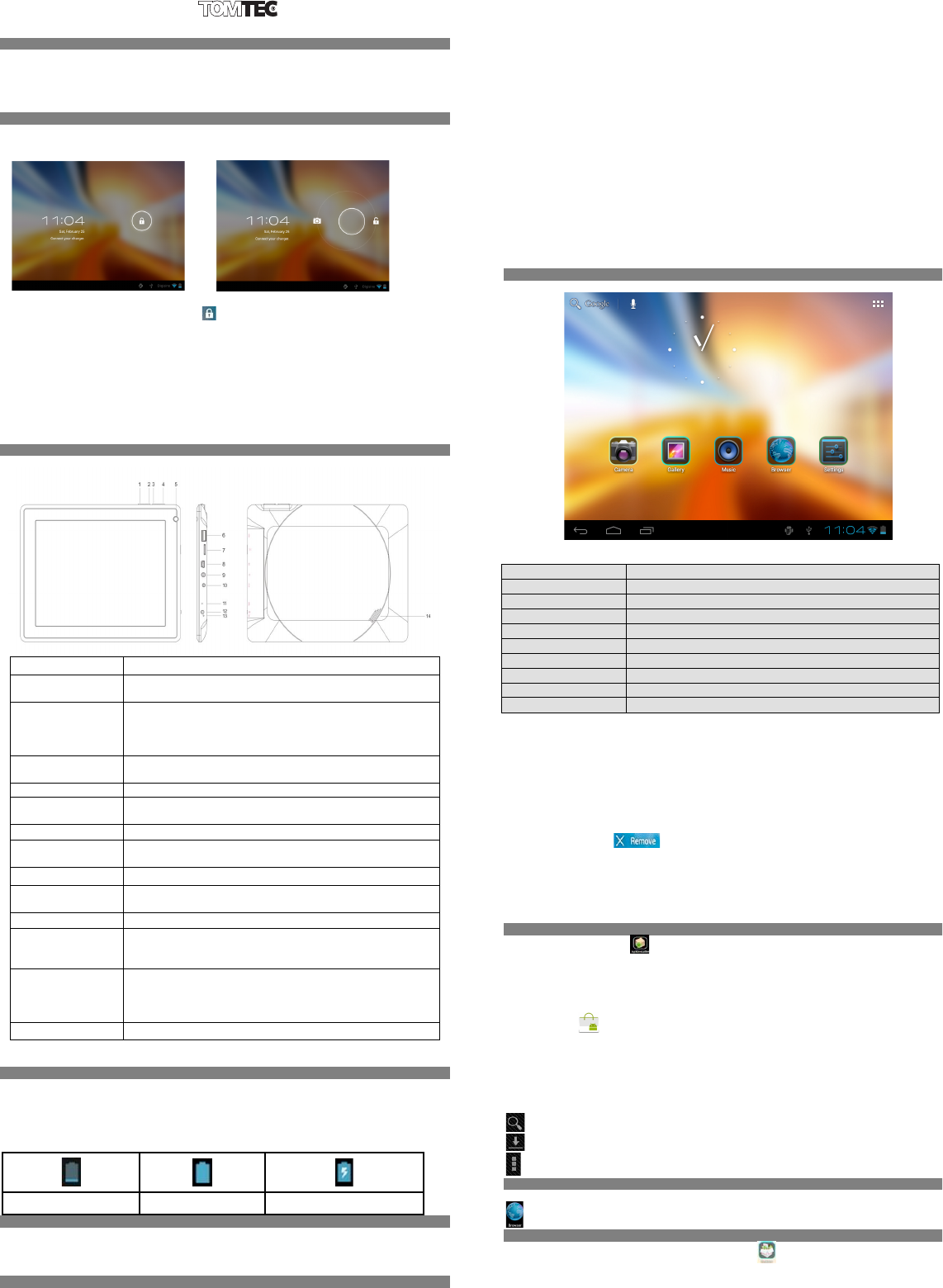Excellent 8 Android 4.– QUICK START
!
Introduction
Nous vous remercions d'avoir choisi cette tablette Android 4.0 Excellent 8.
Ce guide est une référence abrégée pour utiliser immédiatement votre appareil.
Le manuel d'instructions détaillé se trouve sur notre site Web :
helpdesk.tom-tec.eu/a ndroid4-fr.
Visitez notre site web régulièrement pour les mises à jour de micro-code pour votre tablet.
Marche /arrêt :
Pour allumer votre tablette, appuyez sur l'interrupteur principal (no. 12, voir "Démarrage")
situé sur le côté droit de votre tablette, et maintenez-le pendant 5 secondes. Votre tablette
s'allume et l'écran de déverrouillage s'affiche.
Cliquez et maintenez l'icône du cadenas , puis :
Traînez le cadenas sur le cadenas ouvert (à droite) pour accéder à l'écran d'accueil.
Traînez le cadenas sur l'icône caméra (à gauche) pour accéder directement aux
fonctions photo. !
Pour éteindre votre tablette, appuyez sur l'interrupteur principal (no. 12) et maintenez-le
jusqu'à ce que le dialogue « Would you like to shut down?» (Voulez-vous éteindre
l'appareil ?) s'affiche, puis appuyez sur OK pour confirmer et l'éteindre.
Mode de veille :
Pour économiser la batterie, vous pouvez mettre la tablette en mode de veille, c'est à dire
éteindre l'écran. Il suffit pour cela d'appuyer brièvement sur l'interrupteur d'alimentation ;
pour réveiller l'écran, appuyer encore une fois.
Démarrage
Vue de devant Vue de côté Vue du dos
Appuyez sur cette touche pour diminuer le niveau du volume.
Appuyez sur cette touche pour augmenter le niveau du
volume.
Tapez sur cette touche pour visualiser l’option menu
Note: Lorsque vous tapez sur la touche Menu à partir d’une
application, vous verrez les sous-menus pour cette
application.
Tapez sur cette touche pour revenir à l’écran précédent. Si le
clavier est affiché à l’écran, tapez pour fermer le clavier.
Supporte la clé USB, le clavier et la souris, dongle USB 3 G,
etc.
Connectez à un ordinateur pour transférer des données
(par ex., musique, vidéos, photos, fichiers).
Pour raccorder votre écouteur
Chargez la tablette avec l’adaptateur inclus.
Appuyez sur ce bouton et maintenez-le pour allumer ou
éteindre cet appareil.
Appuyez brièvement pour allumer ou éteindre l’écran.
13. Ouverture pour
le reset
Appuyez pour effectuer un reset de la tablette si elle se
bloque ou se comporte anormalement. (Utilisez un trombone
ou un autre petit objet pour appuyer délicatement sur cette
touche.)
Recharge en cours
Cet appareil est équipé d'une batterie rechargeable incorporée. Rechargez la batterie
lorsque le témoin indique qu'elle s'épuise.
Pour charger la batterie, il suffit de brancher l'appareil sur l'adaptateur de recharge,
branché à son tour sur une prise d'alimentation réseau.
Remarques : utilisez UNIQUEMENT l'adaptateur (sortie : 5 V 2,0 A) livré à cet effet avec
l'appareil. Utiliser un autre adaptateur annuler toute garantie.
Batterie!presque!épuisée!
Connexion USB vers un ordinateur :
Le câble USB fourni permet de connecter votre tablette à un ordinateur pour le transfert de
fichiers (sous Windows 7 ou Vista).
Pour Windows XP, installer Windows Media Player 11 avant le transfert de fichiers. Pour les
ordinateurs Mac, voir : www.android.com/filetransfer.
Settings (Paramètres)
En accédant à « Settings », vous pouvez ouvrir le menu de paramétrage « settings » pour
consulter et régler les paramètres des réseaux sans fil et autres, du son, de l'affichage, du
stockage, de la batterie, des comptes et synchronisations, de la sécurité, des langues, de la
date et de l'heure, de la tablette, etc.
Wi-Fi : Sélectionnez « Wireless & networks » (Réseaux) pour la détection et l'utilisation de
réseaux Wi-Fi. Une liste des réseaux Wi-Fi détectés s'affichera et vous pourrez choisir celui que
vous voulez utiliser (vous pourrez avoir besoin du mot de passe du réseau, s'il est sécurisé).
Display: réglage des paramètres d'affichage « Brightness » (Clarté), « Wallpaper » (Fond
d'écran), « Sleep time-out » (Délai de mise en veille), « Font size » (taille de la police de
caractères).
Storage : vérifier ici la capacité de stockage interne disponible. Si vous insérez une carte SD,
ou si vous connectez une mémoire USB, leur capacité apparaîtra également ici.
Veillez à déconnecter correctement tout mémoire externe.
Battery : vérifier la charge de la batterie.
Language & input: réglage de la langue et de la saisie clavier.
Backup & reset: cette option accède aux sous-menus « Back up my data » (Copie de
sauvagarde) et « Factory data reset » (Revenir aux réglages d'usine). Cette dernière option
effacera toutes les données de la mémoire interne de votre tablette, utilisez-la donc avec
prudence.
About informations sur la tablette,
etc.
Écran d'accueil
Accès à la page de recherche Google
Accès à la recherche vocale
Accès à la liste des applications installées
Retour à la page ou l'écran précédent.
Retour à votre page d'accueil
Accès à vos opérations récentes
Icône indiquant que la tablette est connectée à un PC
Affichage de l'heure actuelle du système
Le signal Wi-Fi s'affiche ici si une connexion est active
Témoin de charge de batterie
Modifier le fond d'écran de l'écran d'accueil :
Taper et maintenir du bout du doigt n'importe quel endroit vide de l'écran d'accueil, et un
menu pop-up s'affichera ; vous pouvez choisir votre fond d'écran dans Gallery, live
Wallpapers ou Wallpapers.
Ajouter/supprimer un appli de l'écran d'accueil :
L'écran d'accueil donne différentes applis ; vous pouvez ajouter les icônes de celles que
vous utilisez souvent et supprimer celles que vous utilisez peu.
Taper le démarreur d'applis en haut à droite pour accéder au panneau All appareils (Toutes
les applis), tapez et déplacez l'appli voulue vers l'écran d'accueil.
Pour supprimer une icône de l'écran d'accueil, taper et maintenir, puis la déplacer jusqu'à
l'icône de suppression .
Ajout de widgets à l'écran d'accueil :
Taper sur le démarreur d'applis, puis sur Widgets. La liste offre une horloge analogique, des
marque-pages, un calendrier, le courriel et de nombreux autres. Choisissez votre widget et
traînez-le sur l'écran.
Conseil : de l'écran d'accueil, vous avez accès à quatre autres panneaux en glissant à
gauche ou à droite. Vous pouvez les personnaliser également.
Installer et gérer des applications
Installer une appli : Ouvrir APKinstaller, et choisir « Install ». Sélectionner l'installation
depuis la mémoire interne ou depuis une carte, taper le fichier .apk à installer, puis suivre le
guide.
Gérer une appli : ouvrir APKinstaller puis « Manage » et vous pourrez lancer, exporter ou
désinstaller une application.
Market
L'appli Market est le marché pour récupérer et installer toutes les applis disponibles
pour votre tablette.
Avant de pouvoir utiliser Market, vous devrez ouvrir les Paramètres , accéder à la catégorie
Apps, et activer, en haut à droite de l'écran, l'option «Show Google Apps in Launcher».
Market apparaît ensuite dans Apps Launcher
Pour utiliser Android Market, vous utilisez votre compte Google existant ou nouveau.
Les options suivantes sont disponibles dans Market :
Recherche : Recherche d'applis disponibles pour votre tablette.
My apps: Gestion et mise à jour des applis installées.
Menu: Affichage de toutes les autres options de l'application.
Navigateur
Si votre tablette est connectée à un réseau Wi-Fi, vous avez accès à Internet. Taper l'icône
pour ouvrir le navigateur et saisissez l'adresse du site voulu.
Explorer
L'appli Explorer se trouve dans le démarreur d'applis ; elle vous permet de gérer les
fichiers se trouvant sur une carte SD, en mémoire interne ou en mémoire USB.
!!!!!d!!!!!!!e!!!!!!!!!f!!!!!!!!!!!!!!!!!!!!!!!!!!!!!!!!!!!!!!!!!!!!!!!!g!!!!! !!!!h!!!!!!i!!j!!