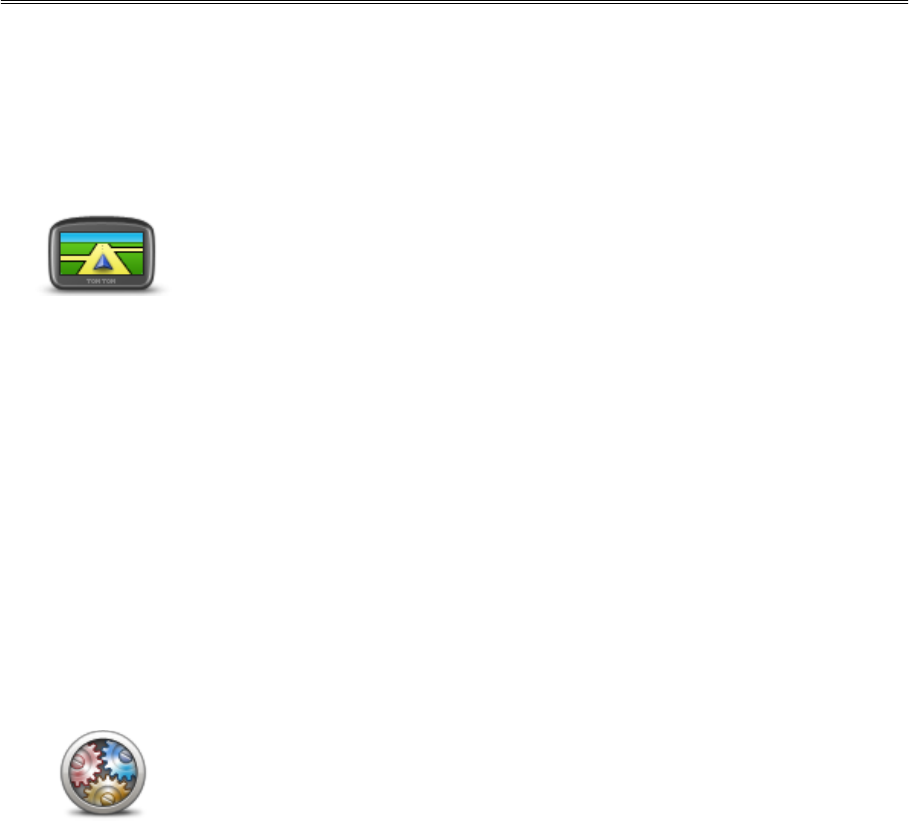Tap this button to set the default view of the map. To switch between 2D
and 3D views while driving, tap the centre part of the status bar in Driving
View.
It is sometimes easier to view the map from above, such as when navi-
gating a complex road network.
The 2D view shows a two dimensional view of the map as though viewed
from above.
The 3D view shows a three dimensional view of the map as though you are
driving through the landscape.
The following buttons are available:
In 2D view: rotate map in direction of travel - tap this button so the
map is rotated automatically with the direction you are travelling al-
ways at the top.
Switch to 3D view when following a route - tap this button to show
the map automatically in 3D view when you are following a route.
Tap this button to select the following advanced settings:
Show house number before street name - when this setting is select-
ed, addresses are shown with the house number followed by the street
name, such as 10 Downing Street.
Show street names - when this setting is selected, street names are
shown on the map in the Driving View.
Show next street name - when this setting is selected, the name of
the next street on your route is shown at the top of the Driving view.
Show current street name on map - when this setting is selected, the
name of the street you are on is shown above the status bar on the
Driving View.
Show location preview - when this setting is selected, a graphical
preview of your destination is shown during route planning.
Enable automatic zooming in 2D view - when this setting is selected,
the entire route is shown in the Driving View when the map is being
shown in 2D.
Enable automatic zooming in 3D view - when this setting is selected,
you see a wider view when you are on motorways and a major roads.