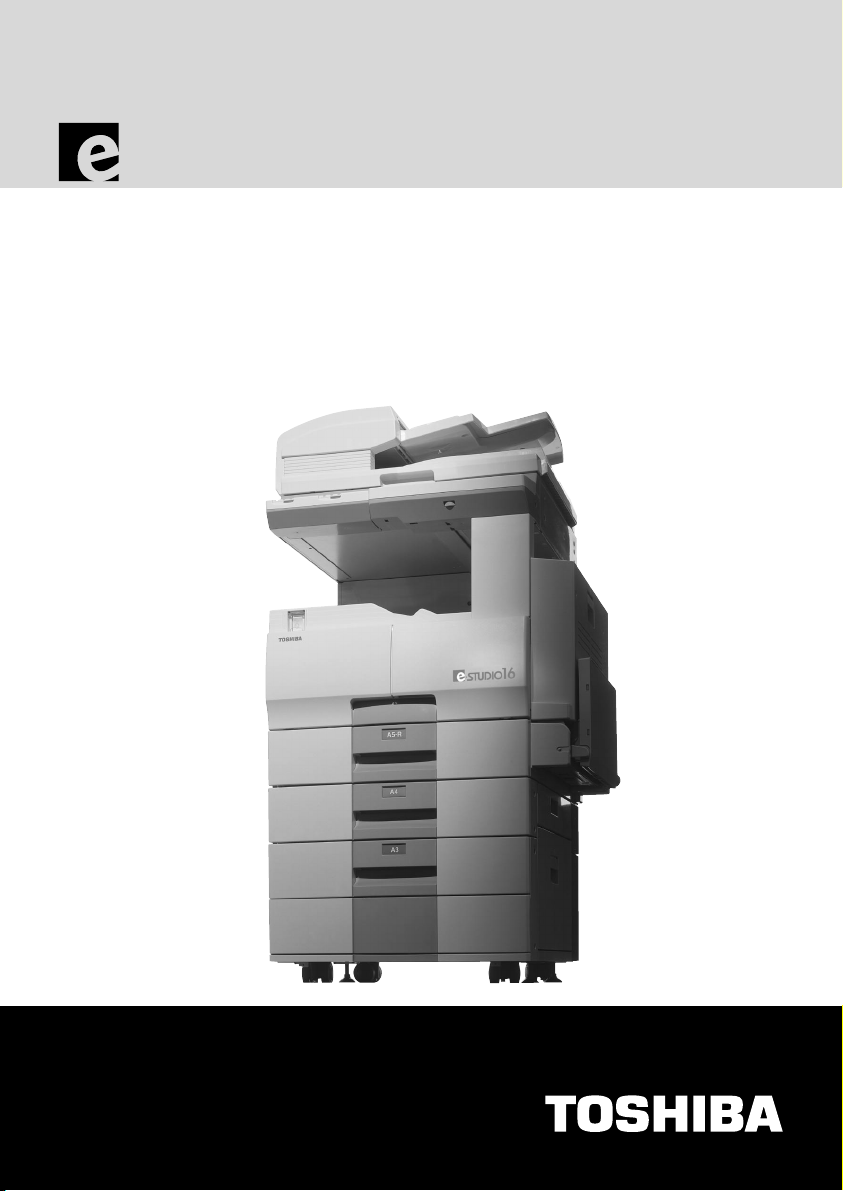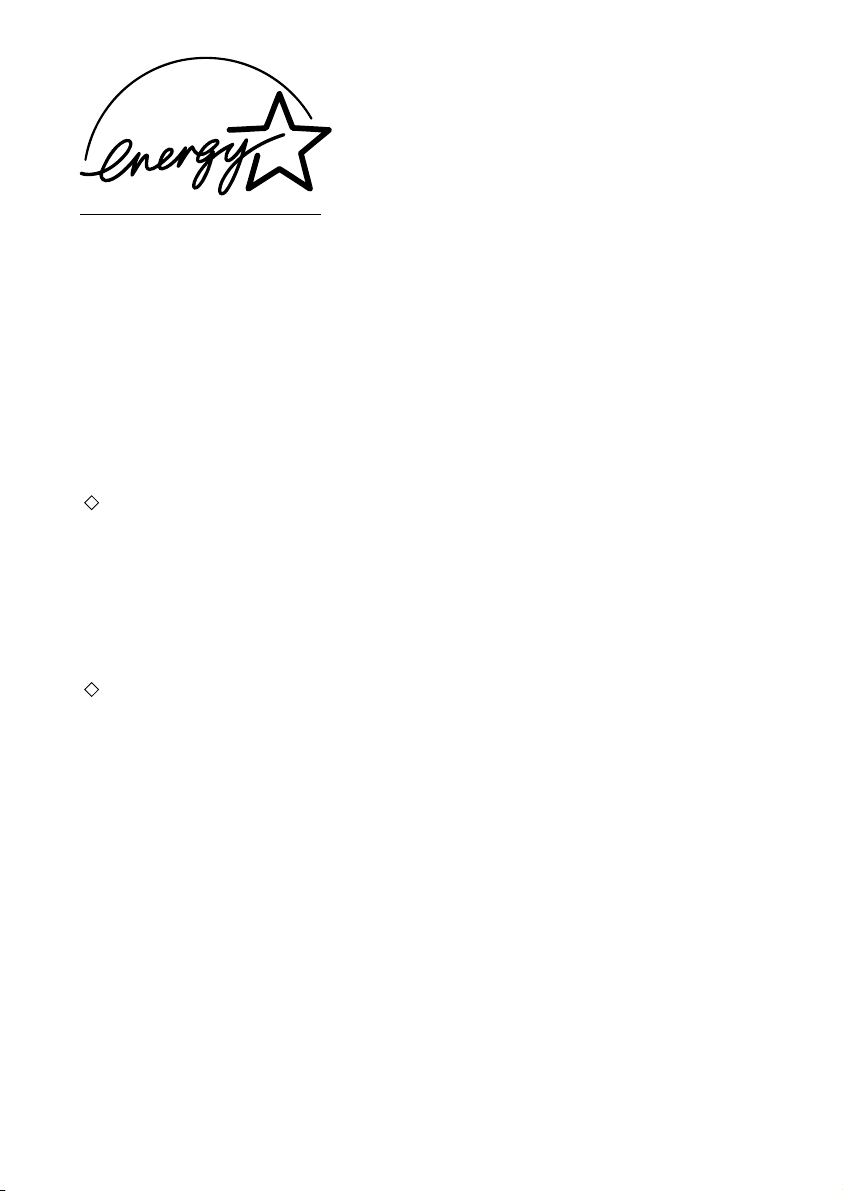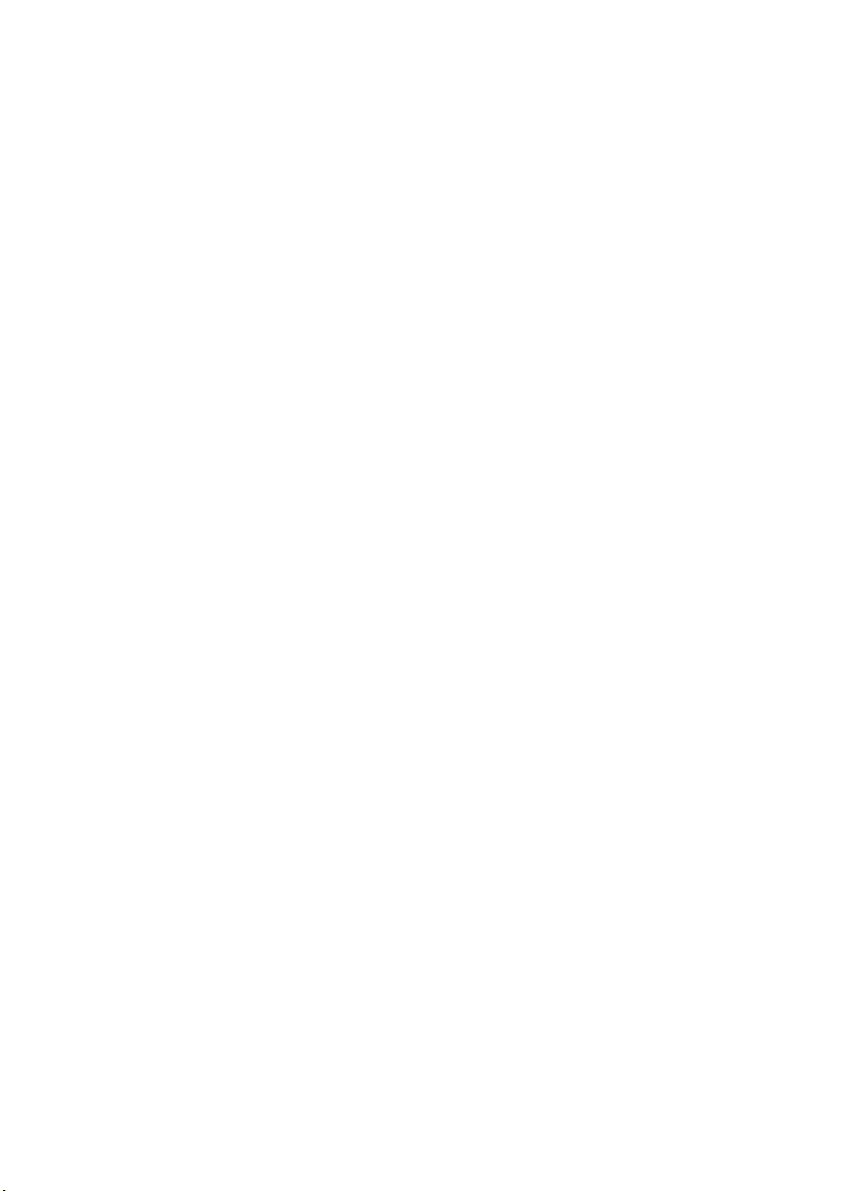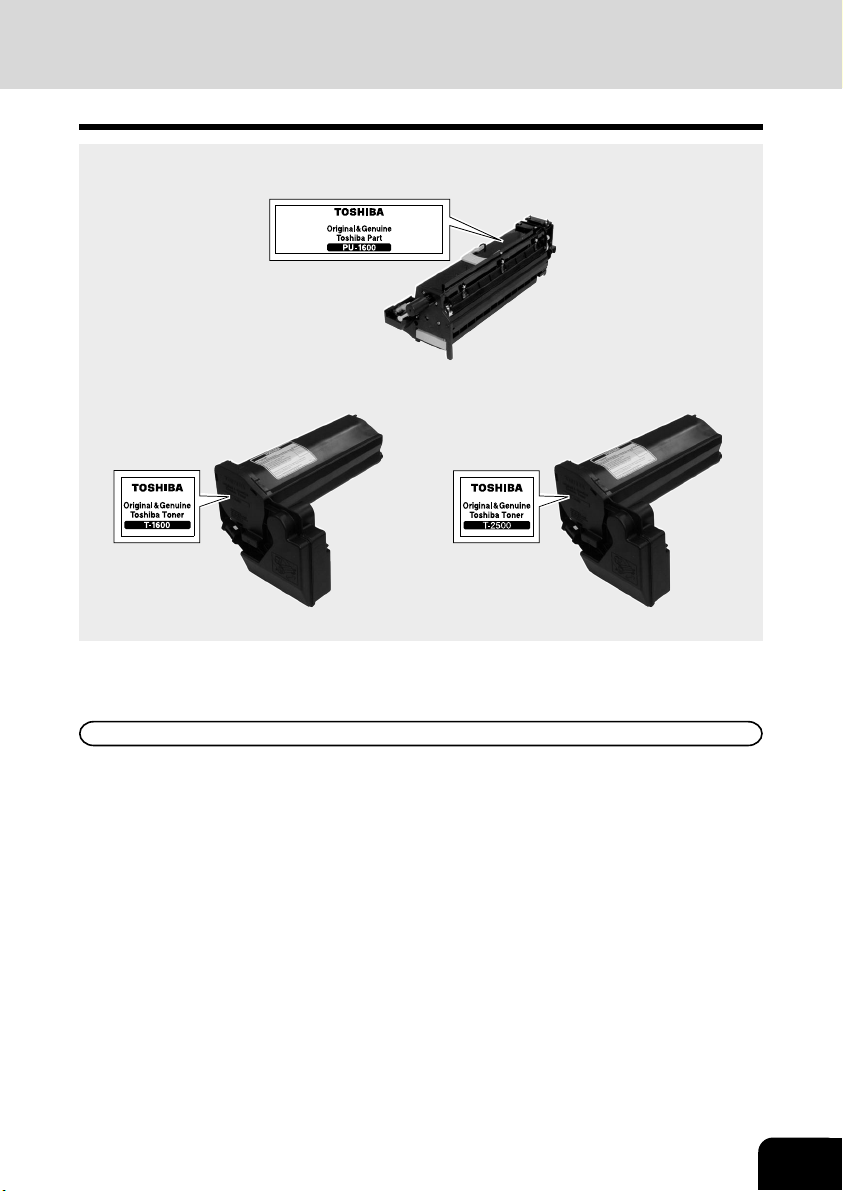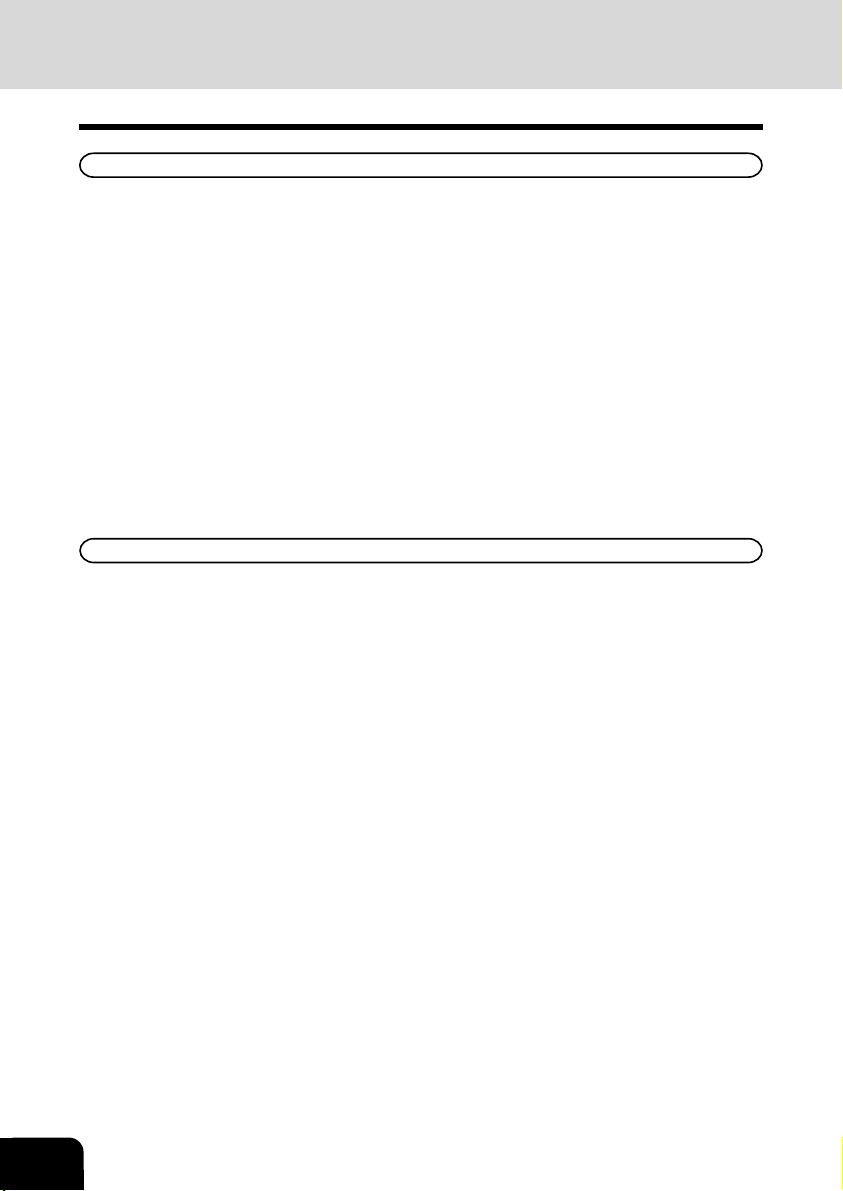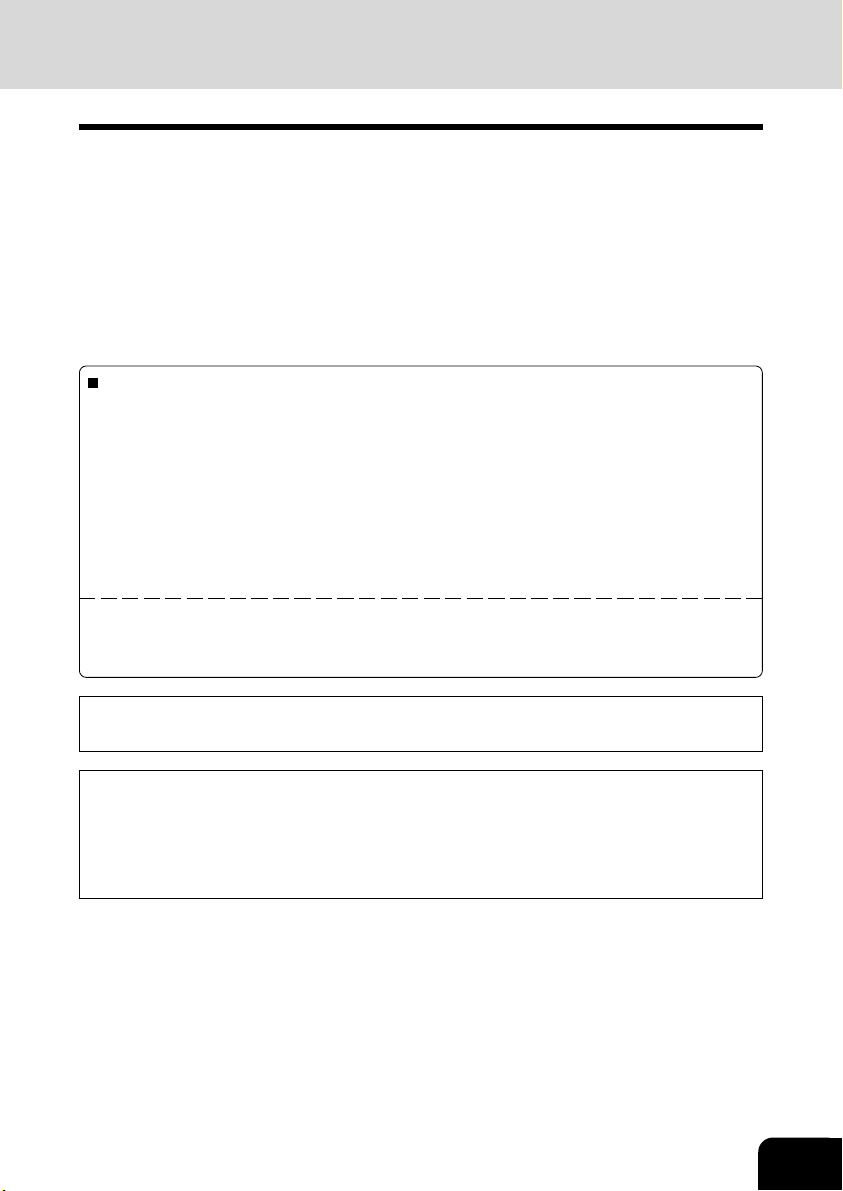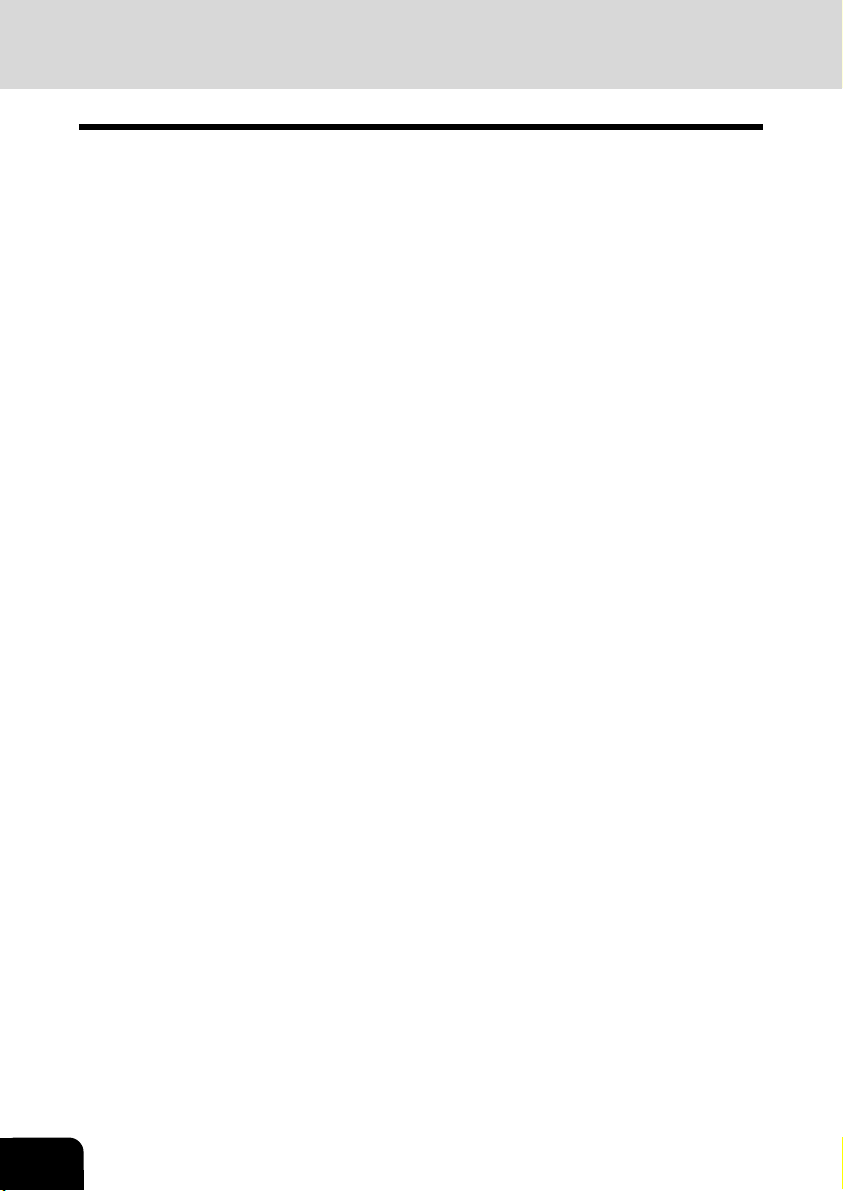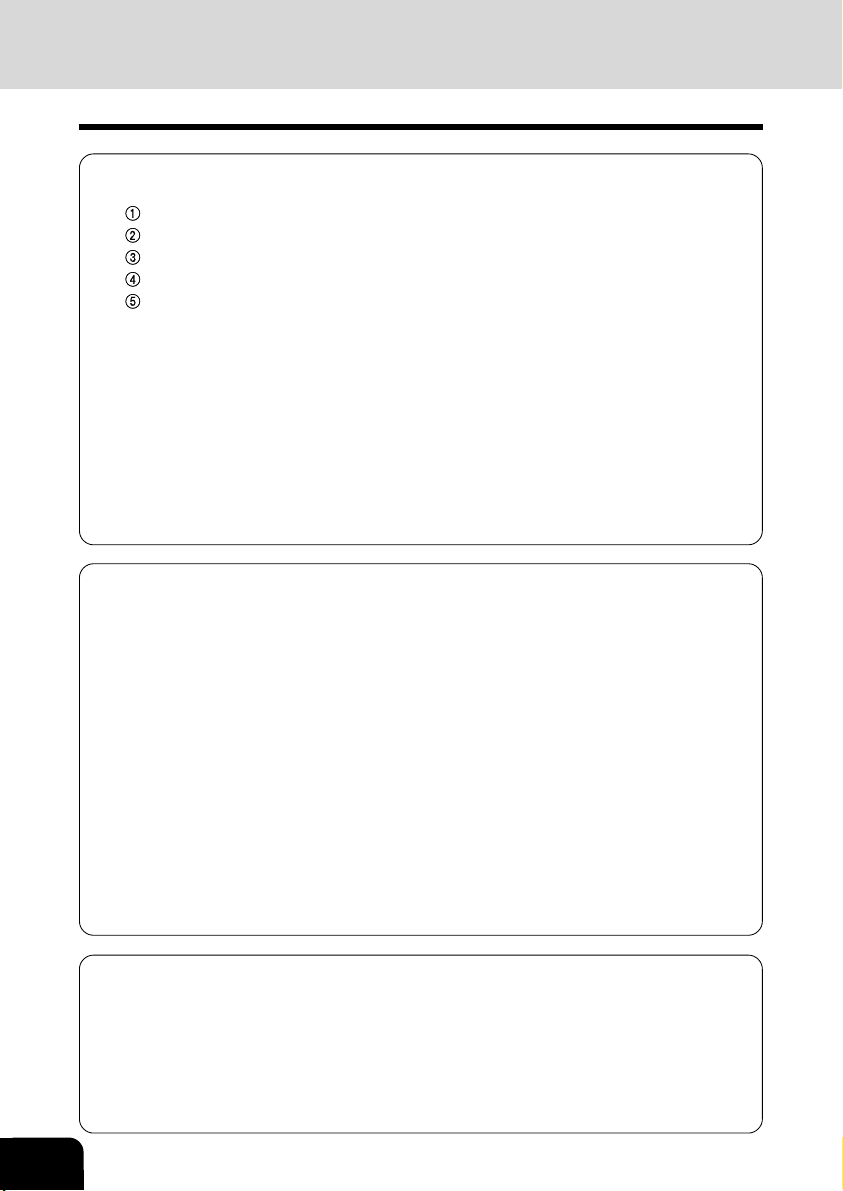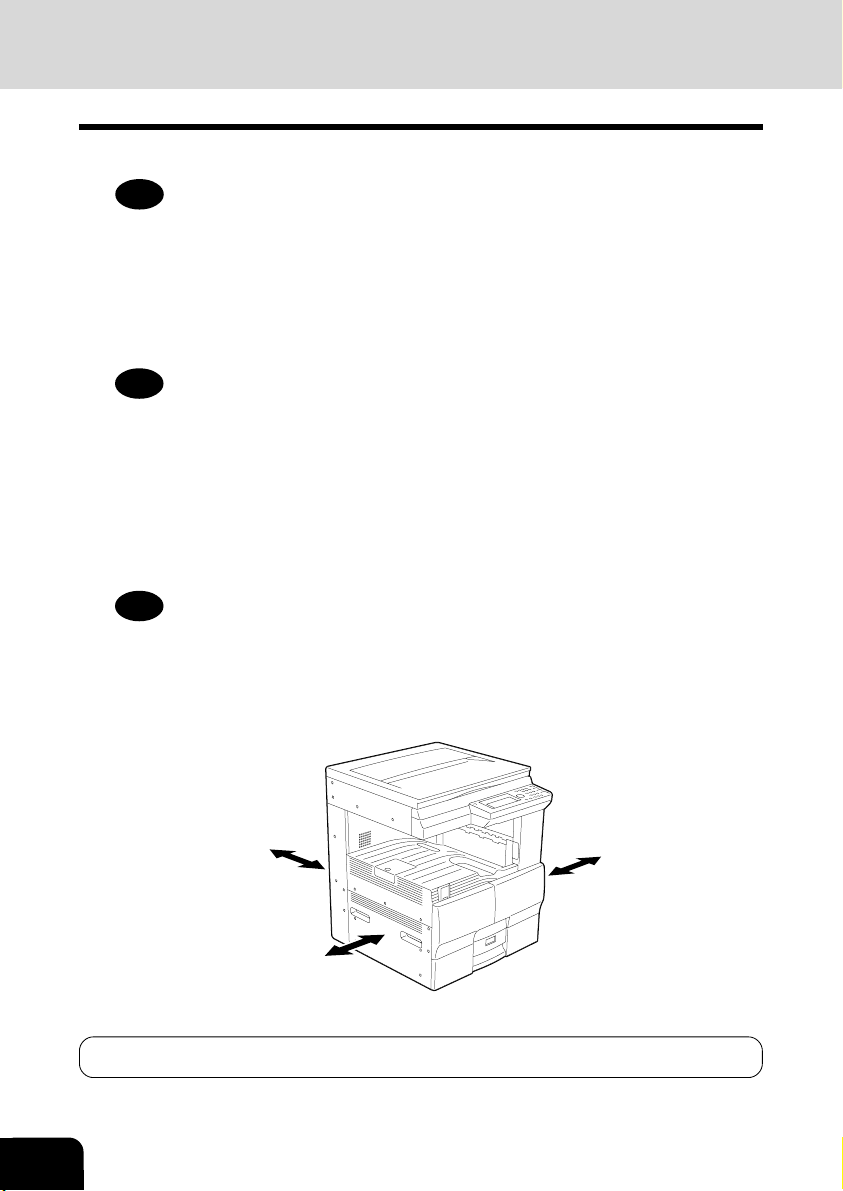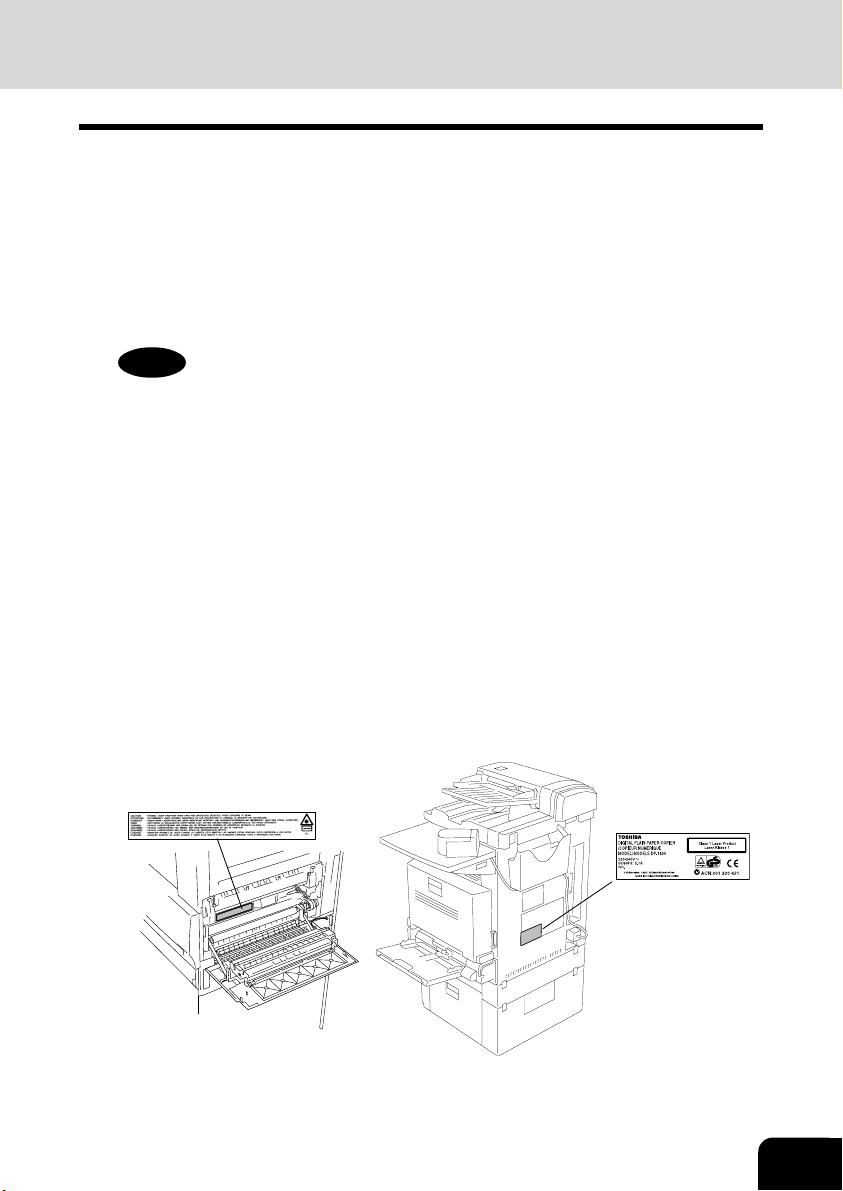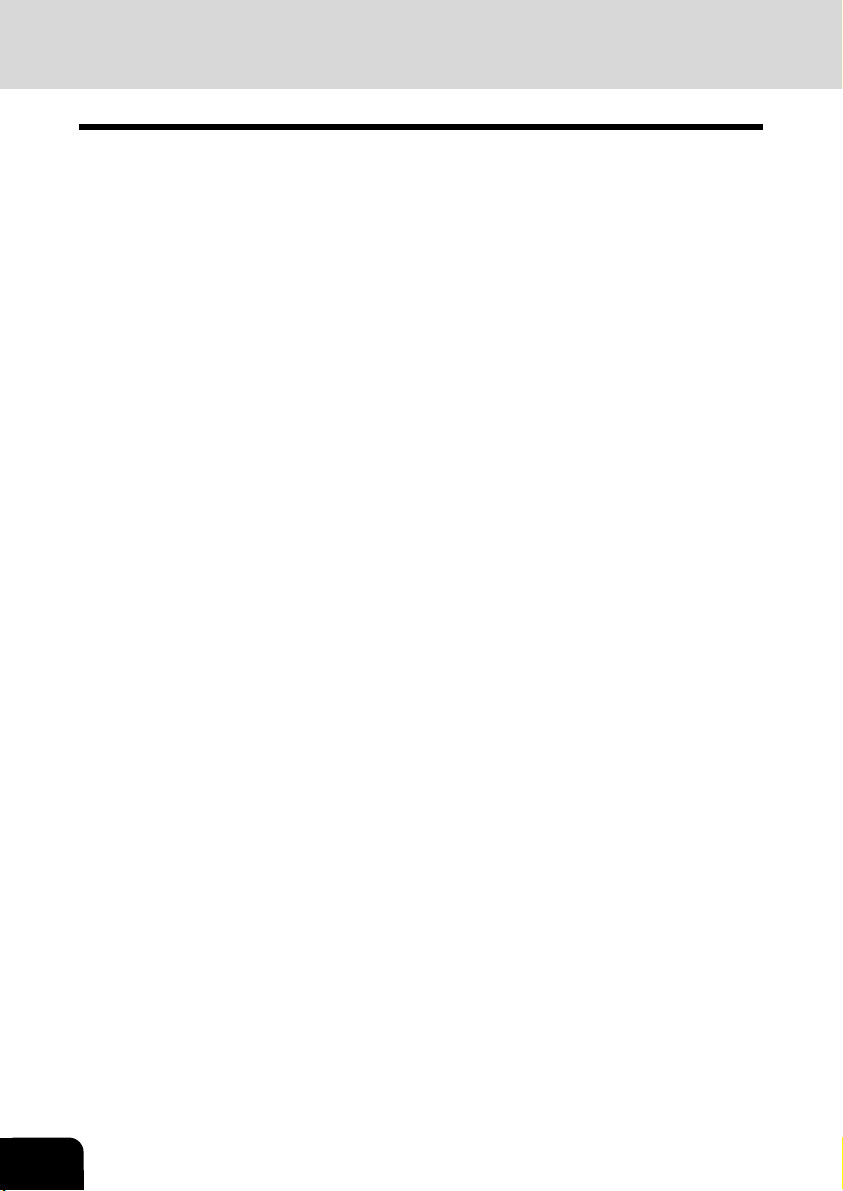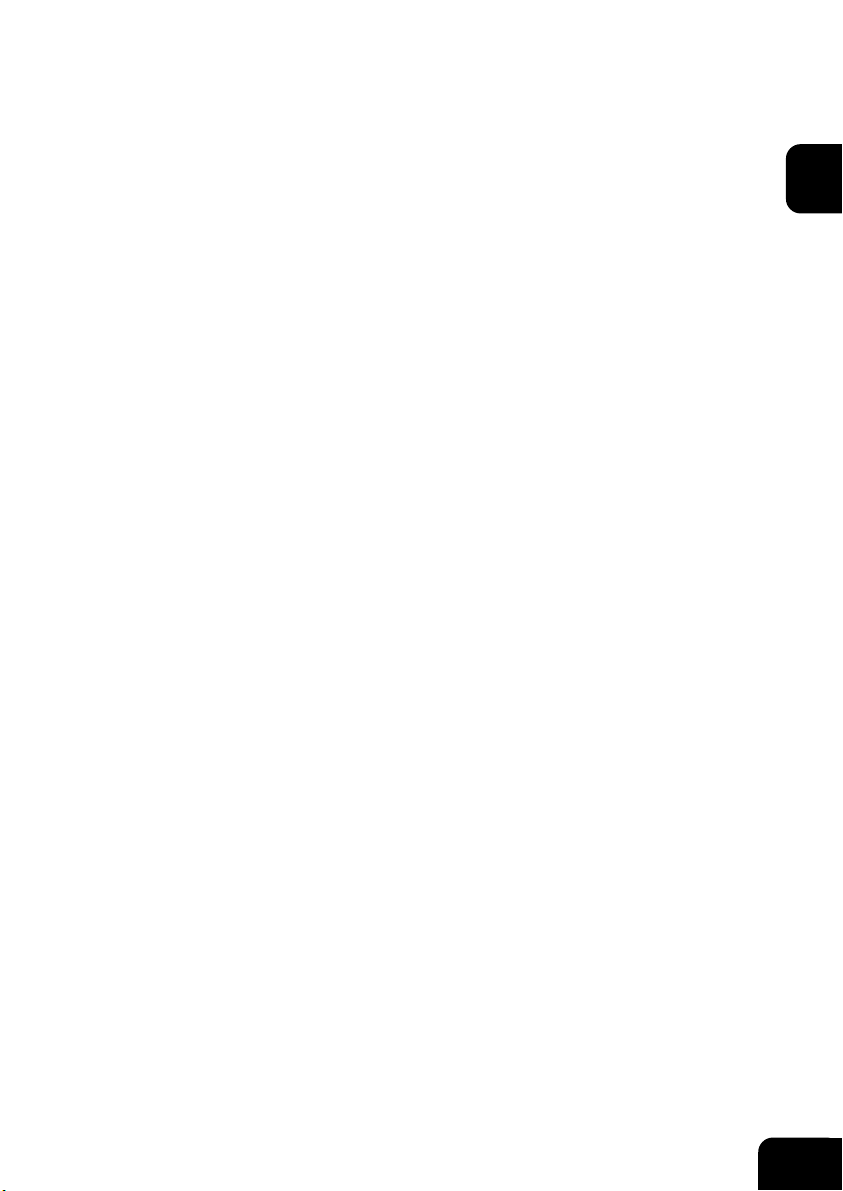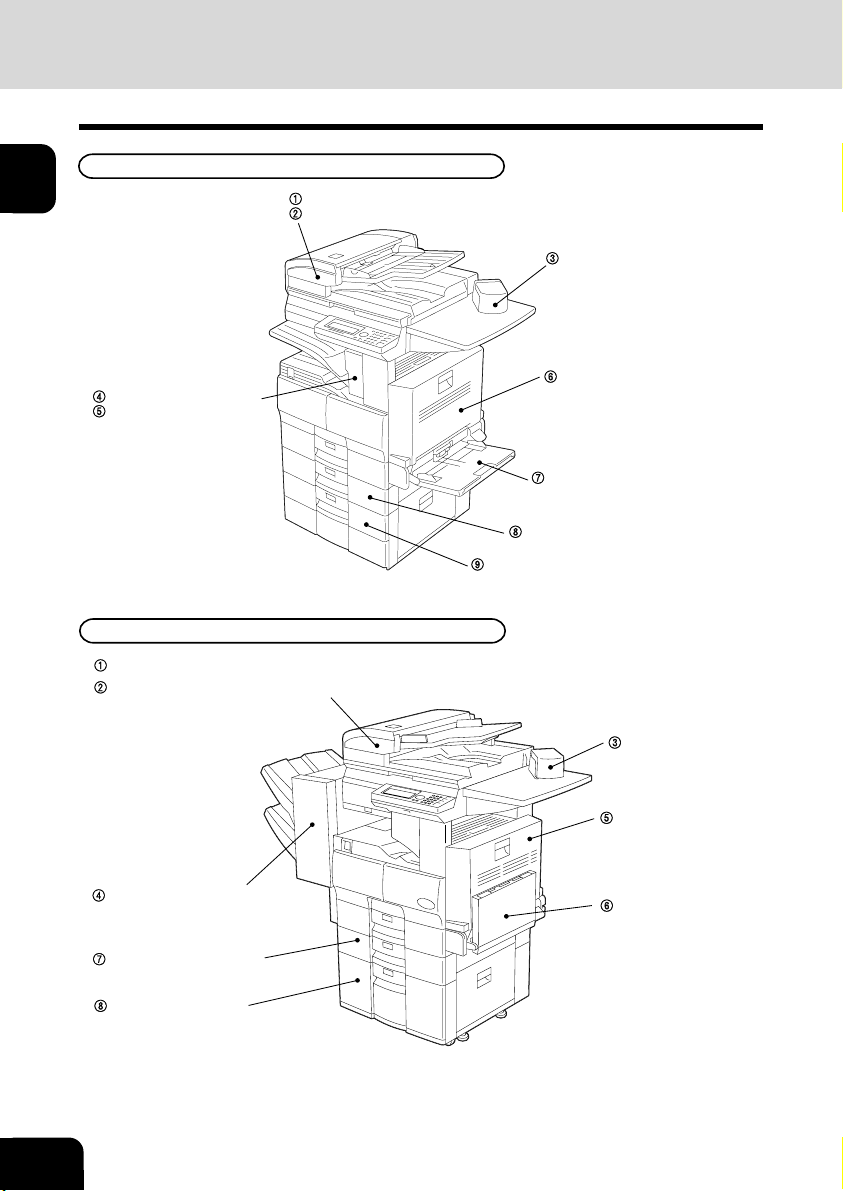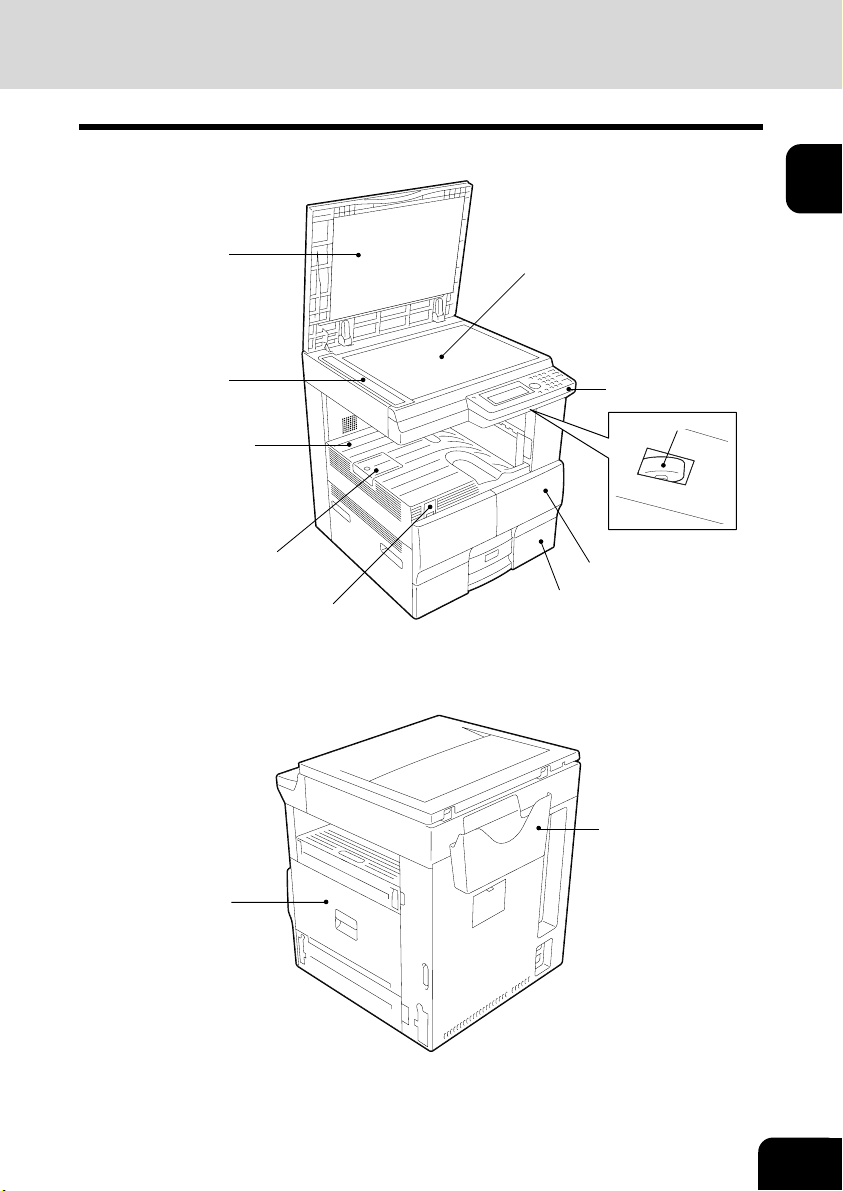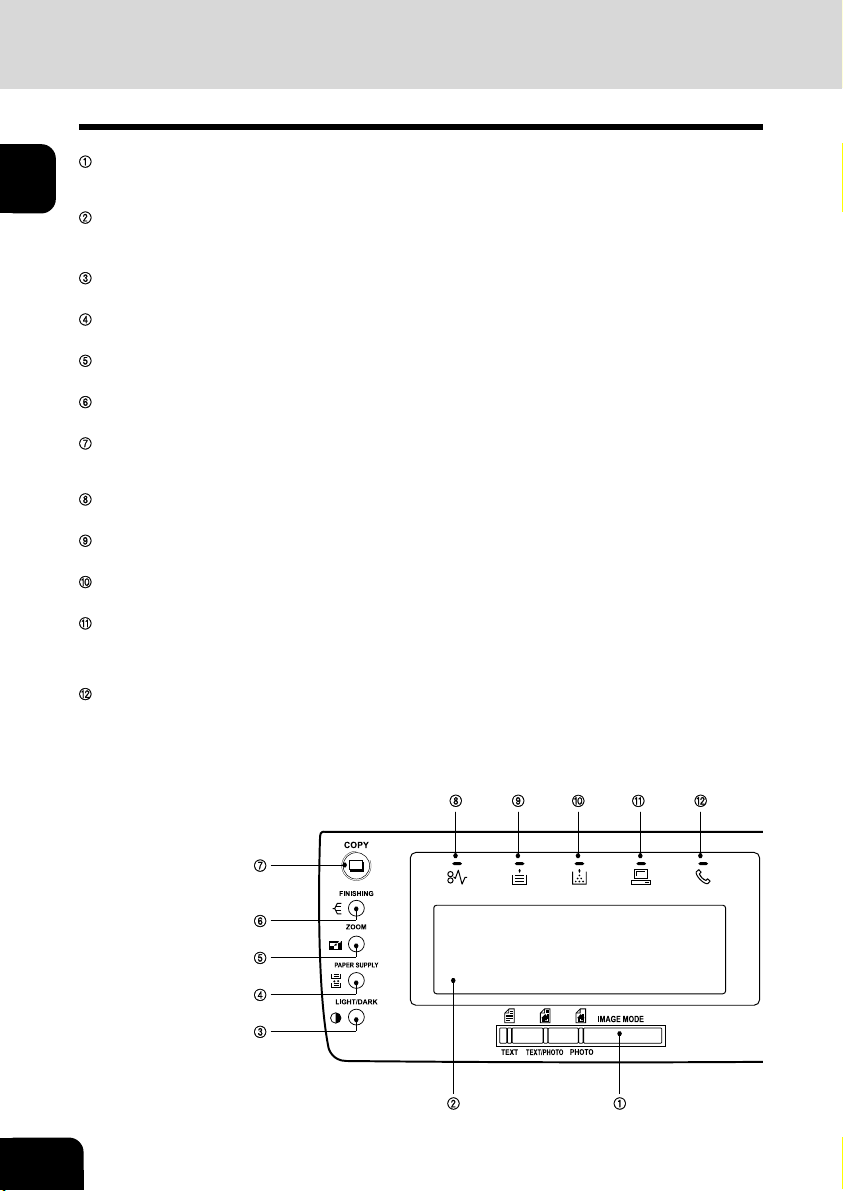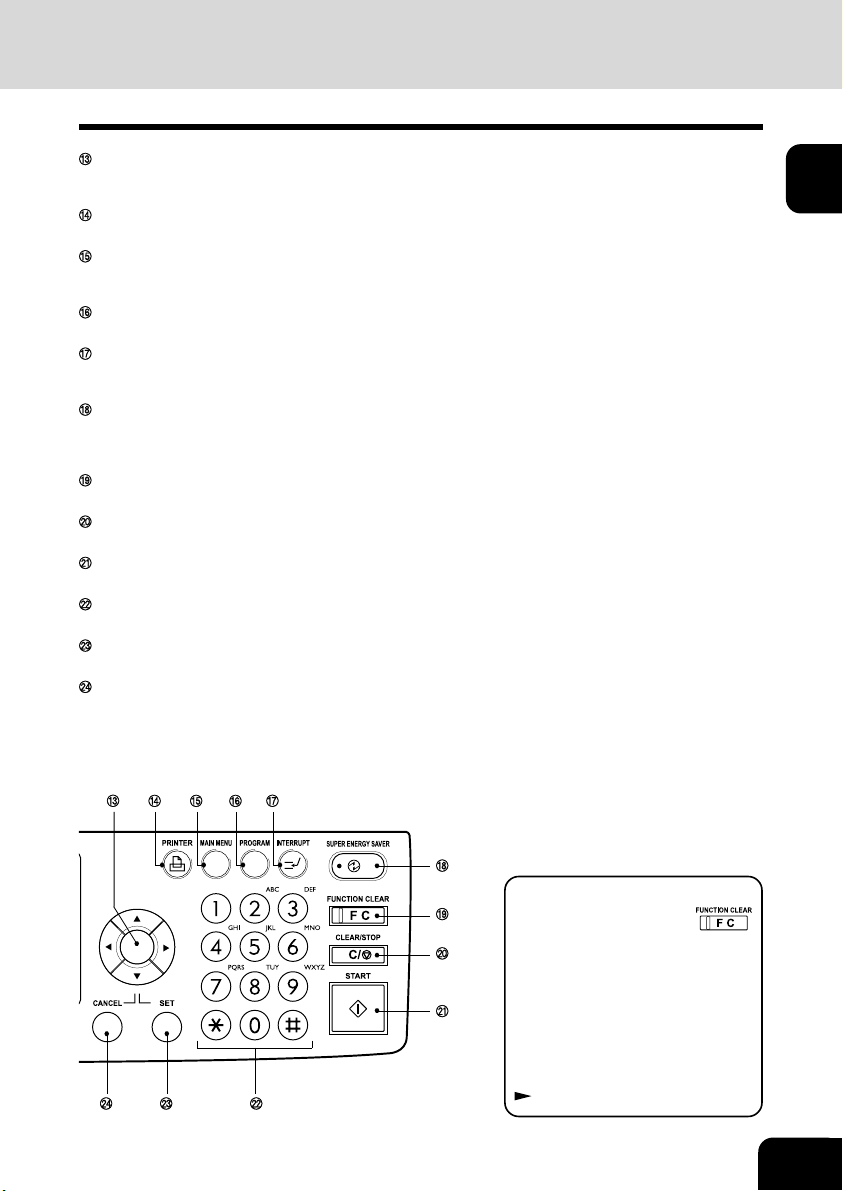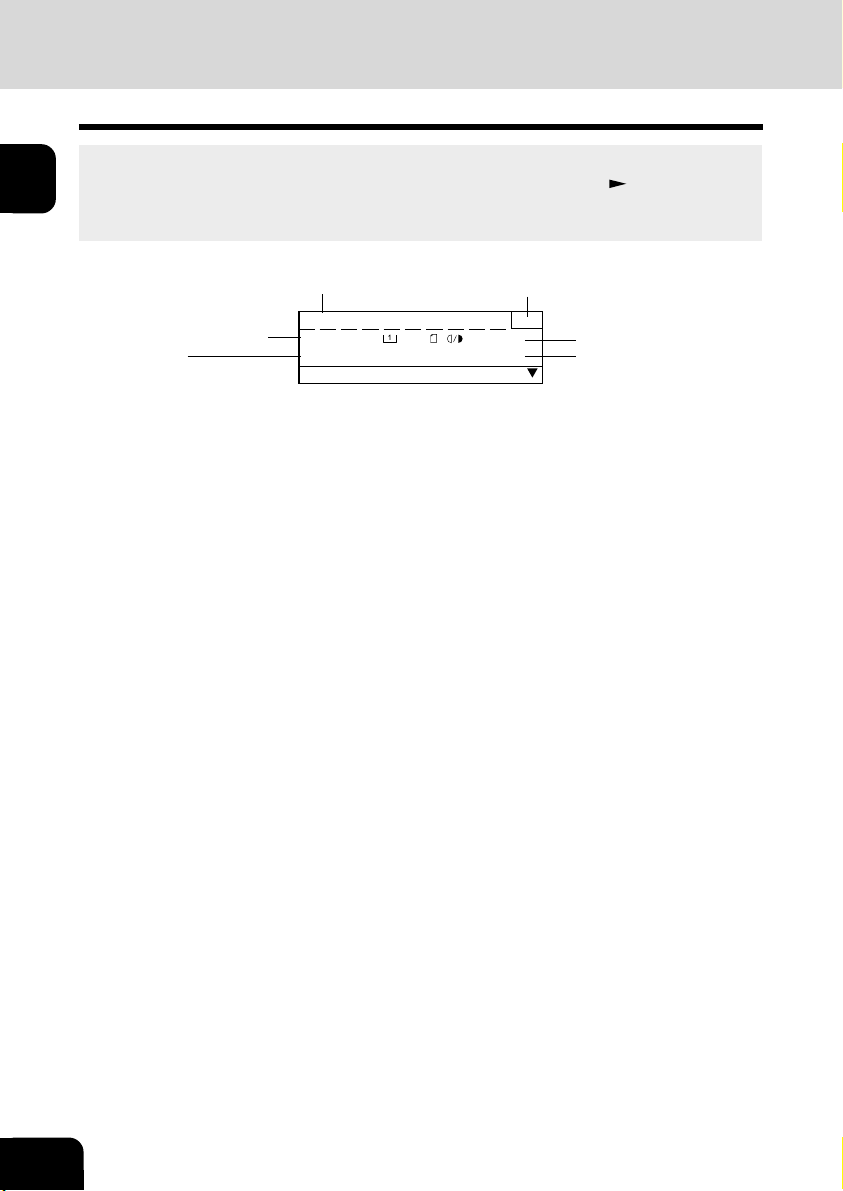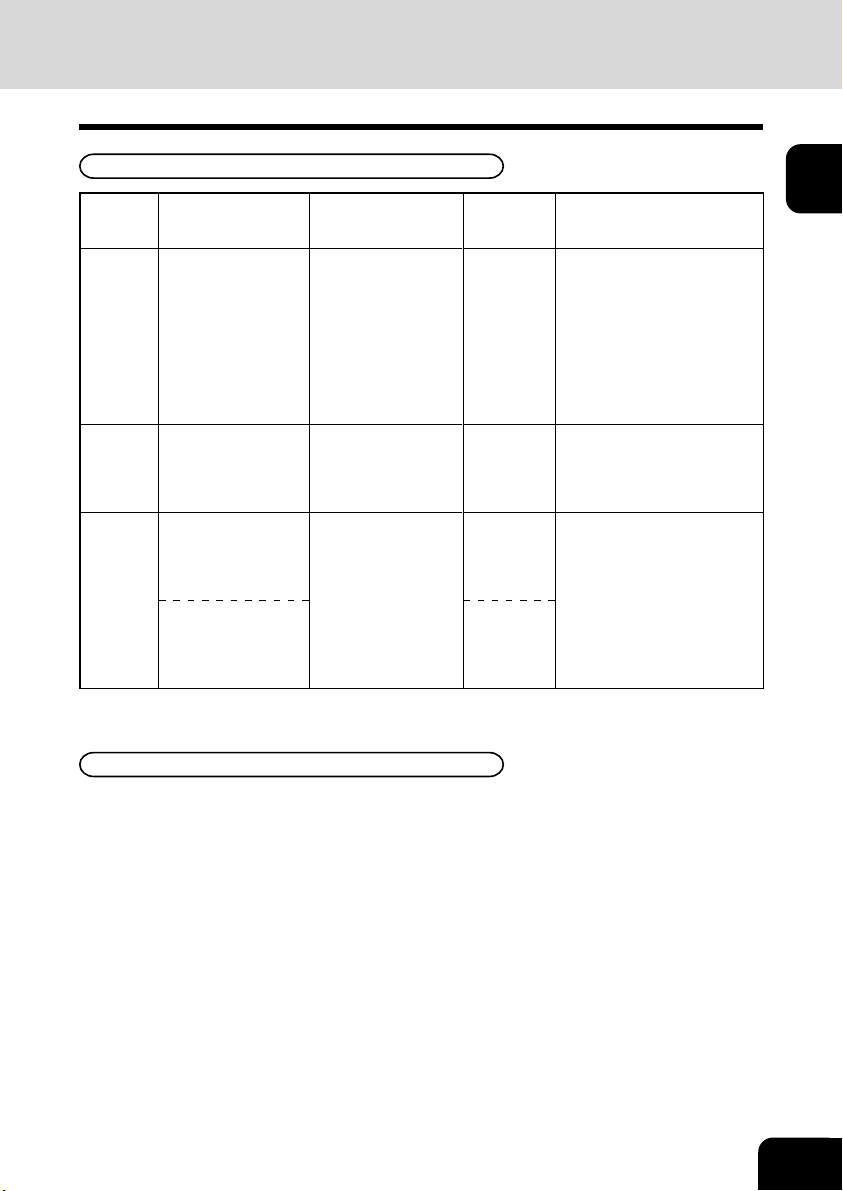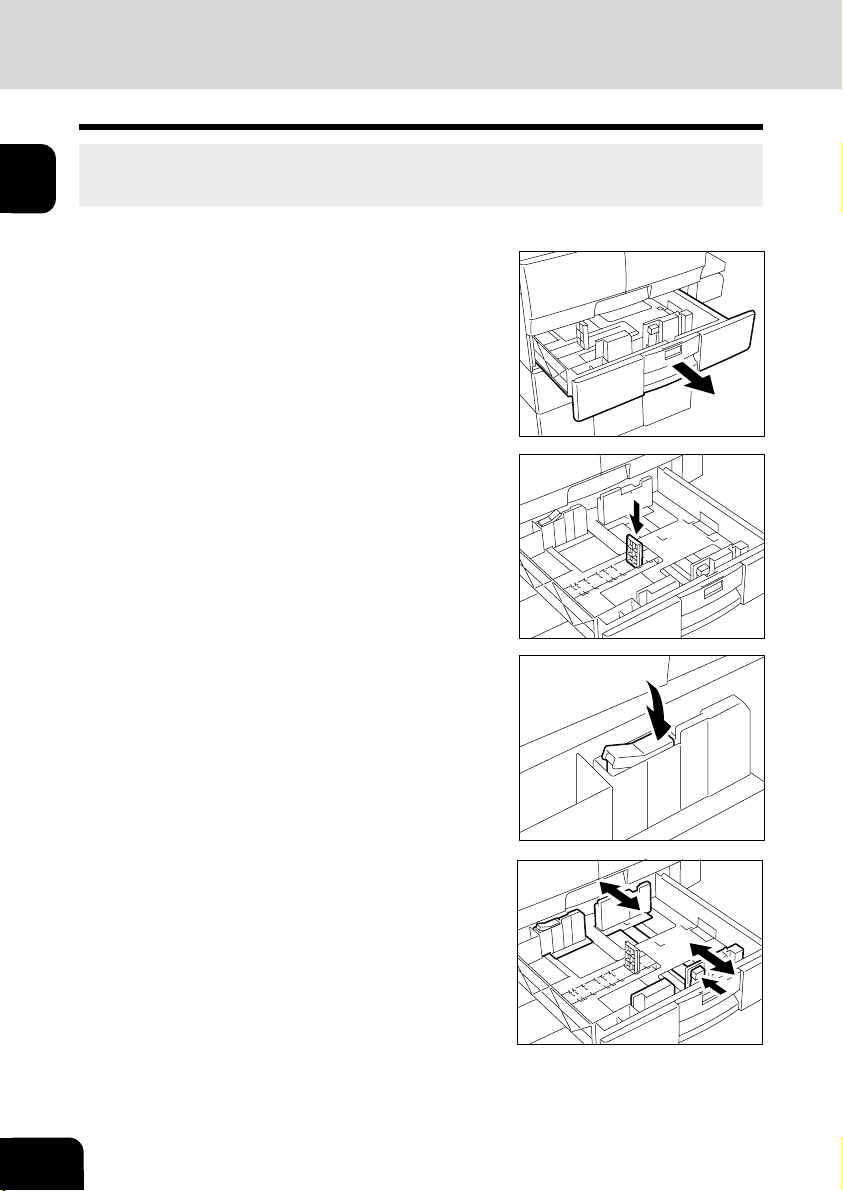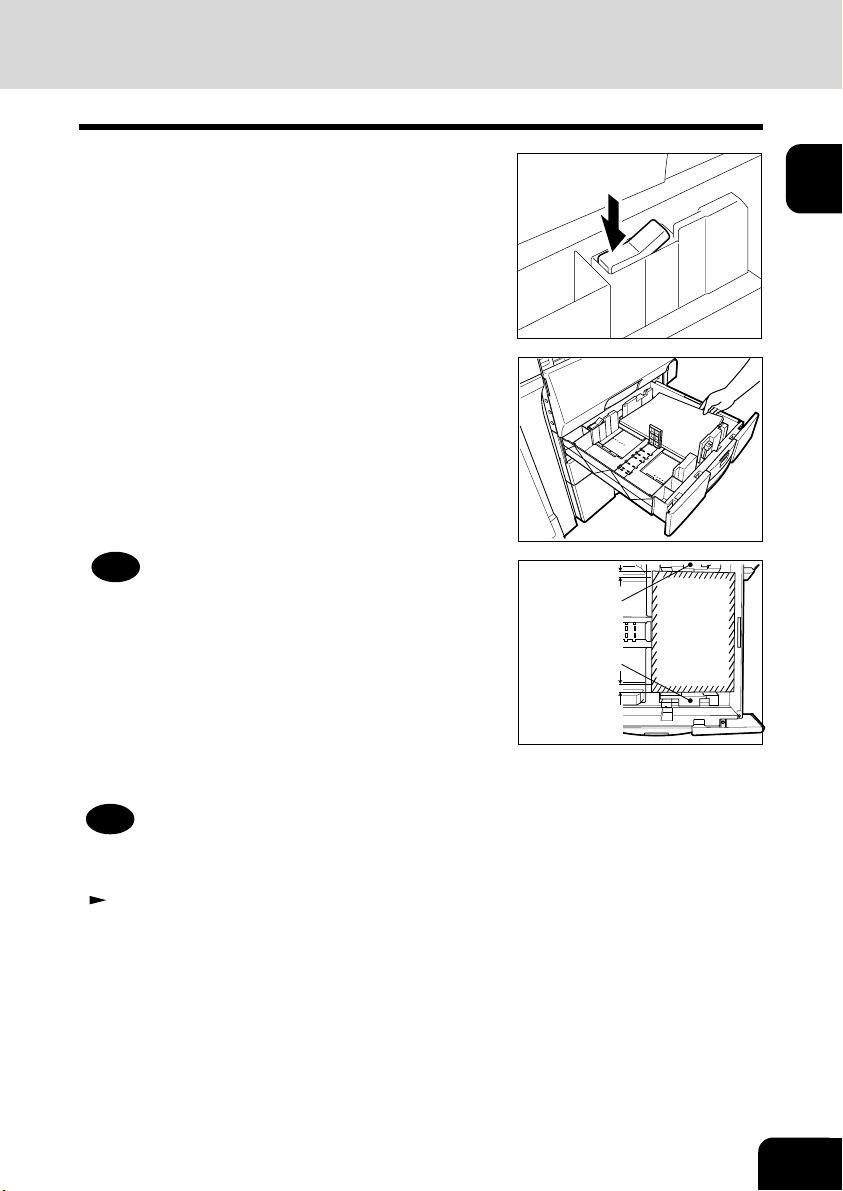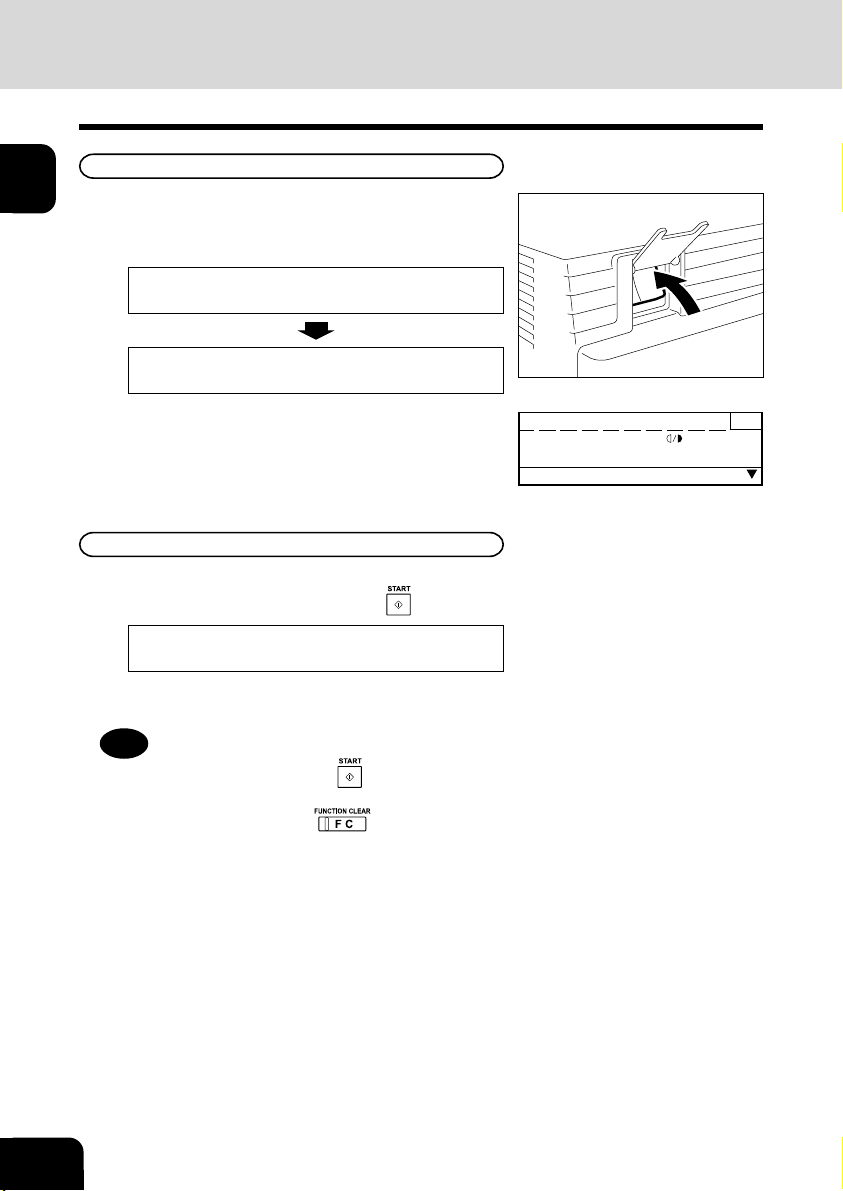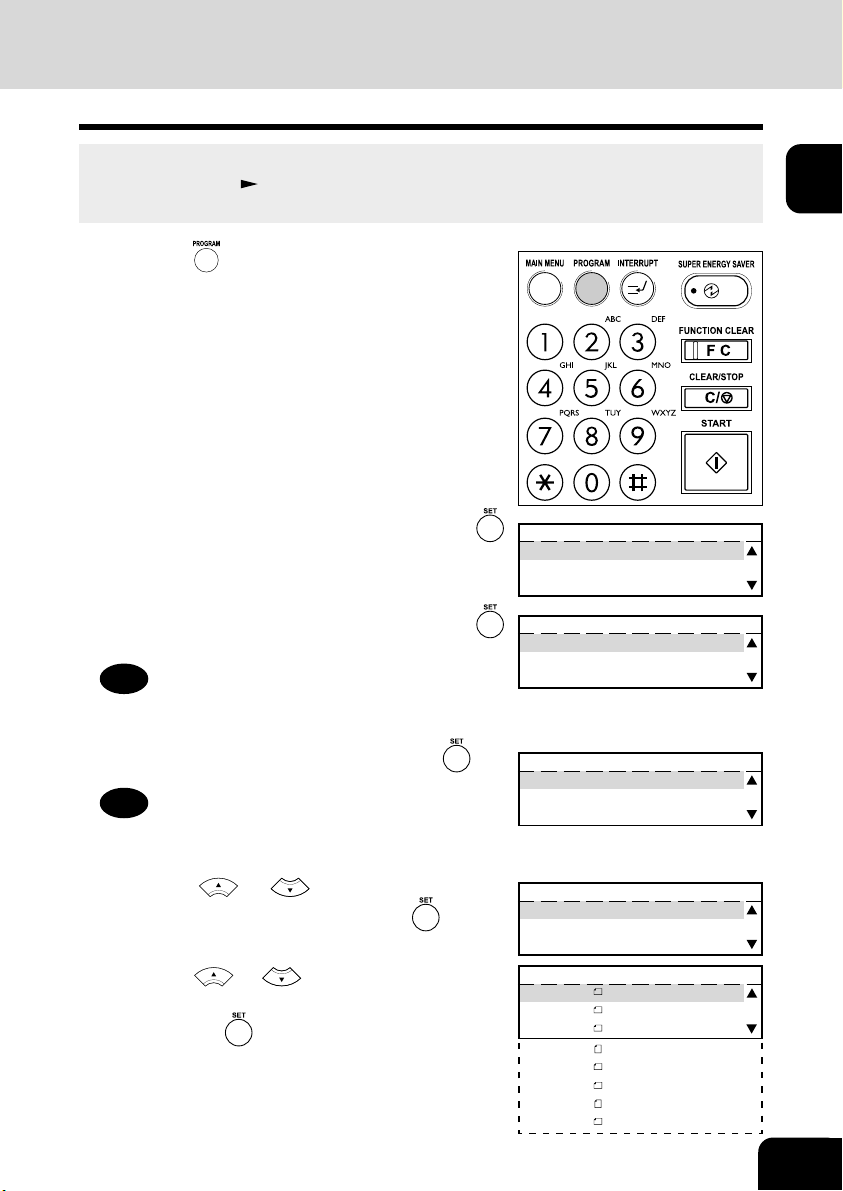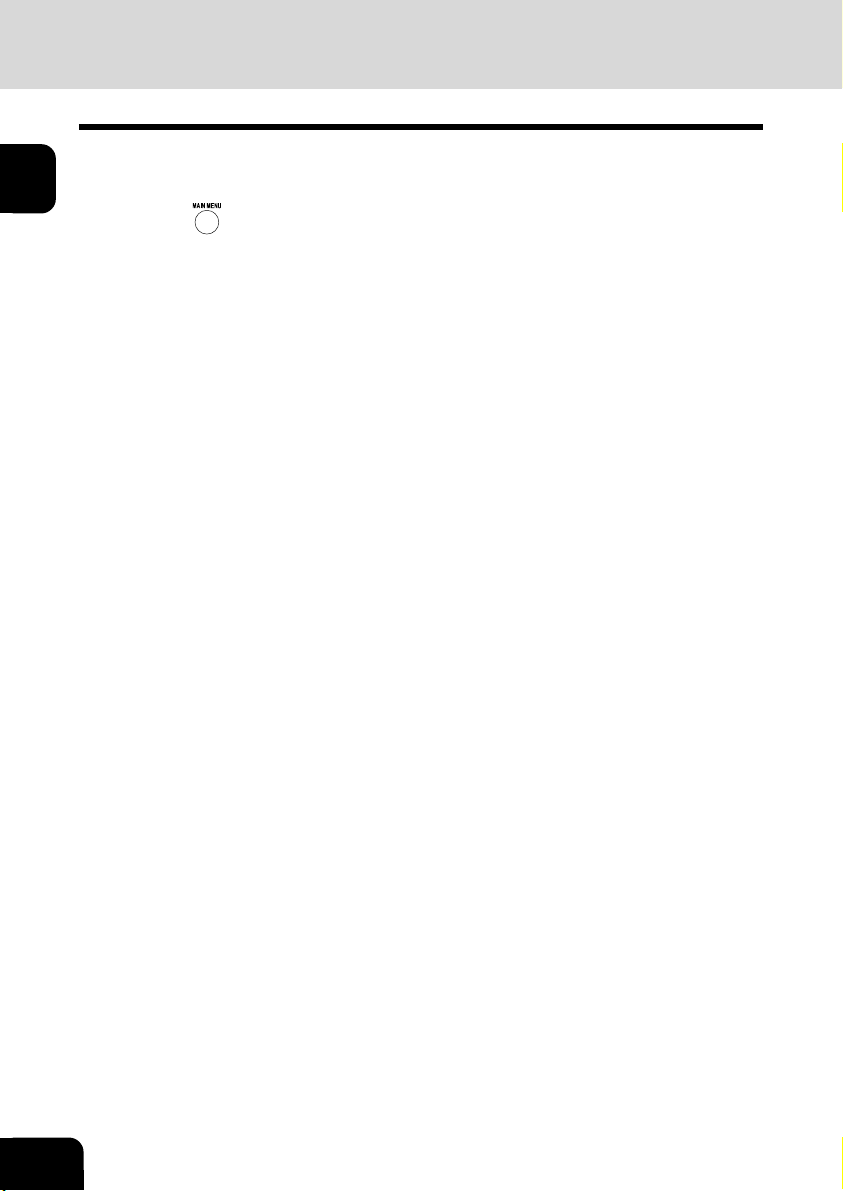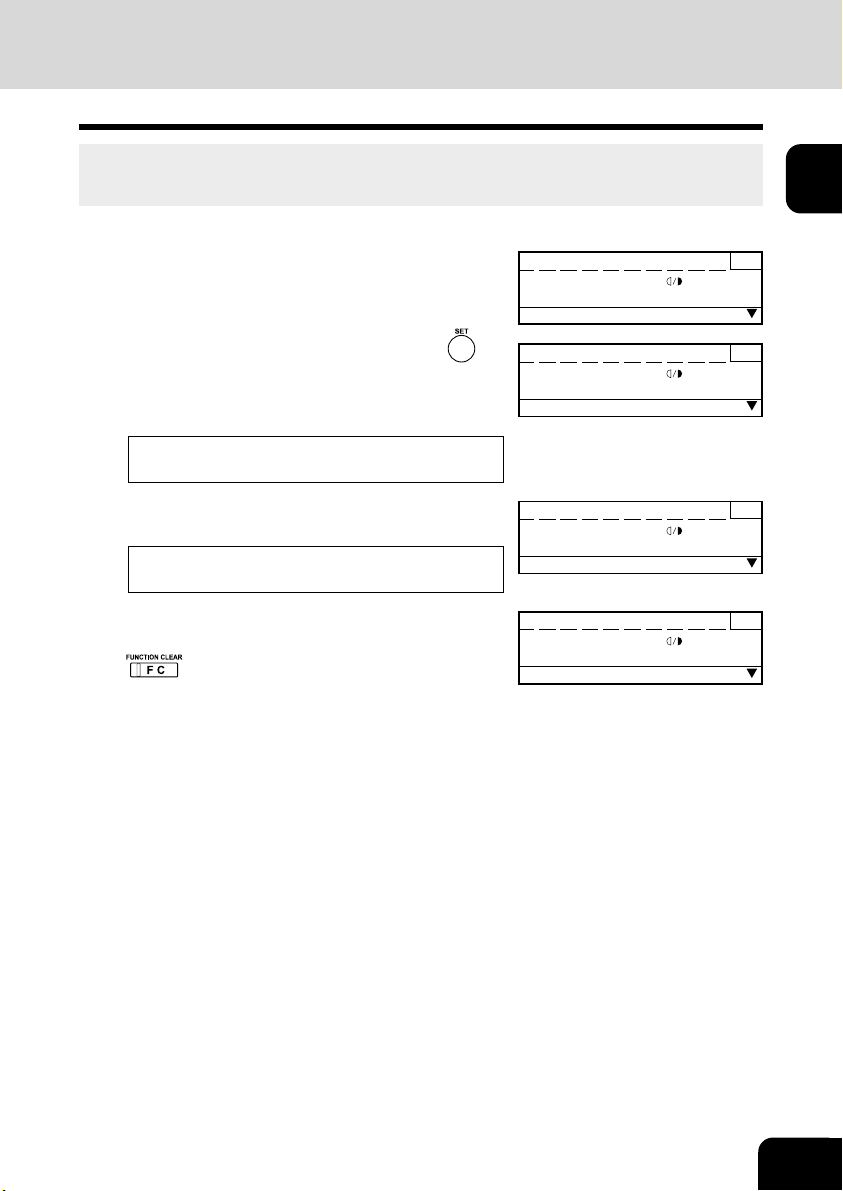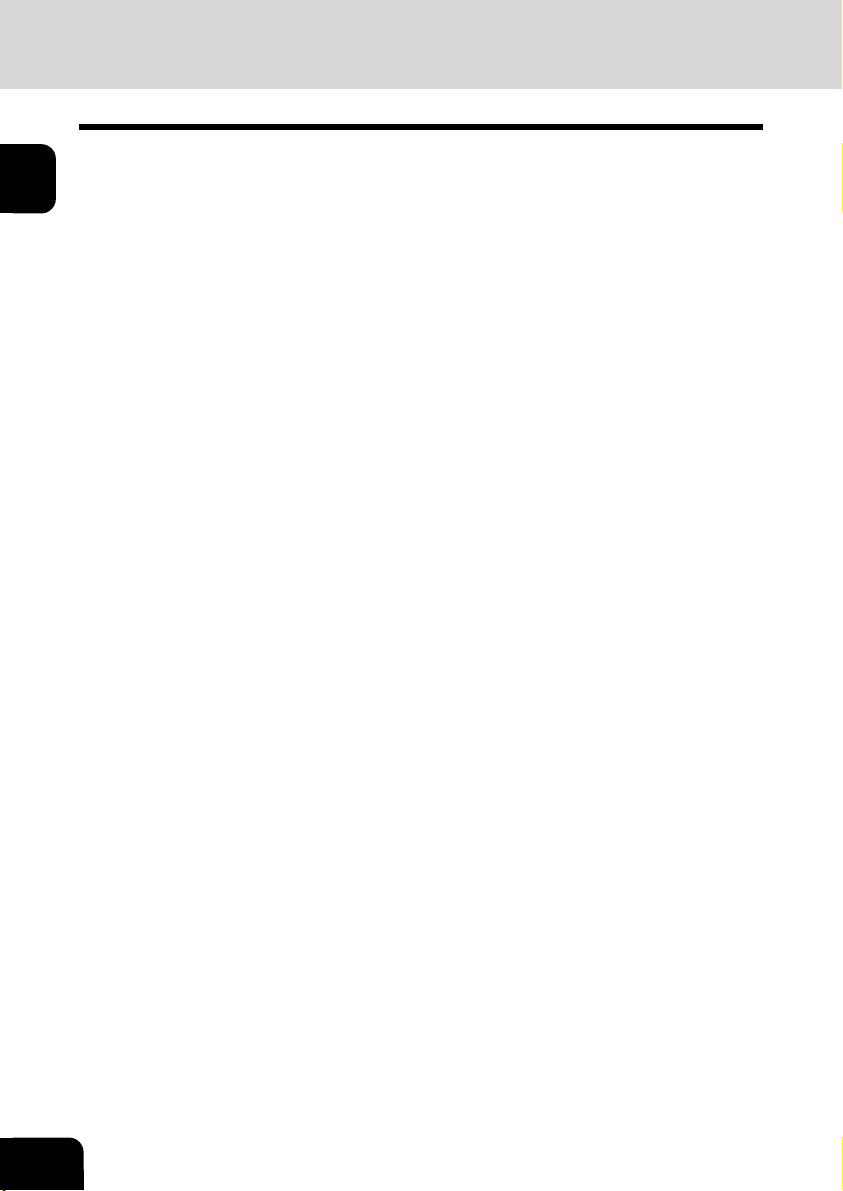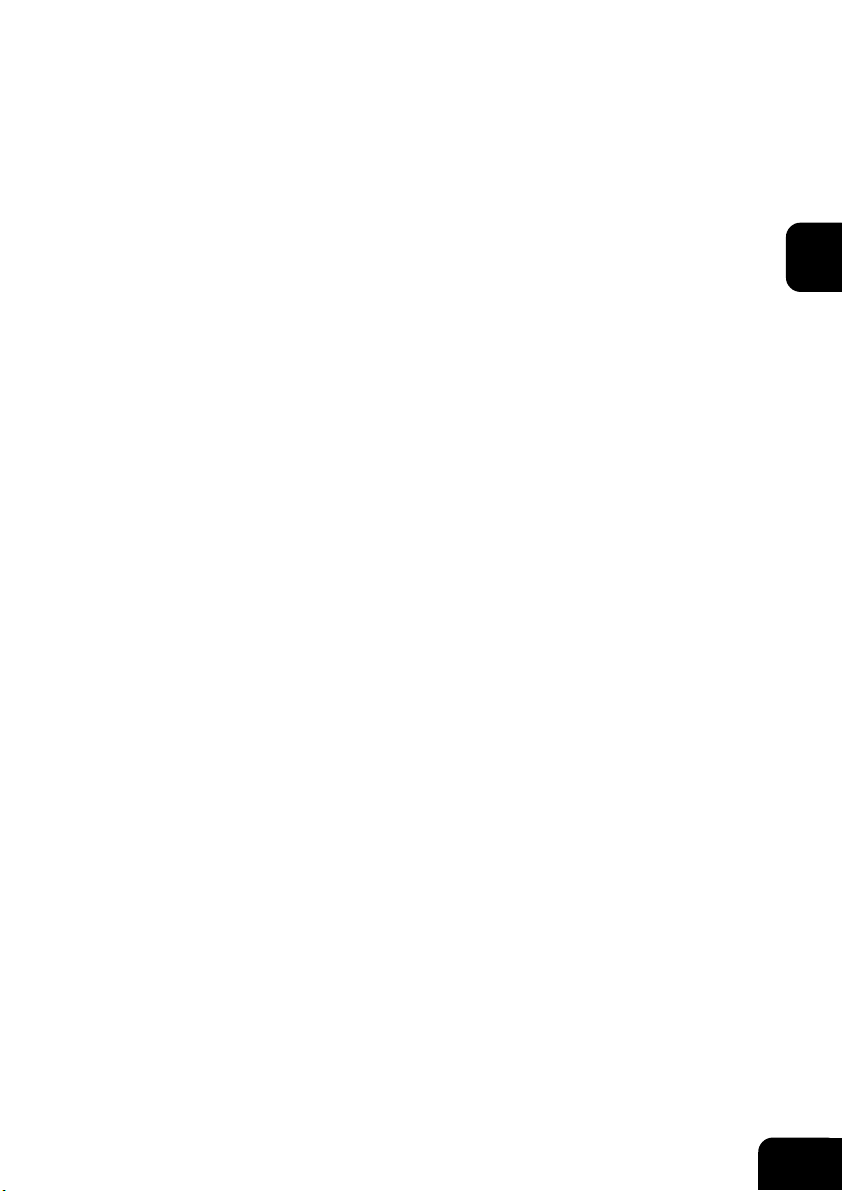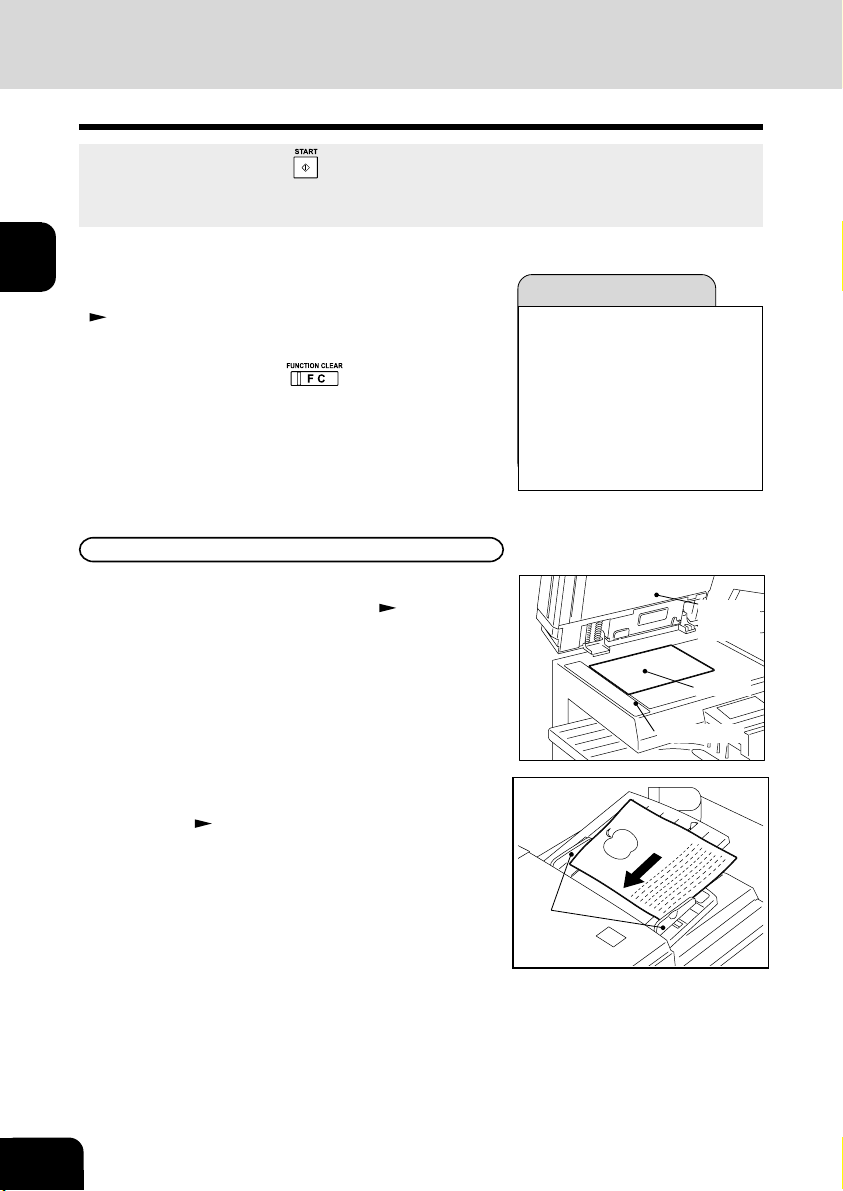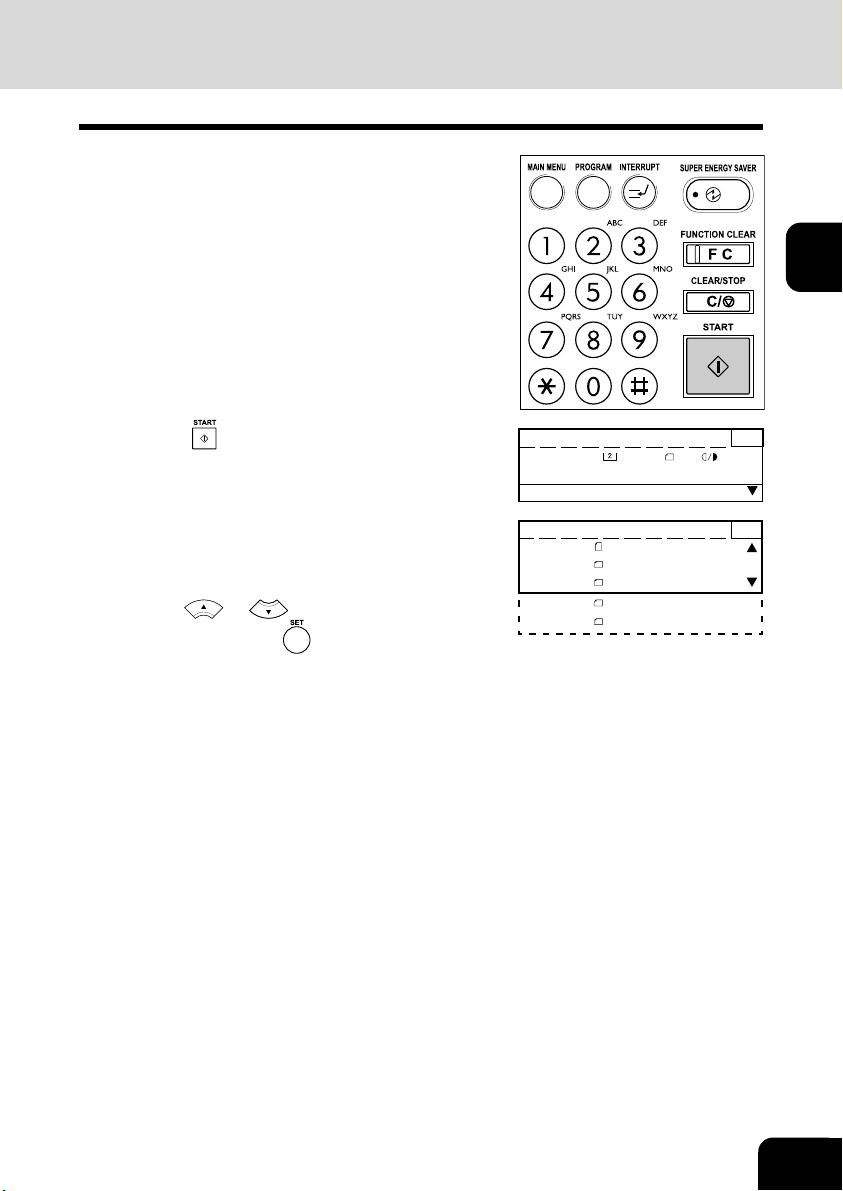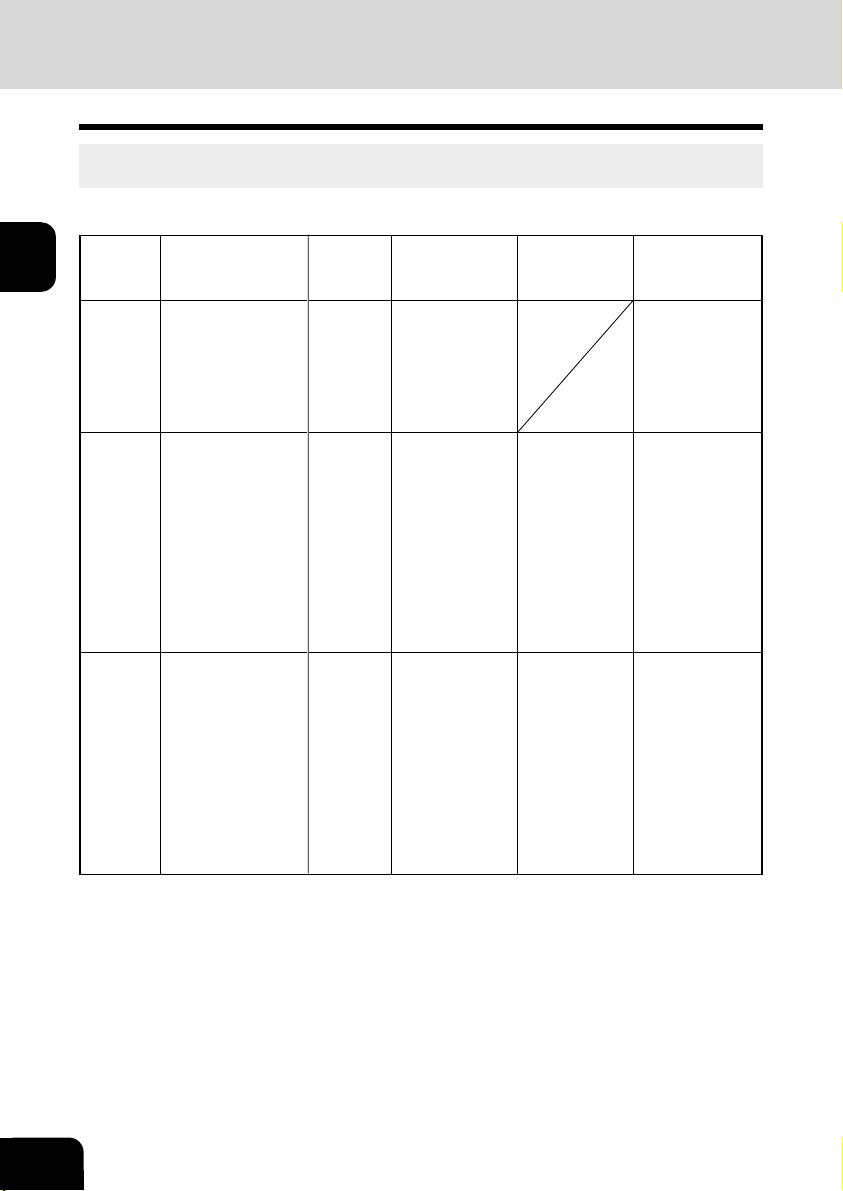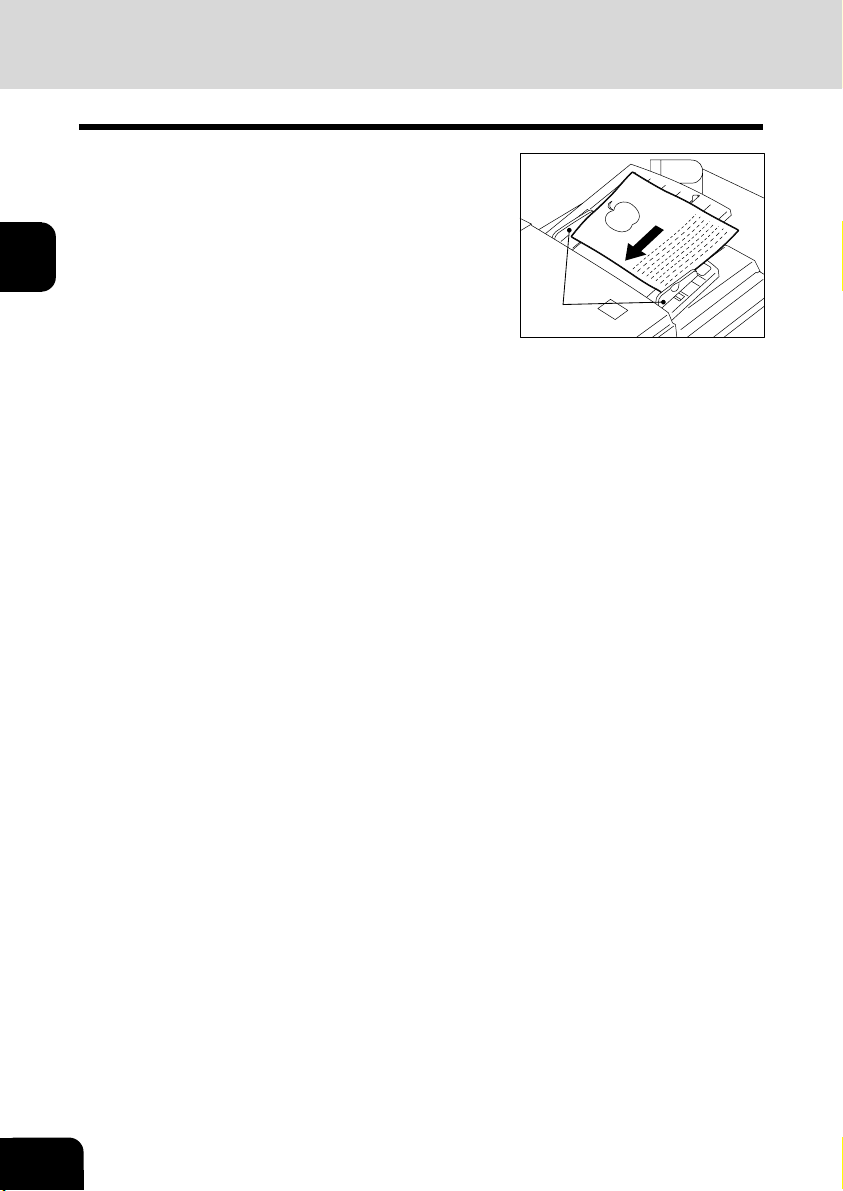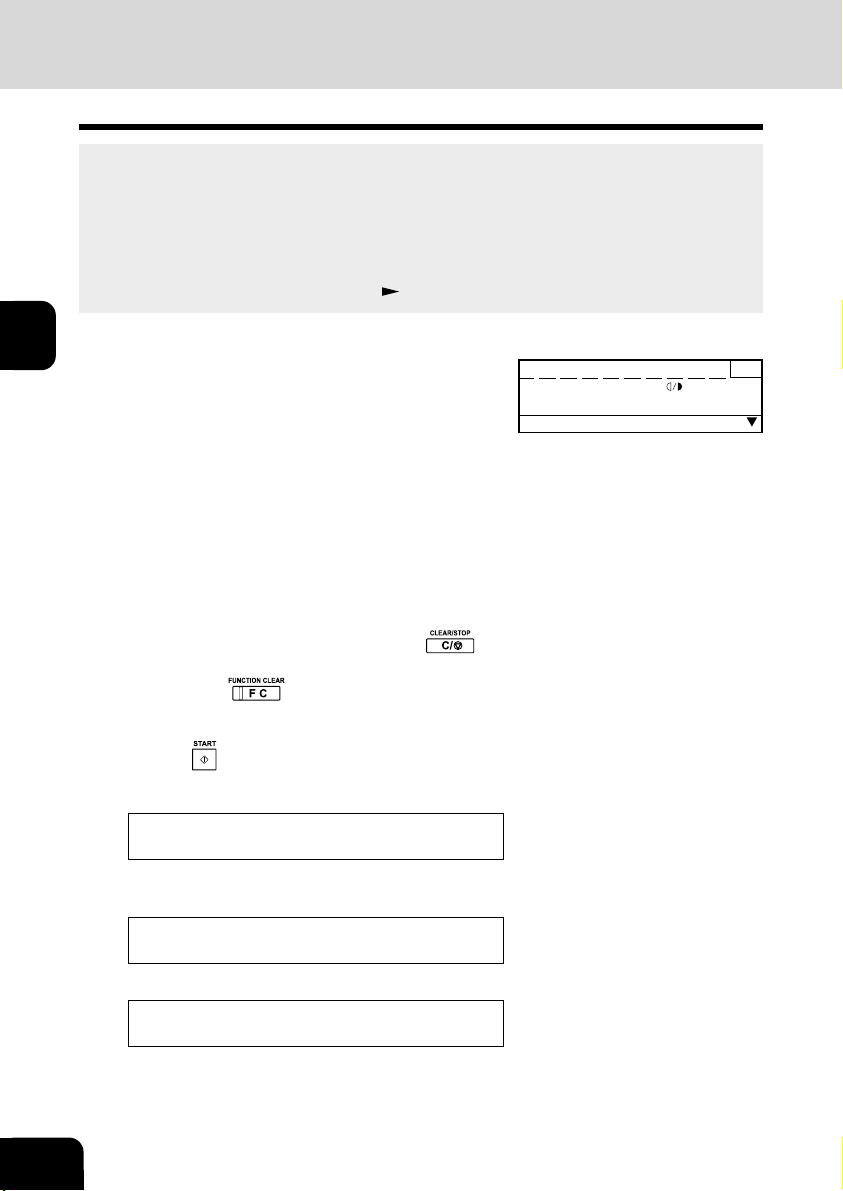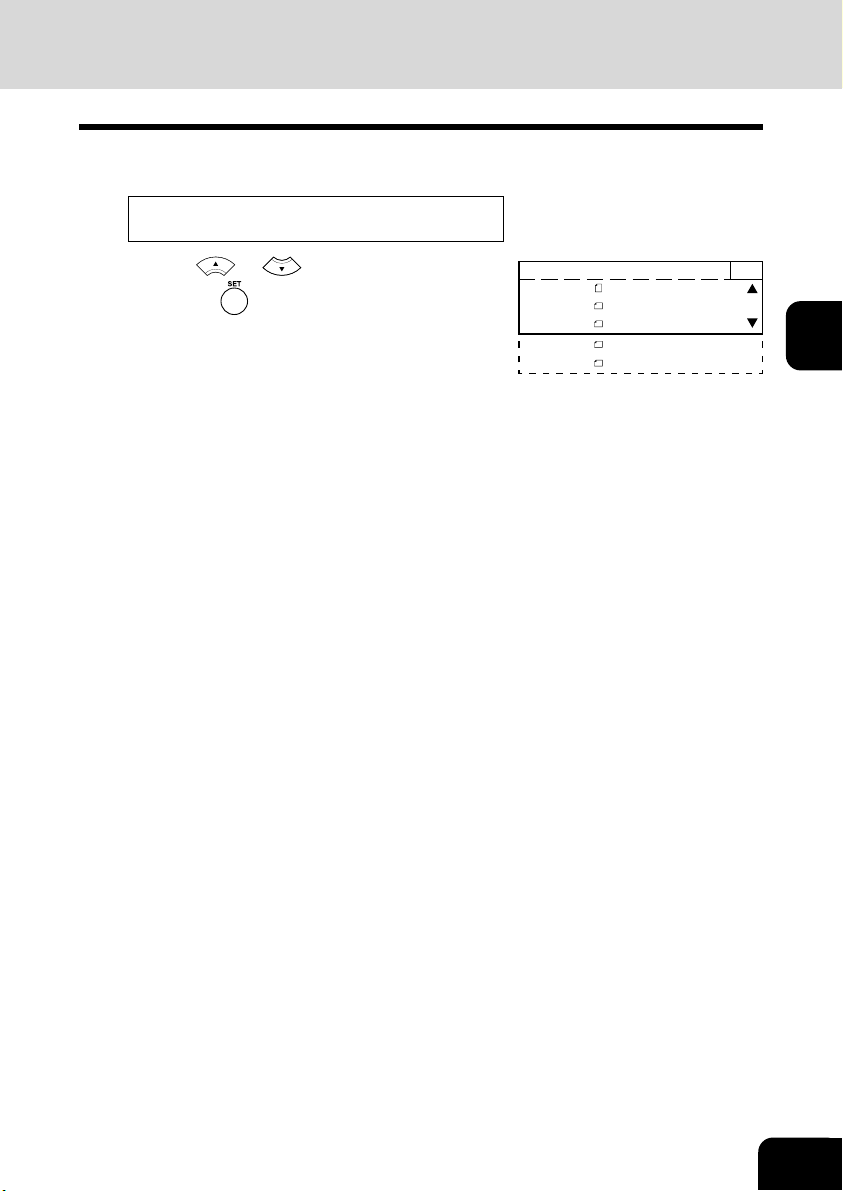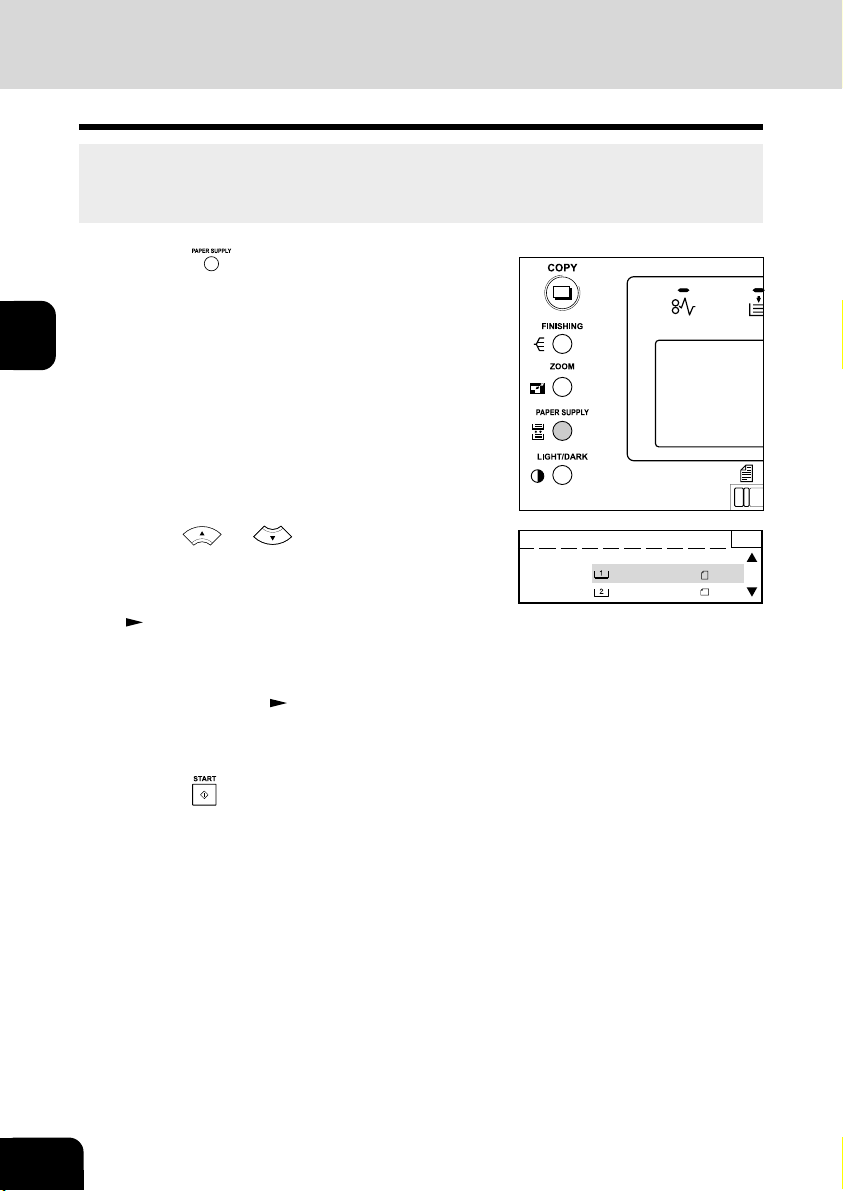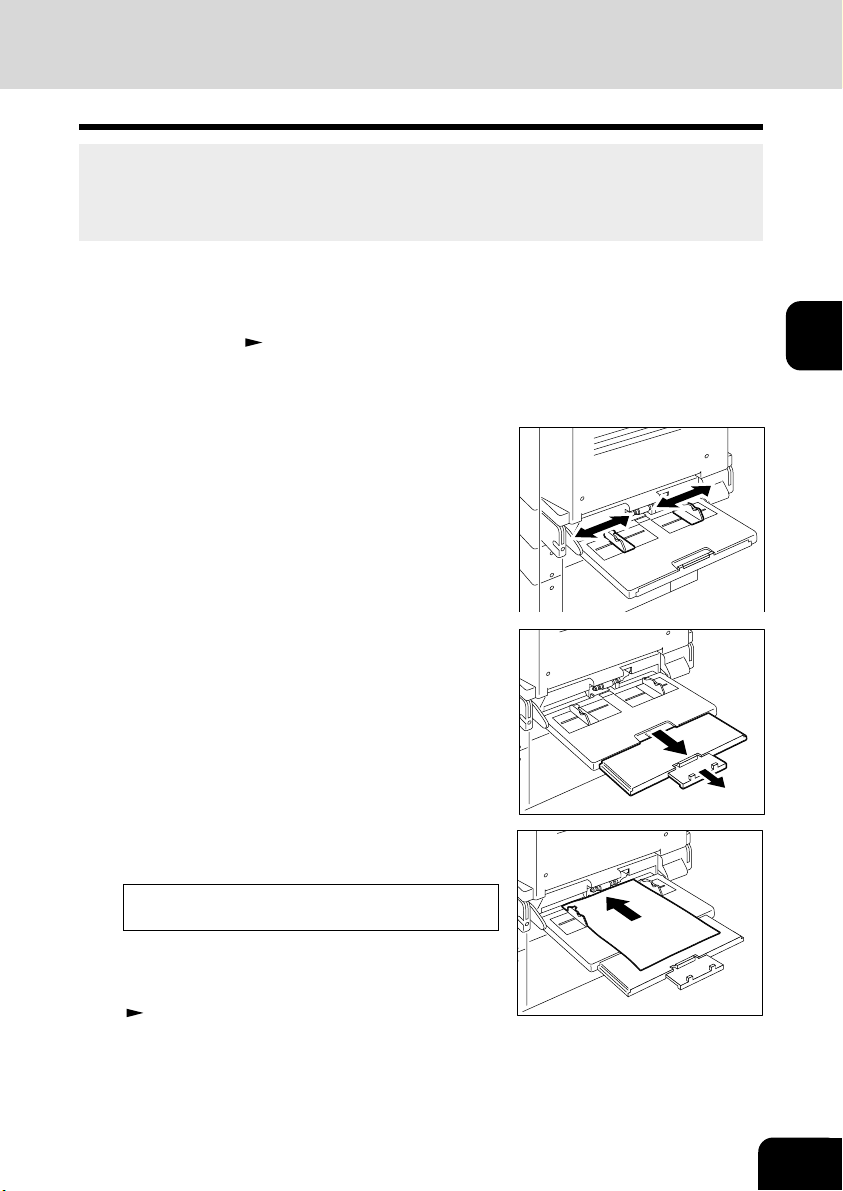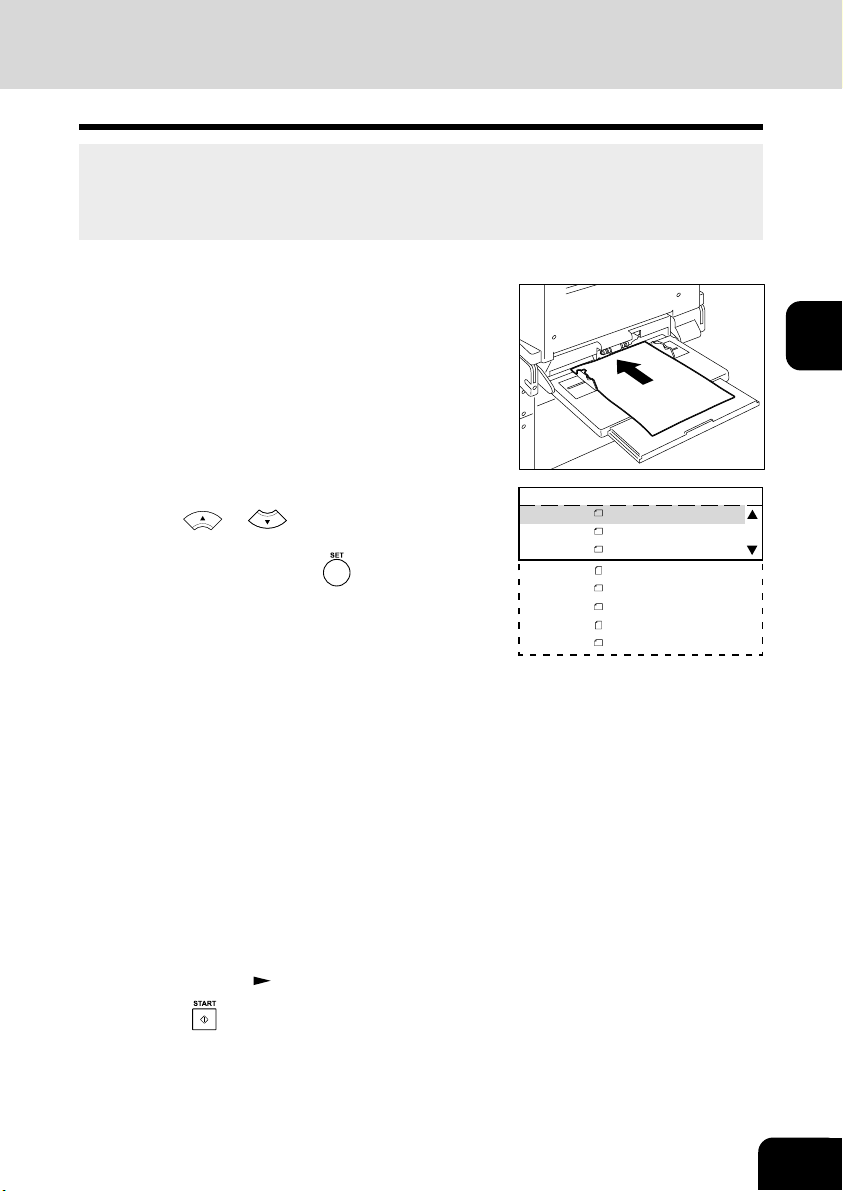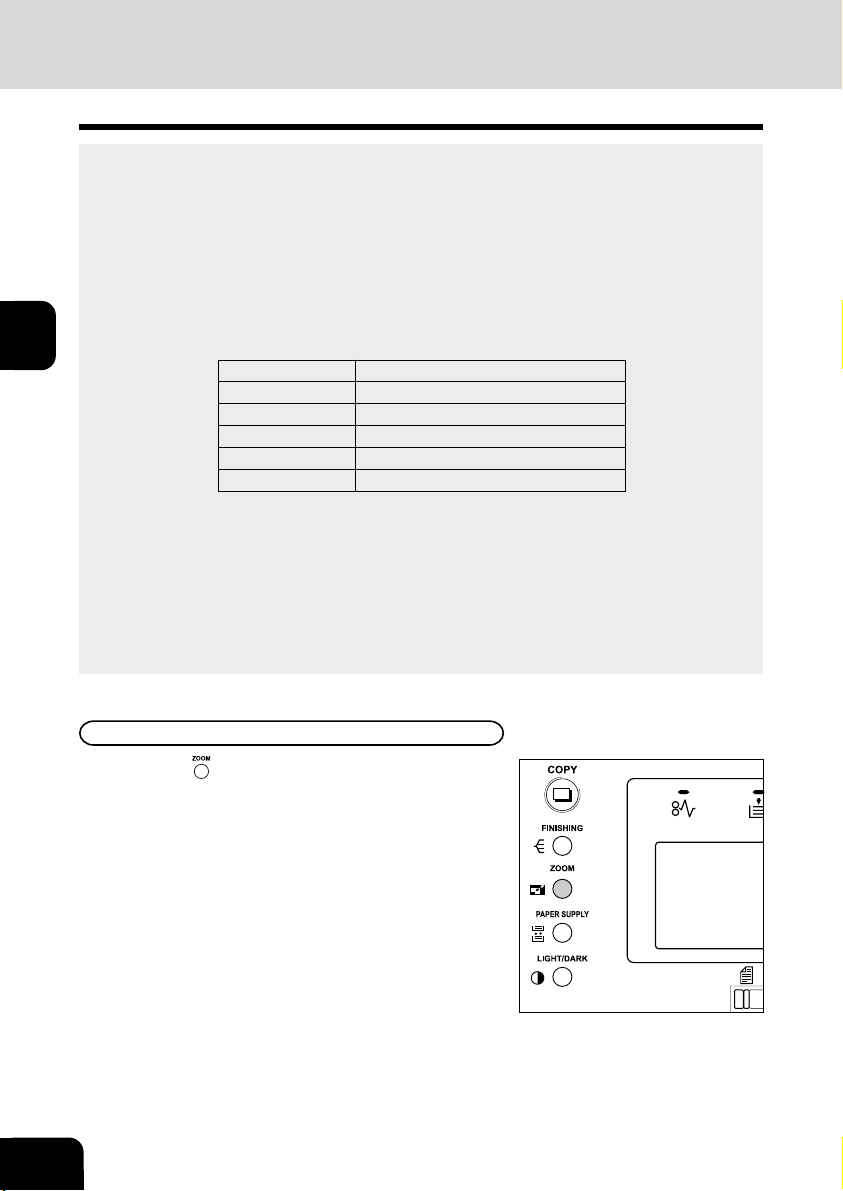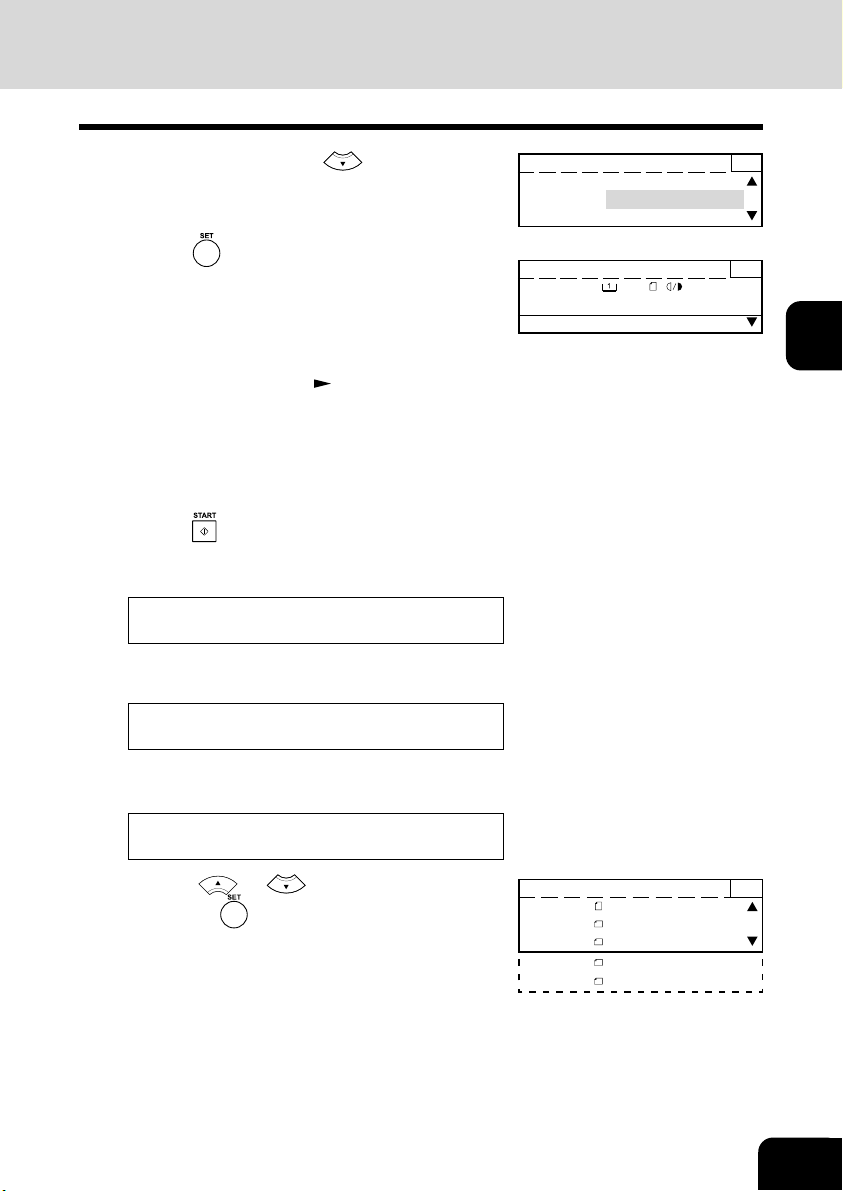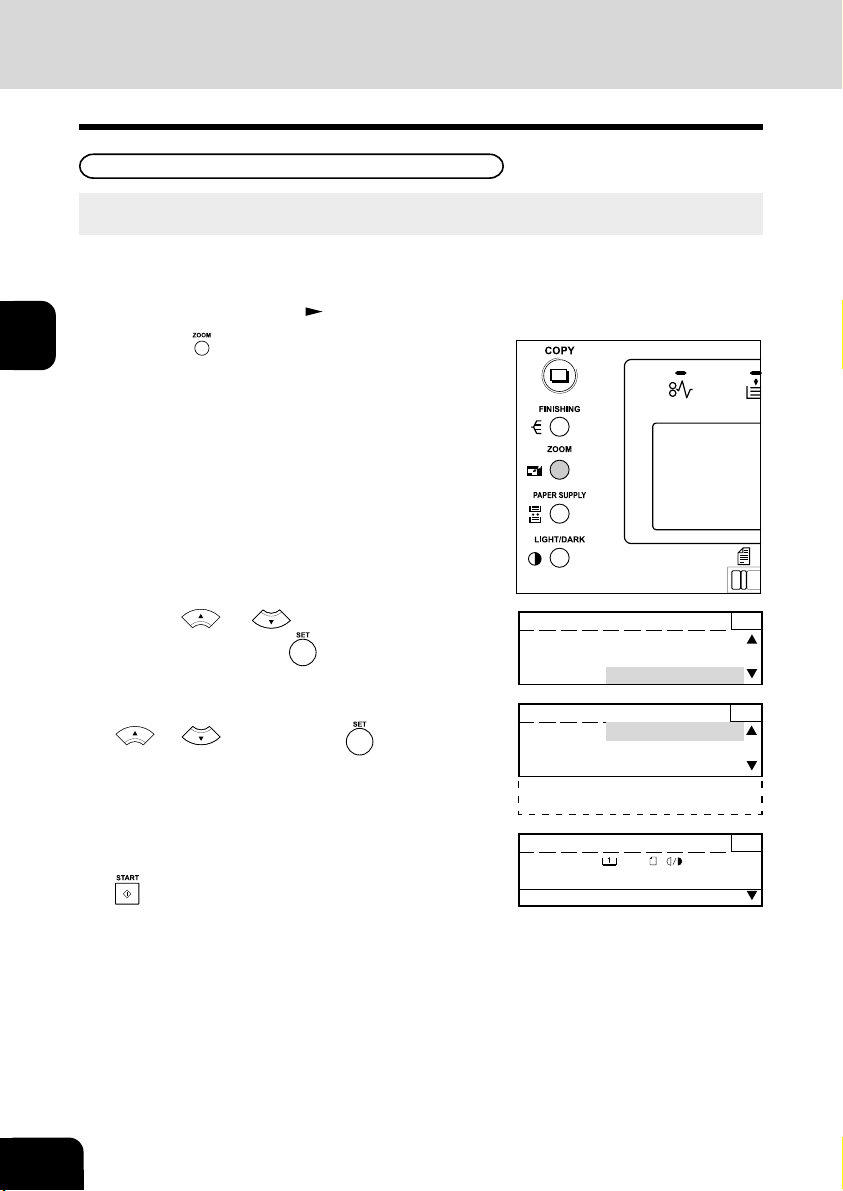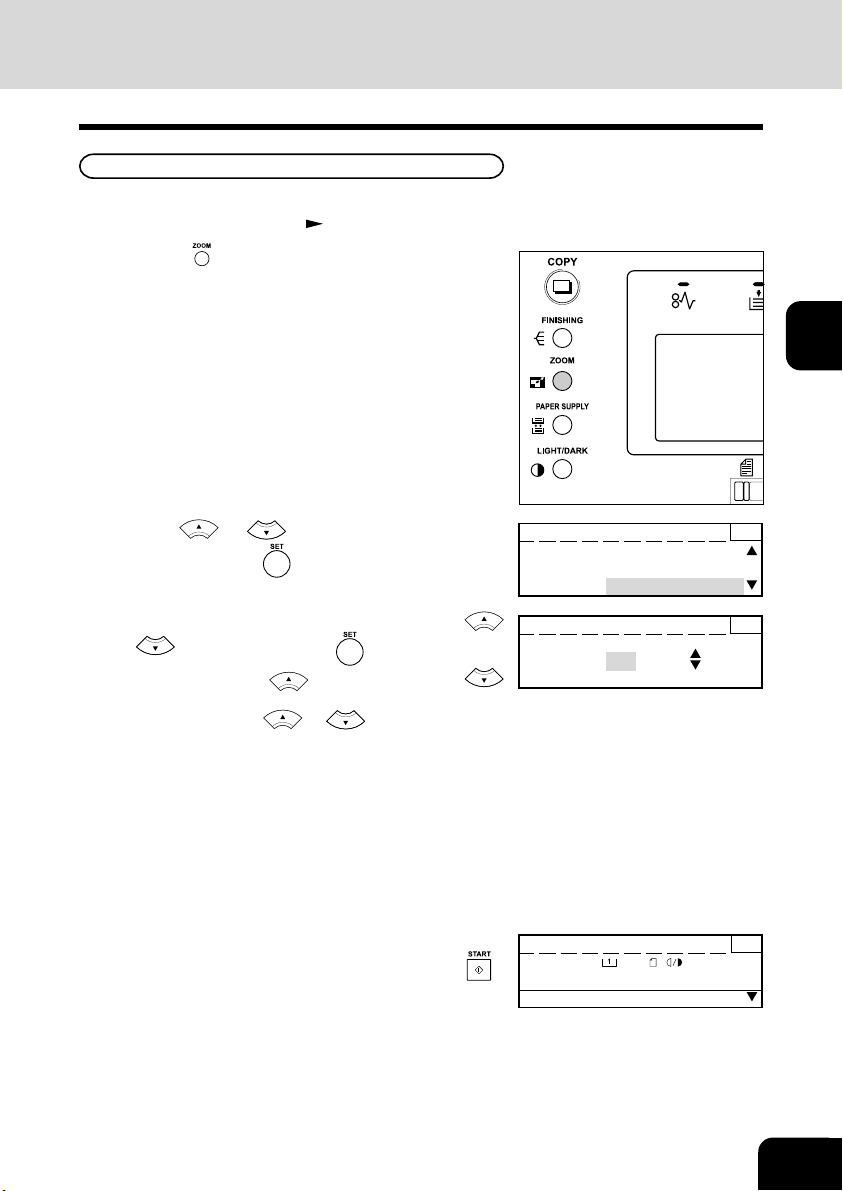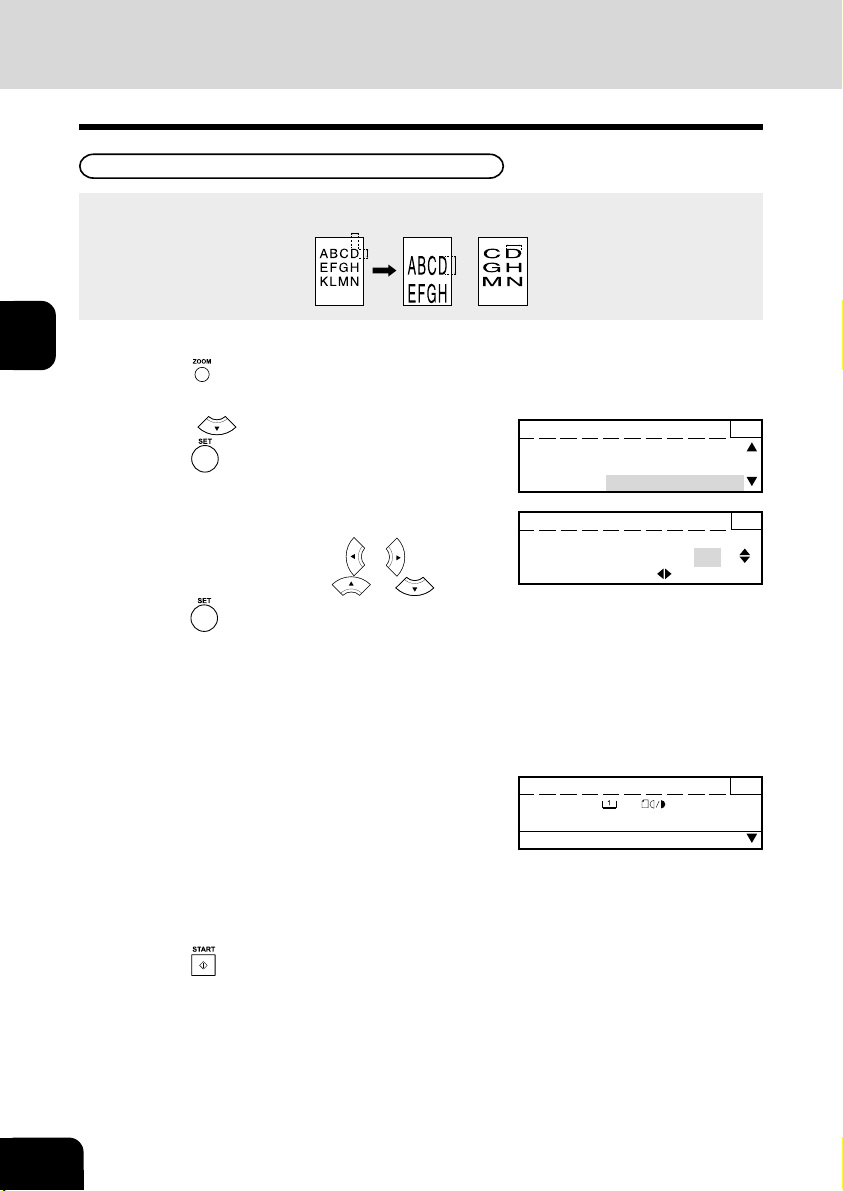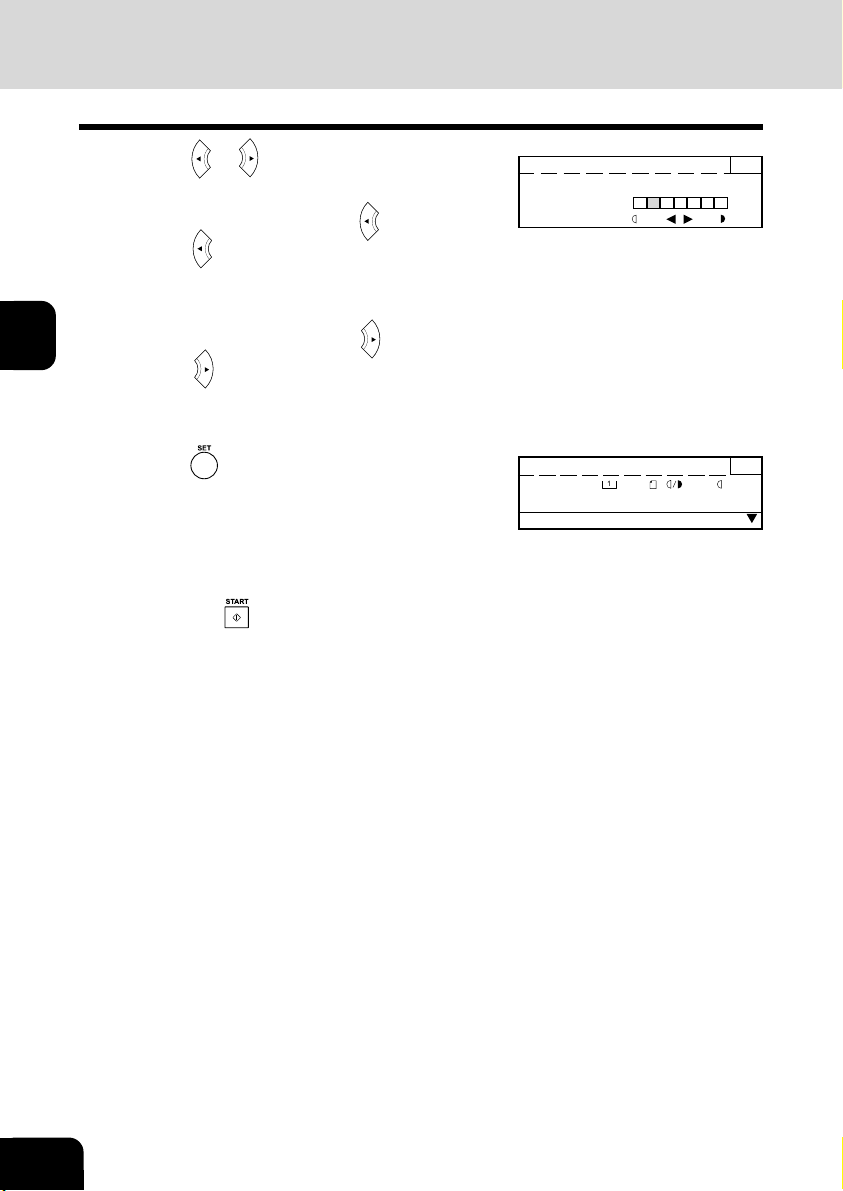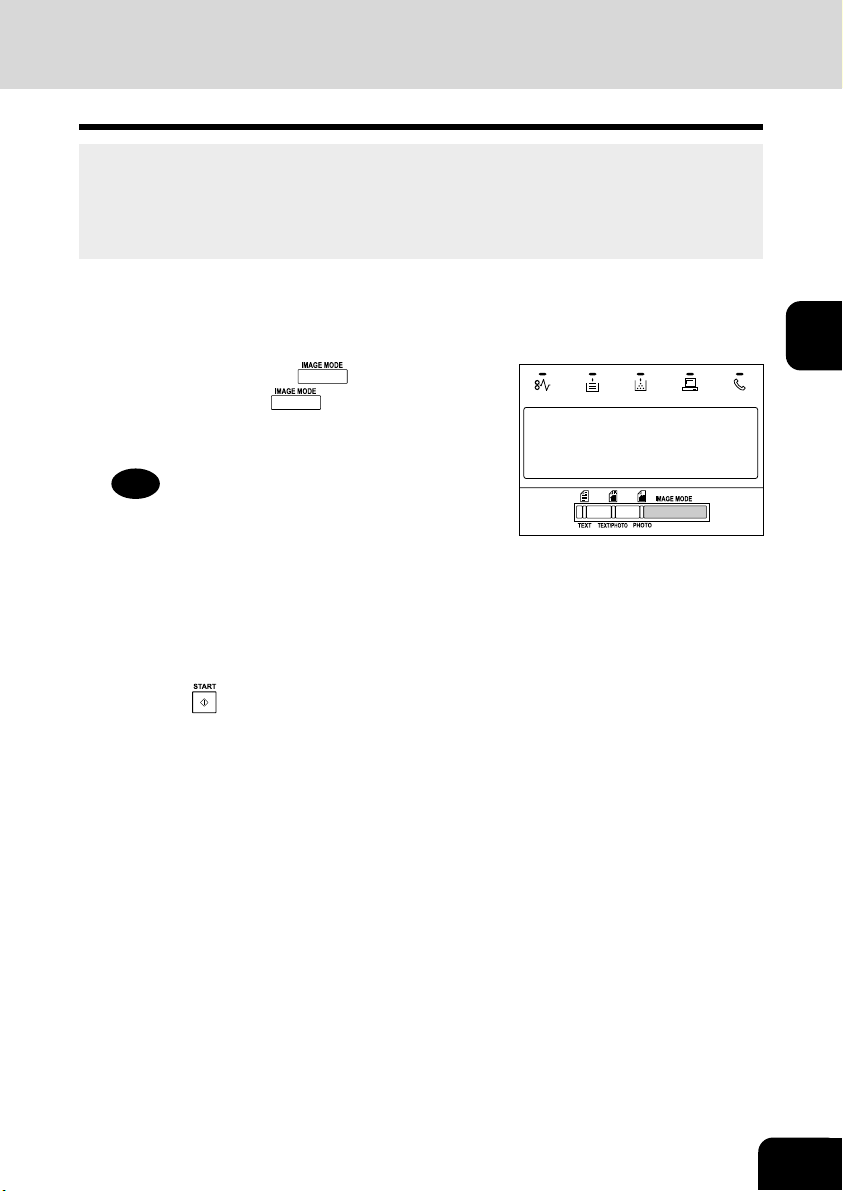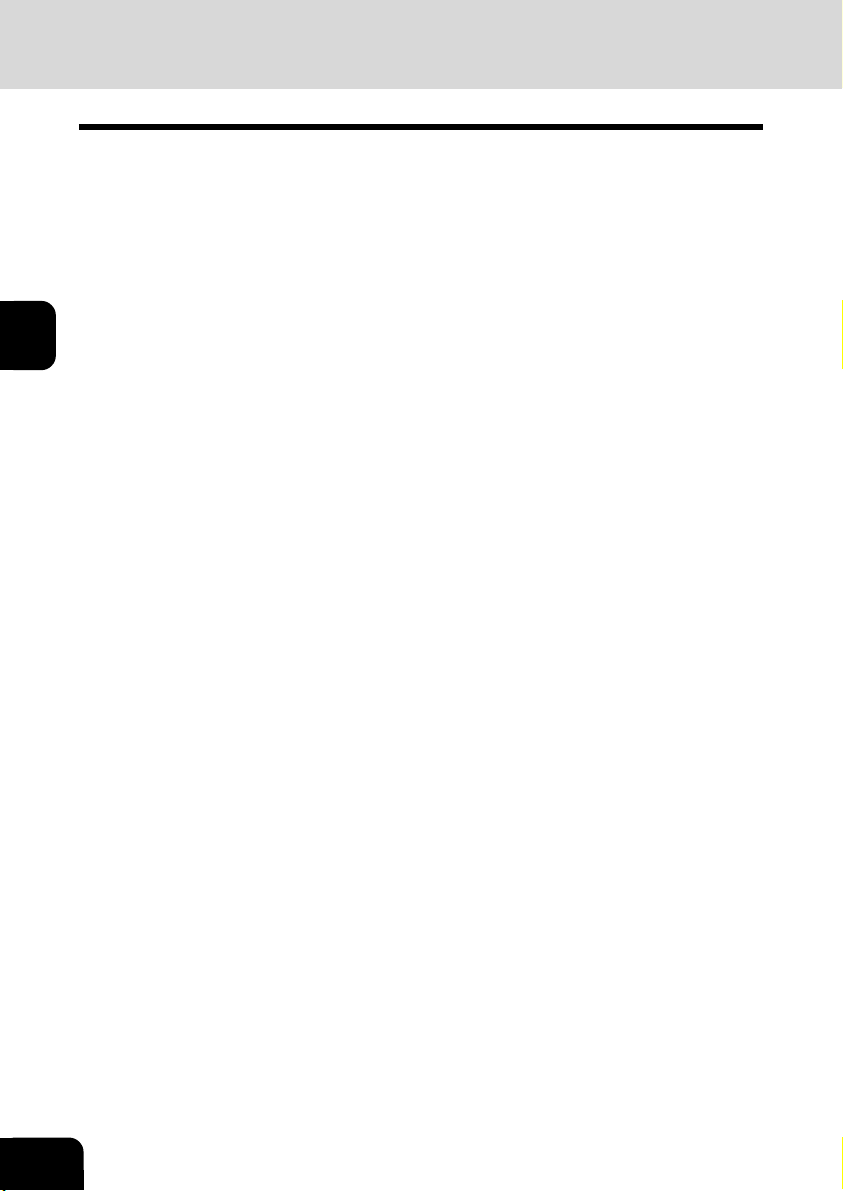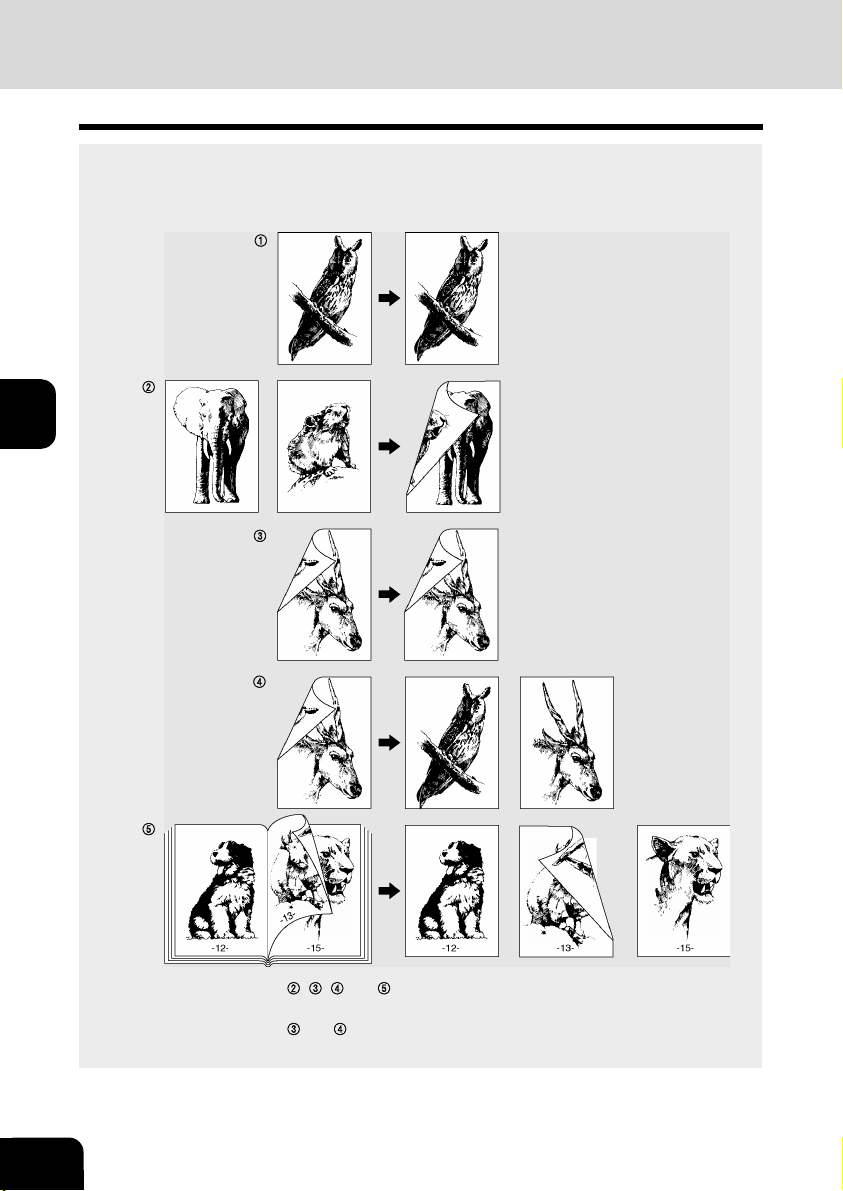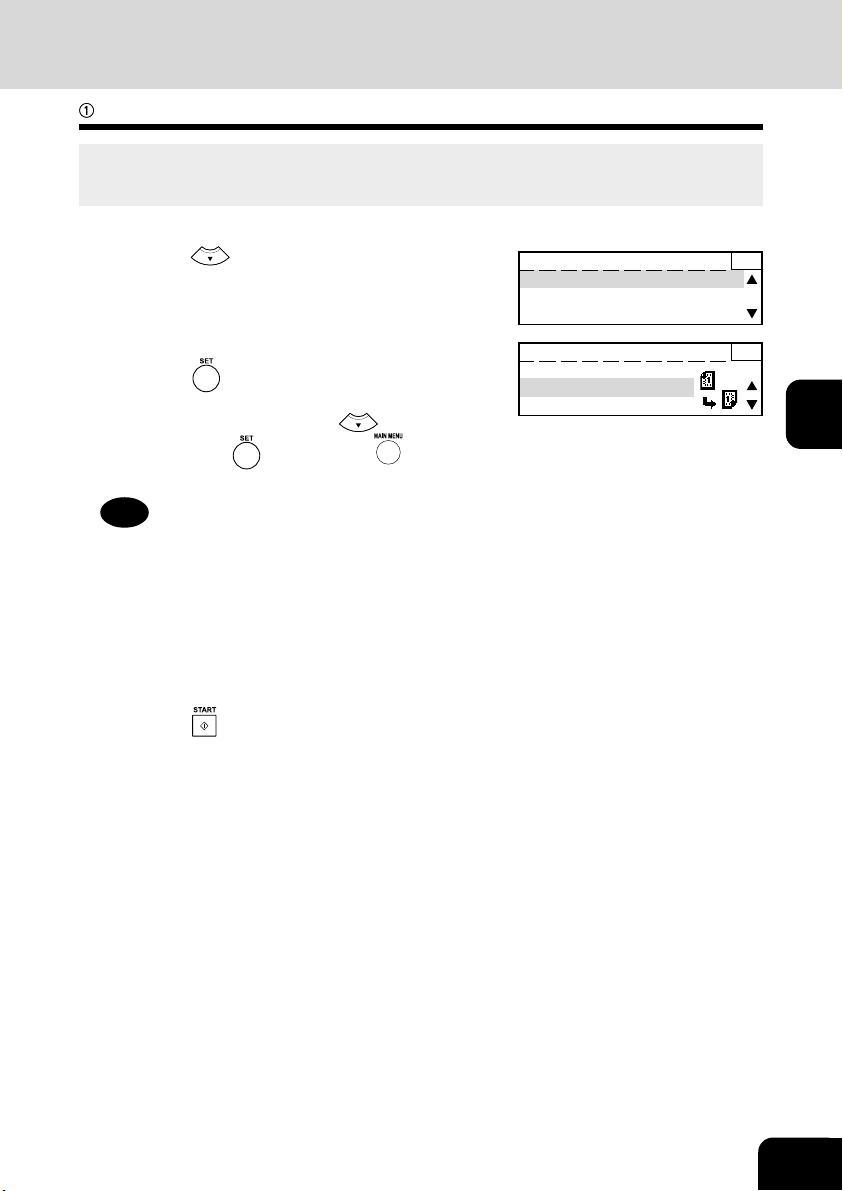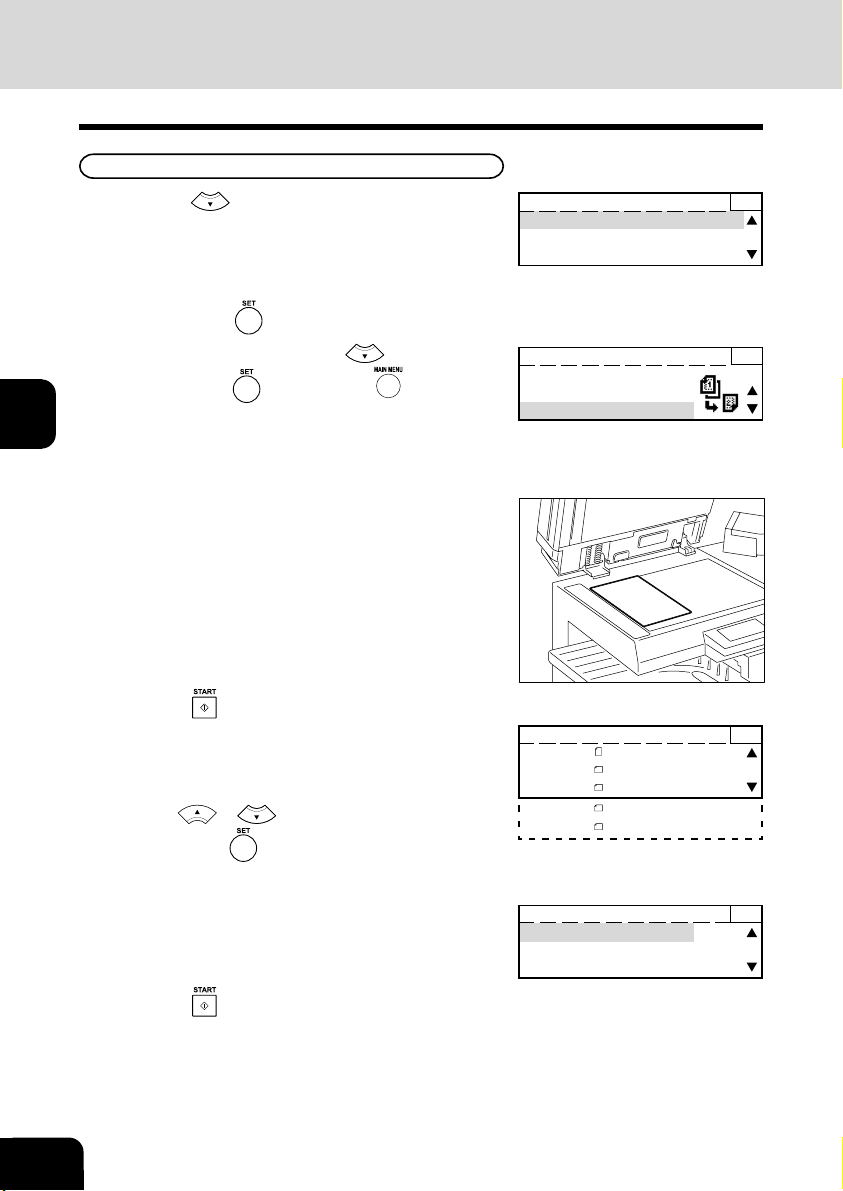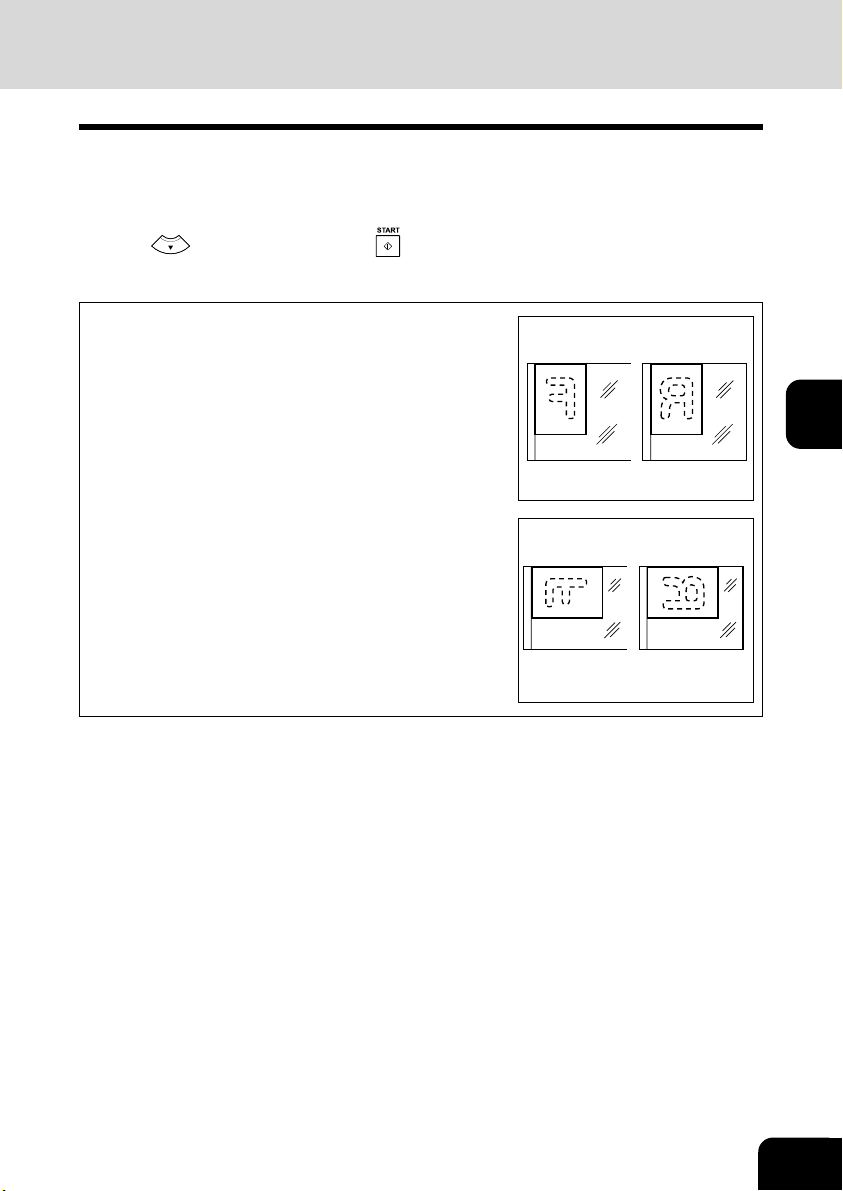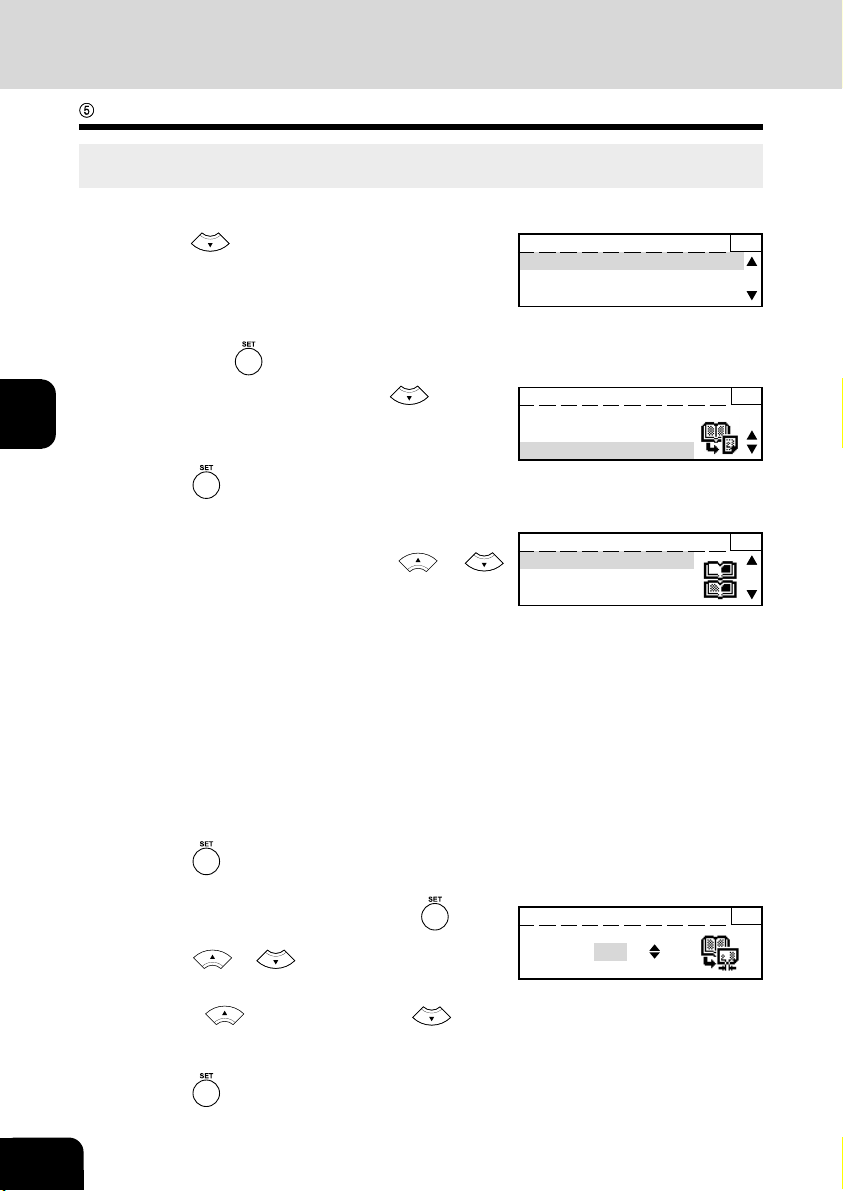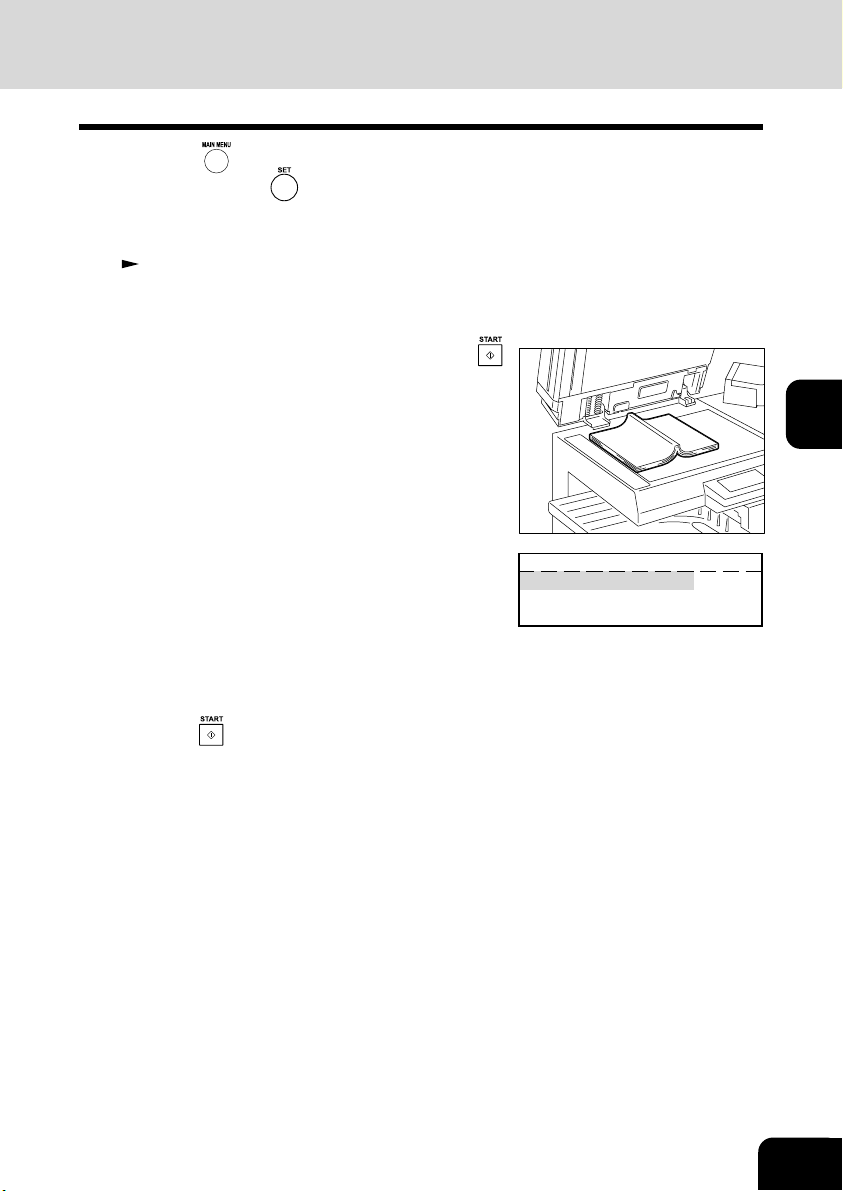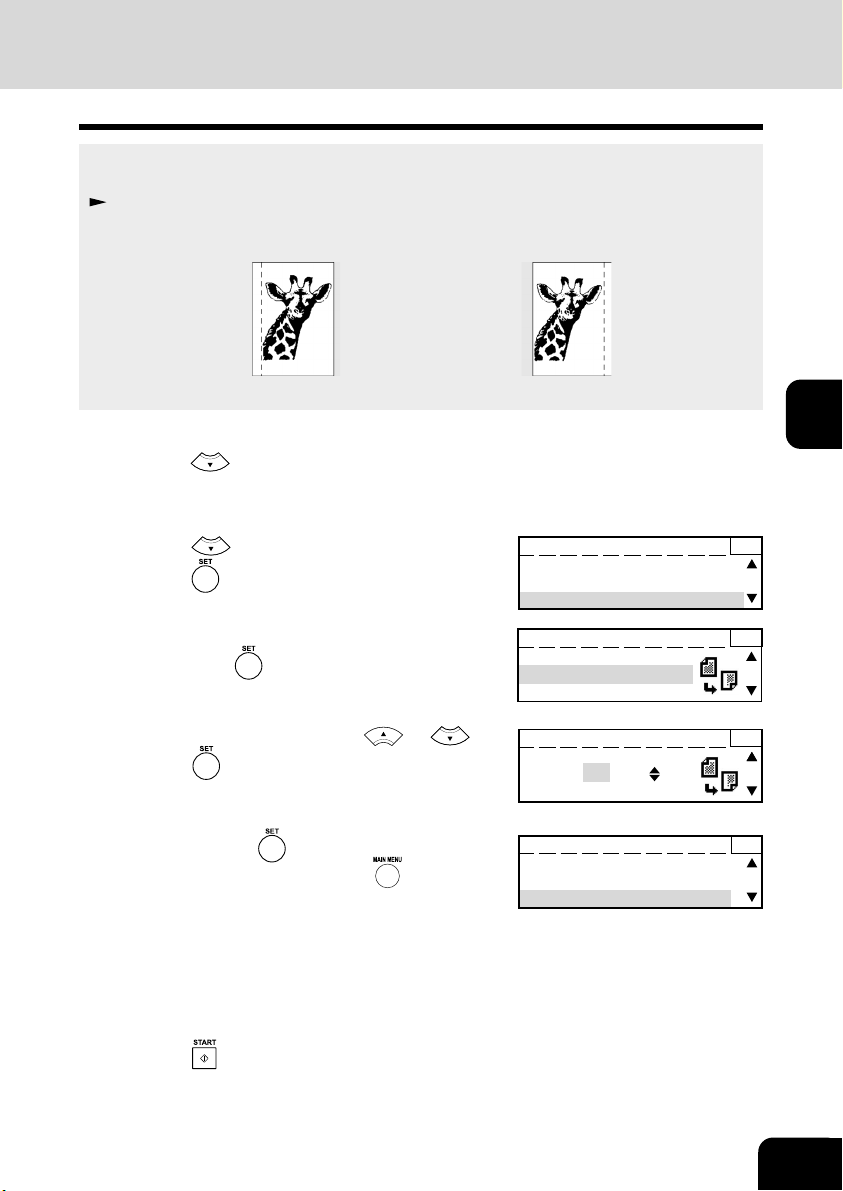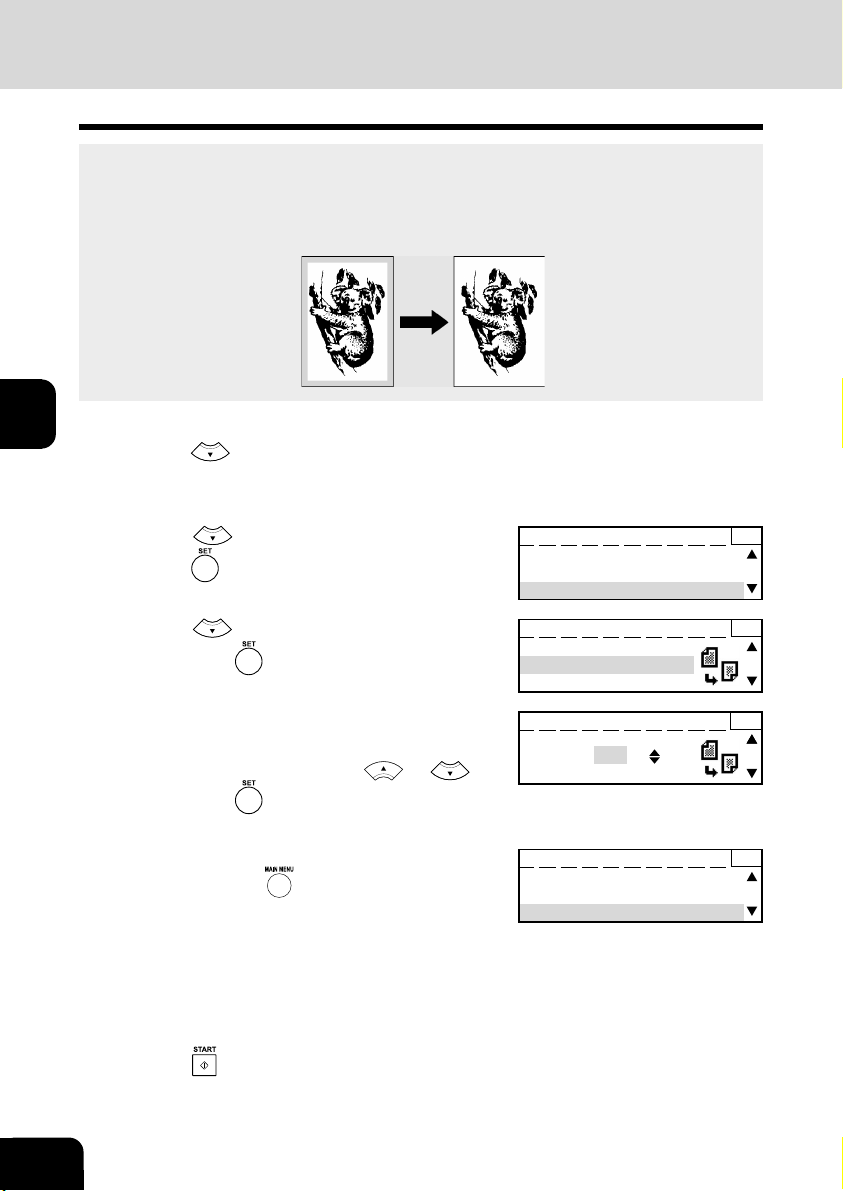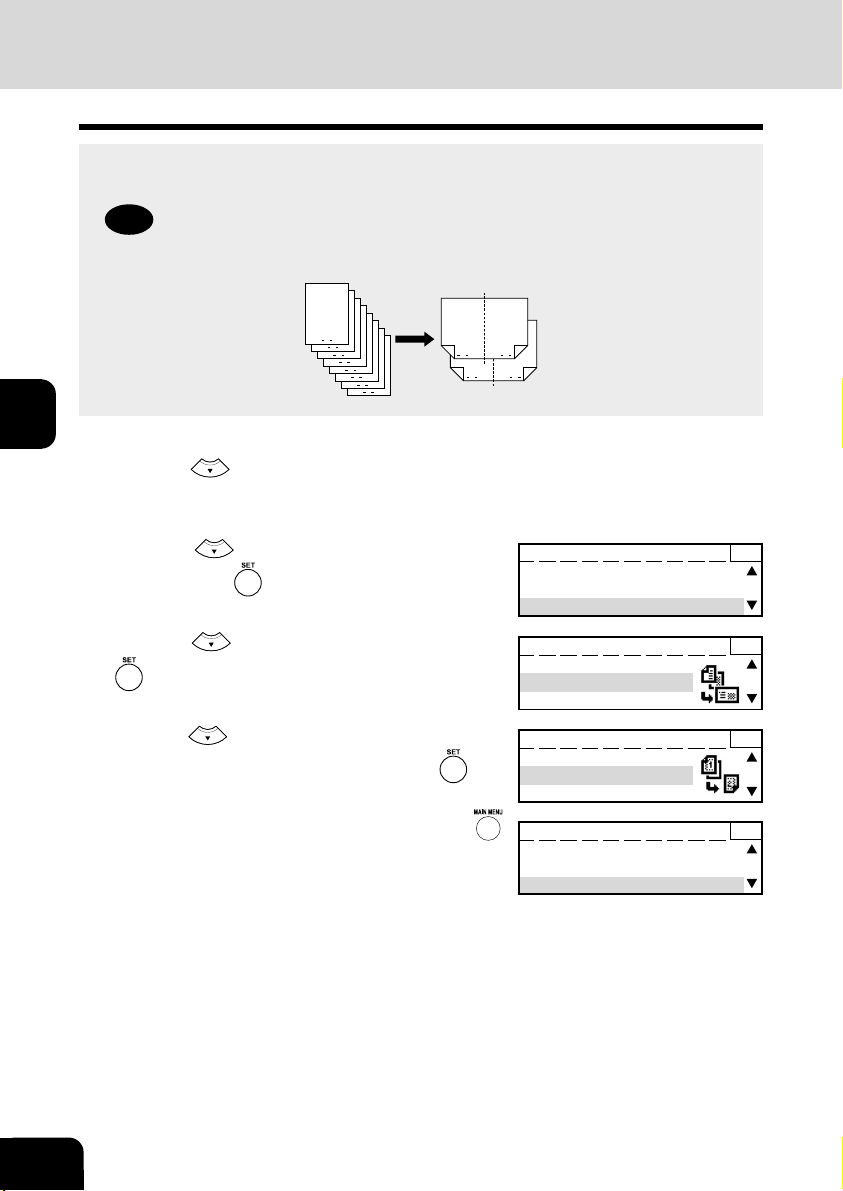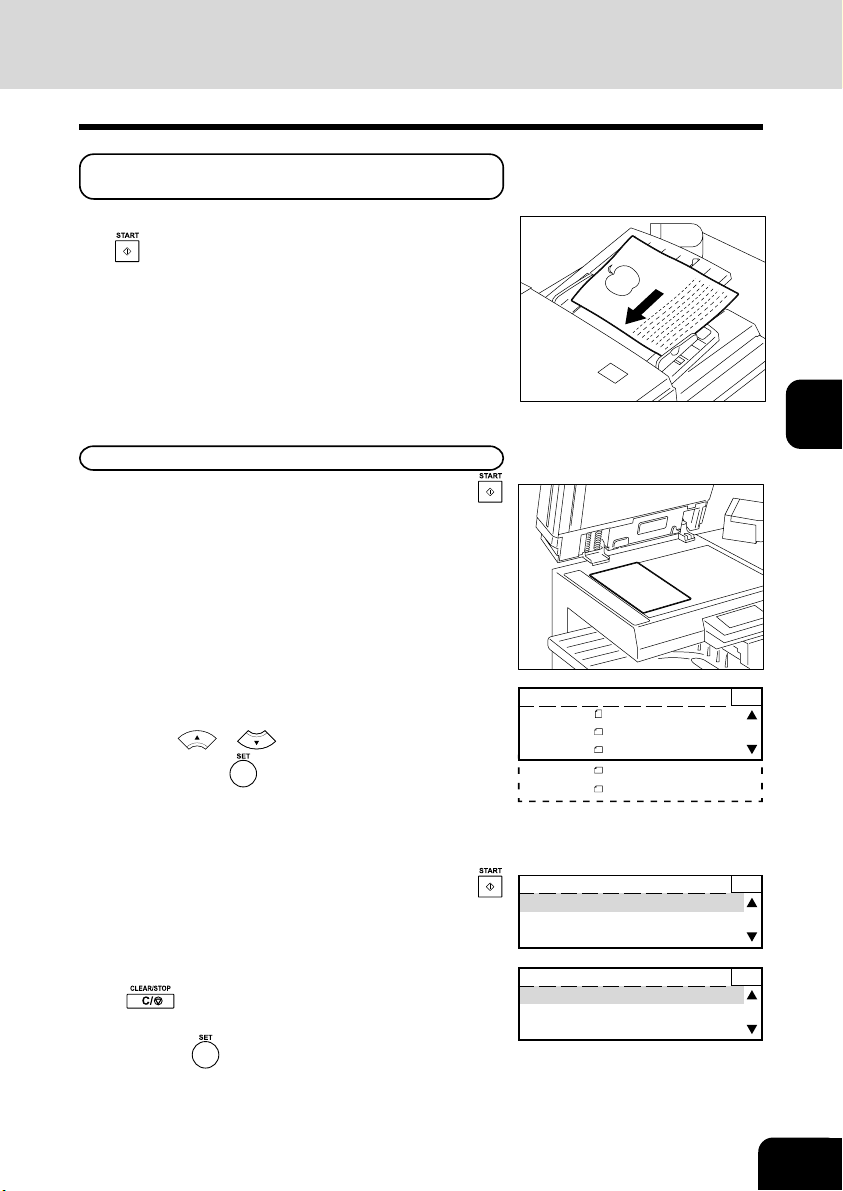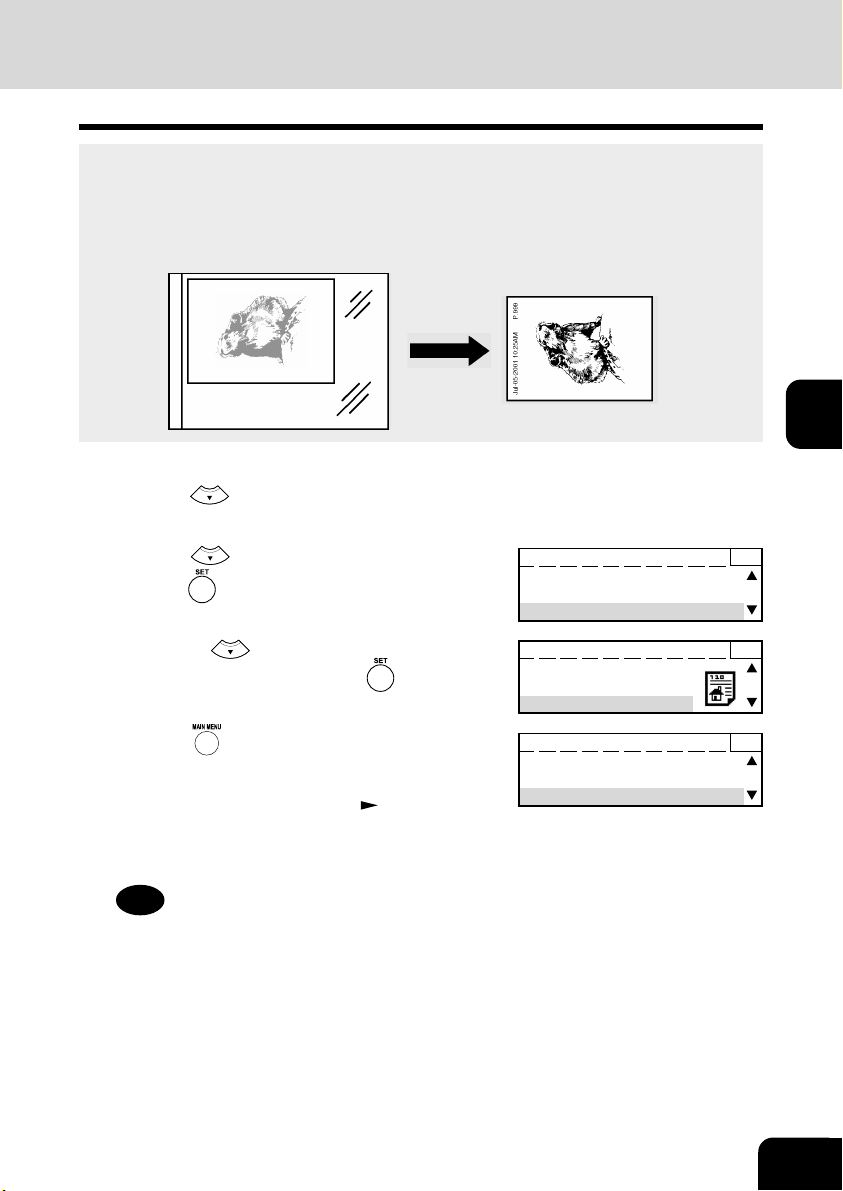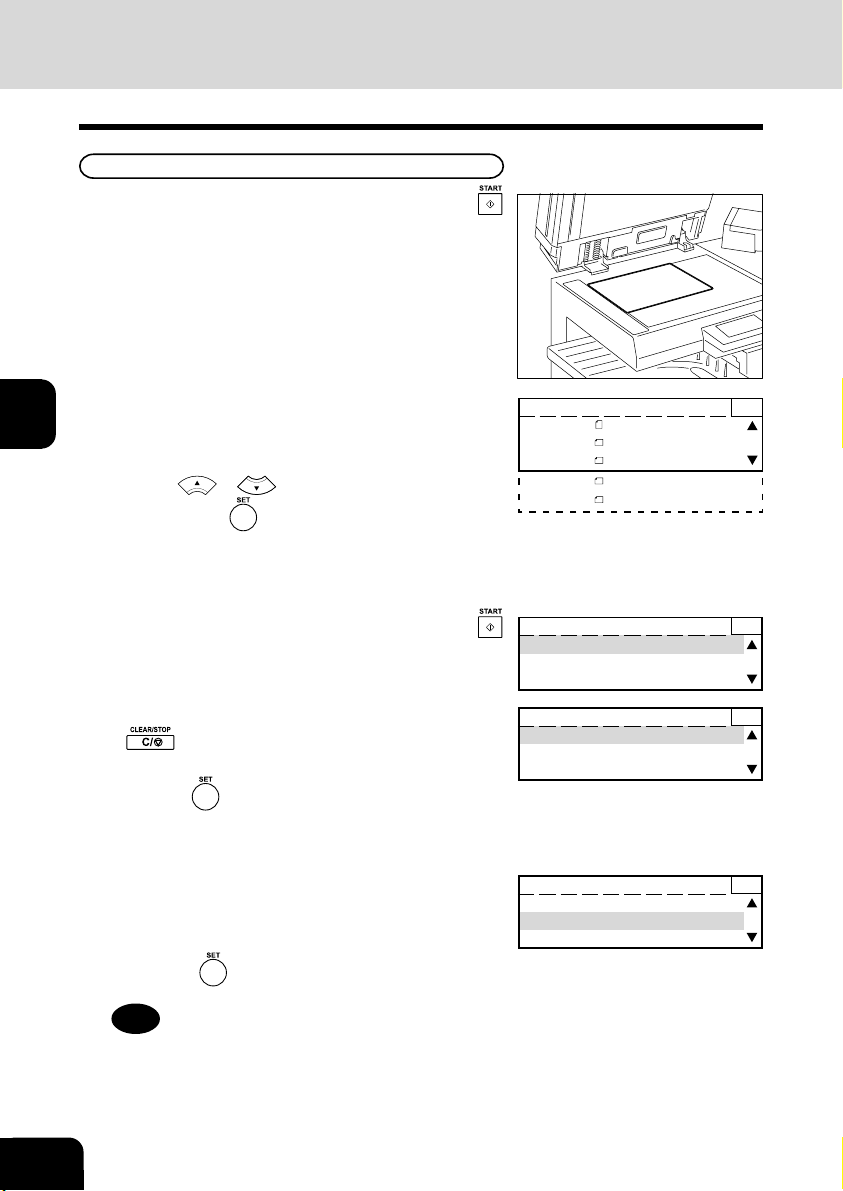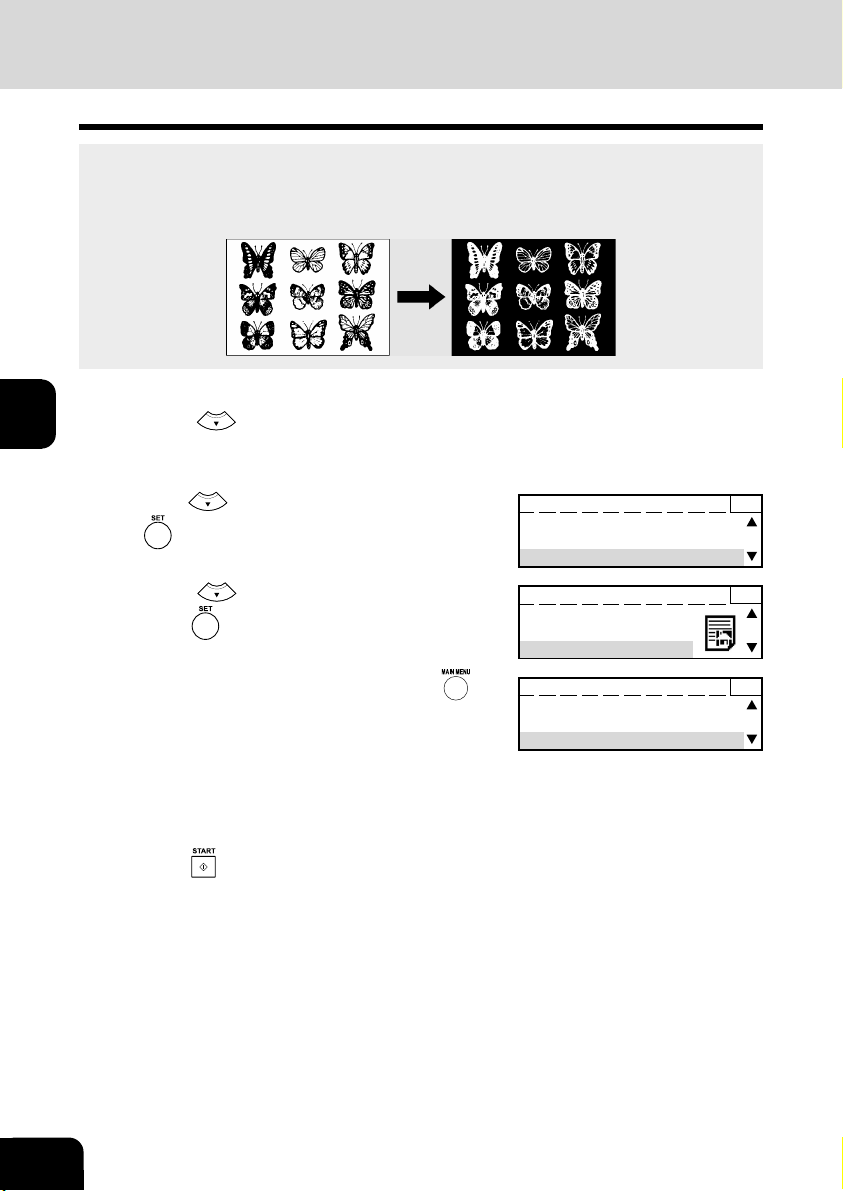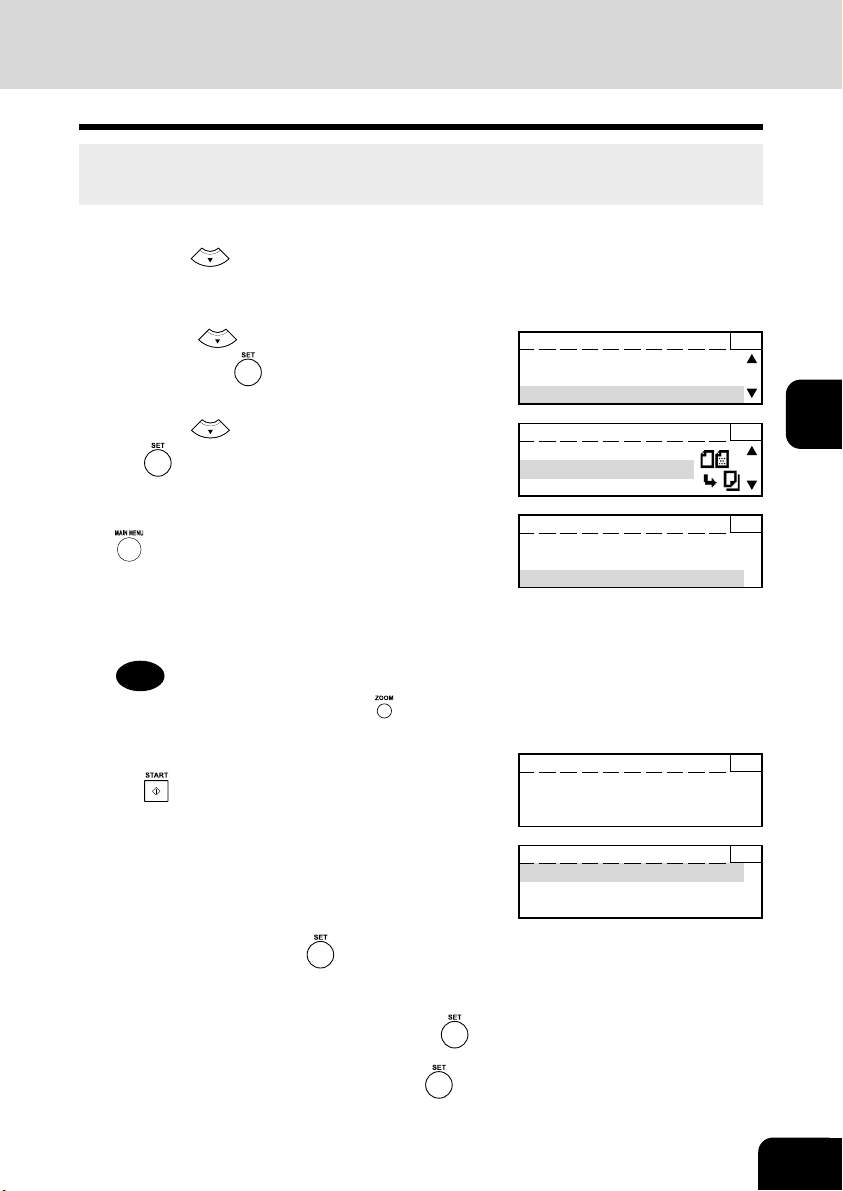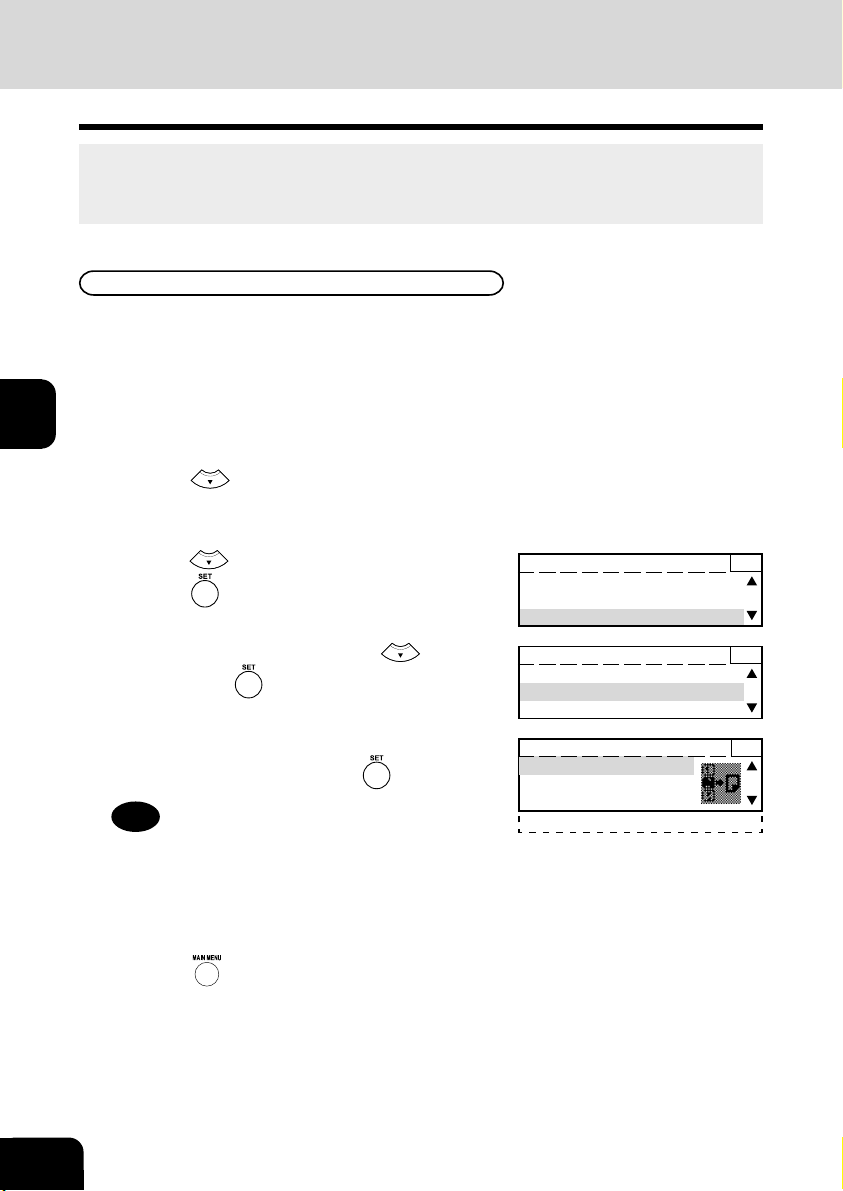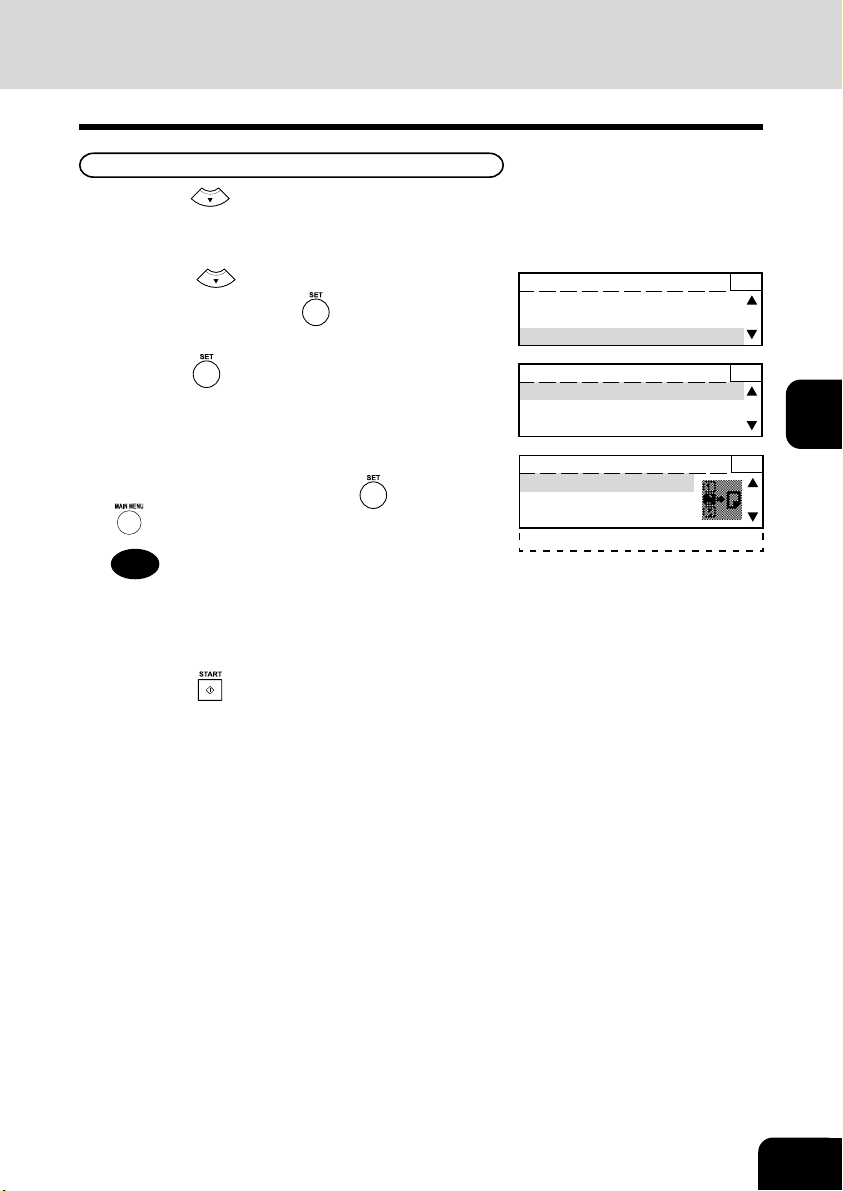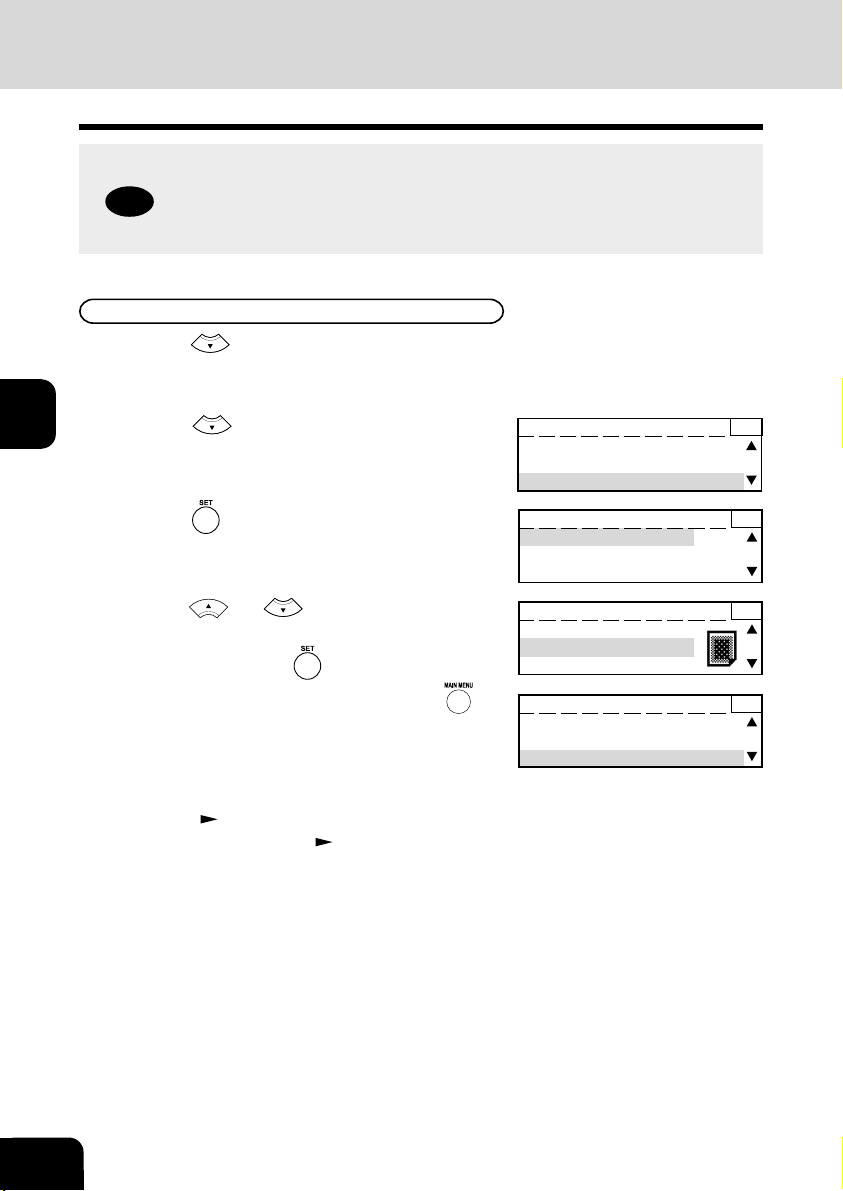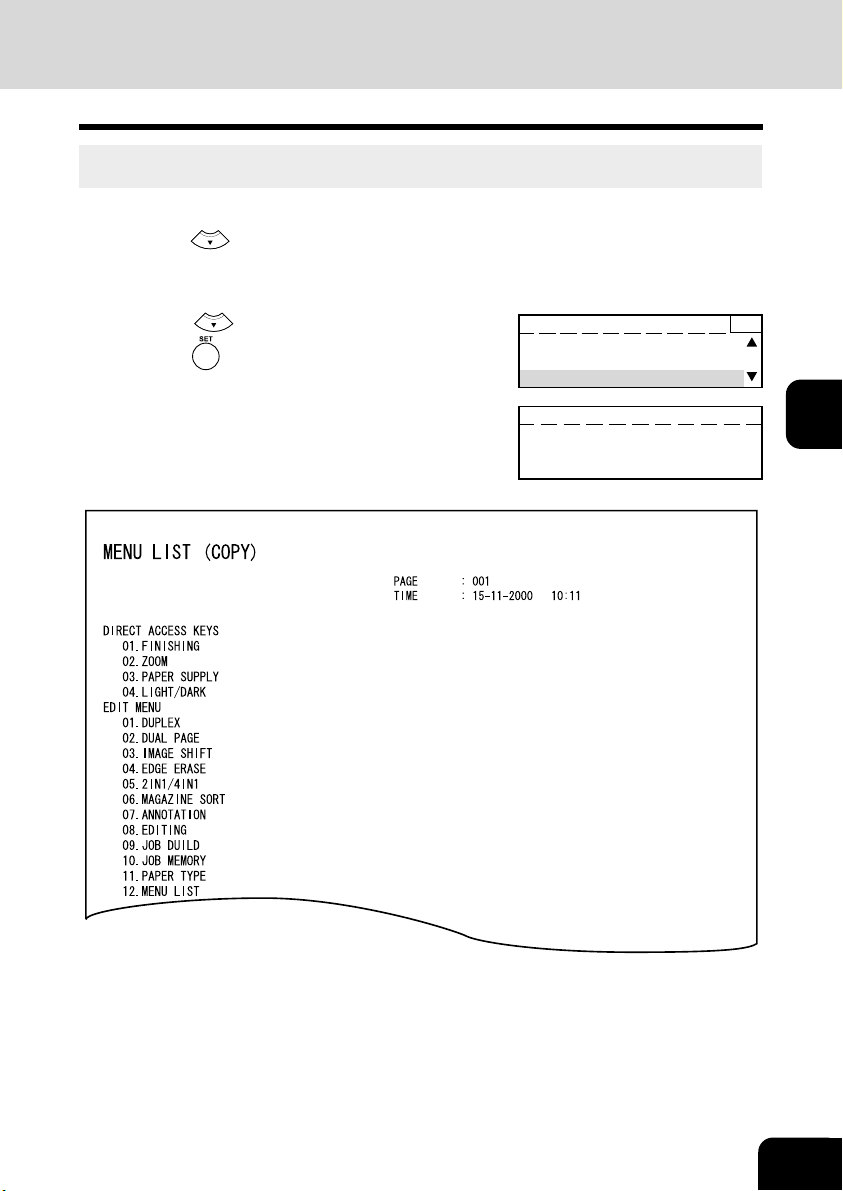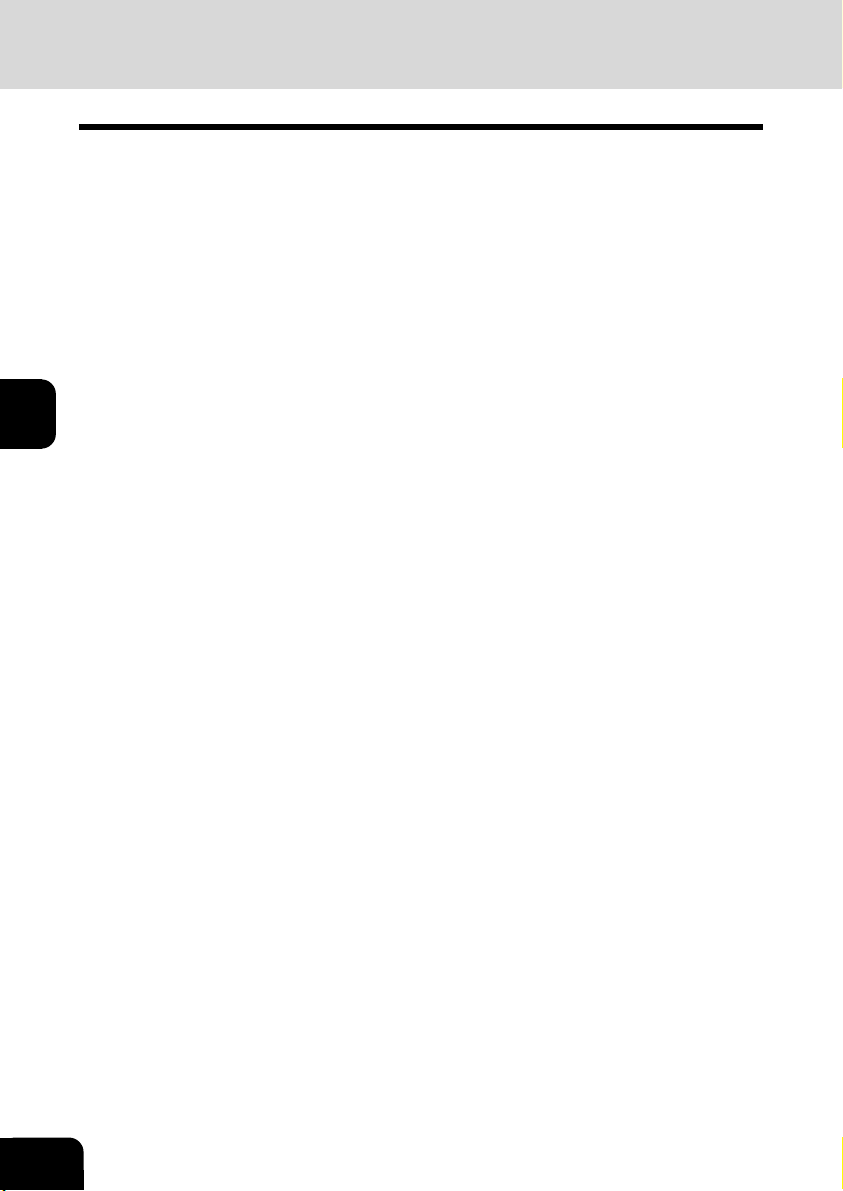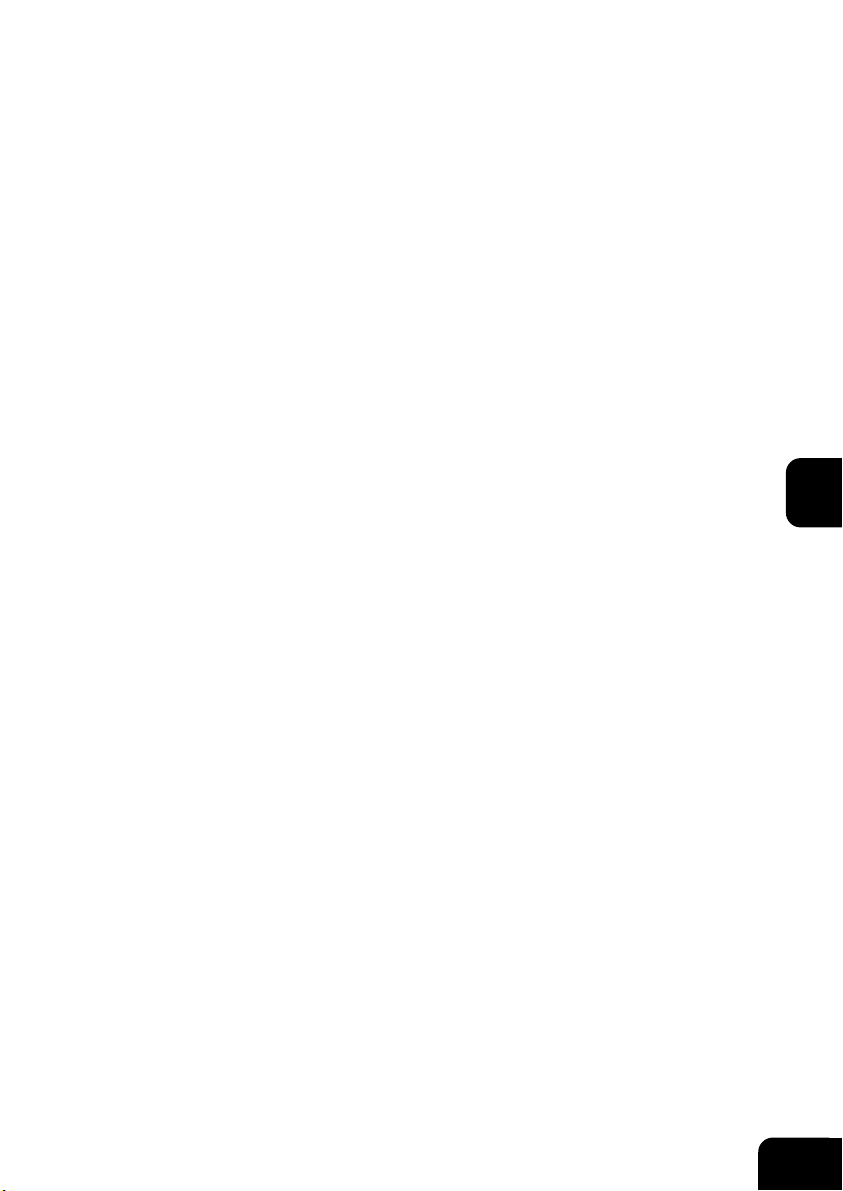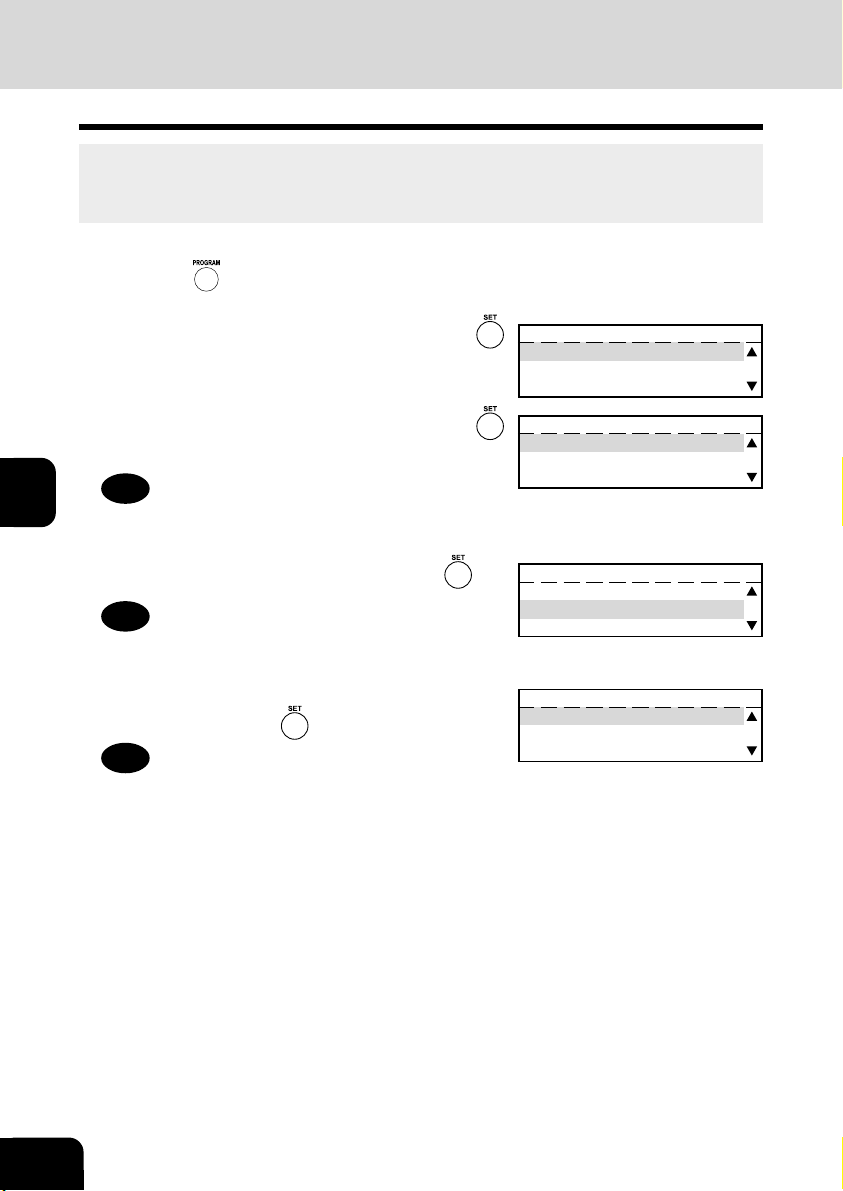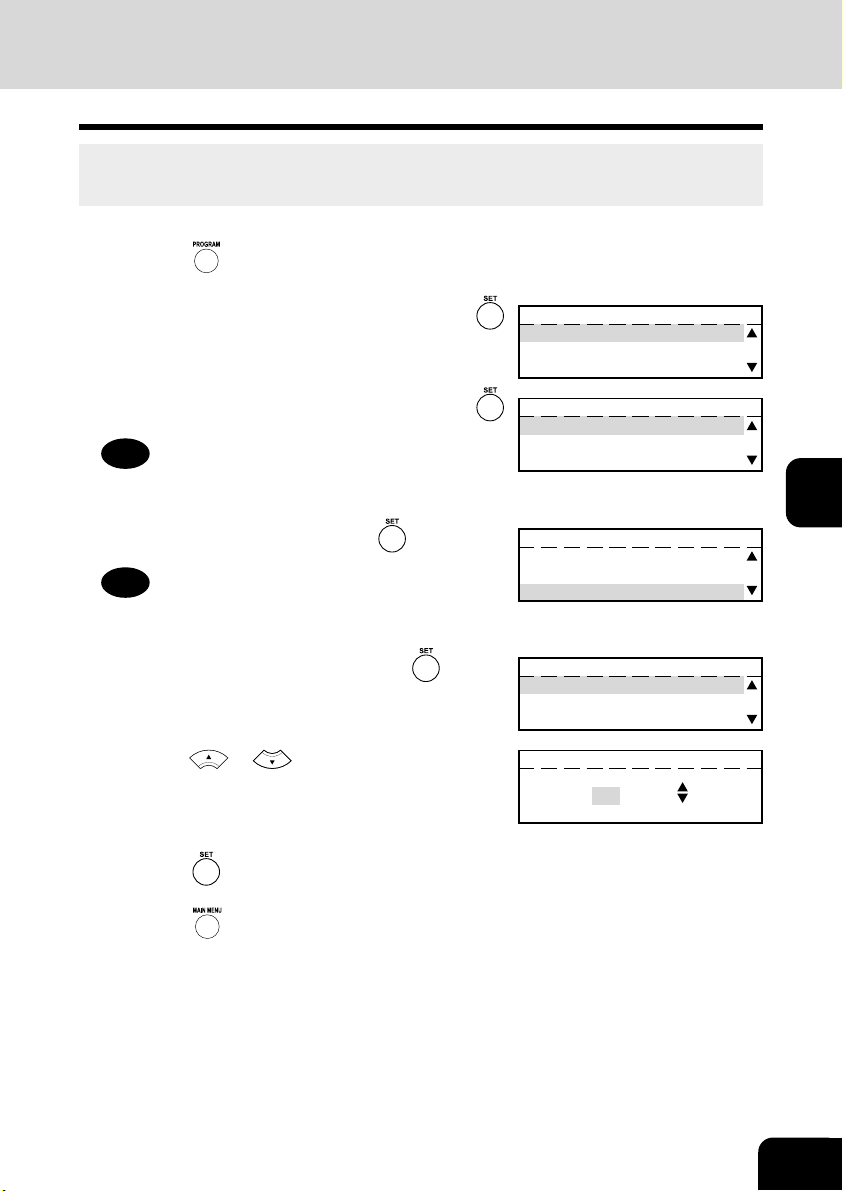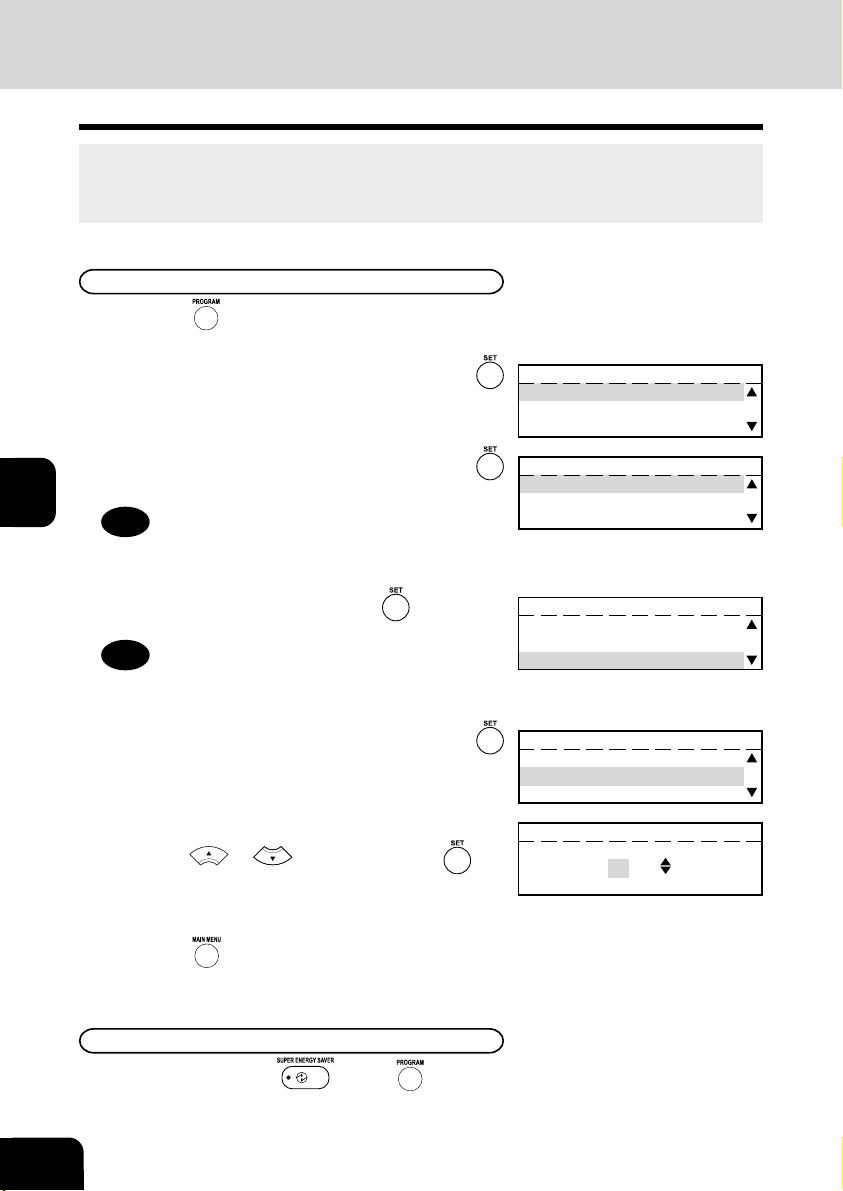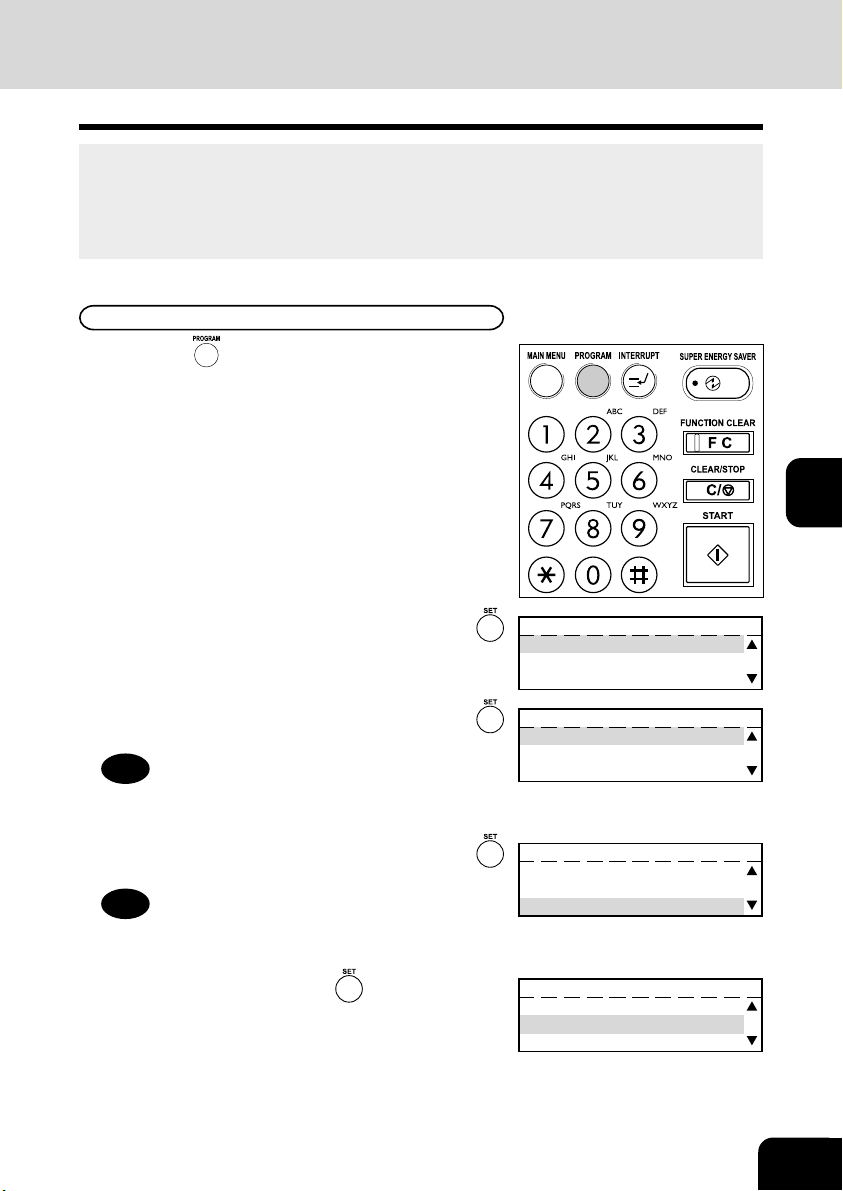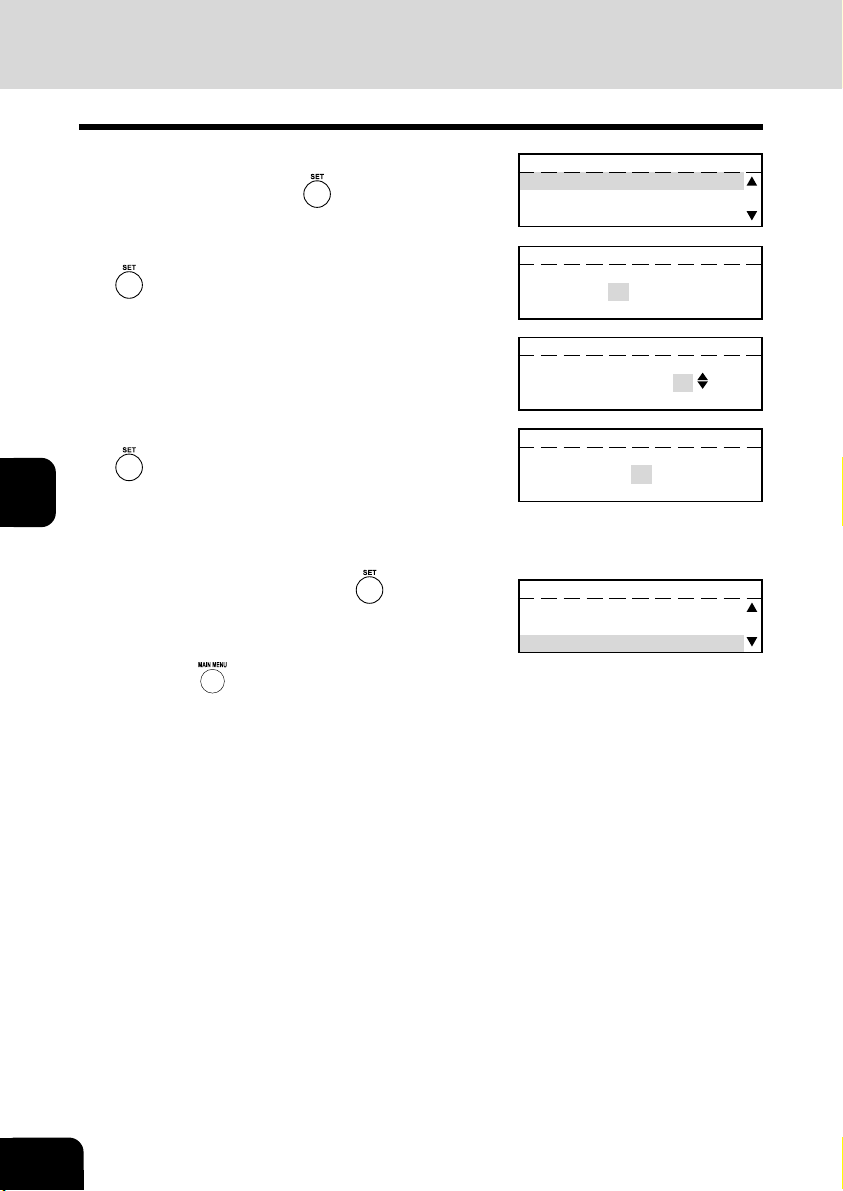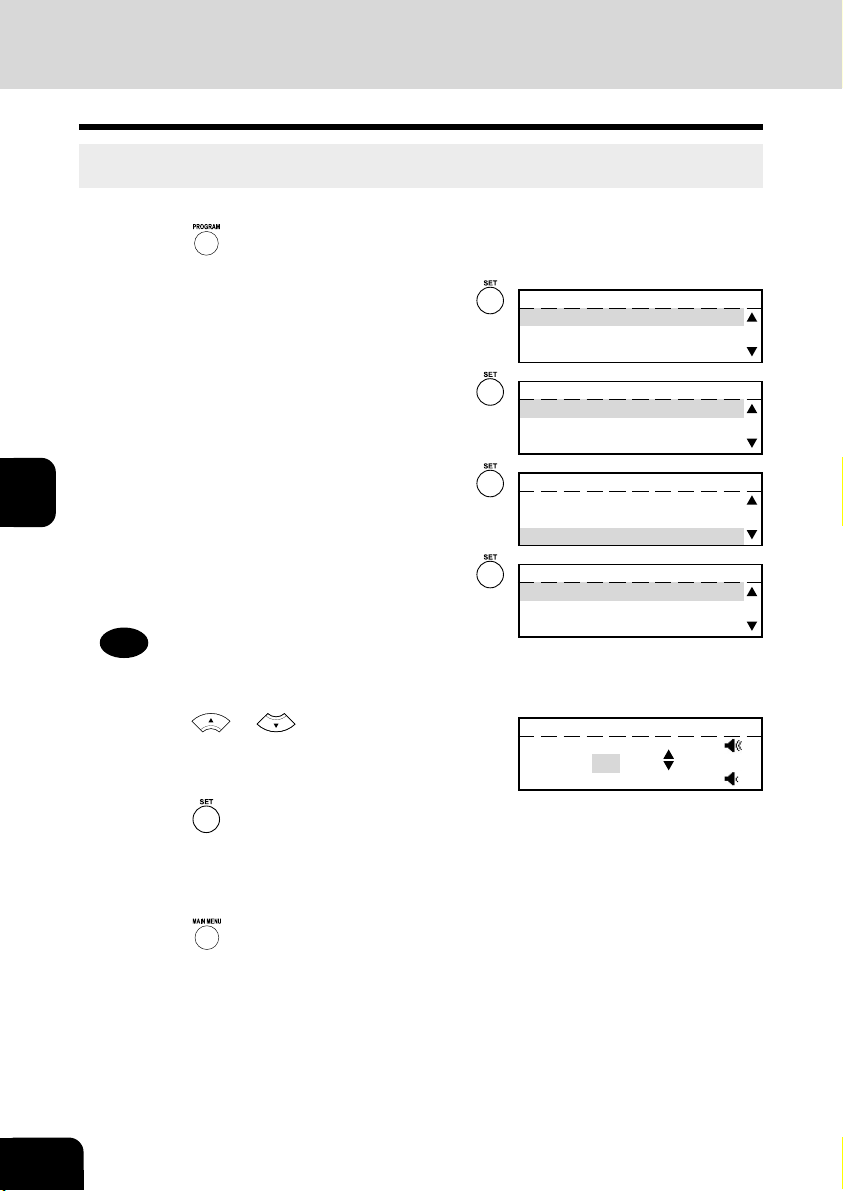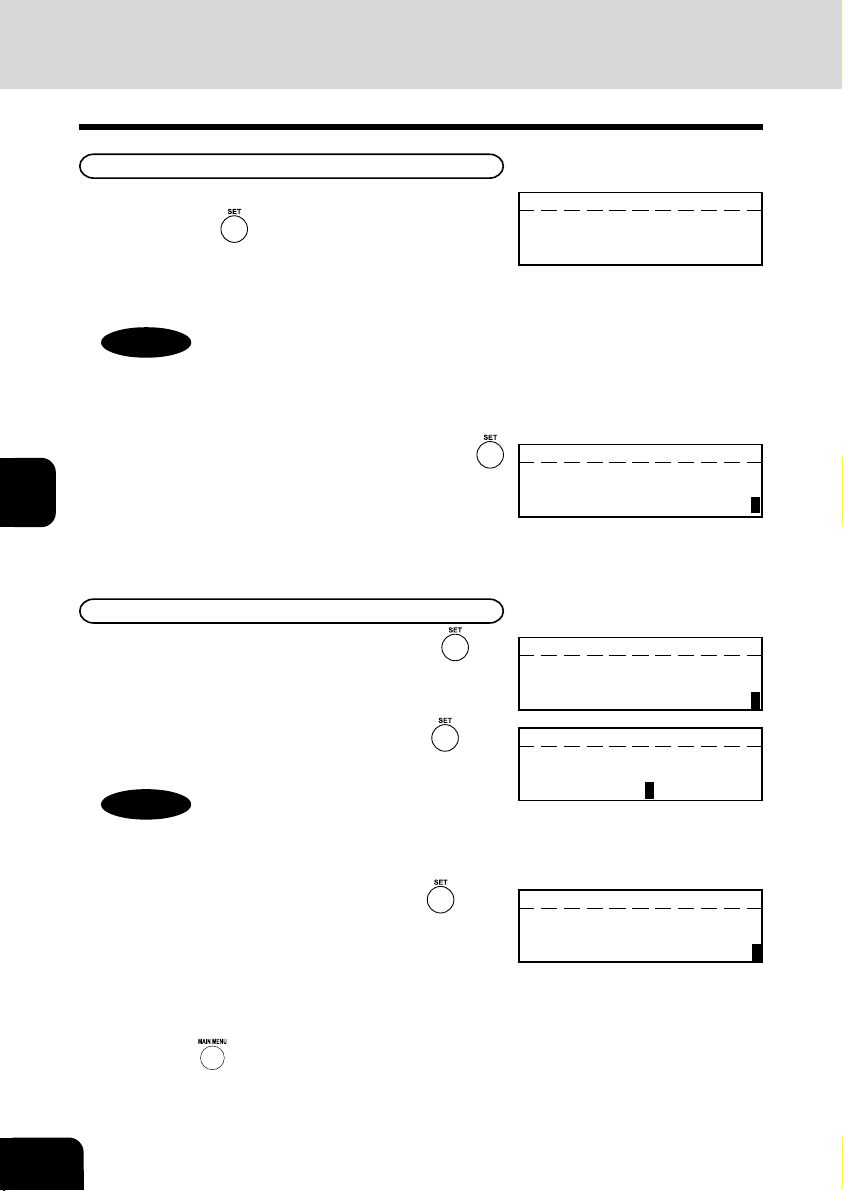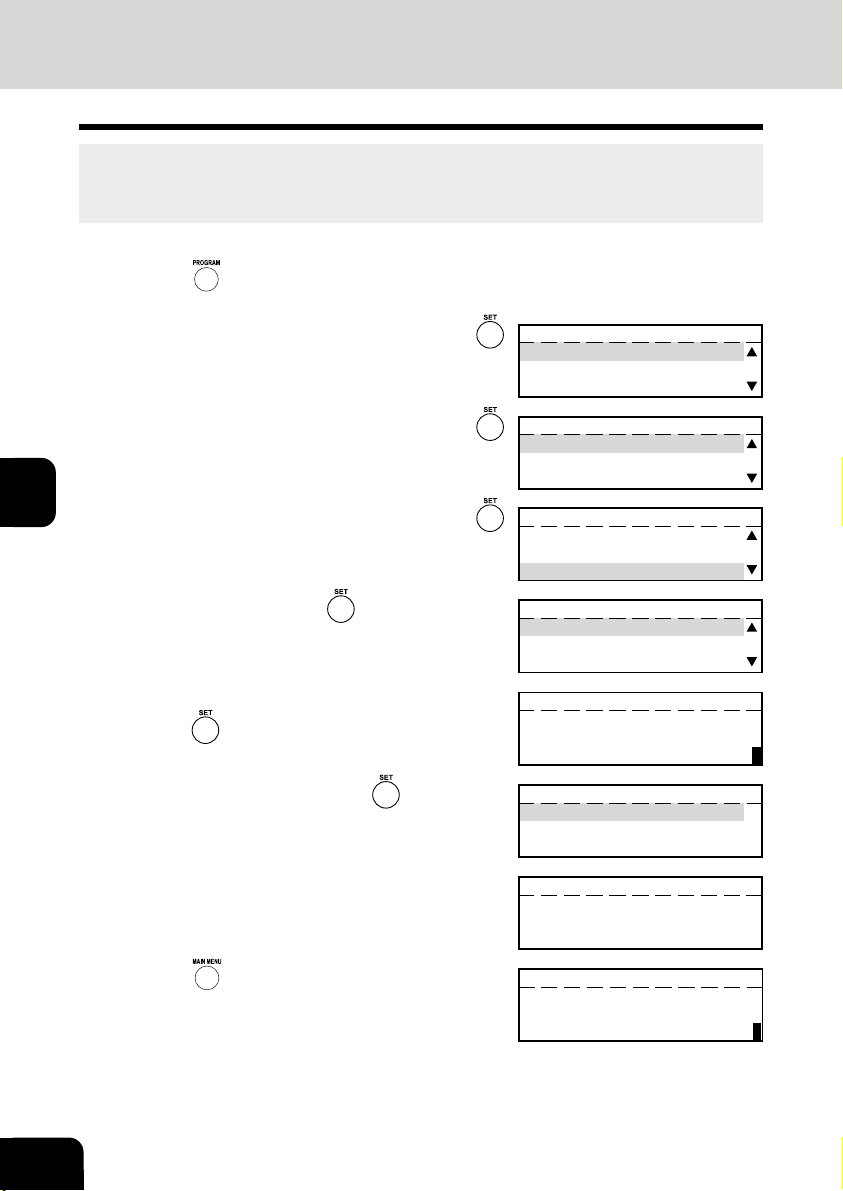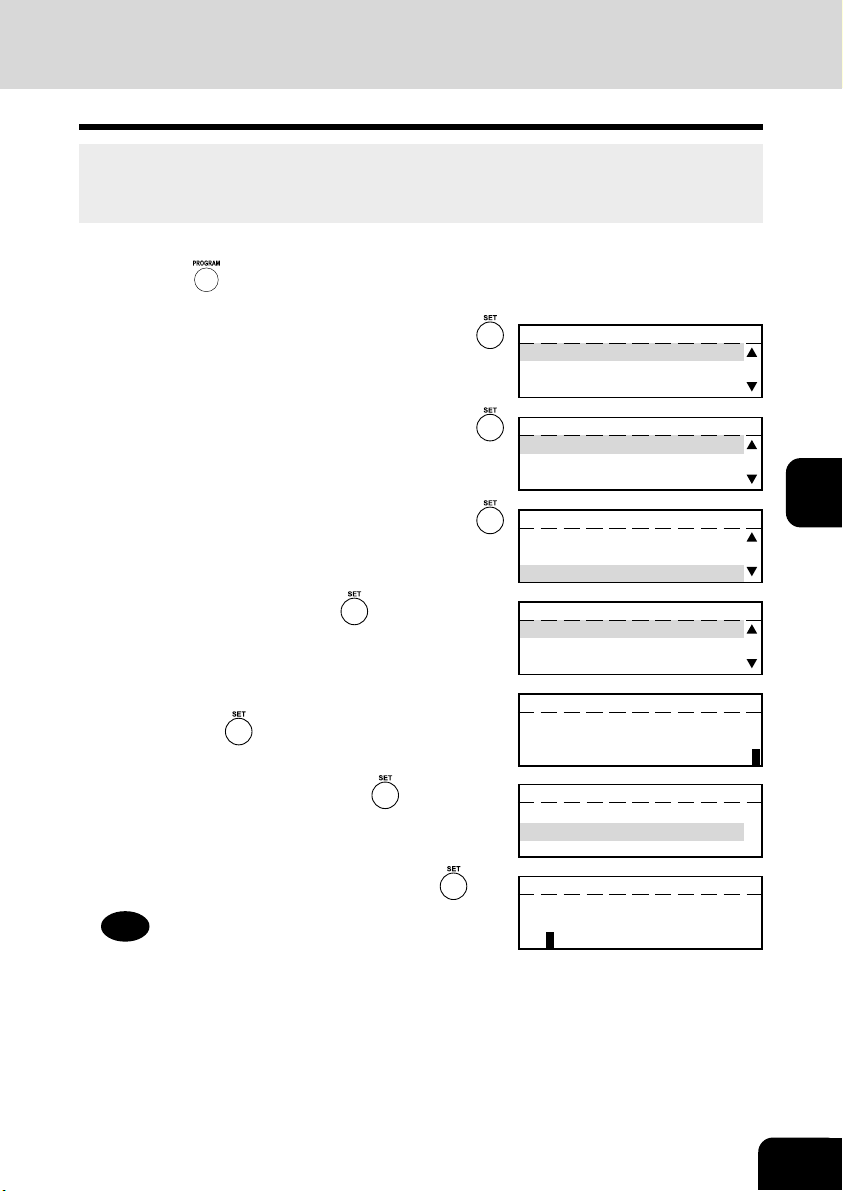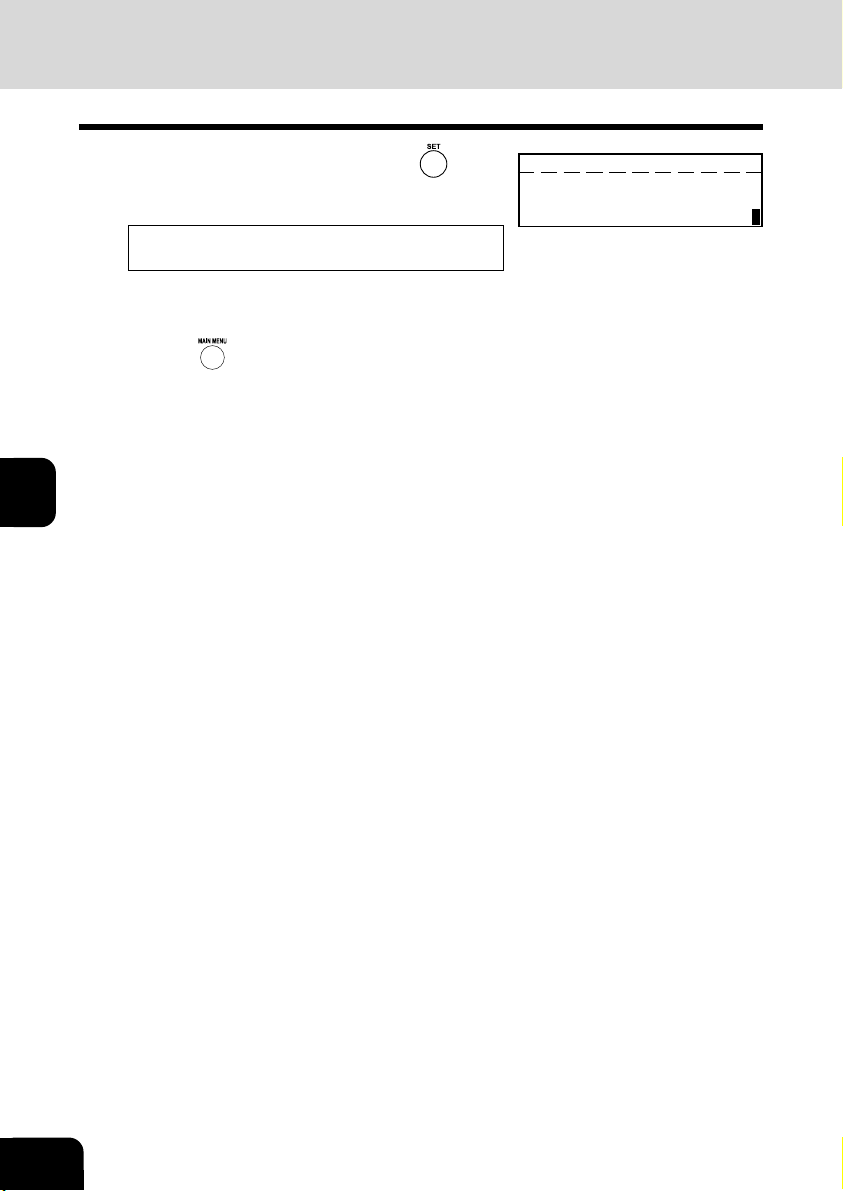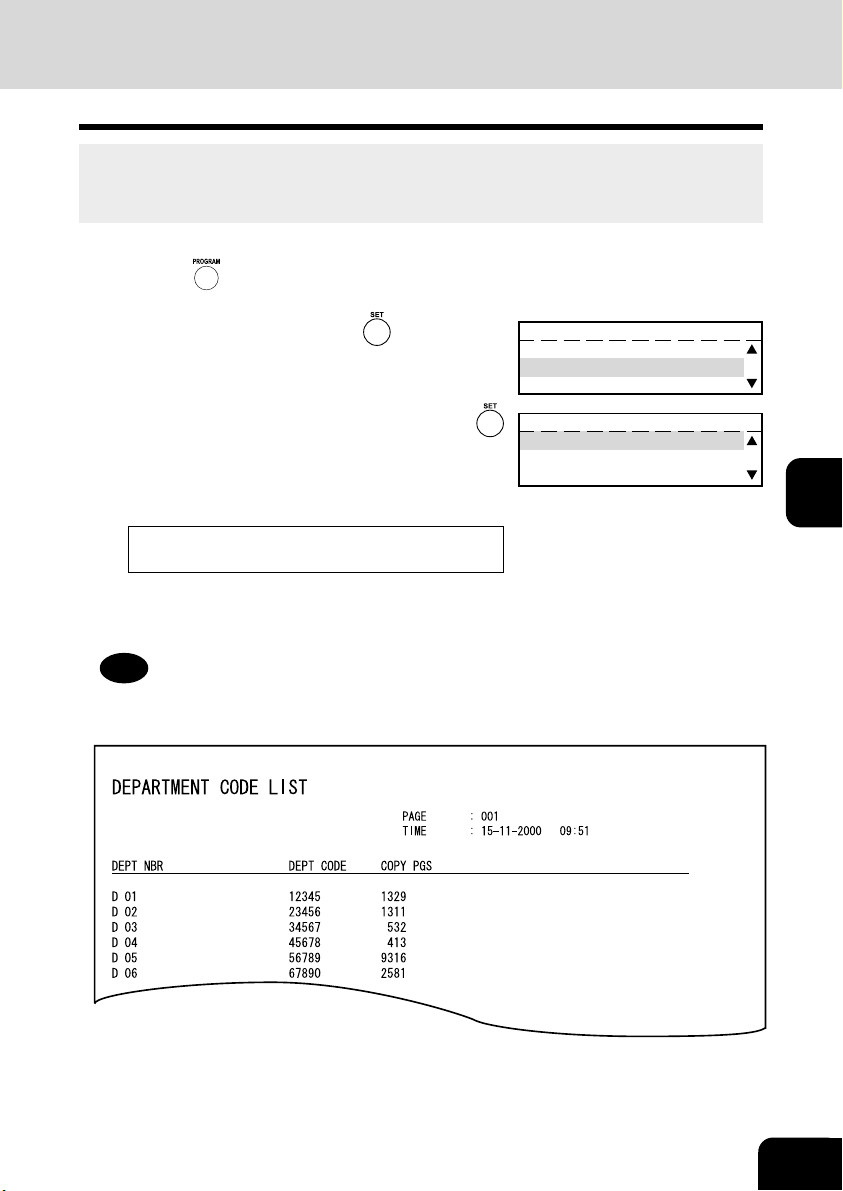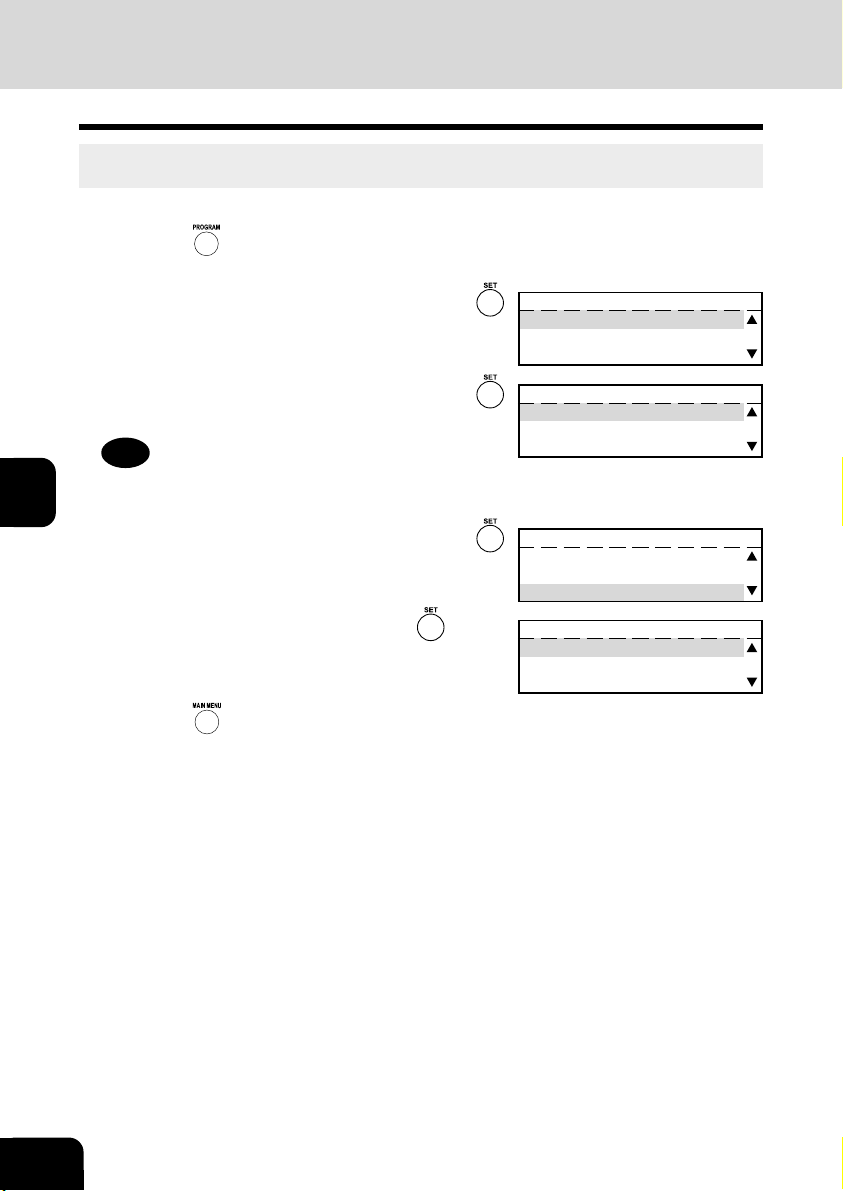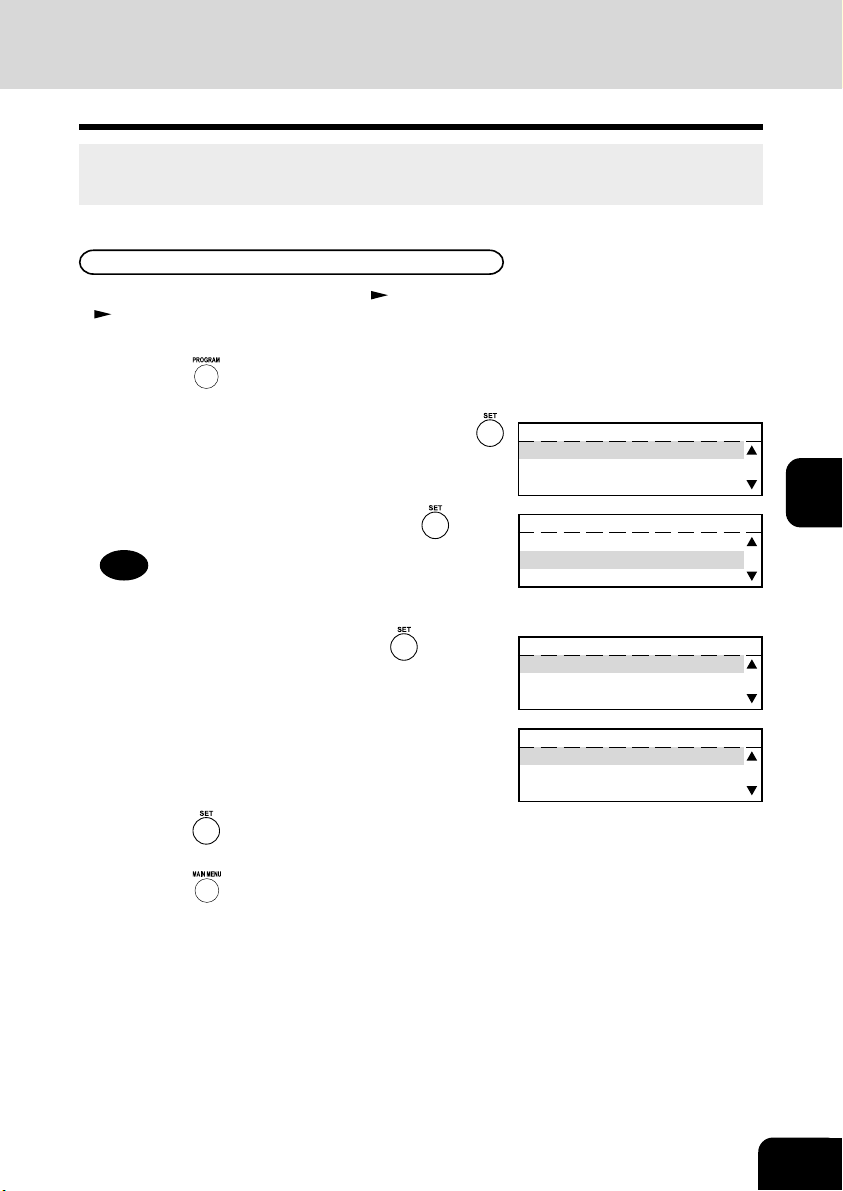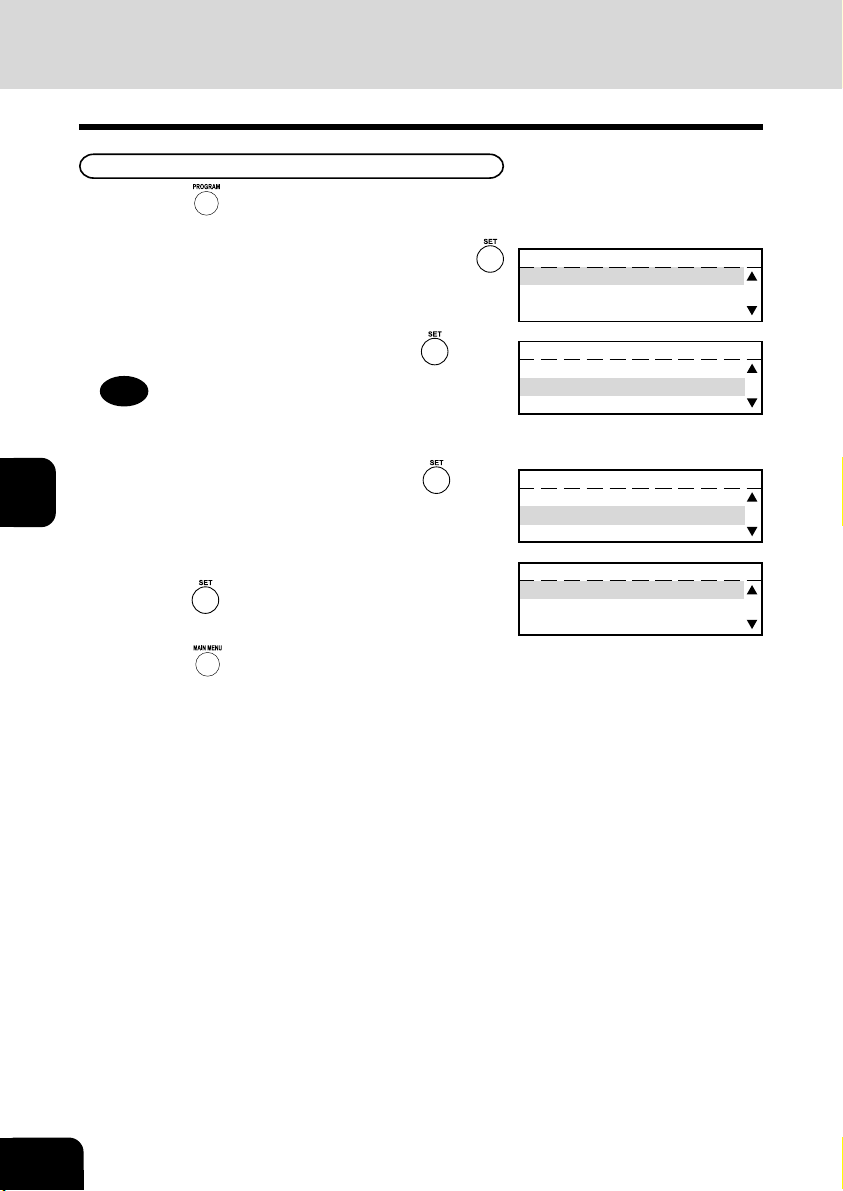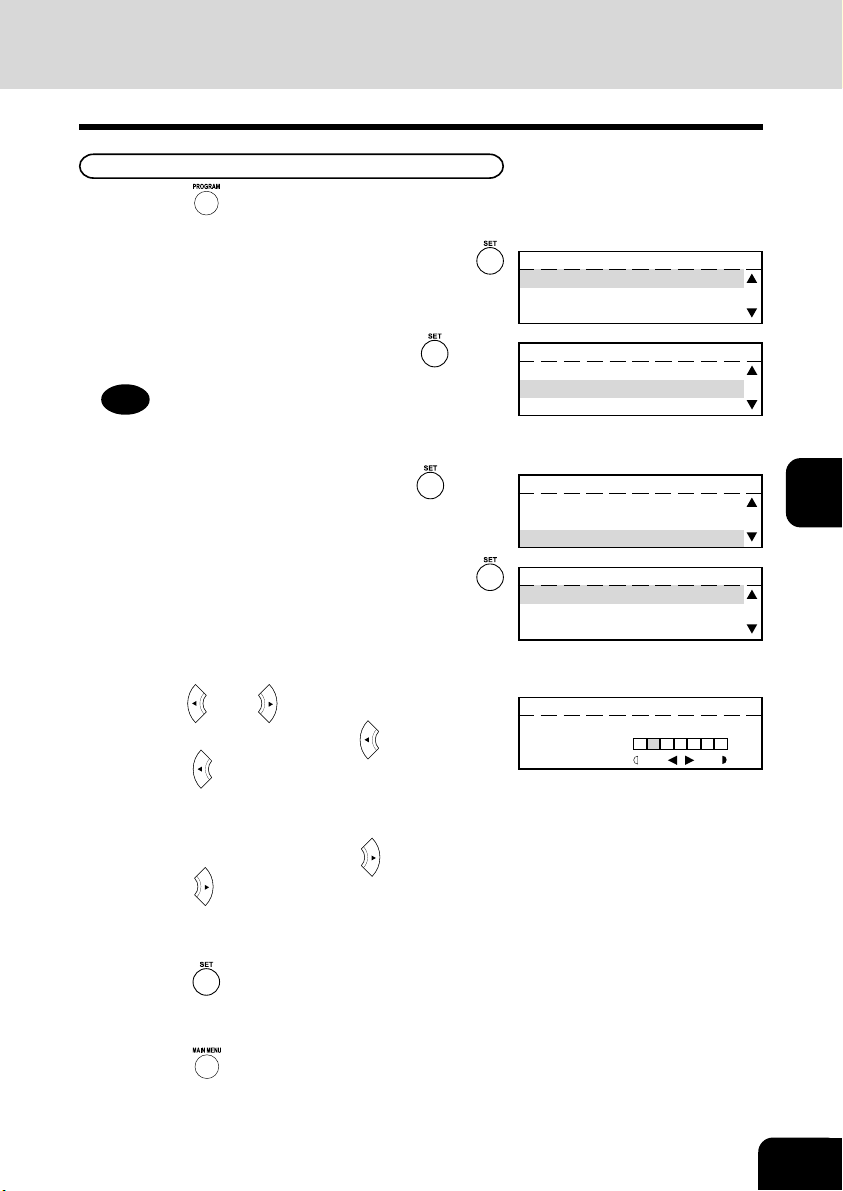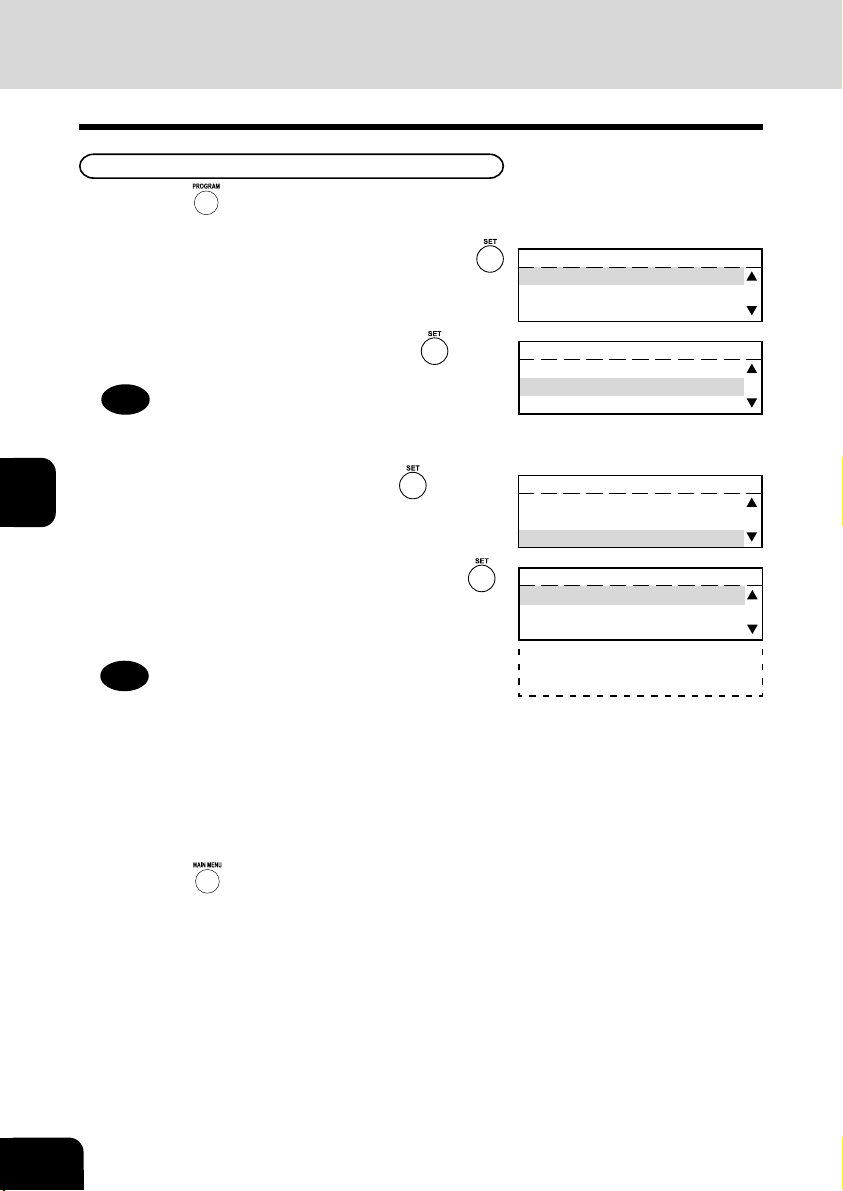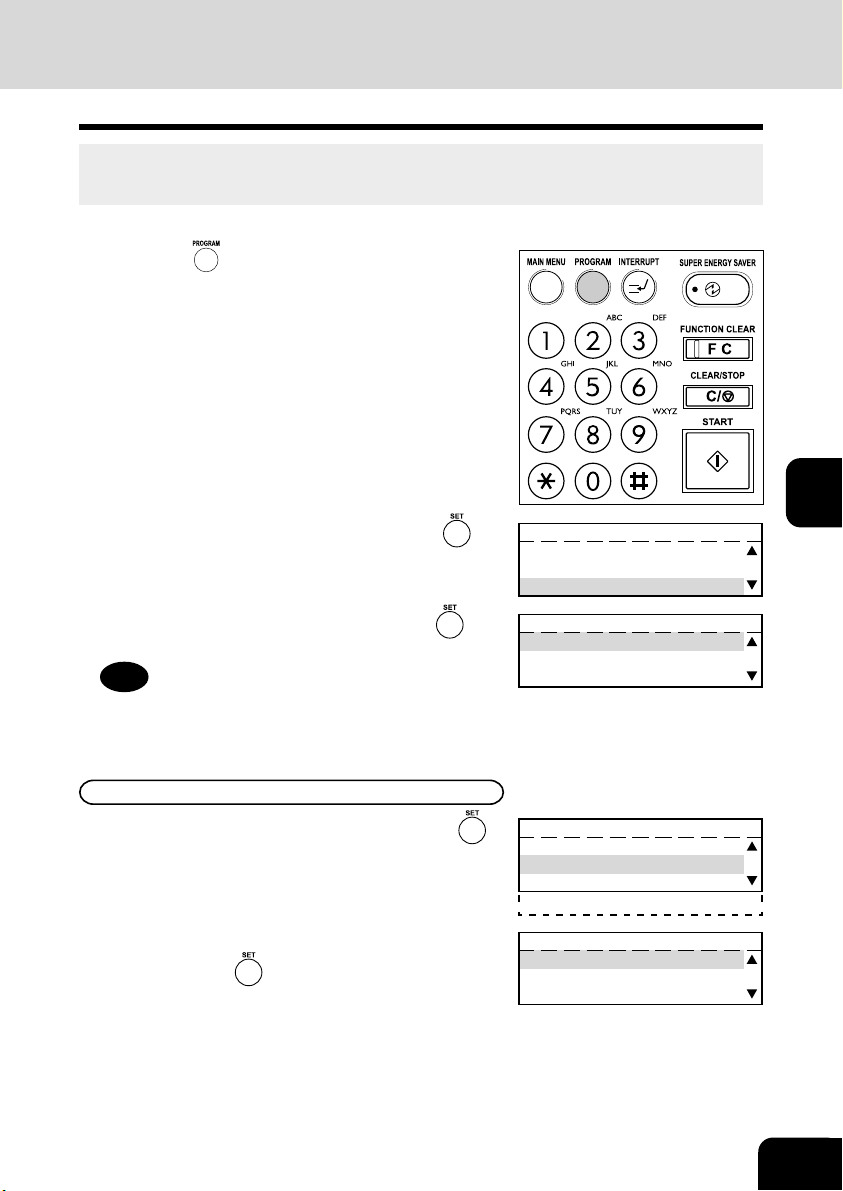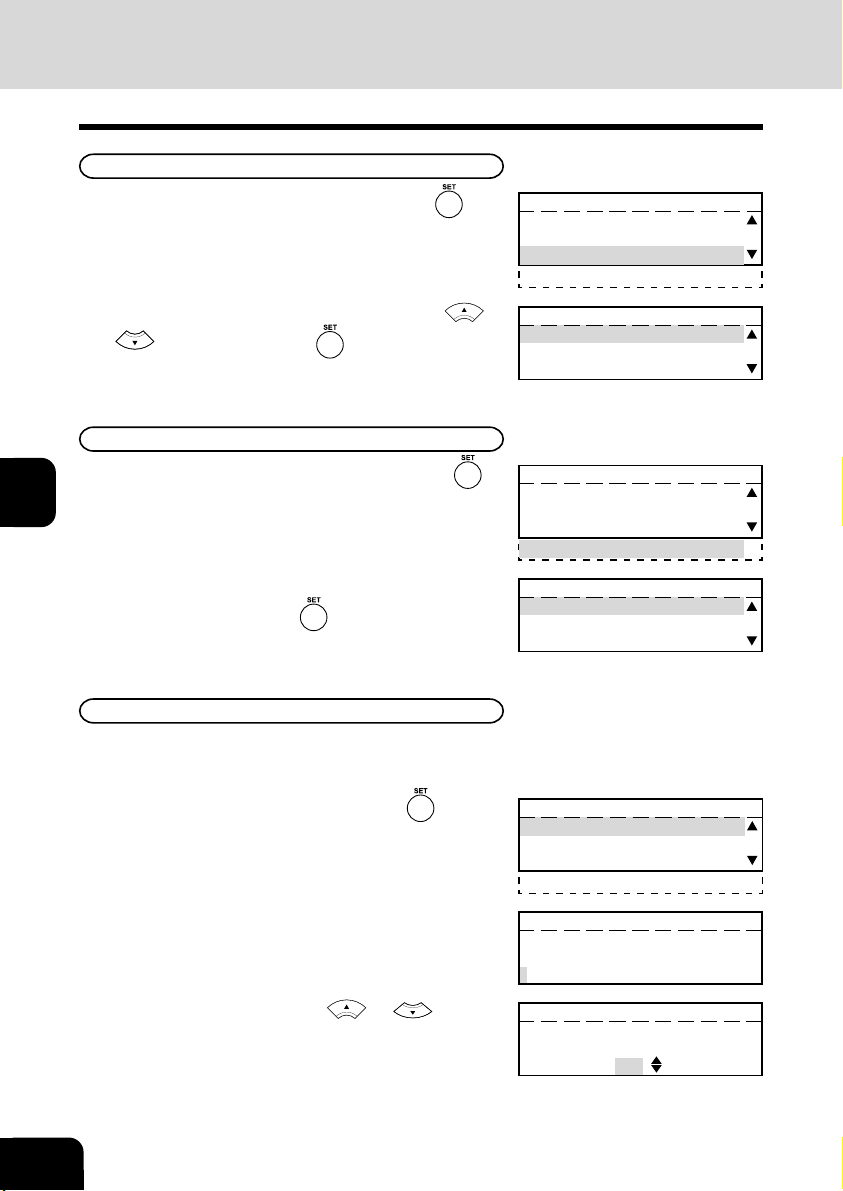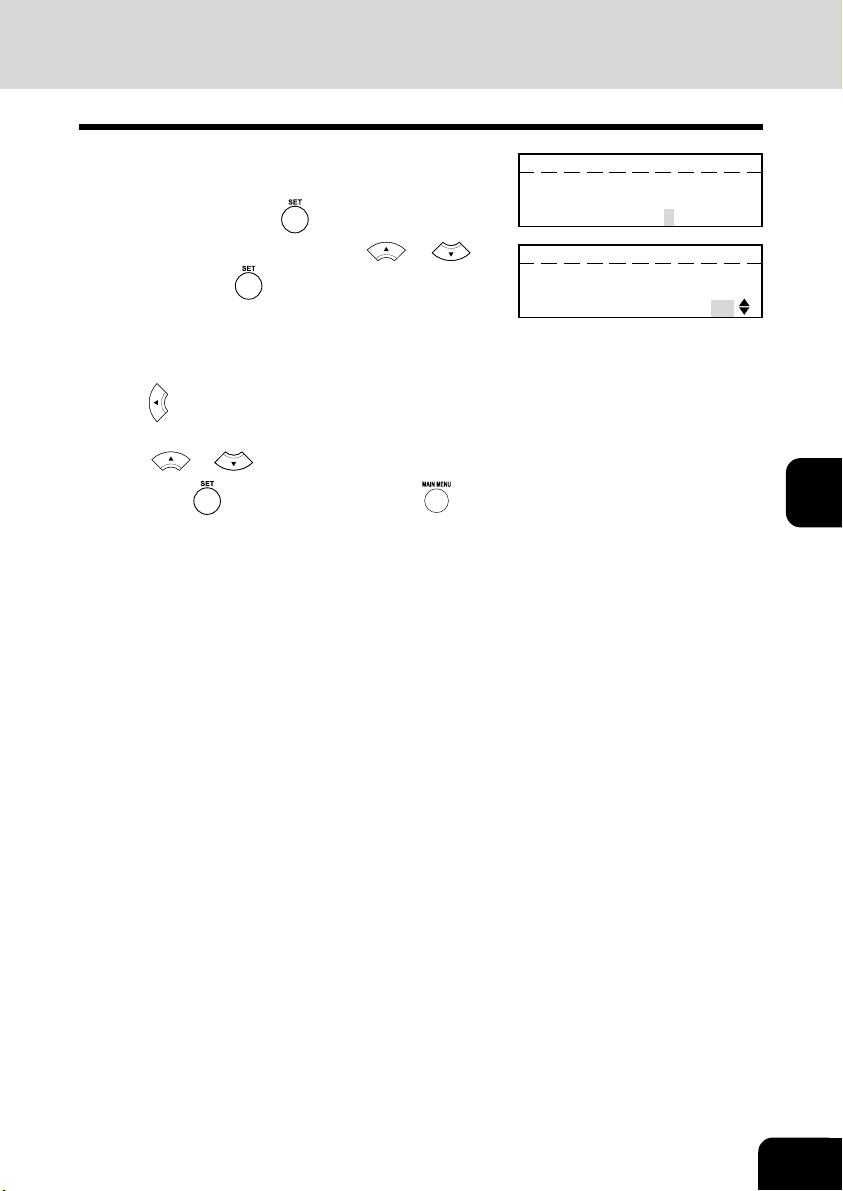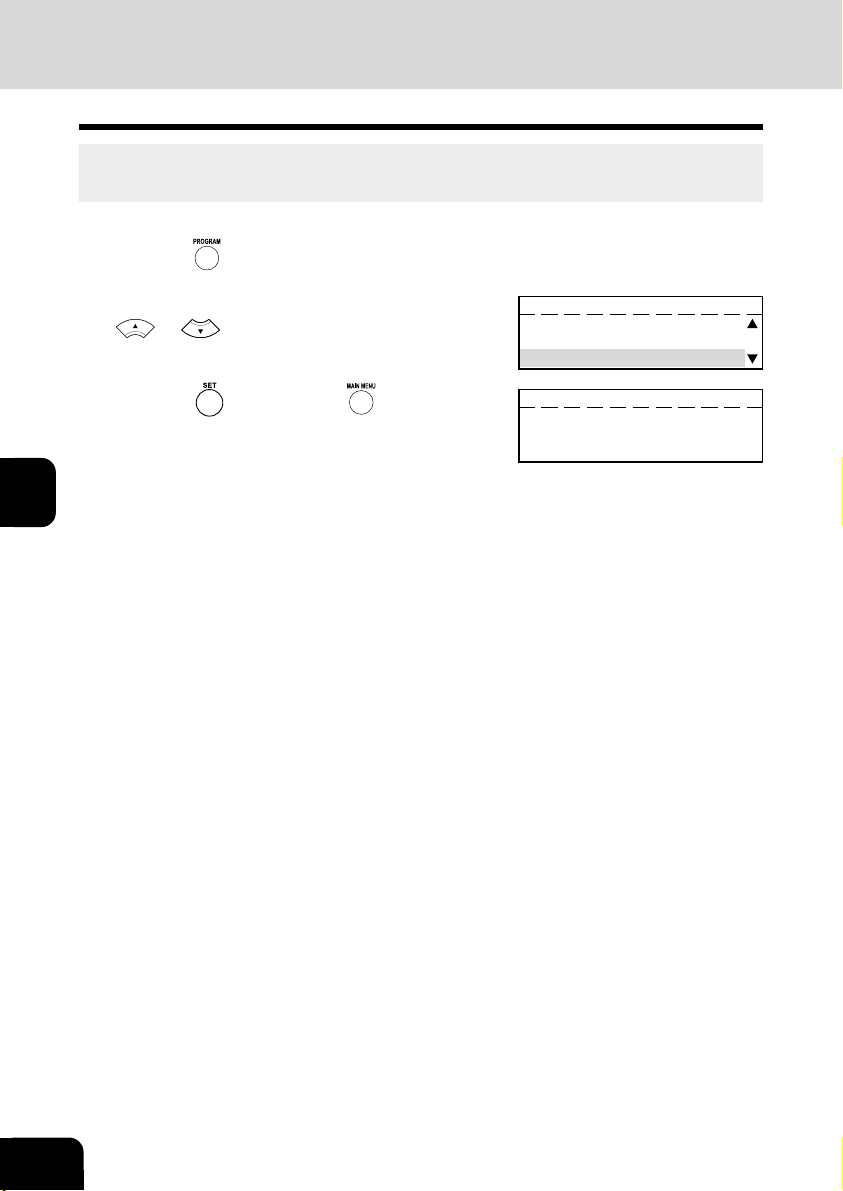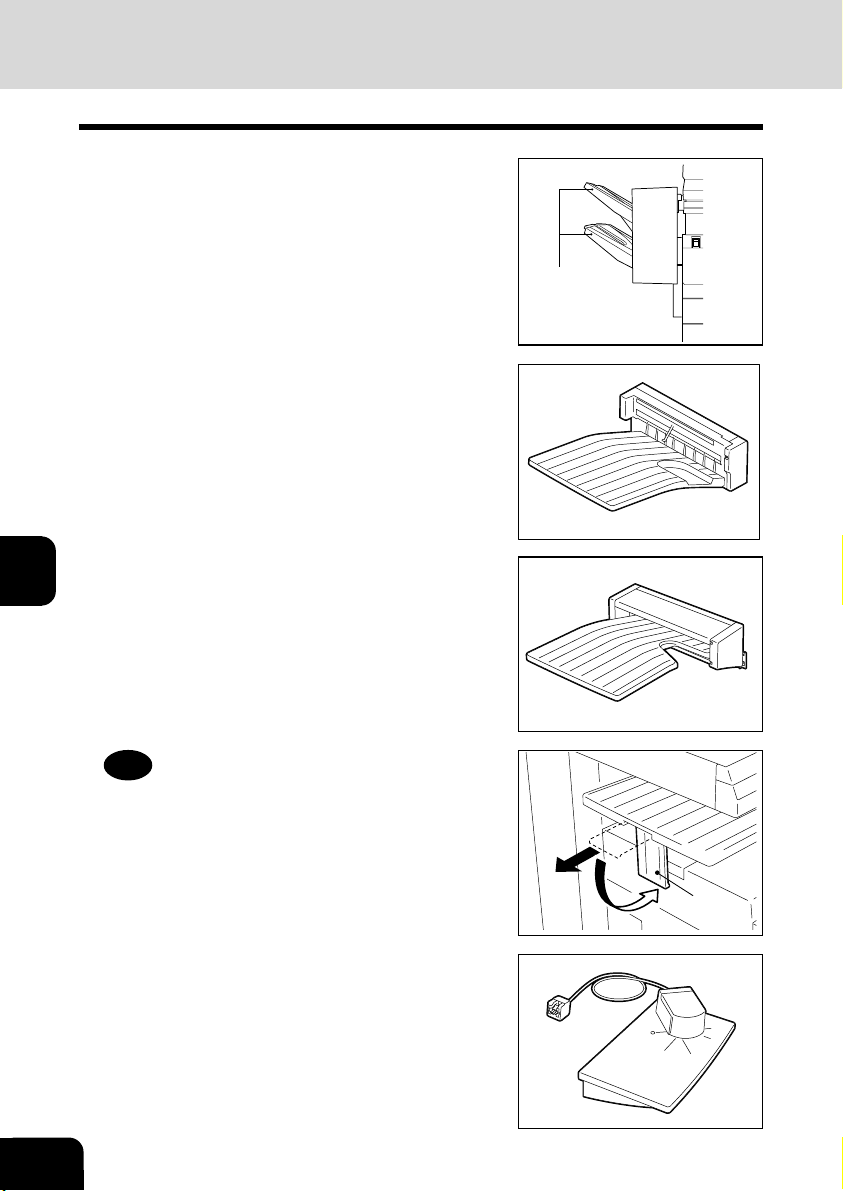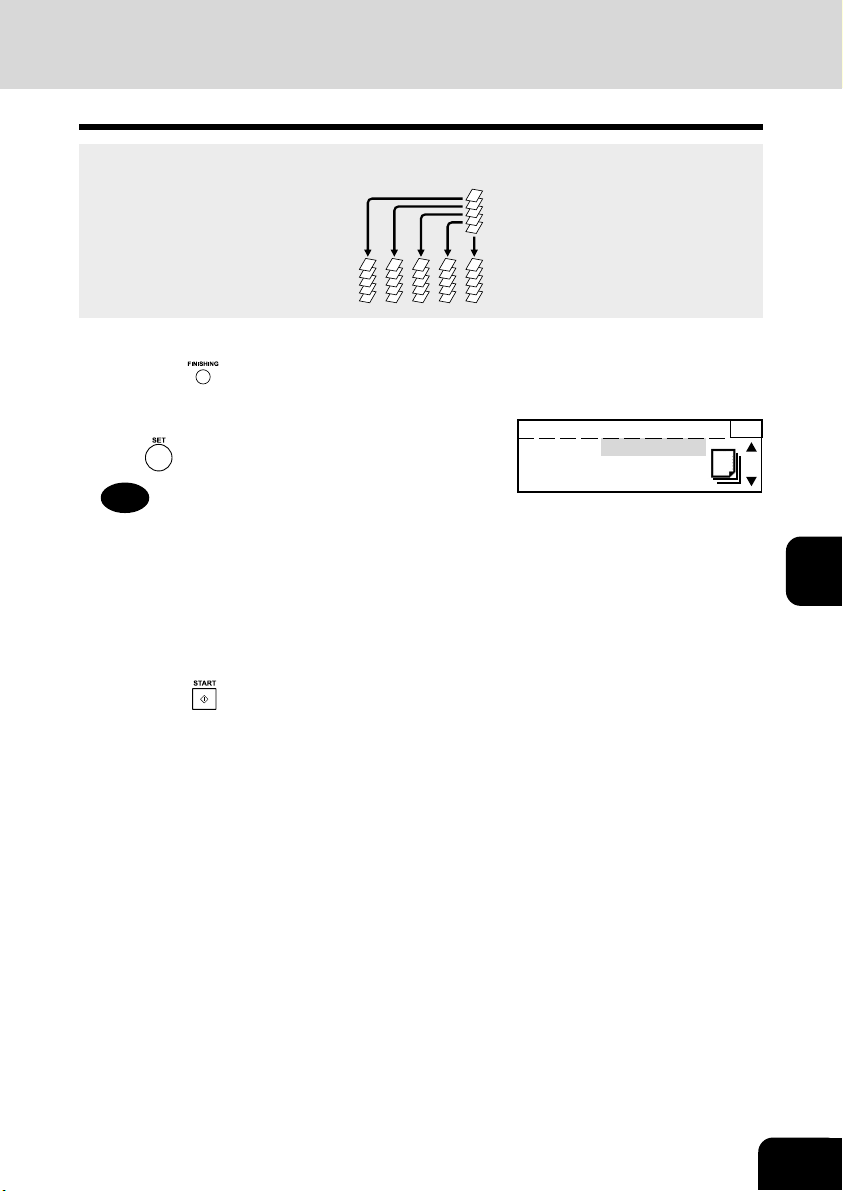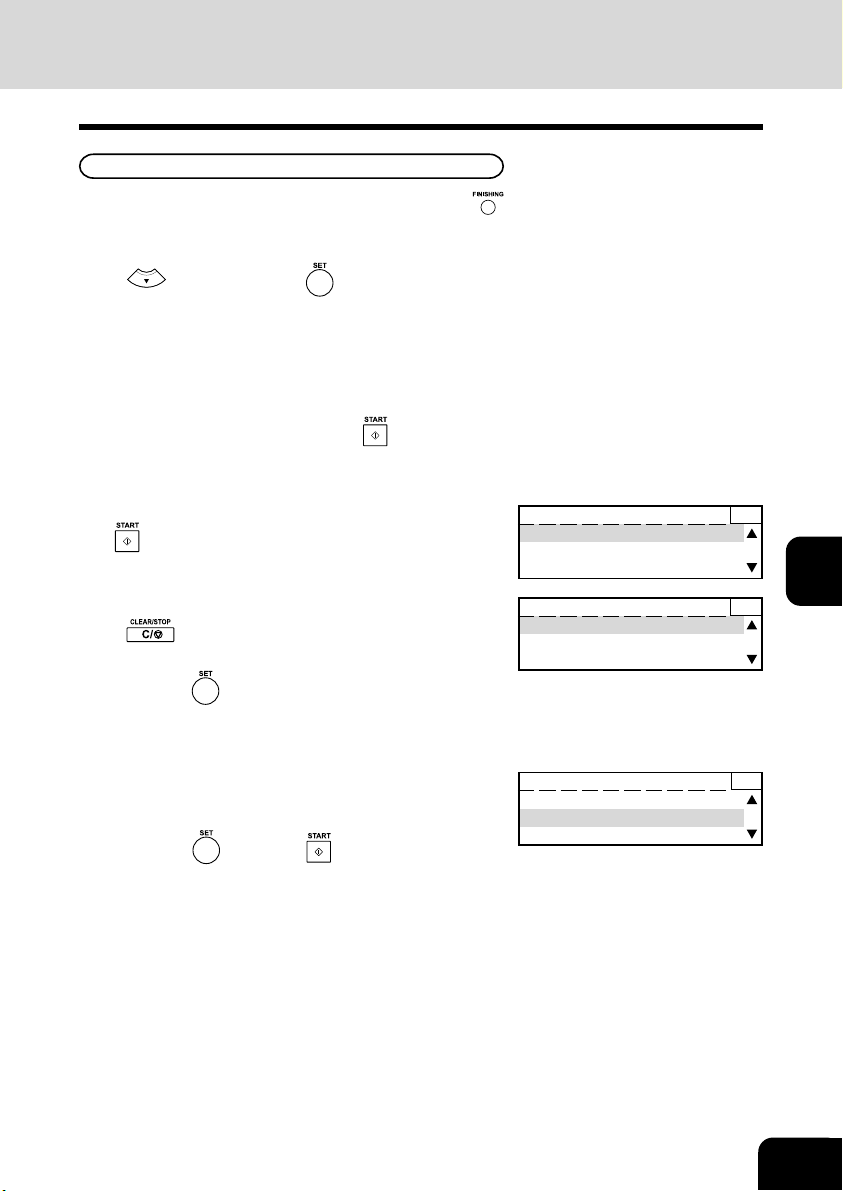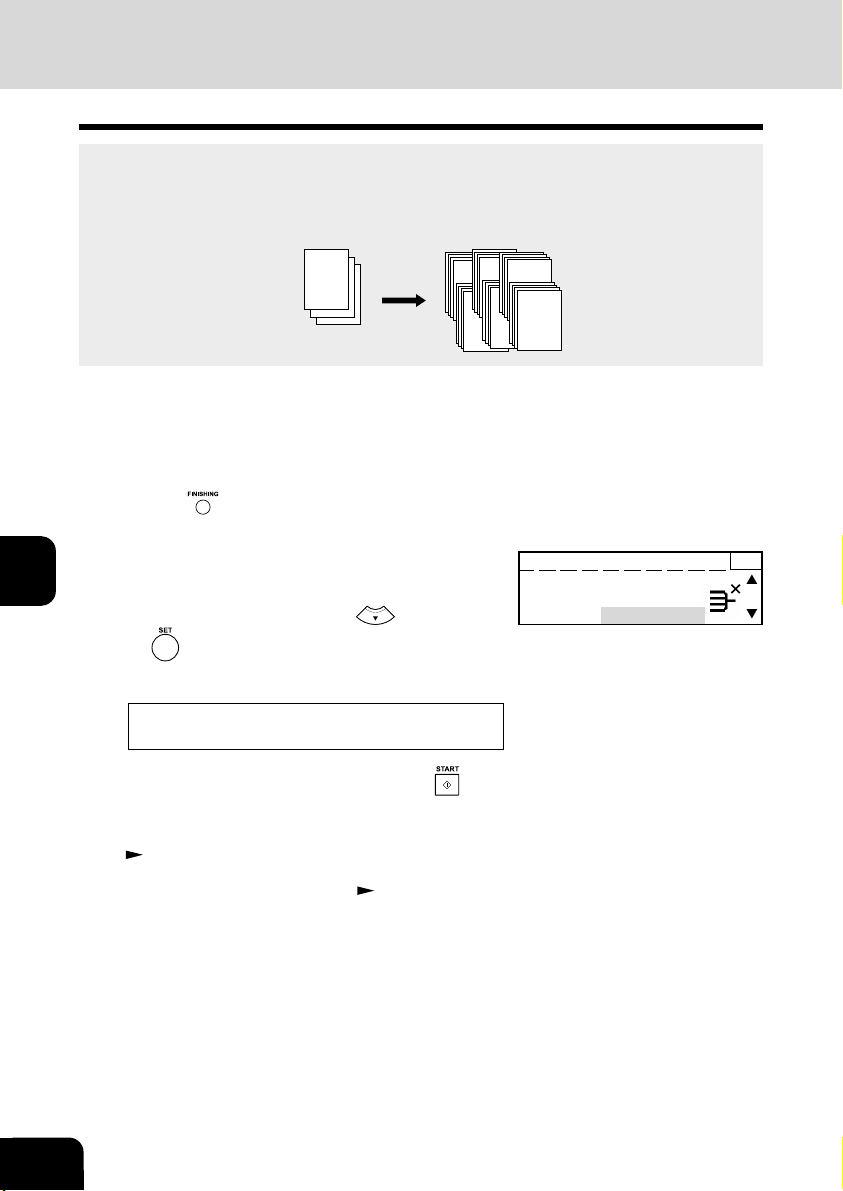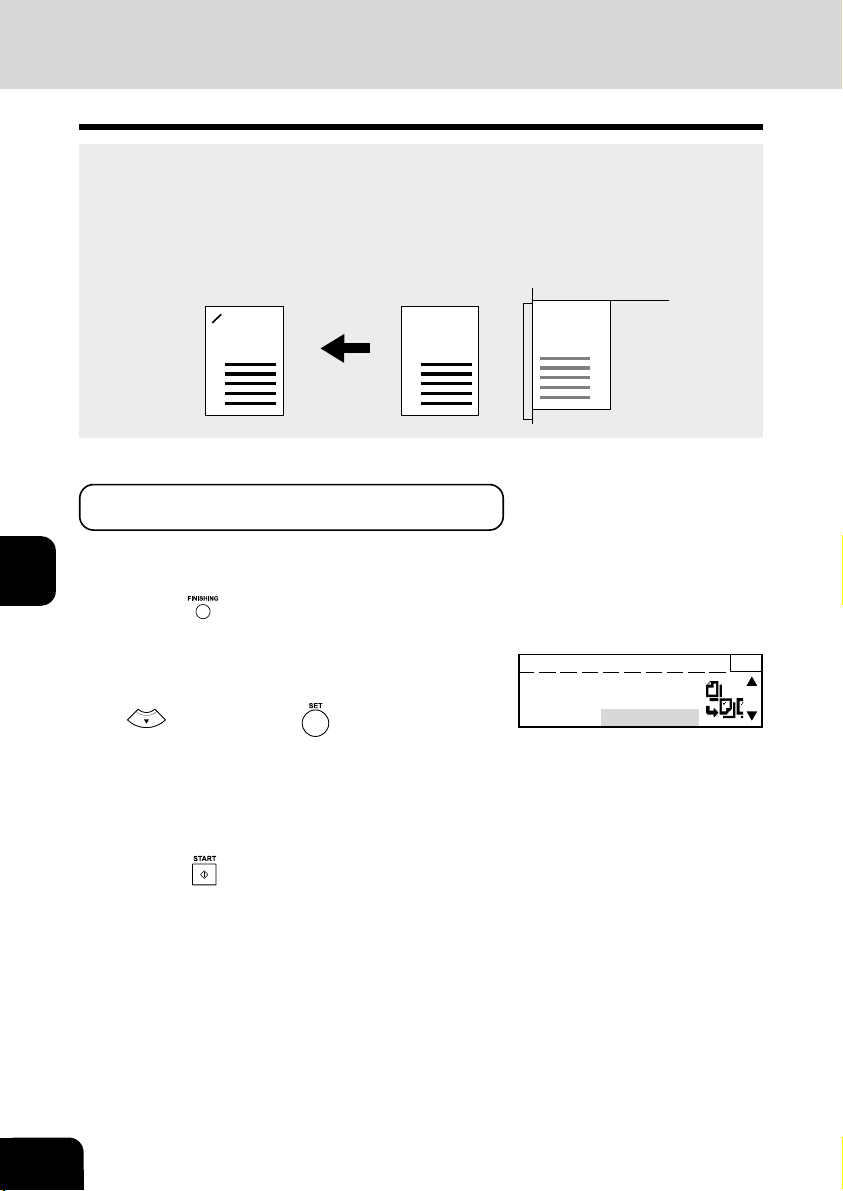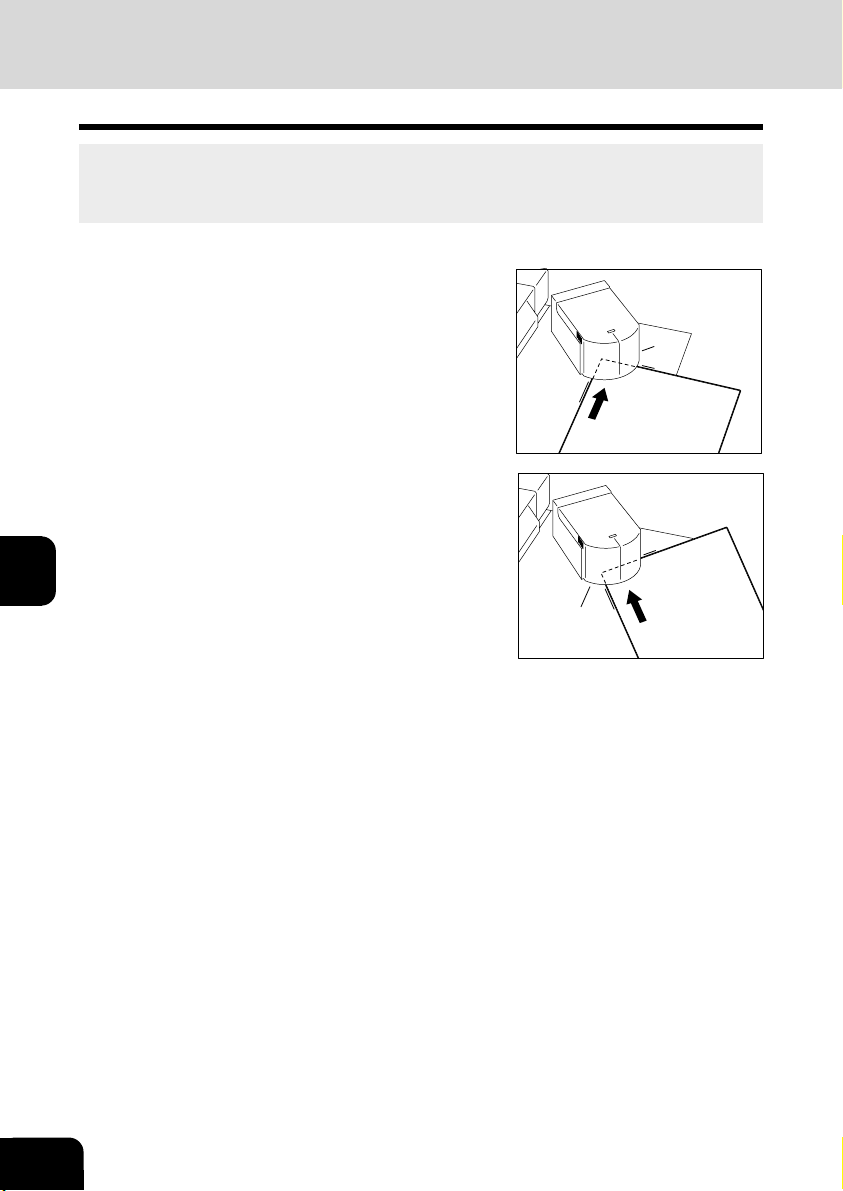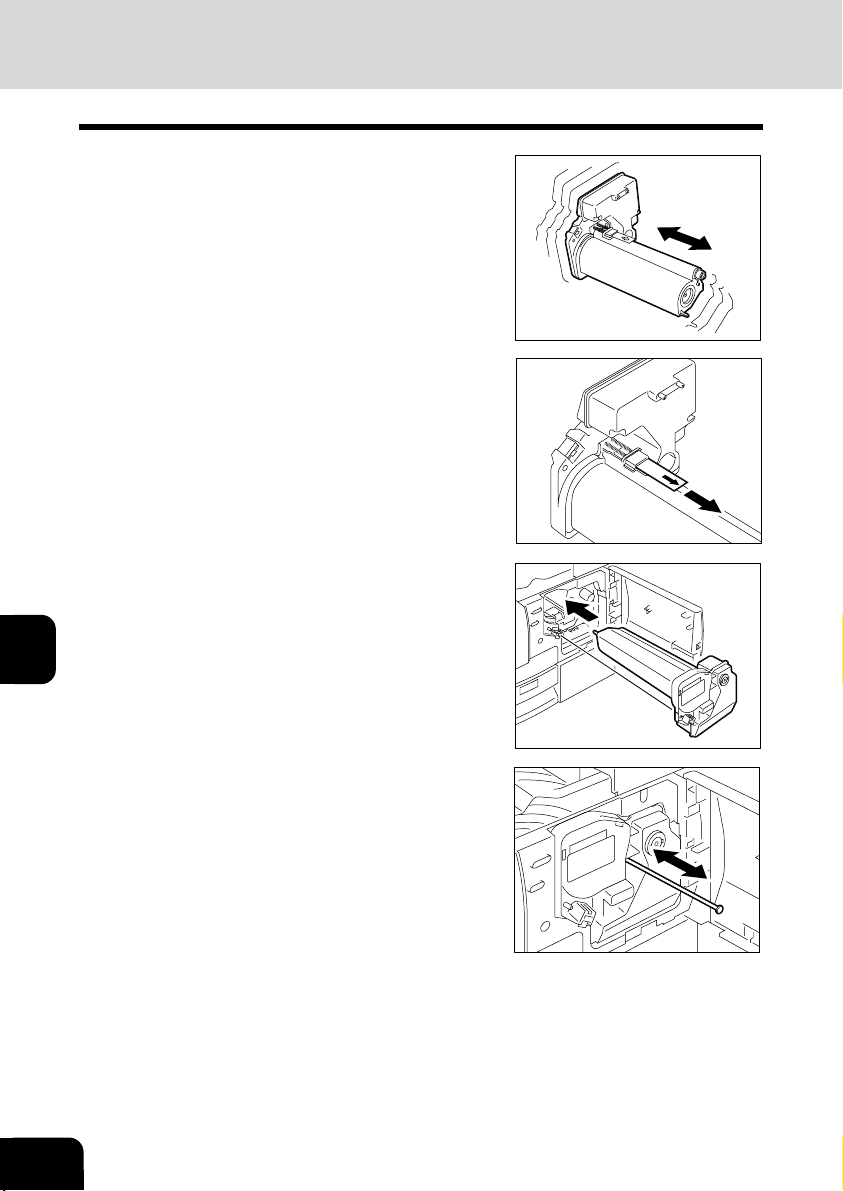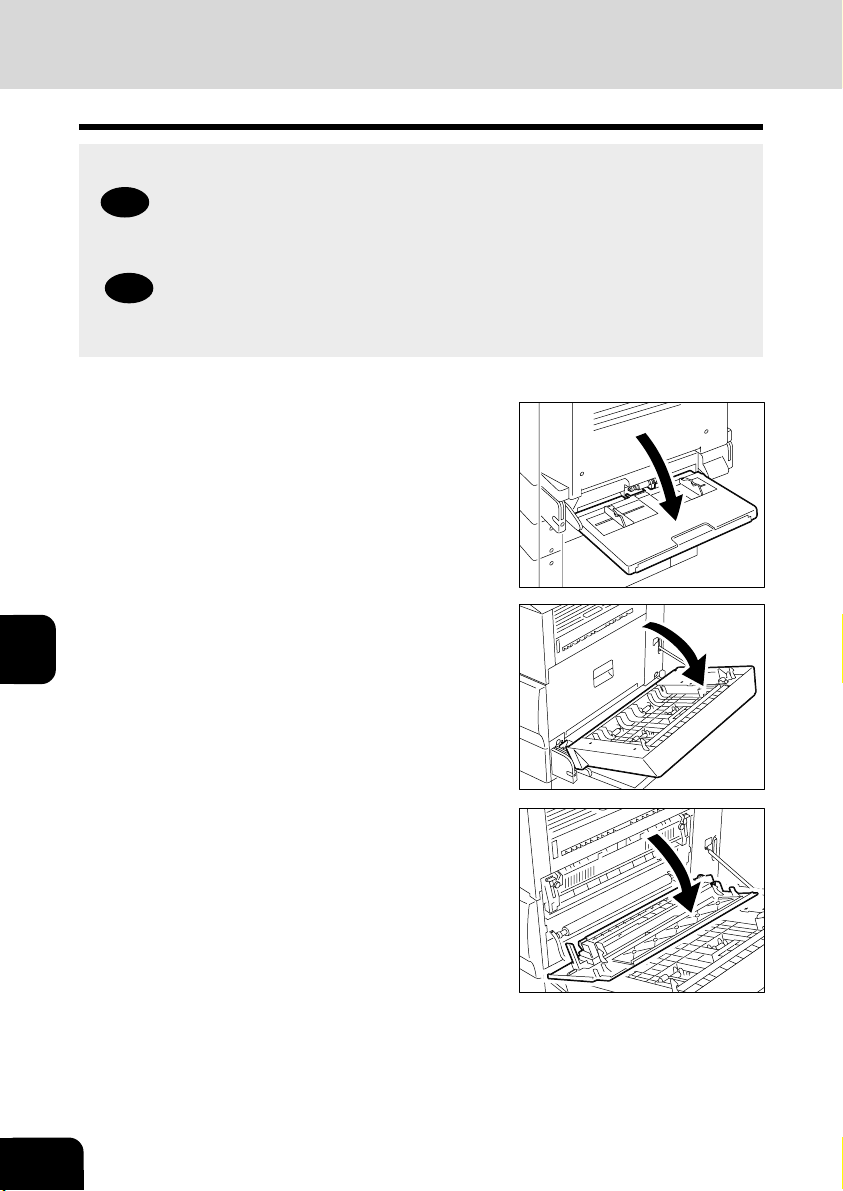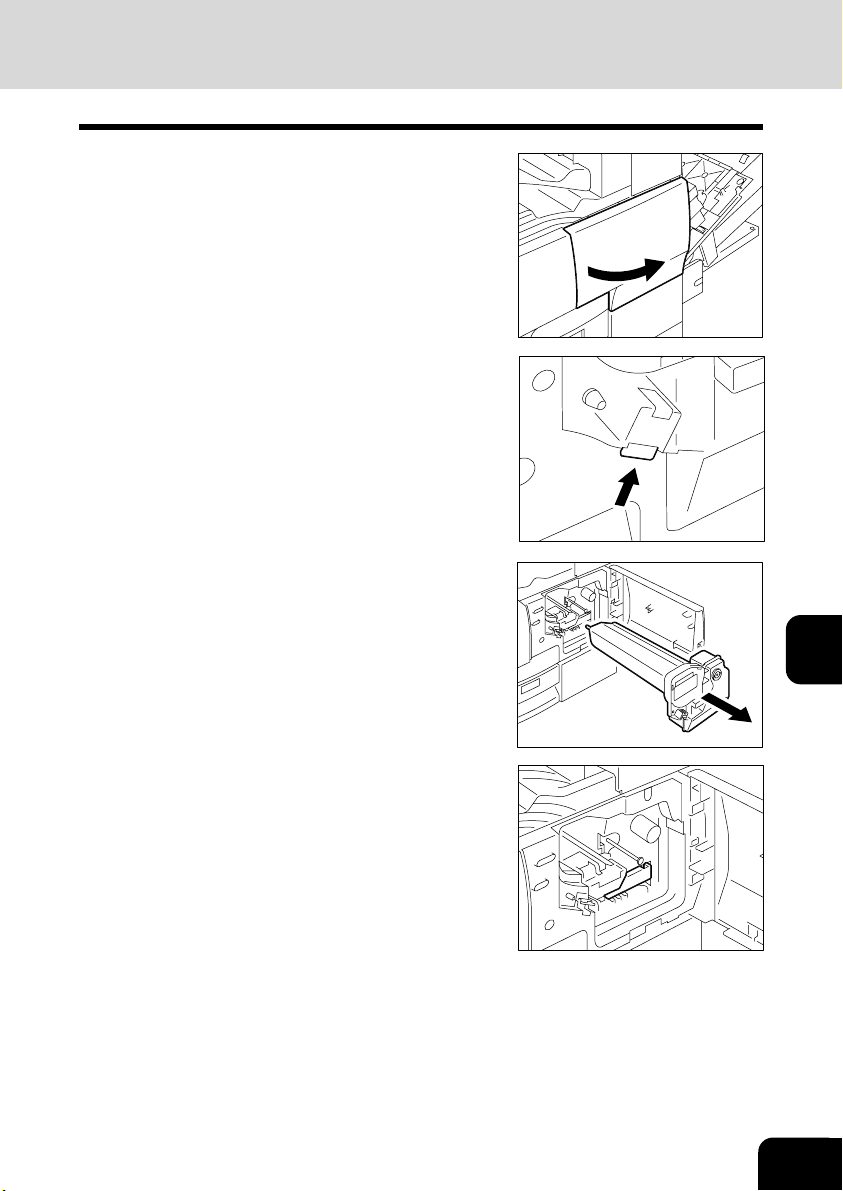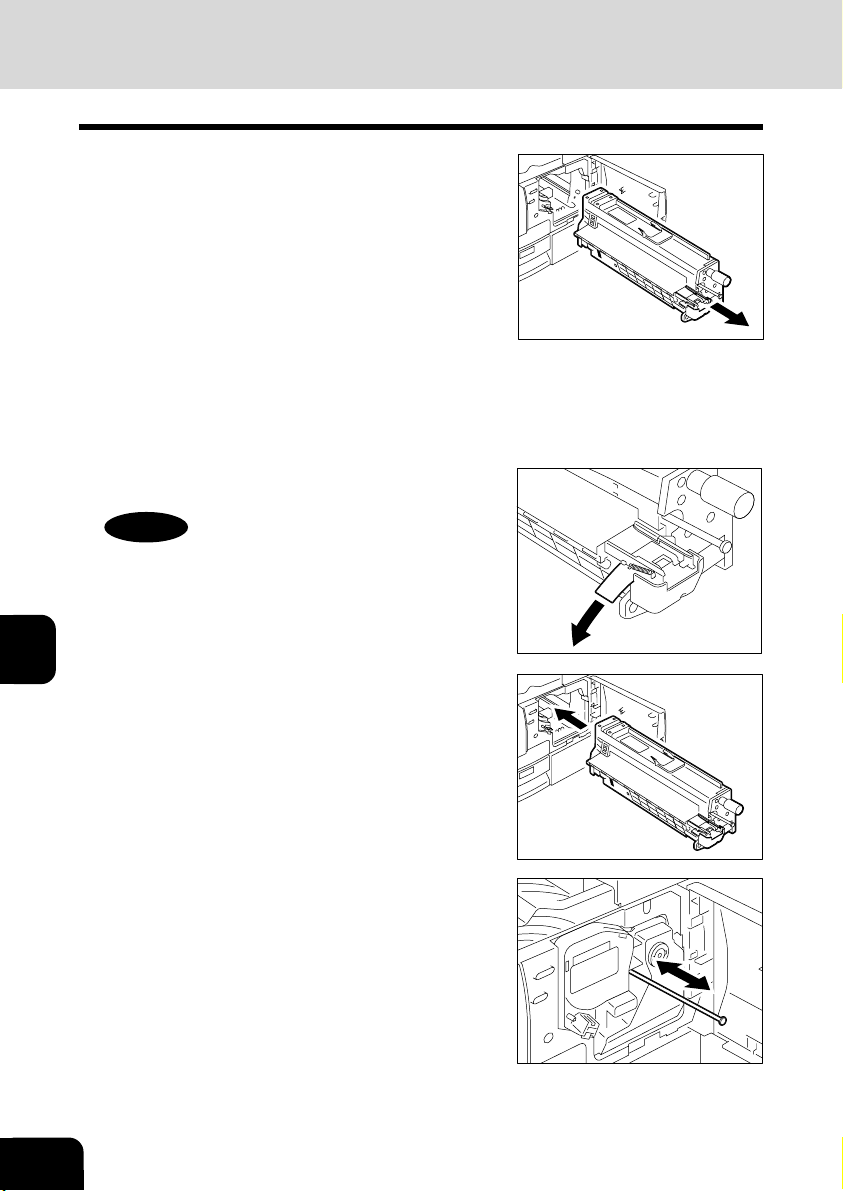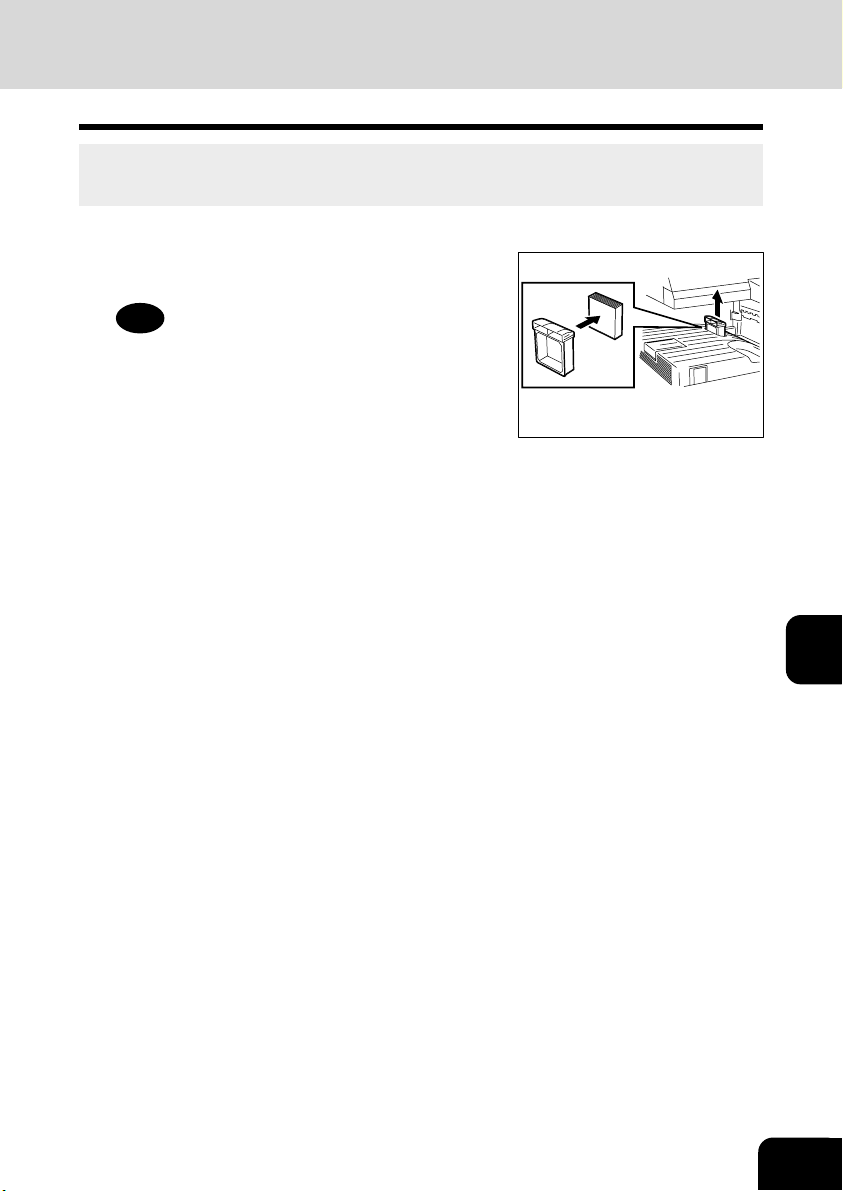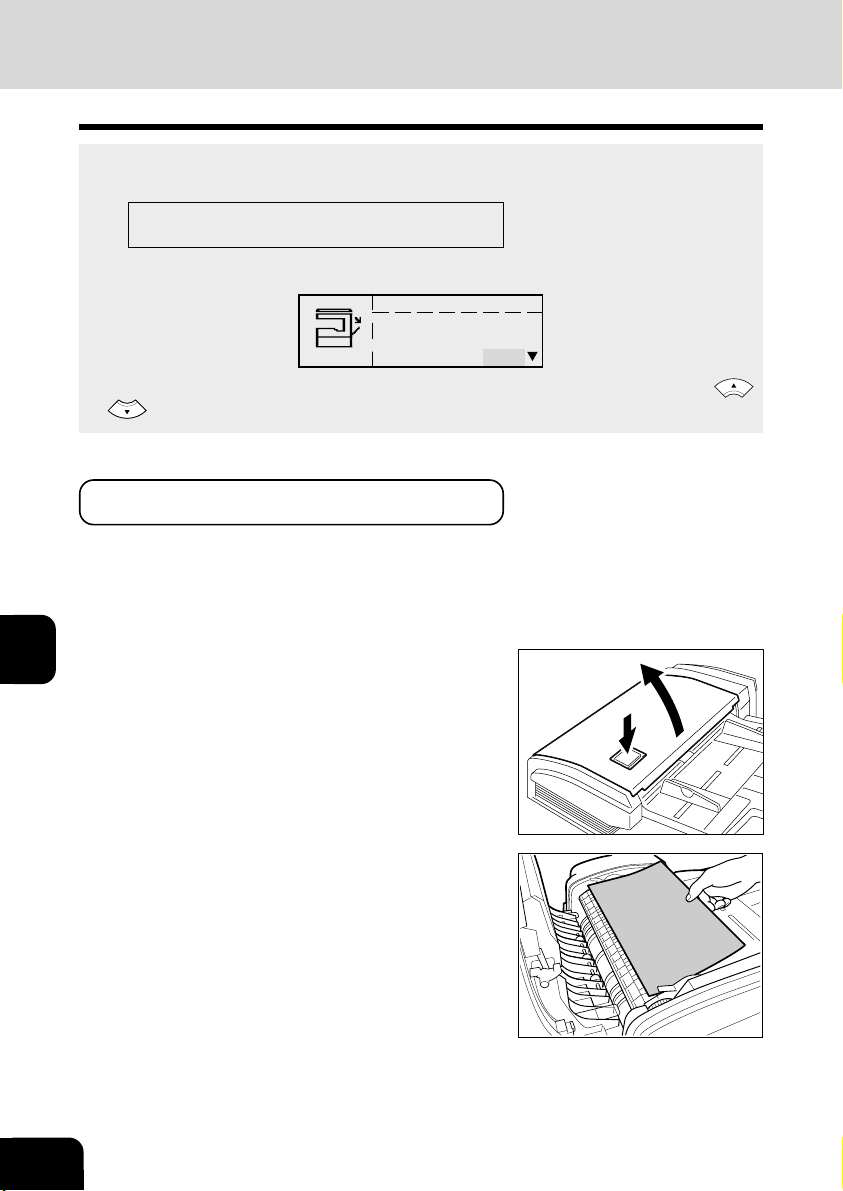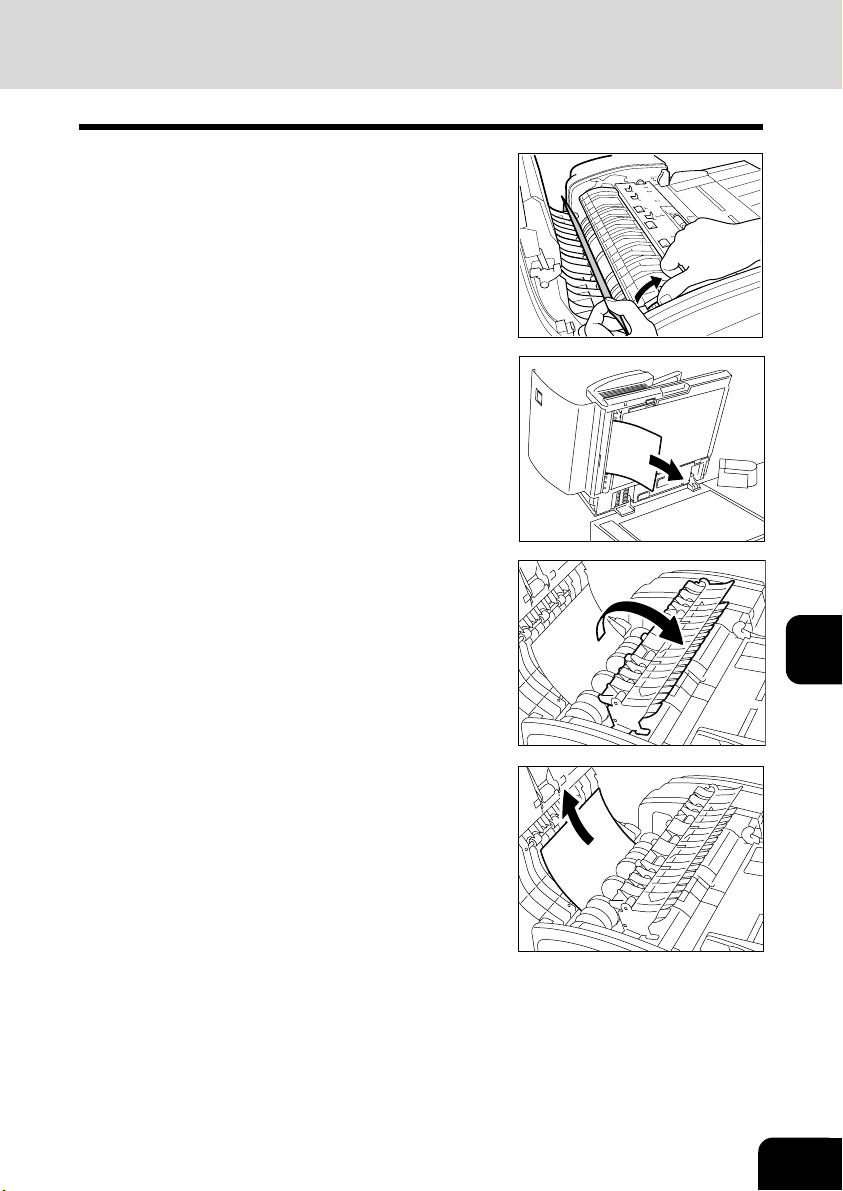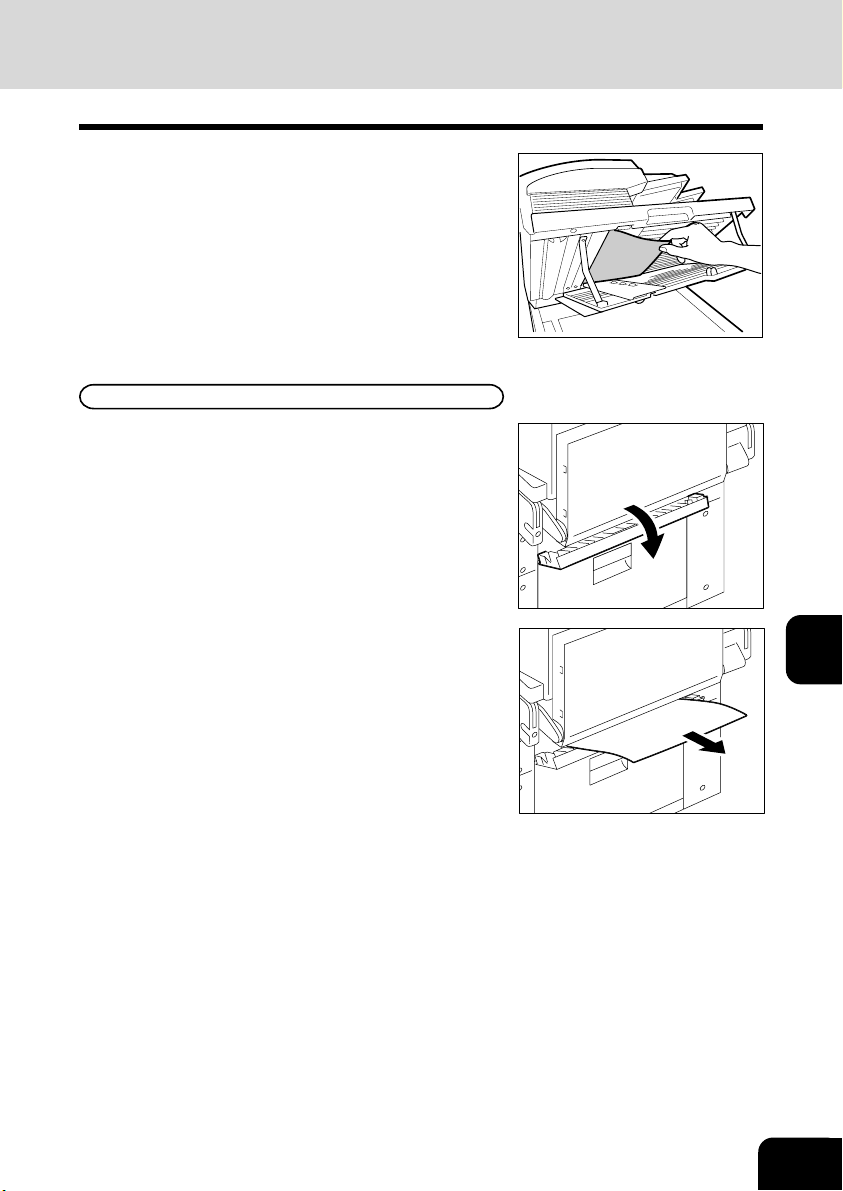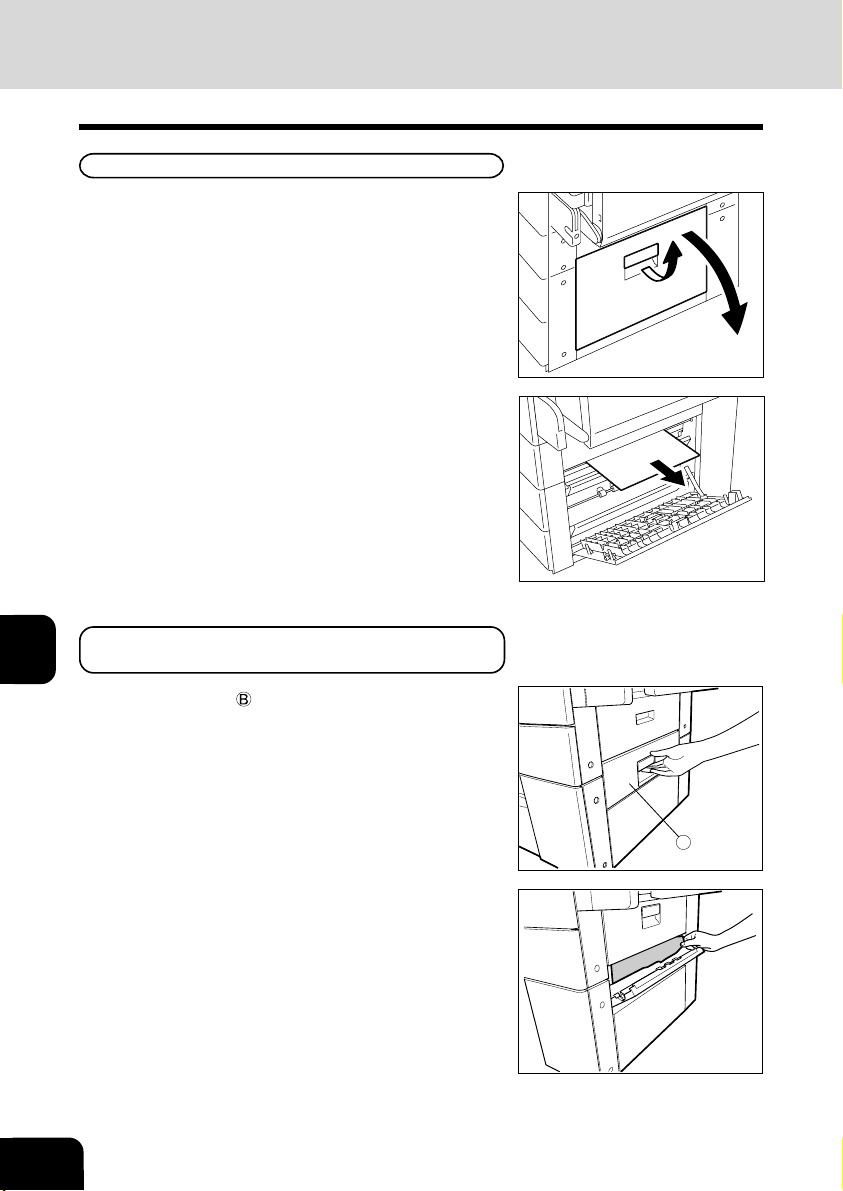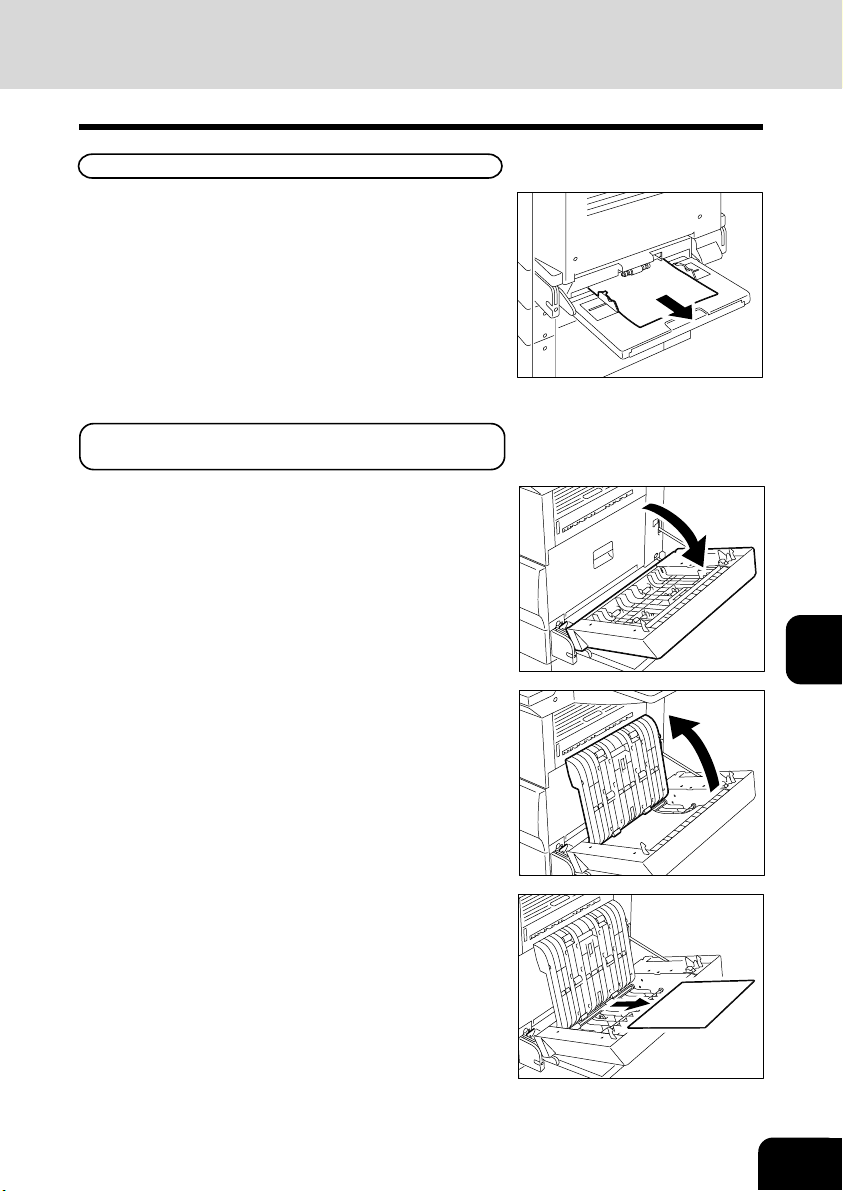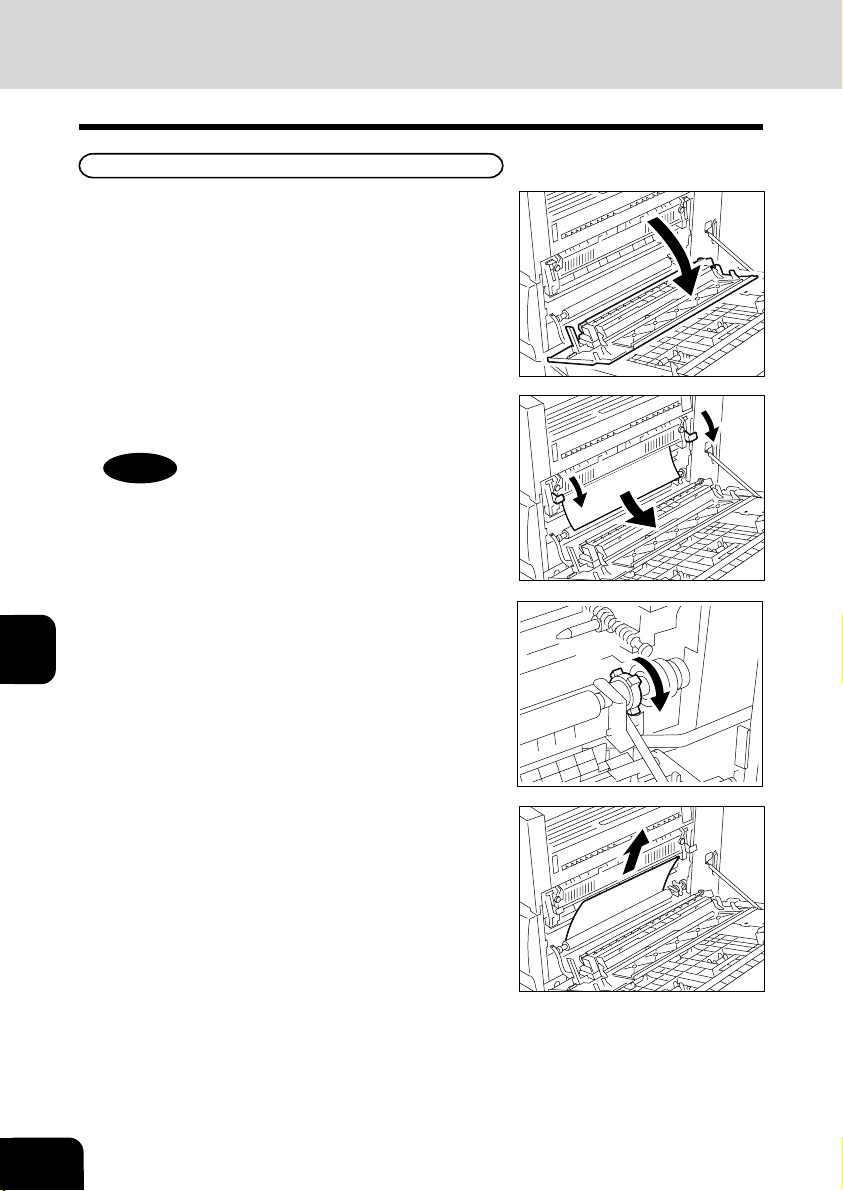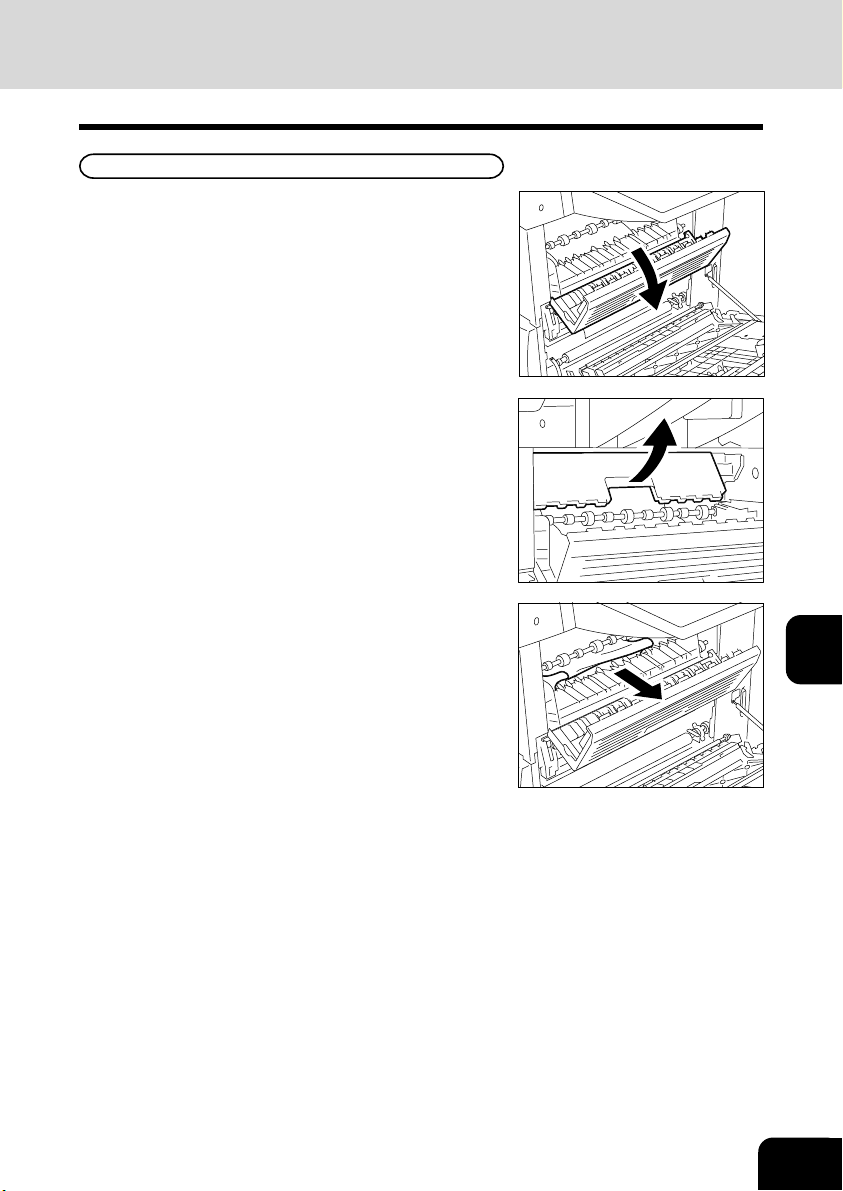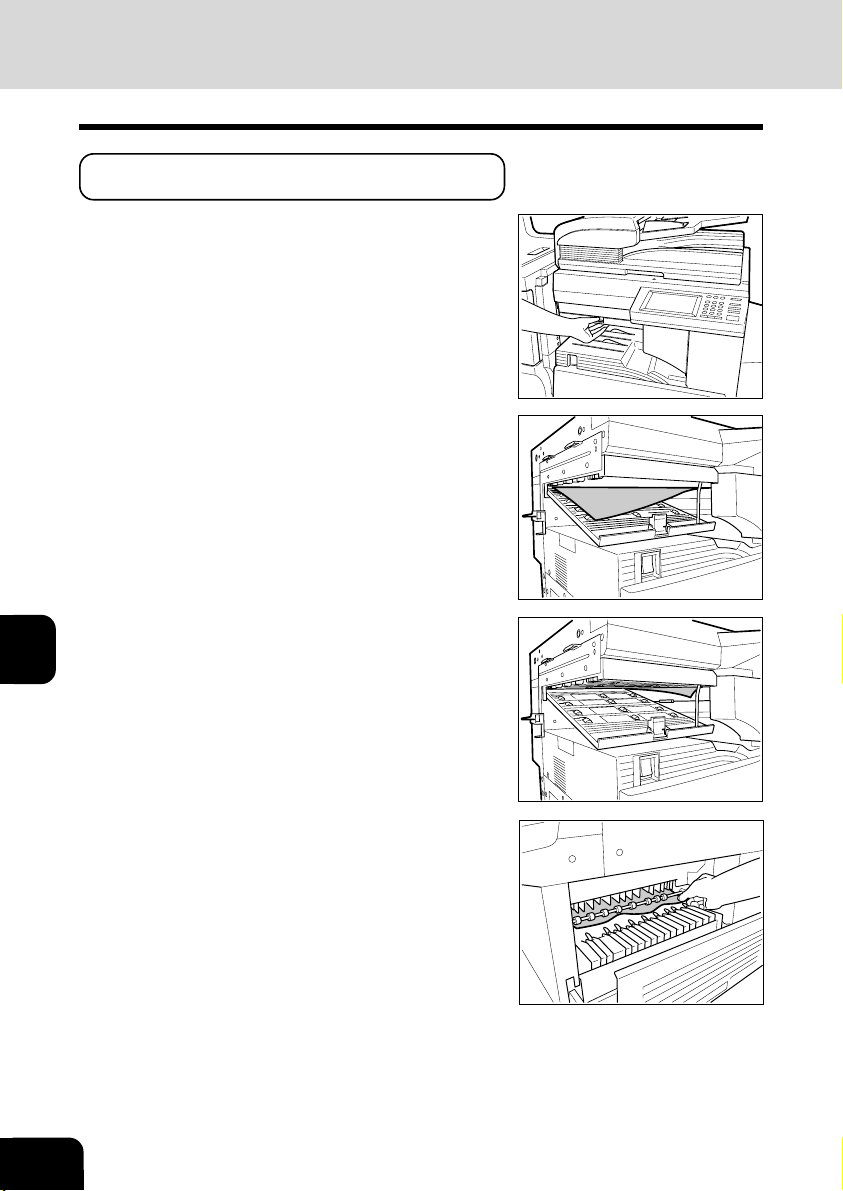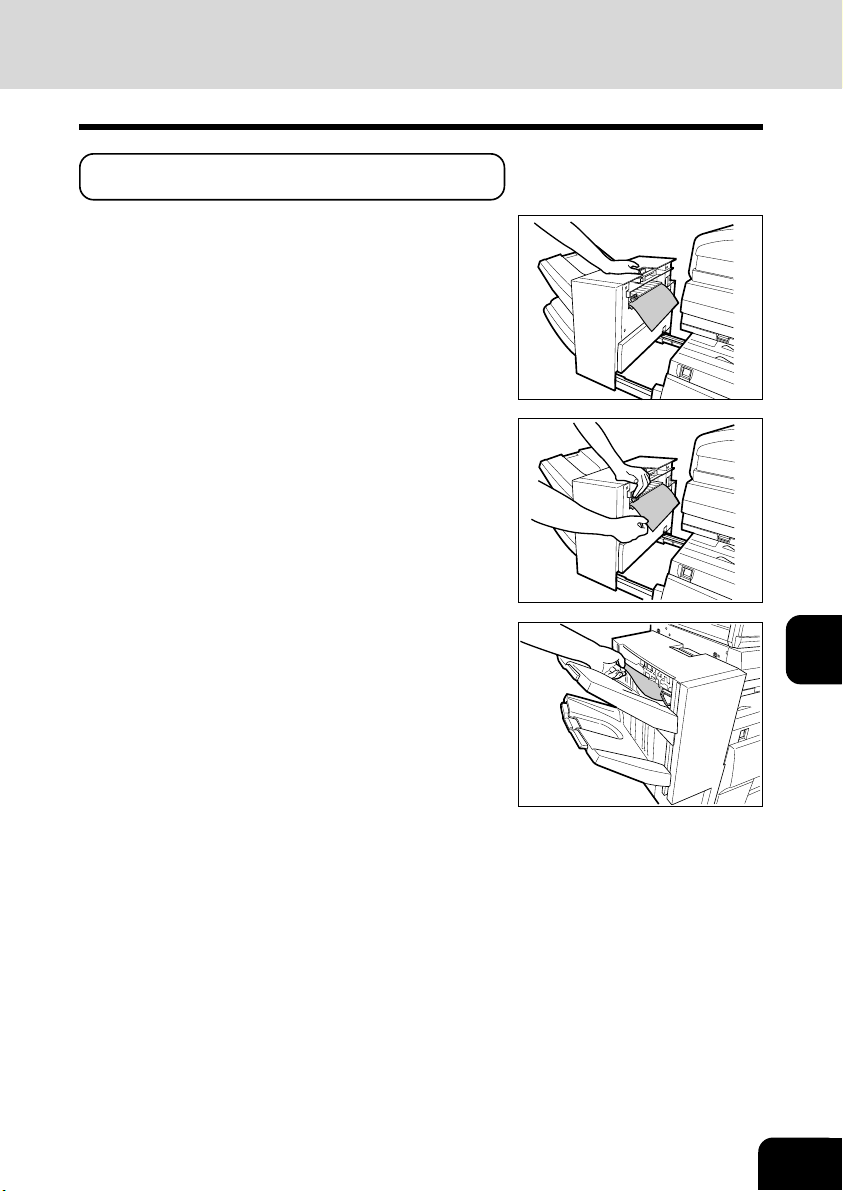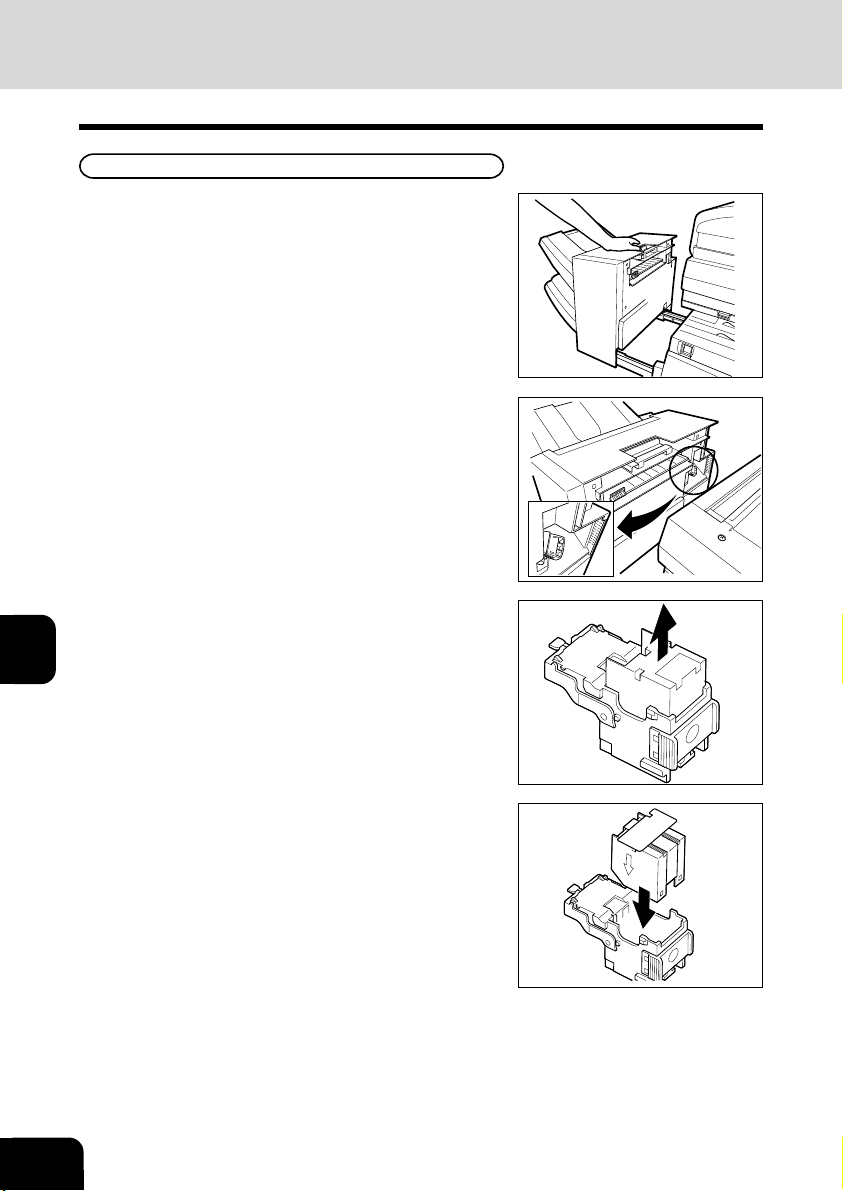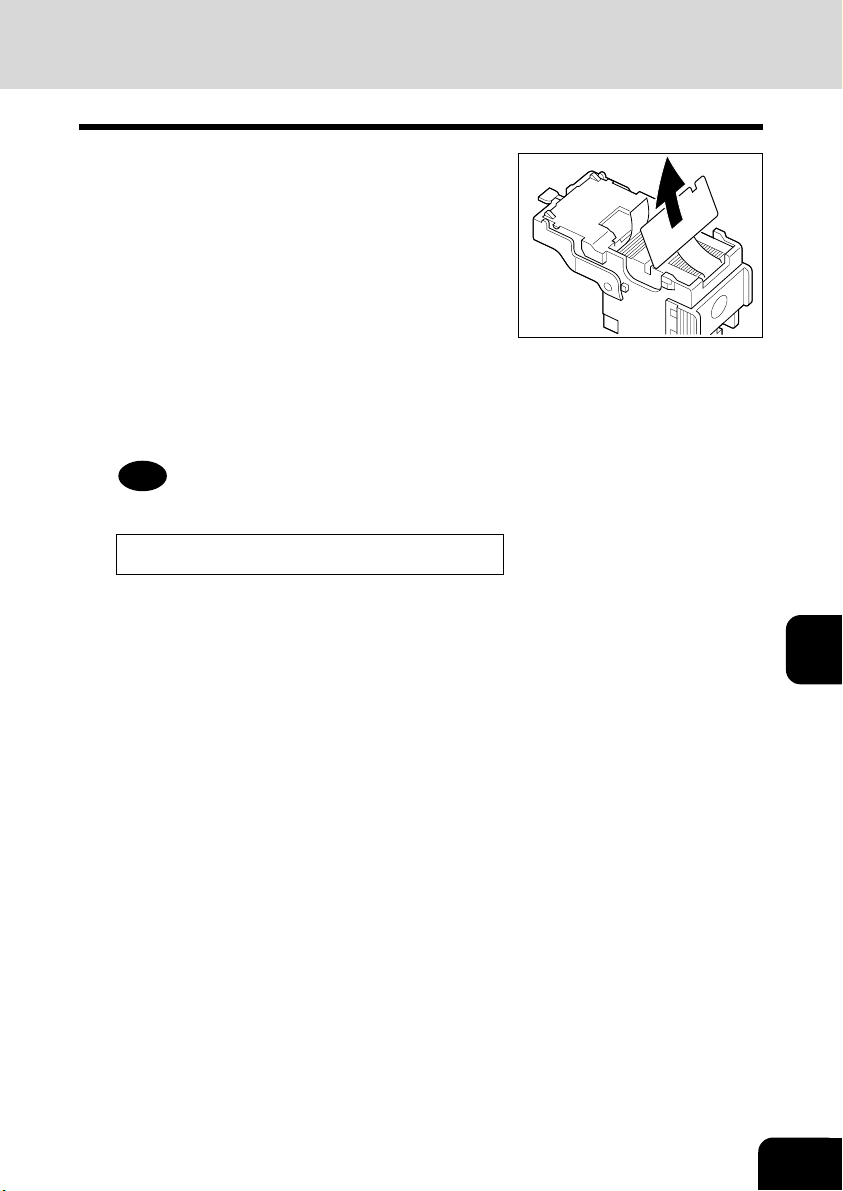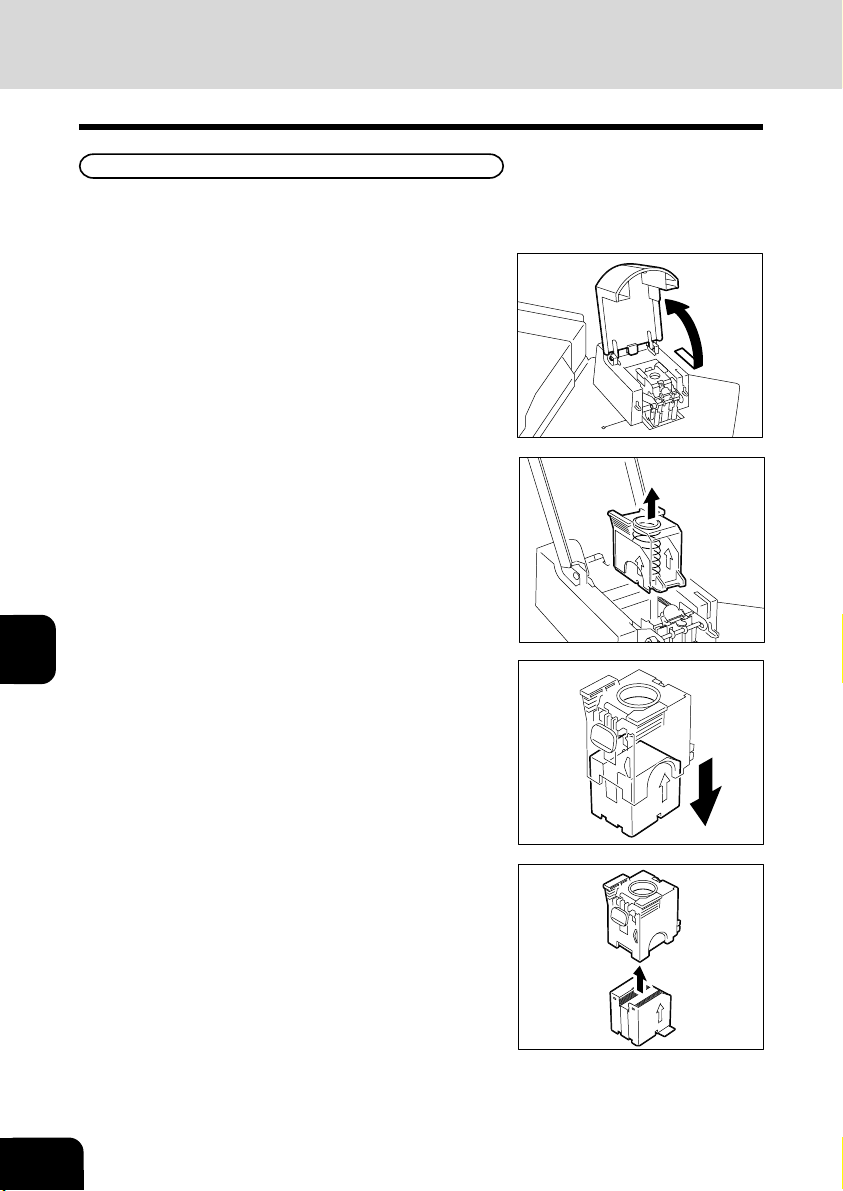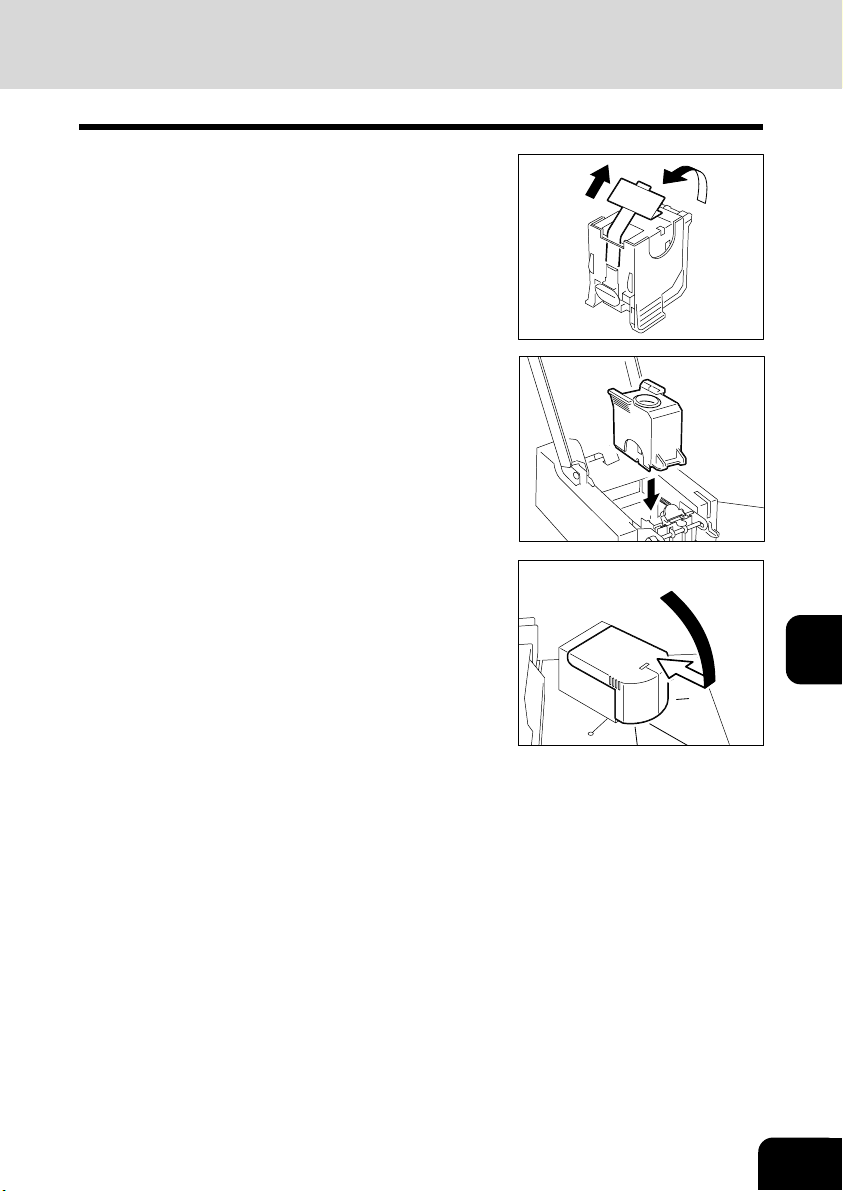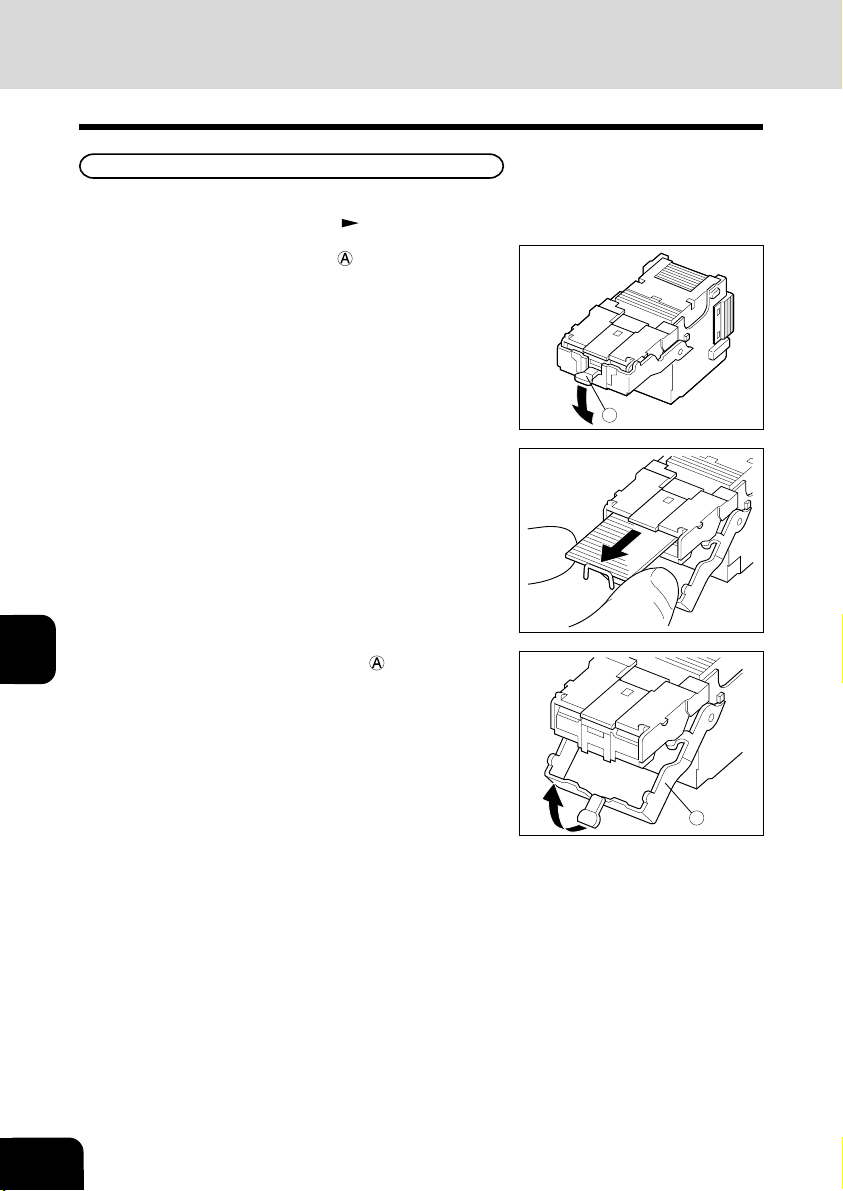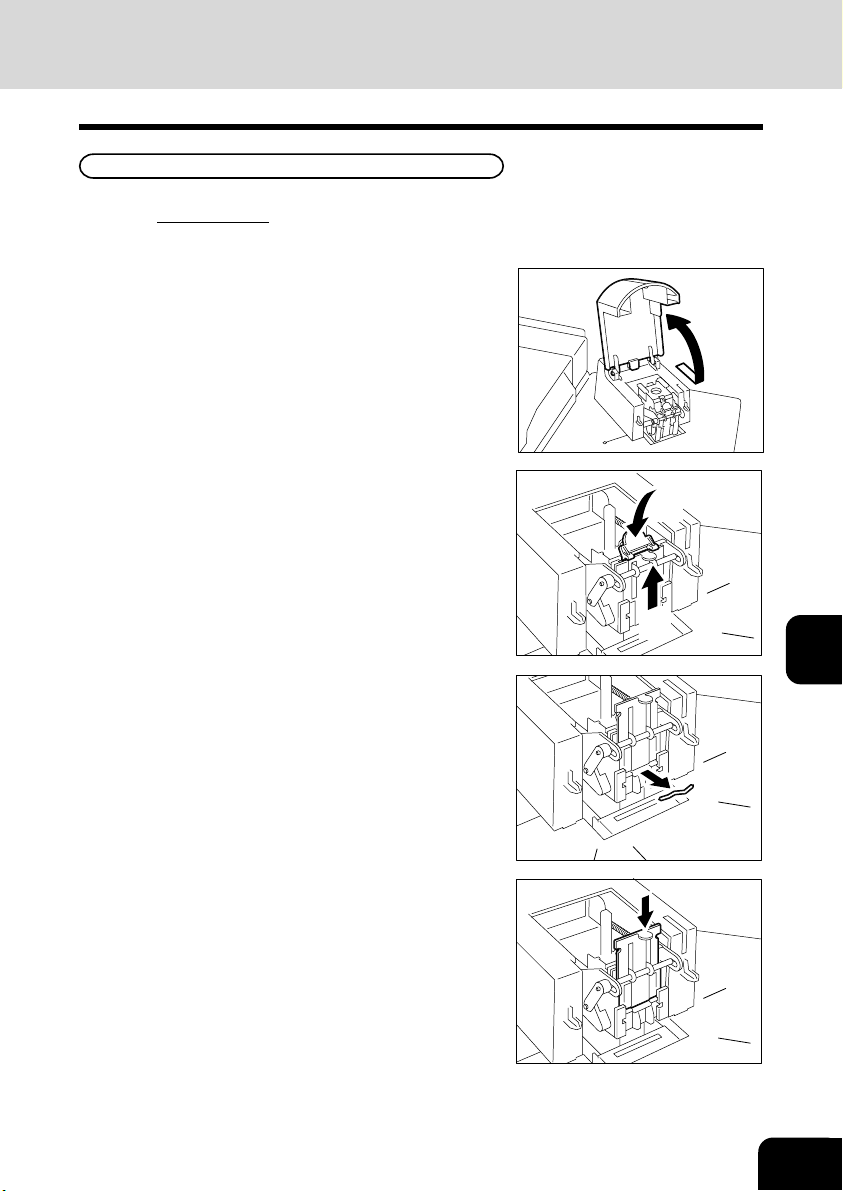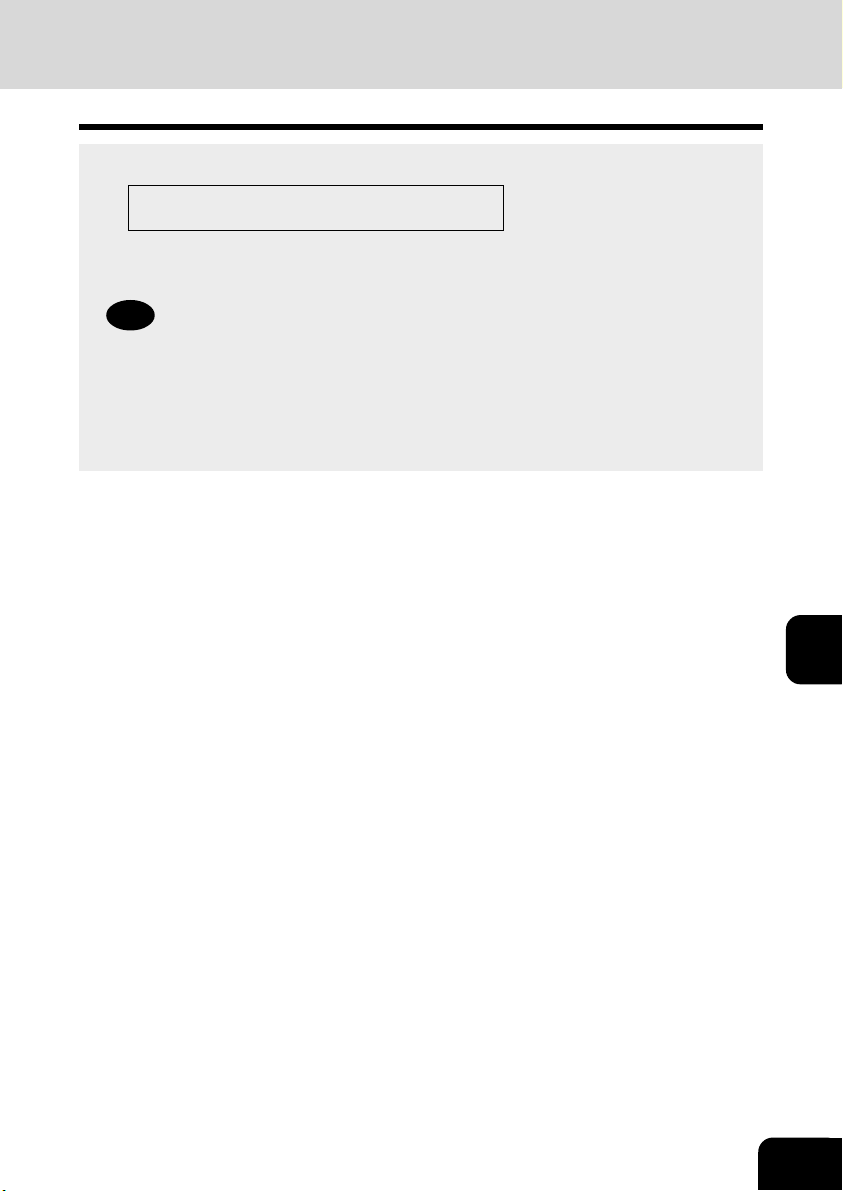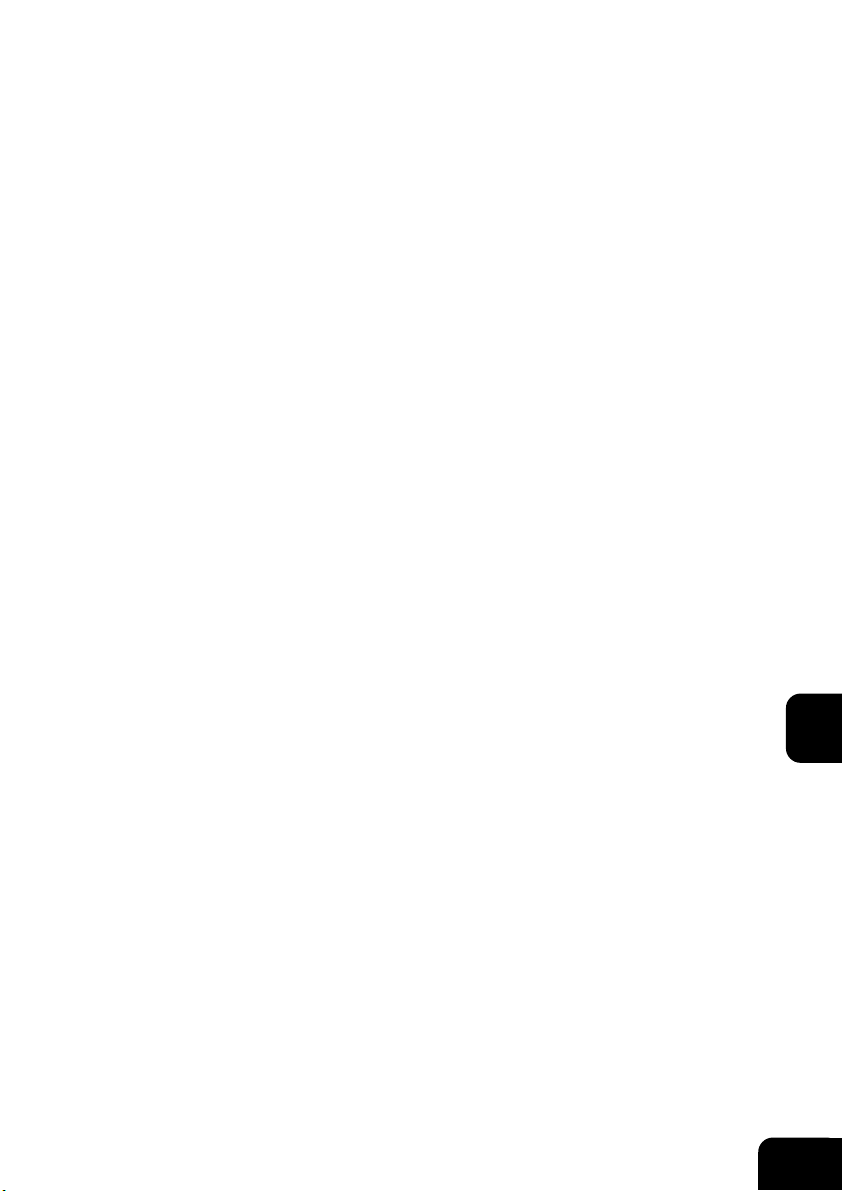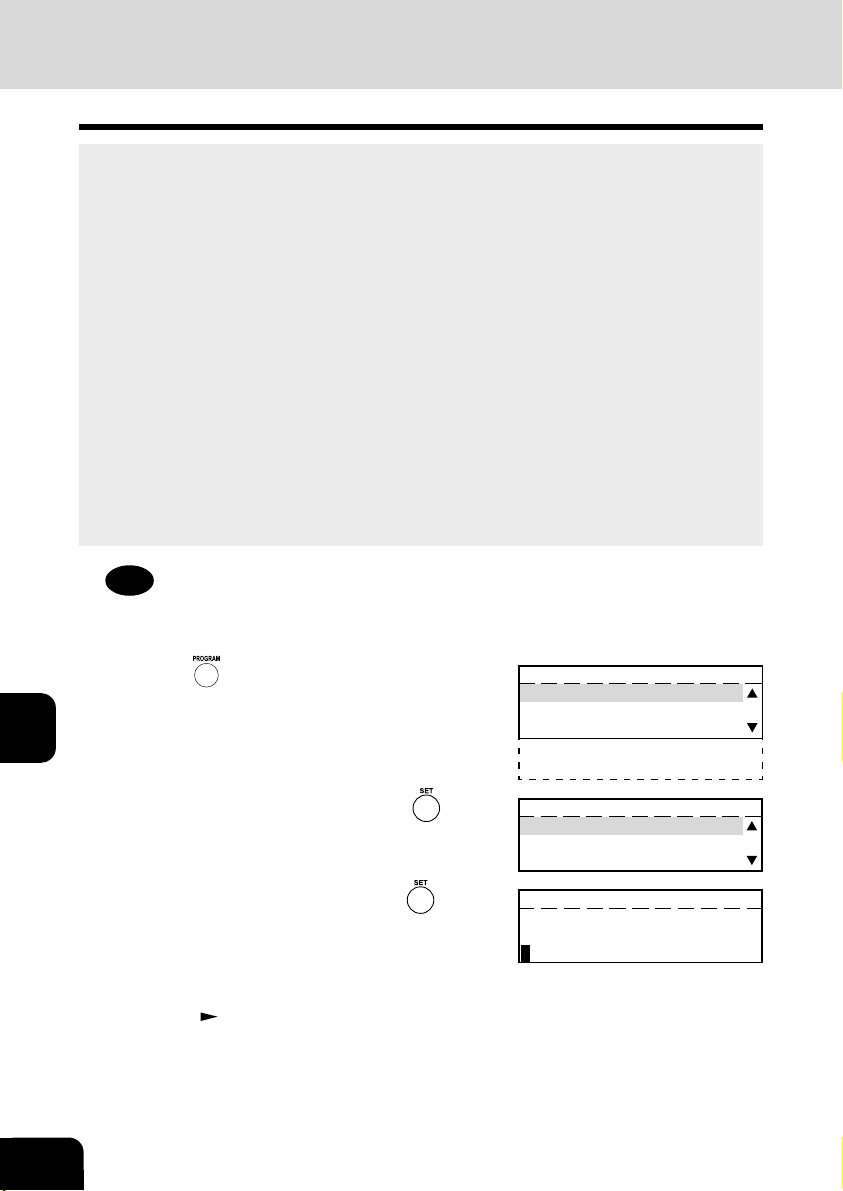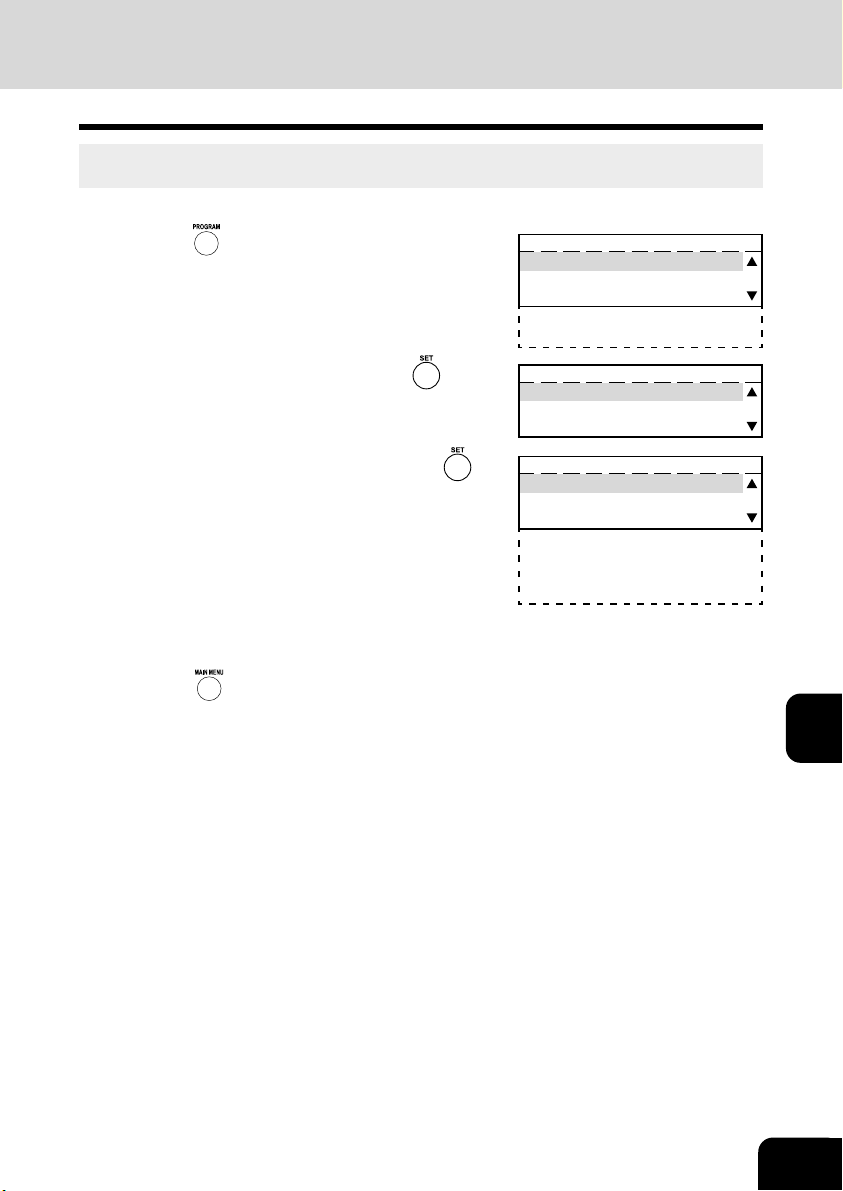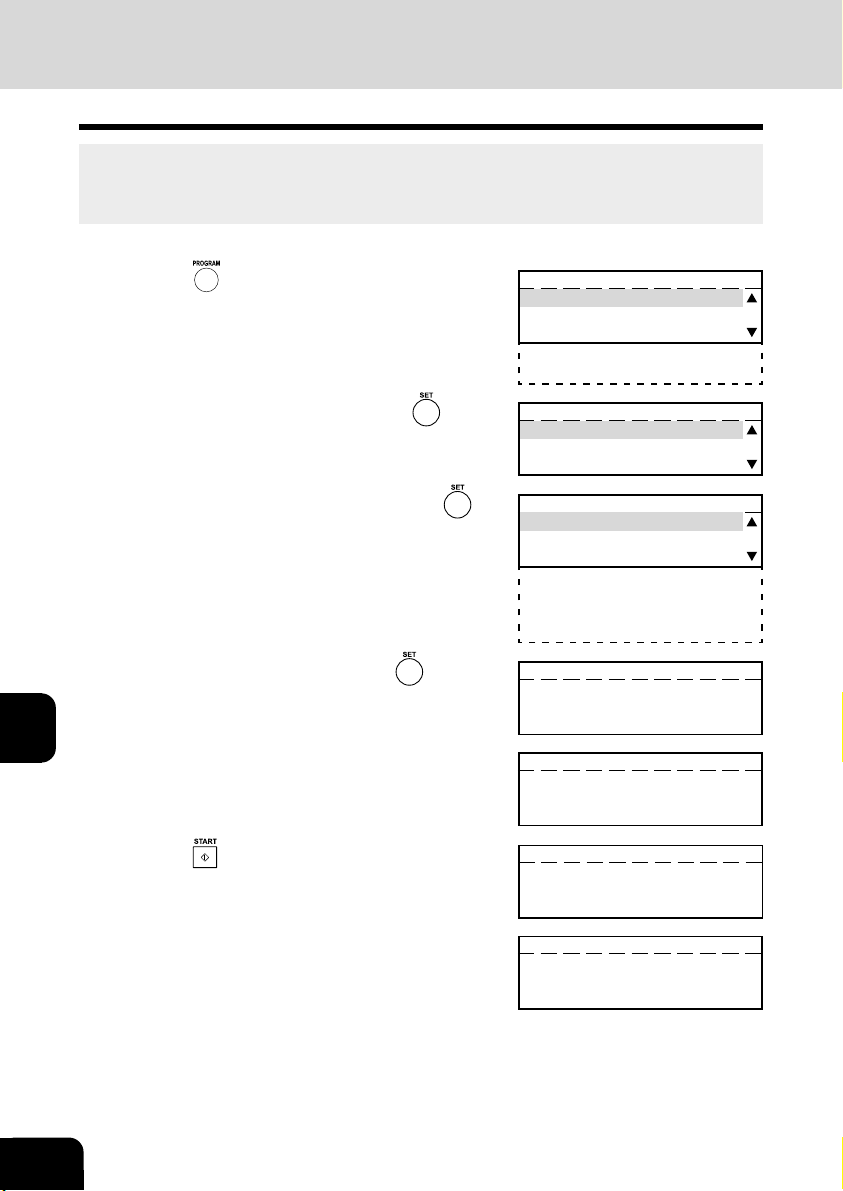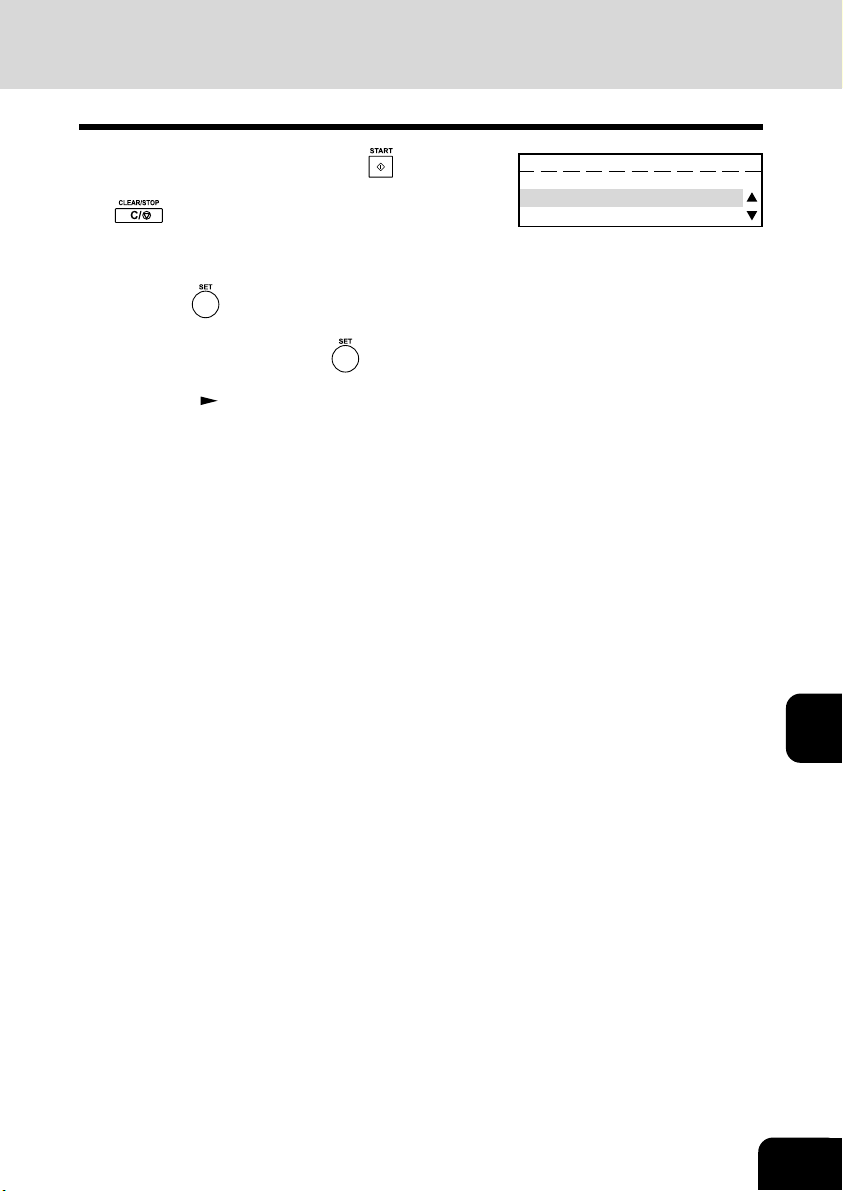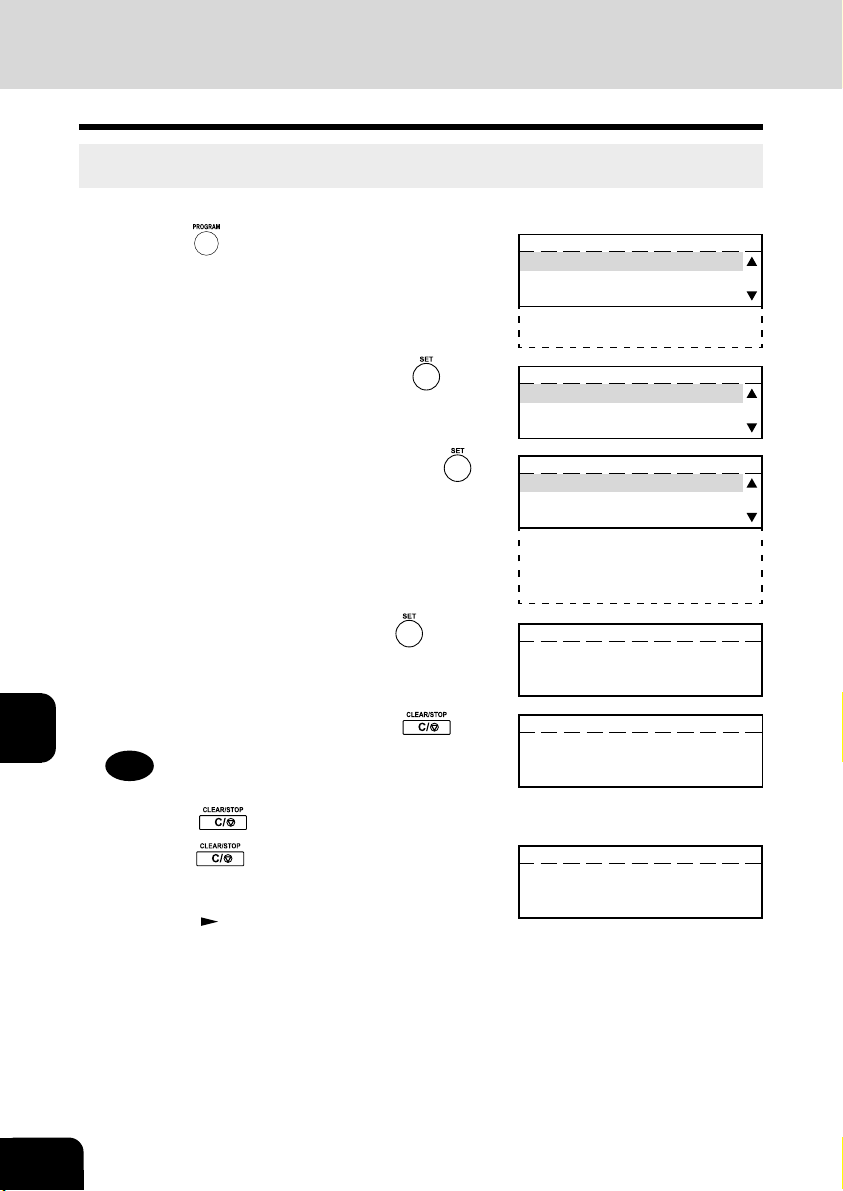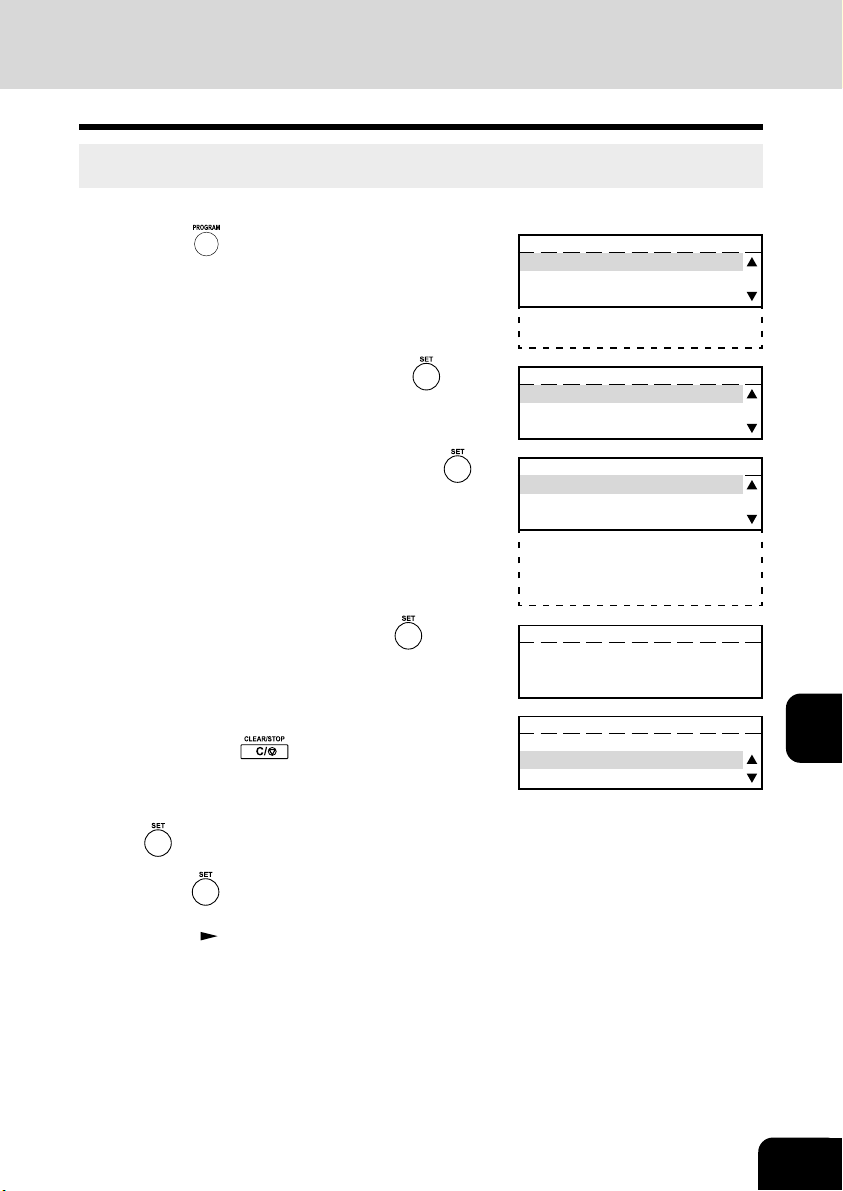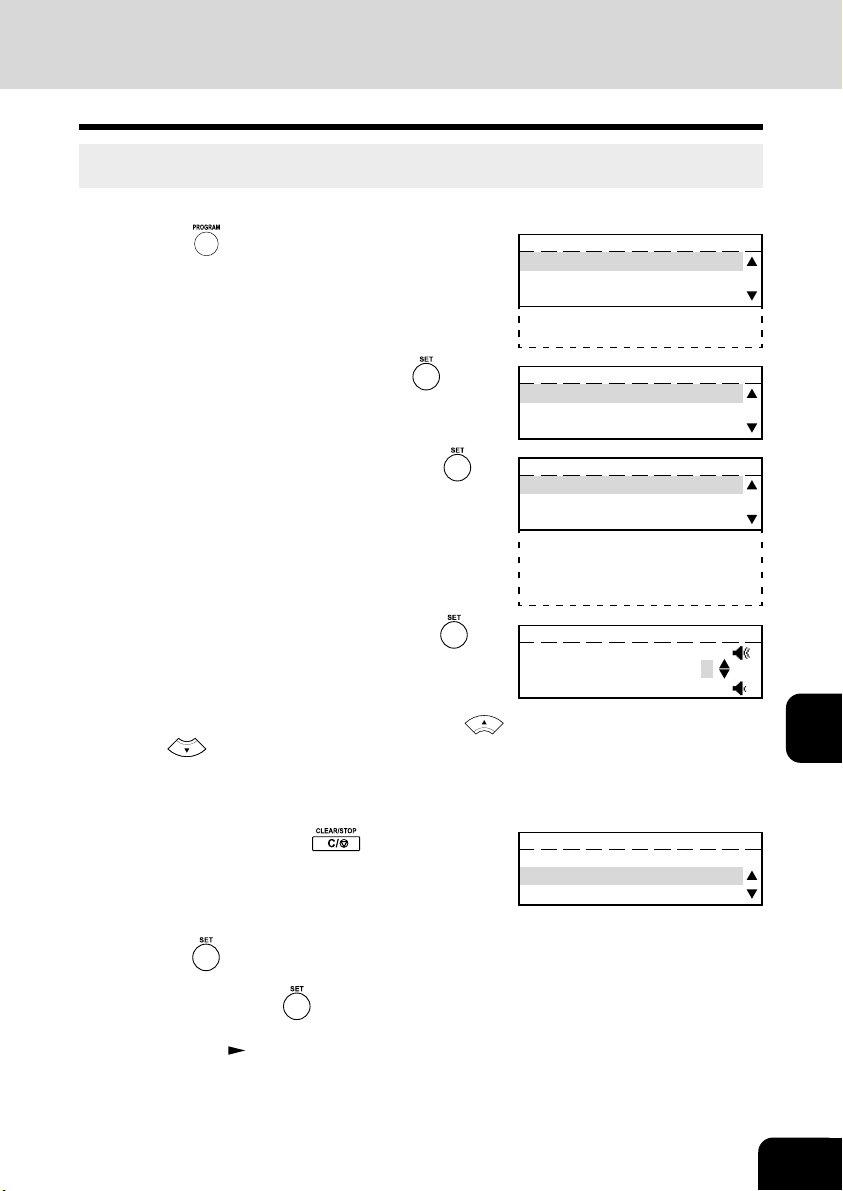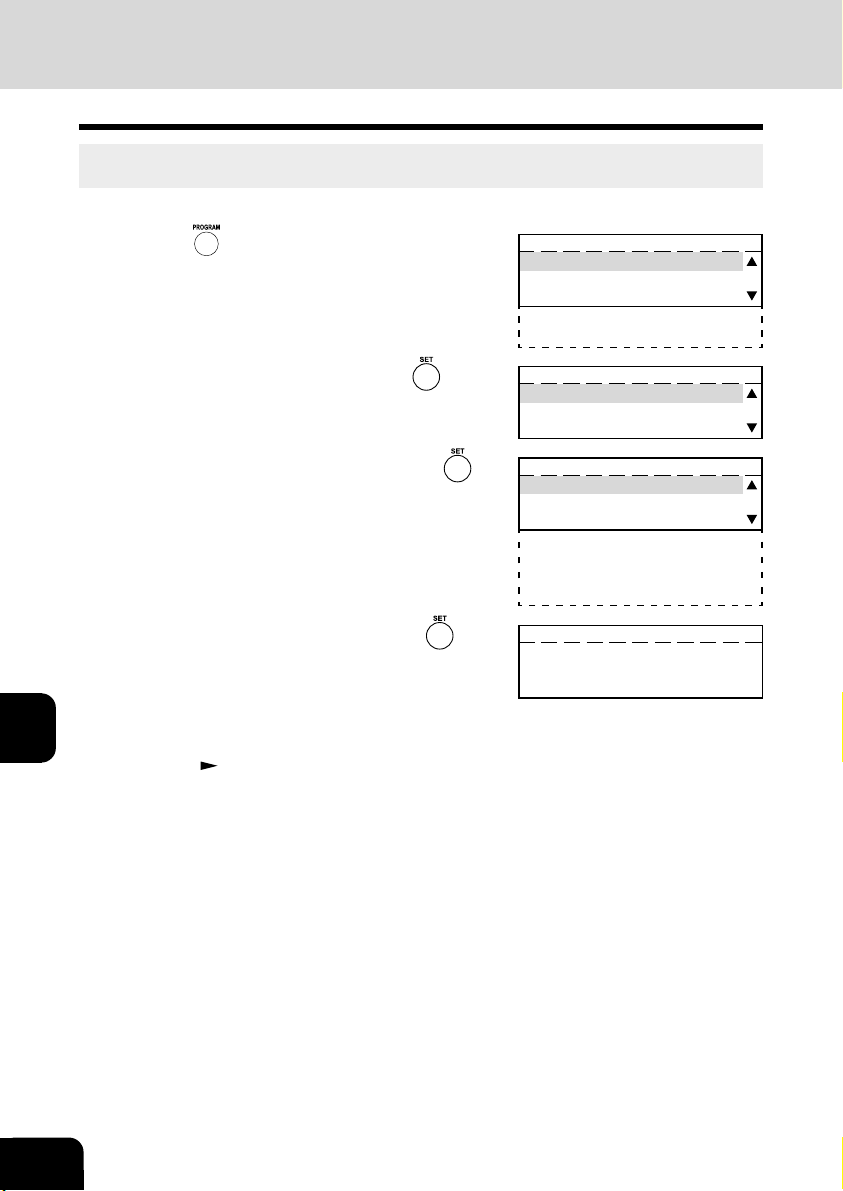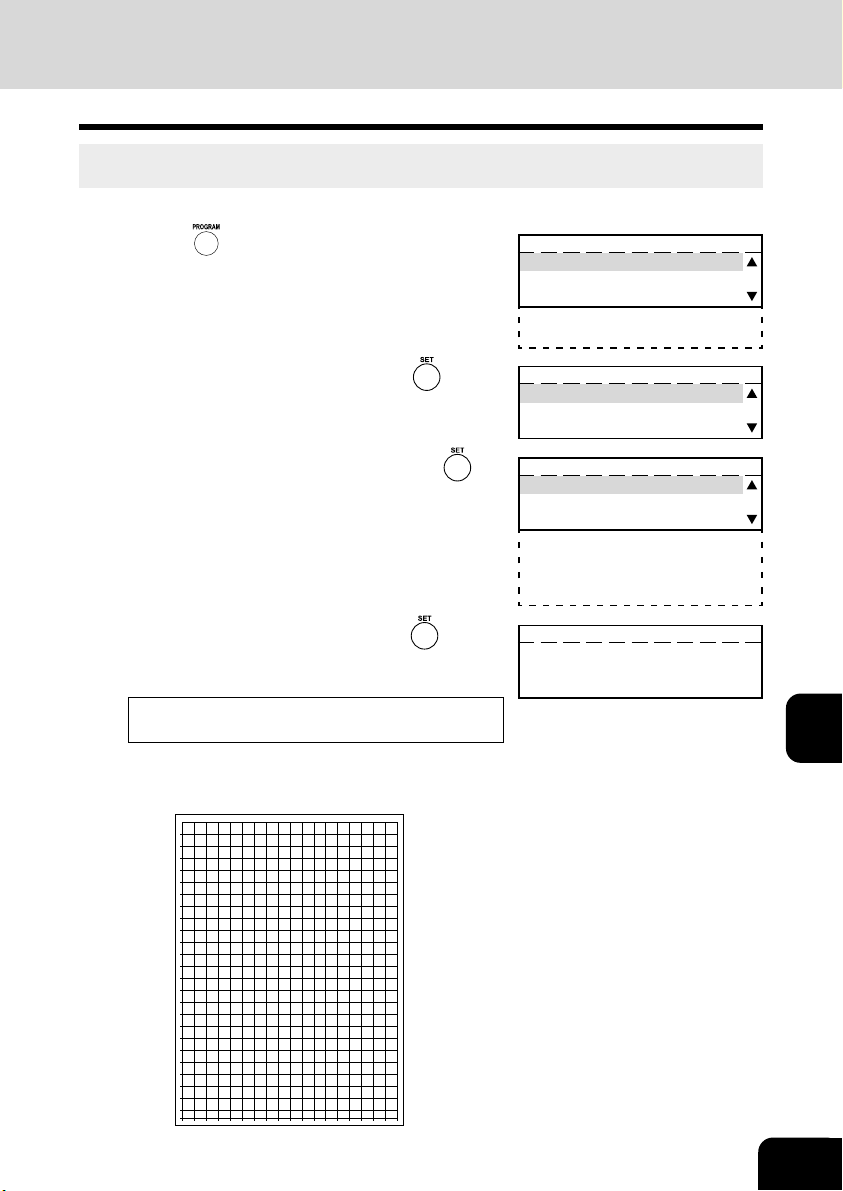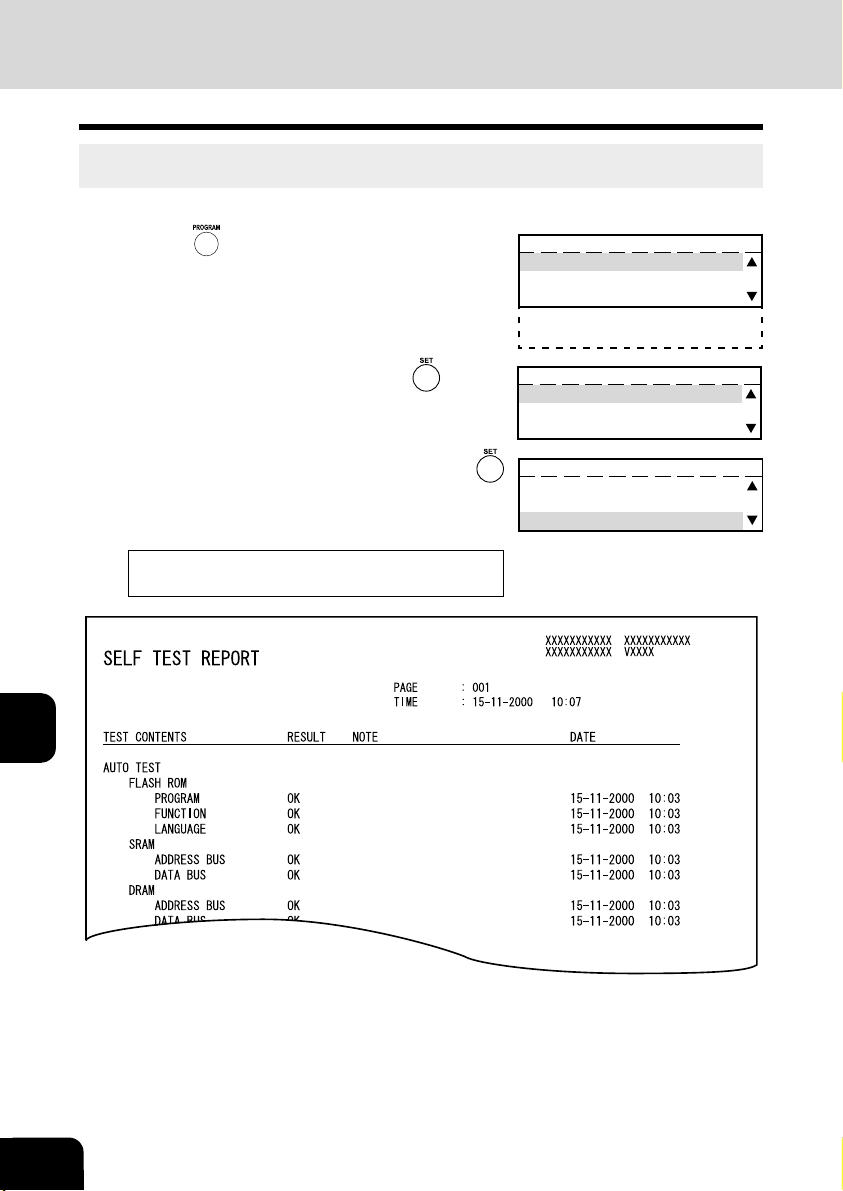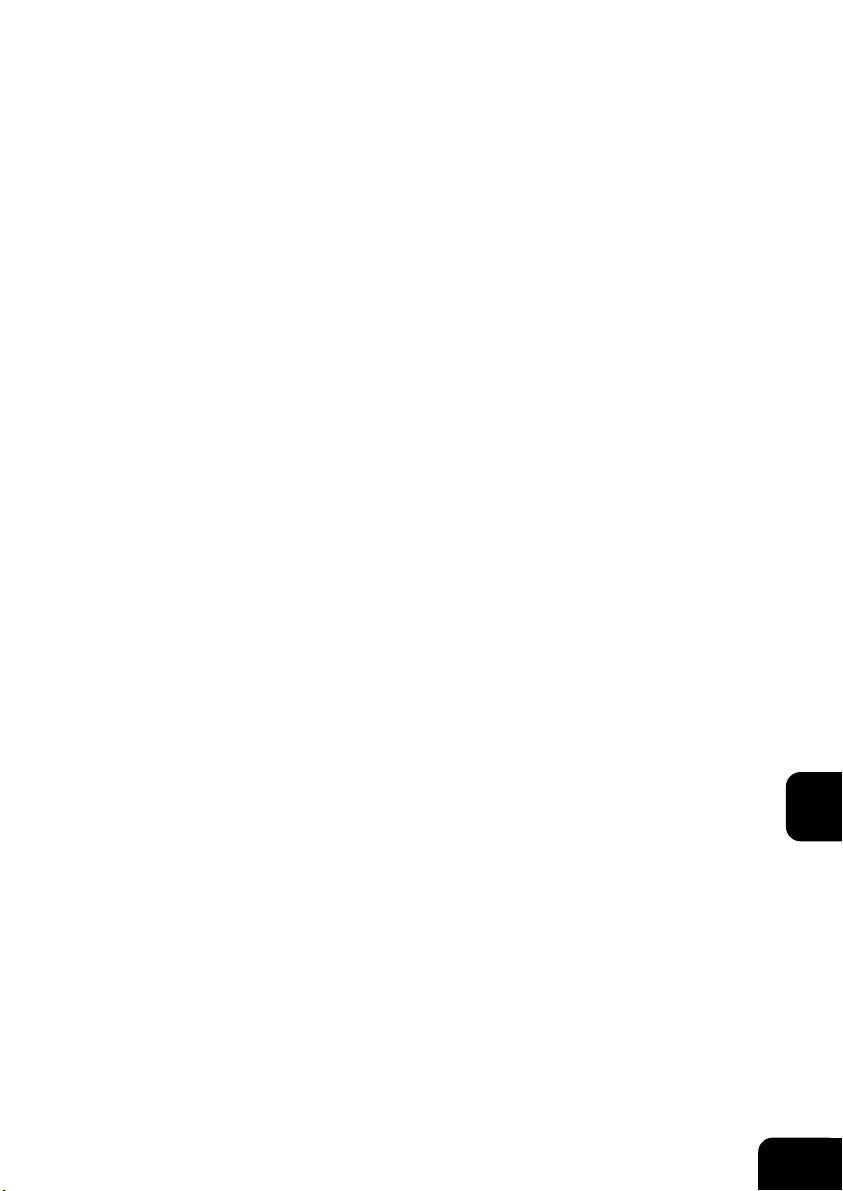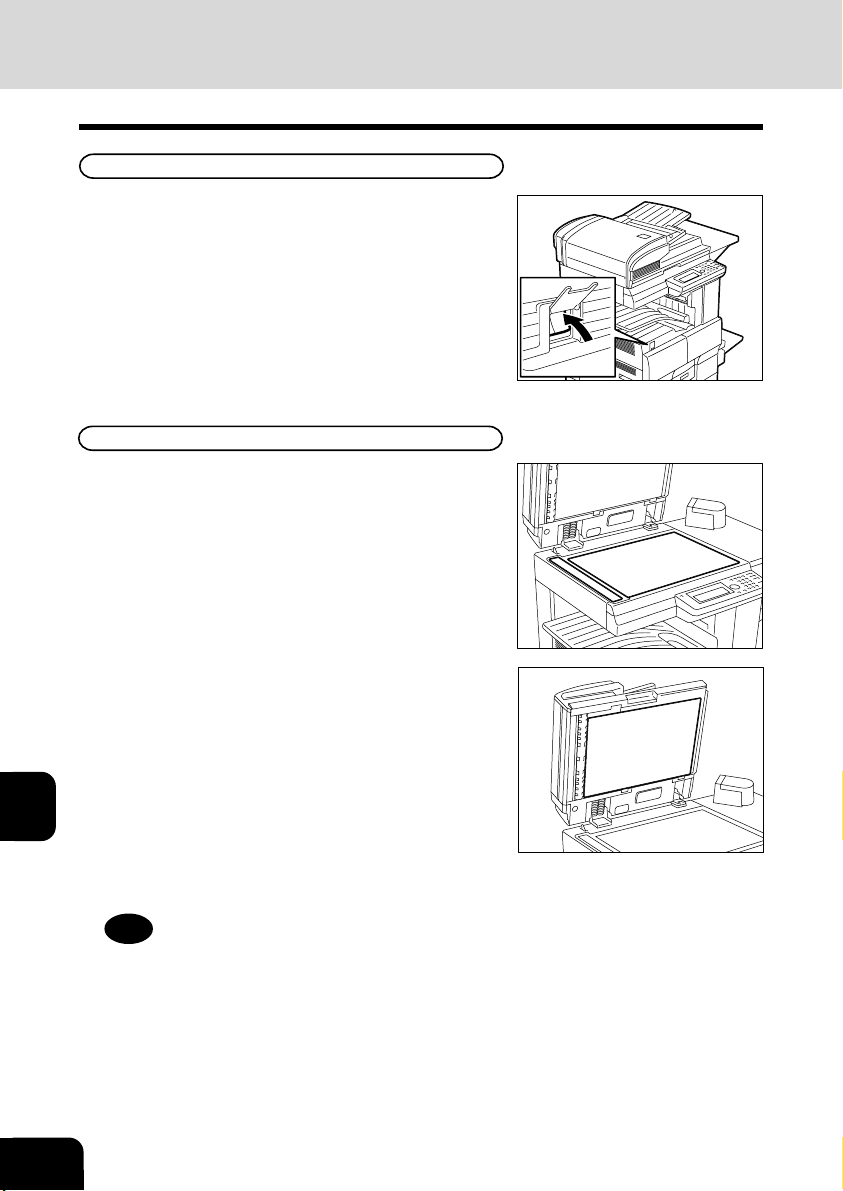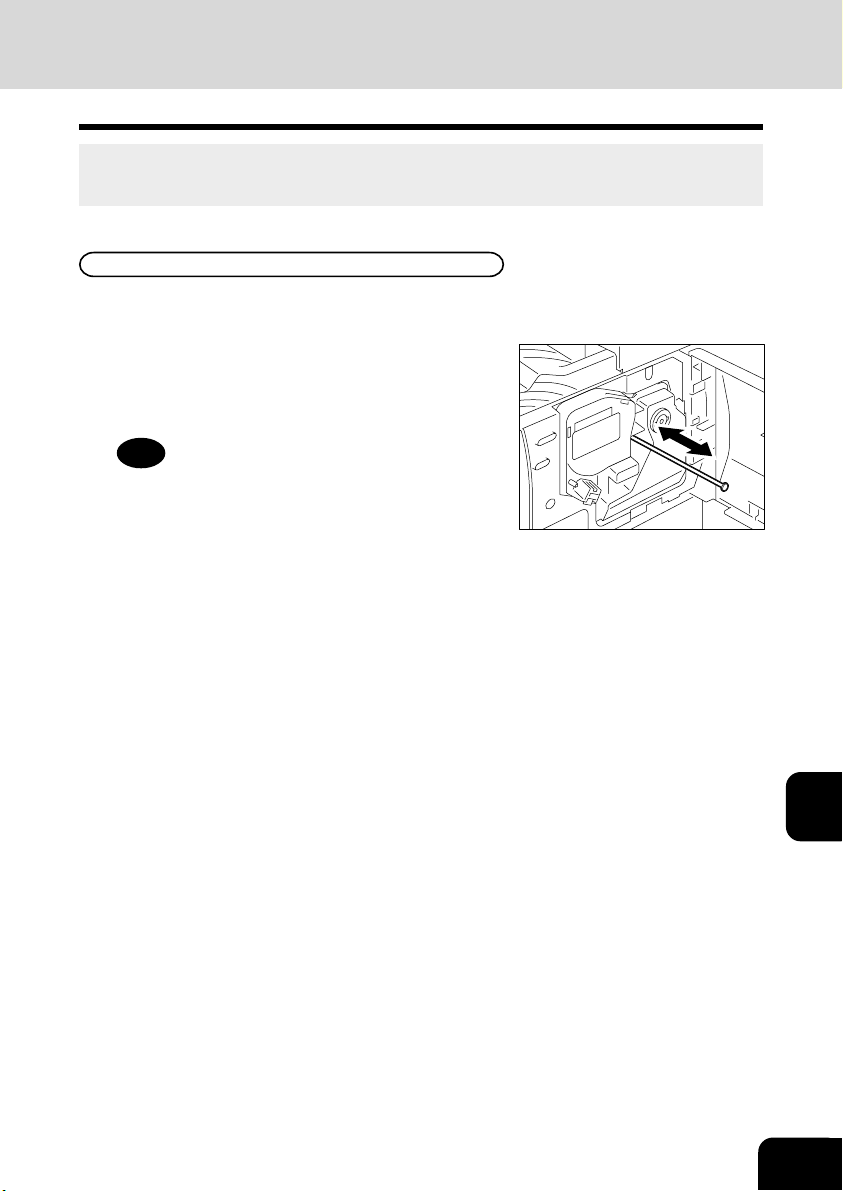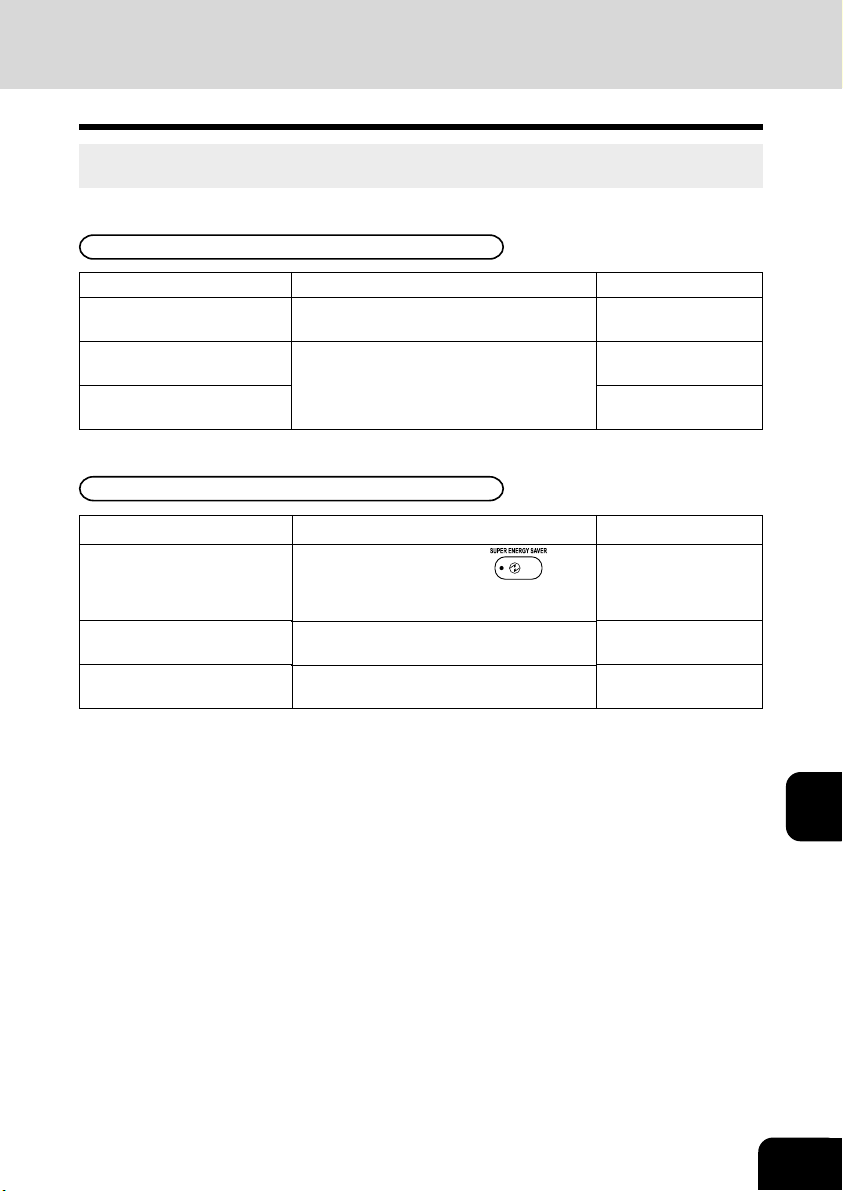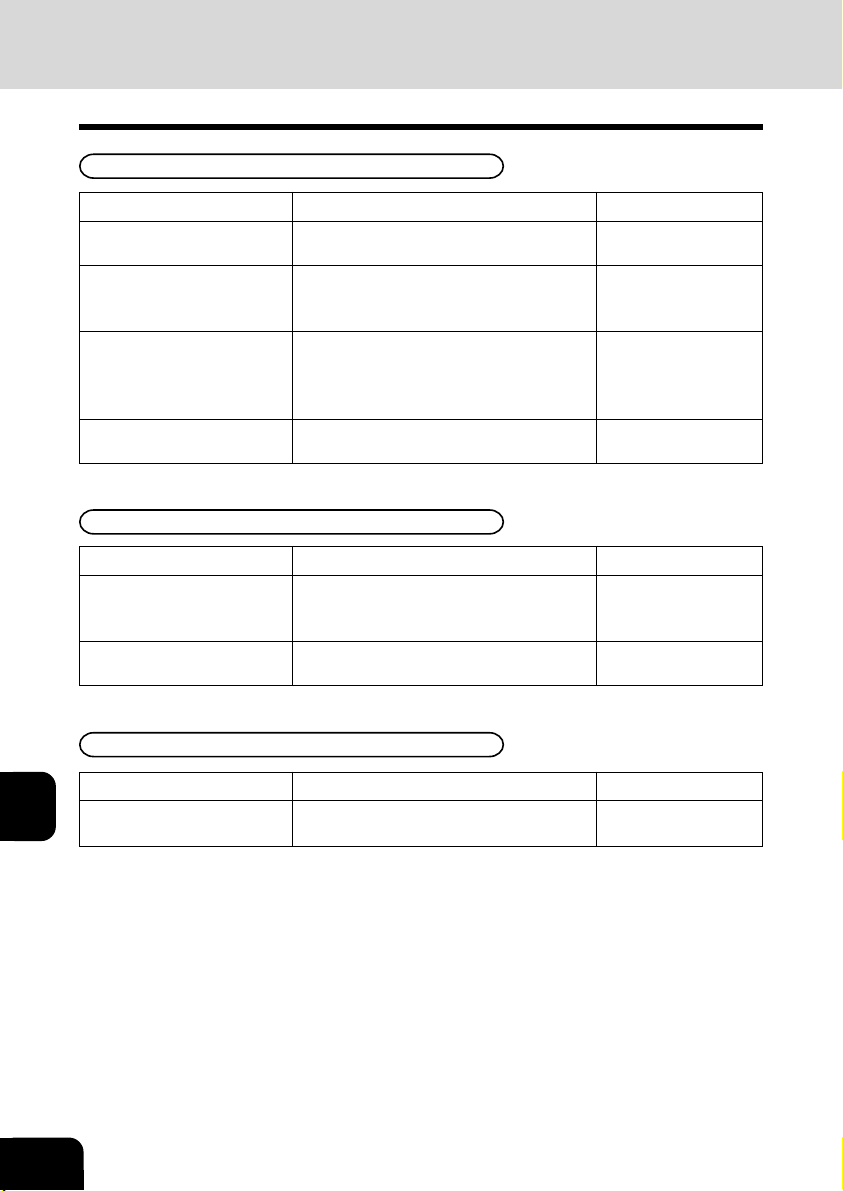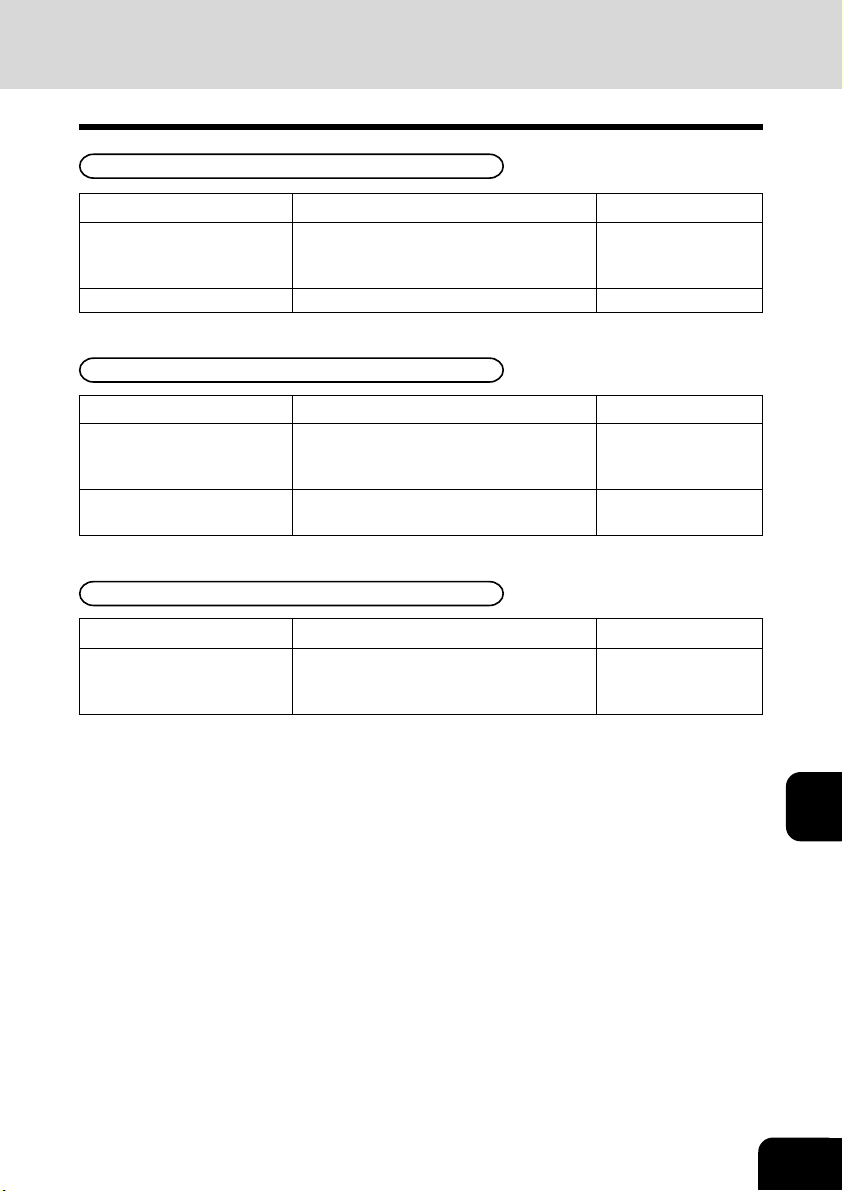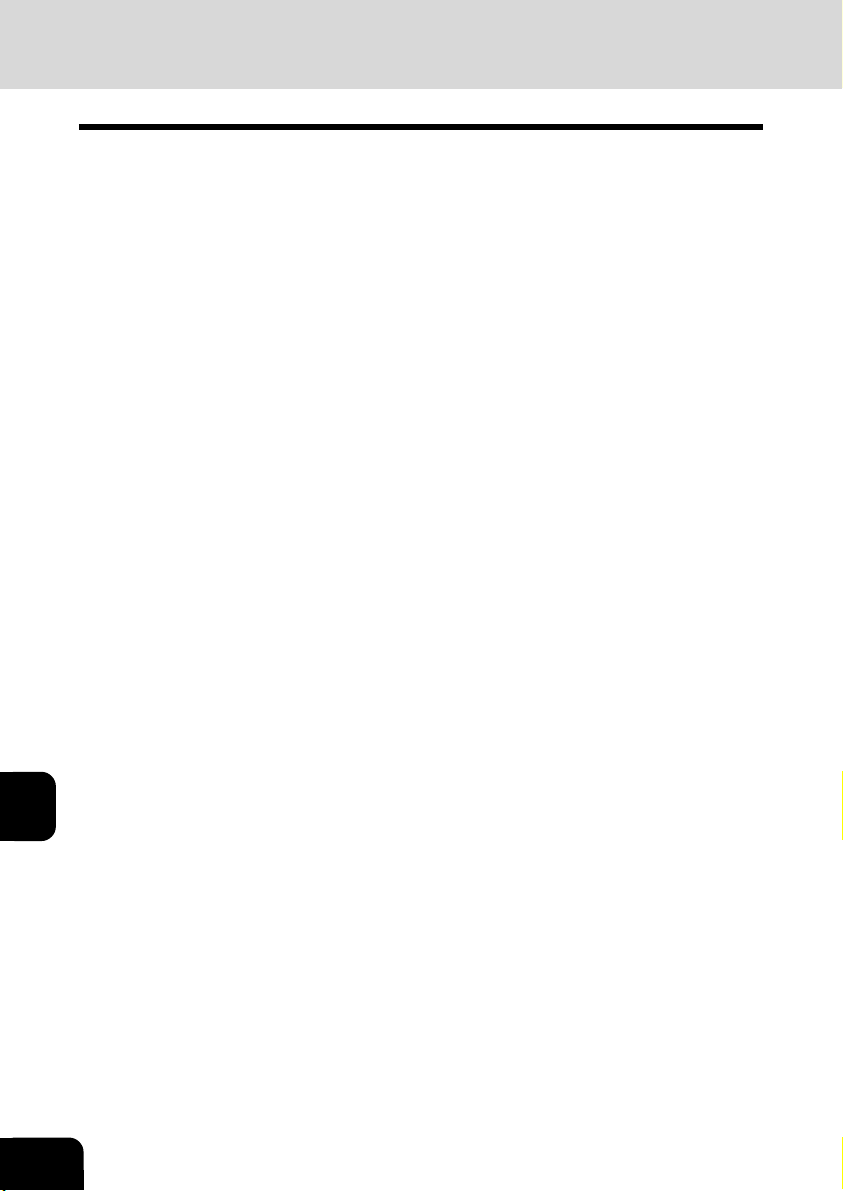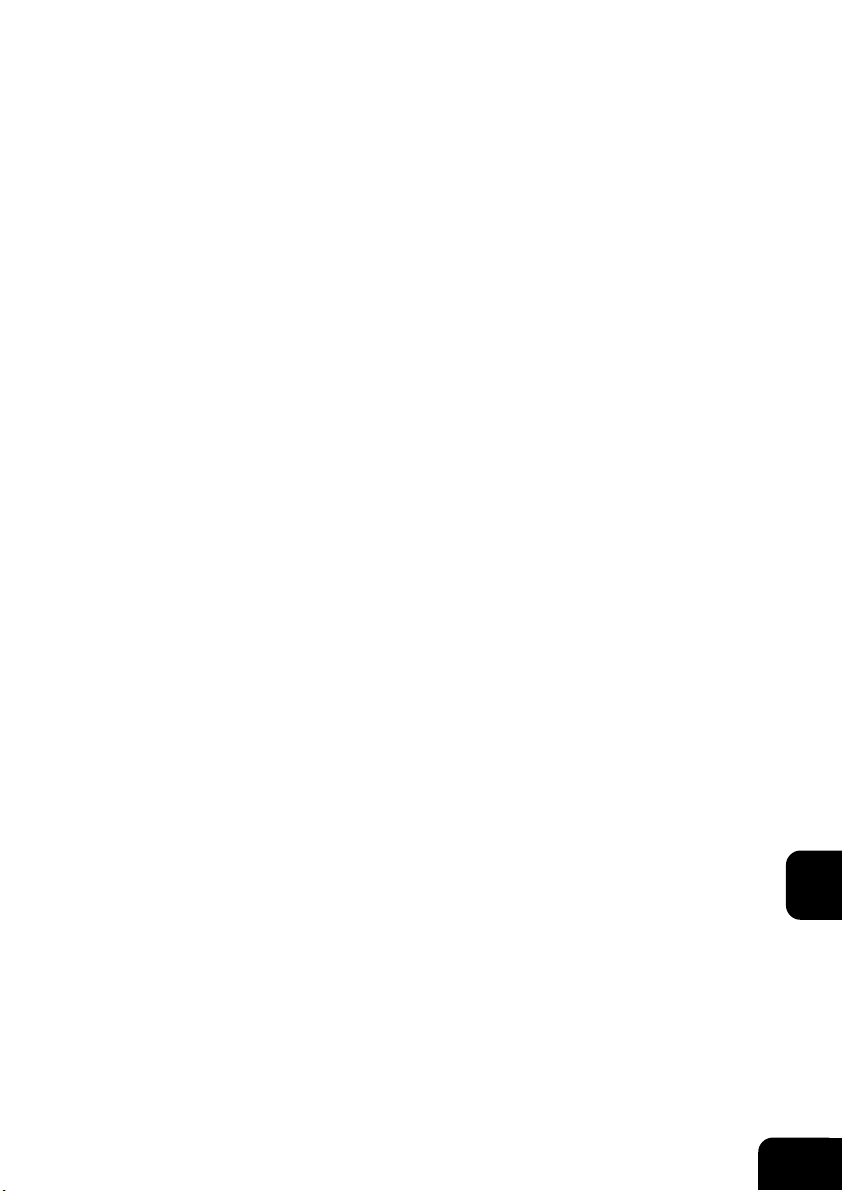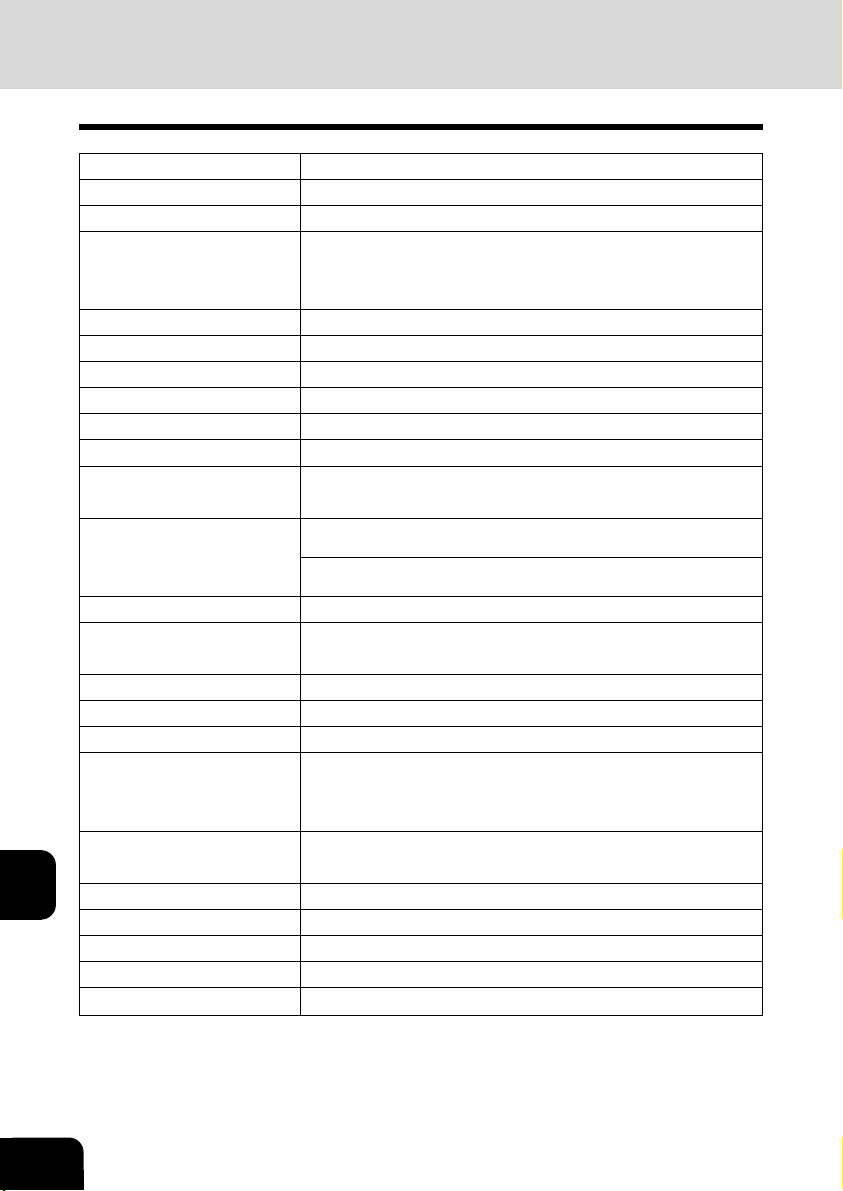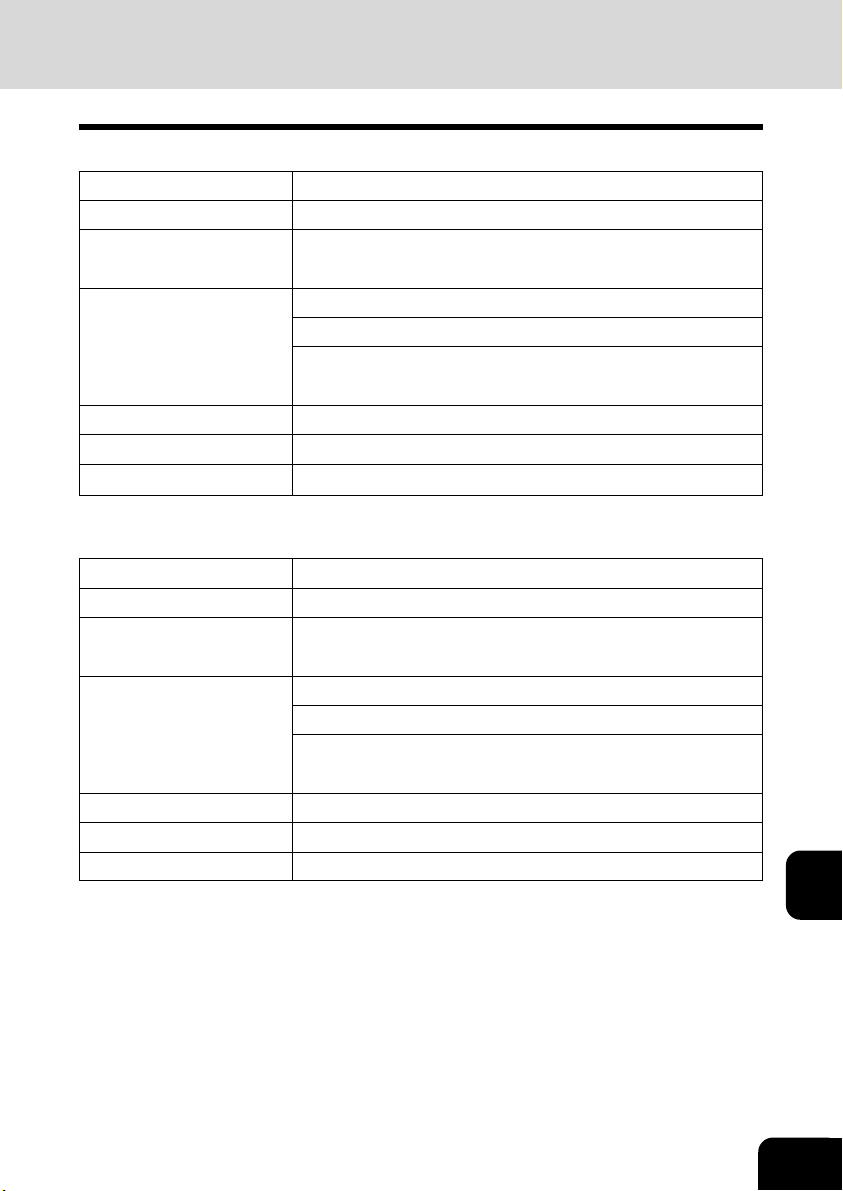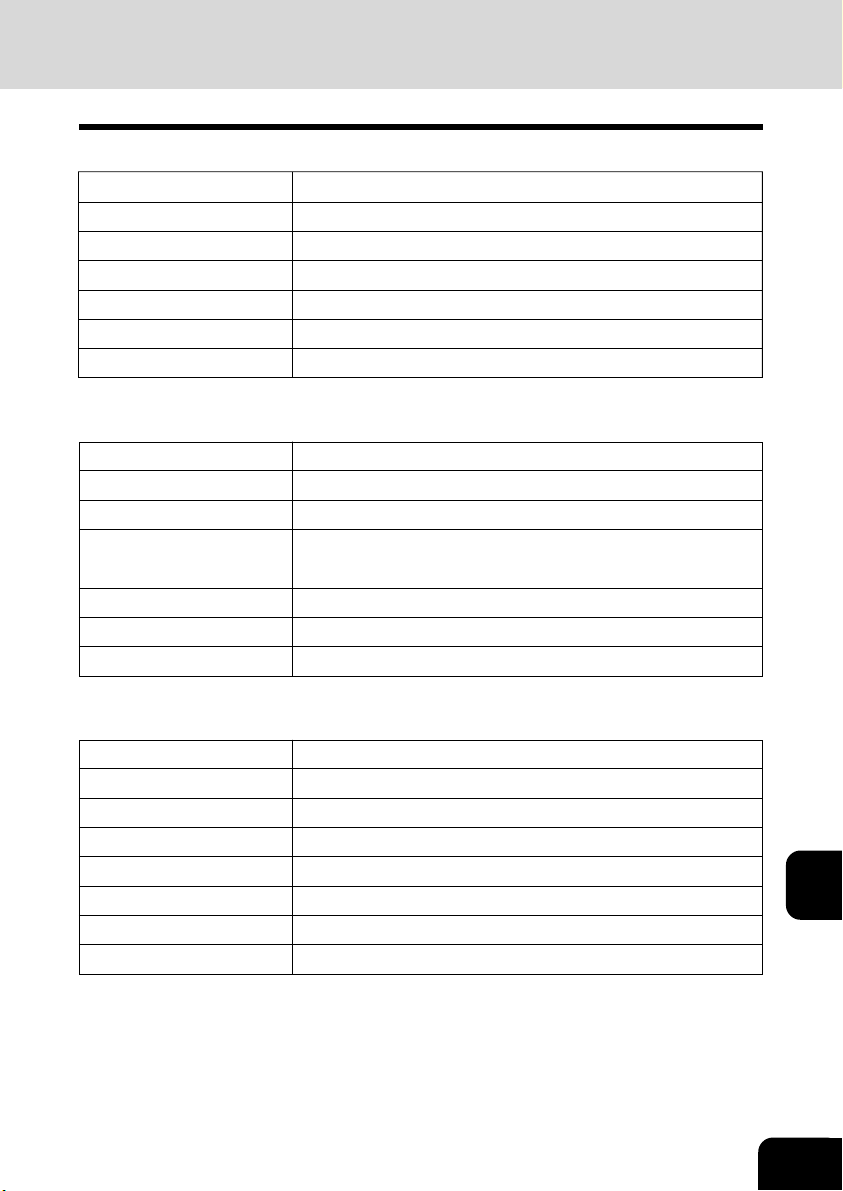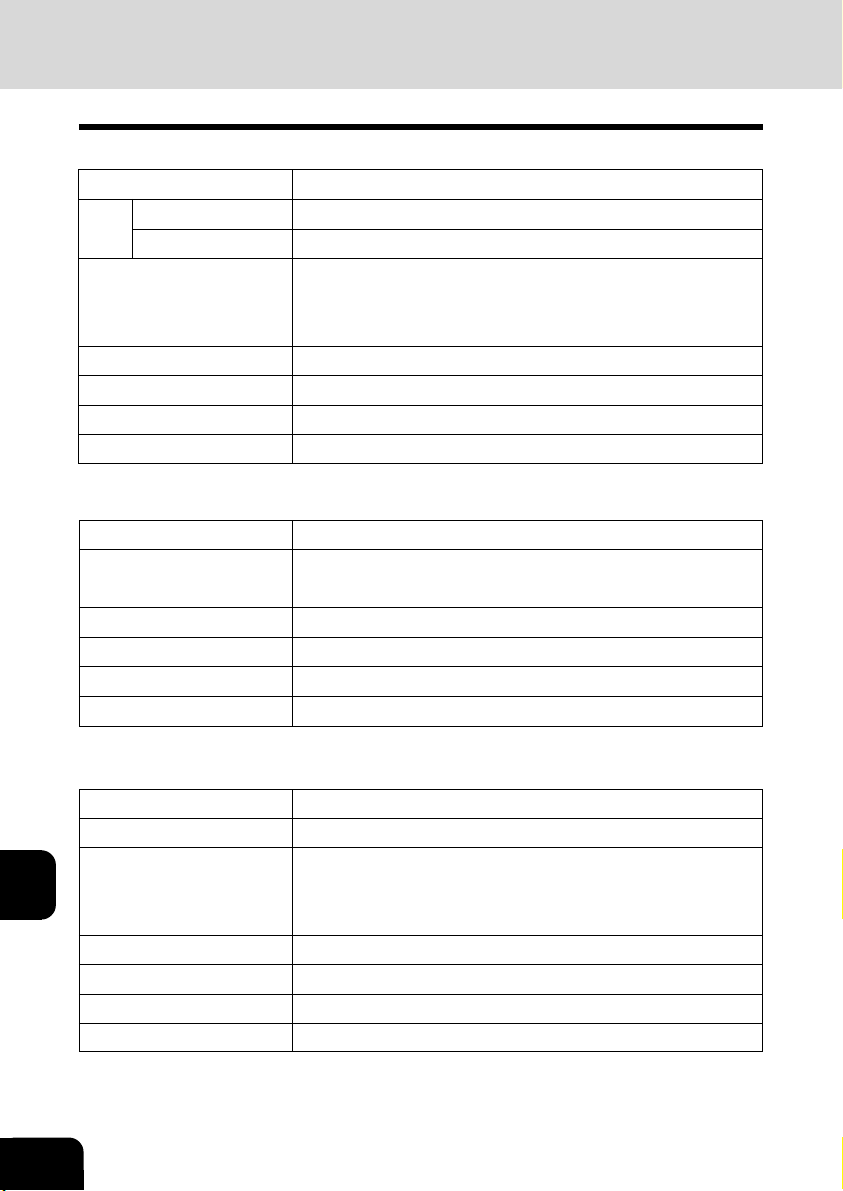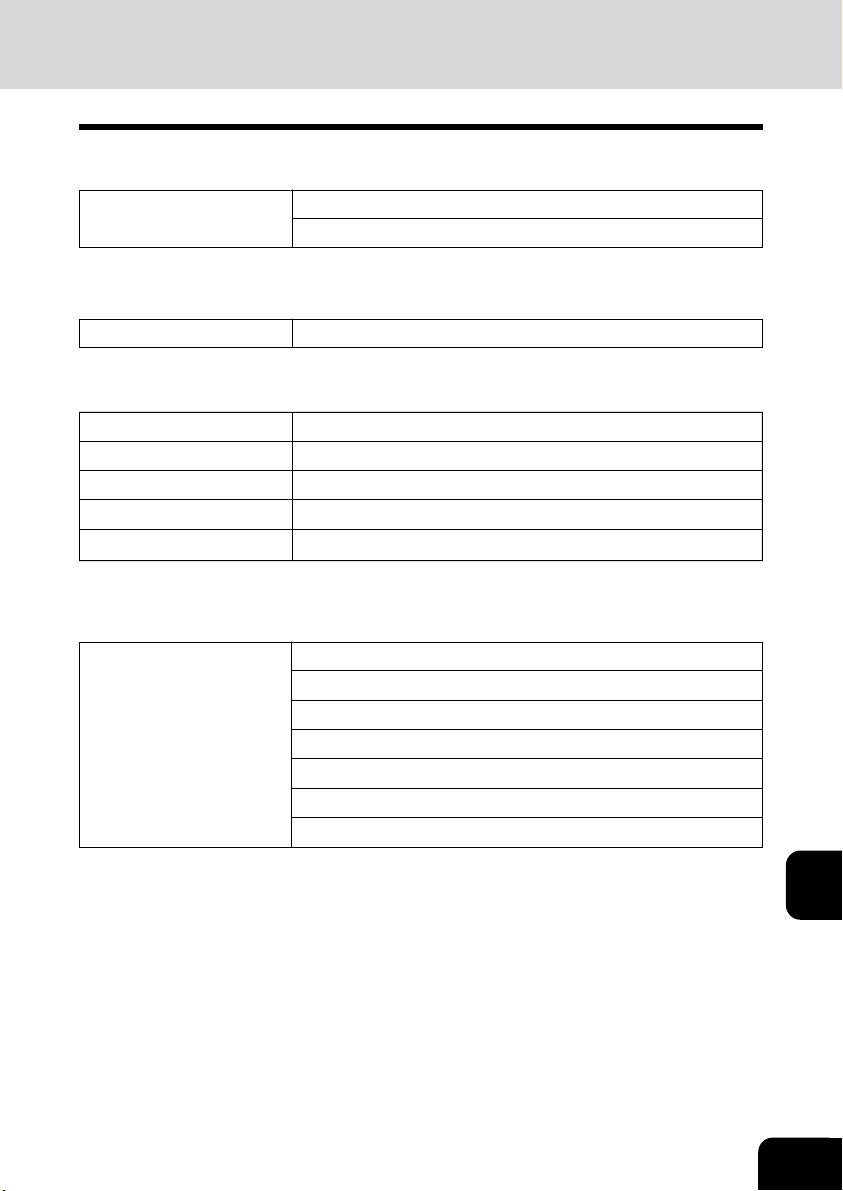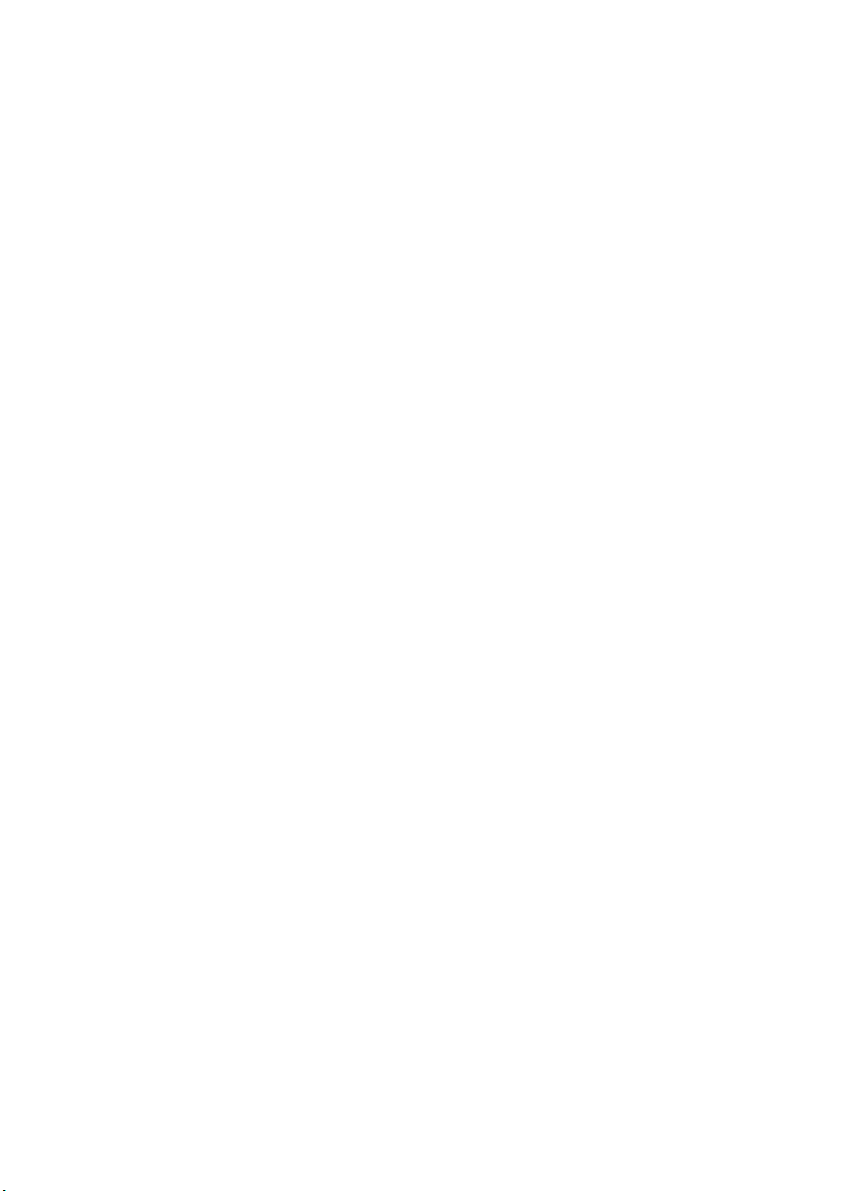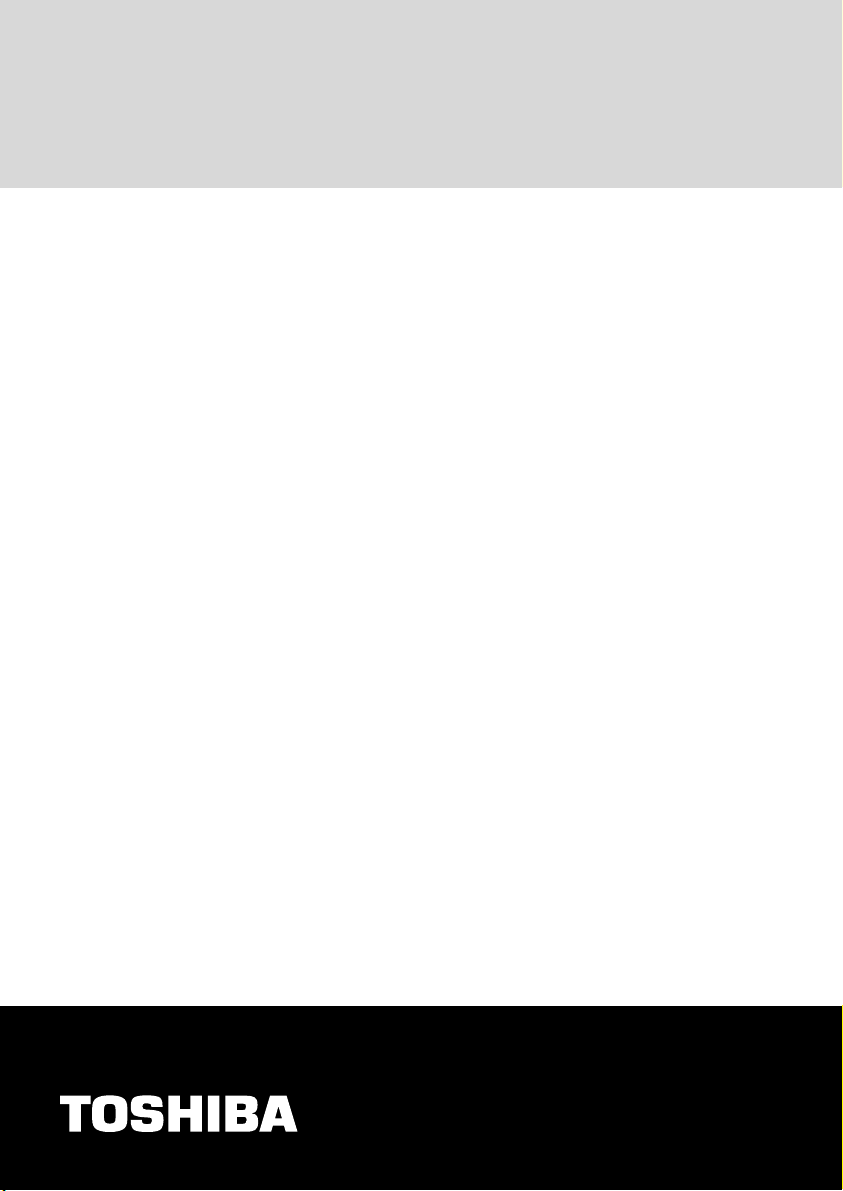1
2
3
4
5
6
7
9
10
11
12
8
6
4. EDIT MENU ........................................................................................................................................ 4-
1. DUPLEX COPYING ........................................................................................................................ 4-2
1-Sided Originals > 1-Sided Copies (default setting) .............................................................
1-Sided Originals > 2-Sided Copies ........................................................................................ 4
2-Sided Originals > 2-Sided Copies ........................................................................................ 4
2-Sided Originals > 1-Sided Copies ........................................................................................ 4
Book-T ................................................................................. 4-10
2. ................................................................................................................
3. ............................................................................................................. 4-13
4. EDGE ERASE COPYING .............................................................................................................
5. 2-IN-1/4-IN-1 ................................................................................................................................. 4-15
6. ........................................................................................................................ 4-18
7. ................................................................................................................................4-21
8. EDITING................... 4-23
Mirror Image ................................................................................................................................ 4-23
Negative/P ......................................................................................................... 4-24
9. ................................................................................................................................... 4-25
10. ............................................................................................................................ 4-26
11. ..............................................................................................................................4-28
12. MENU LIST ................................................................................................................................. 4-29
5. ............................................................................................................................. 5-
1. ......................................................................................................................... 5-2
2. ........................................................................................................................................... 5-
Auto Clear ..................................................................................................................................... 5
Auto Lo ............................................................................................................................ 5-4
Automatic Sleep ............................................................................................................................ 5-5
3. .............................................................................................................................. 5
4. ..................................................................................................................... 5-10
5. .................................................................................................................. 5-11
Depar ...........................................................................................................
Clearing Depar ........................................................................................5-13
Deleting Depar .........................................................................................................
Change Depar .............................................................................................5-15
Repor ............................................................................................................................ 5-17
Canceling/Resuming Depar .......................................................................5-18
6. COPY SETUP ............................................................................................................................... 5-19
7. ........................................................................................................................... 5-23
8. ..................................................................................... 5-26
9. FUNCTION LIST ........................................................................................................................... 5-27
10. ...................................................................................................................... 5-28
6. FINISHING MODE SELECTION ....................................................................................................... 6-1
1. FINISHING MODE SELECTION .................................................................................................... 6-2
2. ................................................................................................................... 6-3
3. ............................................................................................................................ 6
4. OFFSET COPYING ........................................................................................................................ 6-6
5. ................................................................................................................................ 6
6. .....................................................................................................................................6-10
When the optional finisher is installed ....................................................................................... 6-10
When the optional Stapler kit is installed ................................................................................... 6-13
3.