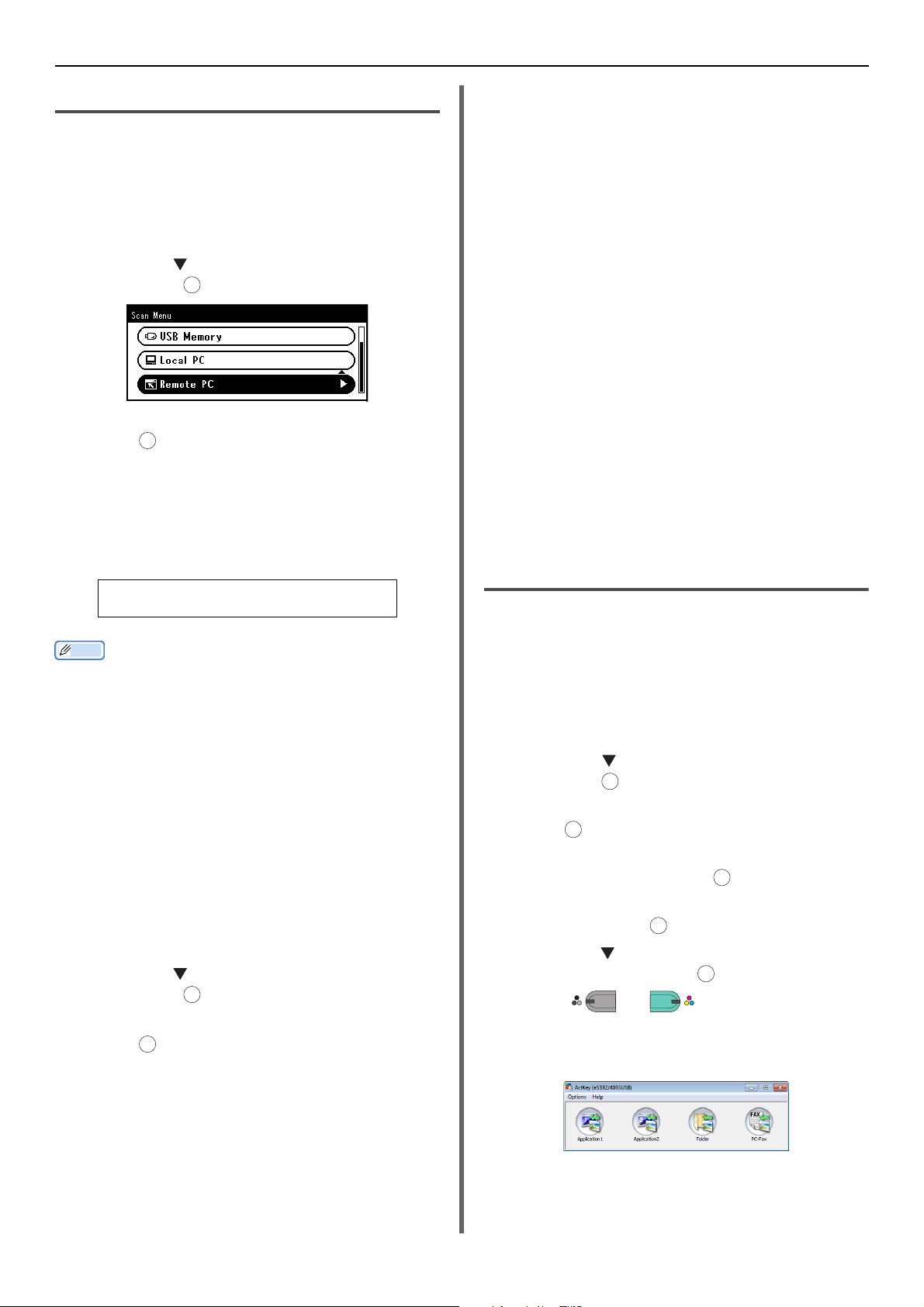-
mein 403s zeigt einen Papierstau 382 an. Scannereinheit und obere Abdeckung öffnen, habe ich bereits mehrmals gemacht. Wie kann ich die Fehlermeldung resetten ? Eingereicht am 24-3-2023 13:19
Antworten Frage melden -
wie kann ich meinen Drucker Toshiba e-STUDIO 403S resetten und wie ist das standart admin passwort?
Antworten Frage melden
Eingereicht am 28-9-2021 11:13 -
Wie druckt man einen Faxbericht selbstständig aus? Eingereicht am 7-1-2020 09:35
Antworten Frage melden -
Es kommt beim Faxen Fehlermeldung 21., was kann man da tun. Eingereicht am 10-9-2019 15:23
Antworten Frage melden -
Drucker druckt beidseitig, ich brauch aber nur einseitig Eingereicht am 9-4-2019 20:38
Antworten Frage melden -
Was kann ich bei einer Fehlermeldung ERRO 054 tun? Eingereicht am 2-2-2018 12:05
Antworten Frage melden -
Wie kann ich im Fax sendebericht das Bild unterdrücken Eingereicht am 20-2-2015 11:29
Antworten Frage melden-
Das geht nicht, sie können es höchstens abdecken Beantwortet 20-2-2015 16:50
Finden Sie diese Antwort hilfreich? Antwort melden
-
-
Wie kann ich beim Fax den Sendebericht einstellen? Eingereicht am 17-7-2014 13:50
Antworten Frage melden-
Die deutsche Anleitung haben wir leider noch nicht, fragen Sie bitte Toshiba:
Finden Sie diese Antwort hilfreich? Antwort melden
Link Beantwortet 17-7-2014 15:49
-
-
Schicken sie mir bitte per email eine Bedienungsanleitung in deutscher Sprache.
Antworten Frage melden
bernhardt@vzsa.de
Vielen Dank im Voraus. Eingereicht am 21-5-2014 16:13-
Die haben wir leider noch nicht, fragen Sie bitte Toshiba:
Finden Sie diese Antwort hilfreich? Antwort melden
Link Beantwortet 21-5-2014 17:48
-