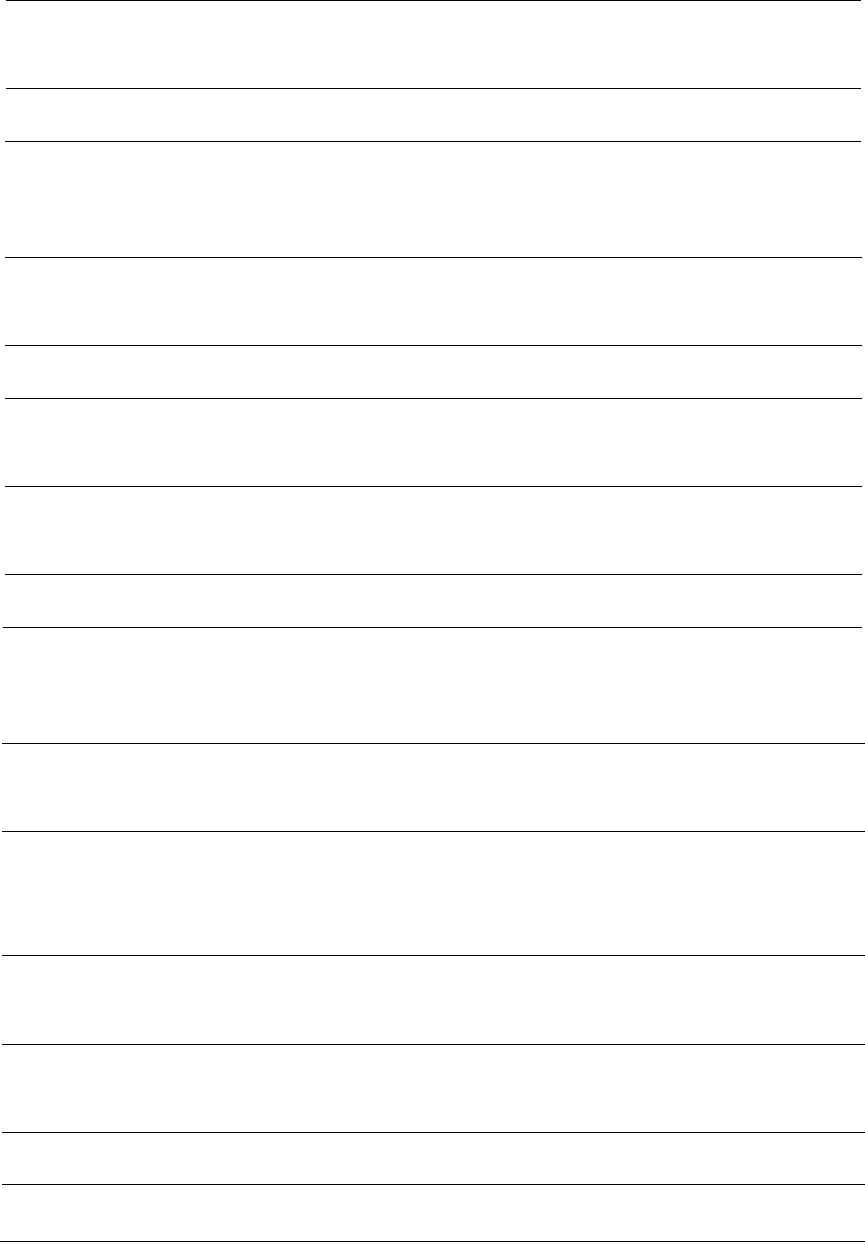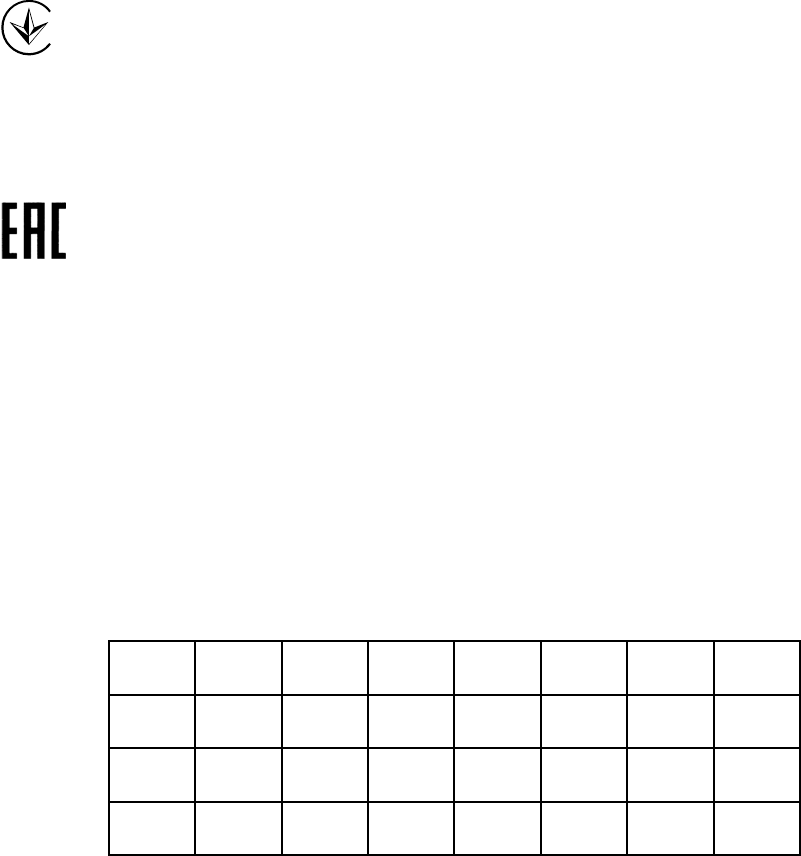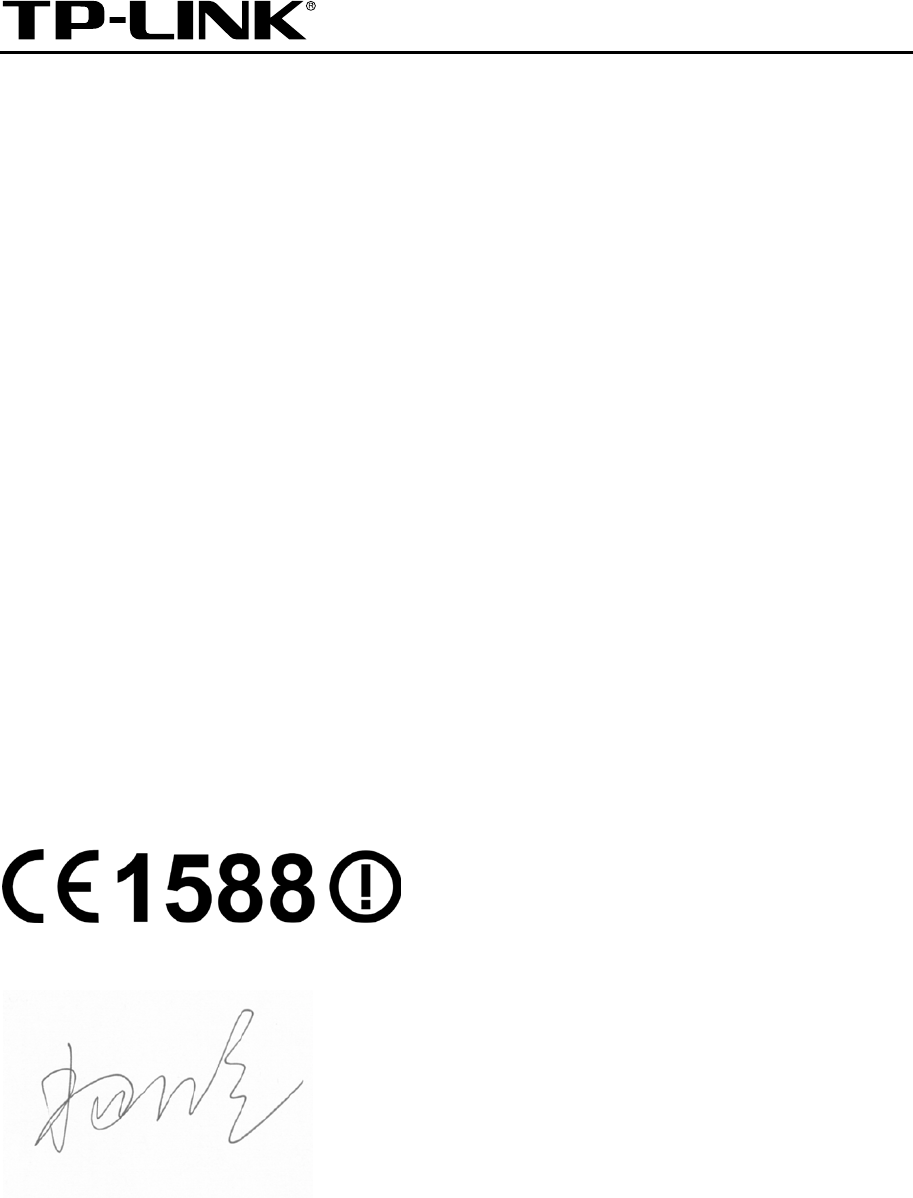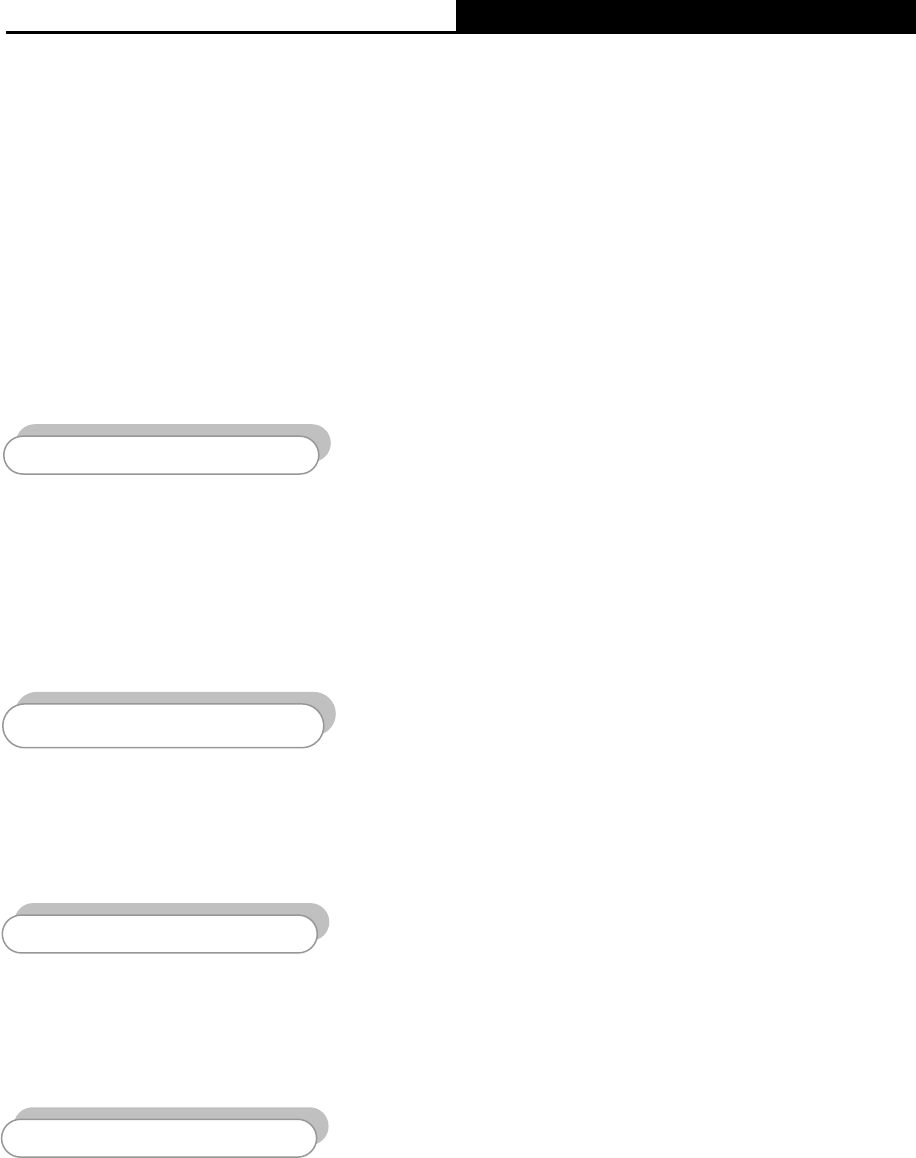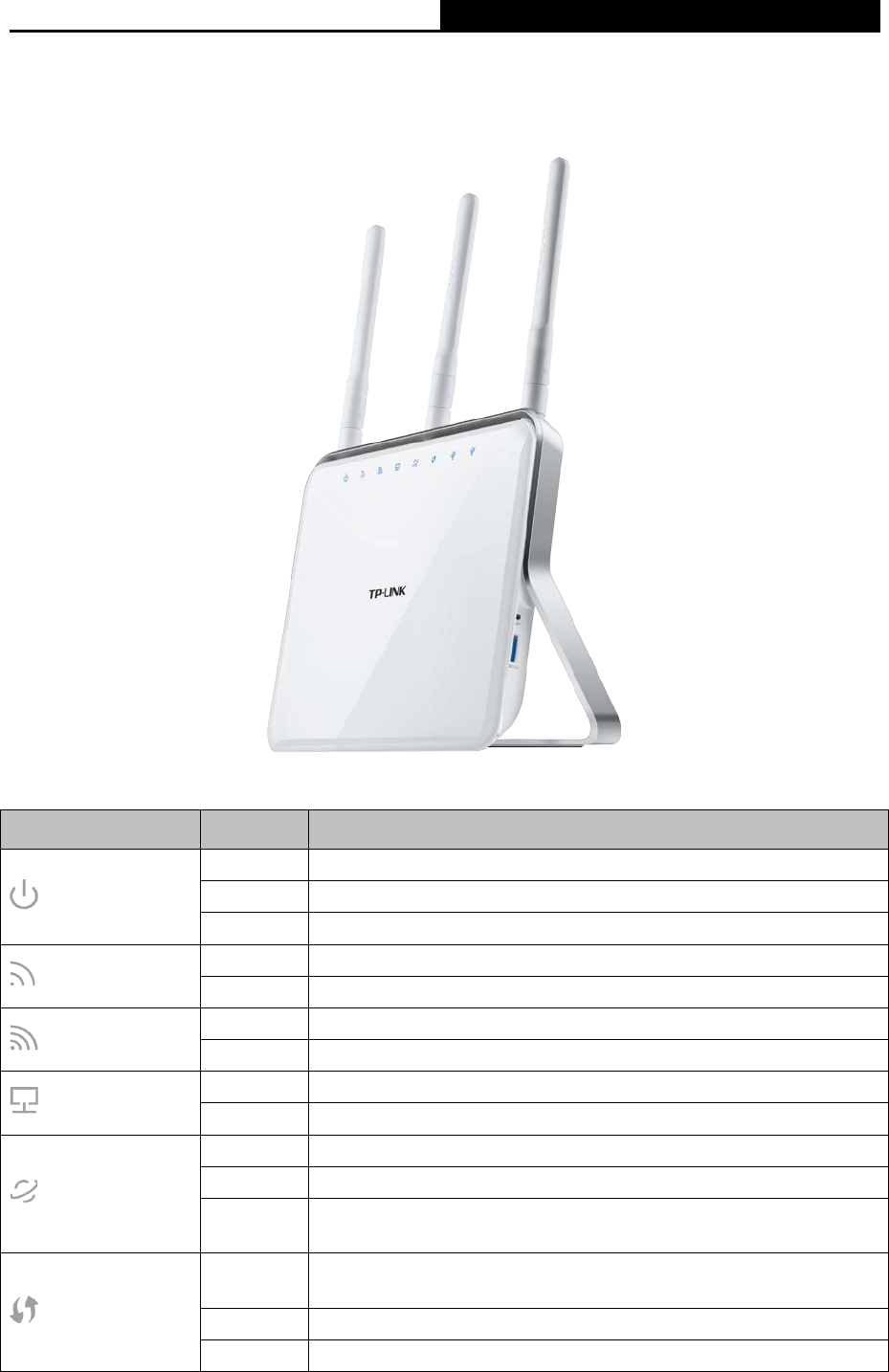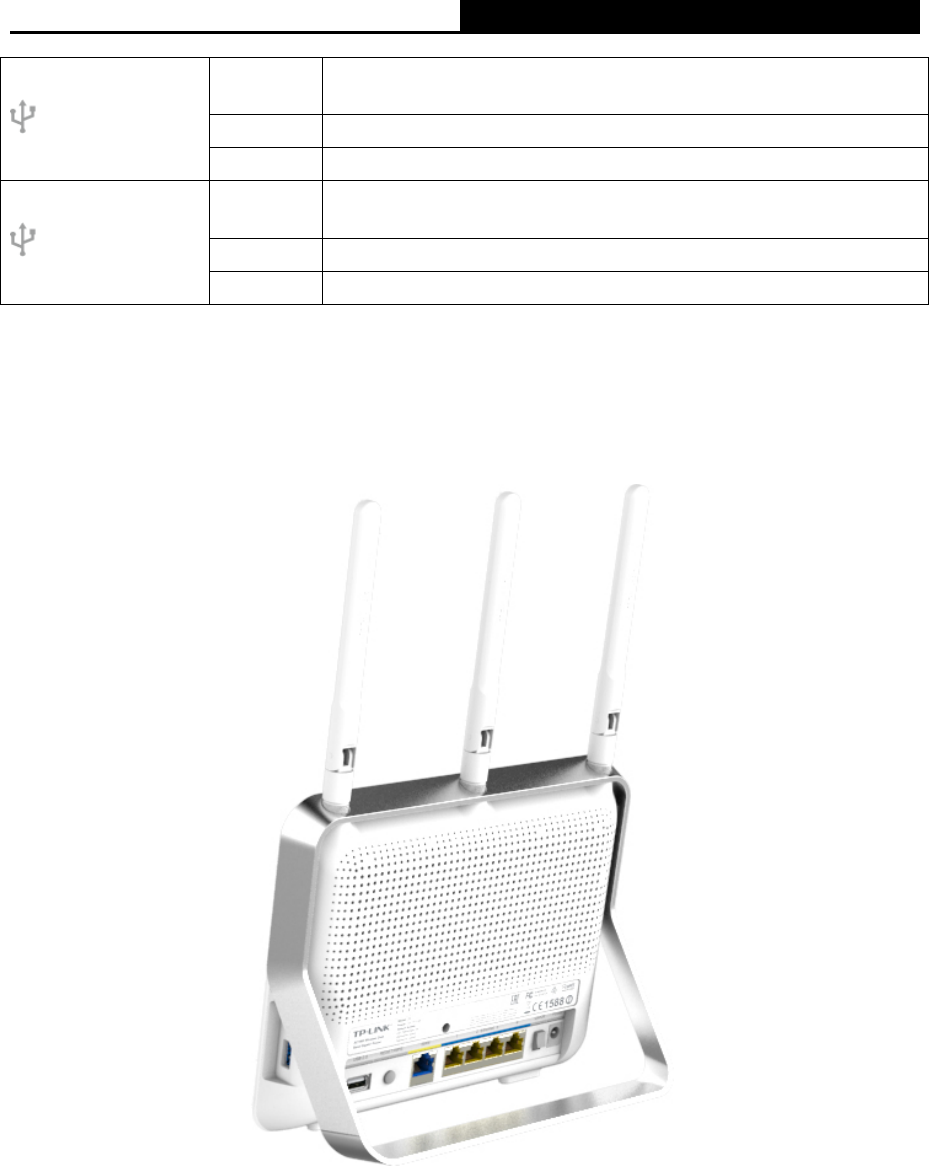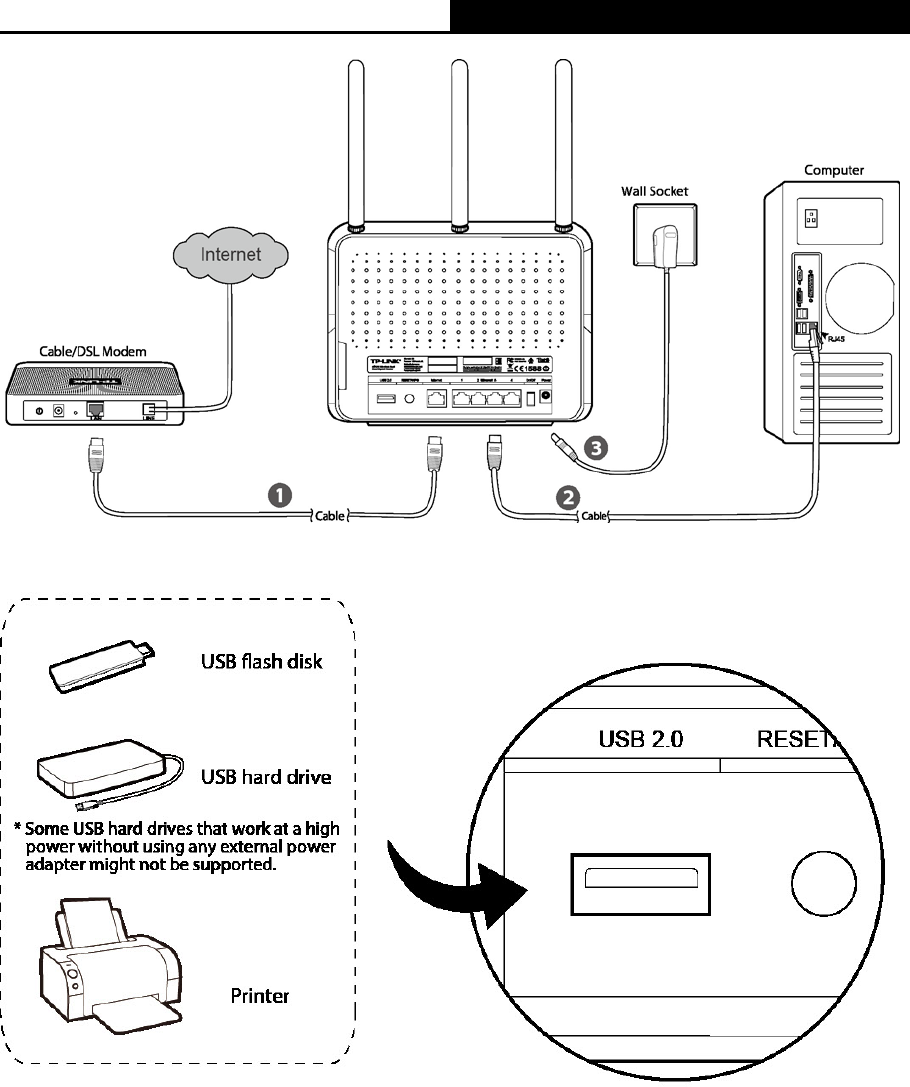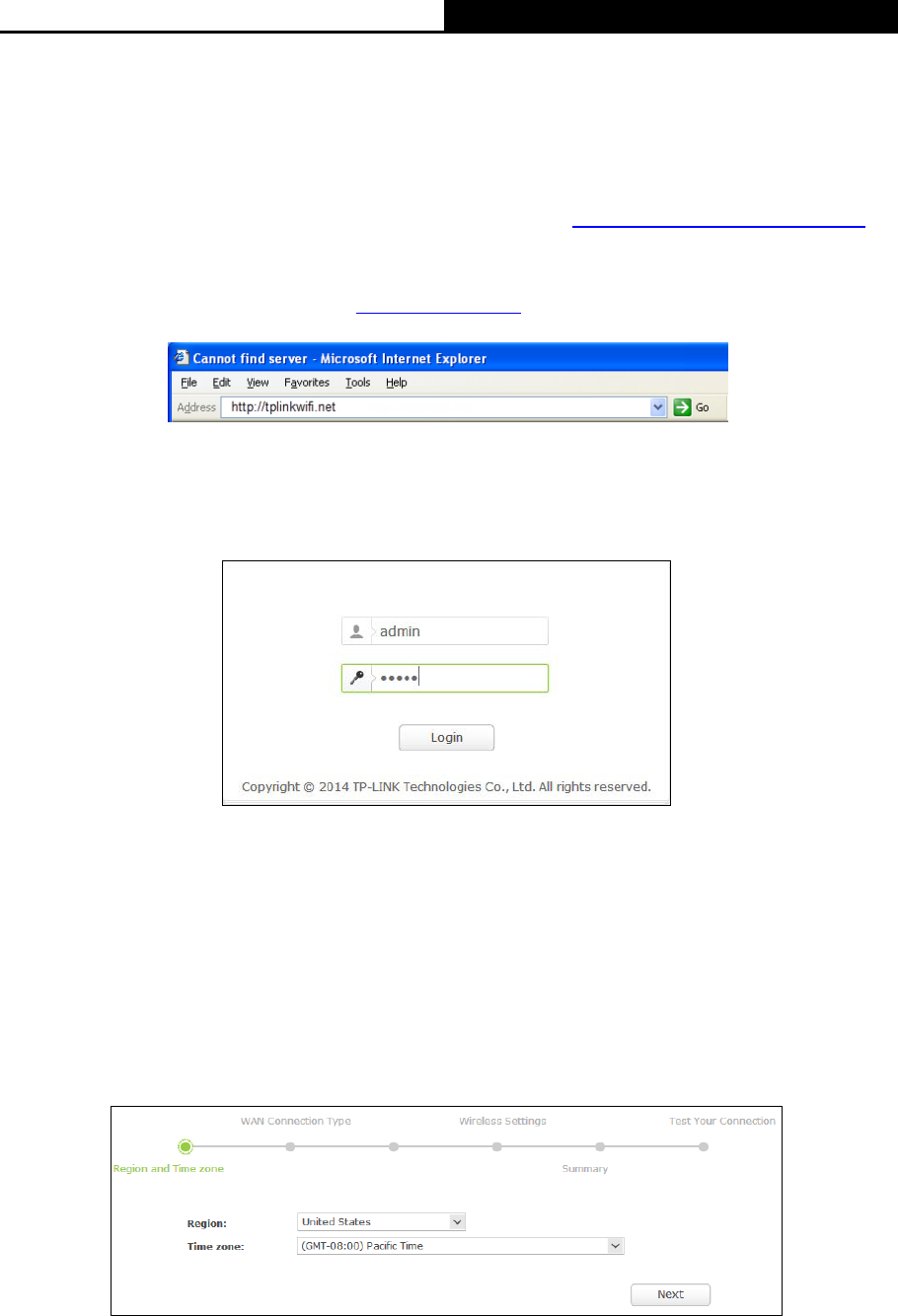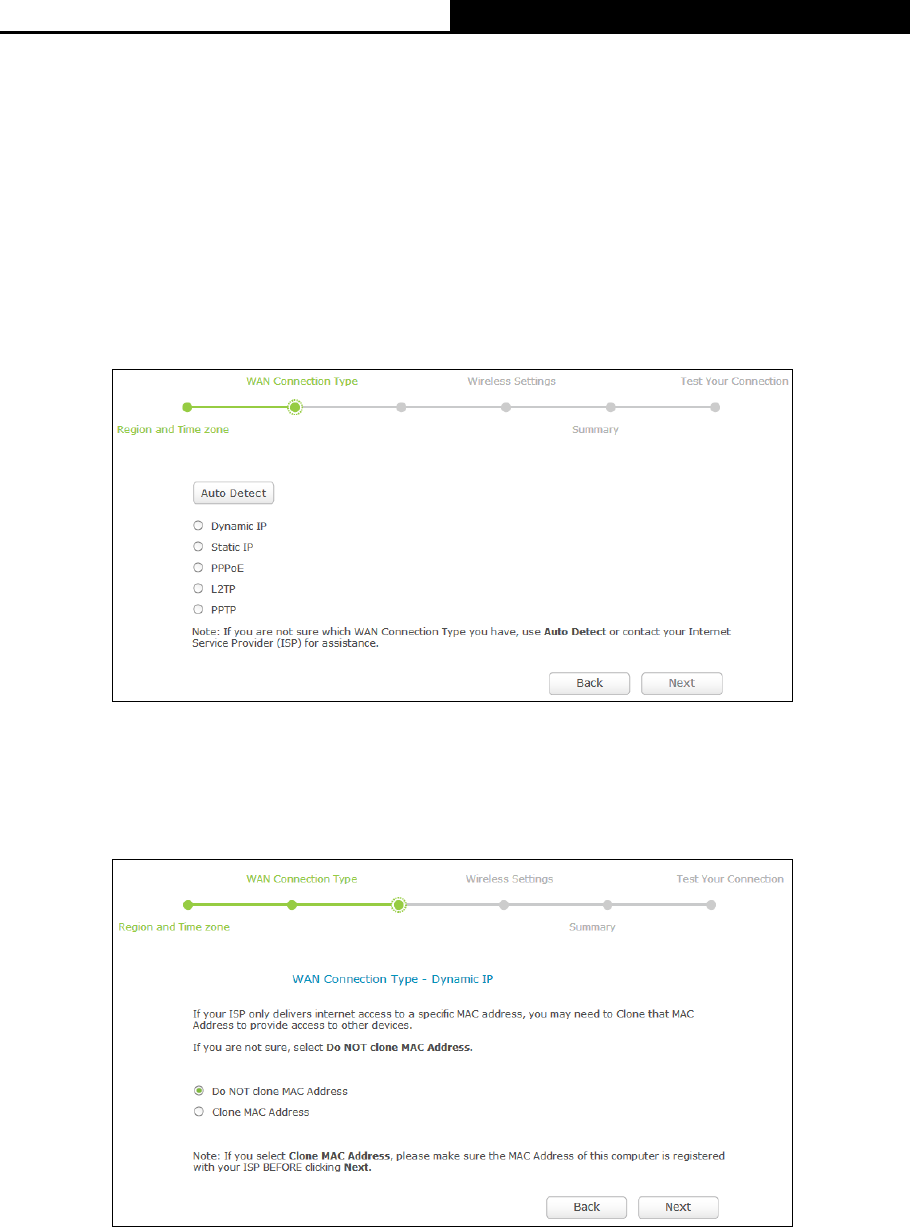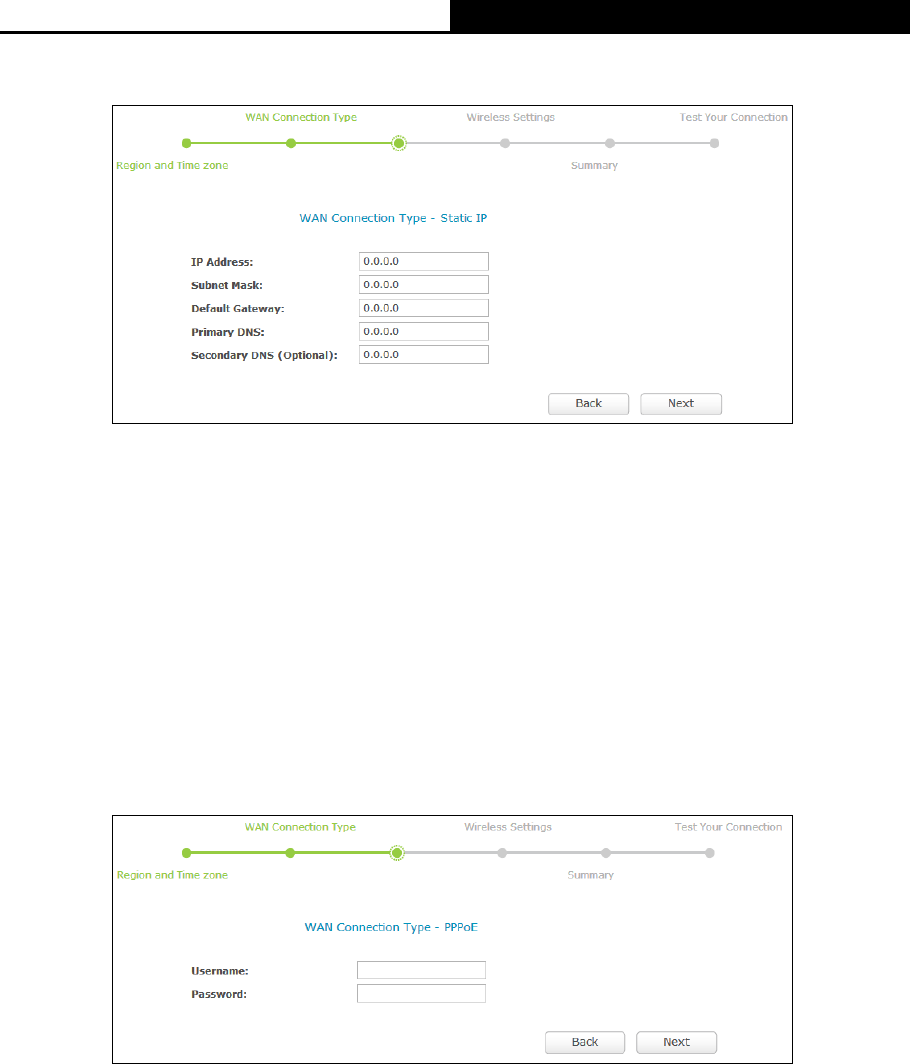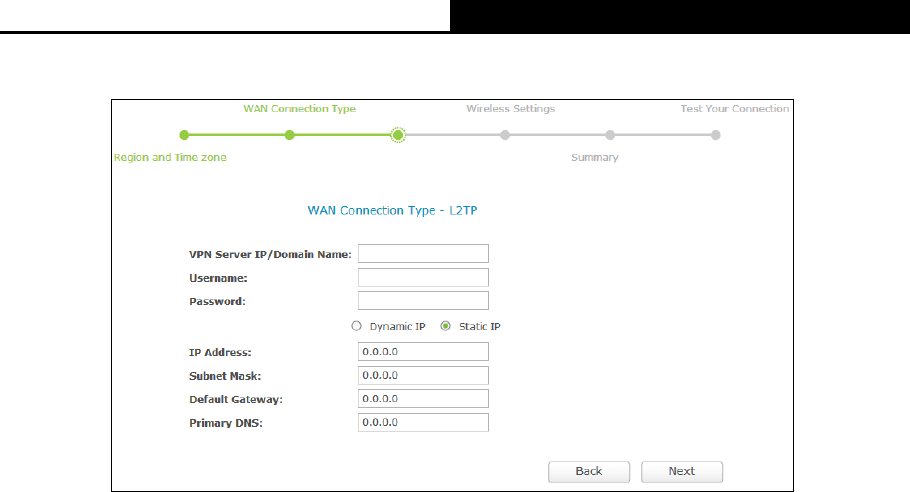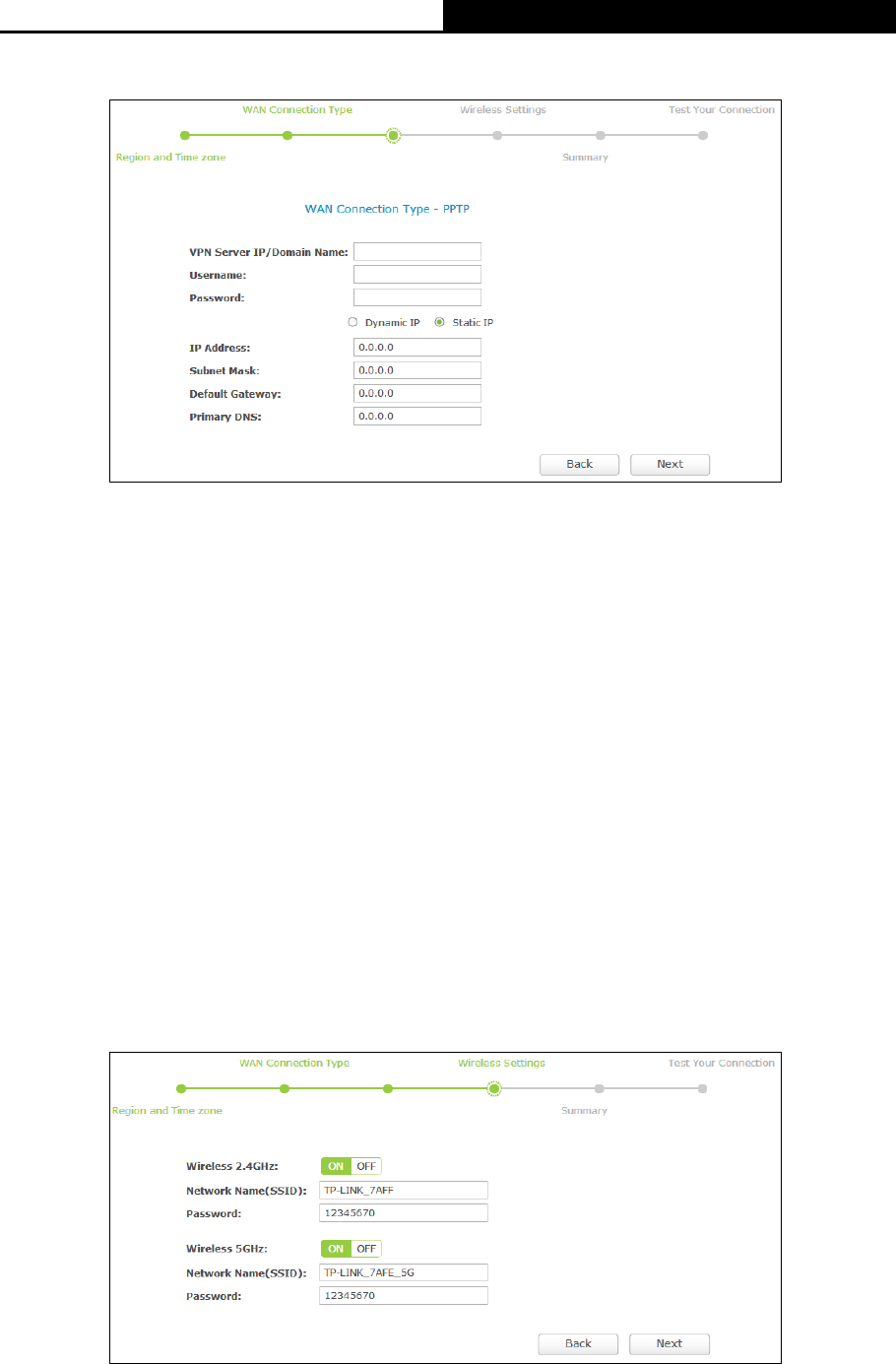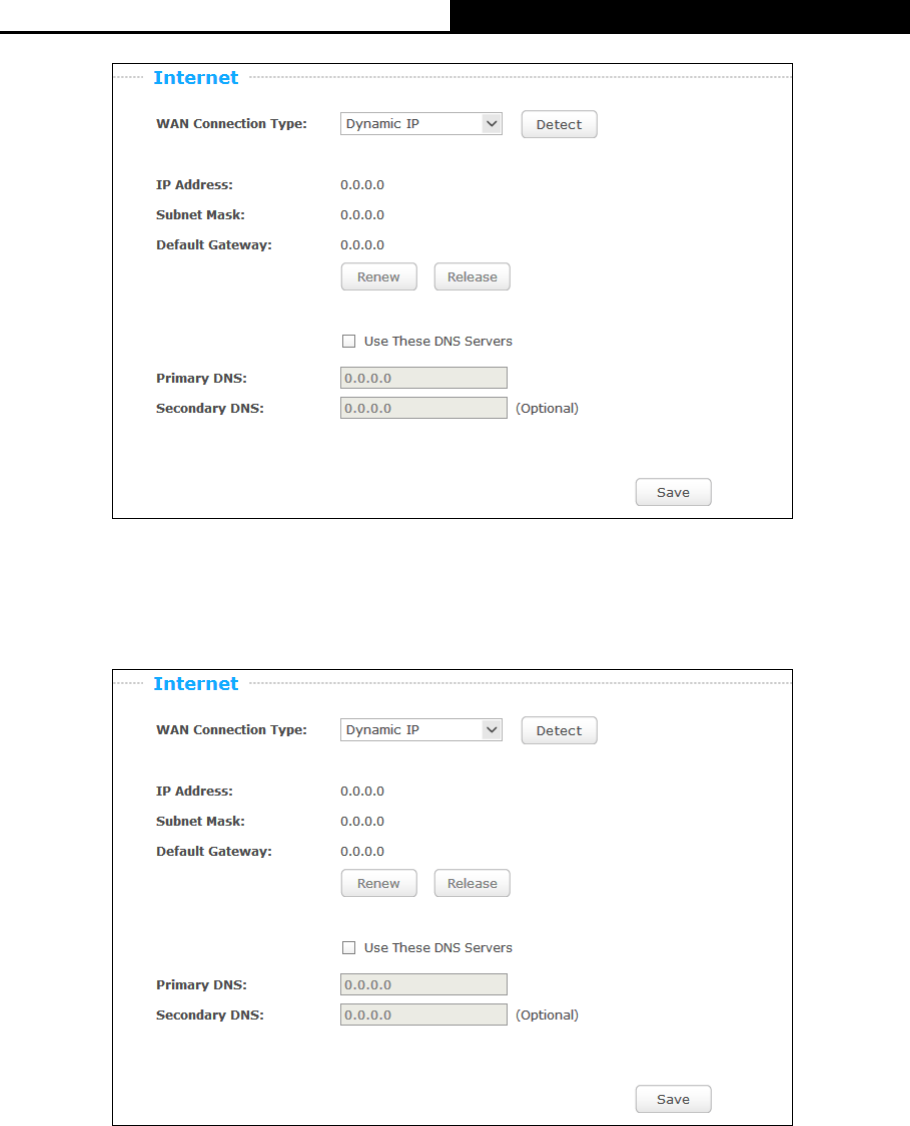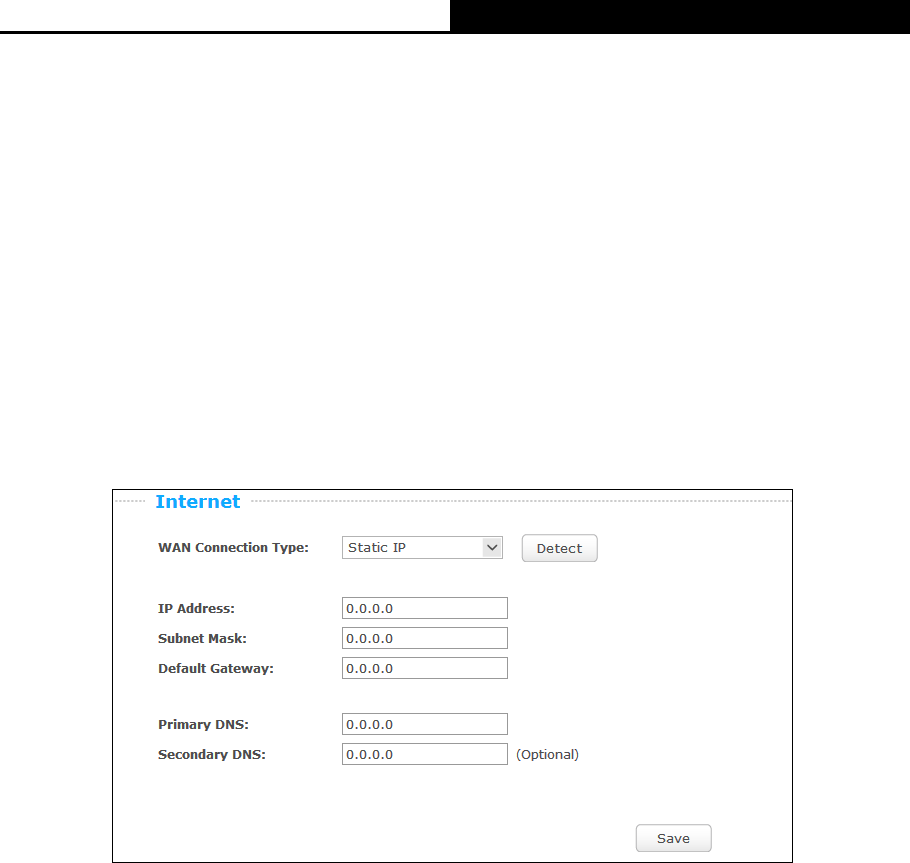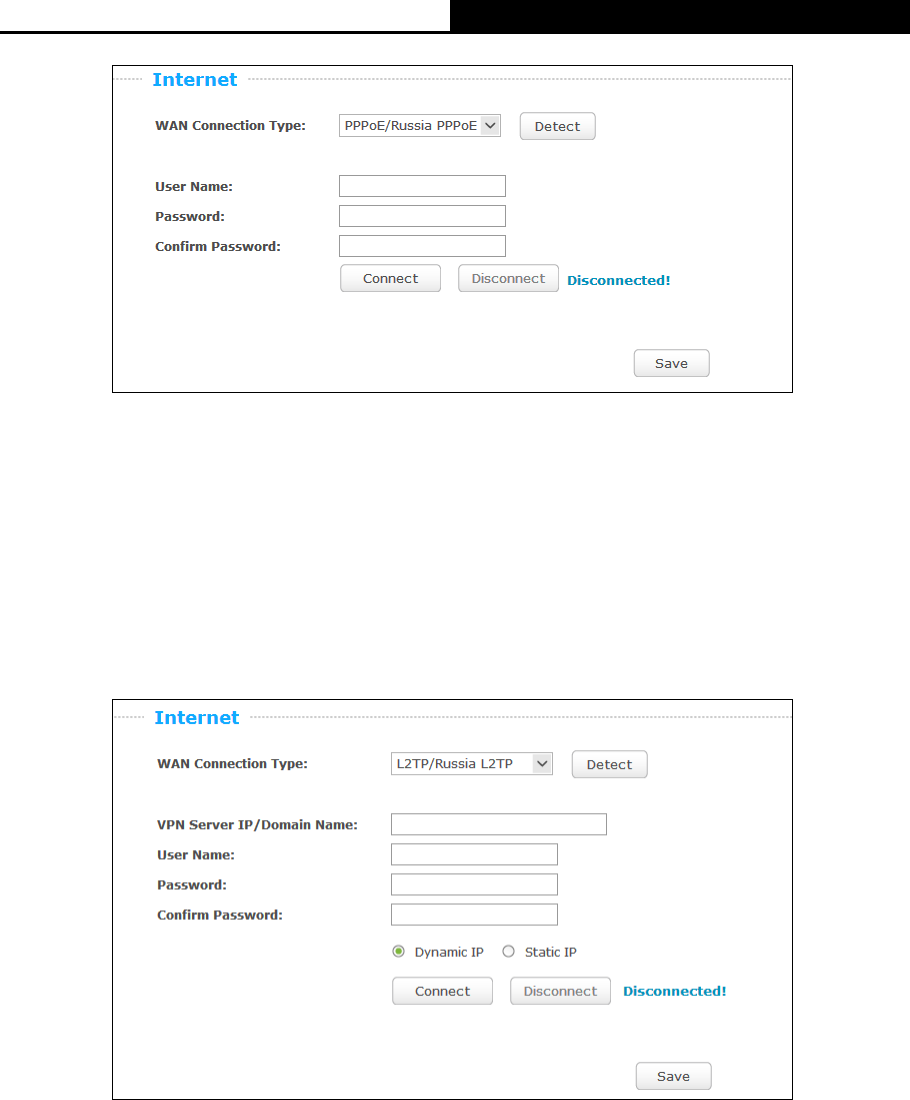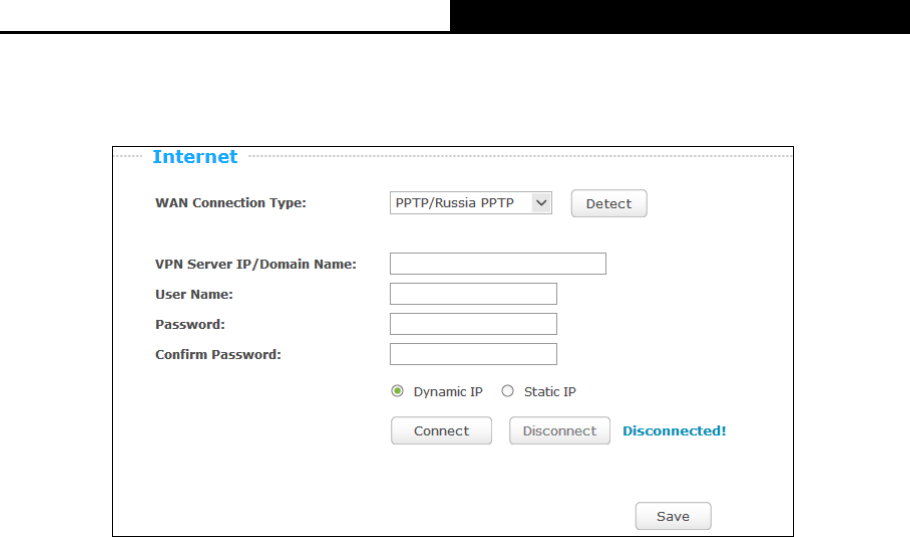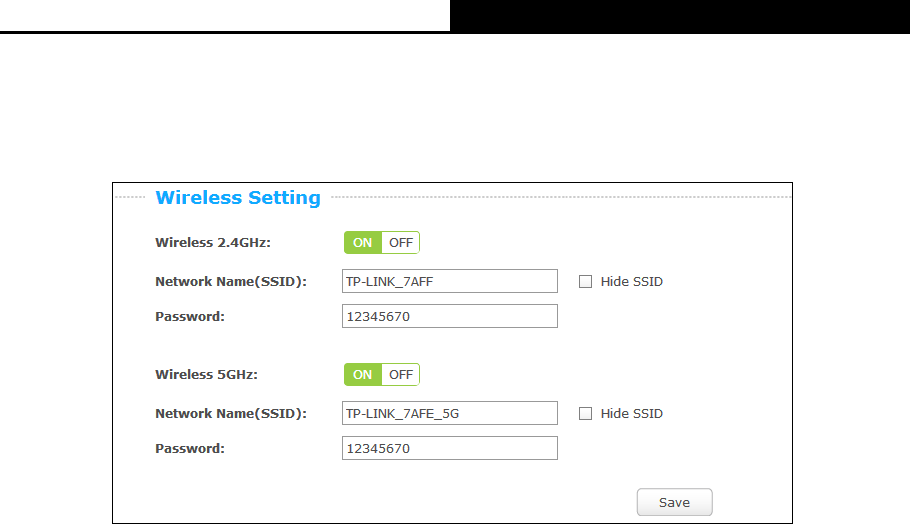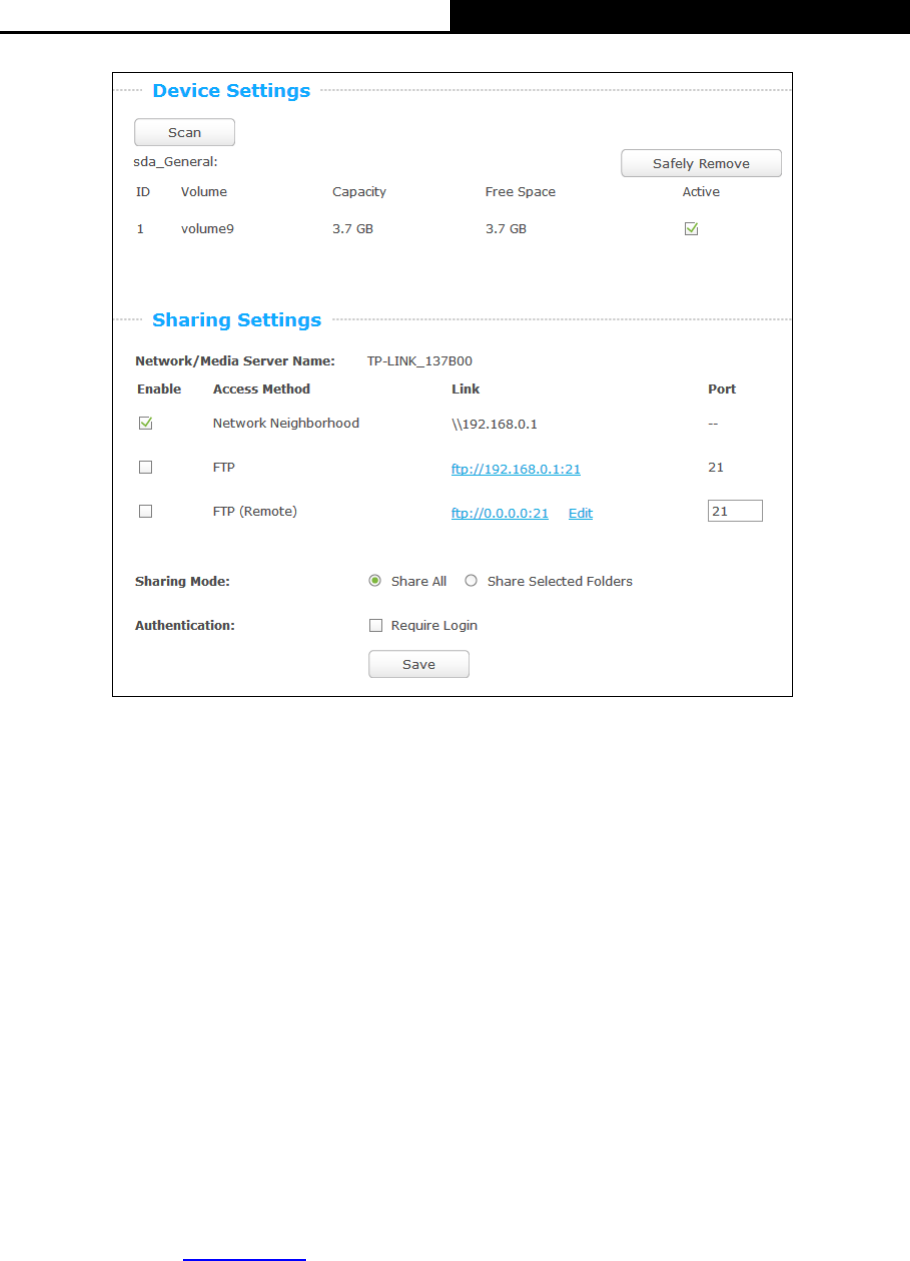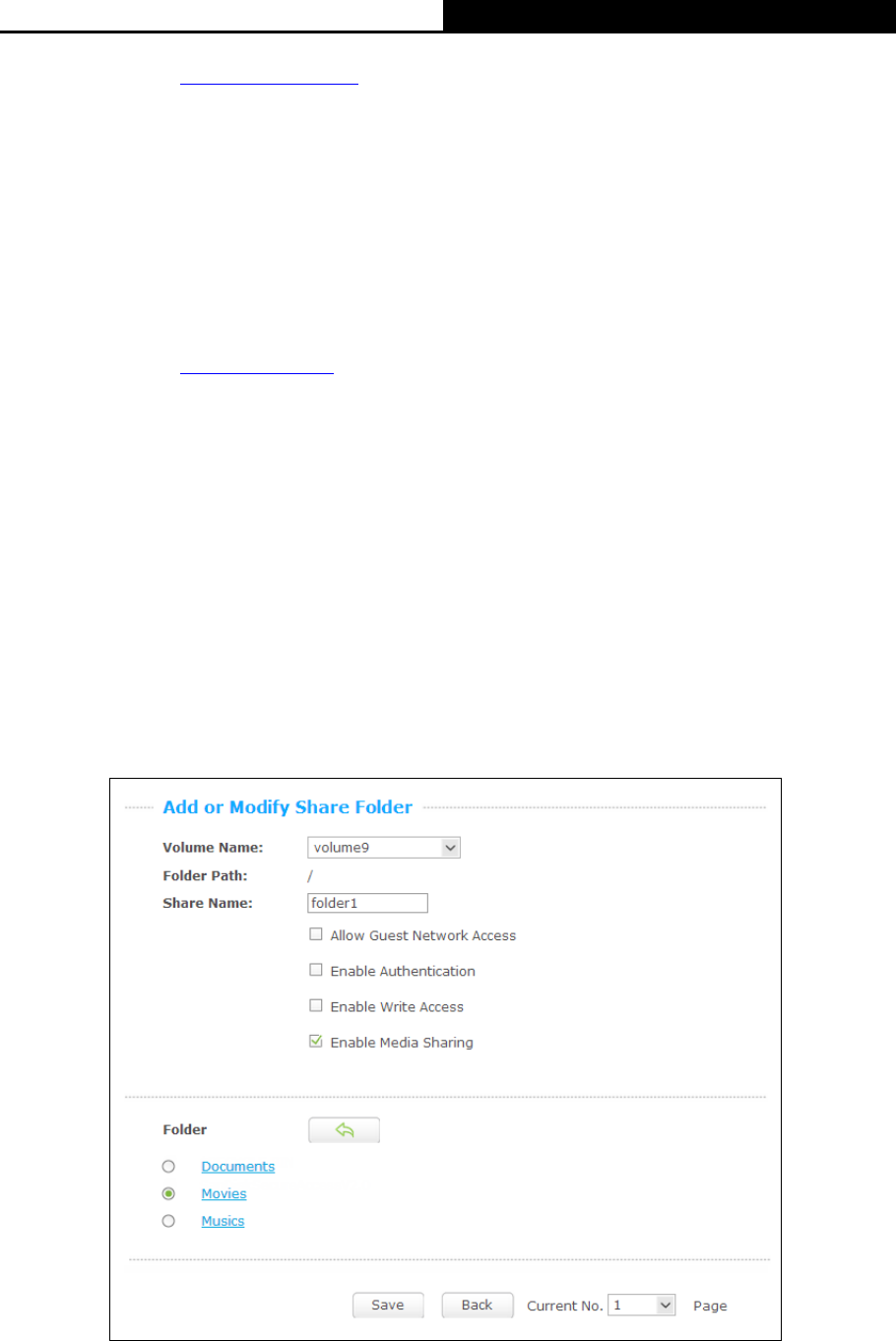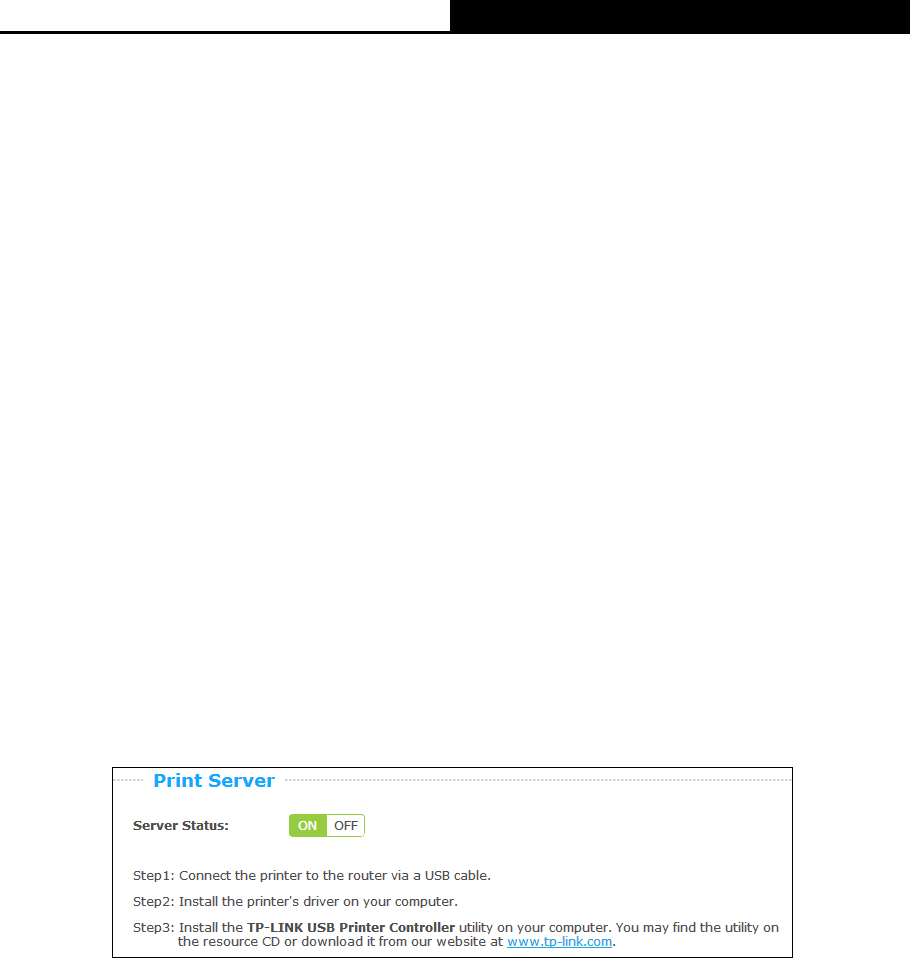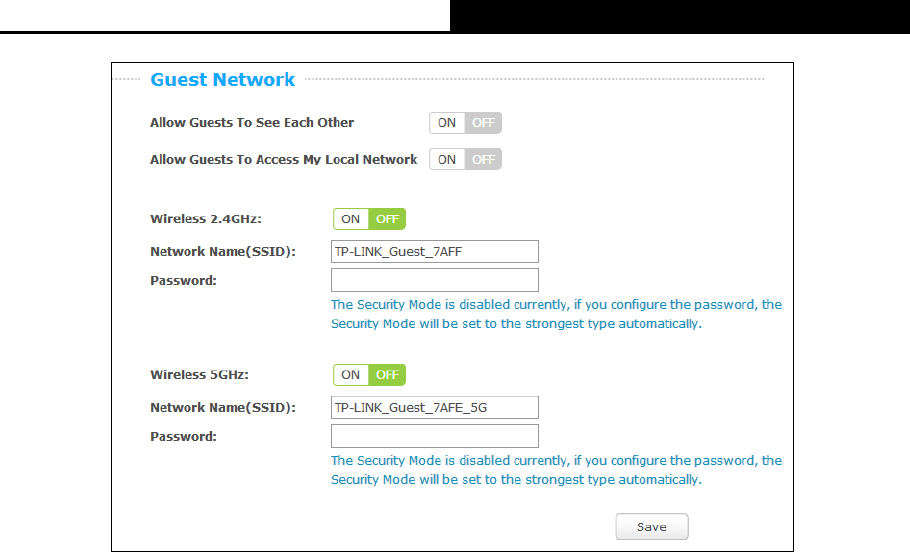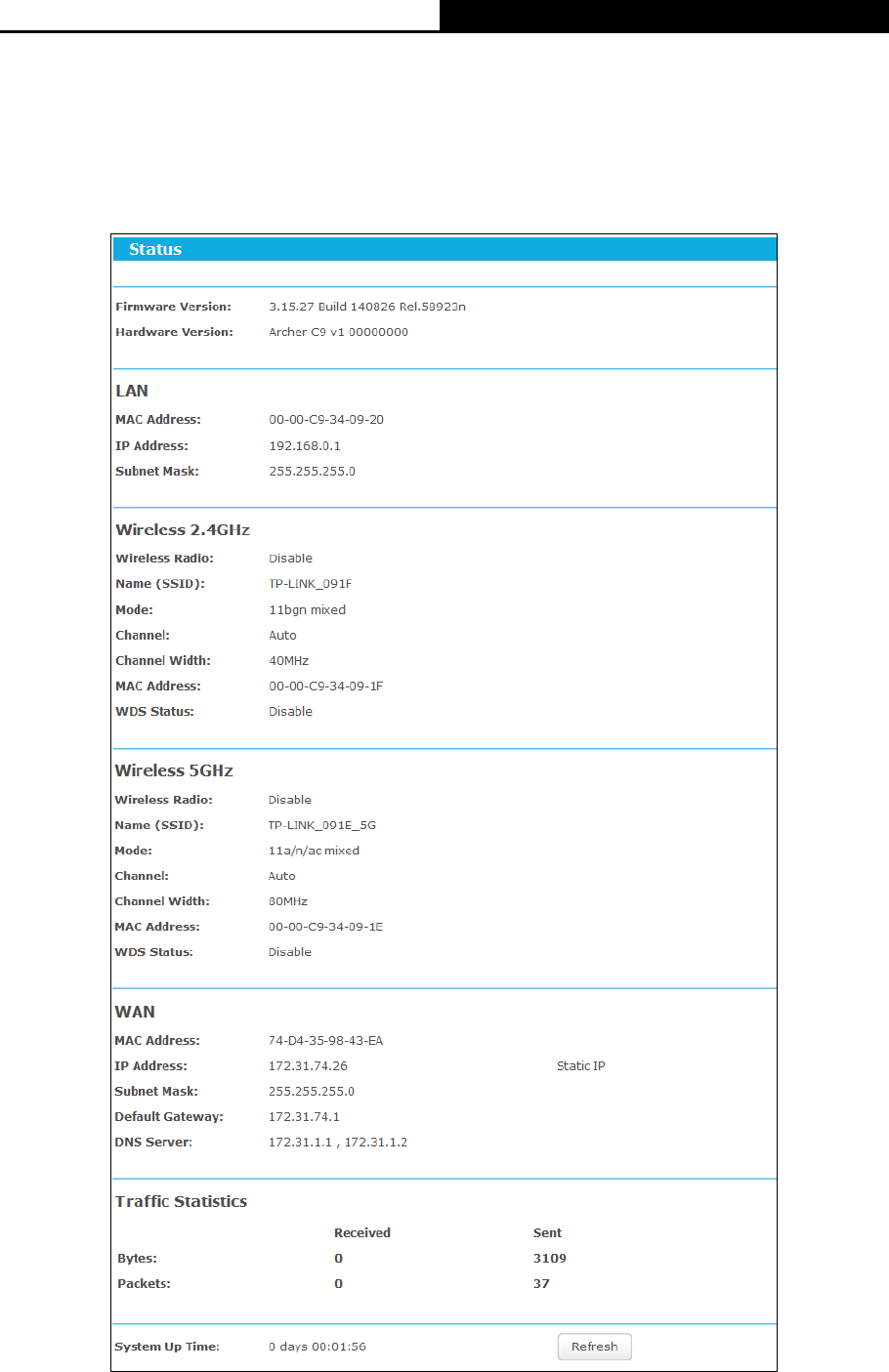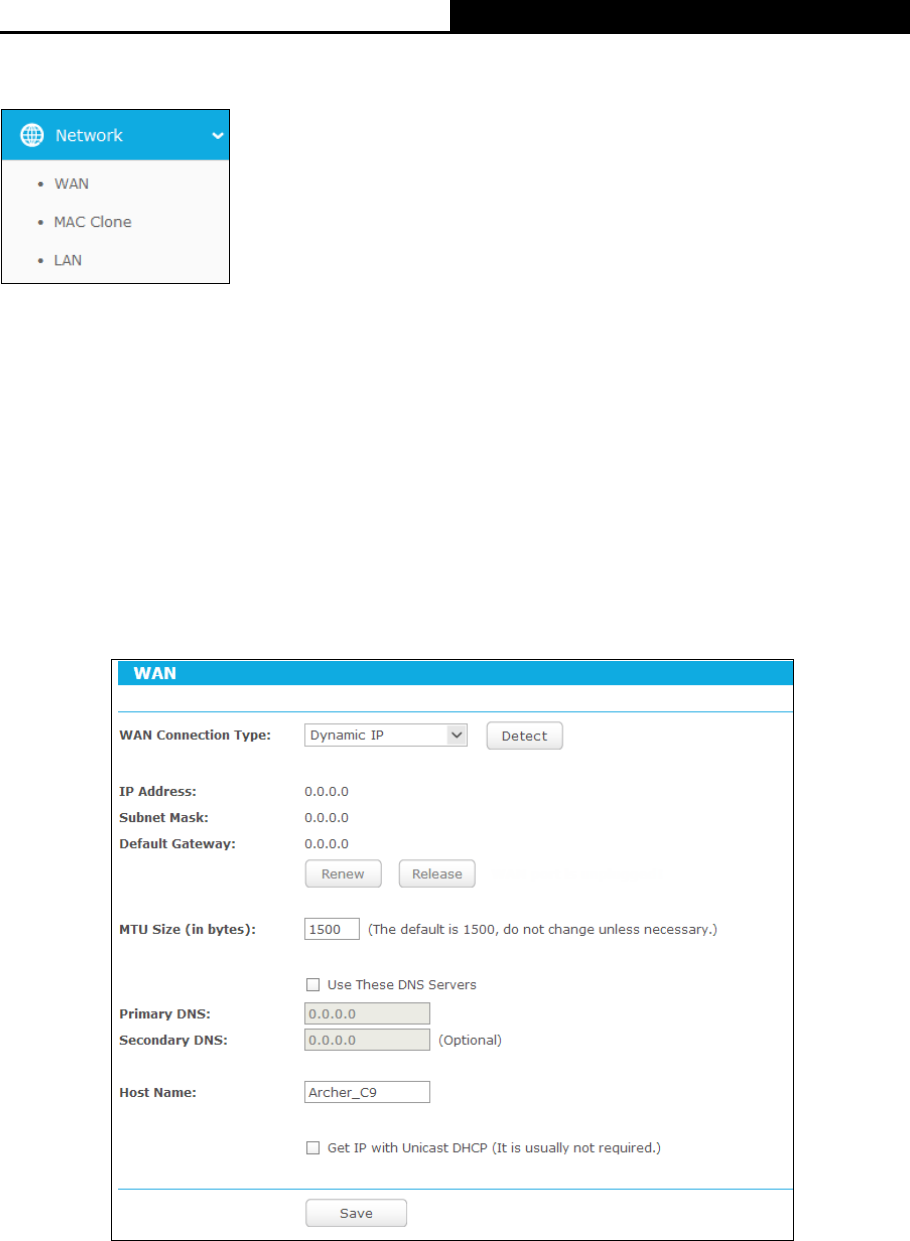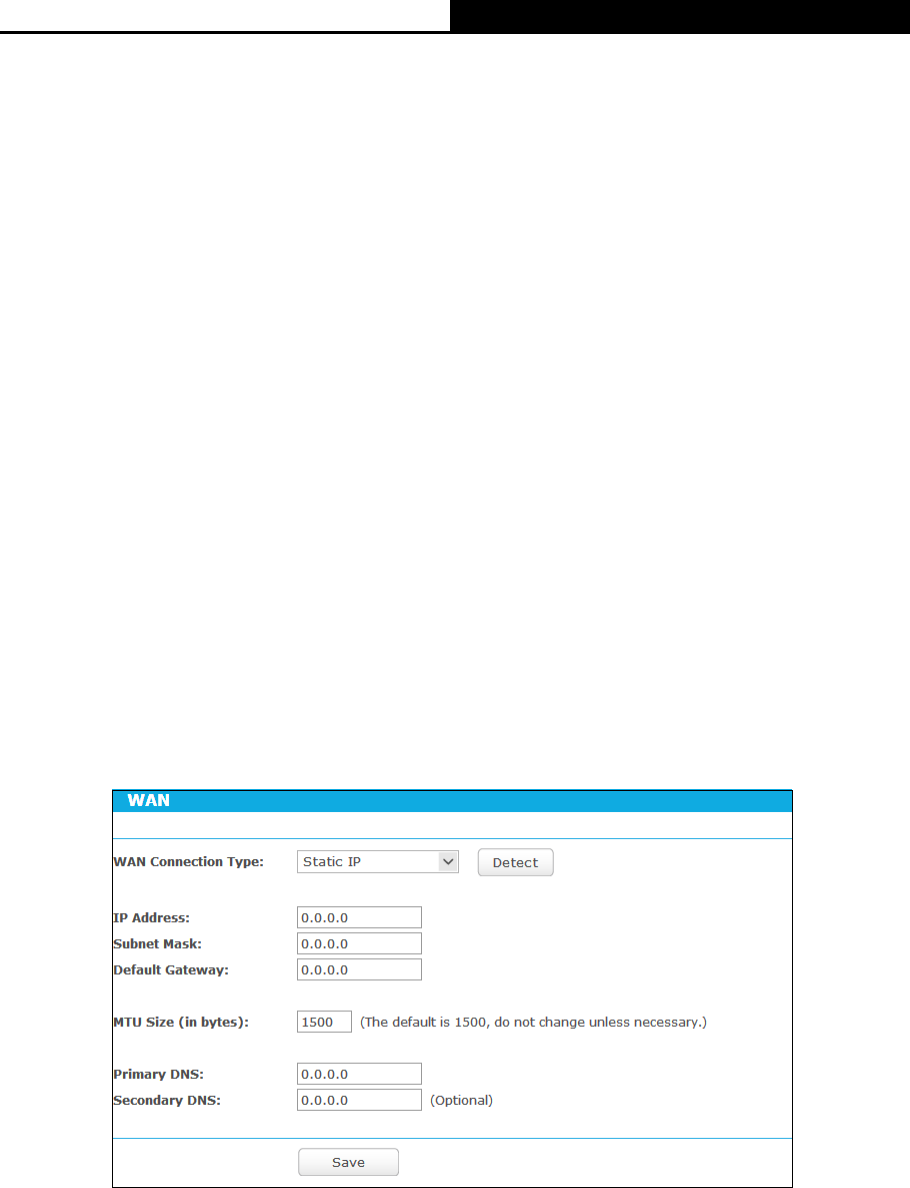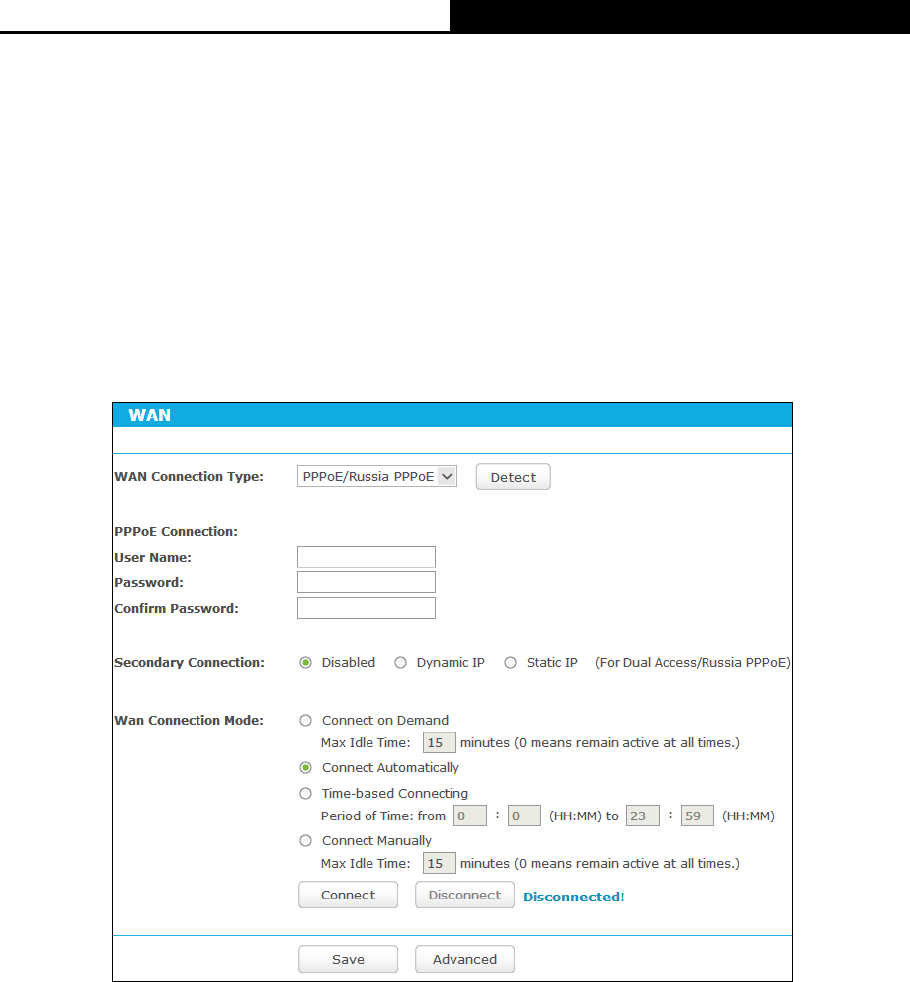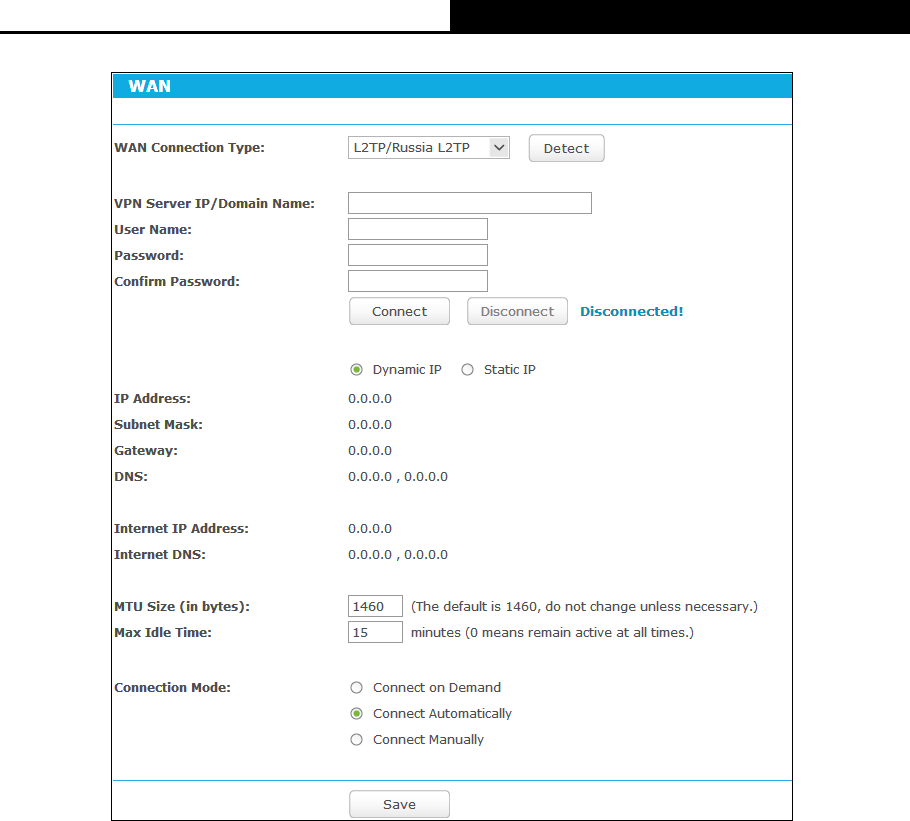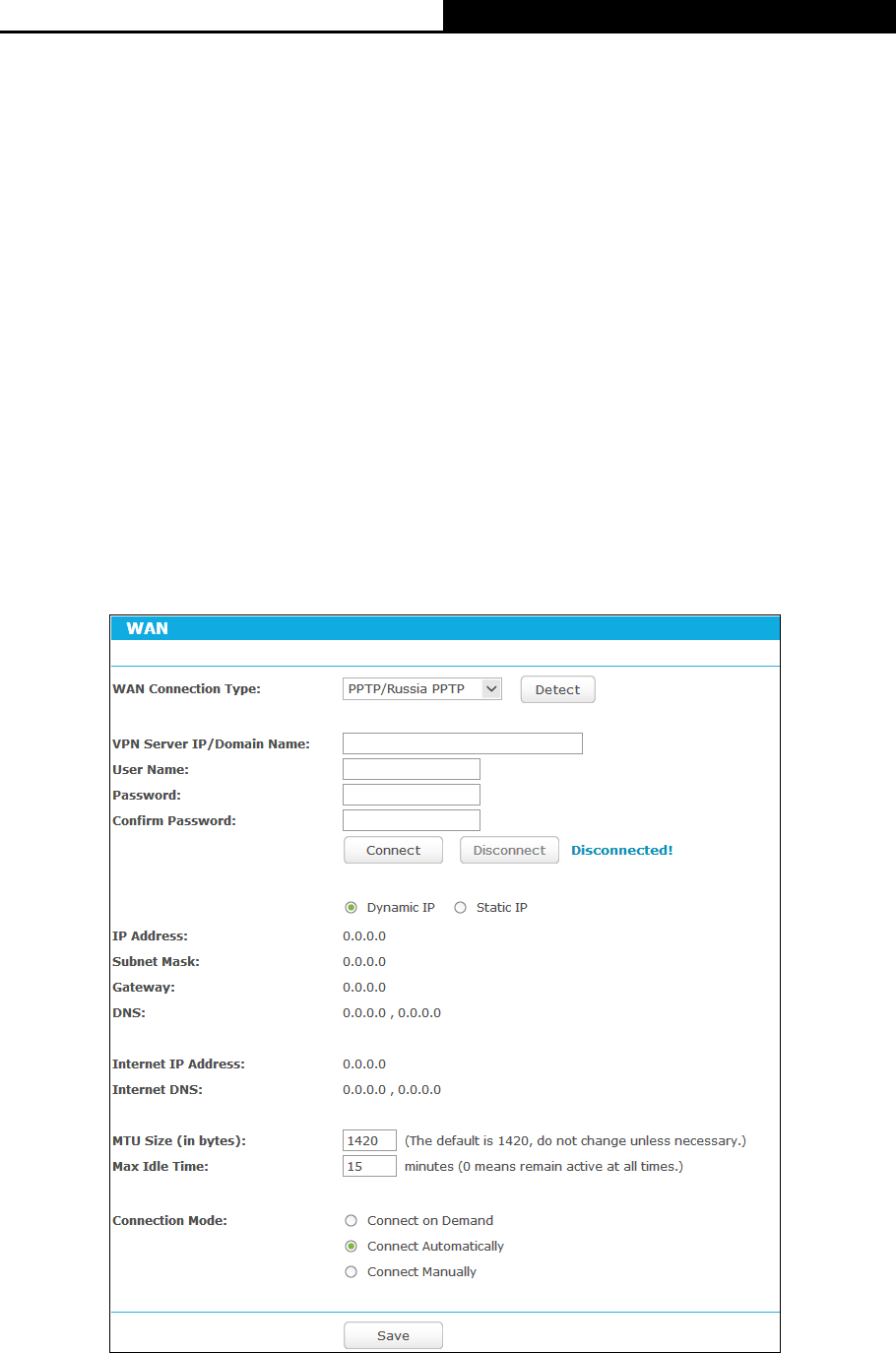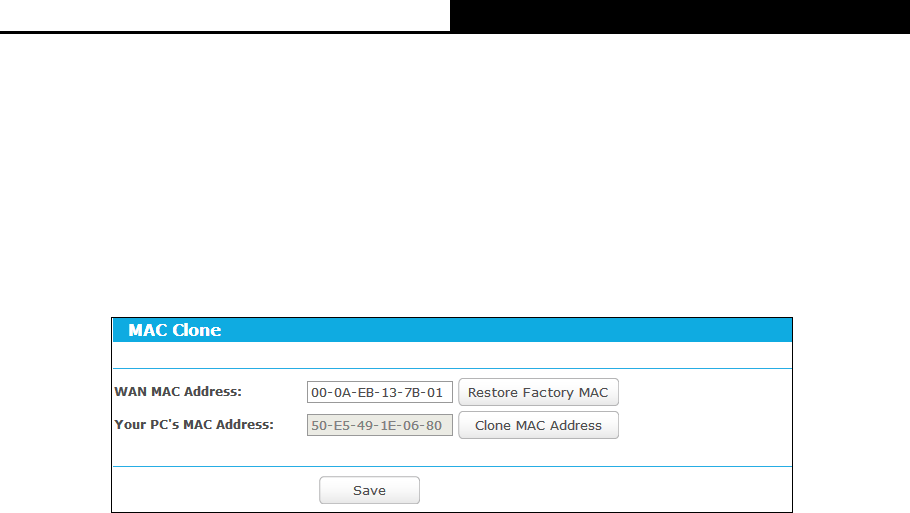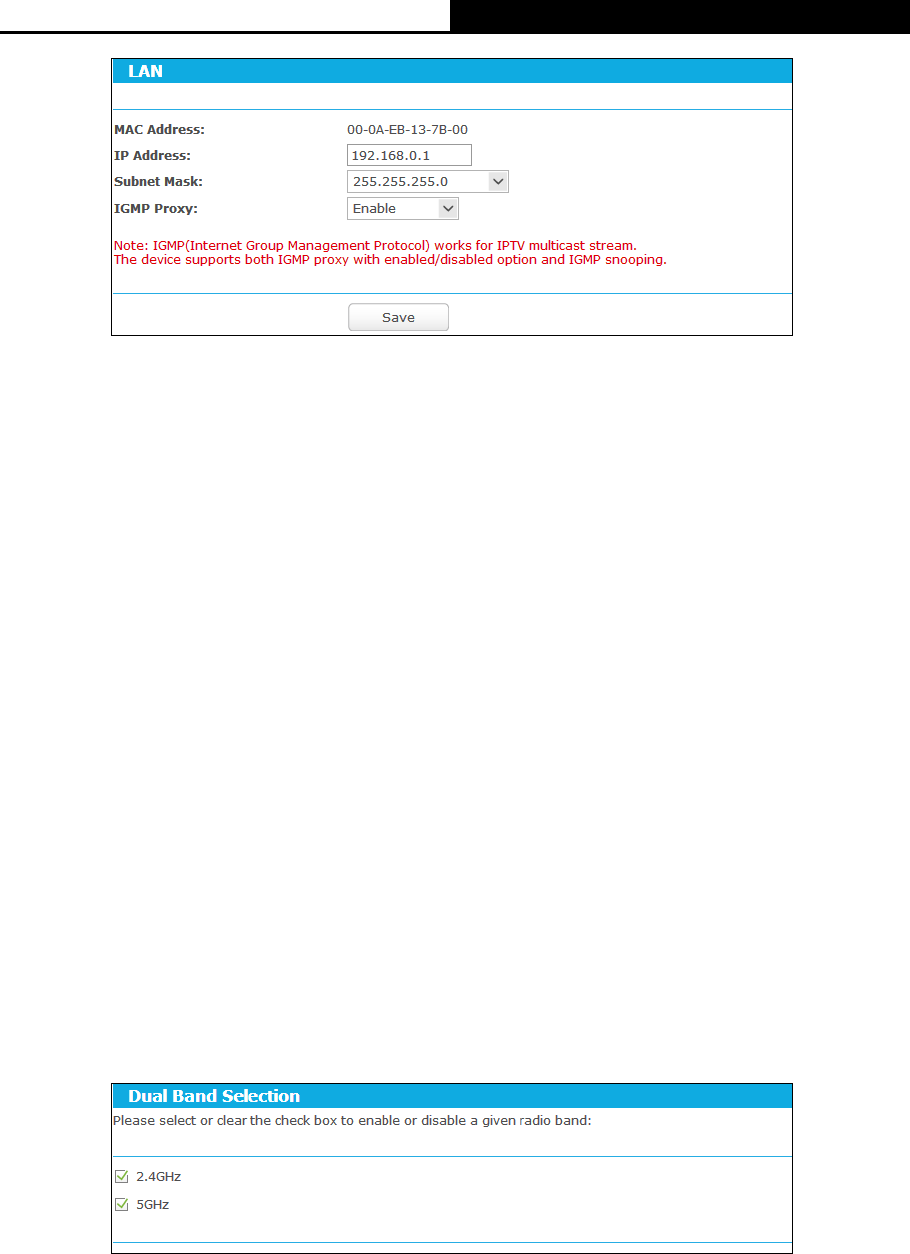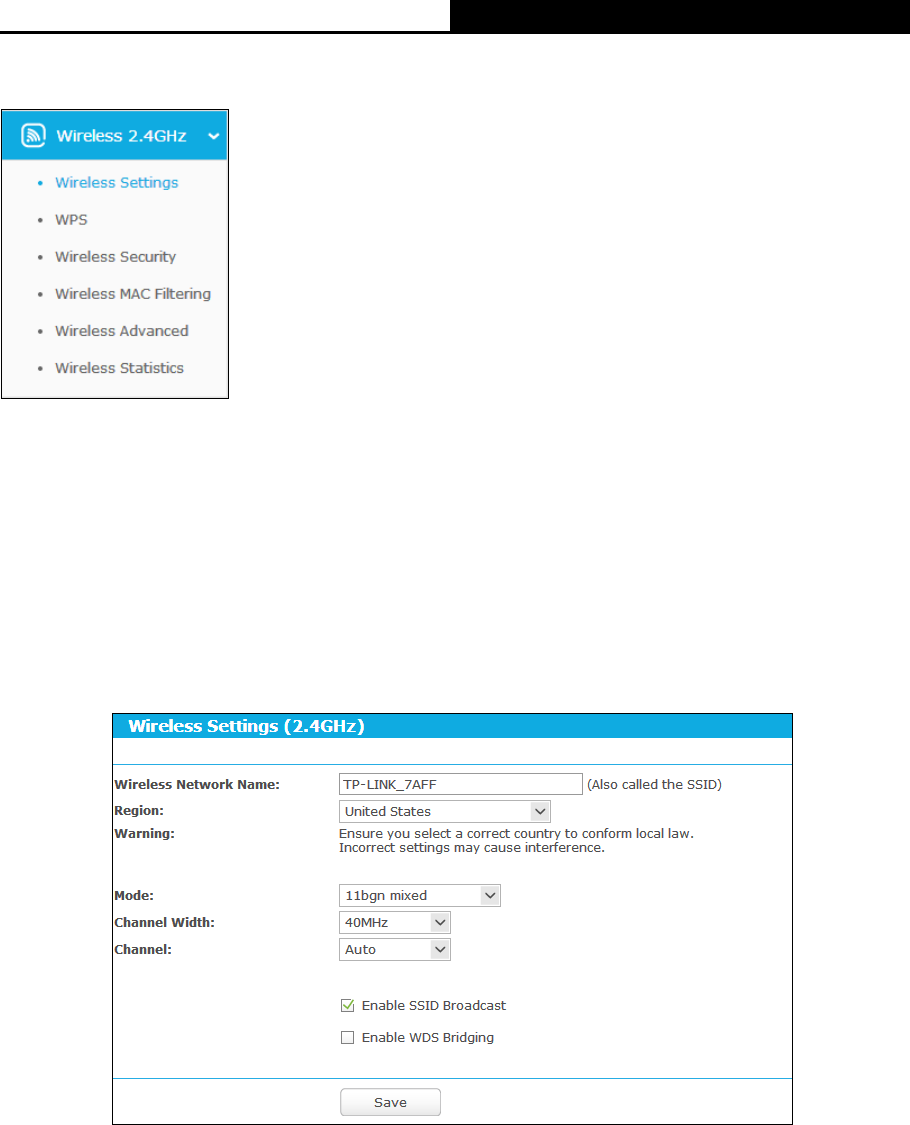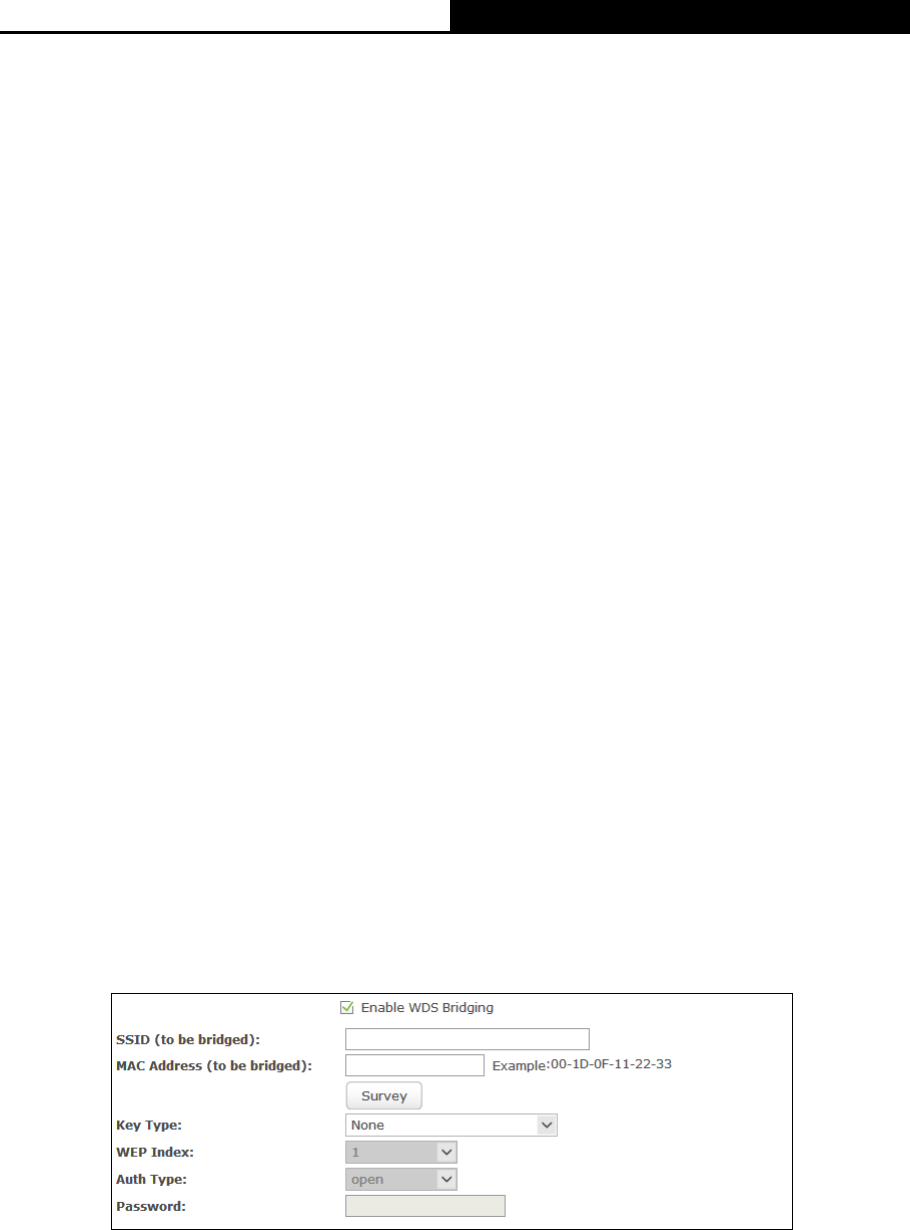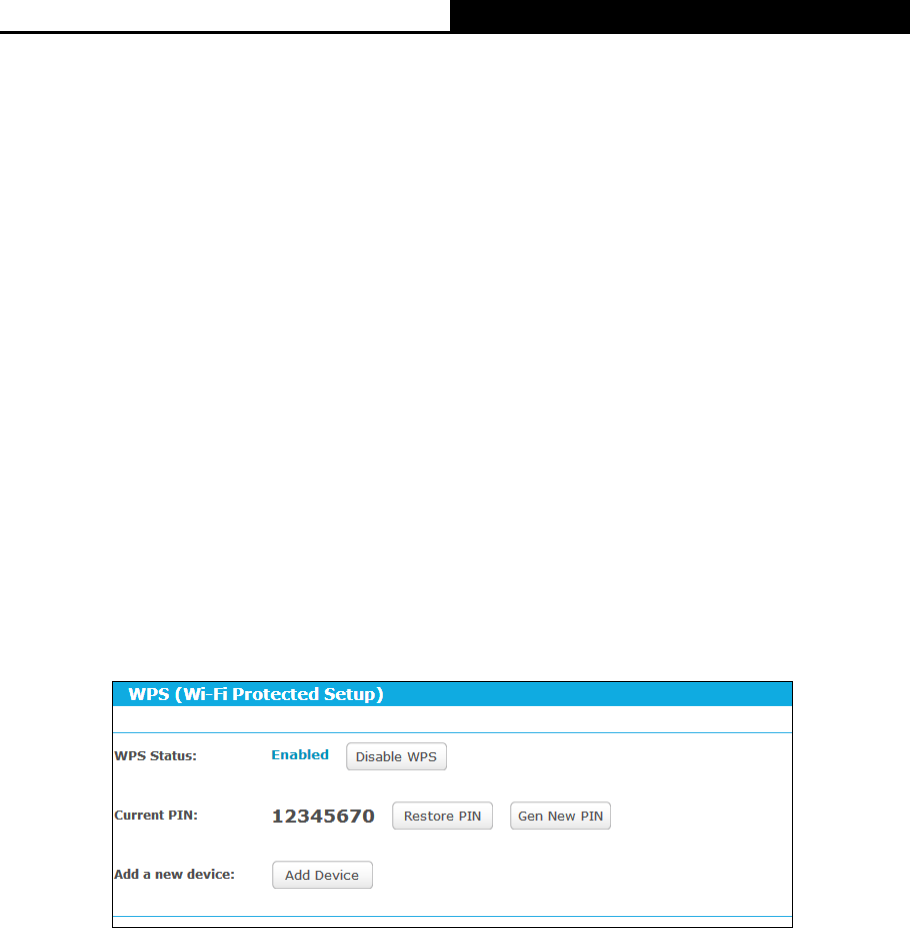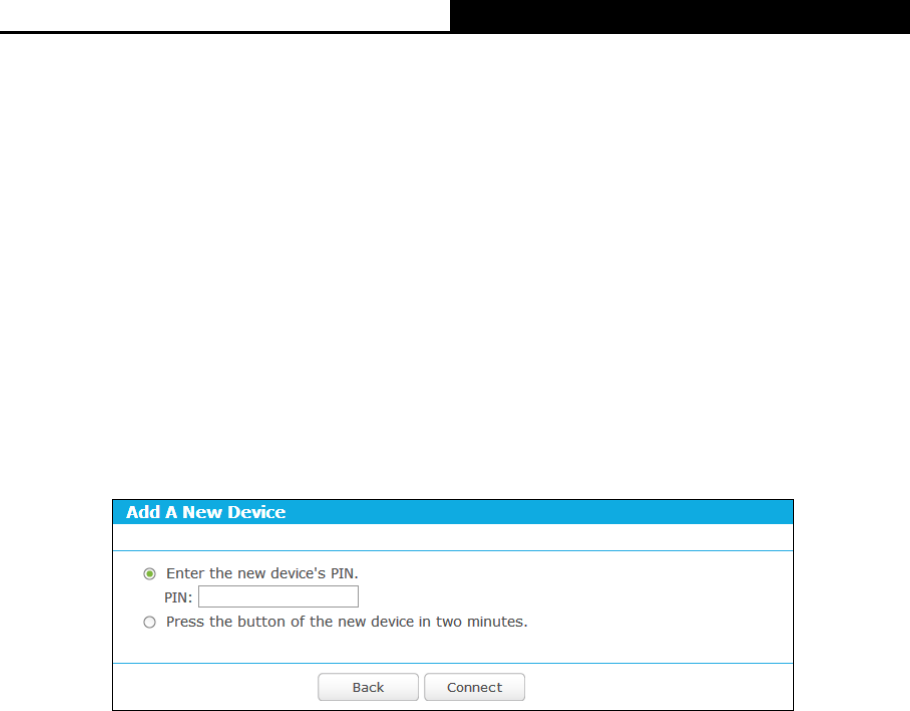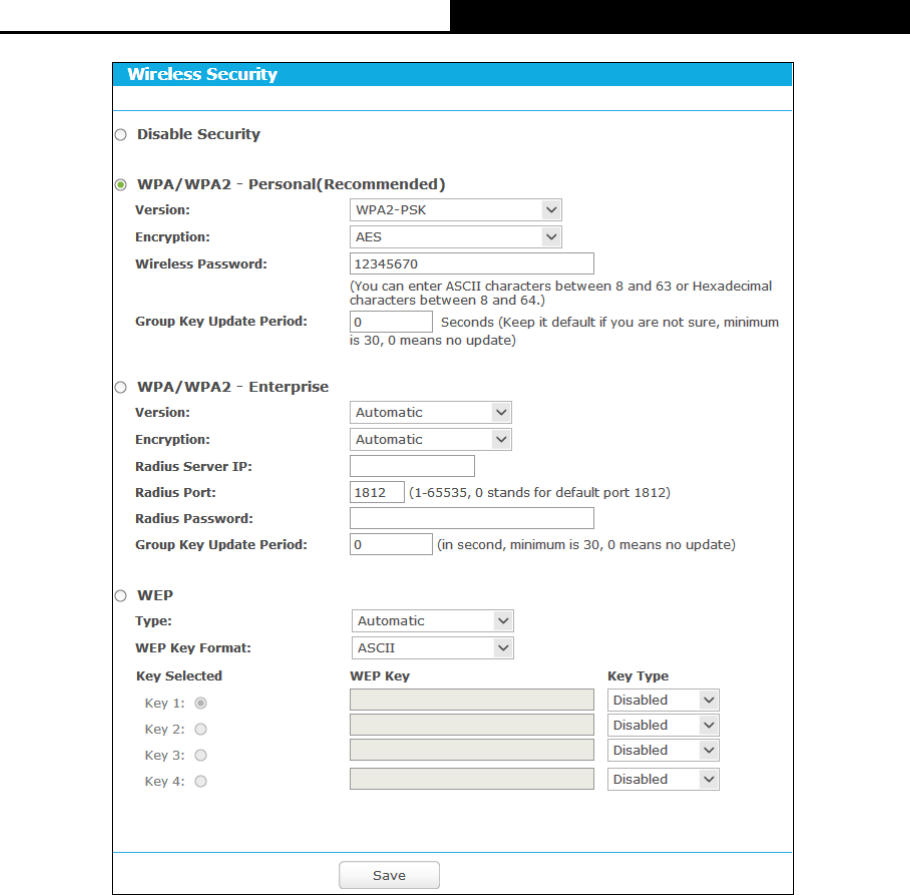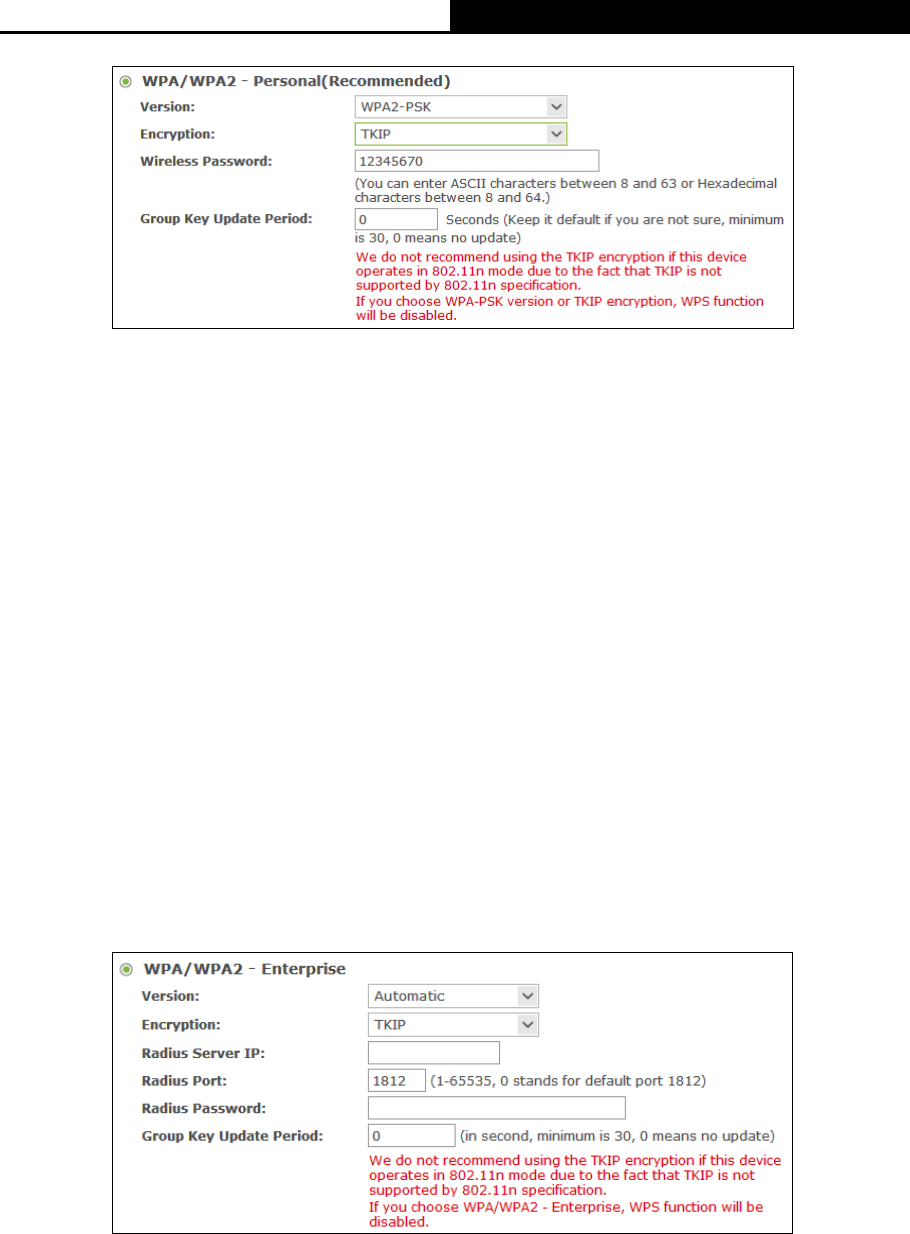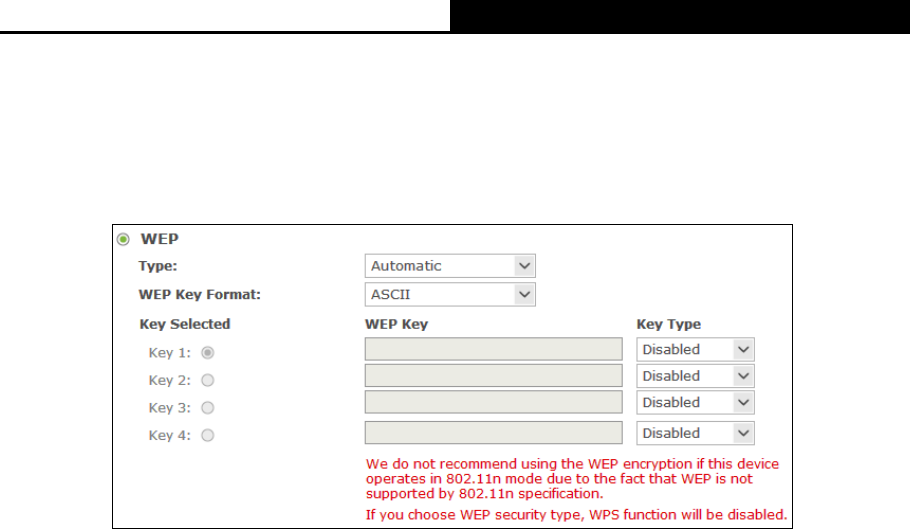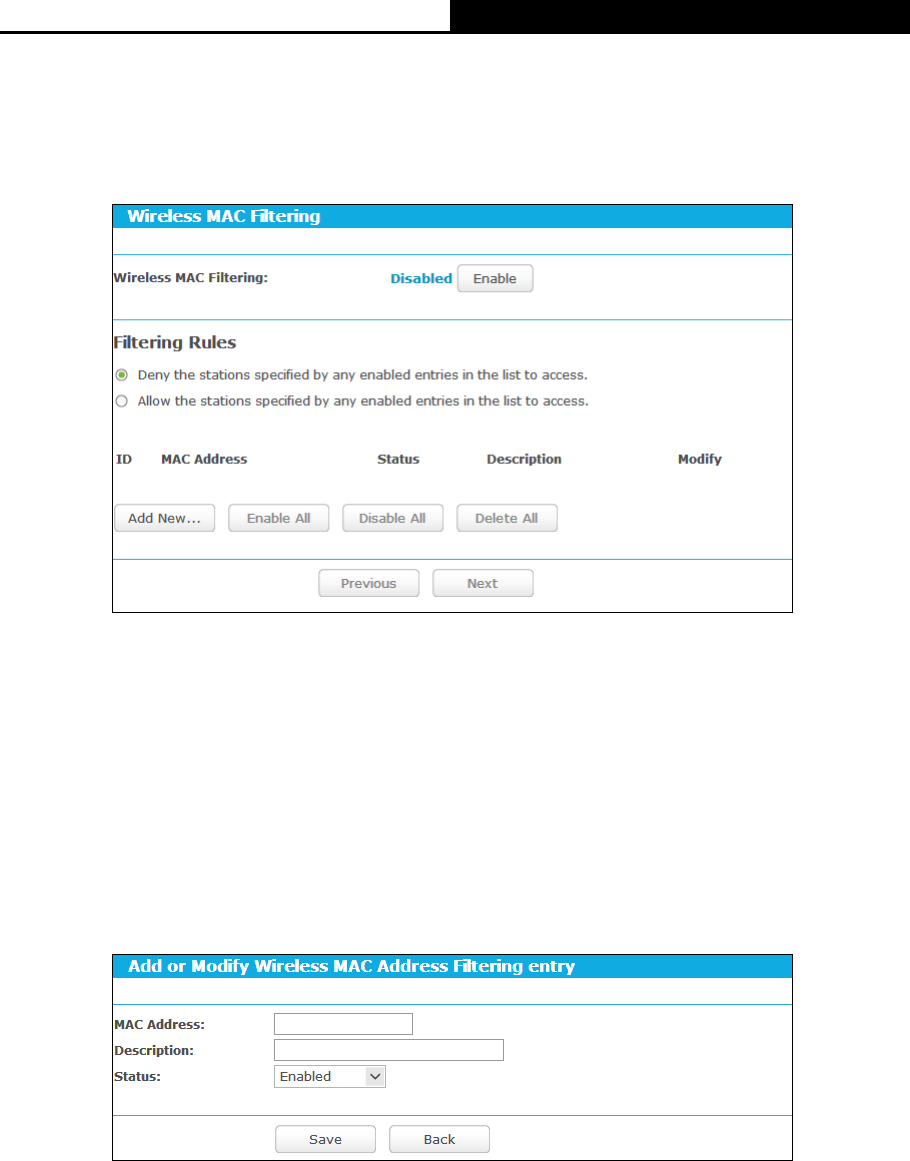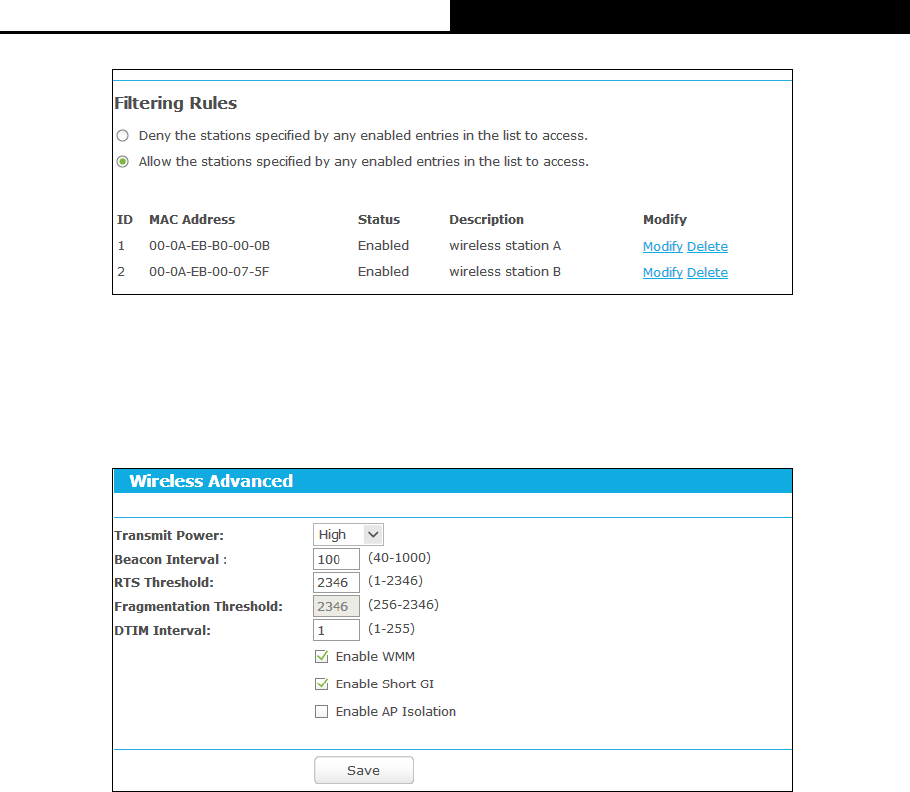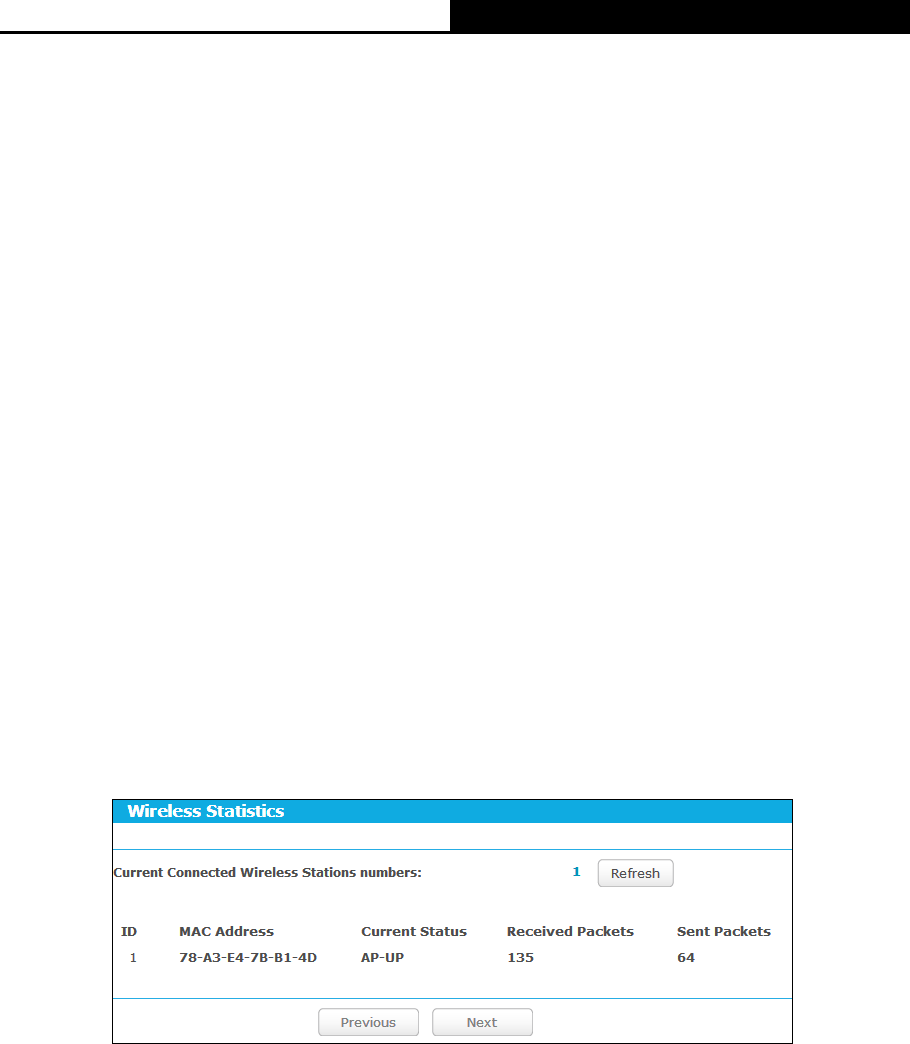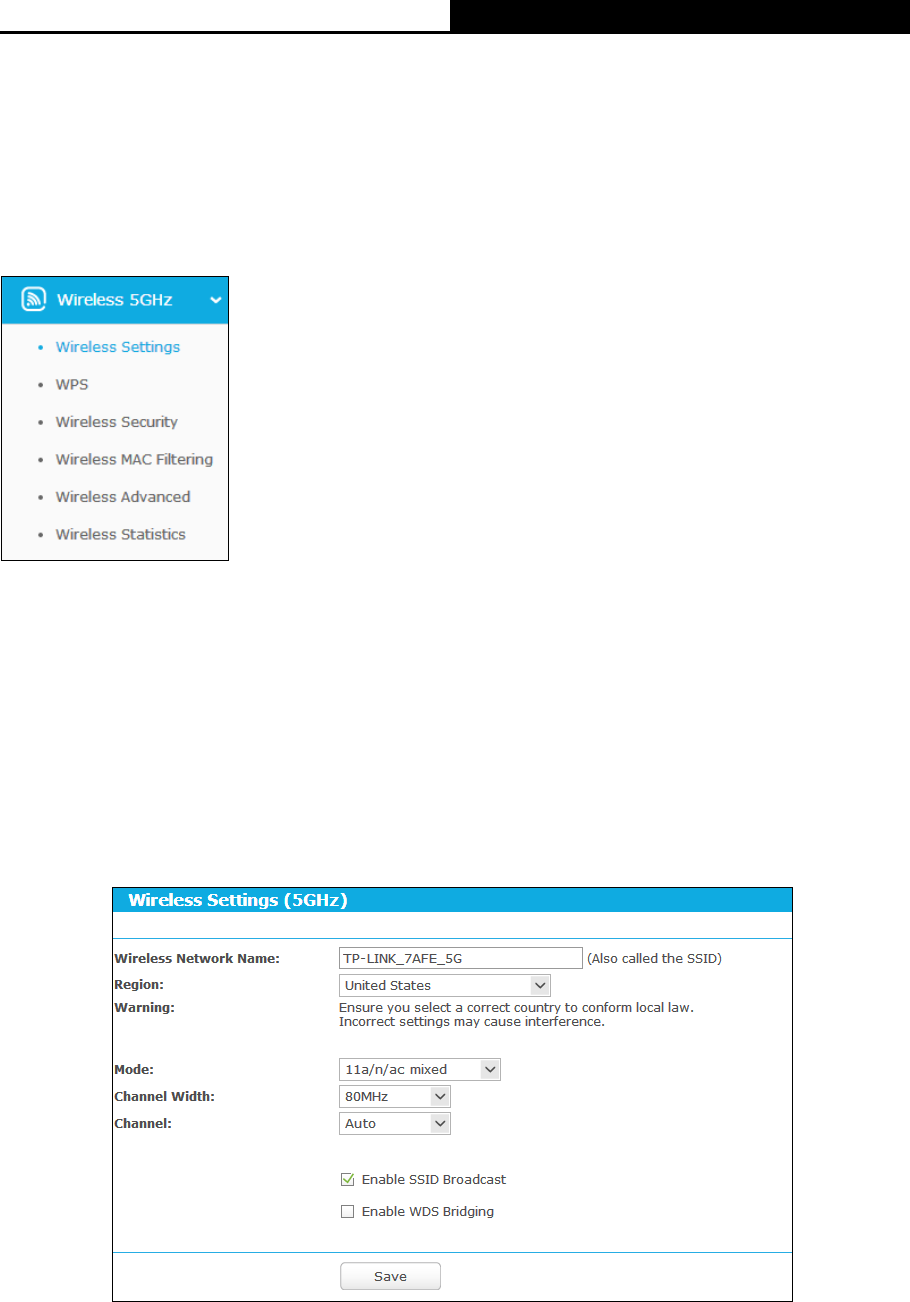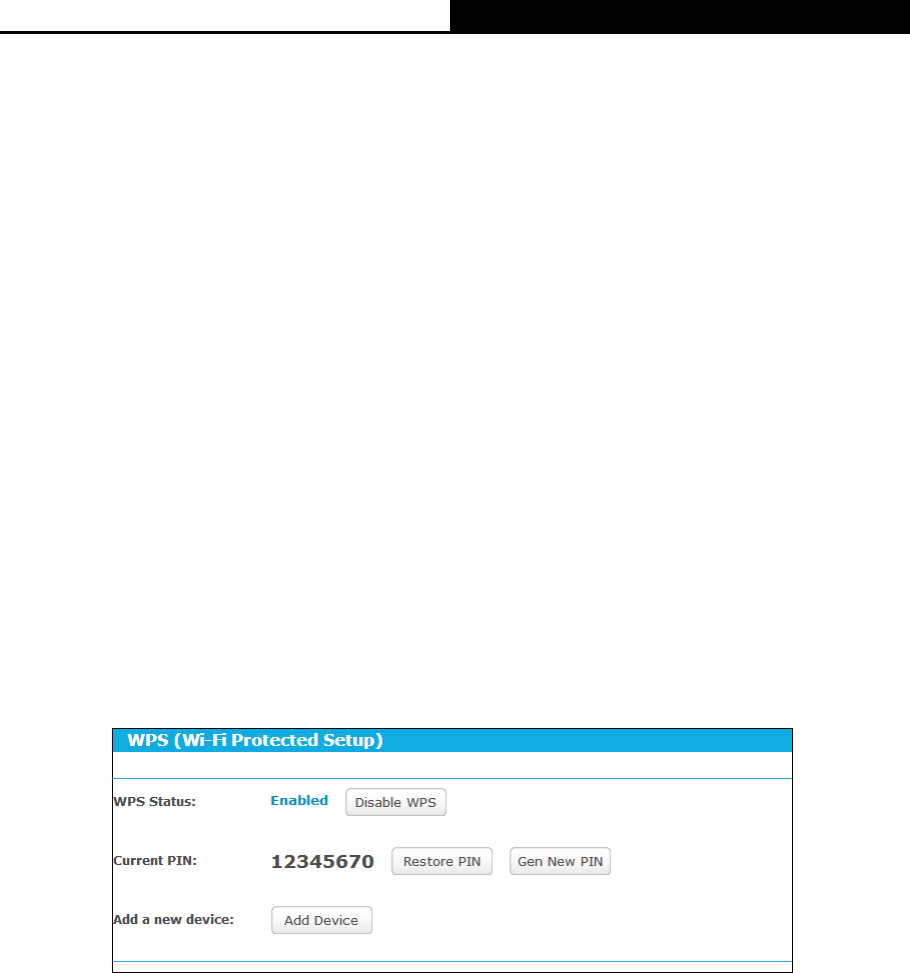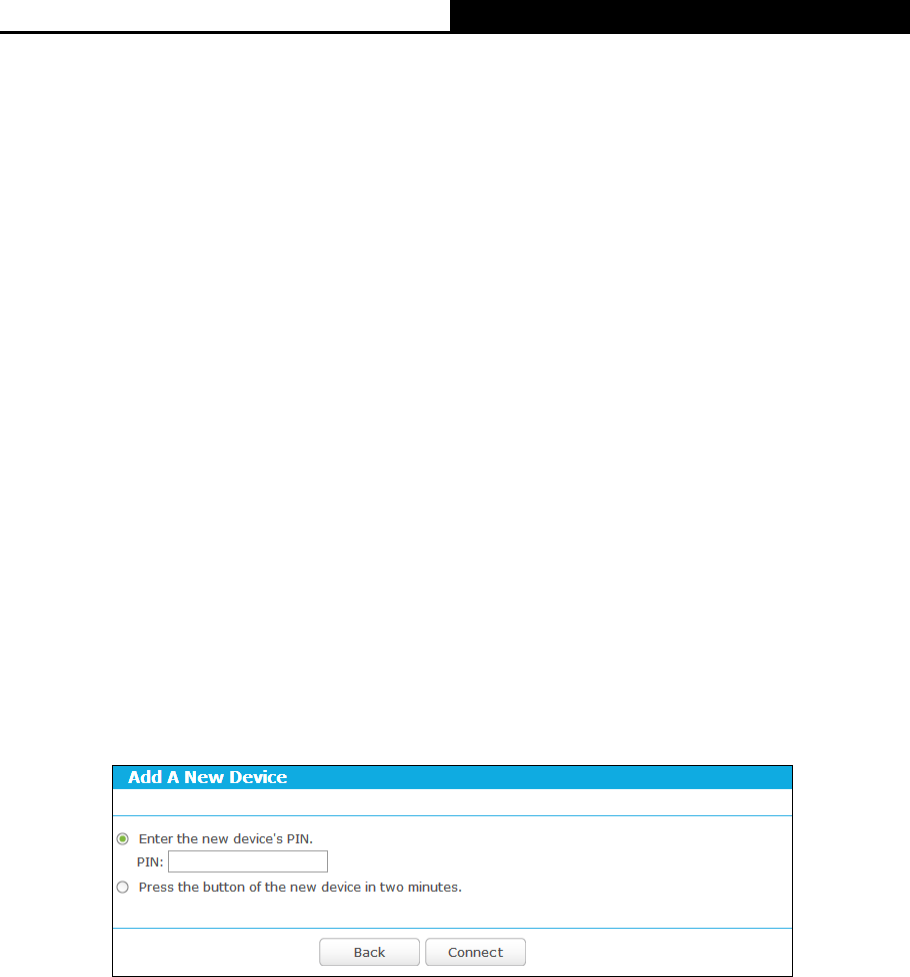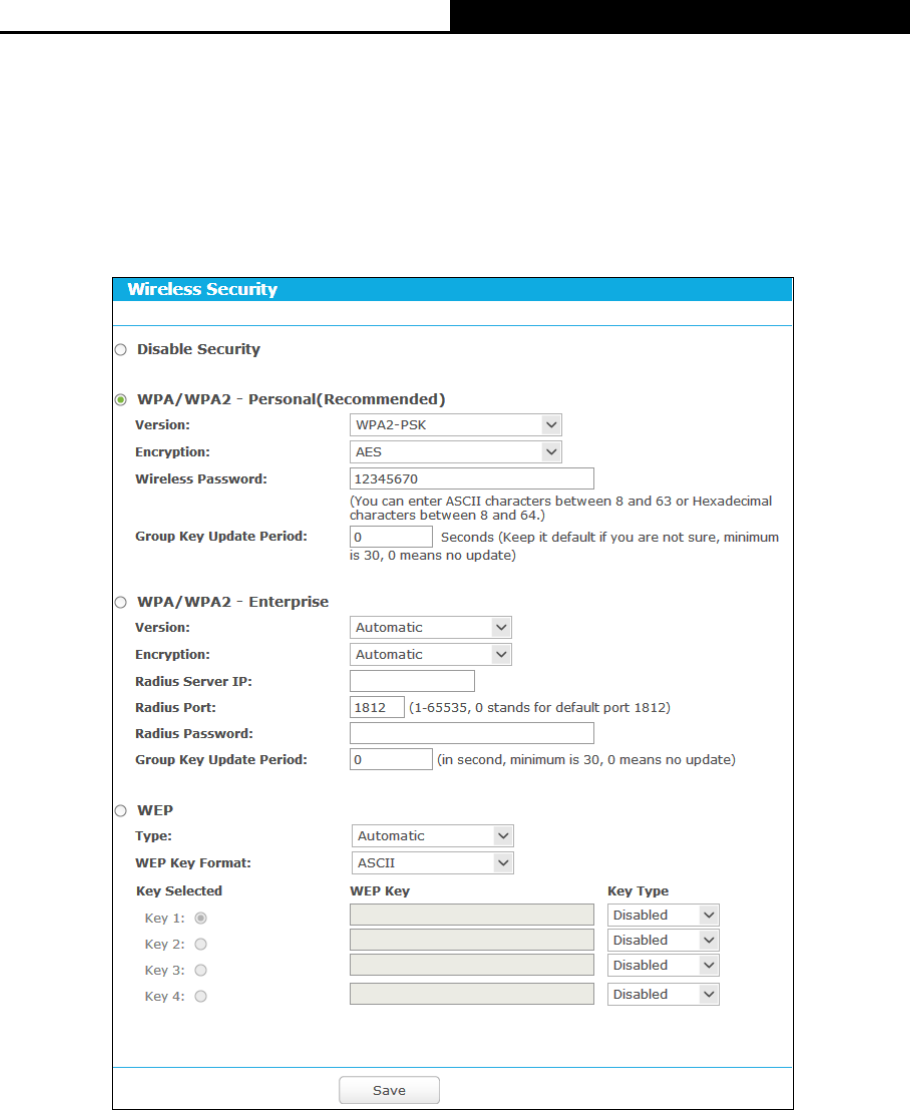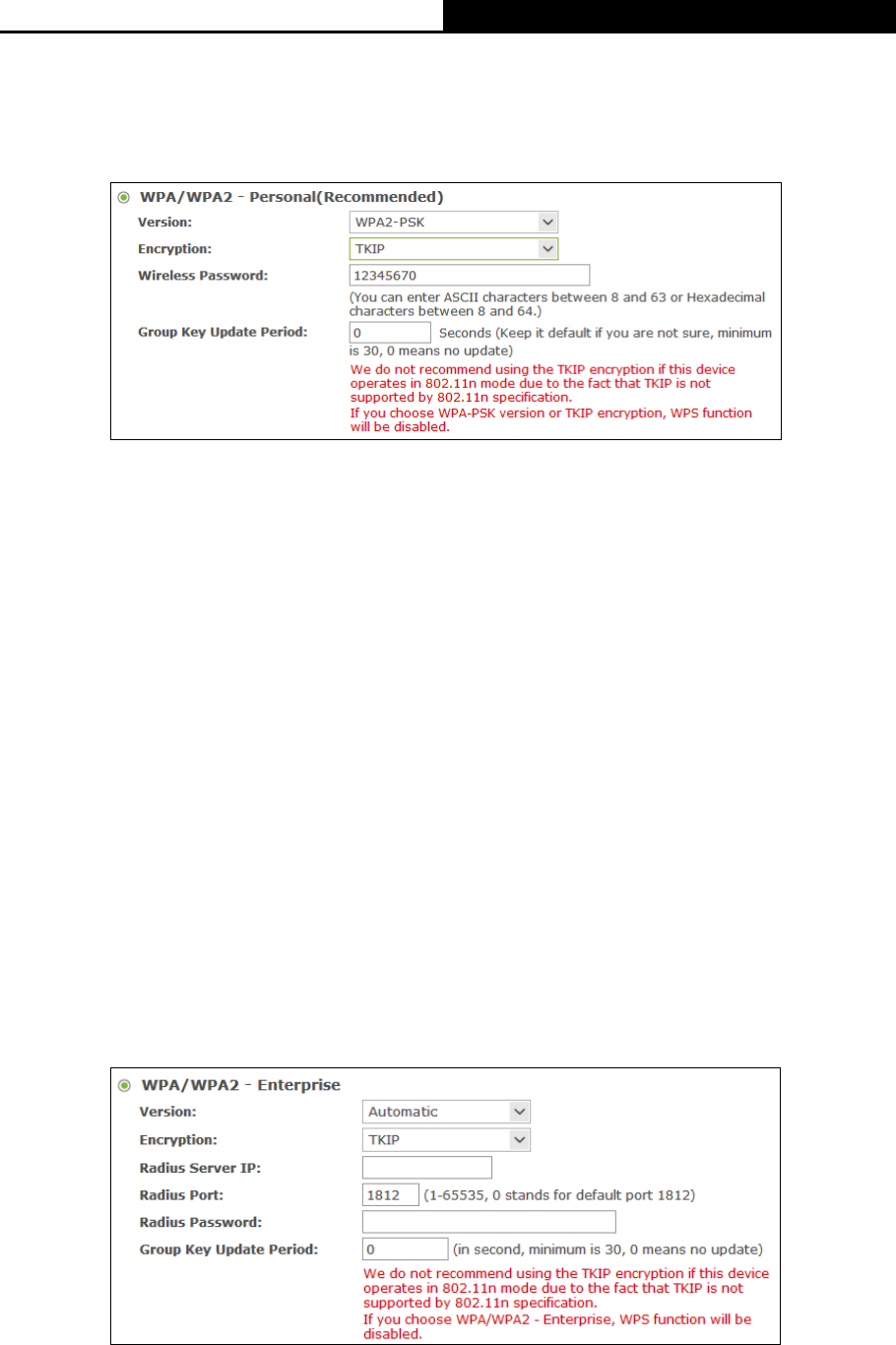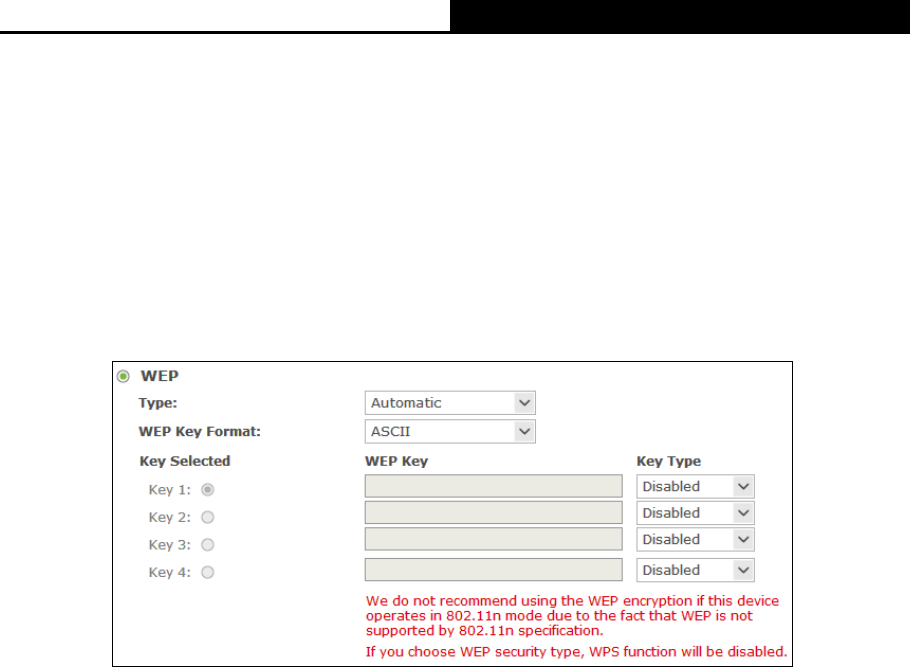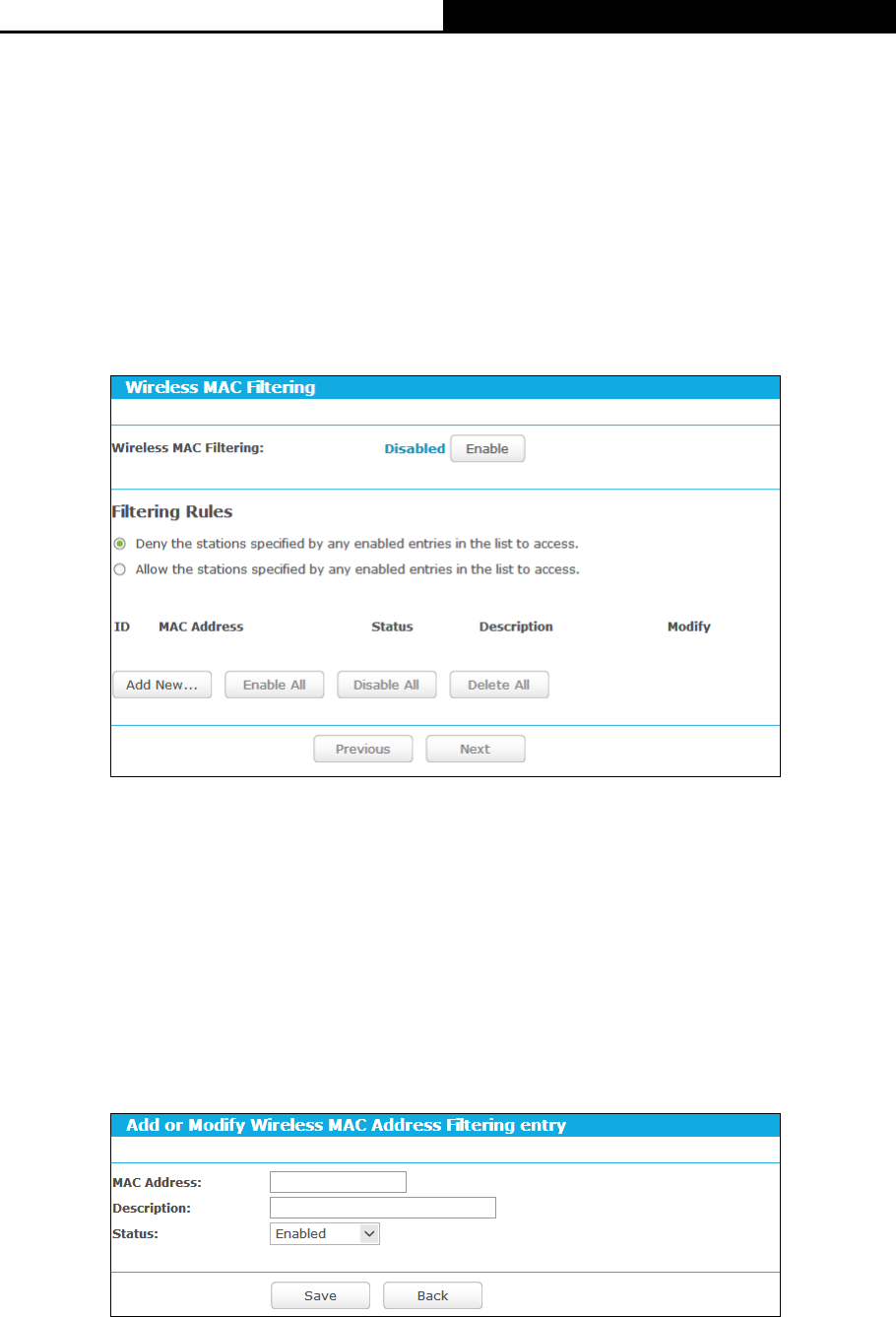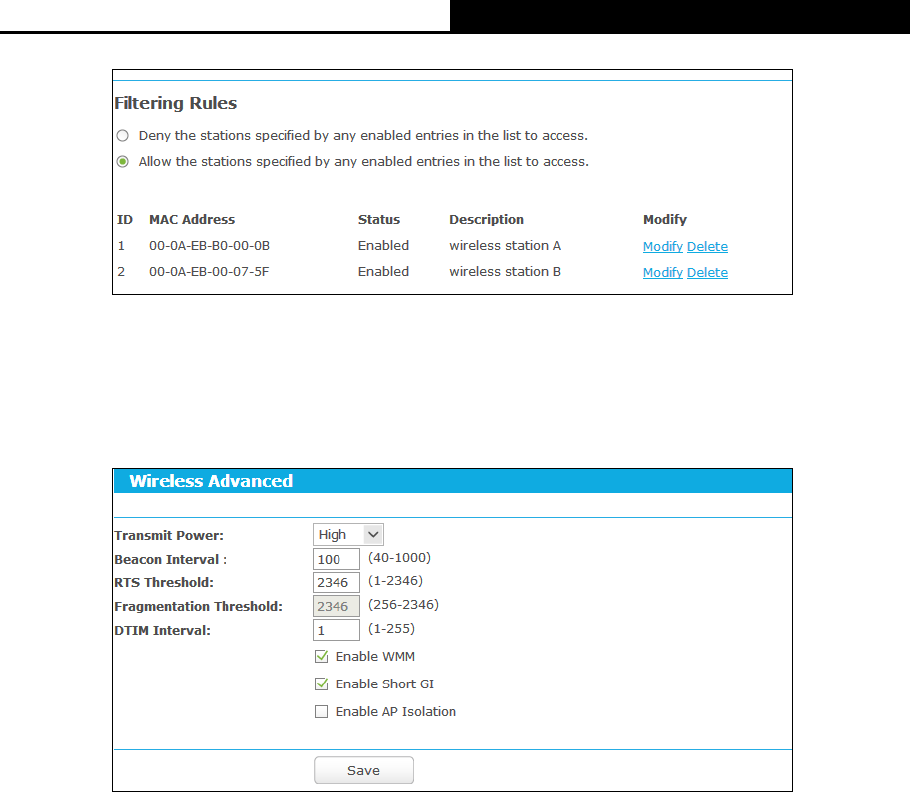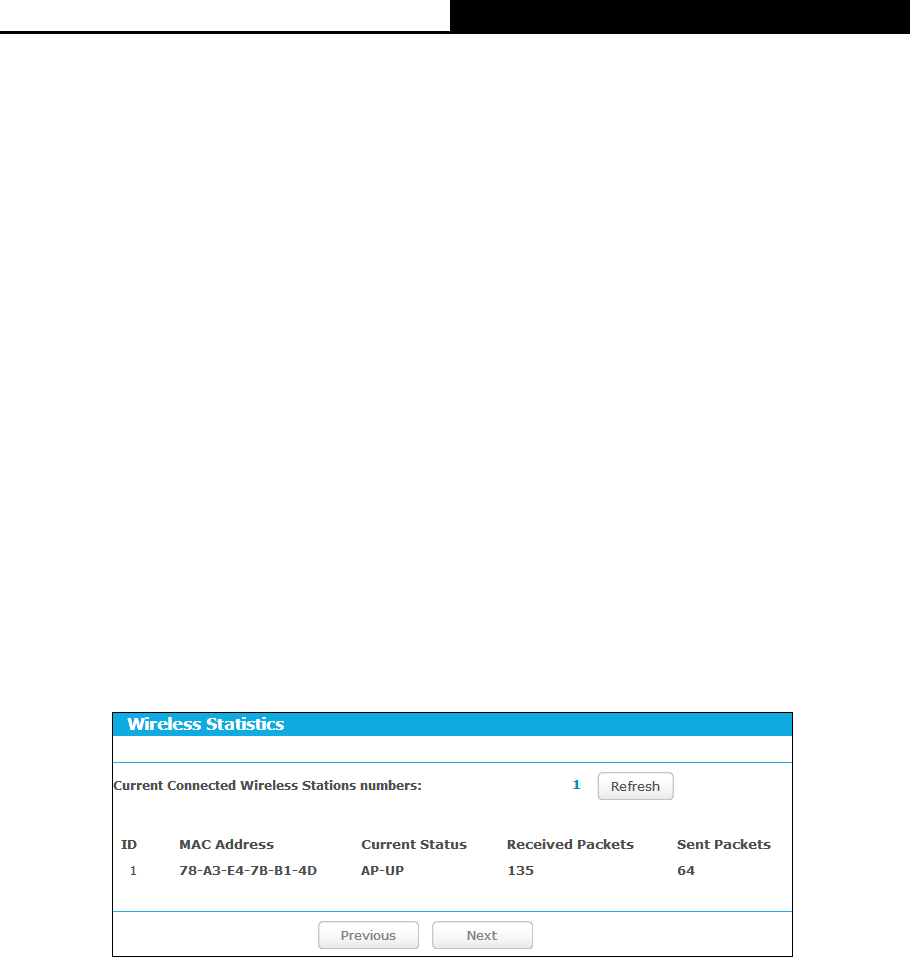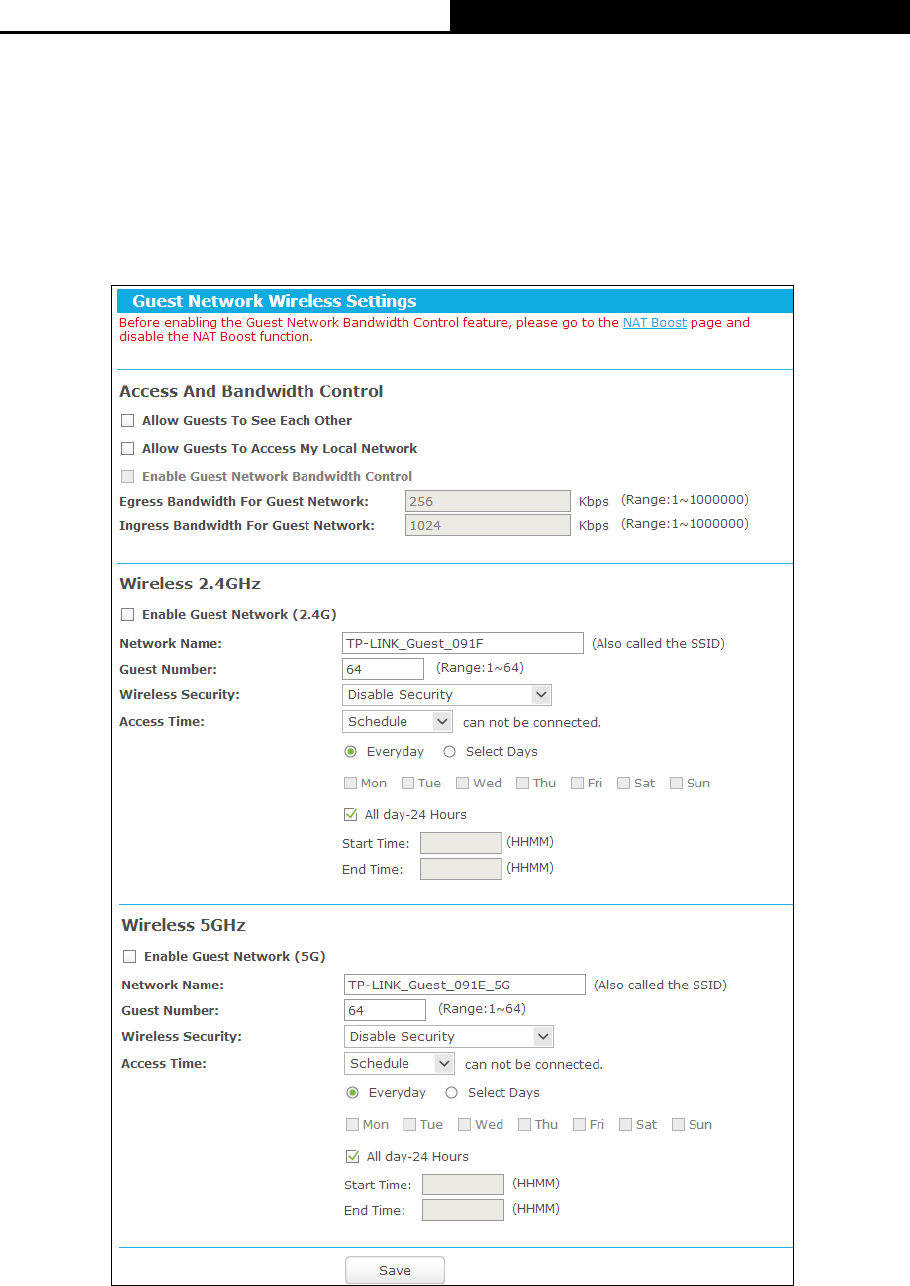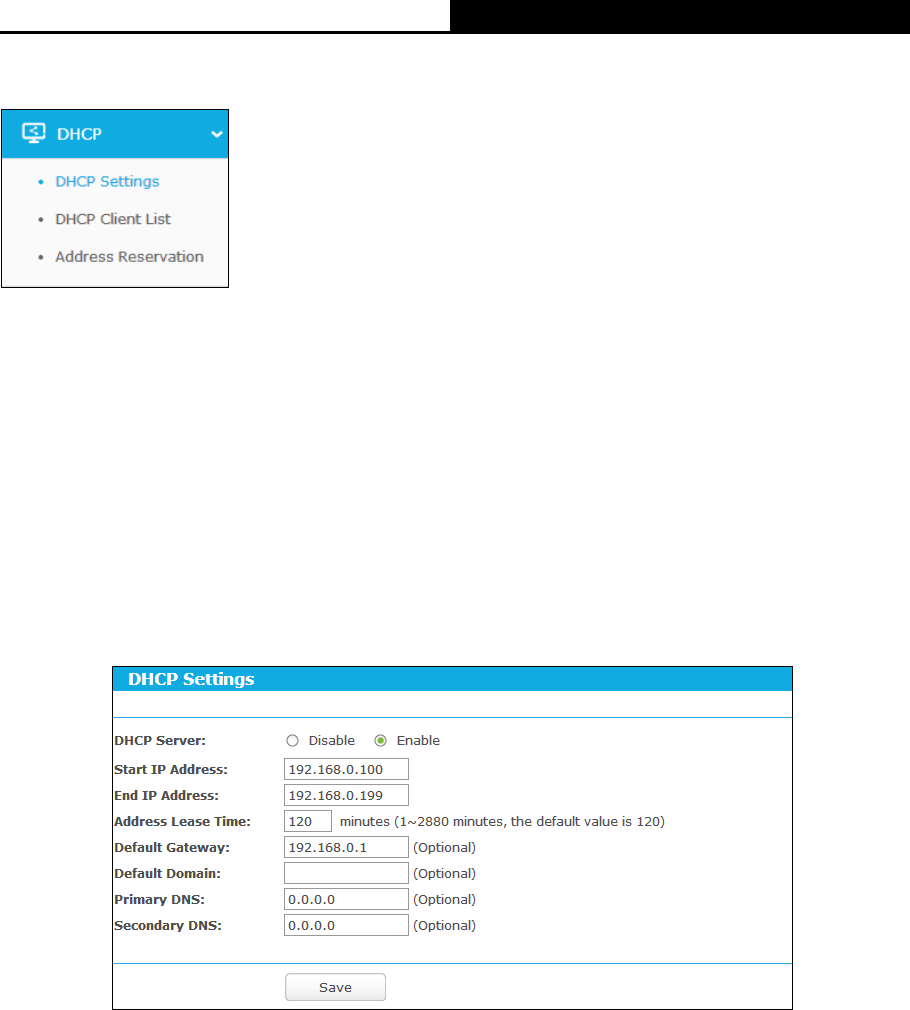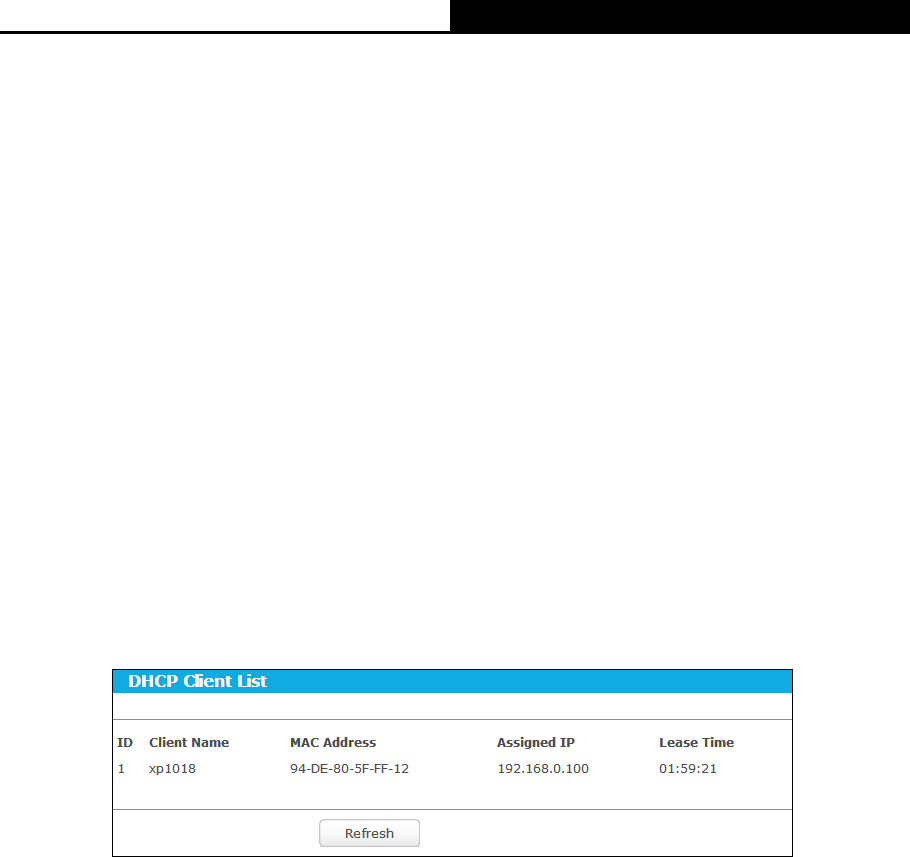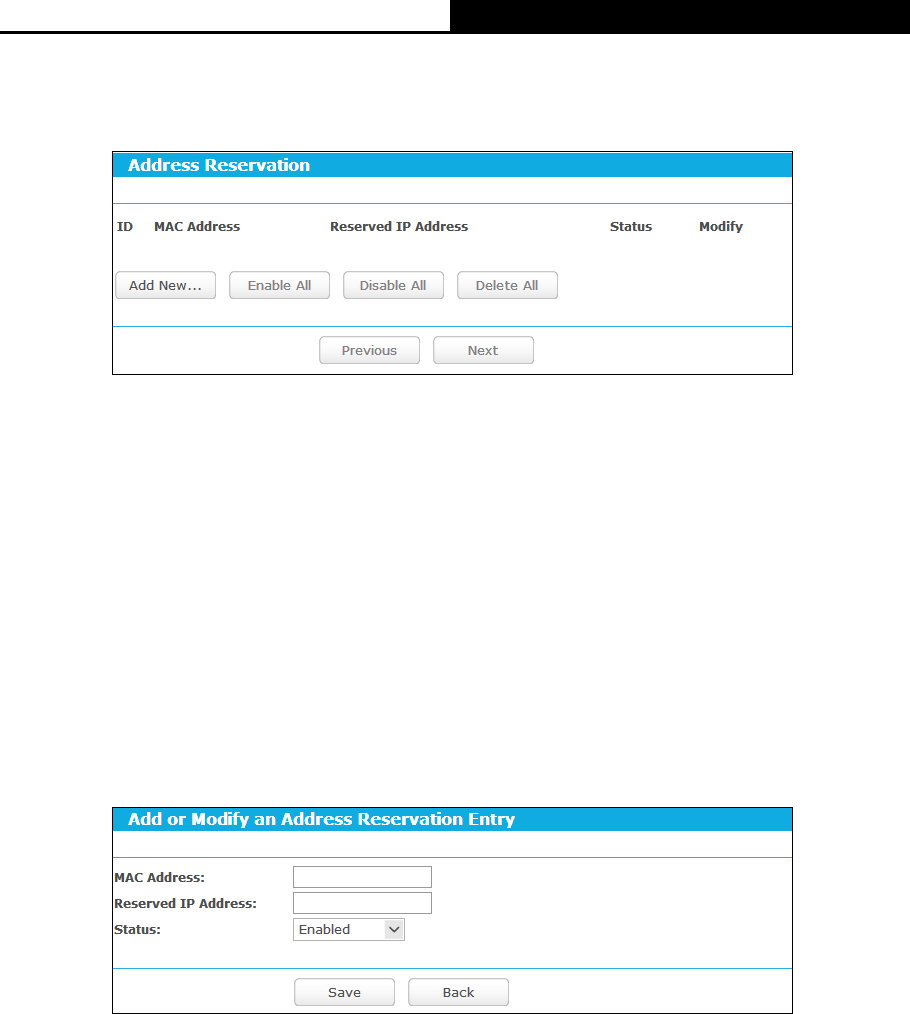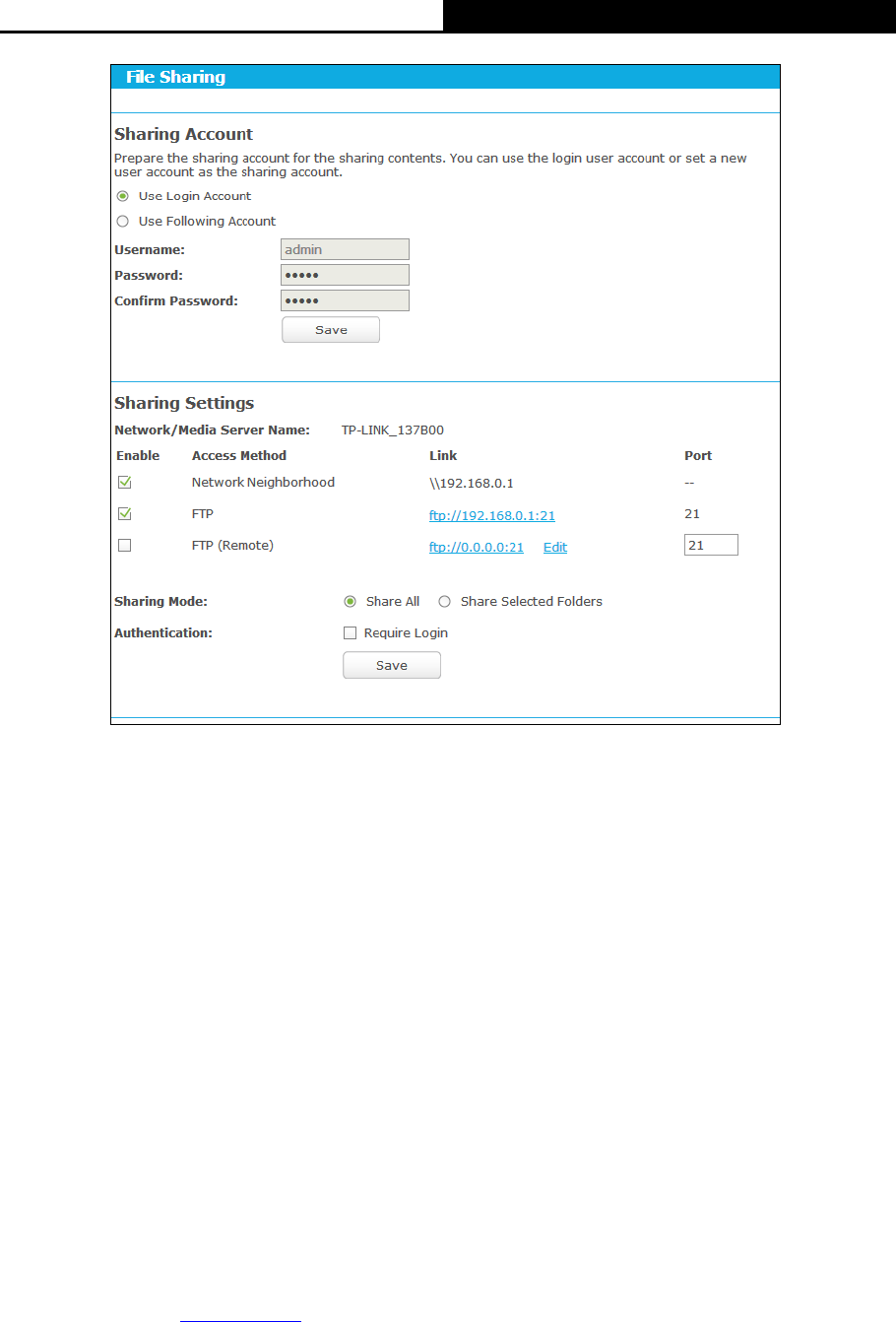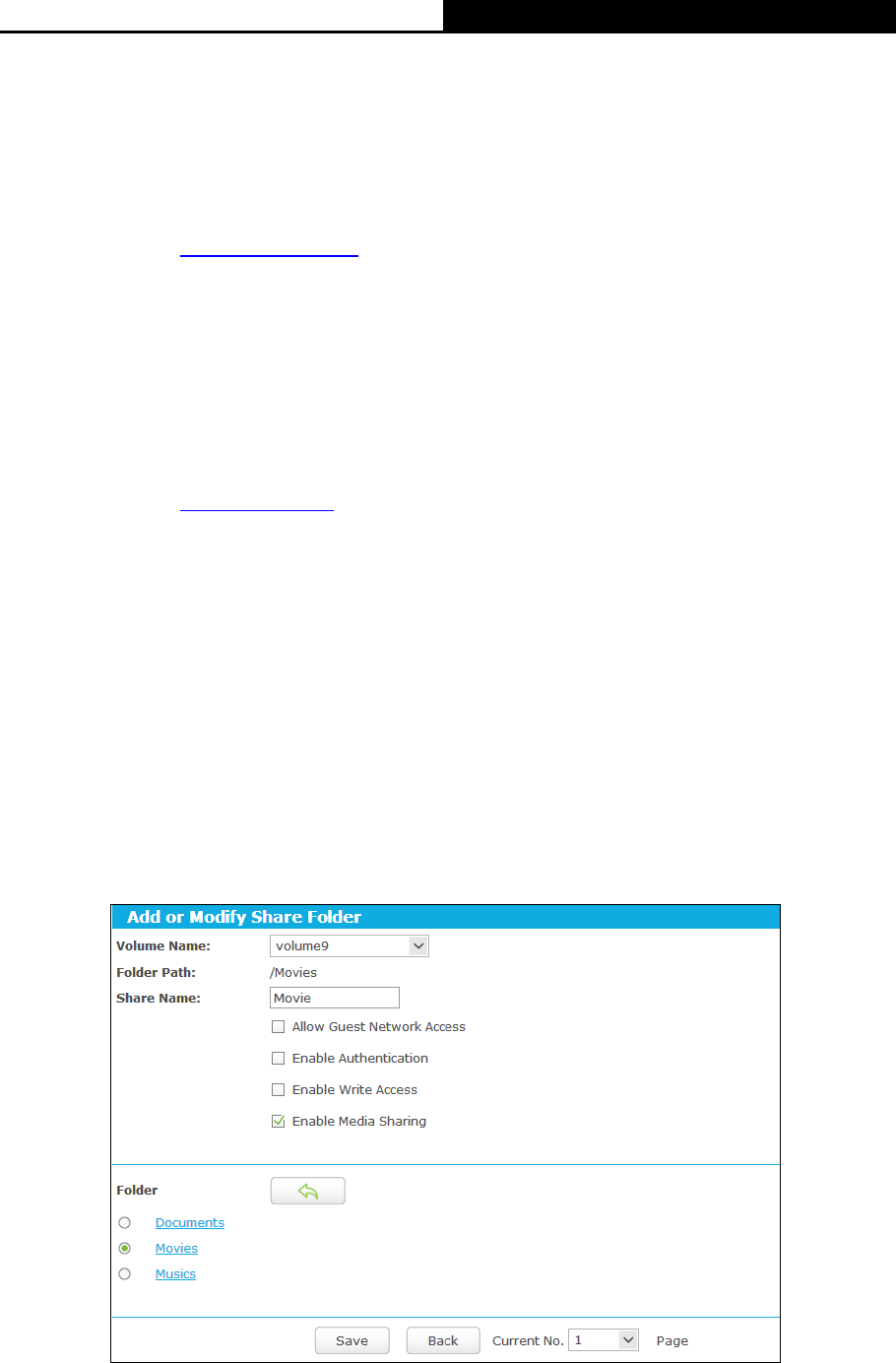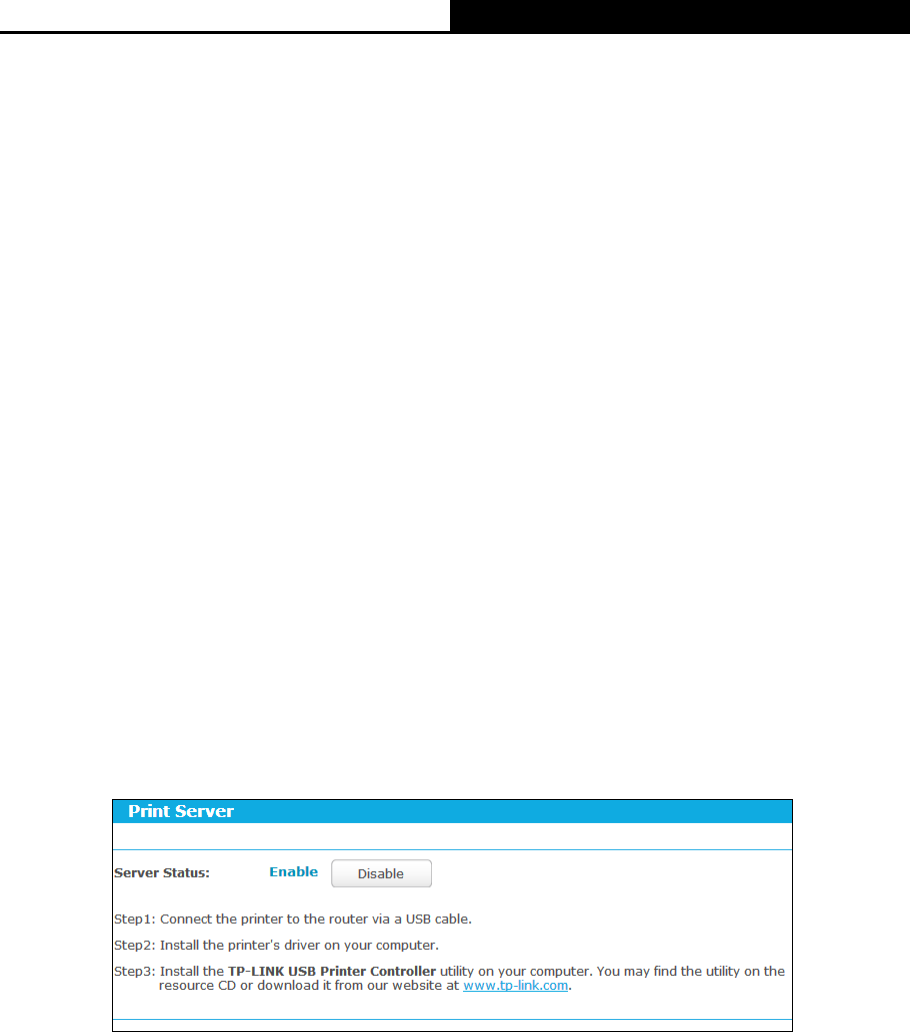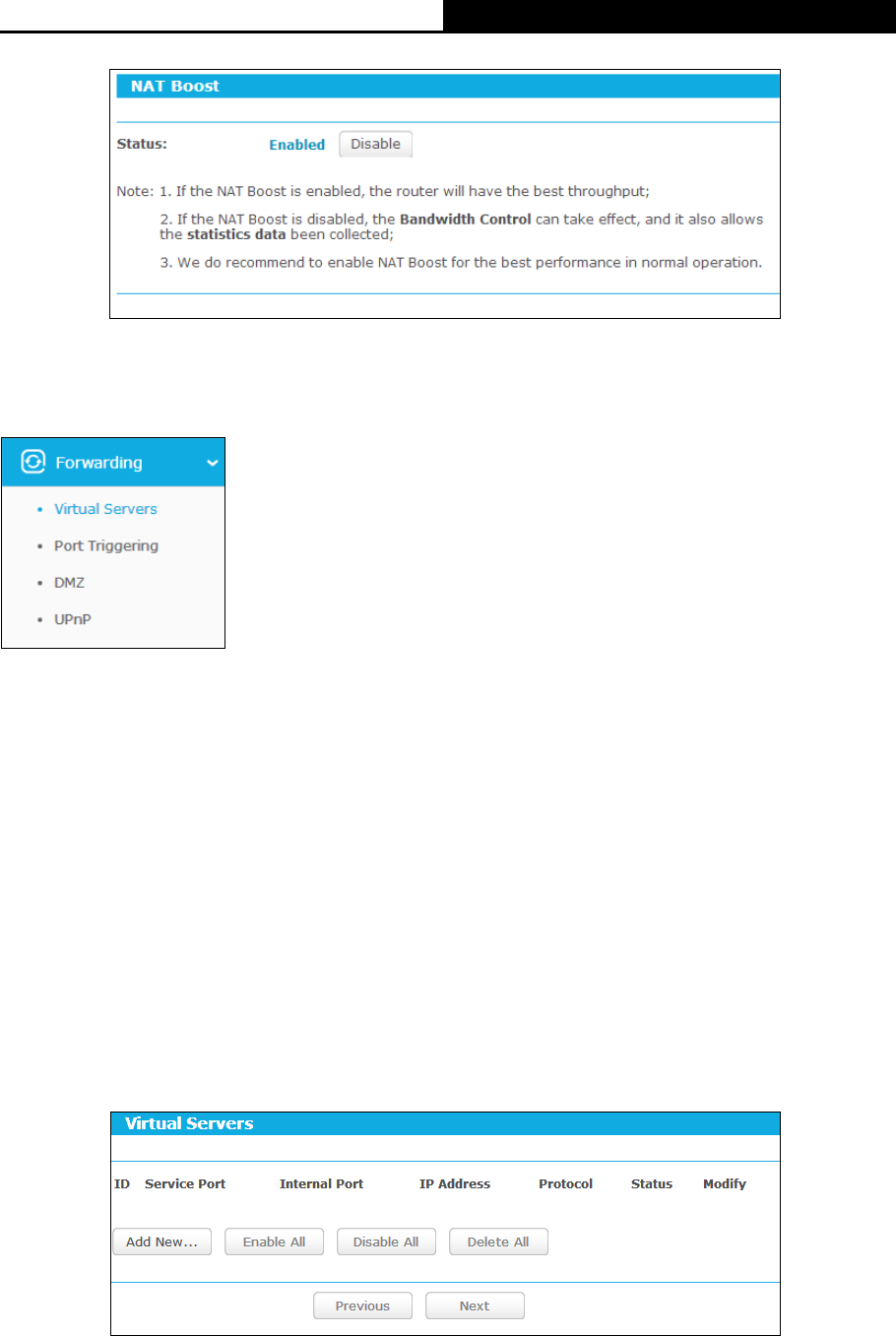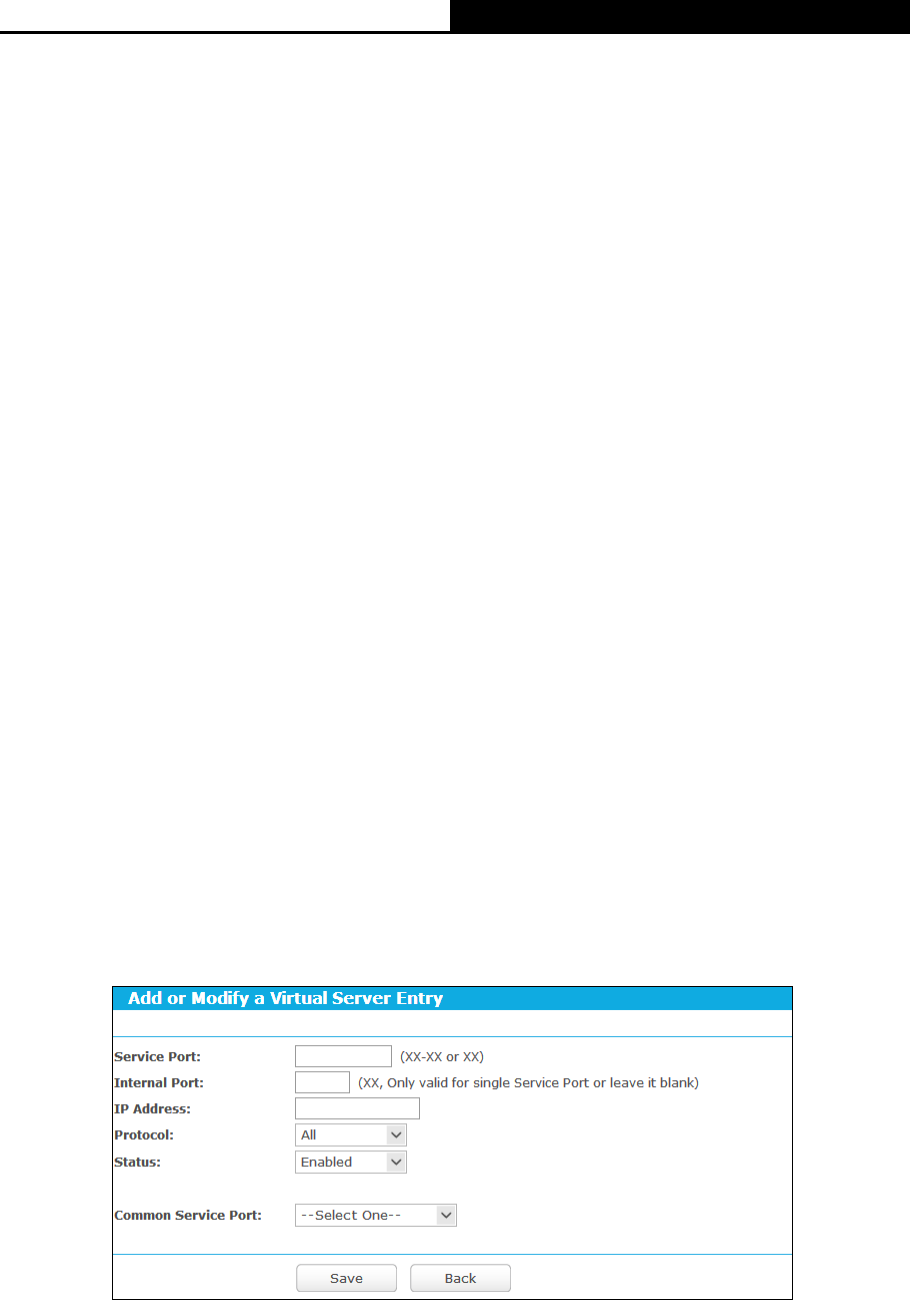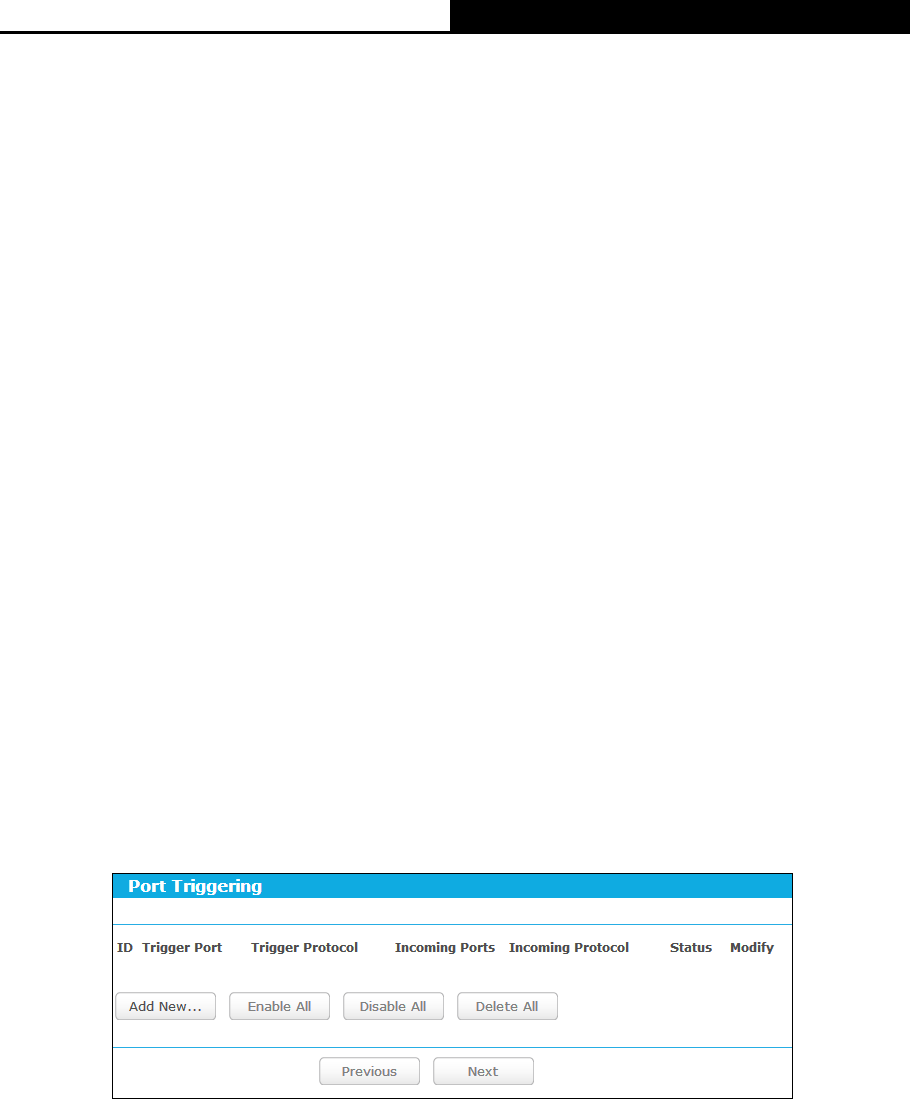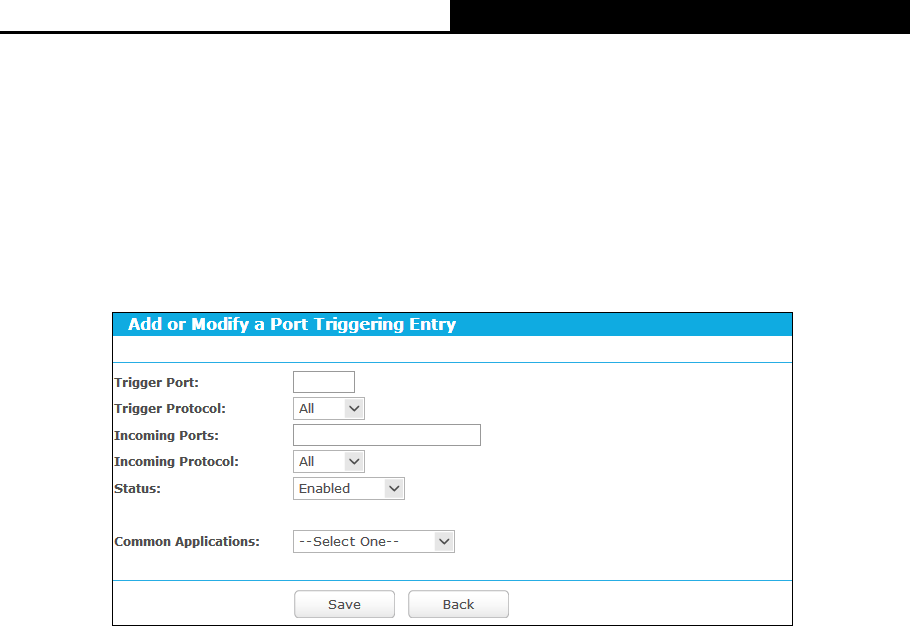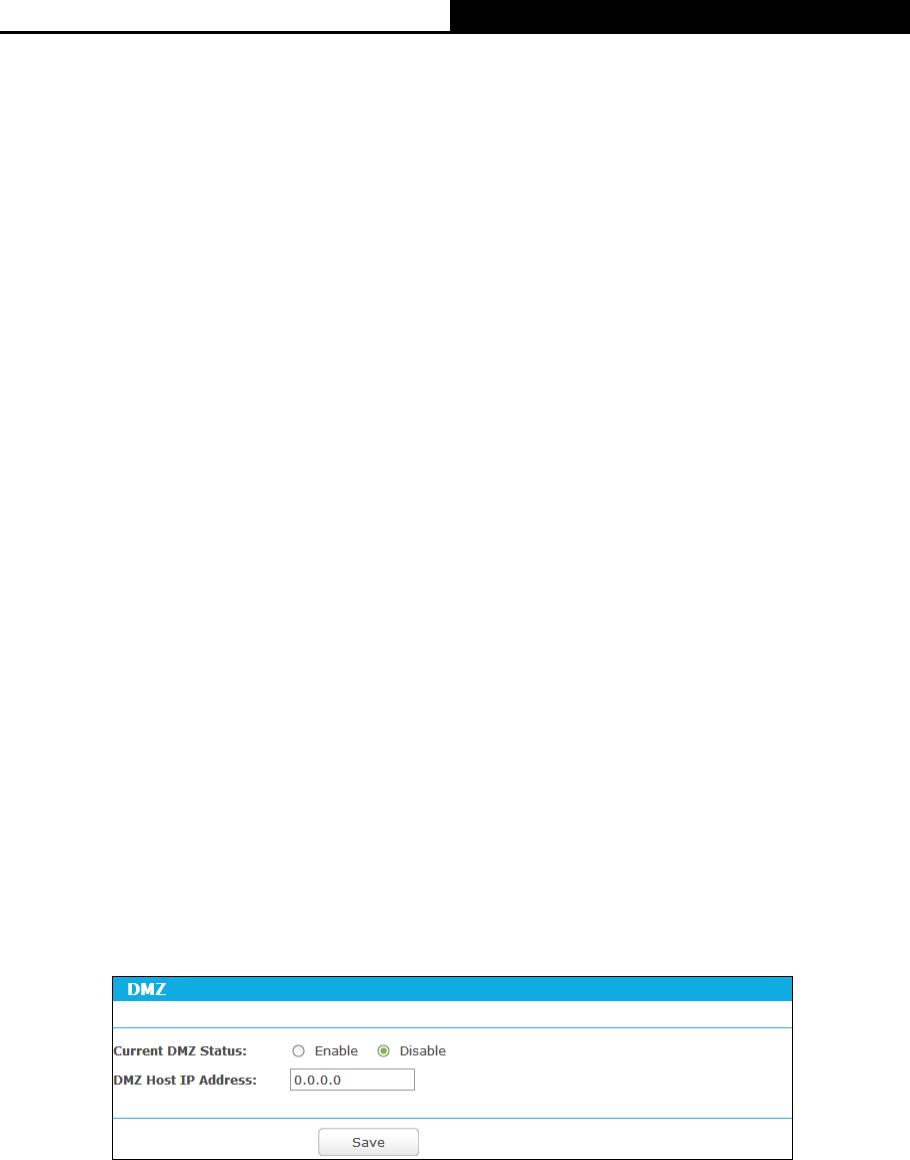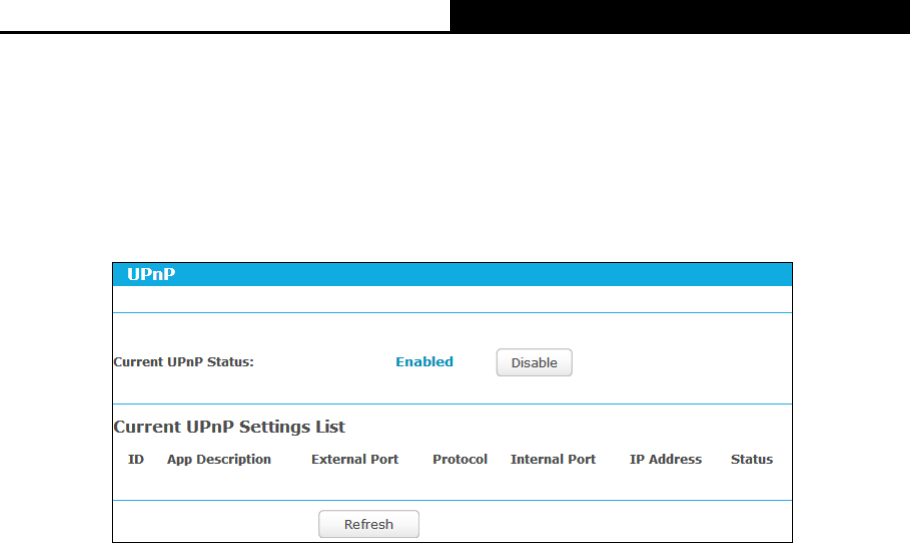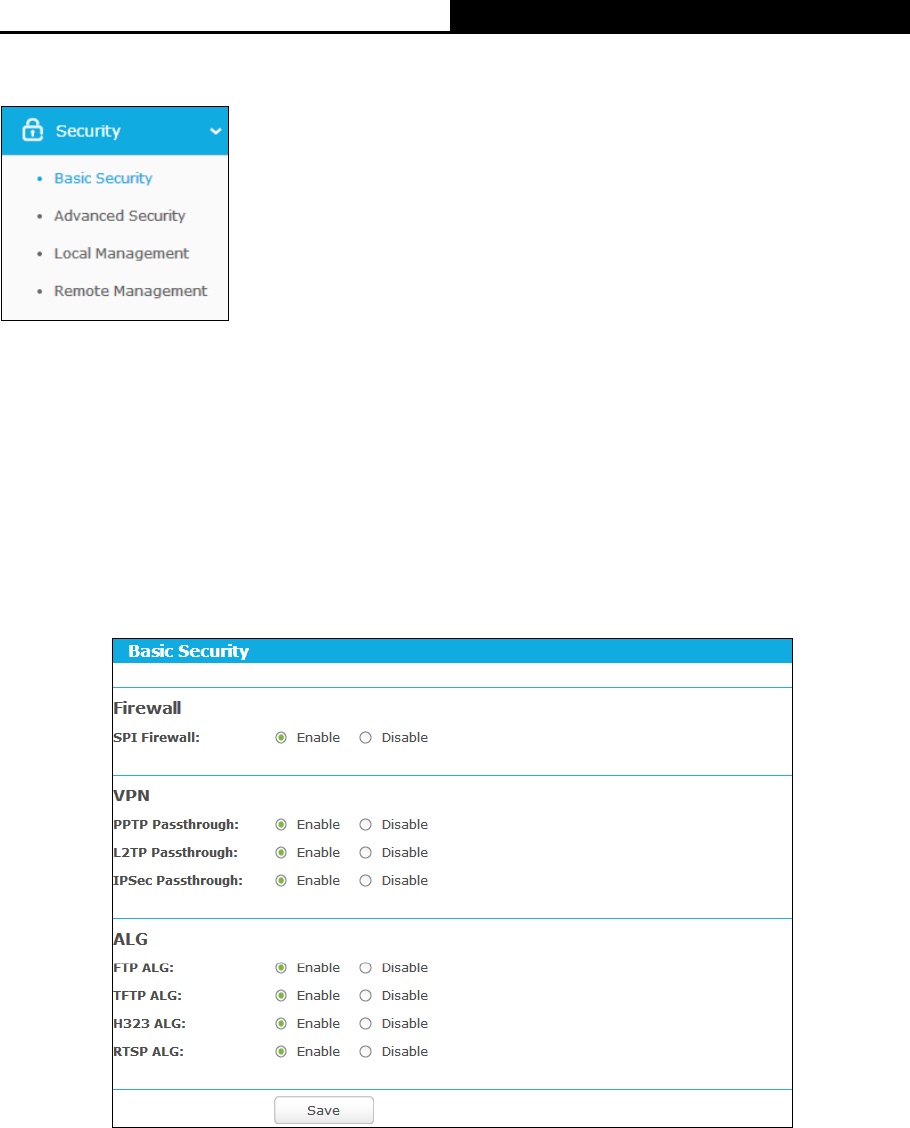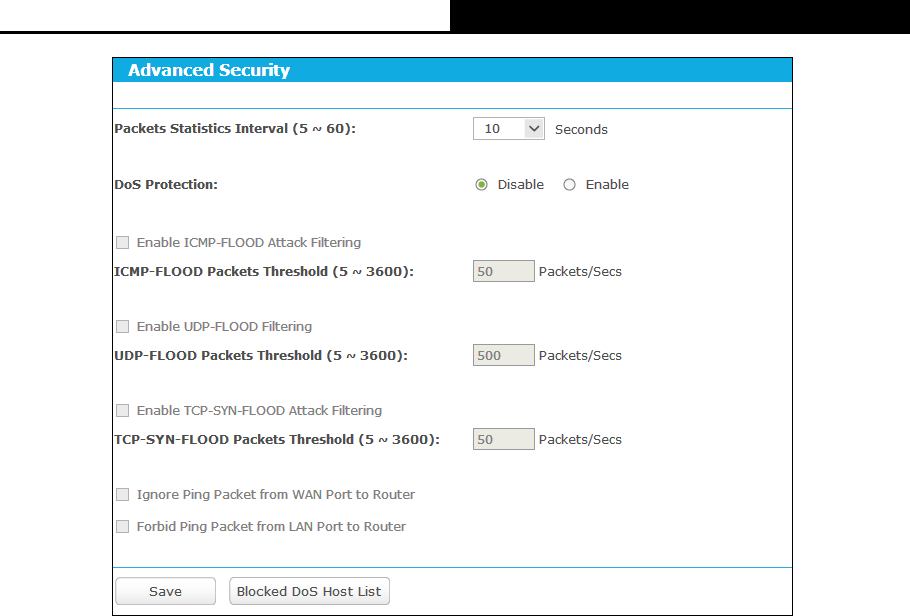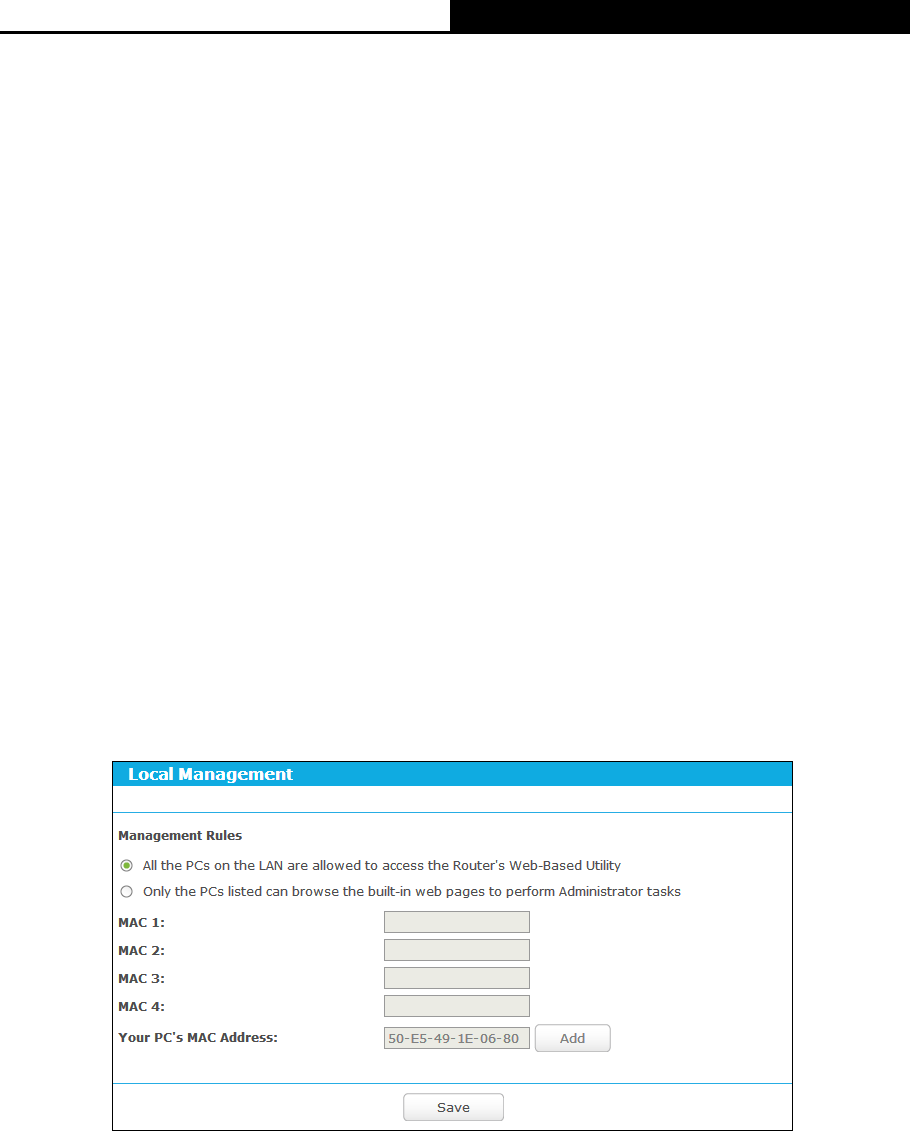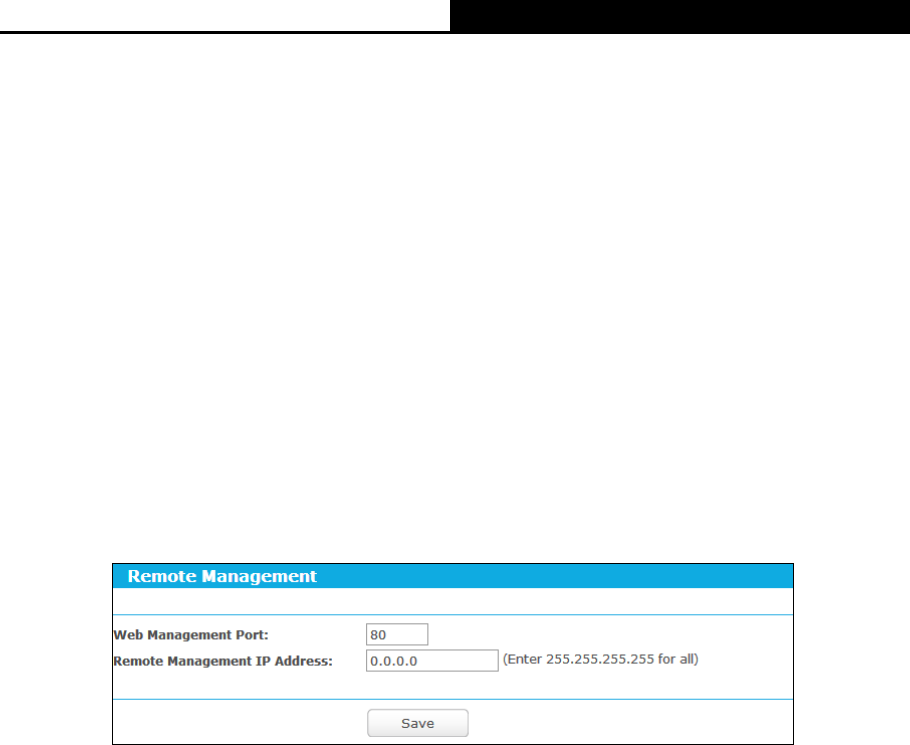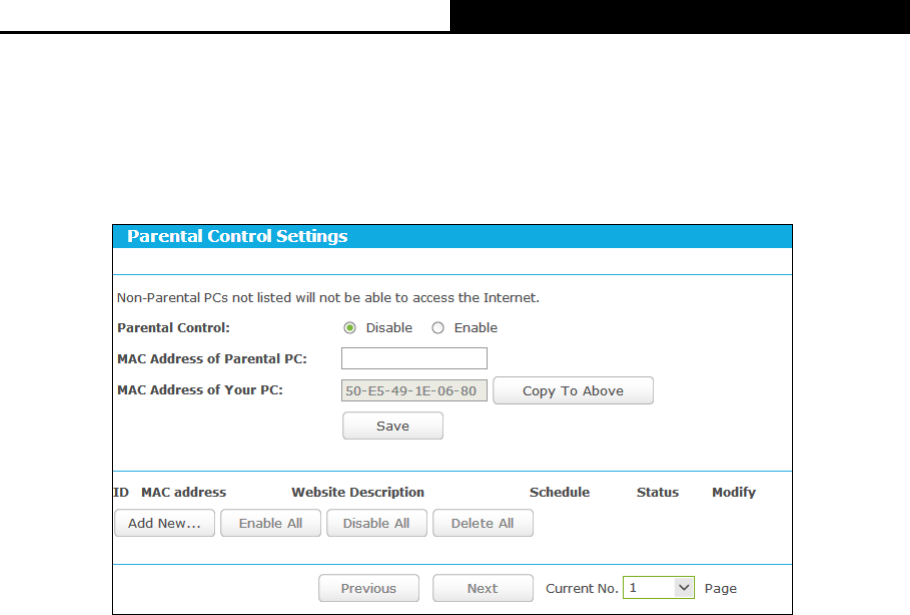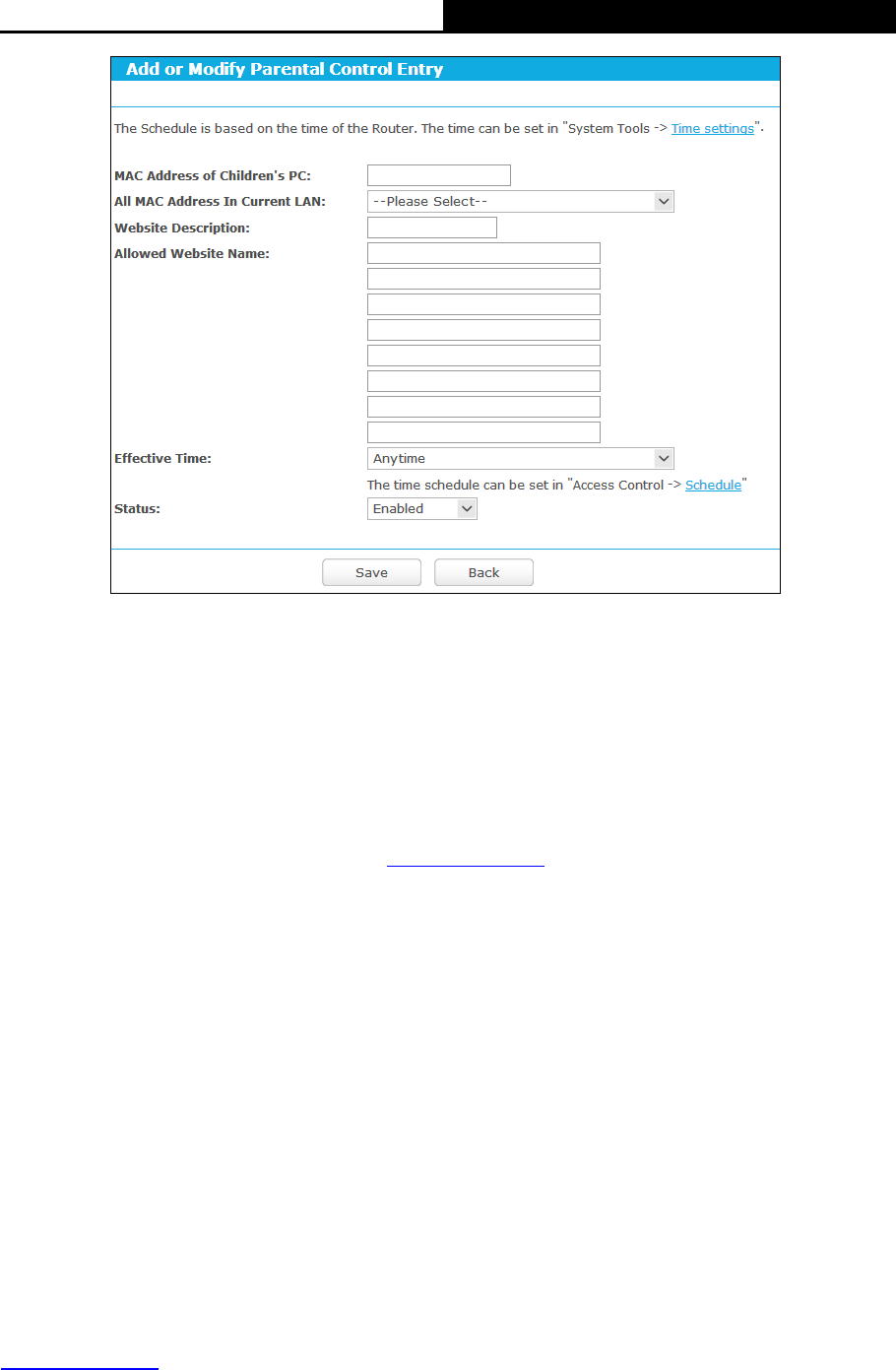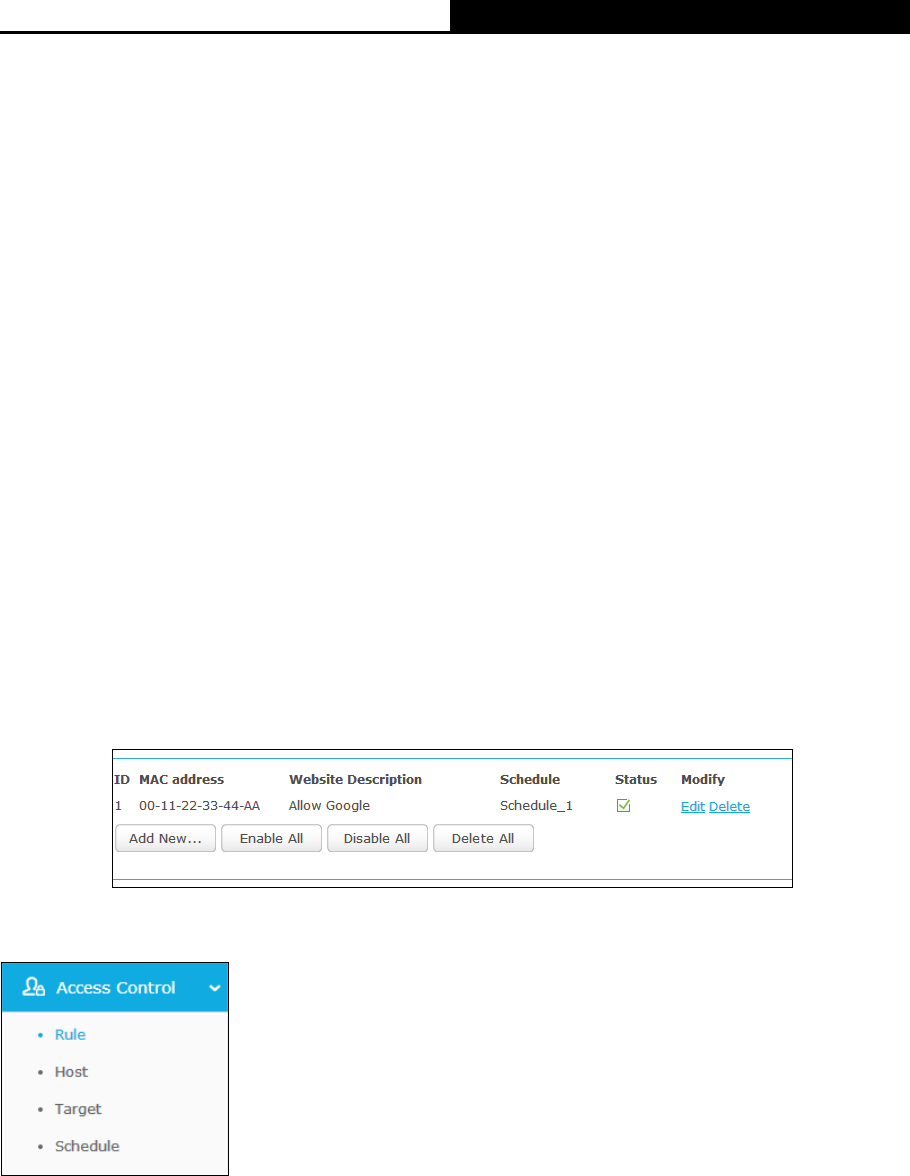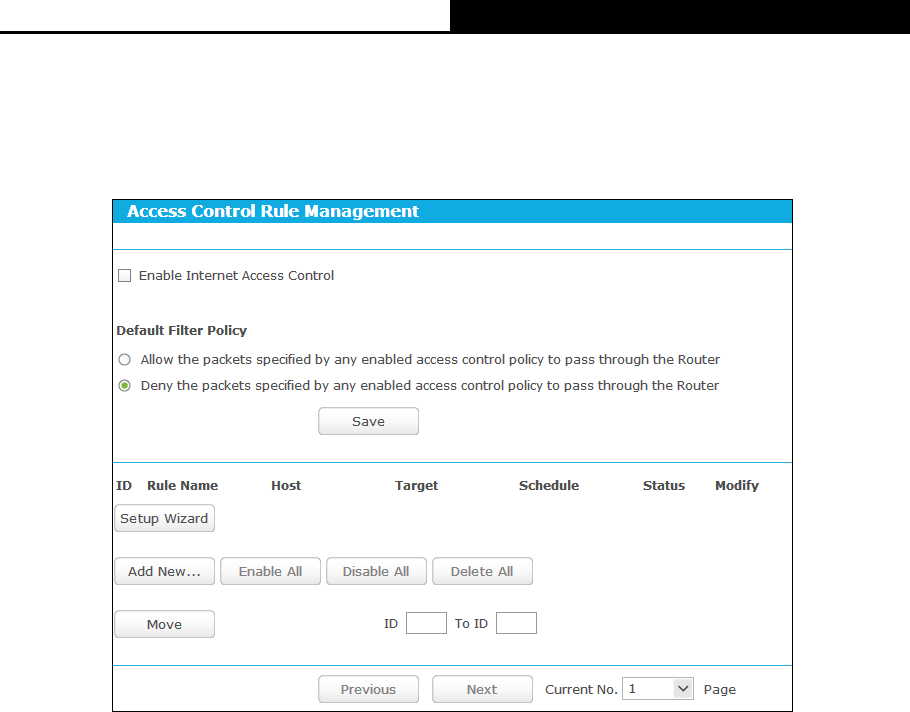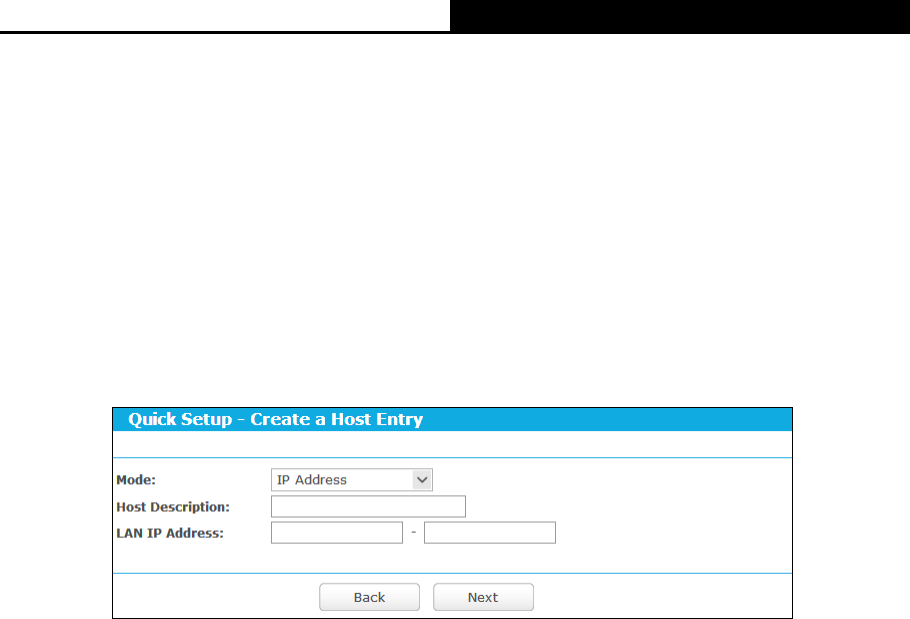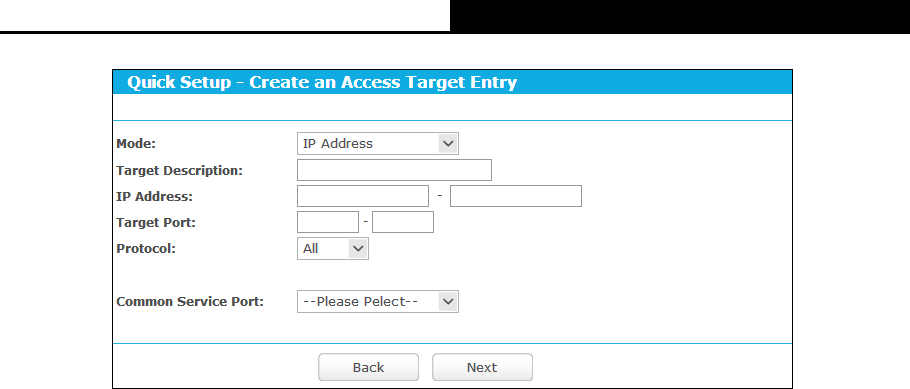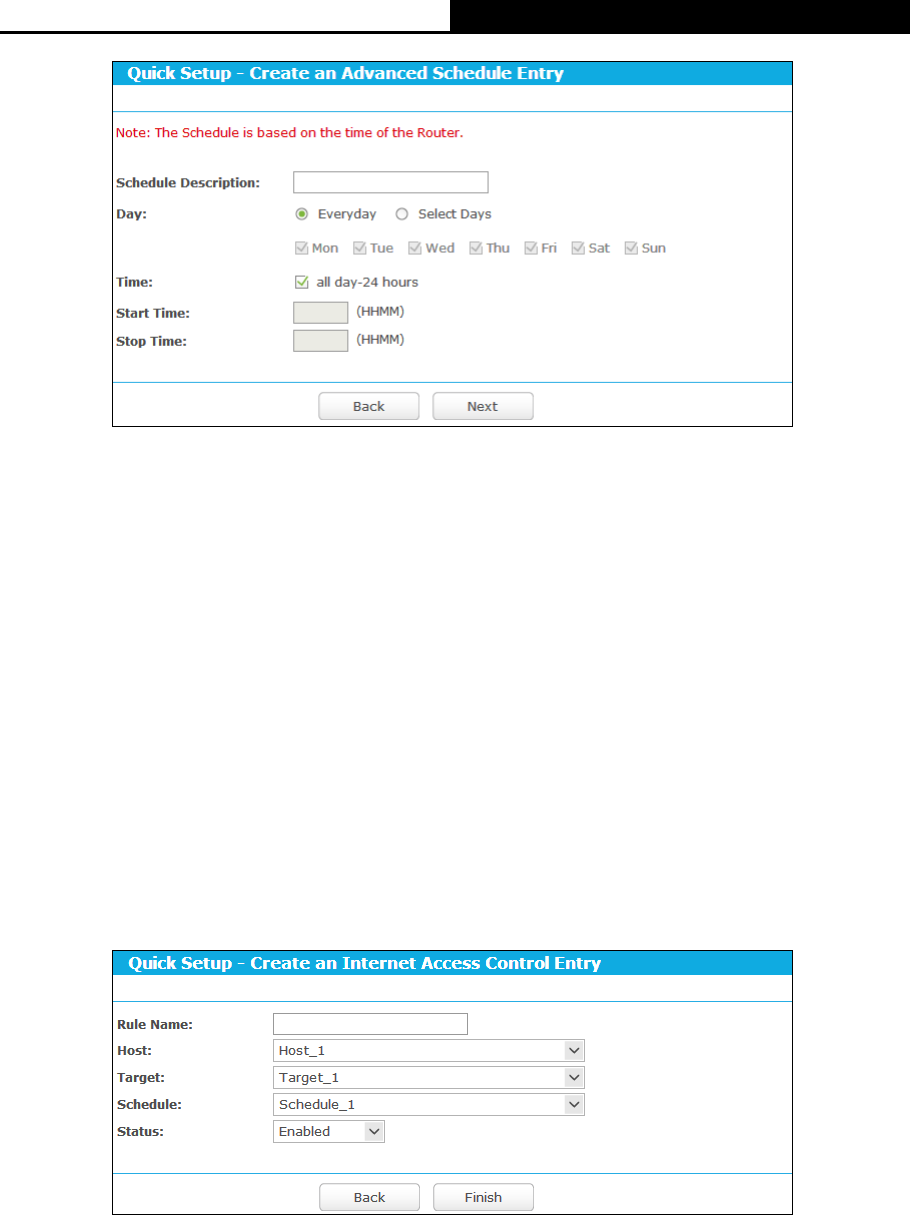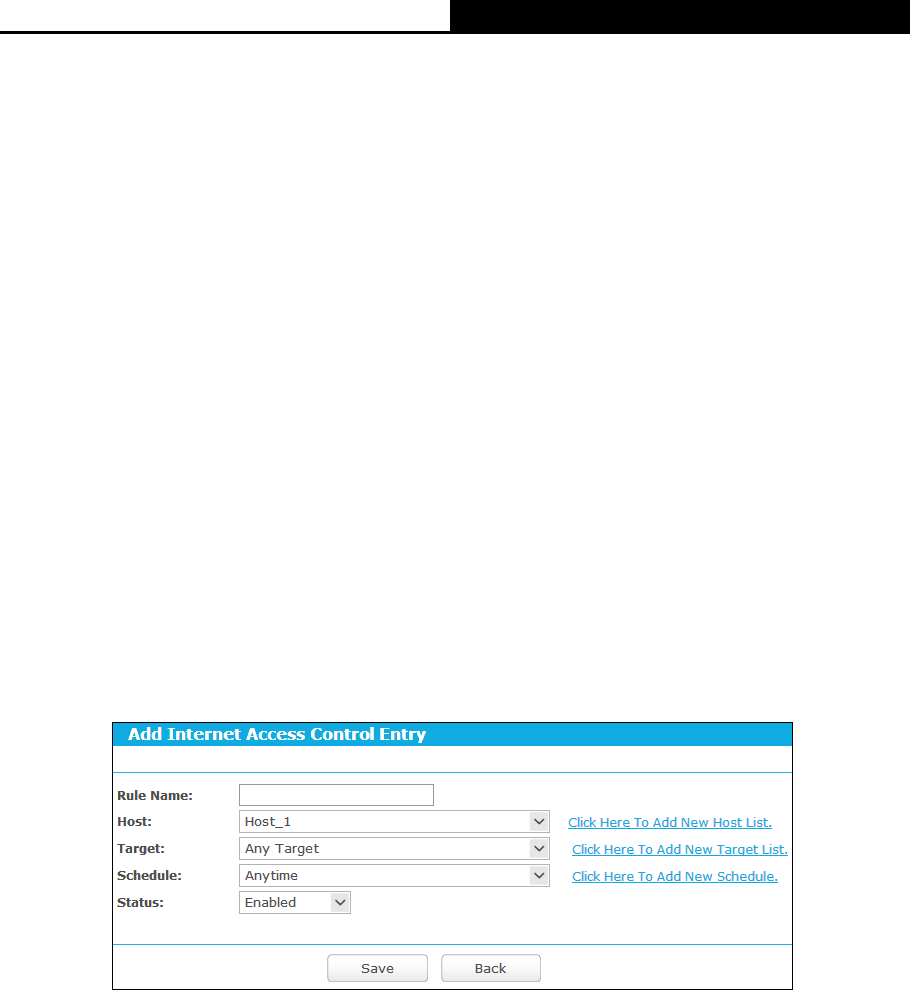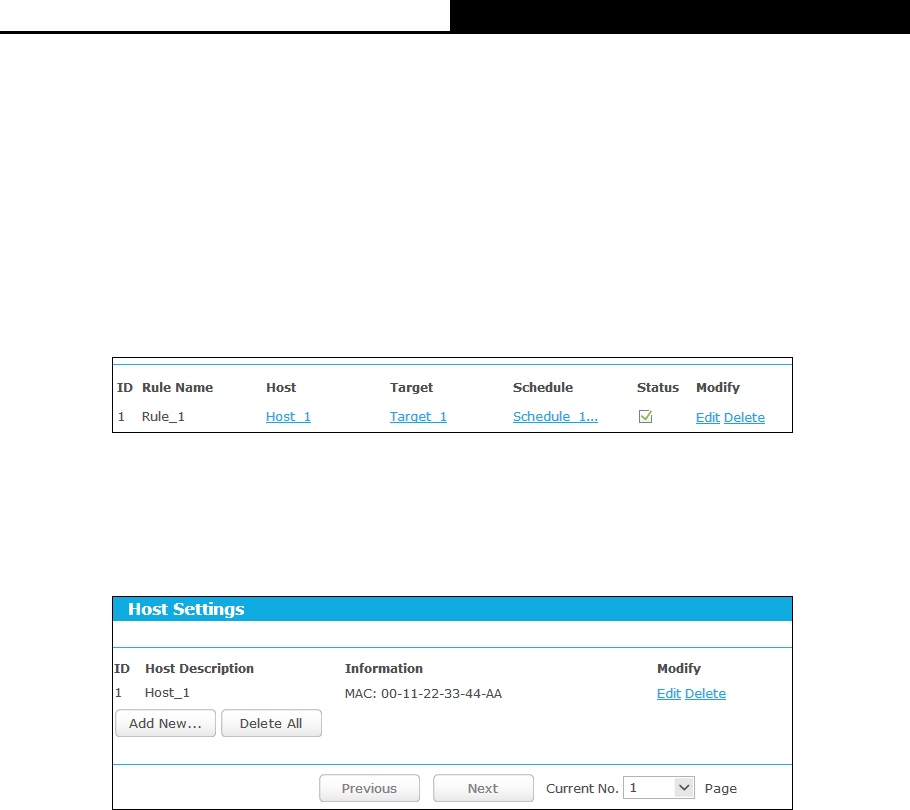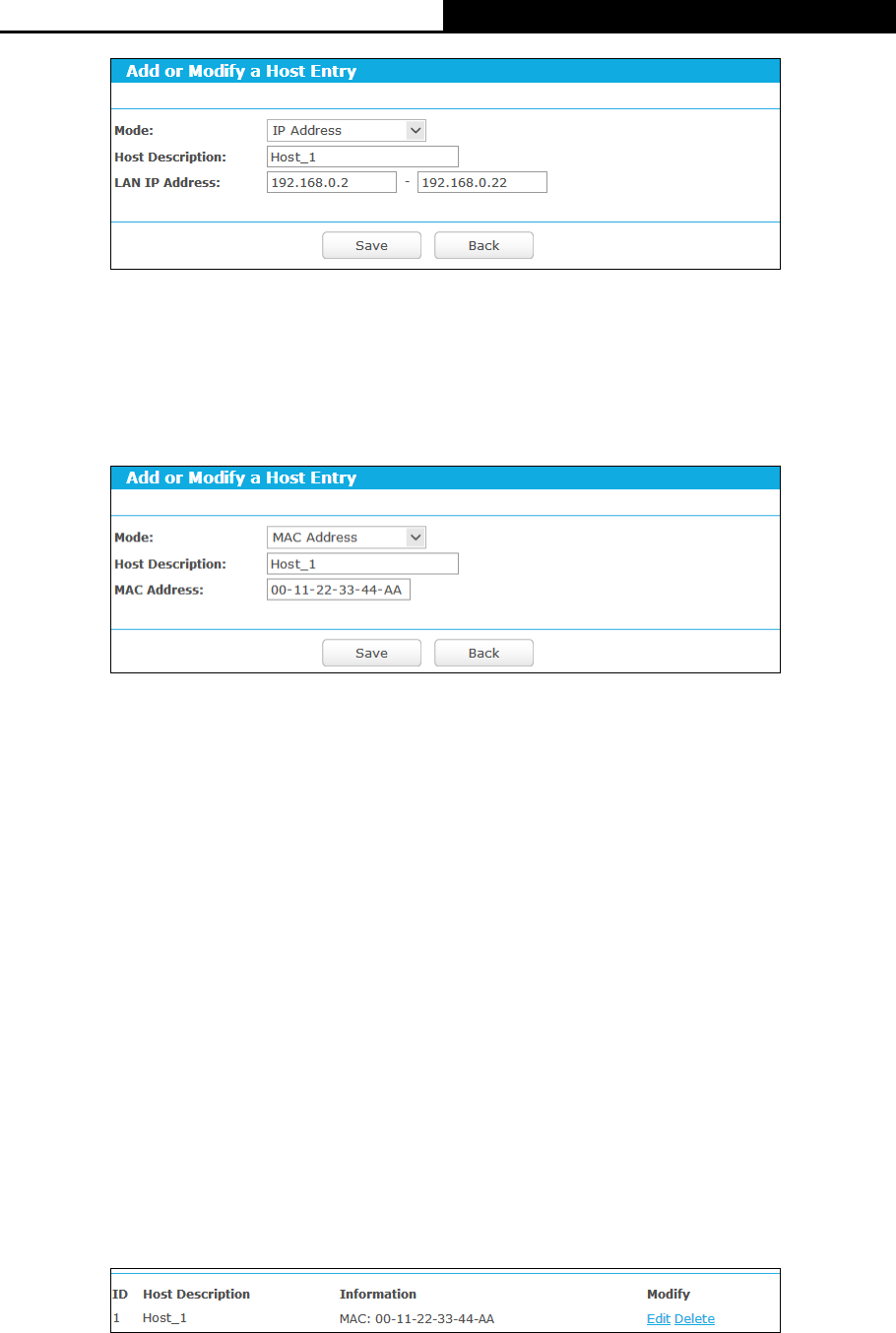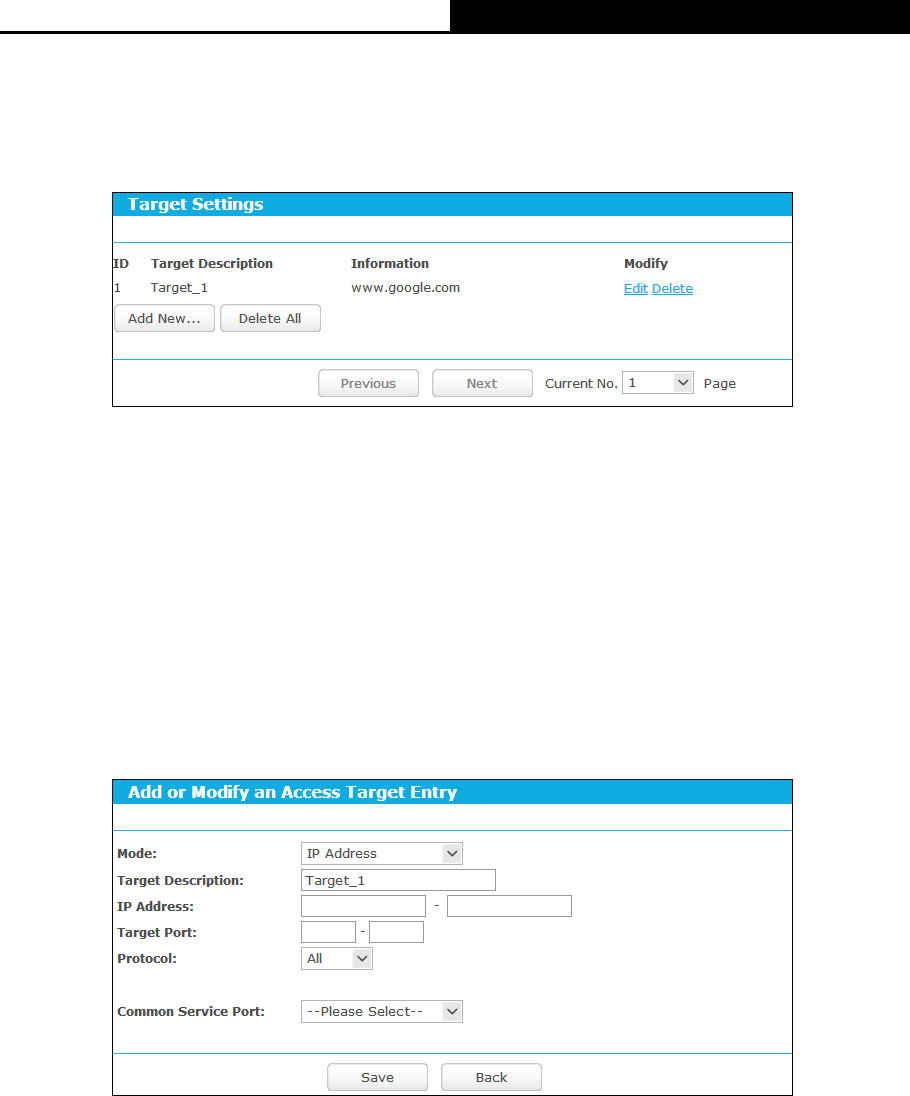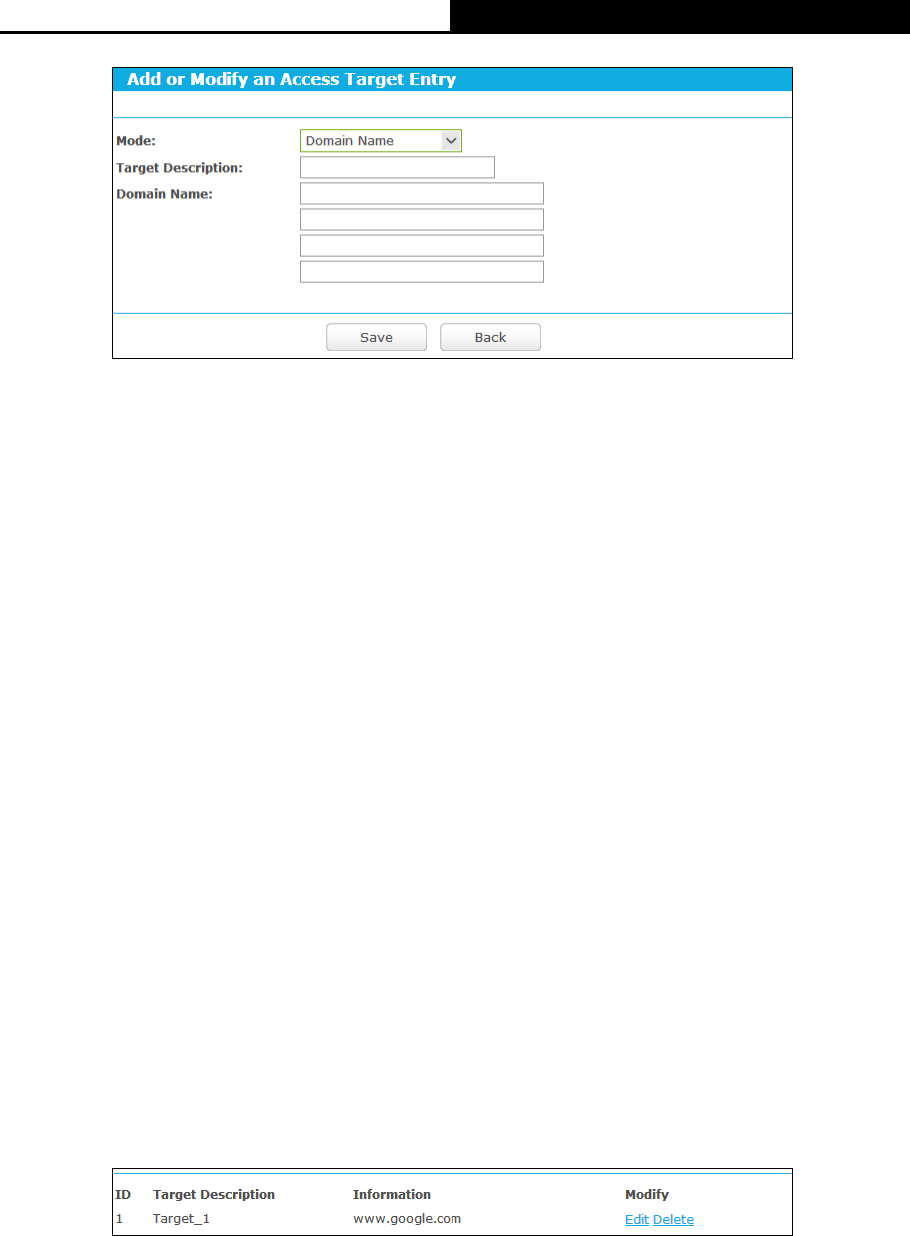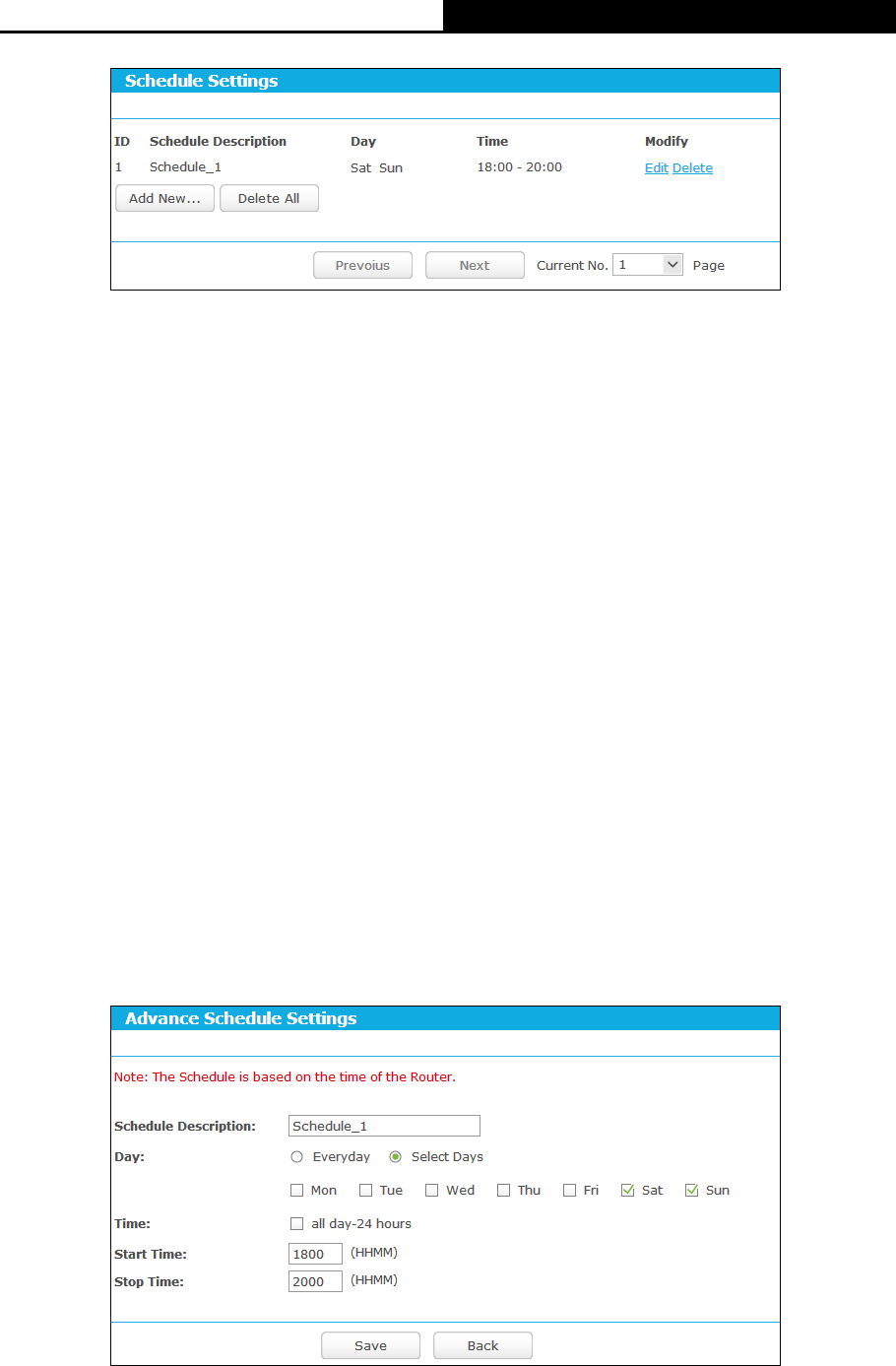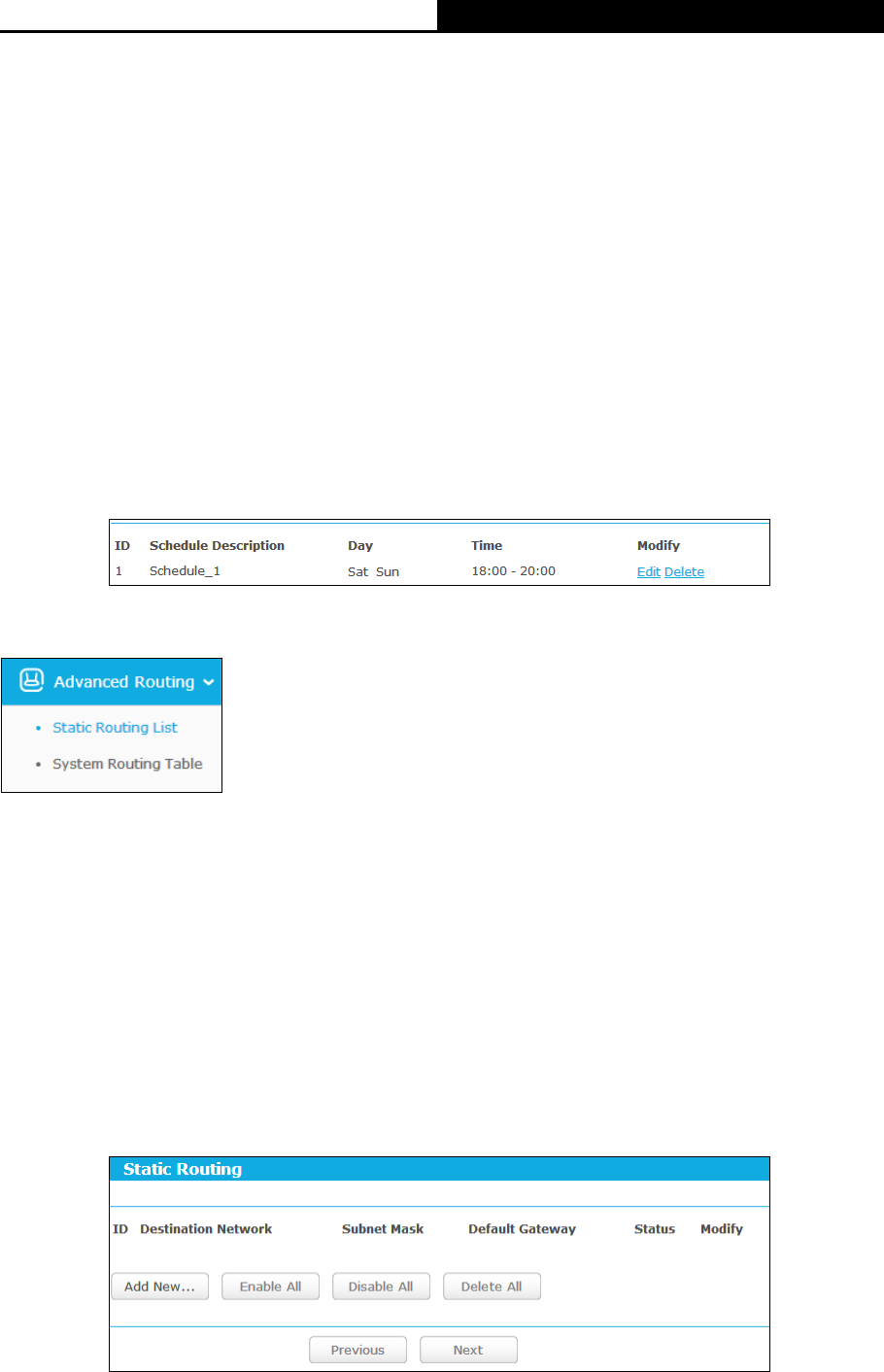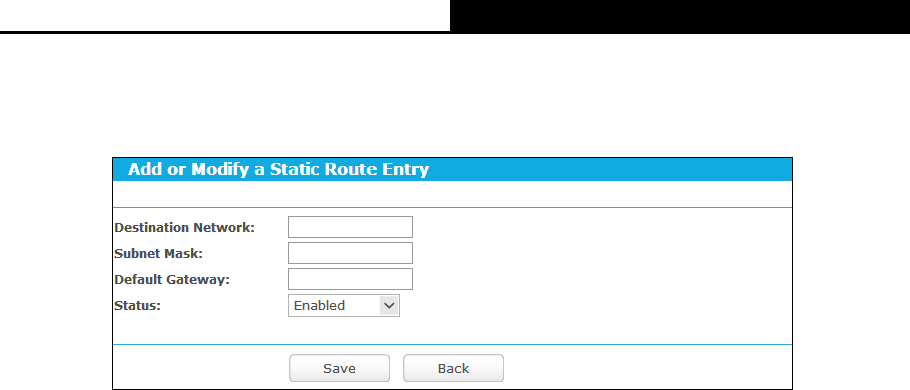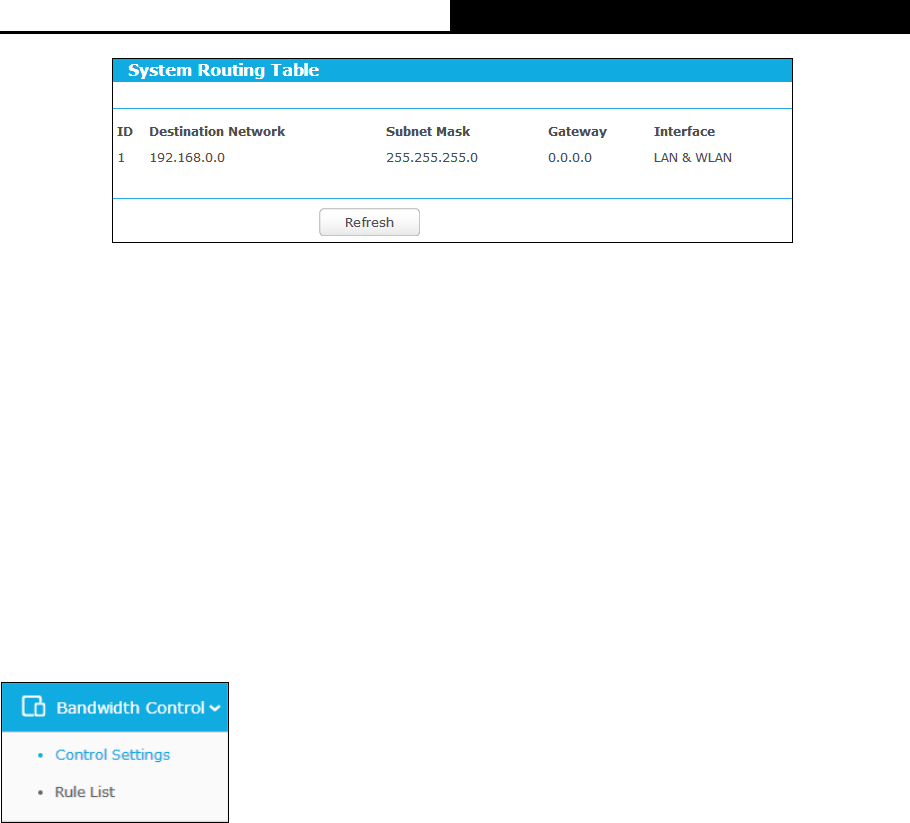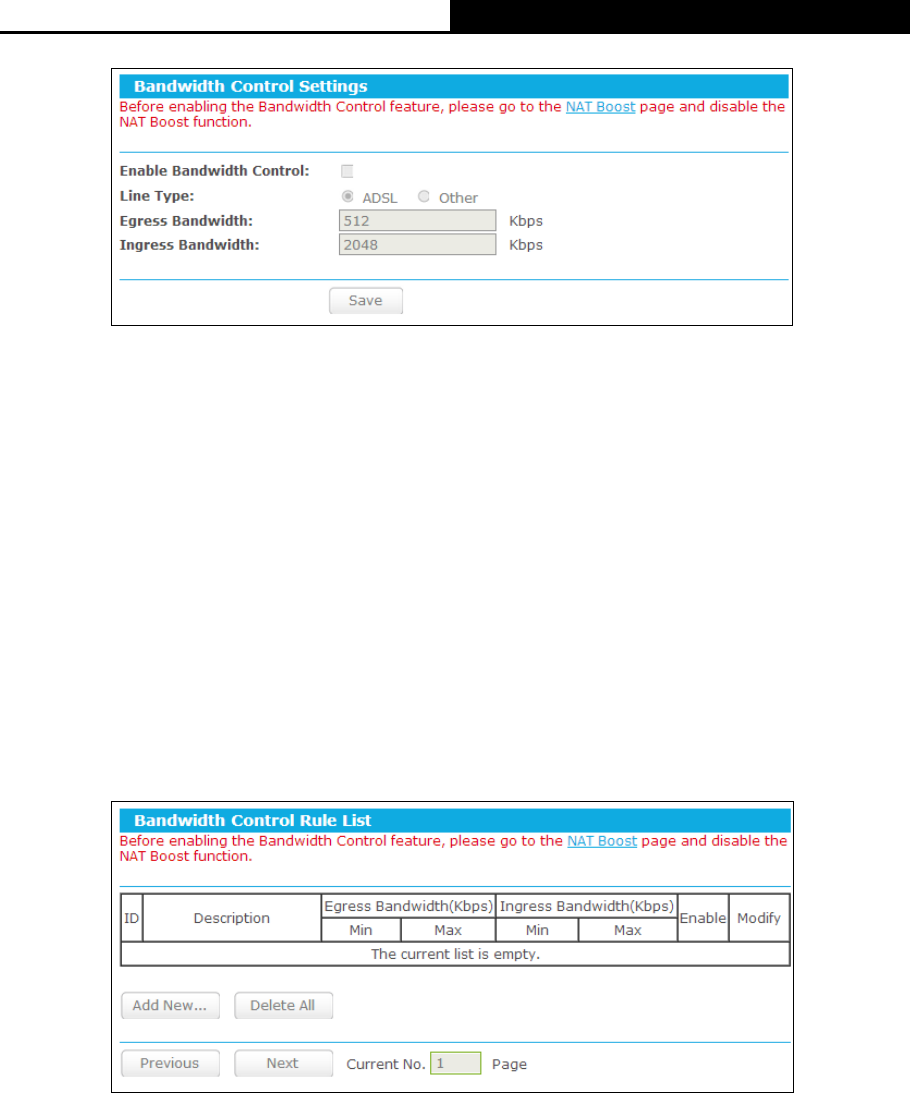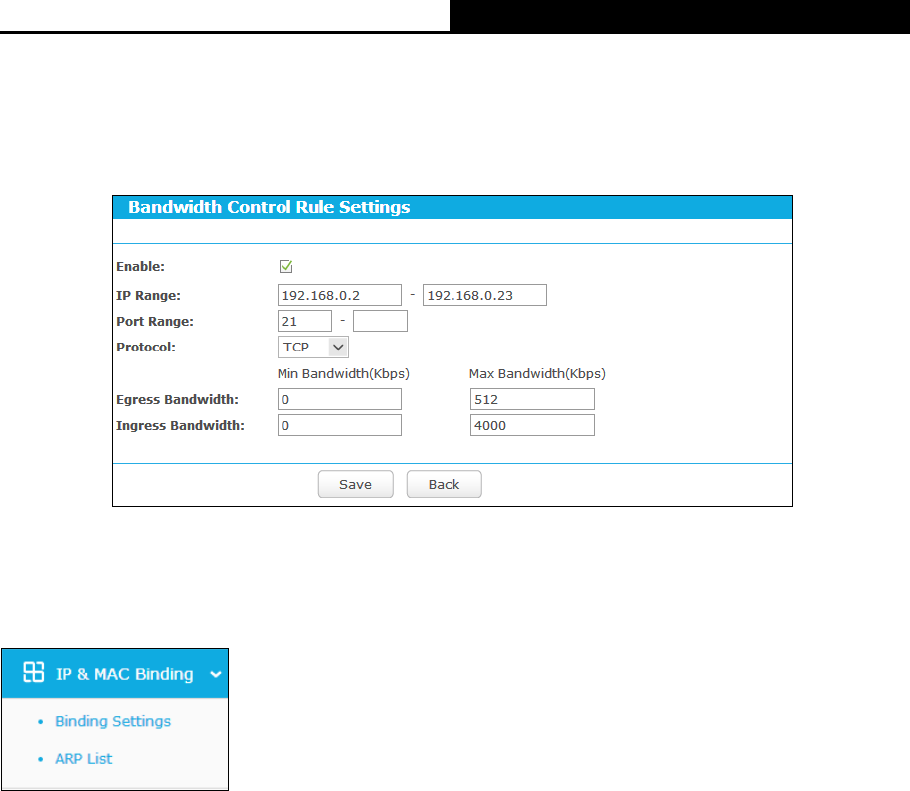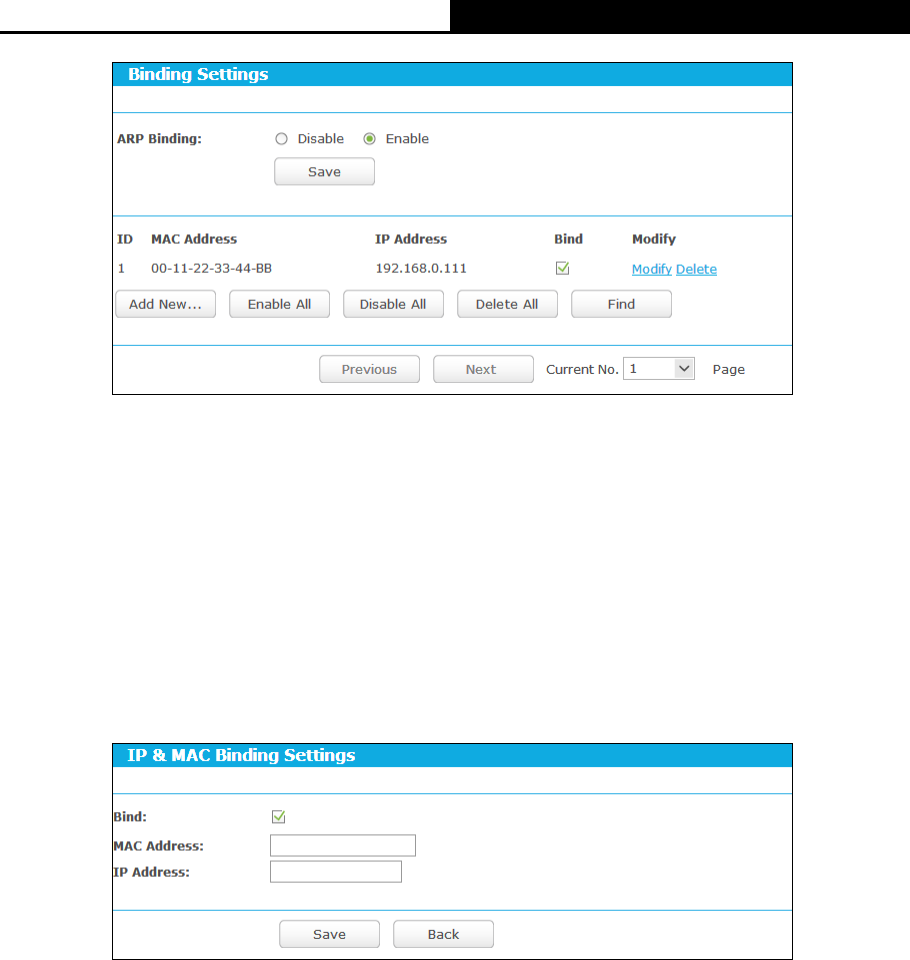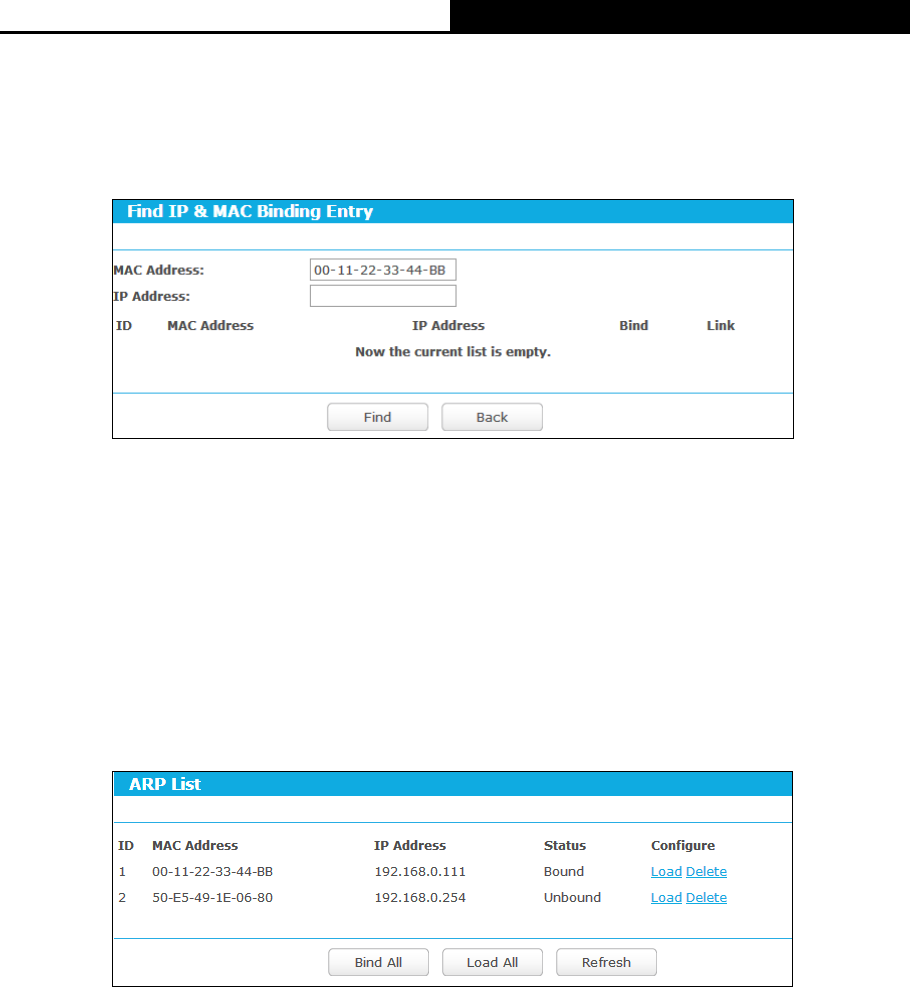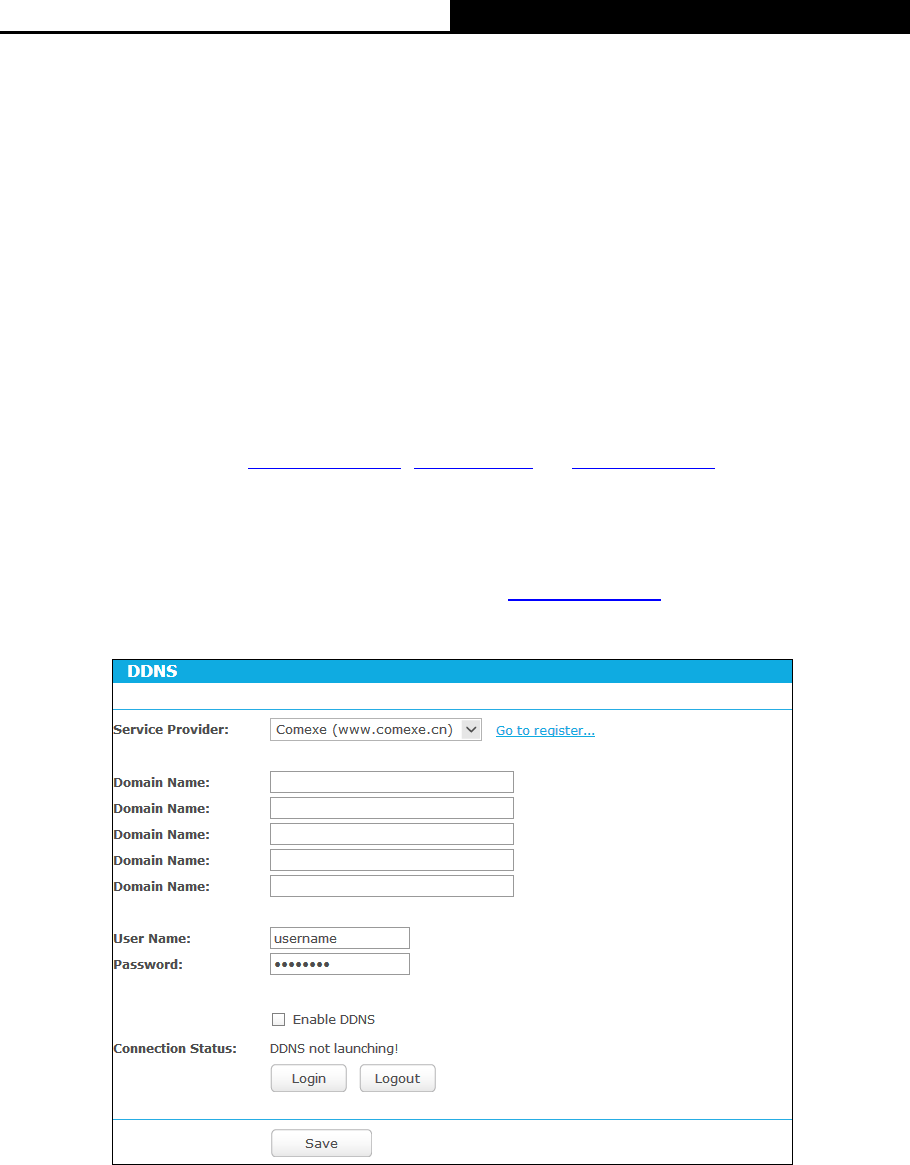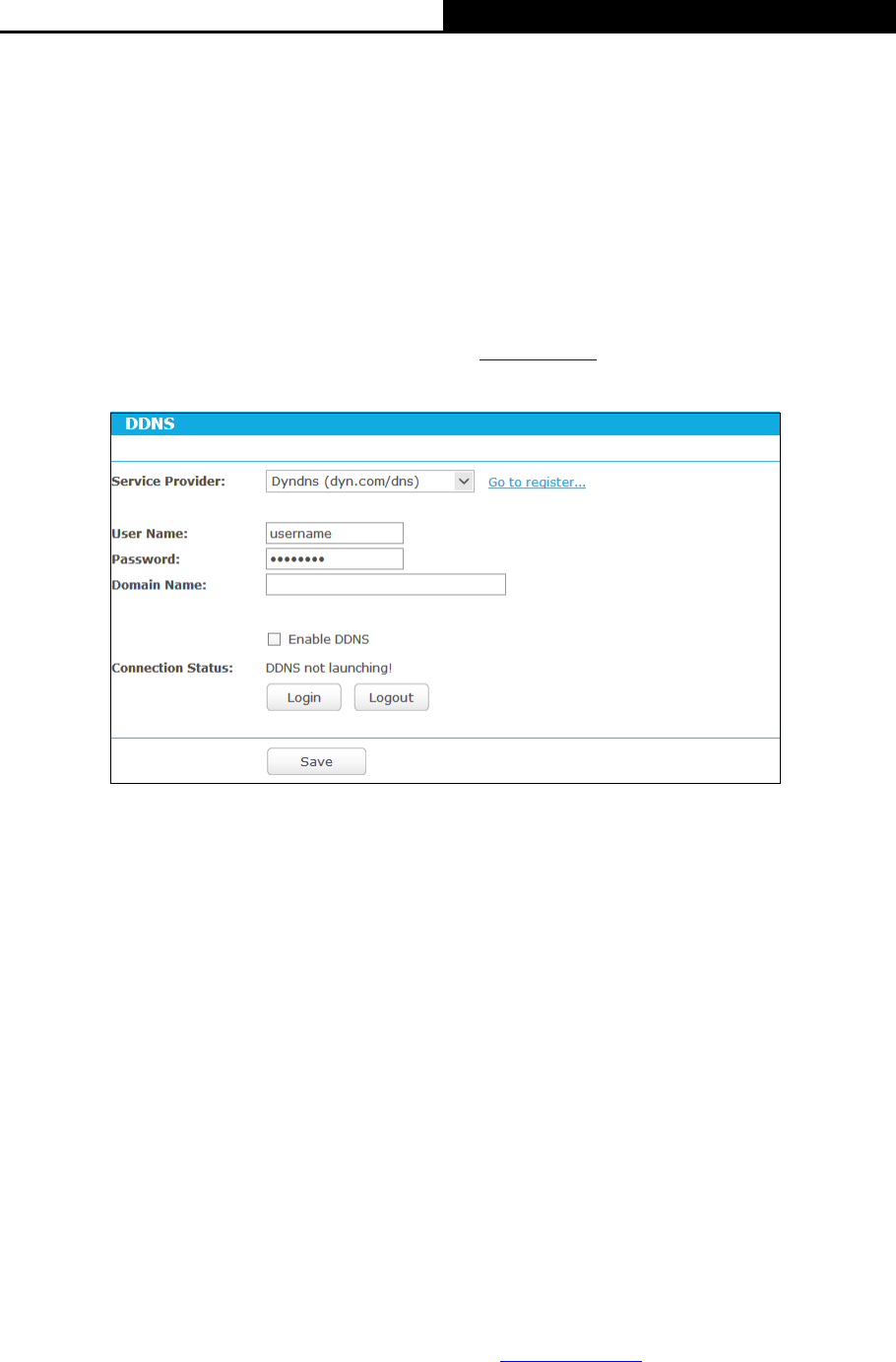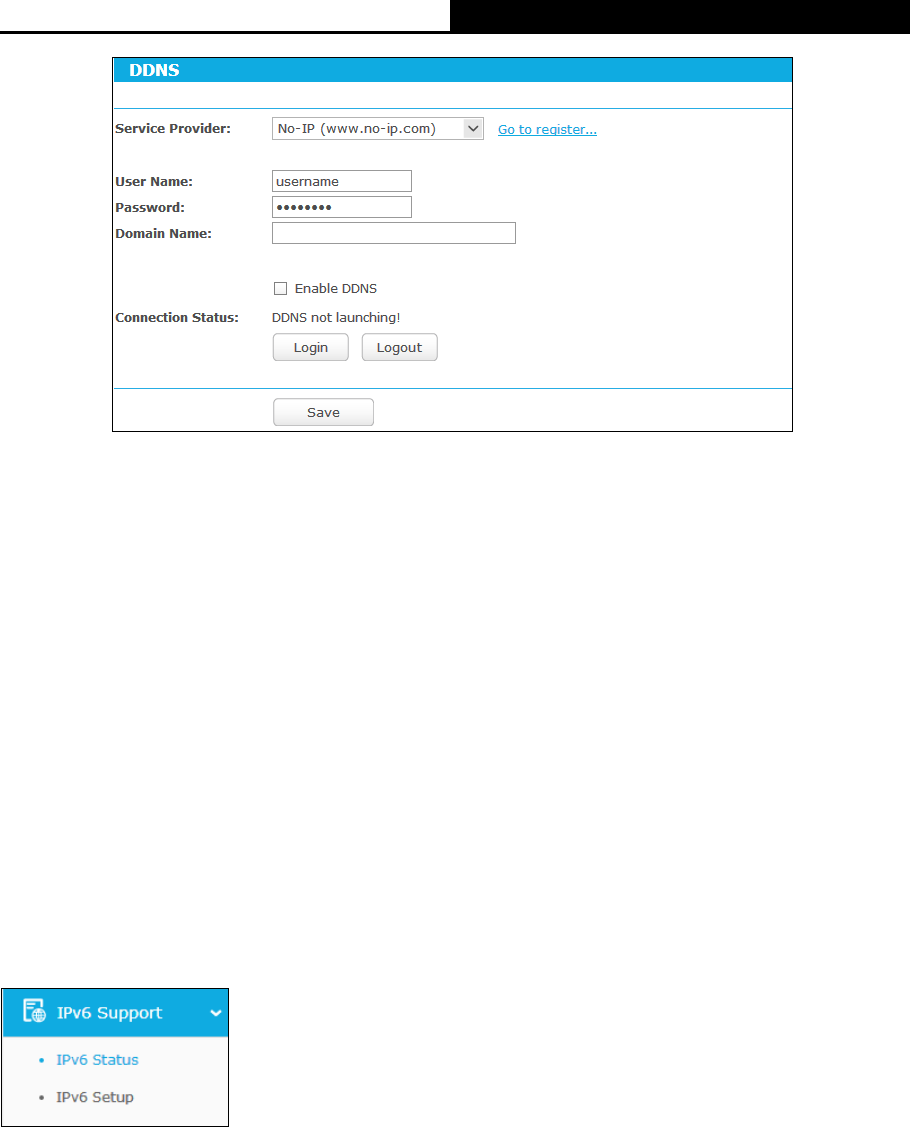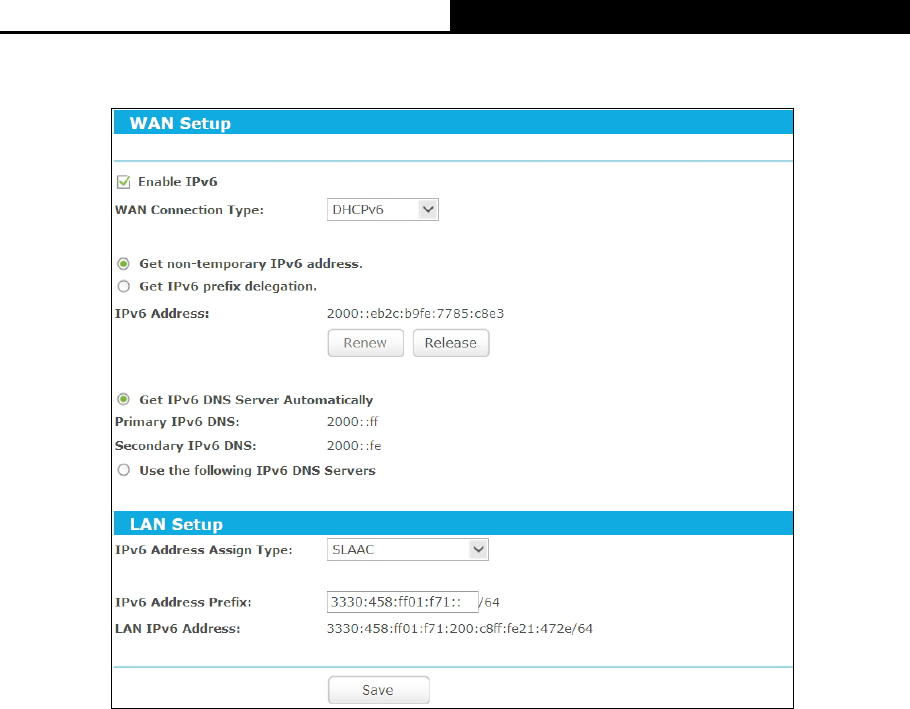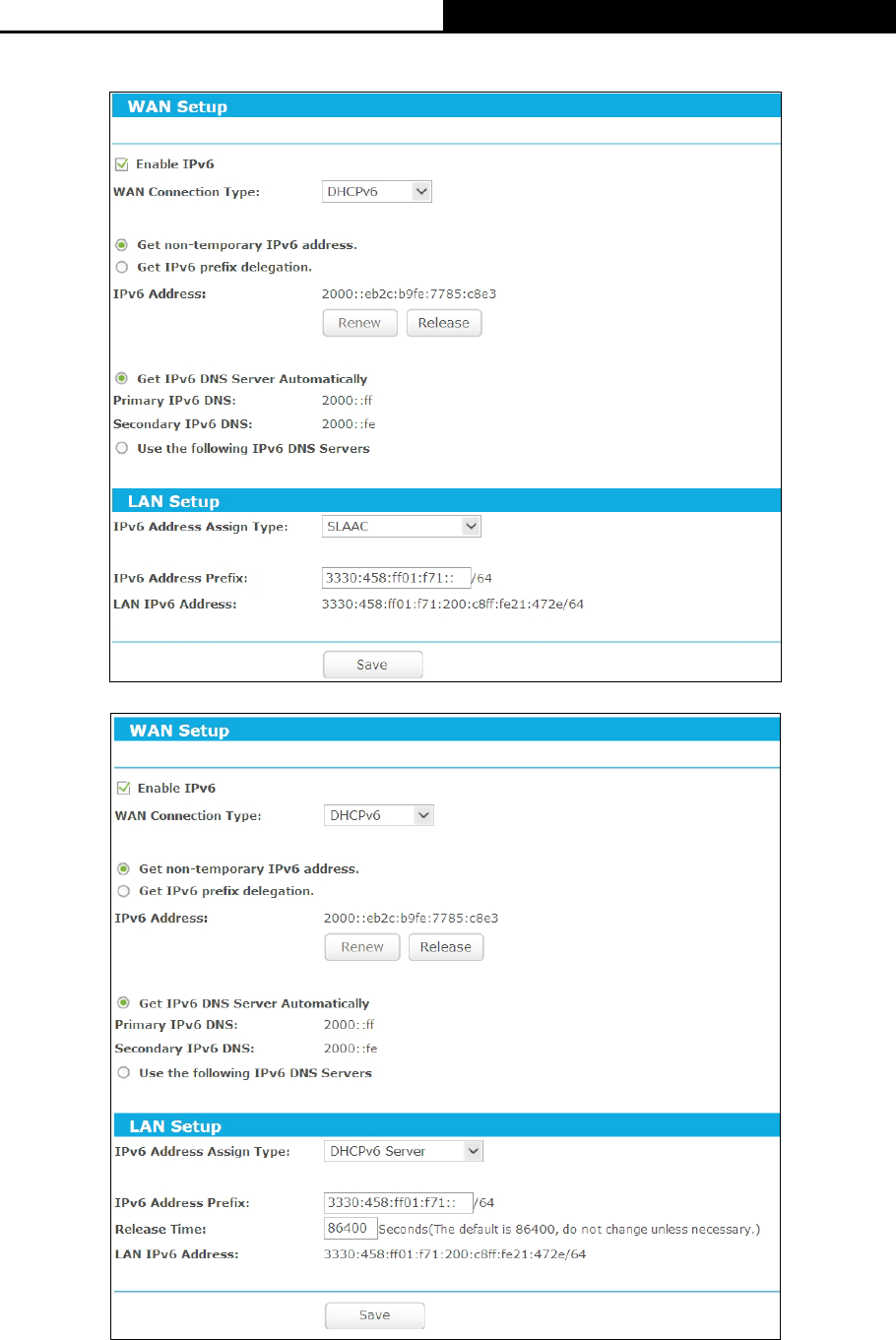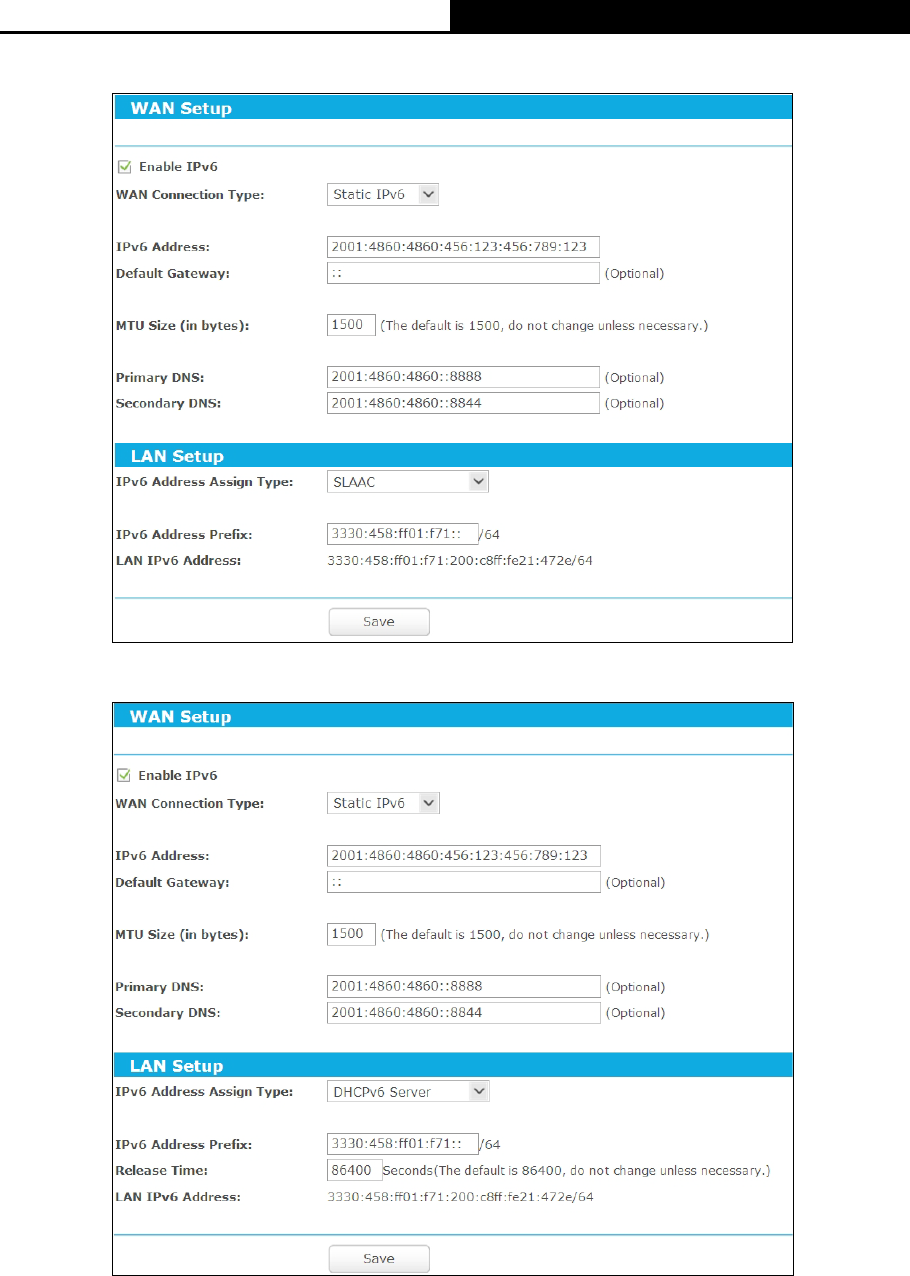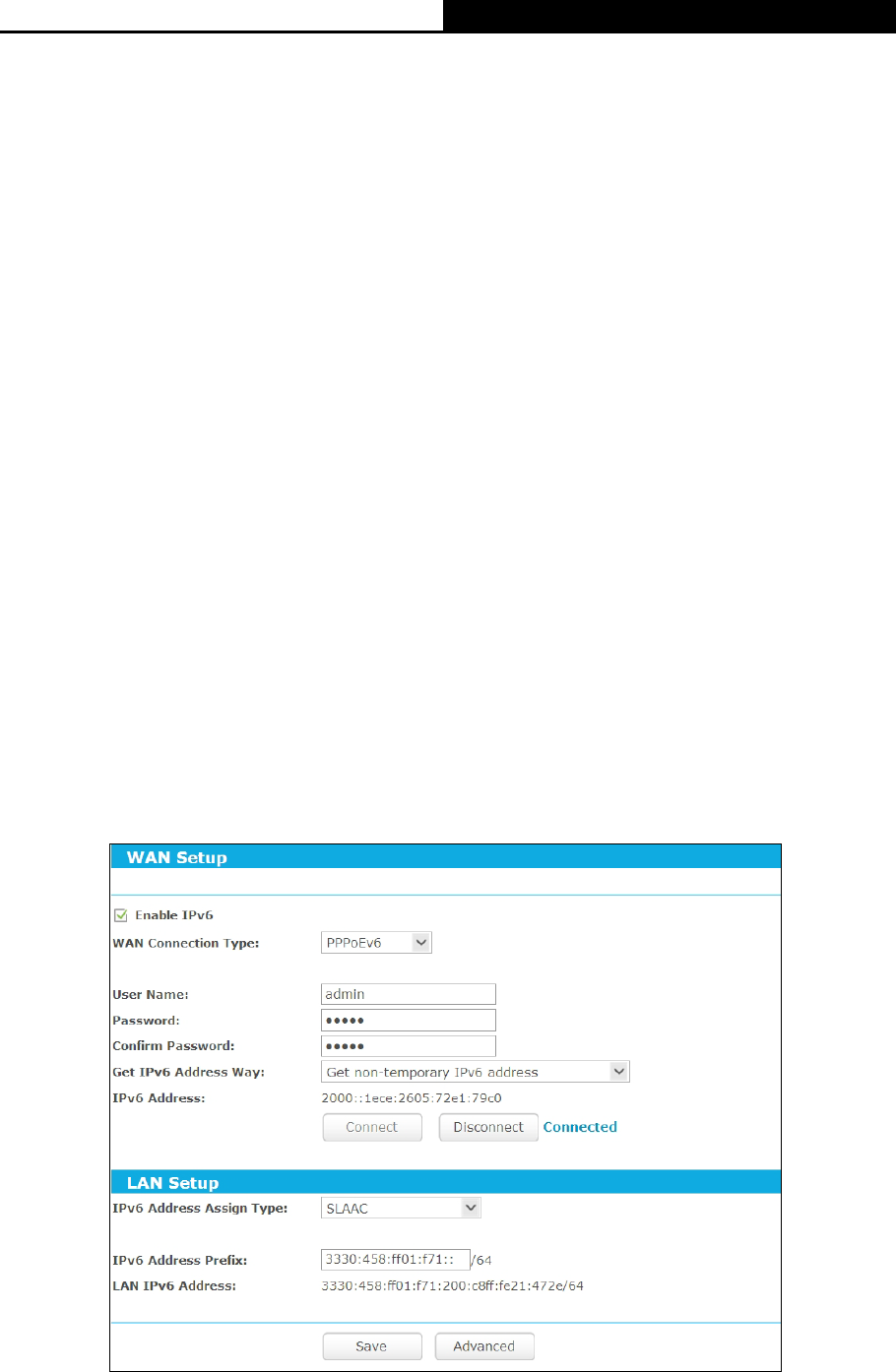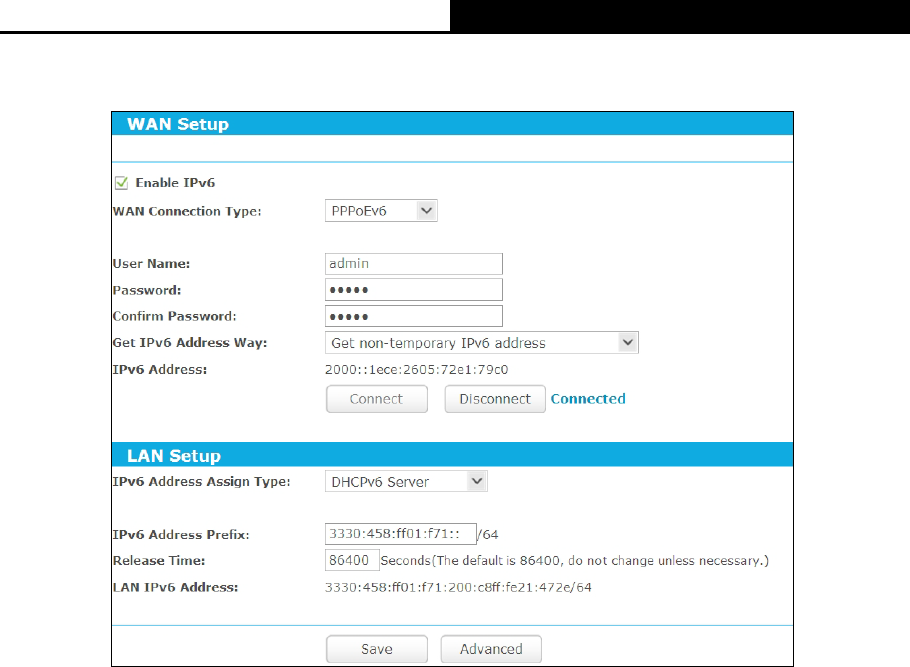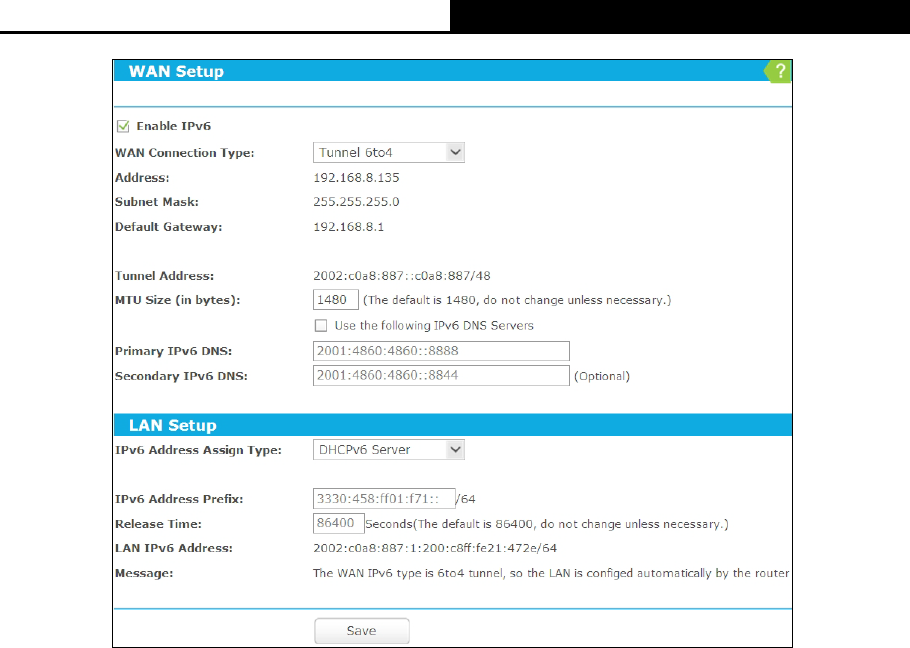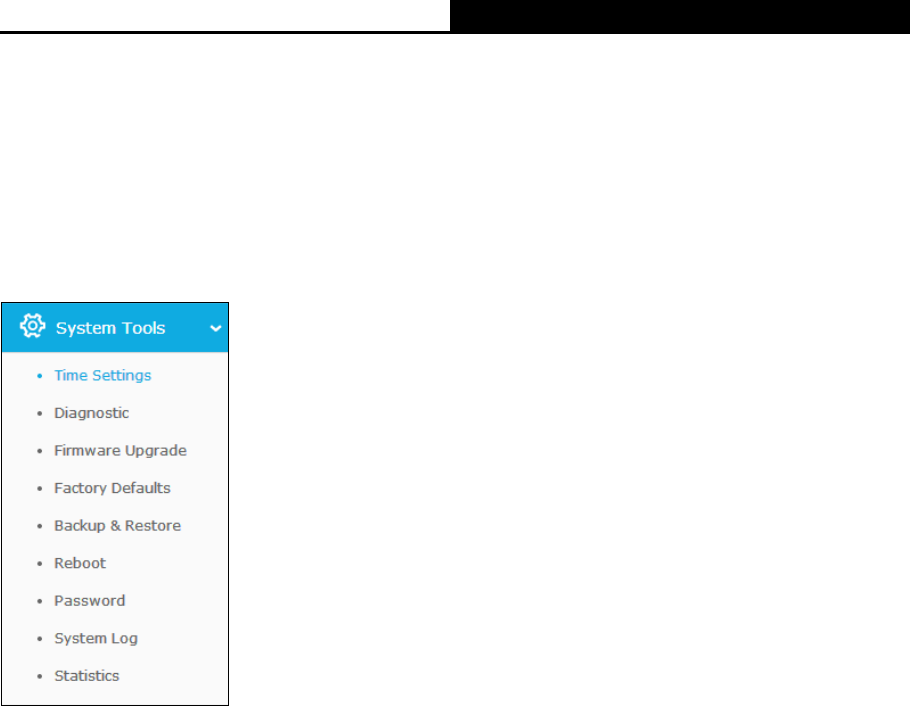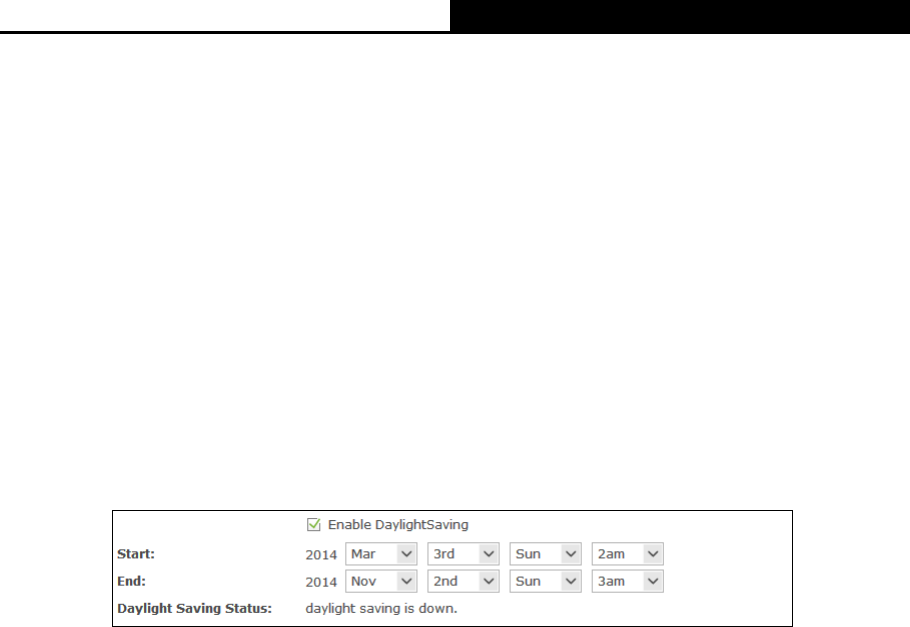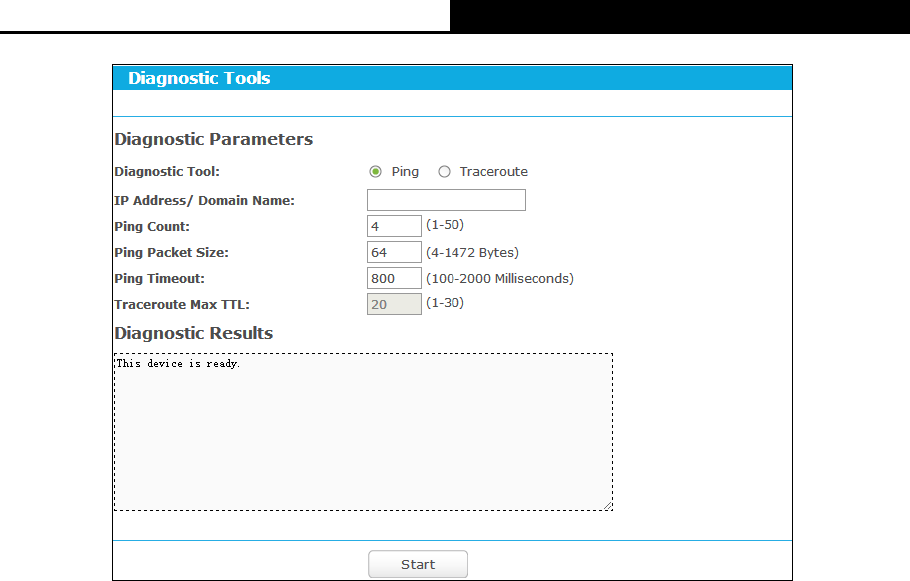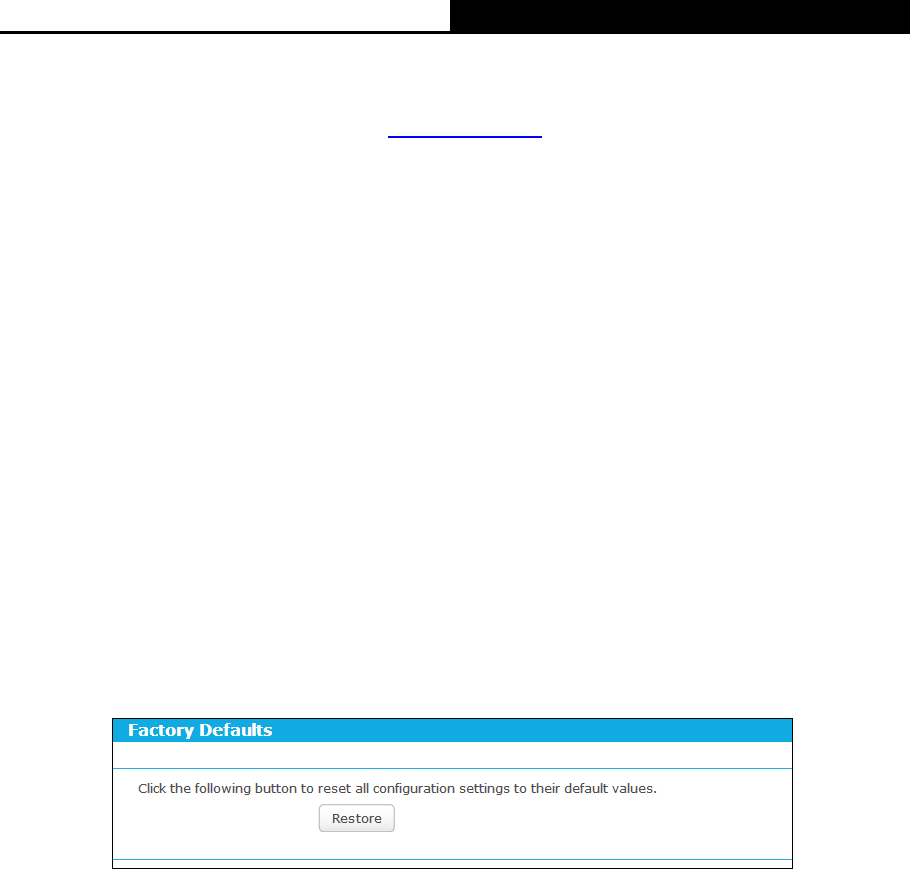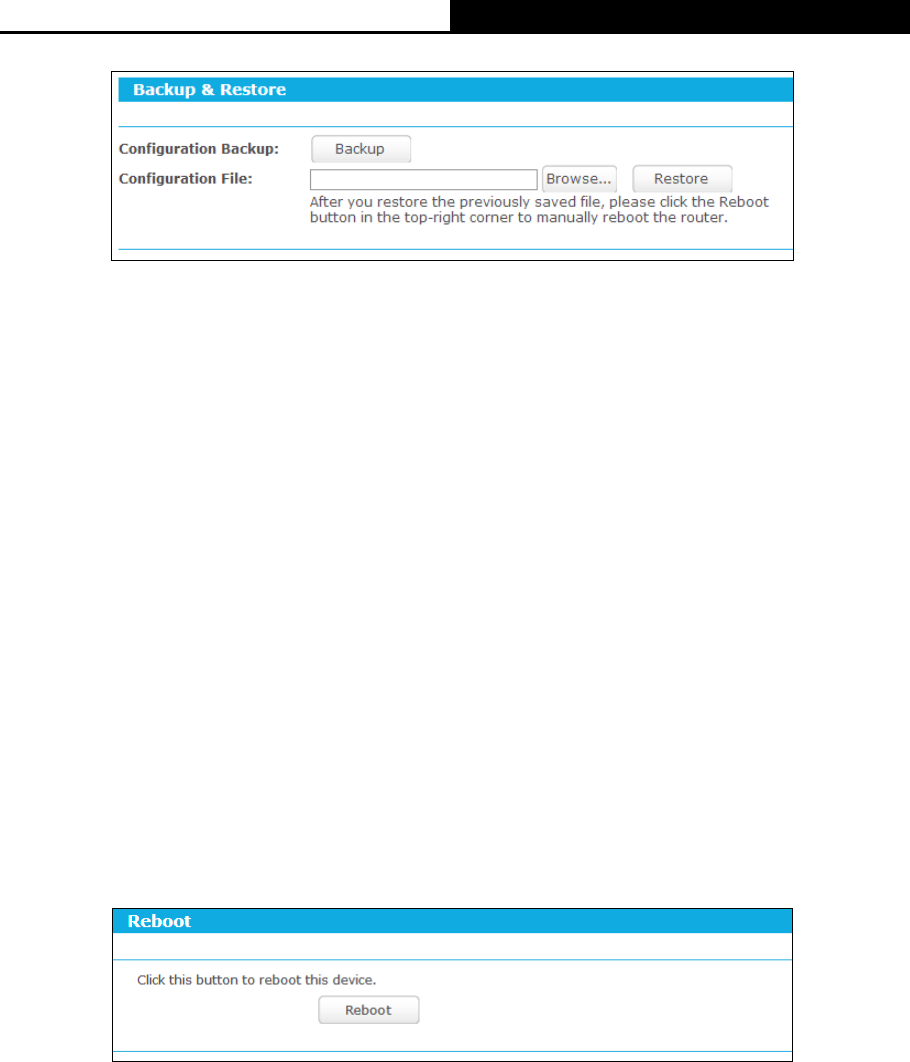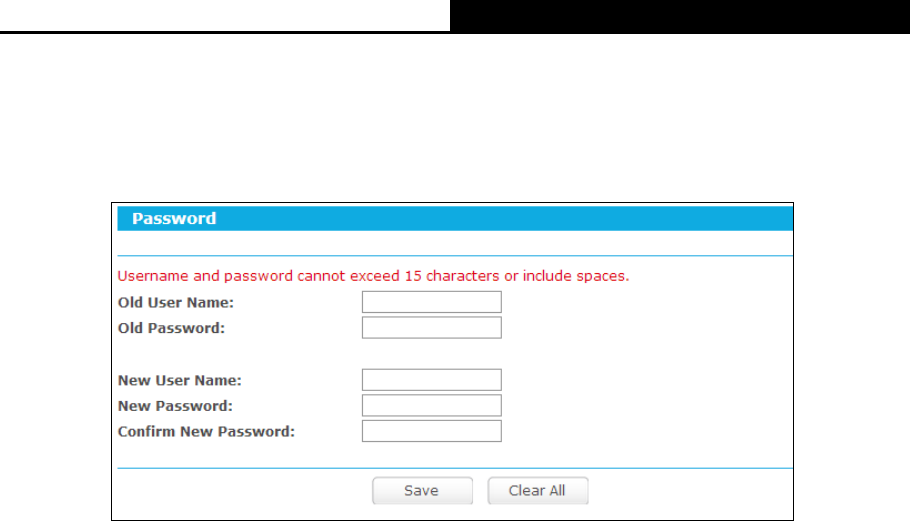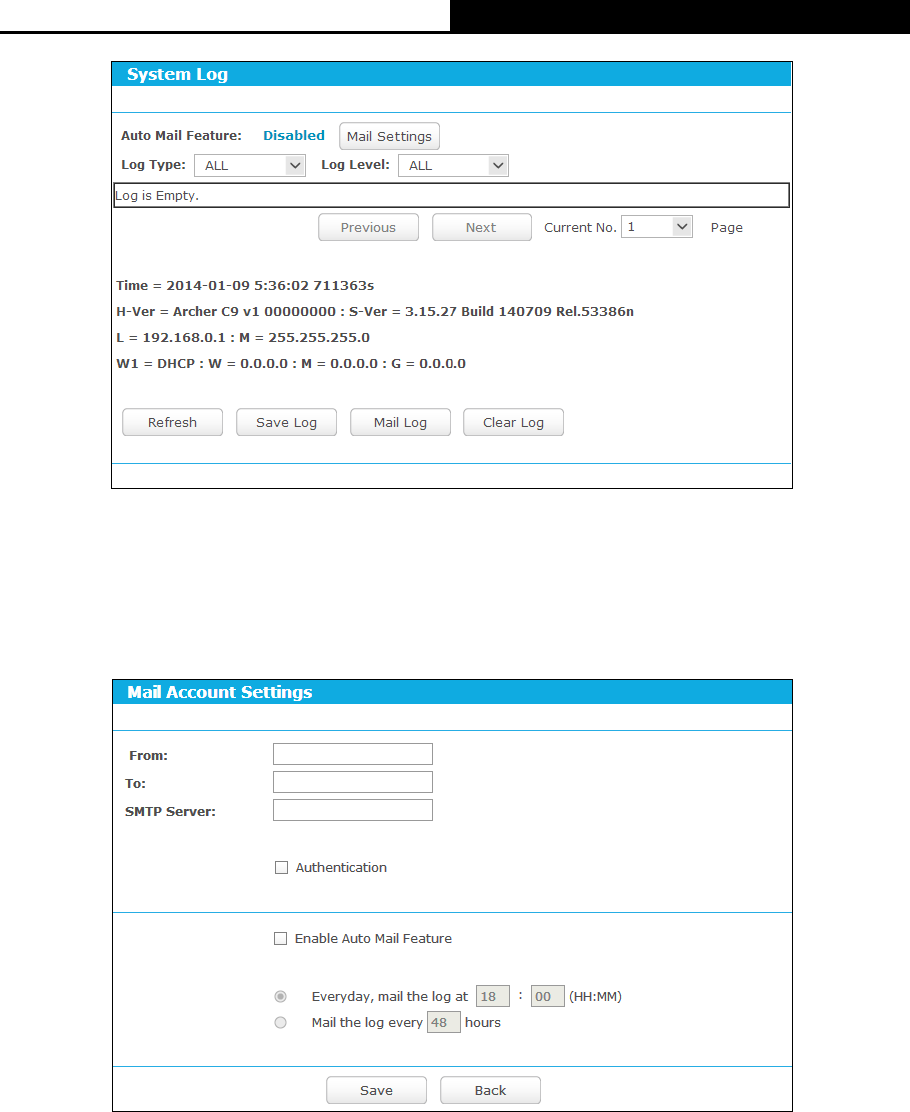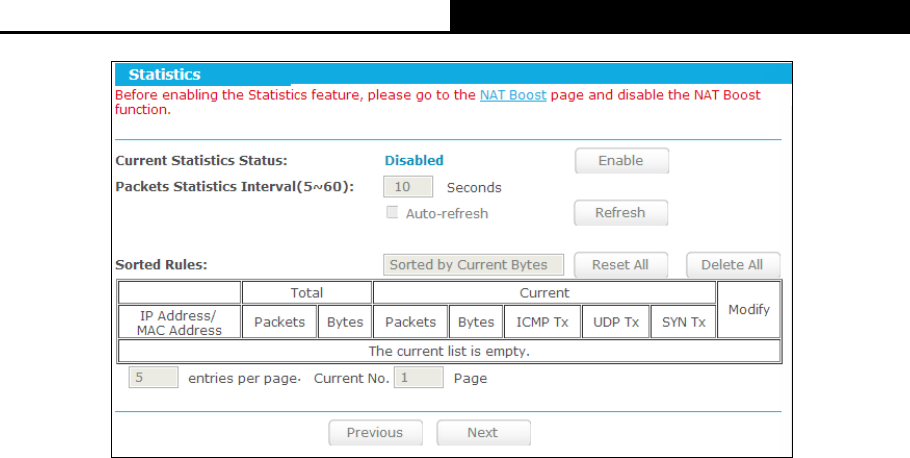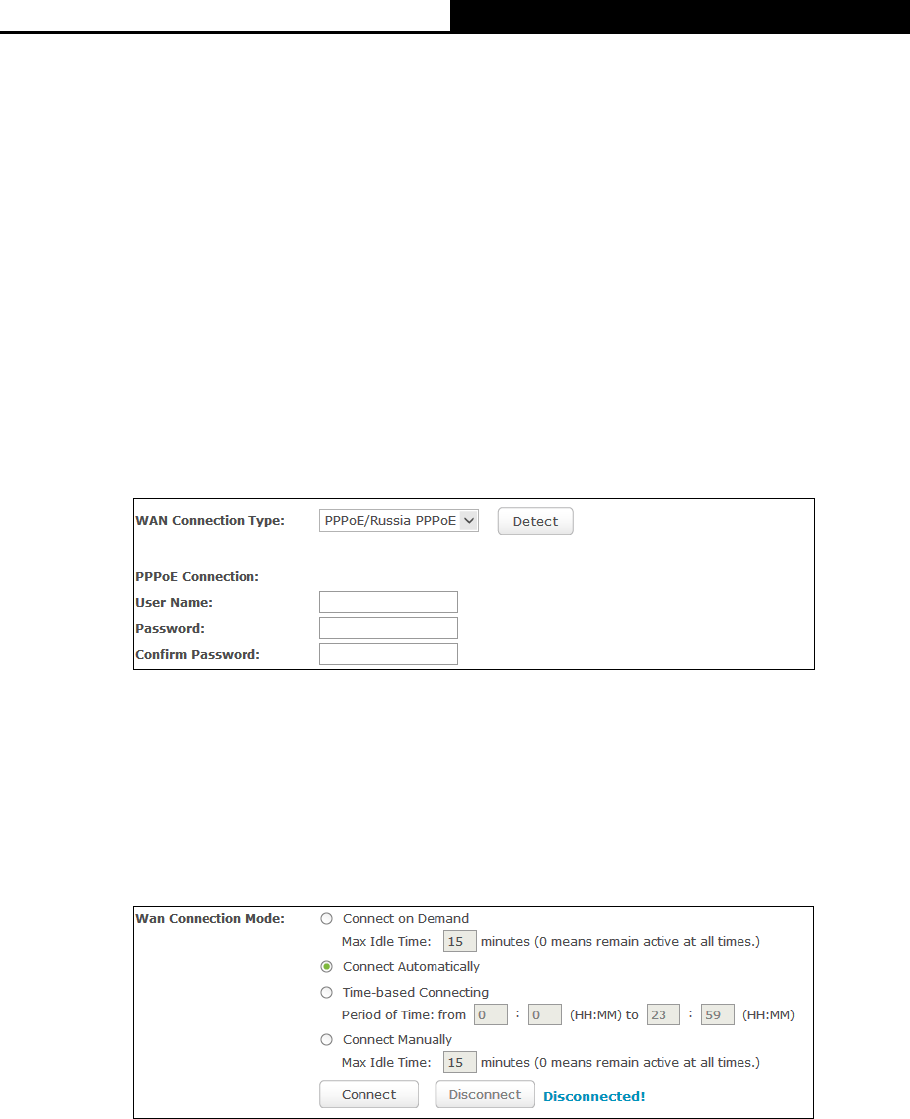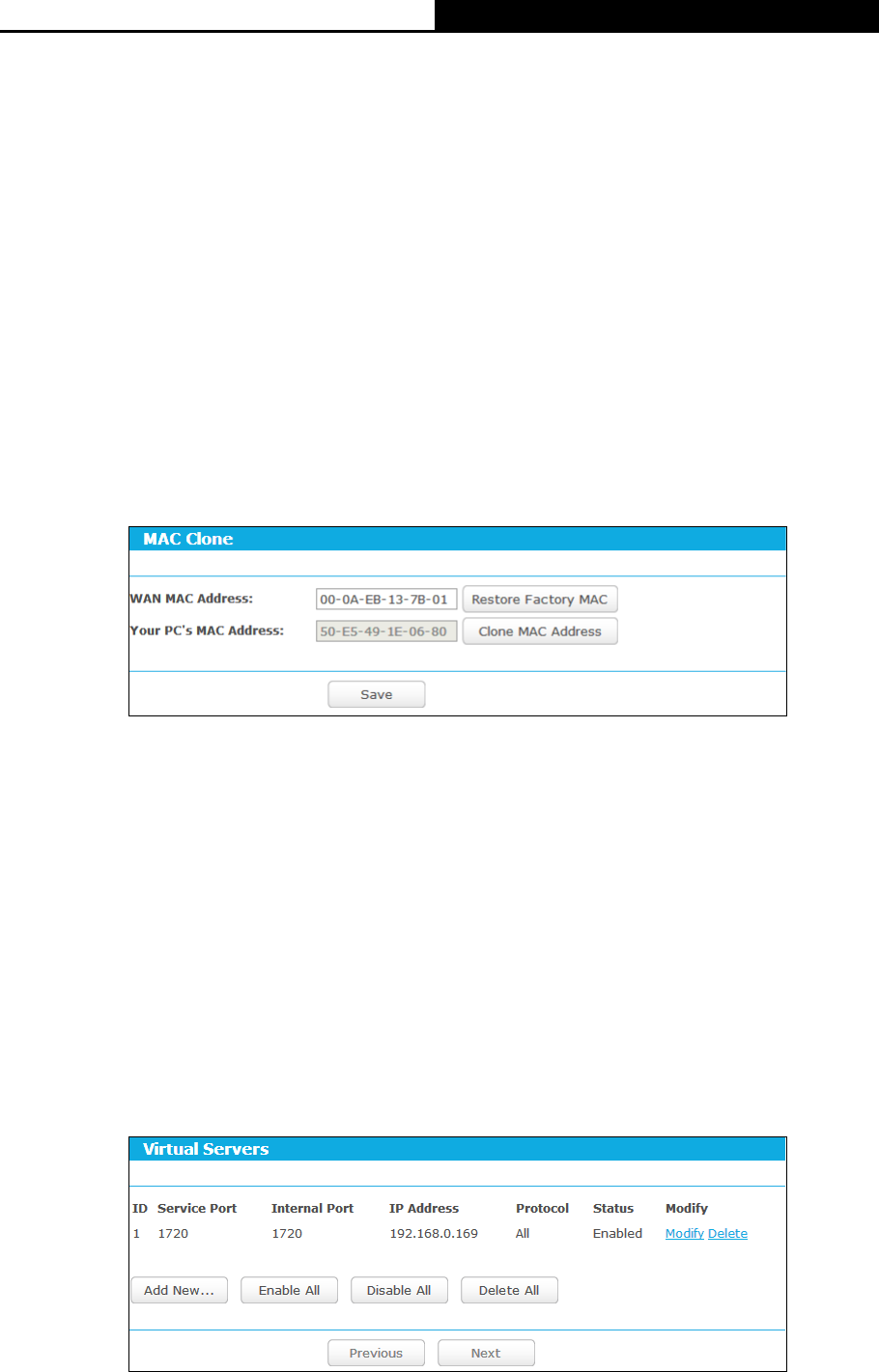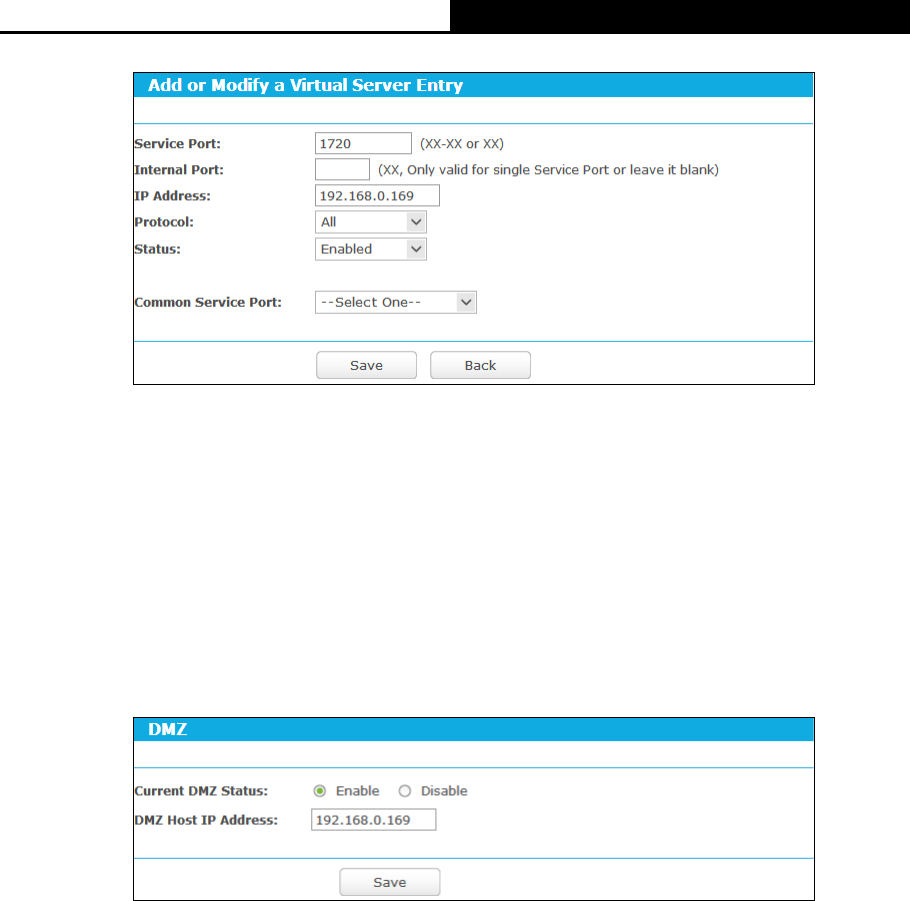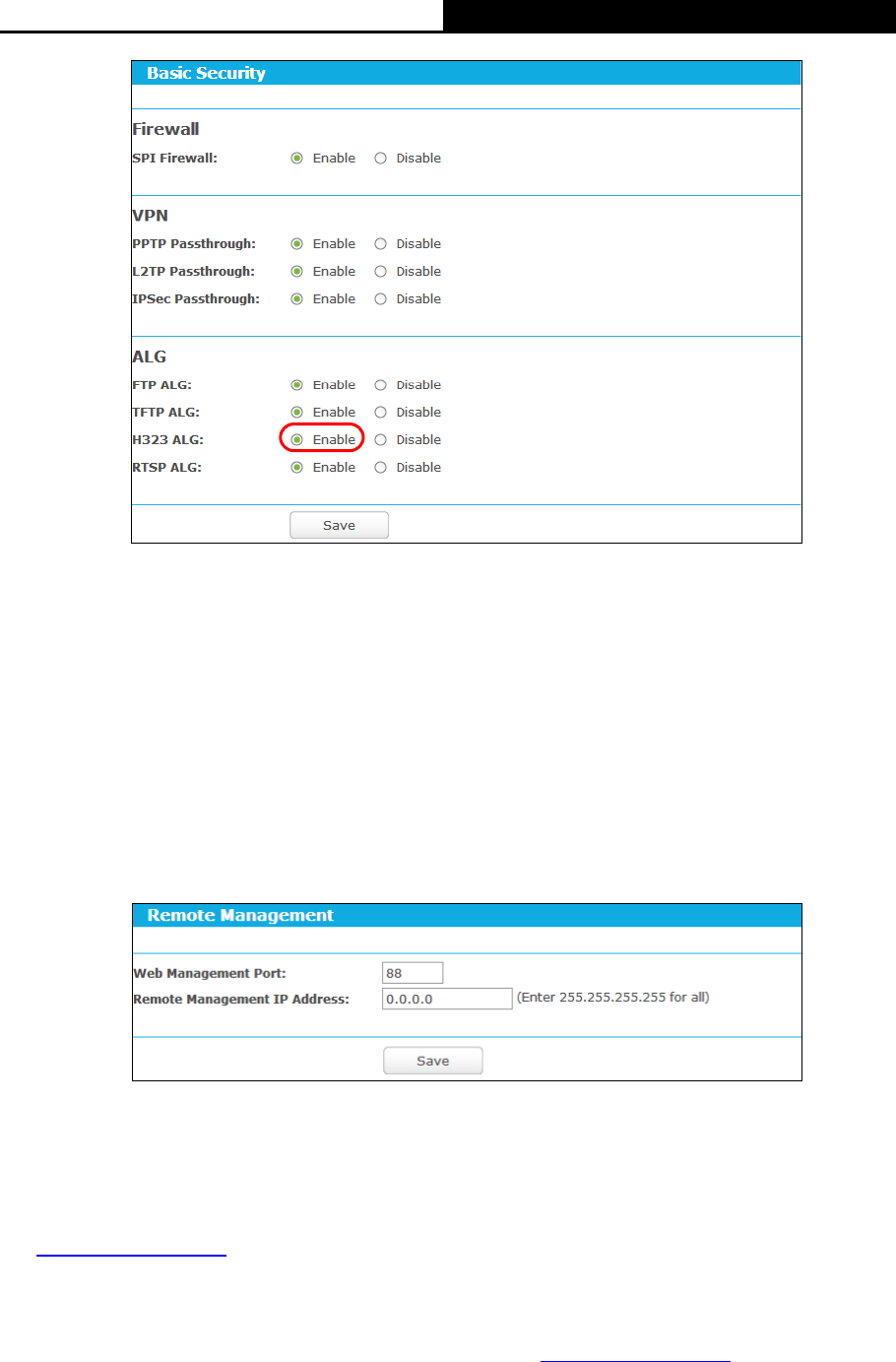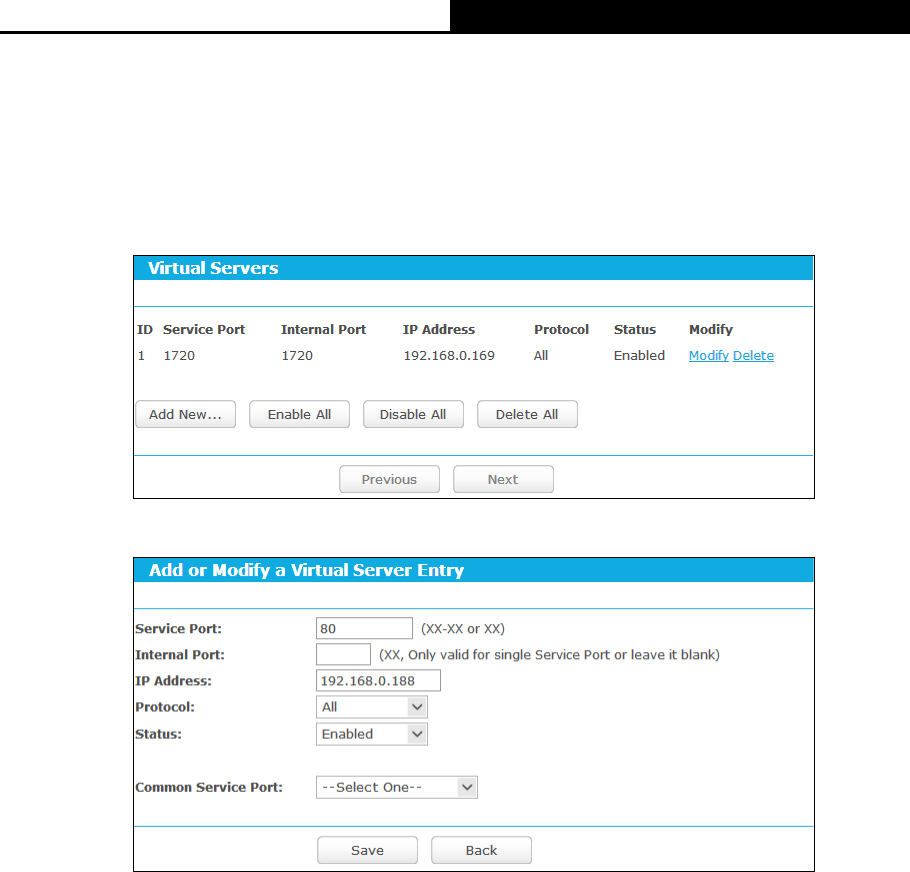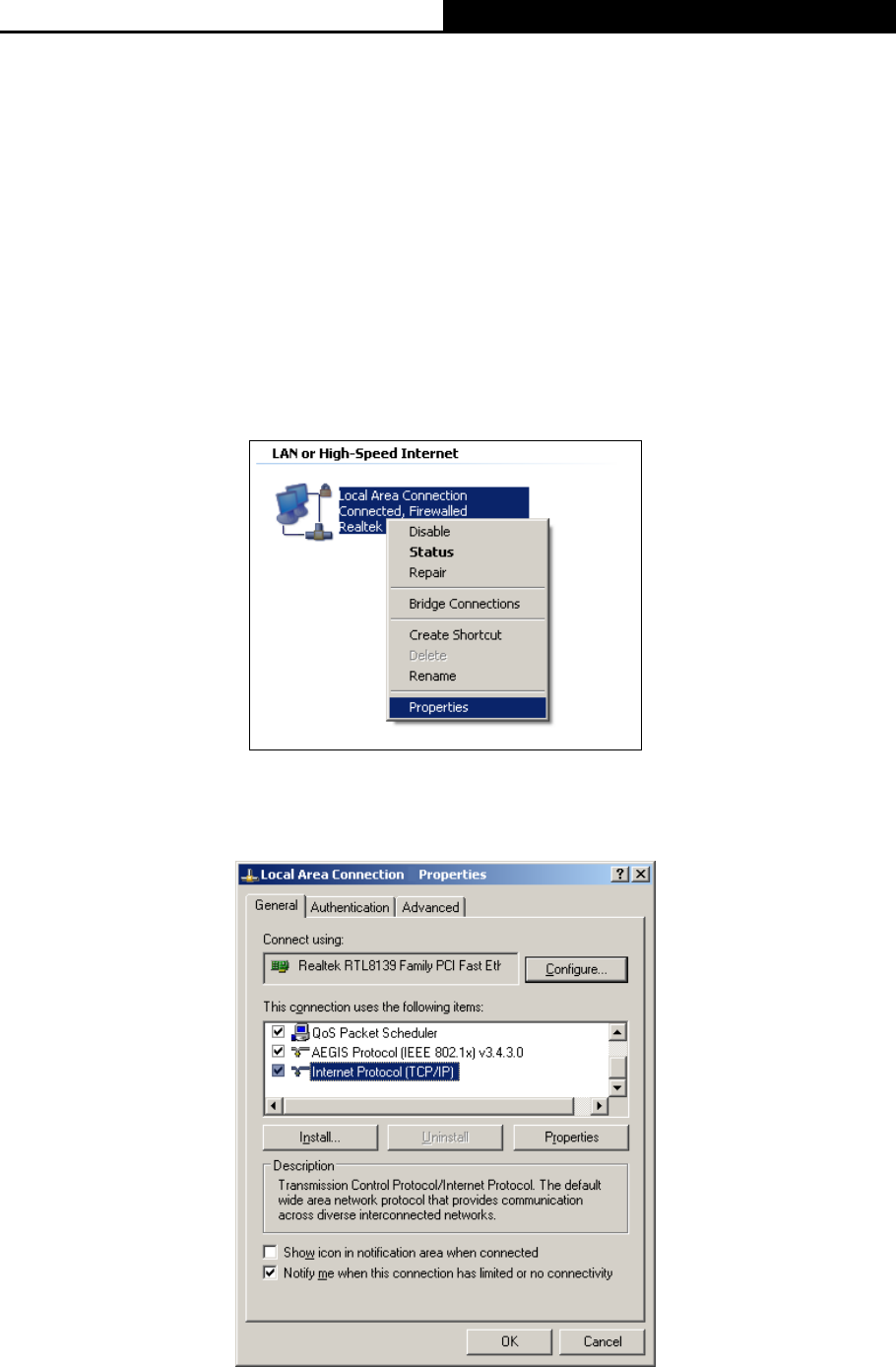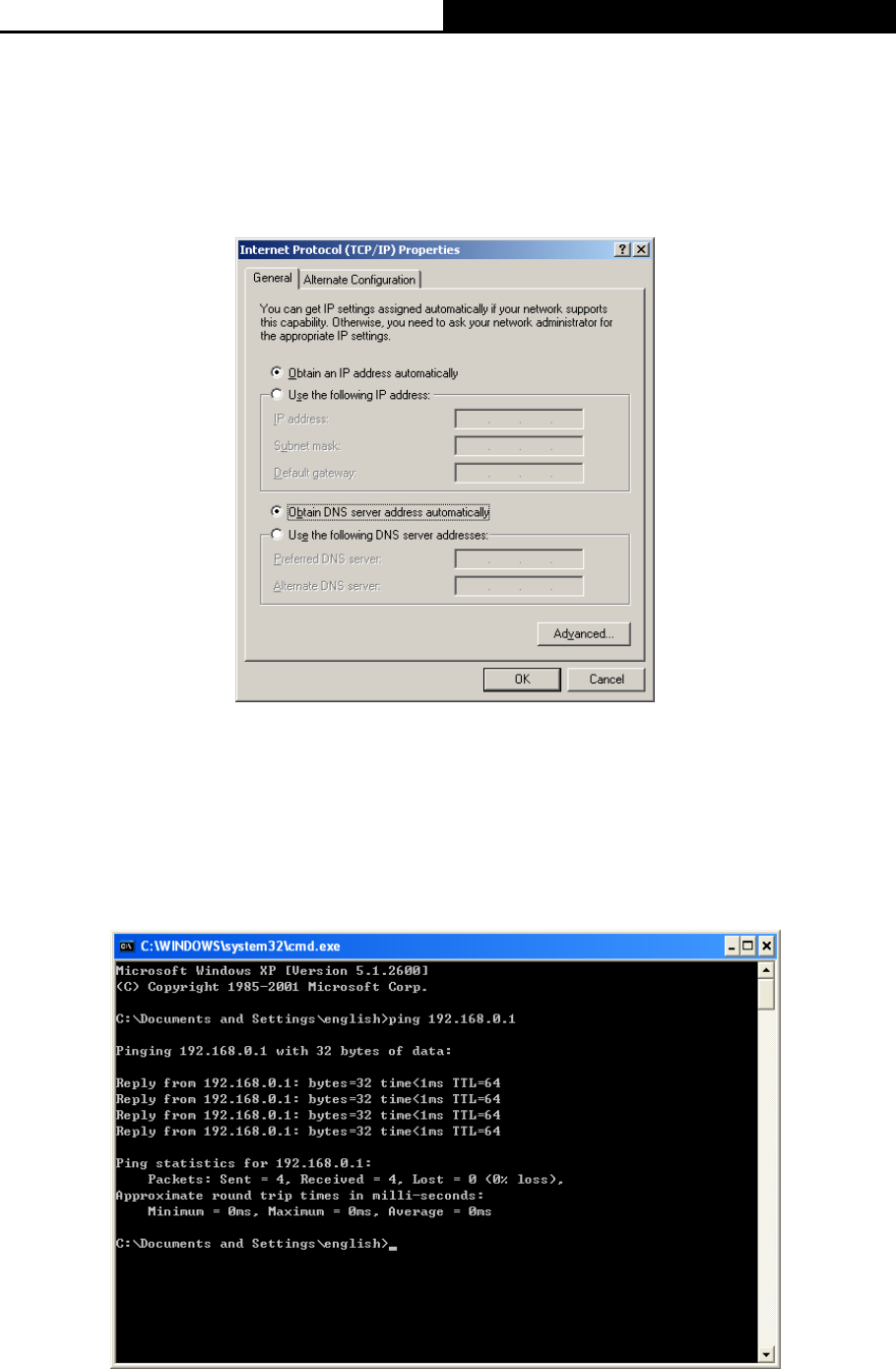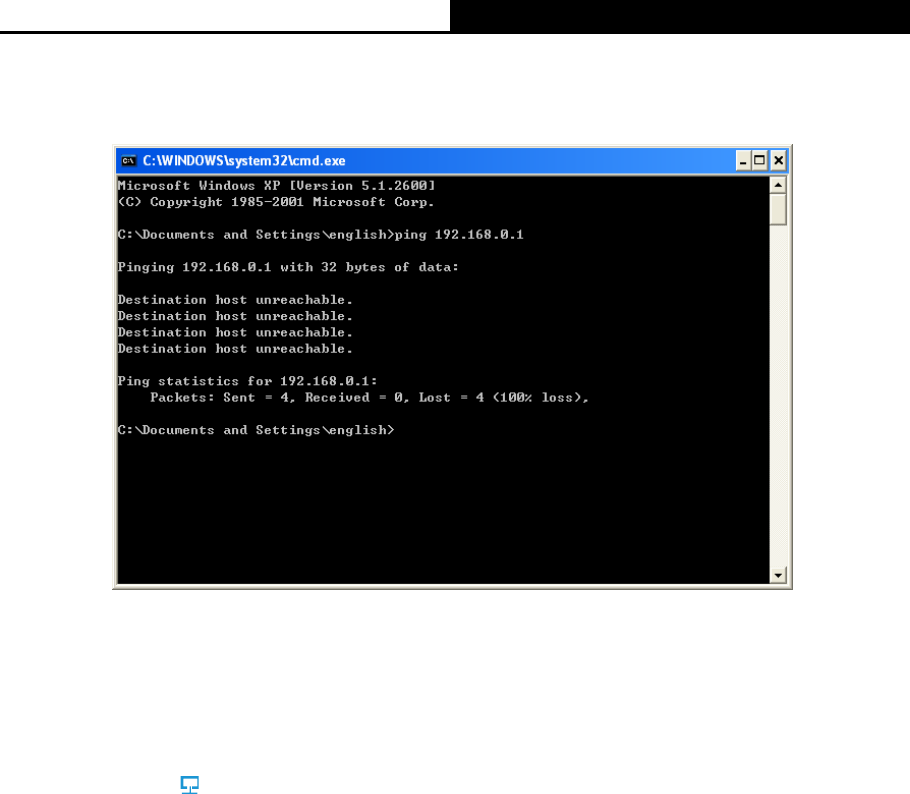5.4.5 Wireless Advanced ......................................................................................... 45
5.4.6 Wireless Statistics ........................................................................................... 46
5.5 Wireless 5GHz ............................................................................................................ 47
5.5.1 Wireless Settings ............................................................................................ 47
5.5.2 WPS ................................................................................................................ 49
5.5.3 Wireless Security ............................................................................................ 51
5.5.4 Wireless MAC Filtering ................................................................................... 54
5.5.5 Wireless Advanced ......................................................................................... 56
5.5.6 Wireless Statistics ........................................................................................... 57
5.6 Guest Network ............................................................................................................ 58
5.7 DHCP .......................................................................................................................... 60
5.7.1 DHCP Settings ................................................................................................ 60
5.7.2 DHCP Clients List ........................................................................................... 61
5.7.3 Address Reservation ...................................................................................... 61
5.8 USB Settings ............................................................................................................... 63
5.8.1 Device Settings ............................................................................................... 63
5.8.2 File Sharing ..................................................................................................... 63
5.8.3 Print Server ..................................................................................................... 66
5.9 NAT Boost ................................................................................................................... 66
5.10 Forwarding .................................................................................................................. 67
5.10.1 Virtual Servers ................................................................................................ 67
5.10.2 Port Triggering ................................................................................................ 69
5.10.3 DMZ ................................................................................................................ 71
5.10.4 UPnP ............................................................................................................... 72
5.11 Security ....................................................................................................................... 73
5.11.1 Basic Security ................................................................................................. 73
5.11.2 Advanced Security .......................................................................................... 74
5.11.3 Local Management ......................................................................................... 76
5.11.4 Remote Management ..................................................................................... 77
5.12 Parental Control .......................................................................................................... 78
5.13 Access Control ............................................................................................................ 80
5.13.1 Rule ................................................................................................................. 81
5.13.2 Host ................................................................................................................. 86
5.13.3 Target .............................................................................................................. 88
5.13.4 Schedule ......................................................................................................... 89
5.14 Advanced Routing ...................................................................................................... 91