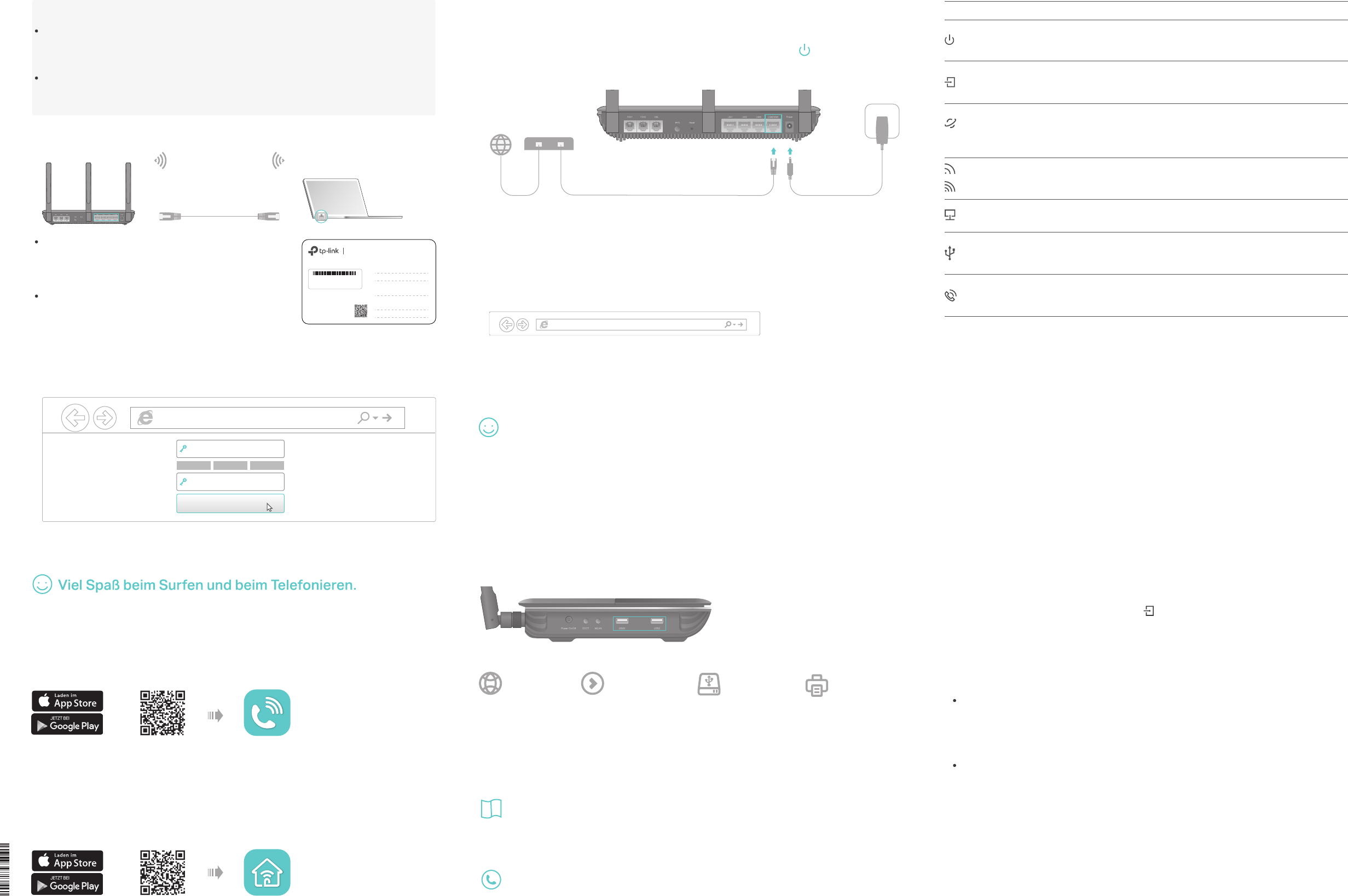SSID: TP-LINK_XXXX
SSID: TP-LINK_XXXX_5G
Passwort: XXXXXXXX
Namen Ihres WLANs (SSIDs):
Benutzerkonto zum Einloggen:
Ihr WLAN-Passwort:
Standard-SSIDs und -Passwort
Um Ihren Router zu k
Sie bitte auf http://tplinkmodem.net oder
verwenden Sie T
Scannen, um T
WLAN-Infokarte
7106507477 REV2.1.1
K
LEDs
An
Blinkend
Aus
An
Blinkend
Aus
W
Orange
Aus
An
Blinkend
Aus
An
Aus
An
Blinkend
Aus
An
Blinkend
Aus
Status Bedeutung
LAN
Internet
USB
WLAN 2,4GHz
WLAN 5GHz
DSL
T
Name
Der Modemrout
Systemstart oder Update läuft
Der Modemrout
Der Modemrout
Der Synchronisierungspr
Die Synchronisation ist f
Der Modemrout
Der DSL
Es besteht k
Bridge-Modus betrieben.
Das 2,4GHz/5GHz-
WPS wurde für das WLAN aktiviert (2 Minuten).
Das 2,4GHz/5GHz-
Mindestens ein LAN-P
Kein LAN-P
Am USB-Port ist ein Gerät angeschlossen und erkannt.
Das USB-Gerät wird identifiziert.
Kein Gerät ist am USB-P
Das T
Das T
Das T
Power
USB
Fernzugri per
FTP-S
Druckerfreigabe
Dat
Medienfreigabe
Nutzen Sie den USB
Netz
auf diese D
©2017 TP-Link
http://tplinkmodem.net
Öffnen Sie Ihrhttp://tplinkmo
oder 192.168.1.1 ein und drückEnter. V
geht‘s.
2
Folgen Sie den Schritt
bzw
3
V
Modemr
Kabel (LAN)
WLAN
WLAN-Namen (S
Sie auf der beiliegenden WLAN-Infokarte
V
LAN-Ports des DSL
LAN
1
1
2
3
F1. W
A1. Sollt
IP-
A2. Stellen Sie sicher
Fir
A3. V
A4. Star
A5. Deaktivieren Sie den Netz
verbunden sind und aktivieren Sie ihn/
F2. W
A1. Überprüfen Sie
A2. Überprüfen Sie
anmelden können. W
fort; falls nicht, gehen Sie die Schritt
A3. Kontaktier
A4. Lesen Sie F5 im F
anschließend mit Hilf
A5. Sollt
F3. W
A1. Überprüfen Sie
A2. Lesen Sie F5 der F
Sie die DSL
A3. Kontaktier
A4. Sollt
F4. W
P
A1. V
"Passw
zurückzuset
A2. Lesen Sie F5 der F
ein neues Passw
WLAN-Passwort:
A1. Das von W
A2. Sollt
WLAN-Einstellungen.
F5. Wie kann ich den R
A1. Drücken Sie die RE
Strom hat.
A2. Melden Sie sich im W
-> „Sichern&Wiederher
Häug gest
Los geht's
Mittel Hoch
Neues Passwort
Passwort bestätigen
tpPhone-
Die tpPhone-
T
Oder
T
Ihr Netz
k
Oder
Erste Schritt
Normaler
P
Sind Sie sich unsicher
V
Modemr
ber
Starnten Sie die Schnellinstallation und wählen Sie WLAN-Router aus.
Bietet die Schnellinstallation k
auf Erweitert > Betriebsar und wählen Sie dorWLAN-Router . Gehen Sie dann auf
Basiseinstellungen > Intund schließen Sie die Einrichtung ab.
Haben Sie ber
Ethernetdos
Sie dann den untenst
Haben Sie s
Modemrouter
V
leuchtet.
V
Die SSIDs (
WLAN-Infokarte
http://tplinkmodem.net
Öffnen Sie Ihrhttp://tplinkmo oder
192.168.1.1 ein und drückEnter. V
F
Suppor
Informationen zur detaillierten K
Funktionen (wie TP
nden Sie im Handbuch, das Sie auf der Support-
w
TP-Link erklärt hiermit, dass dieses Gerät die Grundanfor
erfüllt. Die Originalhttp://www.tp-link.c.
Für technis
http://w.
Spannungsadapter
Ethernetkabel
Modem
4