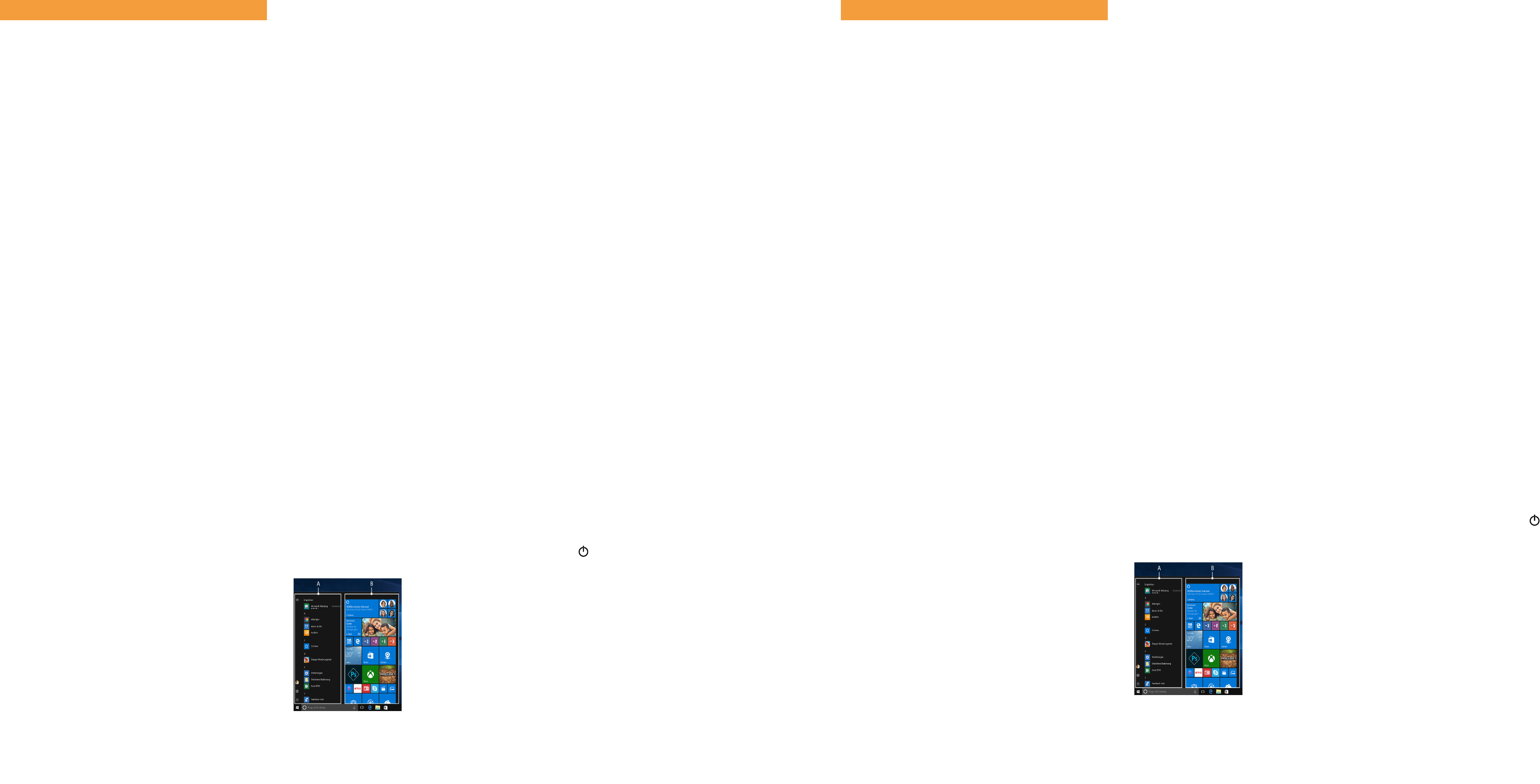Diese K
He "Sicherheitshinweise und r
Bestandteile des Produktes.
Lesen Sie bitte alle drei Dokument
Surbook in Betrieb nehmen. Sie enthalten wichtige Hinweise
zur Benutzung, Sicherheit und Entsorgung des Surbook.
Bewahr
Sie sie bei W
Besitzer aus.
→
Die ausführliche Bedienungsanleitung sowie die F
Surfbook finden Sie
Lief
■
TREKST
■
USB-Netzteil (100 V
■
Reinigungstuch
■
K
■
Sicherheitshinweise und rech
Nehmen Sie alle T
das V
Überprüfen Sie die
W
wenden Sie sich umgehend an den Kundendienst.
T
Pro Intel® Celer
(bis zu 2.6 GHz) Dual-Core
Intel® Pen
(bis zu 2.7 GHz) Quad-Cor
Betriebssystem: Windows 10 Home im S Modus
RAM/Interner Speicher: 4/
Grakpr Intel® UHD Graphics 600*
Intel® UHD Graphics 605*
Display-Gr 13,3" (33,8 cm)
Bildschirm: Mattes Full-HD-IPS-Display
(1920 x 1080; 16:9
K Fr
Schnittstellen: M.2 SSD extension,
Mini-HDMI®
Audio Out/Mic In (3.5mm)
Netzwerk: WLAN 802.
5 GHz, Bluetooth 4.2, Miracast™
K microSD(HC/X
M.2 SSD (42 mm - B ke
W Hall-Sensor
2 x Stereo-Lautspr
Größe: ca. 316 x 209 x
Gewicht: ca. 1240 g
Material/Farbe: Aluminium, Plastik
Akku: Li-Polymer (laden über
* modellabhängig
Betrieb und Lagerung
T 5° C bis 30° C
Relative Luf 30 % bis 70 %
T
Bedienungsanleitung. Der Akku dieses Produktes k
Benutzer selbst ausgetauscht
This quick guide, the online oper
"Important safety
the product.
Please read all thr
your devic
safety
Please keep these documents in a saf
in full to
→
Detailed operating instructions and F
ca
Pack
■
TREKST
■
USB power adapter
■
Cleaning cloth
■
Quick guide
■
Important safety
Remov
packaging material, including the pr
ensure that
If y
contact customer service immediately
T
Proc Intel® Celer
(up to 2.6 GHz) dual core
Intel® Pen
(up to 2.7 GHz) quad c
Operating system: Windows 10 Home in S mode
RAM/Internal stor 4/
Graphics unit ( Intel® UHD Graphics 600*
Intel® UHD Graphics 605*
Screen size: 13.3" (33.8 cm)
Display: Matt Full HD IPS display
(1920 x 1080; 16:9
Camera: Fr
Interfac M.2 SSD extension,
Mini-HDMI®
audio out/
Network: WiFi 802.
5 GHz, Bluetooth 4.2, Miracast™
Card slo microSD(HC
M.2 SSD (42 mm - B ke
More: Hal
2 x
Size: appro
W appro
Material/ Aluminium, plastic/Silver
Battery: Li-polymer (
* depending on model
Operation and stor
T 5°C to 30°C
Relative humidity: 30 % to 7
Ref
power adapter
by
Willk W EN
K
Das Surbook auladen
Laden Sie Ihr Surbook vollständig auf
Mal verwenden.
→
V
mit der Ladebuchse (DC IN) des Surfbook.
→
Steck
Die Lade-LED leuchtet währ
→
Lassen Sie das Netzteil nur so lange an der S
der Akku des Surfbook
außerdem immer
Surfbook nicht laden.
Das Surbook zum ersten Mal einschalten
a Klappen Sie den Bildschirm hoch, sodass dieser mindestens
im 90°-
b Drücken Sie
Surbook einzuschalten. Es erscheint der Startassistent.
c Befolgen Sie die
Surbook einzurichten.
→
Im Lauf
mit Ihrem Micr
kein Micr
bitte eines ein.
Nach Beendigung des Startassistenten wir
konguriert. Dies kann einige Minuten in Anspruch nehmen.
Schalten Sie das Surbook in dieser Zeit nicht aus!
Den Bildschirm entsperren
Sobald das Surbook eingerichtet ist (und nach jedem weiteren
Einschalten und Hochf
Drücken Sie eine beliebige
Bildschirm zu entsperren.
→
W
Sie anschließend das Passwort eingeben.
→
Alternativ k
Surfbook anmelden. W
→
"K
→
"
→
"Windows Hello"
aktivieren und einzurichten.
Das Startmenü
Um das Startmenü einzublenden, klicken Sie auf das
Windows-S
Windows-
Startmenü wieder aus.
Das Startmenü besteht aus der
"klassischen" Navigationsliste (A)
und einem nützlichen App-Ber
rechts
In der Navigationsliste nden
Sie unter ander
Öffnen der
radsymbol). Im App-Bereich
können Sie
Form v
und organisier
→
In der Navigationsliste (A) finden Sie eine alphabetisch
geordnet
auf einen übergeor
alphabetischer Schnellzugriff
Das Inf
Das Inf
K
Um das Inf
Symbol r
WLAN aktivieren & Browser
a Ruf
b Klicken Sie in den Einstellungen auf "Netzwerk und Int
c Klicken Sie im f
d Klicken Sie auf den Schieber b
Neben dem Schieber erscheint nun das W
→
Das Surfbook sucht nach allen verfügbar
we
("V
e Klcken Sie auf das Netzwerk, mit dem Sie sich verbinden
möchten.
f Geben Sie falls nötig den Netzw
g Klicken Sie auf "V
dem ausgewählten Netzwerk.
→
Sie finden den But
in der
kleine blaue "
Internetadr
oben im Fenster
Reset
Sollte sich das Surbook "
reagier
Ein-
sich das Surbook ausschaltet. W
und schalten Sie das Surbook ganz normal wieder ein.
→
Durch das Z
gespeicherte Dateien verloren.
Das Surbook ausschalten
Standby
Um den Standby
den Ein-
Surbook aus dem Standby
Herunterfahr
Öffnen Sie das S
"
" und anschließend auf "Herunterfahr
ährt herunter
Energie spar
■
Deaktivieren Sie die WLAN-Funktion, wenn Sie sie nicht
verwenden.
■
Lassen Sie das Netzteil nur so lange an der Steck
bis der Akku des Surbook v
Sie außerdem immer das Netzteil v
das Surbook nicht laden.
■
Reduzier
→
"Bildschirm" die Displayhelligkeit.
■
Aktivieren Sie den Standb
Surbook vollständig aus, wenn Sie das Surbook nicht
verwenden.
Quick guide
Charging the Surbook
Please charge
rst time.
→
Connect the DC plug on the supplied pow
charging sock
→
Then plug the pow
The charging LED lights up
→
Only leav
the battery of
always disconnect the pow
when y
T
a Bring the screen up
angle of 90° to the k
b Press
on the Surbook. The setup assistant
on the screen.
c Follow
Surbook.
→
During the startup, the wizard pr
your Micr
account, please set one up her
Aer c
This may
Surbook off during this time!
Unlocking the display
As soon as the device has been set up (
subsequently switched on and booted up
appears. Press an
→
If
the password.
→
Alternatively
Windows Hello.
select "Settings"
→
"
→
"Sign-in options"
→
"Windows Hello"
Start menu
T
le of the display
Press
The Start menu consists of
classic navigation list (A) and
a useful app area (B)
of the navigation list.
Among other things, the navigation
list includes a link to open
Settings (
app area,
fav
tiles and organise them.
→
In the navigation list (A)
in alphabetical or
navigation list appears when
first letter
The Action Center
The Inf
Surbook functions, which
T
right-hand corner
Activating WiF
a Call up Settings (see "S
b In the settings, click "Network
c Click "Wi-Fi" on the left in the ne
d Click the slider or
appears next to the slider
→
The Surfbook searches
nearby
networks").
e Click the network that y
f Enter the netw
g Click "Connect"
network.
→
The but
on the task
blue "
(URL), click the sear
the window
Reset
If the Surbook "fr
reset it. Press and hold down
10 seconds until the Surbook switches off
20 seconds and then turn the Surbook on normally
→
Any
Surfbook is reset.
Switching off
Standby
Briey pr
standby
of standb
Shutting down
Open the Start menu. Click "
" in the bottom ar
Start menu and then tap "Shut do
shuts down.
Saving energy
■
Deactivate the WiFi f
■
Only leave
the Surbook's battery is
disconnect the power adapter f
are not char
■
Reduce
→
"Display"
in the settings.
■
Activate standby
if y