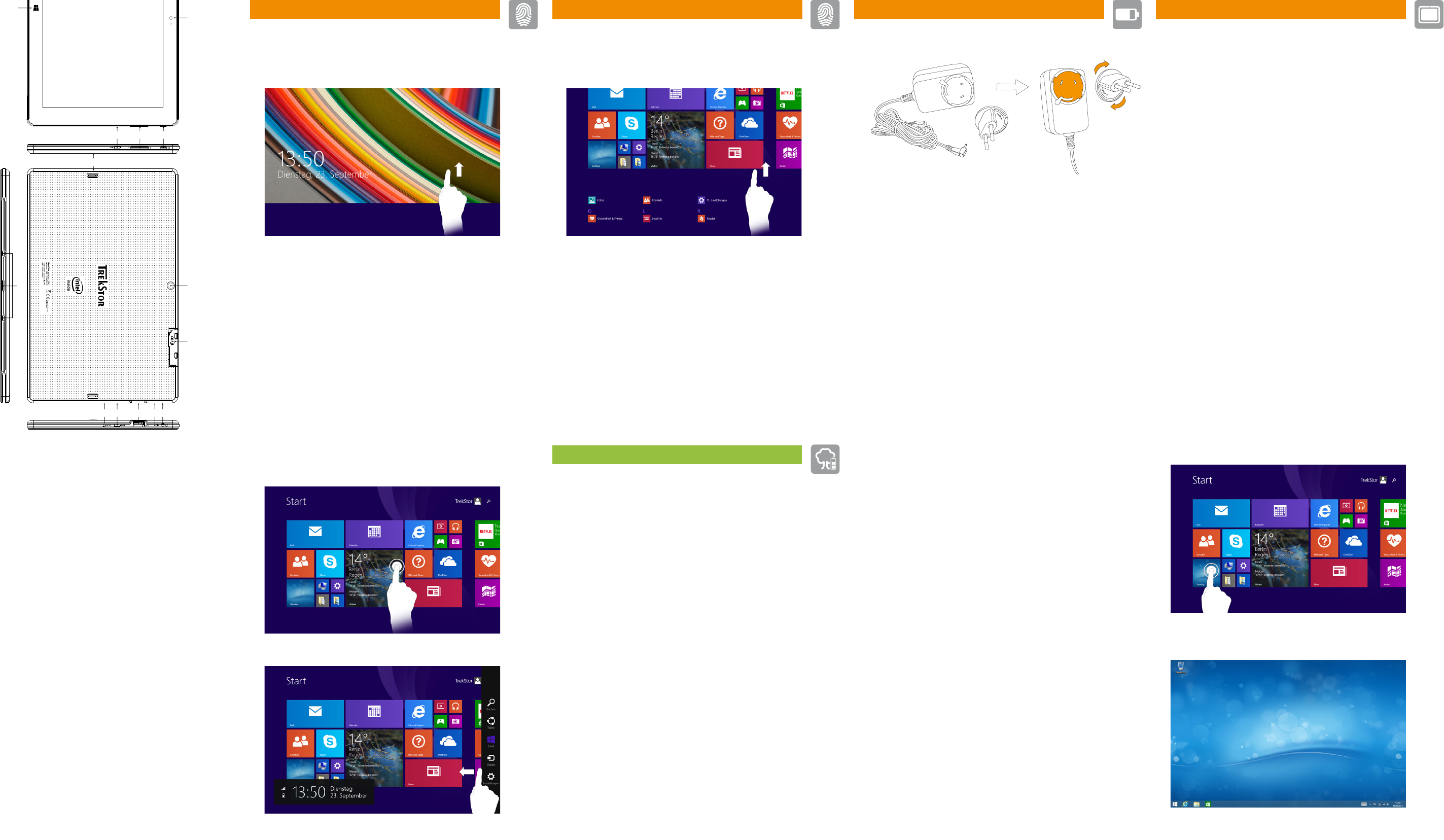Das Display entsperren | Unlocking the display | Sbloc
il
l'éc
Ein Element auswählen | Selecting an element |
Sele
Sélection d'un élément | V
Das Sur
a V
Legen Sie den Steckdosenadapter so auf das Netzt
im äußeren Kreis des Adapters in den 3 A
Drehen Sie den Adapter kurz im Uhrzeigersinn, bis der Adapter mit einem
deutlichen Klick im Netzteil einrastet.
b V
und einer Steckdose und laden Sie das SurfT
c Drücken Sie für ca. 2-3 Sekunden den Ein-/Ausschalter
d Befolgen Sie anschließend die An
um Ihr Sur
i
Im Laufe des Start-Assistenten werden Sie auf
Microsoft-Konto anzumelden. F
links unten auf "Haben Sie noch kein Konto?/ Neues Konto erstellen" und
im daraufhin erscheinenden Screen links unten auf "Ohne Microsoft-Konto
anmelden"
e Nach Beendigung des Start-Assistenten wird Ihr SurfT
Dies kann einige Minuten in Anspruch nehmen. Schalten Sie das Sur
in dieser Zeit nicht aus!
Go Green
Deaktivieren Sie die
Lassen Sie das Gerät nur so lange an der Steckdose, bis es v
geladen ist.
Reduzieren Sie in den Geräteeinstellungen die Displayhelligkeit
Aktivieren Sie den Standby-Modus
ver
Conserving energy
Deactivate the
Only leave the device connected until it is fully char
Reduce the display brightness in the unit settings.
Switch to standby mode when the SurfT
T
Rispetto dell'ambiente
Quando non se ne fa uso, disattivar
Lasciare il dispositivo collegat
completamente carico
Ridurre la luminosità del display nelle impostazioni del dispositivo
Quando non si utilizza il Sur
pr
Start-Screen und Desktop-Ansicht
Je nach Bedar
Geräte optimierten Startbildschir
in der klassischen Desktop-Ansicht arbeiten möchten.
Beim ersten Einschalten Ihres SurfT
Live-K
links unten auf die Live-Kachel mit dem Namen "Desktop"
Startbildschirm zurückzukehren, tippen Sie auf die W
Start screen and desktop view
Depending on your needs and prefer
the start screen with live tiles optimized for mobile devices
work in the classic desktop view
When you rst start your SurfT
want to switch from this t
live tile with the name "Desktop"
Windows butt
Schermata Start e visualizzazione desktop
A seconda delle vostre esigenz
la schermata Start ottimizzata per il dispositivo mobile, con le live tile
oppure avviare la classica visualizzazione desktop
Alla prima accensione del vostro SurfT
live tile. Se si desidera passare alla visualizzazione deskt
a sinistra la live tile con il test
toccare il tasto
i
Wenn Ihr SurfT
anschließend das Passw
i
If your Sur
the password.
i
Se il vostro SurfT
necessario inserirla.
i
Cuando SurfT
i
Si votre SurfT
devez saisir votre mot de passe dans un second temps
i
Om din Sur
lösenordet.
Das Display bewegen | Mo
Scorrere i
display | Mov
Défilement de l‘
Flytta på displa
Preparing the SurfT
a First connect the socket adapter (B) to the power supply (
adapter into the pow
outer circle of the adapter fall int
adapter clockwise just until the adapter snaps into place in the pow
b Now connect the completely assembled power supply with the SurfT
electrical outlet and charge the Sur
c Press the on/off switch f
d Then follow the instructions in the startup wizard to set up your SurfT
i
During the star
account. If you do not want to do that, tap on the bottom left " Don‘t have an
account?/ Create a new account" and in the screen that now appears at the
bottom left " Sign in without a Microsoft account" .
e After completion of the startup, your SurfT
minutes to complete
Mettere in funzione il SurfT
a Per prima cosa collegare l’
e alimentatore in modo che le 3 spor
corrispondano ai 3 incavi del trasformator
senso orario fino ad udire chiaramente il clic che seg
b Collegare ora il trasf
ricaricare completamente il SurfT
c Premere il pulsant
di accendere il SurfT
d In seguito seguire le indicazioni della procedura d‘
configurare il SurfT
i
Nel corso della procedura d’assistenza iniziale, sar
Microsoft del vostro conto. Se si desidera saltar
in basso a sinistra " Non hai un account?/ Crea un nuovo account" ; nella
schermata che si presenterà toccare in basso a sinistra " A
account Microsoft" .
e Al termine della procedura d’assistenza iniziale il v
configurato
questo periodo di tempo!
Startbildschirm
Desktop-Ansicht | Desctop view |
A
B
i
i
Sie zum Applikationsmenü.
i
tiles upward.
i
schermata iniziale con le live tile.
i
inicio con pantallas dinámicas hacia arriba.
i
vers le haut sur l‘
i
live brickor uppåt.
EN
A) Windows butt
B) Camera front
C) Micro-USB socket
D) V
E) On/off switch
F) Speaker
G) Keyboard dock
H) Camera back
I) microSD/SDHC
card slot
J M
K) Micro-HDMI® socket
L) USB-A socket
M)
N) Audio out socket
IT
A) Pulsante W
B) Fot
C) Presa Micro-USB
D) Regolazione volume
E) Pulsante di acc
spegnimento
F) Altoparlante
G) Dock per tastiera
H) Fot
I) Lettore di schede
microSD/SDHC
J I
K) Presa Micro-HDMI®
L) Presa USB-A
M)
N) Pr
DE
A) Windows-
B) Kamera Frontseit
C) Micro-USB
D) Lautstärkeregelung
E) Ein-/Ausschalter
F) Lautsprecher
G) T
H) Kamera Rückseite
I) microSD/SDHC-
Kar
J Ladebuchse
K) Micro-HDMI®-Buchse
L) USB-A-Buchse
M)
N) Audio-Out-Buchse
Charm Bar
2
1
ES
A) T
B) Cámara frontal
C) Conector Micro
D) Control de v
E) Interruptor de
encendido/apagado
F) Altavoz
G) Dock para el teclado
H) Cámara posterior
I) Ranura para tarjetas
microSD/SDHC
J Entrada de
alimentacion
K) Conector Micro-HDMI®
L) Conector USB-A
M)
N) C
FR
A) Bouton Windows
B) Caméra vue de face
C) Port Micro USB
D) Réglage du volume
E) Bouton marche/arrêt
F) Haut-parleur
G) Dock pour clavier
H) Caméra vue de
derrière
I) Logement pour
carte microSD/SDHC
J Entree secteur
K) Port Micro HDMI®
L) Port USB-A
M)
N) Port de sortie audio
SE
A) Windows-knapp
B) Kamera Framsida
C) Micro-USB
D) V
E) Av-/P
F) Högtalare
G) Dock för tangentbord
H) Kamera Baksida
I) microSD/SDHC-
kortplats
J Elnatets ingang
K) Micro-HDMI®-uttag
L) USB-A-uttag
M)
N) Audio-Out-uttag