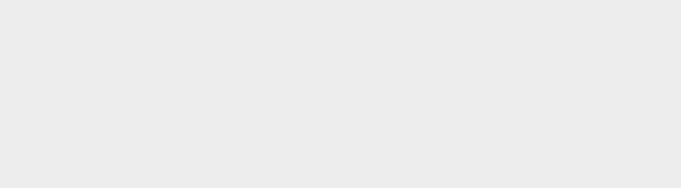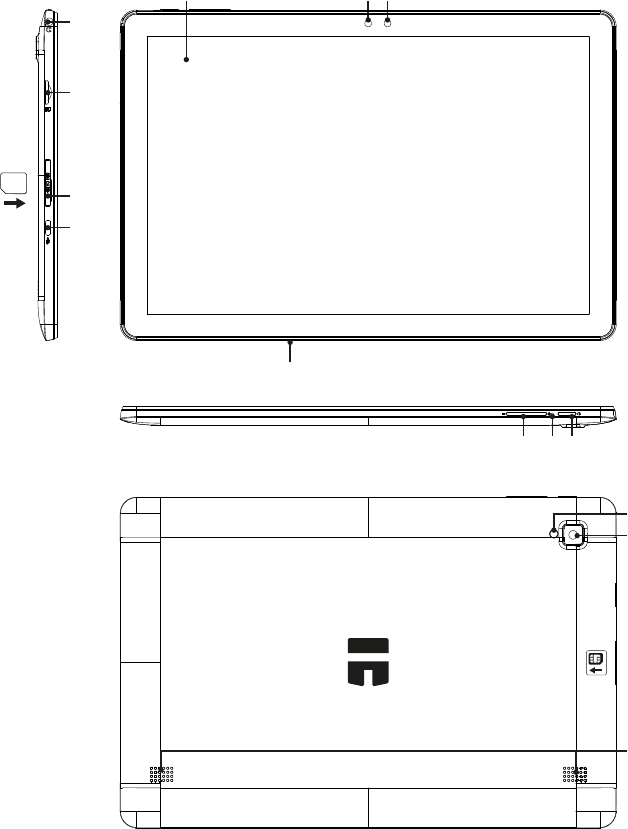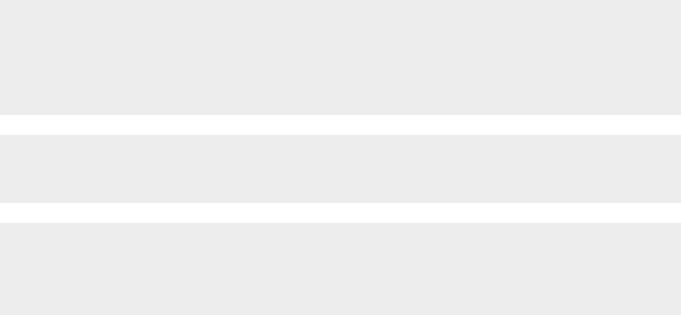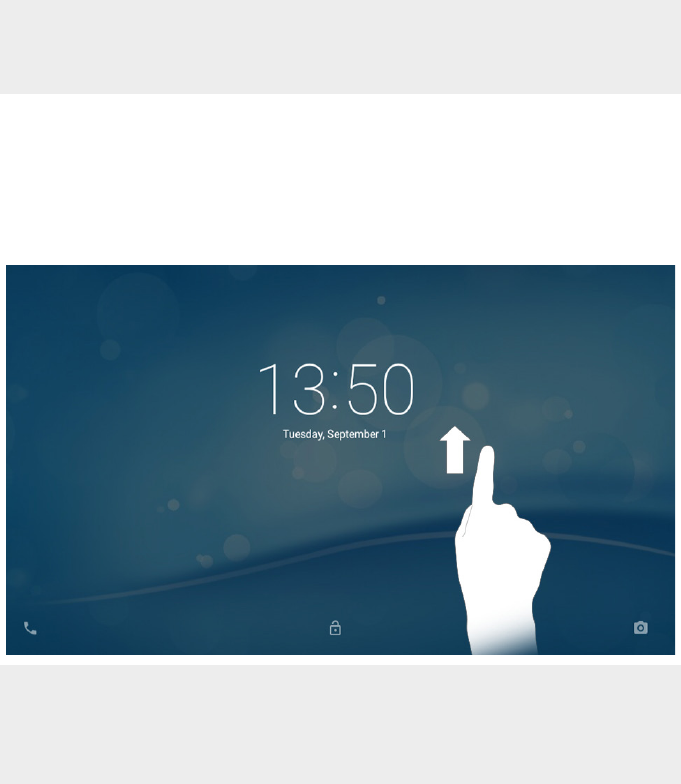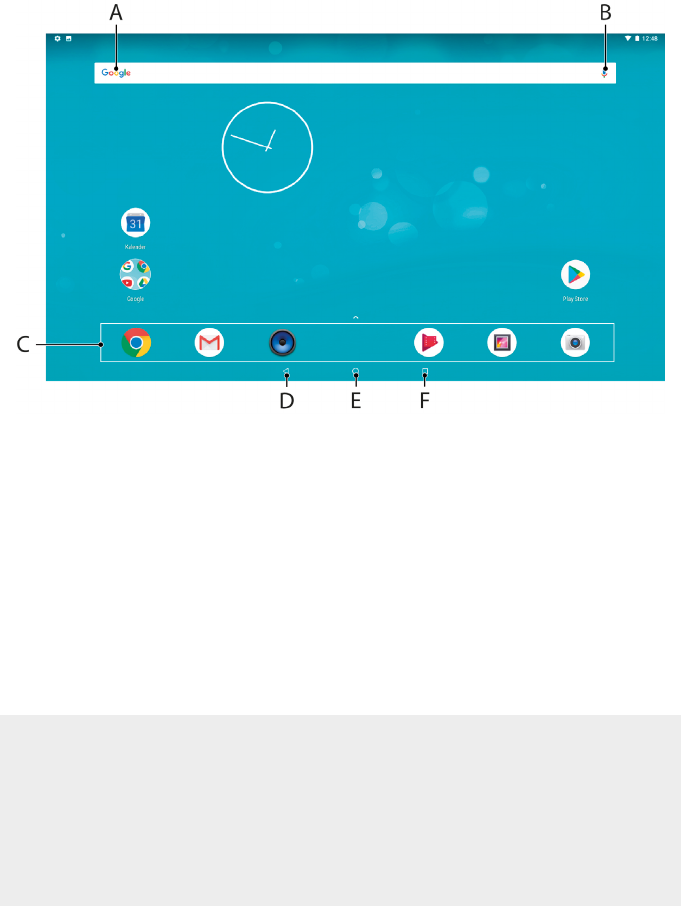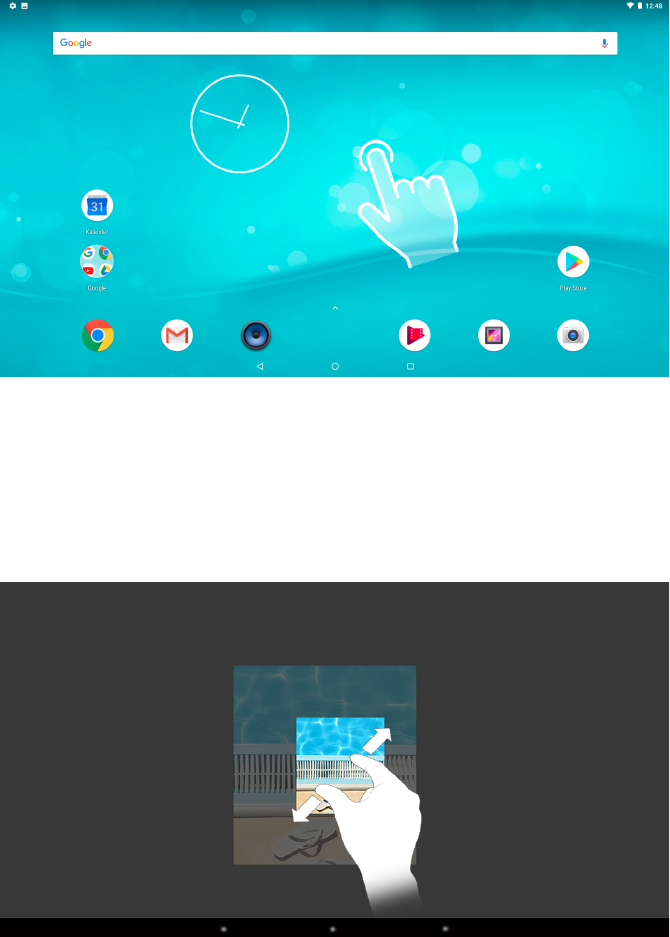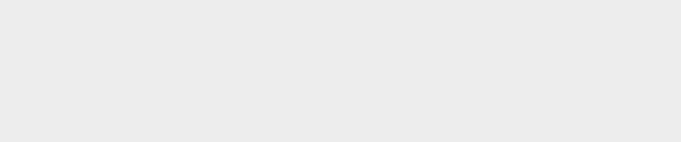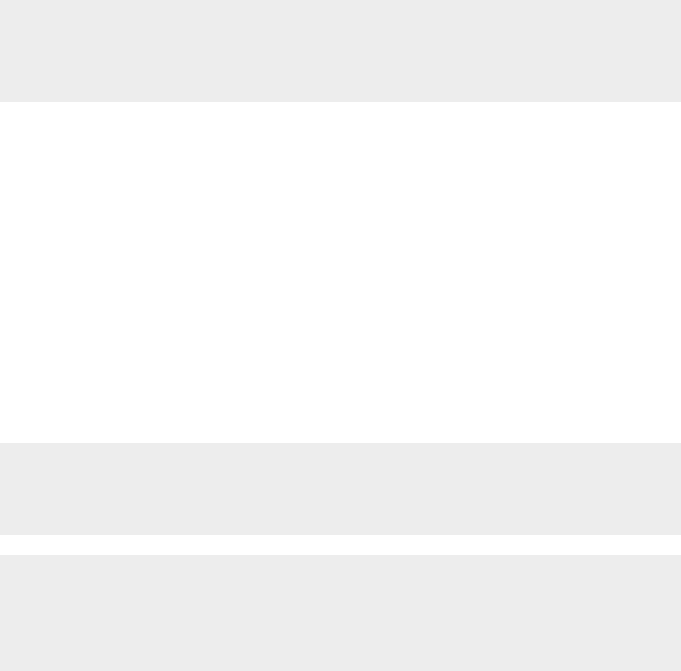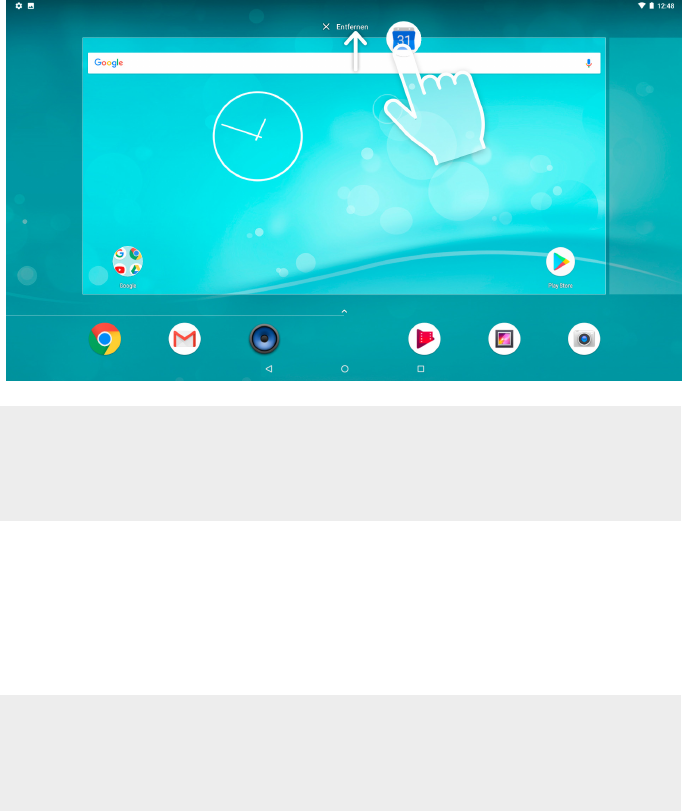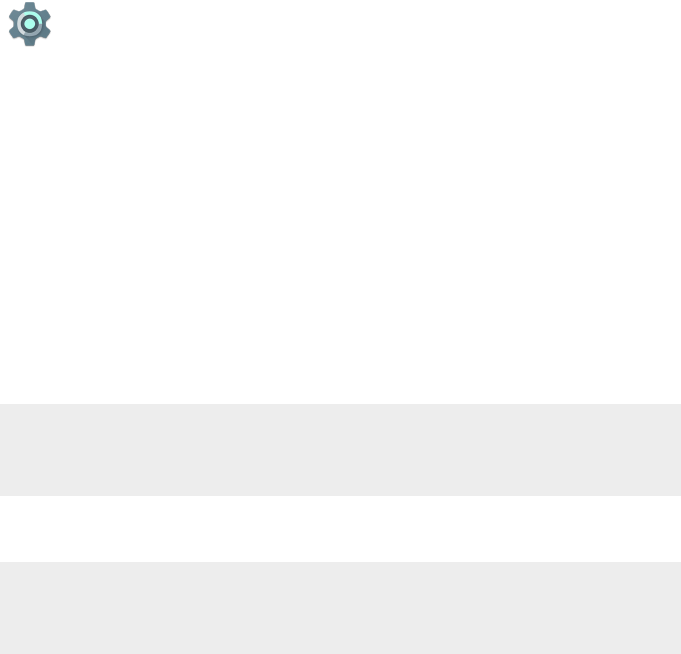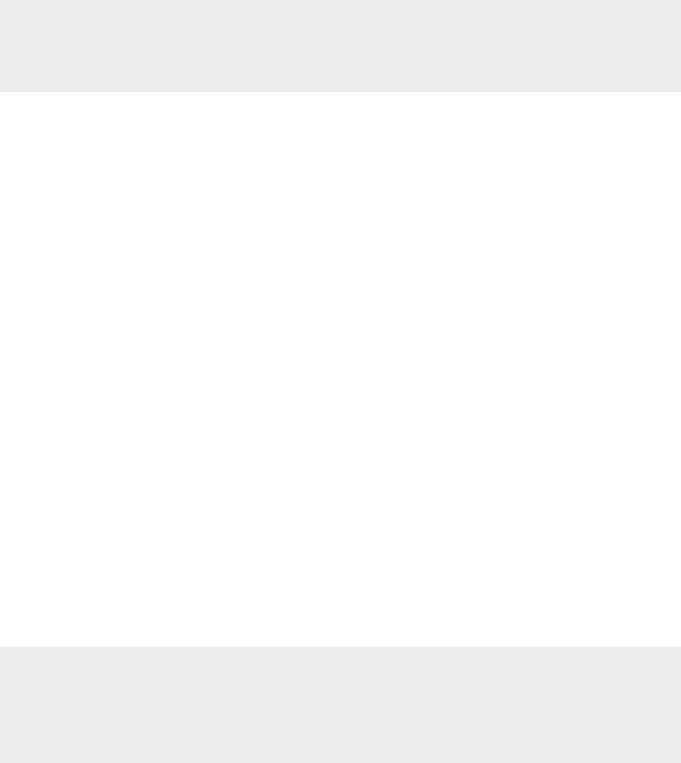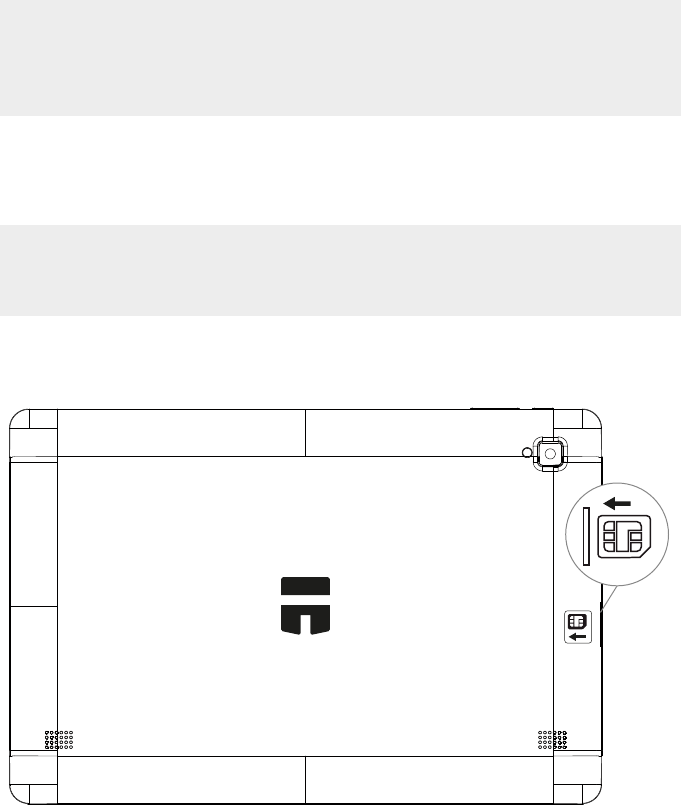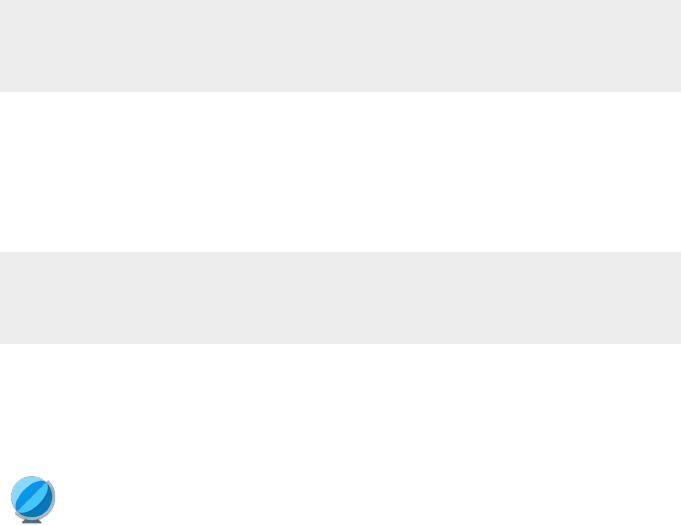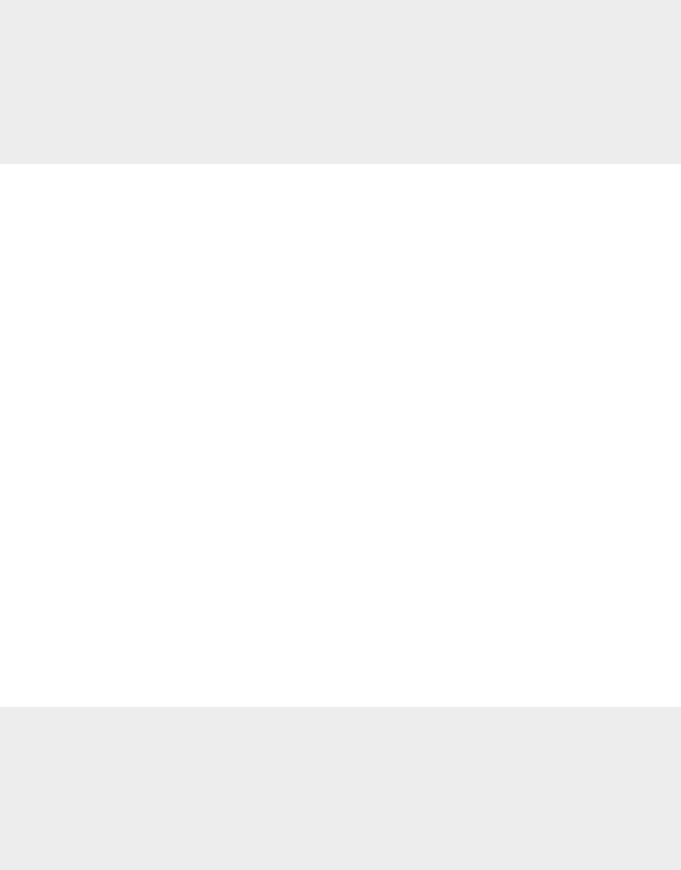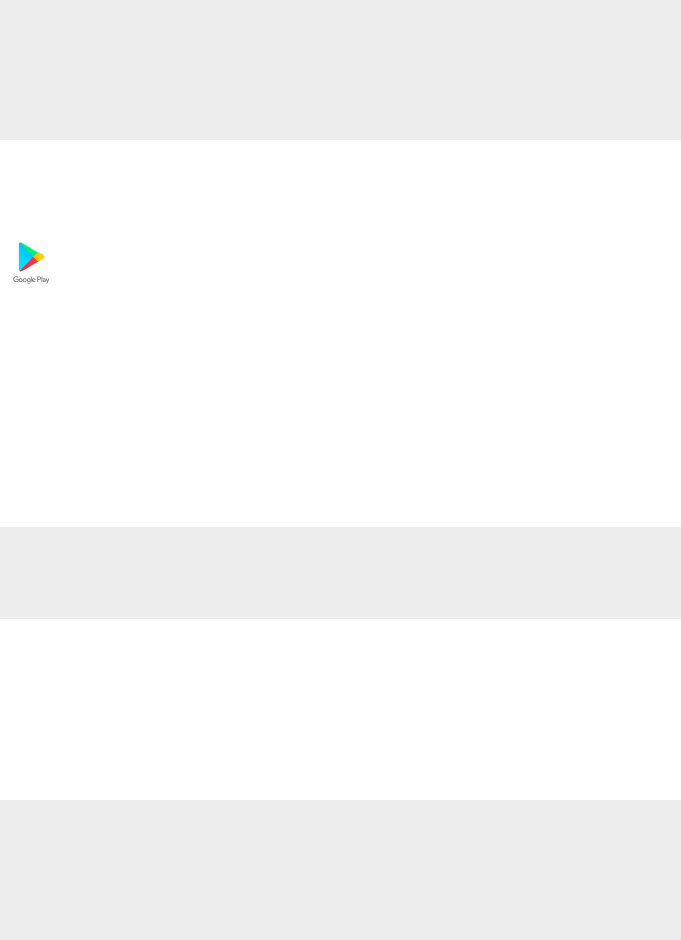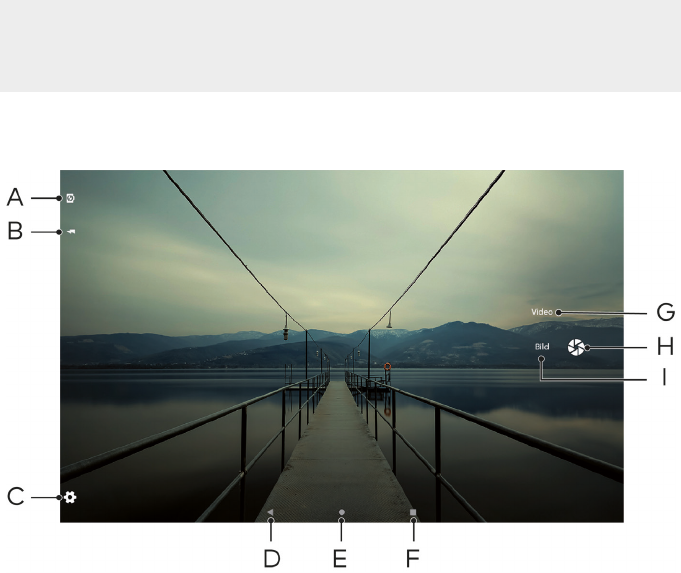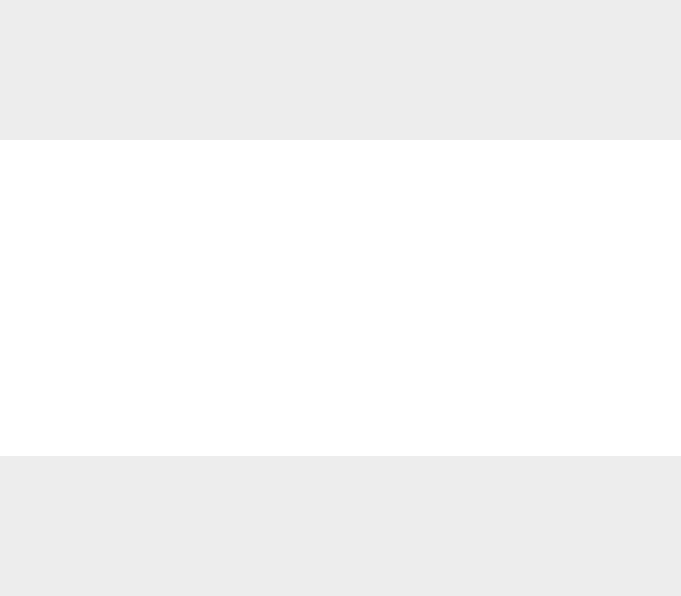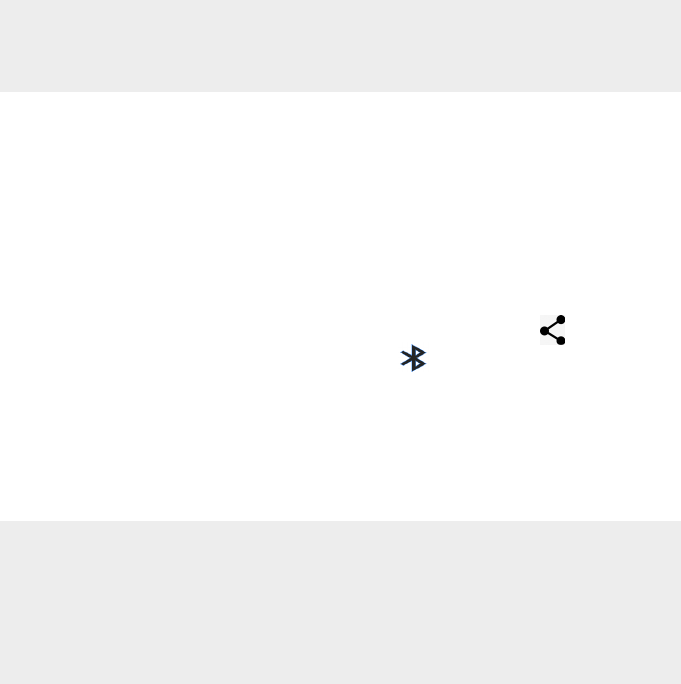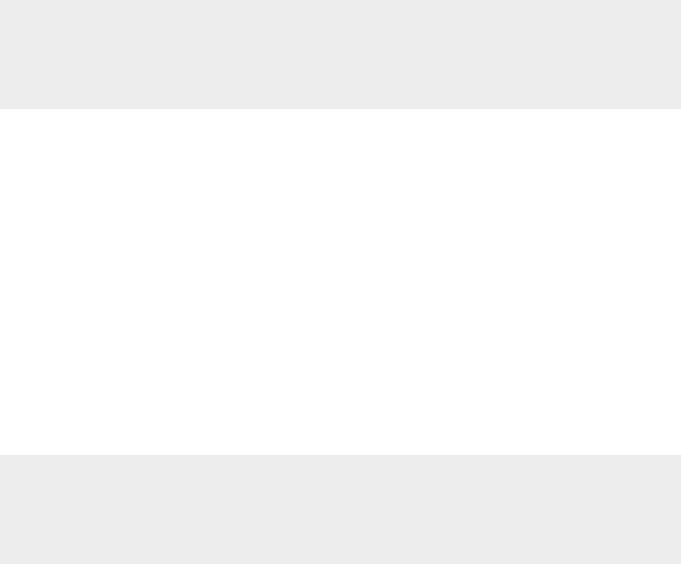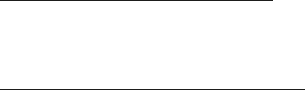38
29. Hinweise zur Garantie
Die TREKSTOR GmbH räumt dem Käufer eines in Deutschland gekauften und
genutzten Produkts der TREKSTOR GmbH, nicht aber einem Zweitkäufer –
zusätzlich zu den ihm gegen den Verkäufer zustehenden gesetzlichen
Gewährleistungsansprüchen und ohne diese zu beschränken – eine
Herstellergarantie ein. Diese umfasst gewöhnliche Mangel, die durch den
Produktionsvorgang verursacht wurden. Die Herstellergarantie beträgt
grundsätzlich 12 Monate, bei Akkus sechs Monate. Sie beginnt ab dem Datum
der Kaufrechnung vom Fachhändler. Im Garantiefall steht dem Käufer das Recht
auf Nachbesserung zu. Von der Herstellergarantie sind ausgenommen: Zubehör,
die üblichen Verschleißteile und Produkte, die gewerblich an eine Vielzahl von
Personen verliehen oder vermietet werden sollen. Eine unsachgemäße bzw.
nicht bestimmungsgemäße Nutzung oder Wartung des Produkts, bspw. durch
eigenständige und unerlaubte Modiikationen am Produkt (insbesondere
das Aufspielen fremder, nicht von der TREKSTOR GmbH freigegebener Firmware
oder Modiikationen an der Hardware des Produkts), kann zum Verlust des
Garantieanspruchs ühren. Weitere Hinweise zu den Garantiebedingungen und
zur Geltendmachung Ihres Rechts im Garantiefall inden Sie unter:
http://www.trekstor.de/servicebedingungen.html
30. Hinweise zum Kundensupport
Bei Fragen zum Produkt oder Problemen gehen Sie bitte wie folgt vor:
■
Lesen Sie aufmerksam die Bedienungsanleitung.
■
Besuchen Sie den FAQ-Bereich auf unserer Website. Hier bekommen Sie
Antworten auf die am häuigsten gestellten Fragen zu Ihrem Produkt.
■
Überprüfen Sie anhand der Produkteigenschaften und Funktionen Ihres Gerätes,
ob Sie die richtigen Einstellungen vorgenommen haben.
■
Informieren Sie sich auf den jeweiligen Produktdetailseiten über aktuelle
Informationen zu Ihrem Produkt (z. B. neu verügbare Firmware-Updates).
Sollte trotz dieser Bemühungen das Problem weiter bestehen, nehmen Sie als
nächsten Schritt bitte direkten Kontakt mit unserem Service-Team auf.
Unsere kompetenten Kollegen besprechen mit Ihnen alle weiteren notwendigen
Schritte und helfen Ihnen bei der schnellen und unkomplizierten Abwicklung
Ihres Anliegens individuell weiter.
Durch den direkten Kontakt zu uns als Hersteller über unsere Service-Hotline
oder unser Serviceformular verkürzt sich die Bearbeitungsdauer Ihres Anliegens,
gleichzeitig wird eine hohe Qualität der Beratung und Betreuung gewährleistet.
Wie Sie unser Service-Team erreichen, erfahren Sie hier:
www.trekstor.de/support