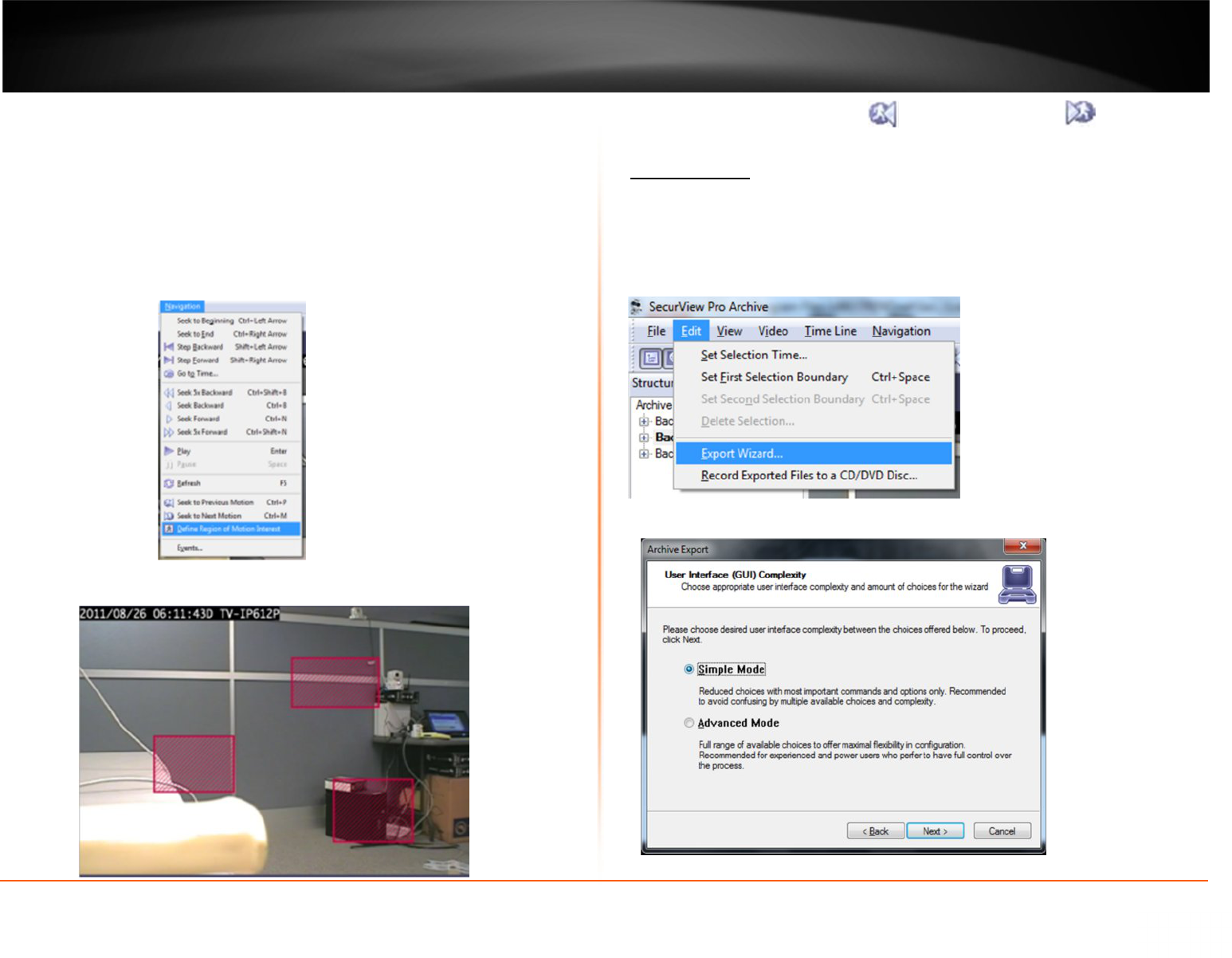45
Smart Search
You can also search through video not only by motion in the screen, but also by motion
in a specific part of your camera screen. Through SecurView Pro’s playback screen, you
can define a specific object in your view, or define a path, and seek through motion only
in that specific region. This process is very commonly referred to as “smart search”.
Define motion of interest
1. Click on Navigation at the top of the archive window.
2. Click on “Define region of motion interest”.
3. Press the left button and drag the mouse over the area you would like to see motion
in. This will create a grid in that area. You can also select multiple regions.
4. Click on “seek to previous motion” or “seek to next motion” to search
through motion in the defined area or areas.
Export Video
To export video, you first have to select the section of recordings that you want to
export to a different location (This will also prevent it from getting overwritten). To
select video:
1. Click on Edit at the top of the playback screen.
2. Click on Export Wizard.
3. Select Simple Mode or Advanced Mode and then click Next.