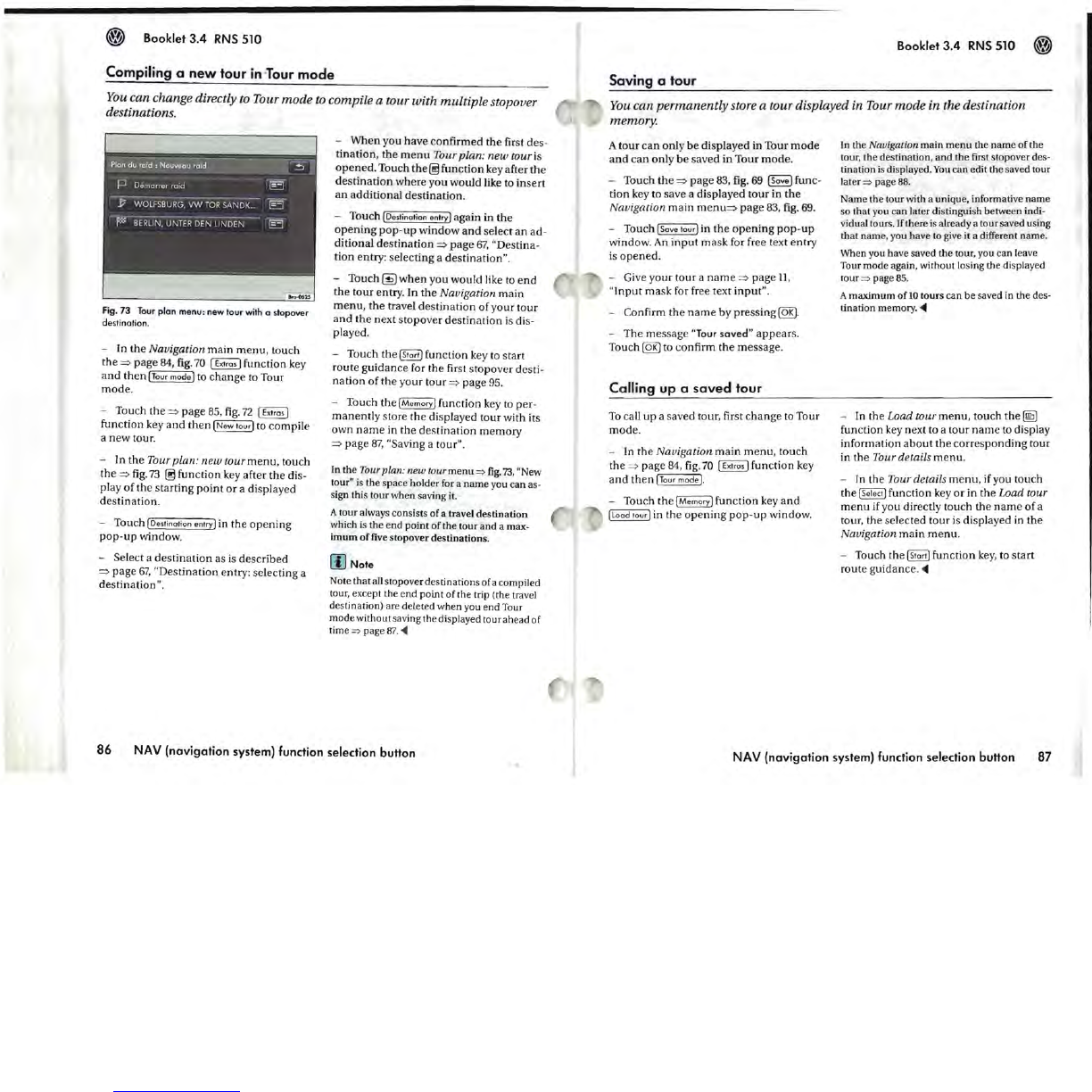Booklet
3.4
RNS
510
Compiling
a
new
tour
in ,Tour
mode
You can change directly to Tour
mode
to compile a tour with
multiple
stopover
destinations.
Fig.73
Tour
plan menu: new tour with a stopover
destination.
- In the Navigation main
menu
, touch
the
=>
page
84,
fig.
70
I Extras I function key
and
then ITour mode] to change
to
Tour
mode.
- Touch the
=>
page
85
,
fig.
72
I Ex
tra,]
function key
and
then [New tour] to compile
a
new
tour.
- In the Tour plan:
new
tour
menu
, touch
the
=>
fig.
73
~ function key after the dis-
play
of
the starting point or a displayed
destination.
- Touch
[Destination entryl in the
opening
pop-up
window.
- Select a
destination
as
is
described
=>
page
67,
"Destination entry: selecting a
destination".
-
When
you have confirmed the first des-
tination, the
menu
Tour
plan
:
new
tour
is
opened. Touch
the~functjonkeyafterthe
destination where you would like to insert
an
additional destination.
- Touch I Destination entry I again in the
opening
pop-up
window
and
select
an
ad-
ditional destination
=>
page
67,
"Destina-
tion
entry: selecting a destination
".
- Touch
~
when
you would like
to
end
the
tour
entry. In the Navigation
main
menu,
the travel destination of you I tour
and
the next stopover destination
is
dis-
played.
- Touch the
I Start) function key to start
route guidance for the first stopover desti-
nation
of
the
your tour
=>
page
95.
- Touch the
[M
emoryl function key
to
per-
manently
store the displayed
tour
with its
own
name
in the destination
memory
=>
page
87
,
"S
aving a tour".
In the Tour plan: new tour
menu
=>
fig.
73
, "New
tour"
is
the
space
holder for a
name
you
can
as-
si
gn this tour when saving it.
A tour always consists
of
a travel
destination
which
is
the
end
point
of
the tour
and
a max-
imum
of
five stopover
destinations
.
[I)
Note
Note that all stopover destinations of a compiled
tour, except the
end
point
of
the trip (the travel
desOnation) are deleted when you e
nd
Tour
mode
without saving the displayed tour
ahead
of
time
=>
page
87.
~
86
NAV (navigation system) function selection button
Booklet
3.4
RNS
510
Saving
a
tour
You can permanently store a tour displayed in Tour
mode
in the destination
memory.
A tour
can
only
be
displayed in Tour
mode
and
can
only
be
saved in Tour mode.
- Touch
the
=>
page
83,
fig
.
69
[Save] func-
tion key to save a displayed
tour
in the
Navigation main menu=> page
83,
fig.
69
.
- Touch
~
in the
opening
pop-up
window.
An
input
mask
for free text entry
is
opened.
- Give your tour a
name
=>
page
n,
"Input
mask for
fr
ee text input".
- Confirm the
name
by pressing
(Qg).
- The message
"Tour
saved
"
appears
.
Touch
(Qg)
to confirm the message.
Calling
up
a
saved
tour
To
call
up
a saved tour, first change to Tour
mode.
- In
the
Navigation main
menu
, touch
the
=->
page
84,
fig.70 [Extras I function key
and
then [Tour mode
I.
- Touch the IMemory] function key
and
I
Load
tour] in the
opening
pop-up
window.
In the Navigation
main
menu
the
name
of
the
tour,
the
destination,
and
the
first stopover des-
tination
is
displayed.
You
can edit the saved tour
later
=>
page
88
.
Name the tour with a unique, informative
name
so
that
you
can
later distinguish between indi-
vidual tours. If there
is
already a tour saved using
that
name
, you have to give it a different name.
When you have saved the tour, you can leave
Tour
mod
e again, without
lo
sing the displayed
tour
=>
page
85
.
A
maximum
of
10
tours
can
be
saved in the des-
tination memory.
~
- In the Lomi tour menu, touch the
~
function key next to a tour
name
to
display
information
about
the corresponding tour
in
t.he
Tour details menu.
-
In
the Tour details
menu,
if you touch
the
[Select] function
key
or
in the Load tour
menu
if you directly touch the
name
ofa
tour, the selected tour is displayed in the
Navigation
main
menu.
- Touch the IStart] function key, to start
route guidance.
~
NAV (navigation system) function selection button
87