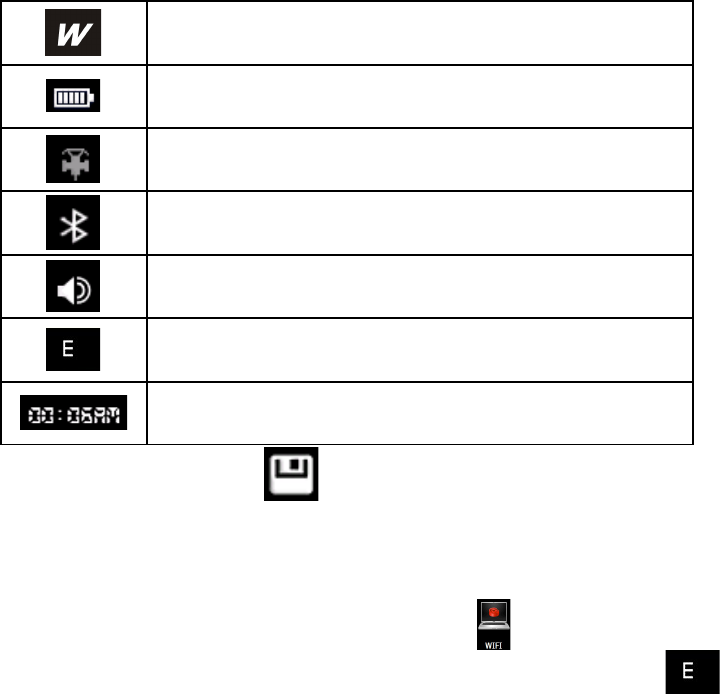Tap the “Cancel” button to turn back to the screen.
2. Reset System
When system un-responses , please press the RESET key to restart the system.
The below list may contribute to the system un-response:
- Screen duration or stagnation resulting in screen switching unsuccessfully;
- More time spent on taping and not active;
- Starting up or shutting down the device unsuccessfully when pressing the power button
Notice: Pressing the RESET key will cause the unsaved system info loss. Please keep data backup .
3. Main Interface
The menu is 3D with superfine interface. Tap the triangle icon on the lower-left or lower-right corner, you can rotate
the user interface. also you can pull the bigger icon to left or right to choose functions to operate .
Tap the icon on the top-left corner, then you can enter into the related info service and quick setting.
WayteQ LOGO, tap and enter into system info interface
Battery Status display
Tap and enter into GPS Info interface
Bluetooth icon, tap and enter into Bluetooth interface
Loudspeaker icon, tap and enter into volume setting interface
Wi-Fi icon, tap and enter into Wi-Fi setting interface
Date time display, tap and enter into date time setting interface
Tips : after make any changes of setting , tap " " to save the change .
4. WiFi and Web Browser
Tap the “ Setting ” icon and enter into the setting interface , then tap the “
”
icon , or tap the “ ” on the
top-left corner of the main menu, then enter into Wi-Fi setting interface as below :