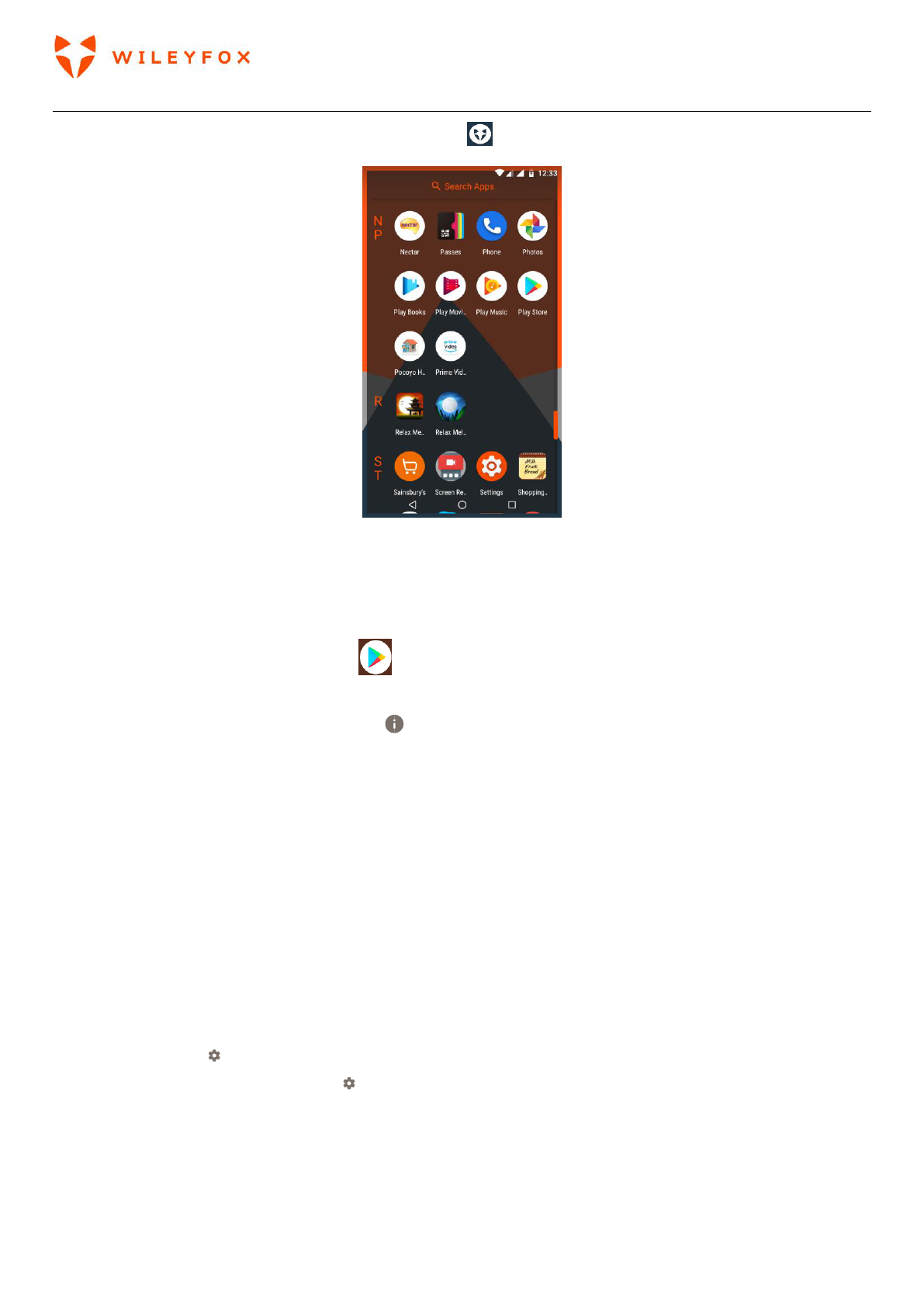Swift 2 X User Manual | English
20
explore apps. Swipe up and down from the Apps Tray .
• To open an App, Touch its icon.
• To search for an App, touch the Search Apps label and enter the name of the app you’re looking for.
• To place an app icon on a Home screen you must touch & hold the app icon, slide your finger, and
lift-up your finger to drop the icon into your desired Home screen.
• Get more apps. Touch Google Play in the list of app icons.
To view information about an app from The Apps Tray, touch & hold it, slide your finger toward the top of
the screen, and drop the app over App Info .
TIP: Some apps can harm your data or your Wileyfox device. Google continually checks your apps to identify
and warn you about harmful apps.
2.4 Your Home Screen
After you finish setting up your Wileyfox device, the main Home screen appears for the first time. Here, you
can add app icons and widgets (it gives “at-a-glance” view of an app’s most important information) to your
Home screens.
• To move between Home screens, swipe left or right (if you have two or more).
• To see notifications, swipe down from the top of the screen with one finger.
• To open Quick Settings—frequently used settings—swipe down from the top of the screen twice with one
finger or once with two fingers.
• To open Settings , swipe down from the top of any screen with two fingers or swipe twice with one
finger, then touch the Settings icon at the top right.
• From the Home screen, touch Google bar at the top of the screen, or say “Ok Google” to search, send
messages, ask for directions, or give other instructions.
2.5 Your widgets, Wallpapers and Home screen Settings.