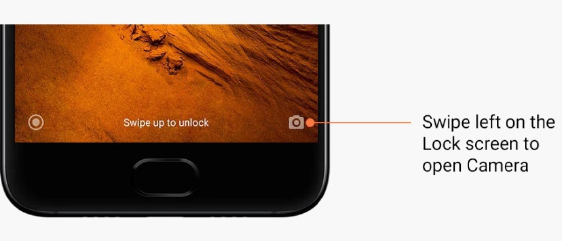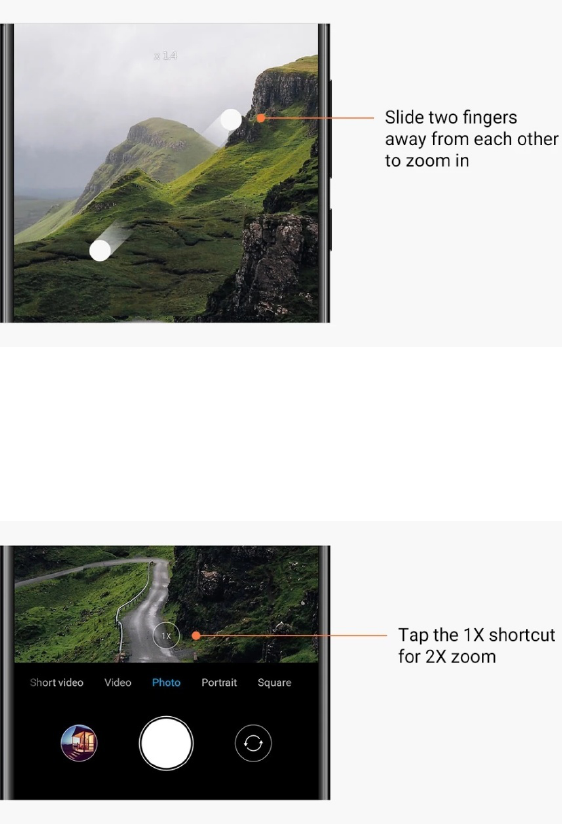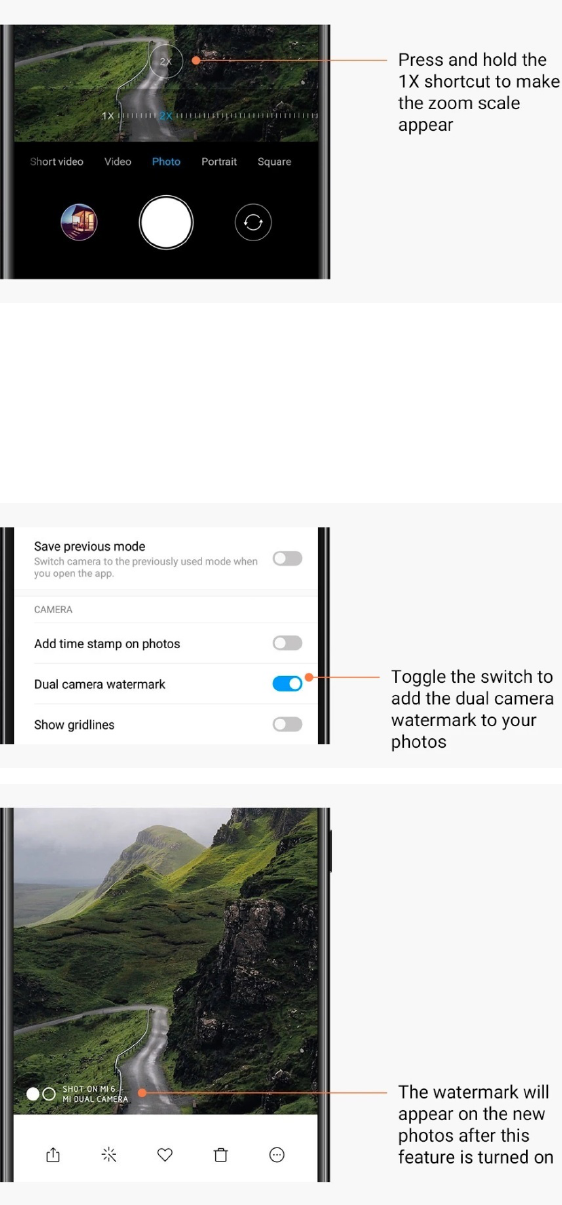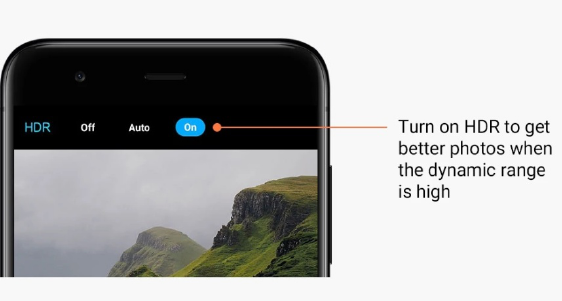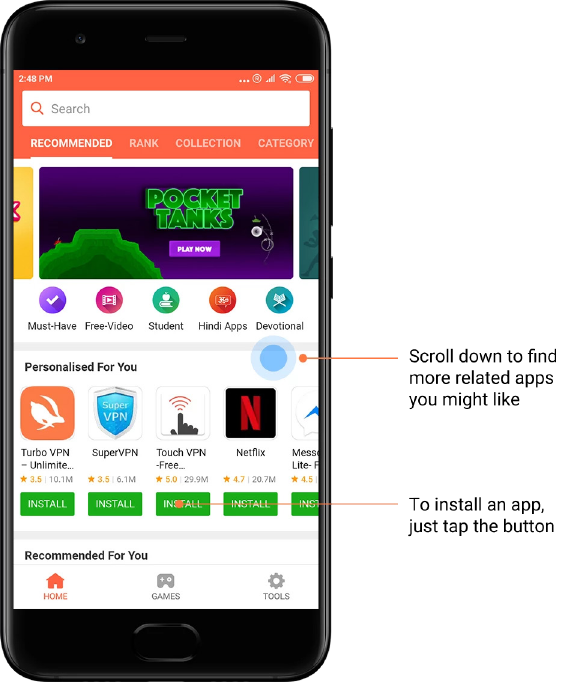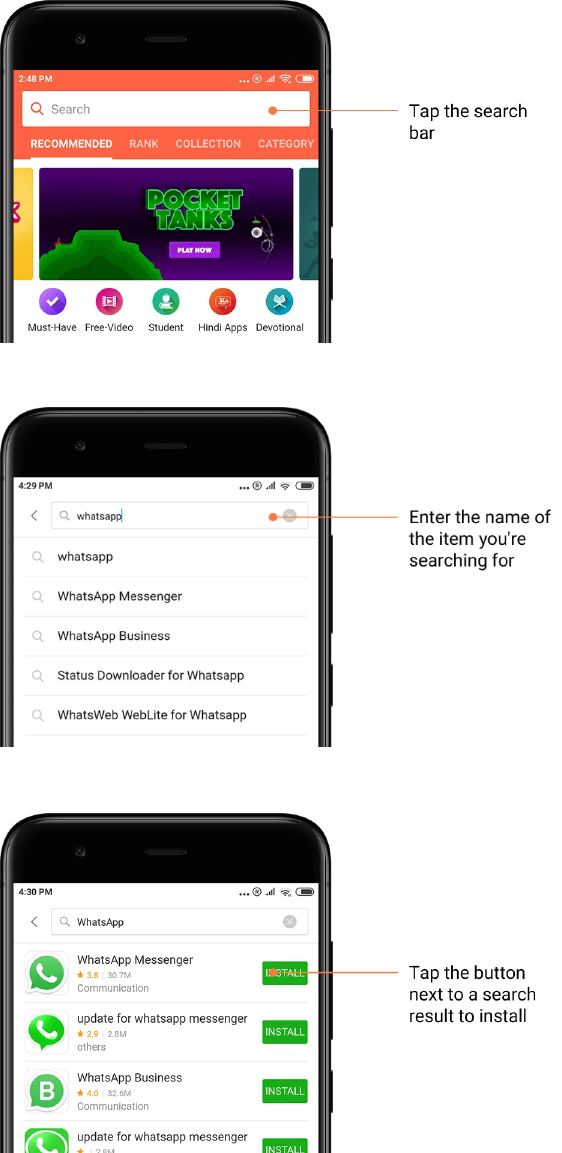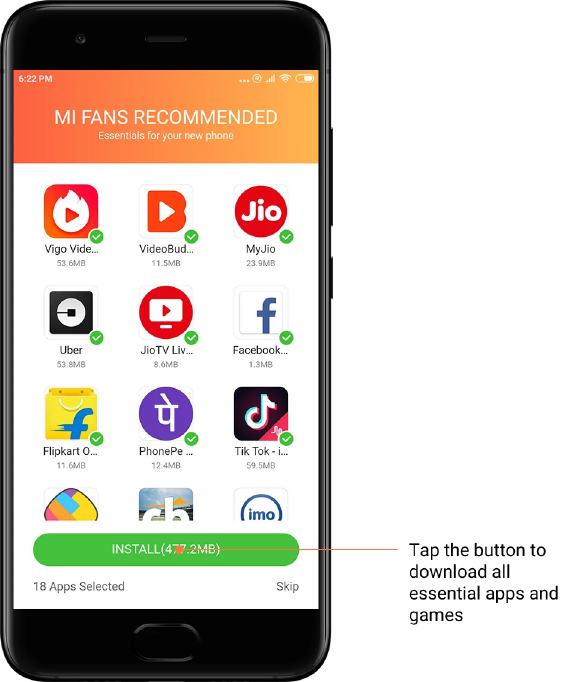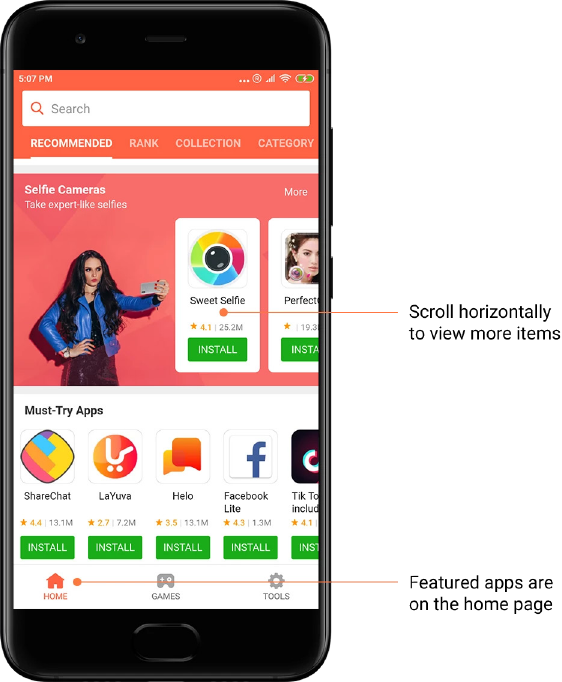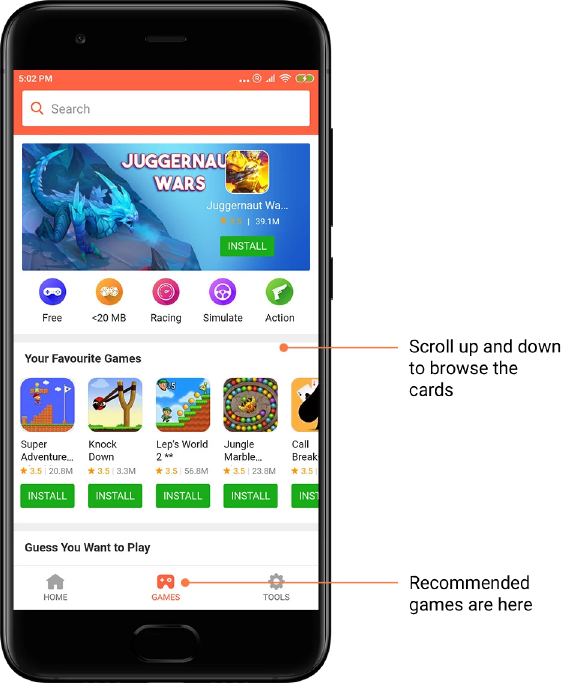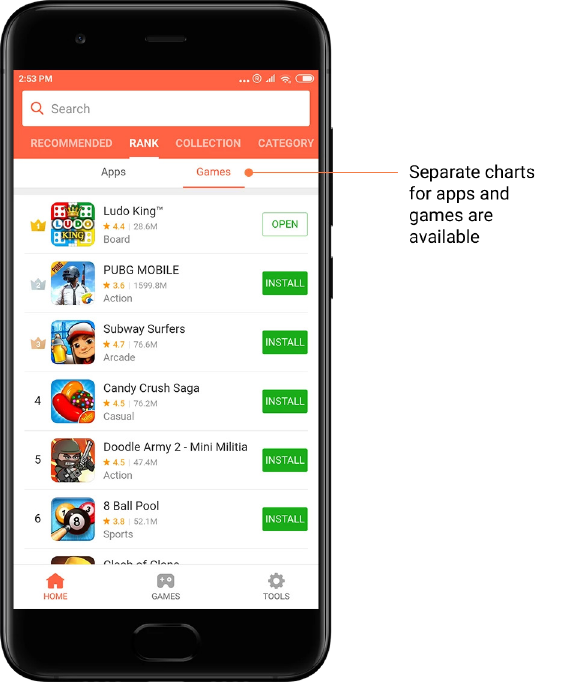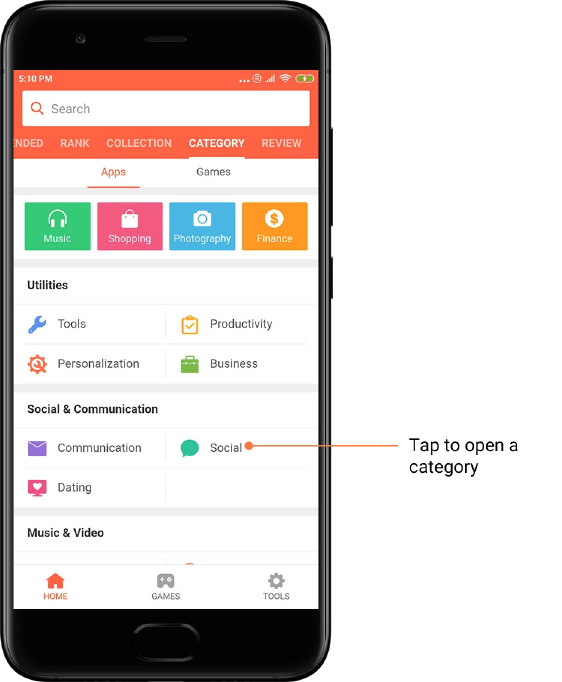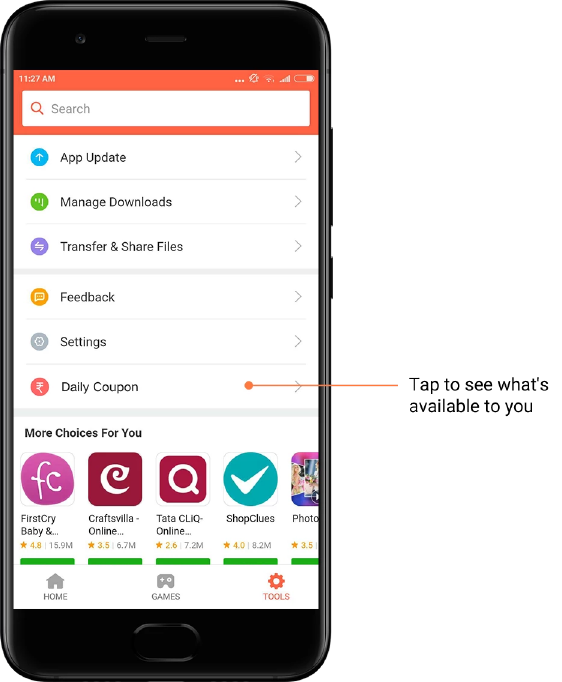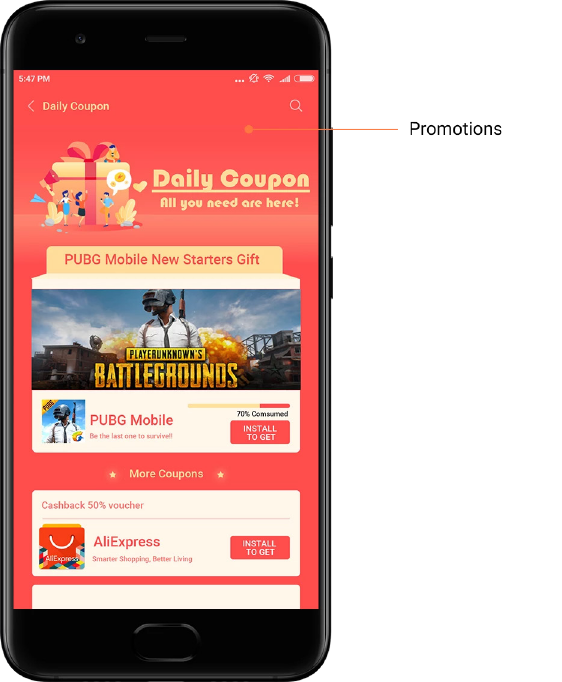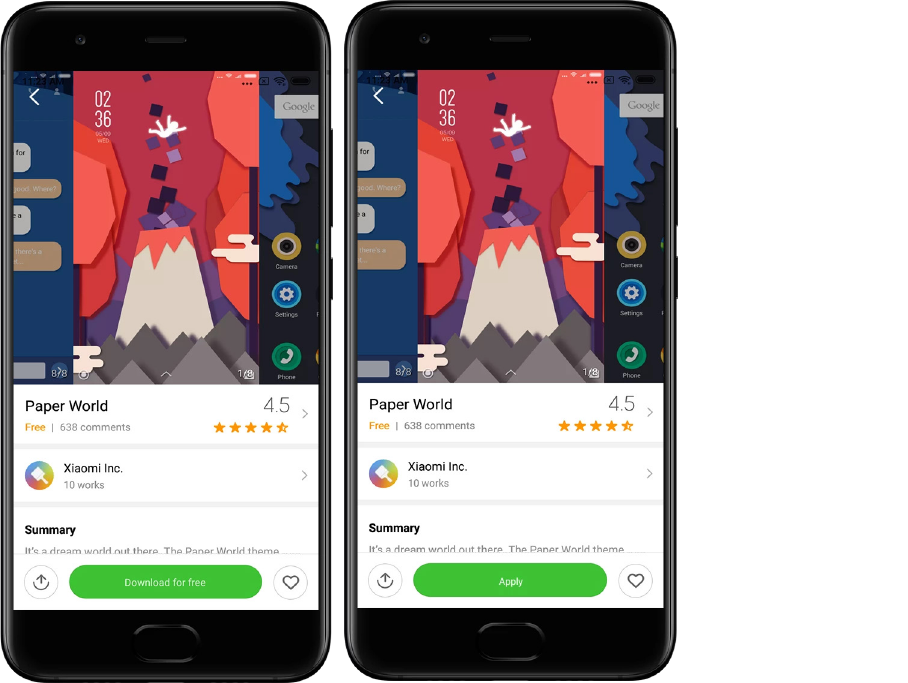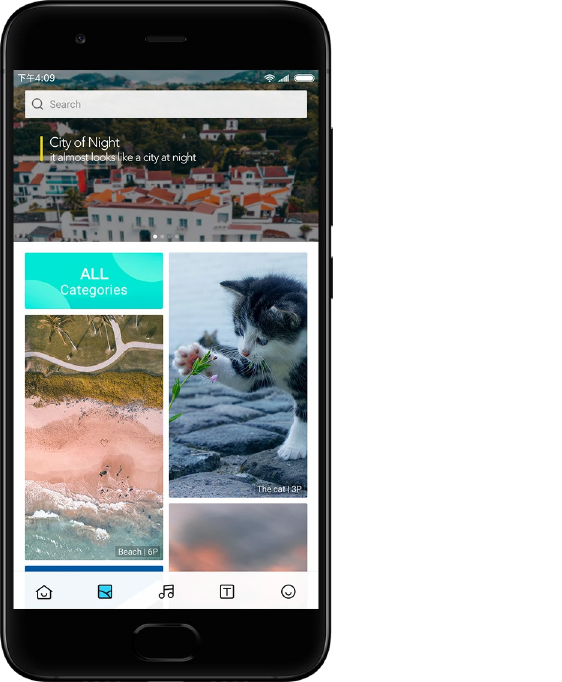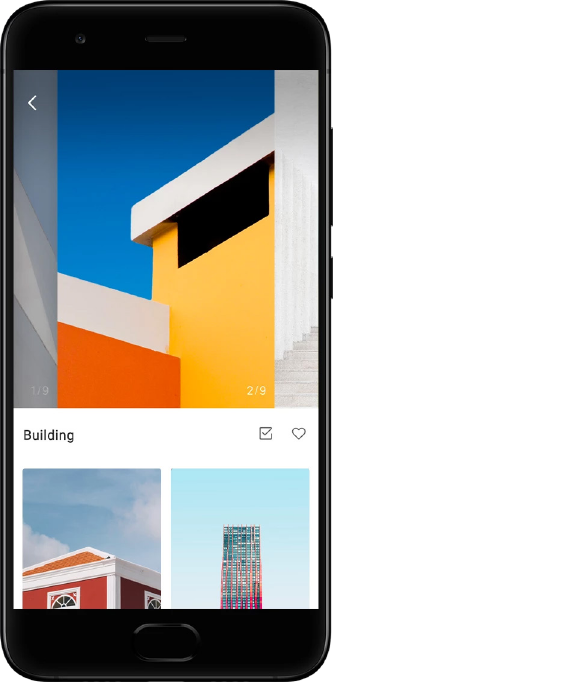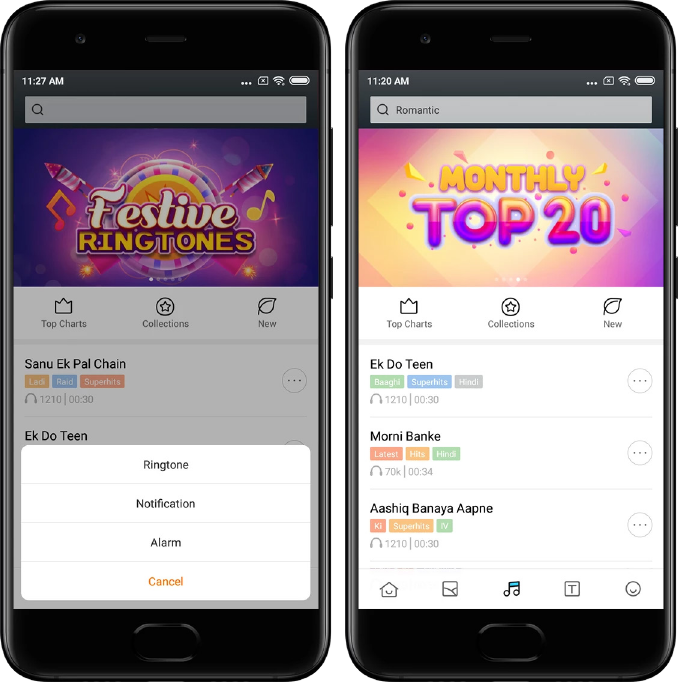Die Version ist nur für den privaten Gebrauch und sollte nicht vertrieben werden.
Grundlegende Funktionen .............................................................................................. 17
Zusätzliche Funktionen.................................................................................................... 17
Hintergrundbild-Karussell ............................................................................................... 17
2-Startbildschirm ................................................................................................................. 18
Grundlegende Funktionen .............................................................................................. 18
Bearbeitungsmodus ........................................................................................................ 19
3-Statusleiste für Benachrichtigungen ................................................................................ 19
Grundlegende Funktionen .............................................................................................. 19
App-Benachrichtigungen ................................................................................................. 20
Ordner „Benachrichtigungen“ ......................................................................................... 20
Weitere Merkmale .......................................................................................................... 21
4-Globaler App-Tresor ......................................................................................................... 21
5-Geteilter Bildschirm ......................................................................................................... 22
6-Quick-Ball ......................................................................................................................... 22
4-Extras ........................................................................................................................................... 23
1-Inhaltsdienste........................................................................................................................... 23
Browser ............................................................................................................................... 23
Mi-Apps ............................................................................................................................... 24
Mi Music .............................................................................................................................. 32
Designs ................................................................................................................................ 33
2-Datei-Manager ......................................................................................................................... 38
Datei-Manager .................................................................................................................... 38
Lokale Datensicherungen .................................................................................................... 39
3-Sonstige .................................................................................................................................... 39
Feedback ............................................................................................................................. 39
4-Extras ....................................................................................................................................... 40
Kalender .............................................................................................................................. 40
Uhr....................................................................................................................................... 41
Wette
r ................................................................................................................................. 41
Sicherheit ............................................................................................................................ 42
Cleaner ............................................................................................................................ 42
Einfacher Scanvorgang .................................................................................................... 43
Sicherheitscan ................................................................................................................. 43
Apps verwalten................................................................................................................ 44
Berechtigungen ............................................................................................................... 45
Speed-Booster für Spiele ................................................................................................. 45
Tiefenbereinigung ........................................................................................................... 46
Akkuverbrauch ................................................................................................................ 46
Netzwerk testen .............................................................................................................. 47
Sperrliste ......................................................................................................................... 47
App-Sperre ...................................................................................................................... 49
Dual-Apps ........................................................................................................................ 50
Notizen ................................................................................................................................ 51
Rekorder .............................................................................................................................. 52