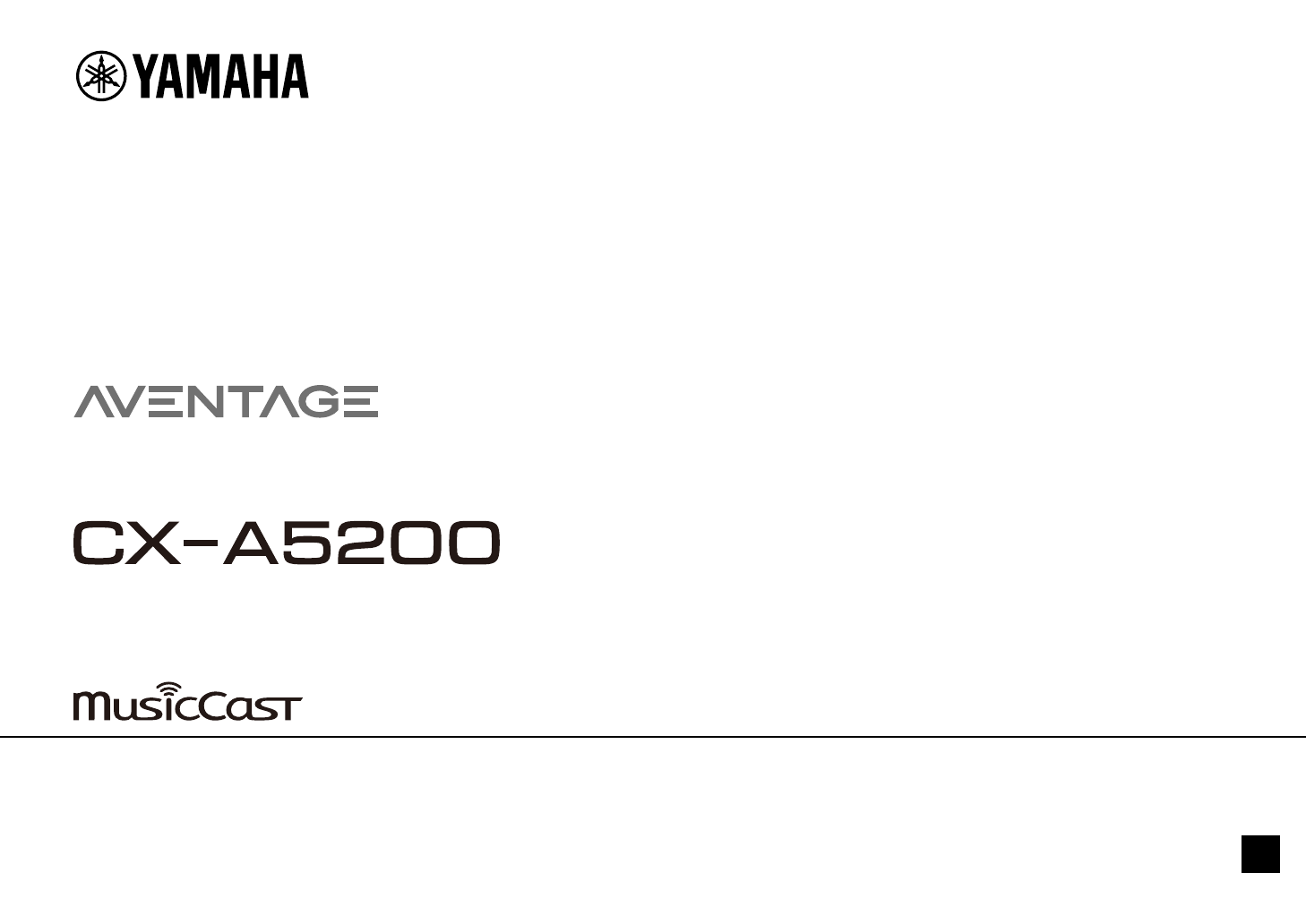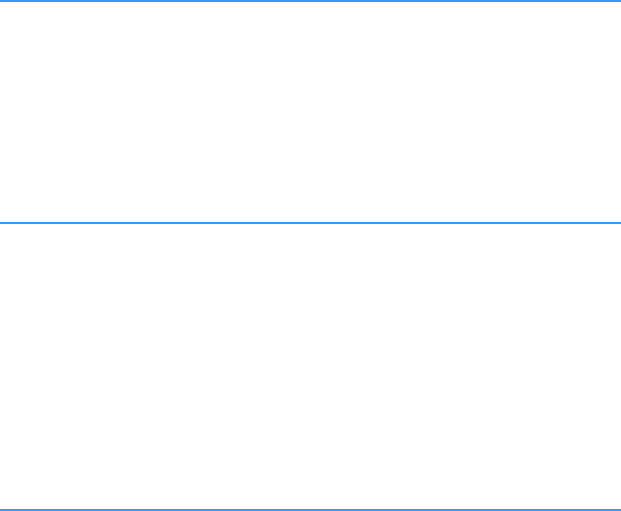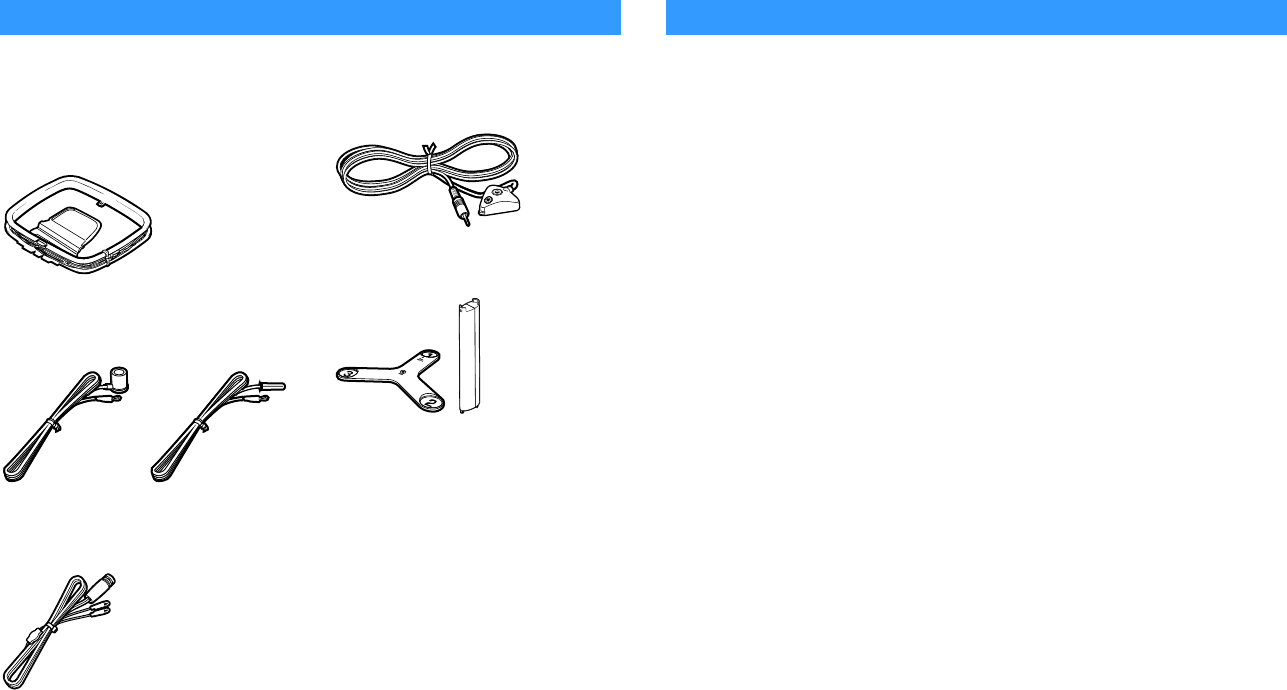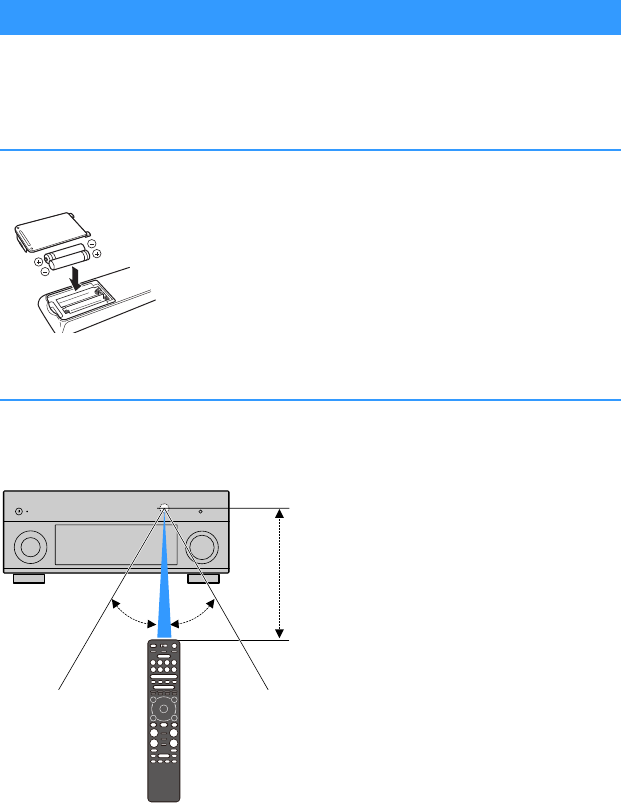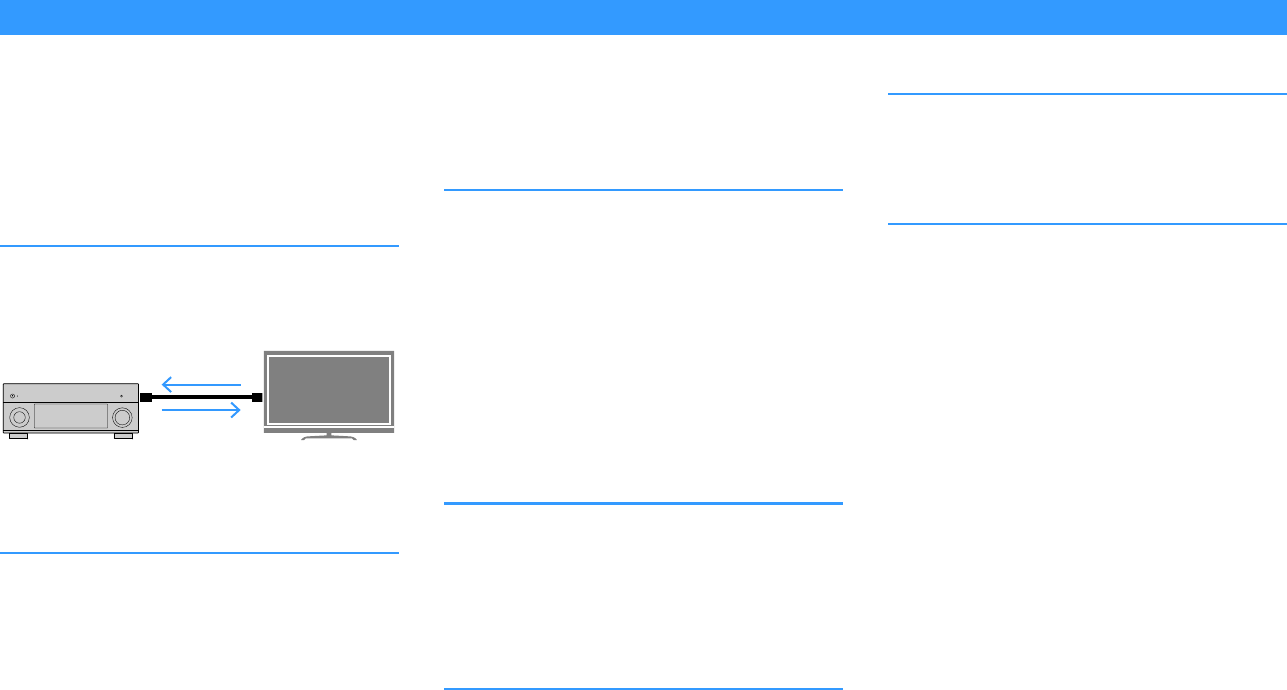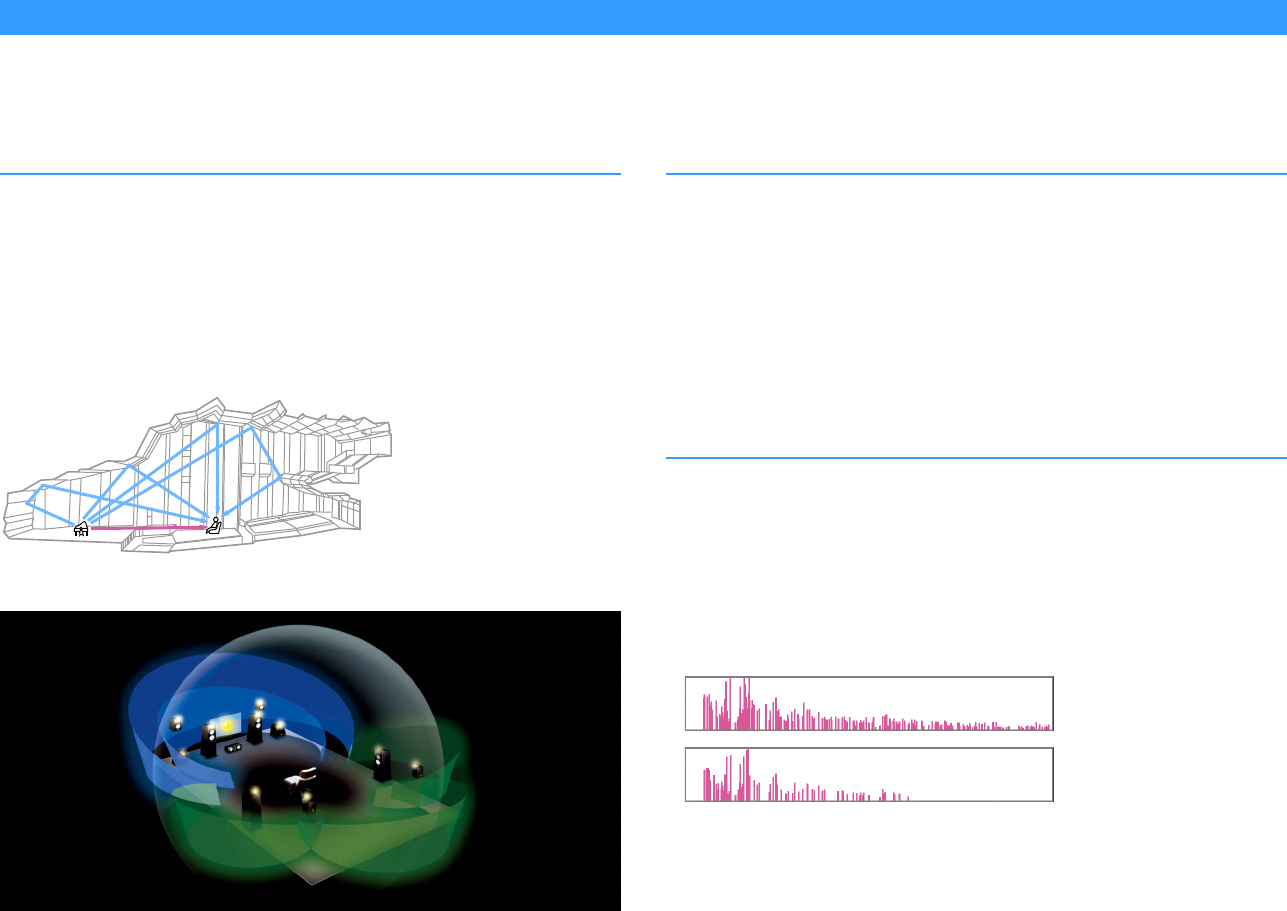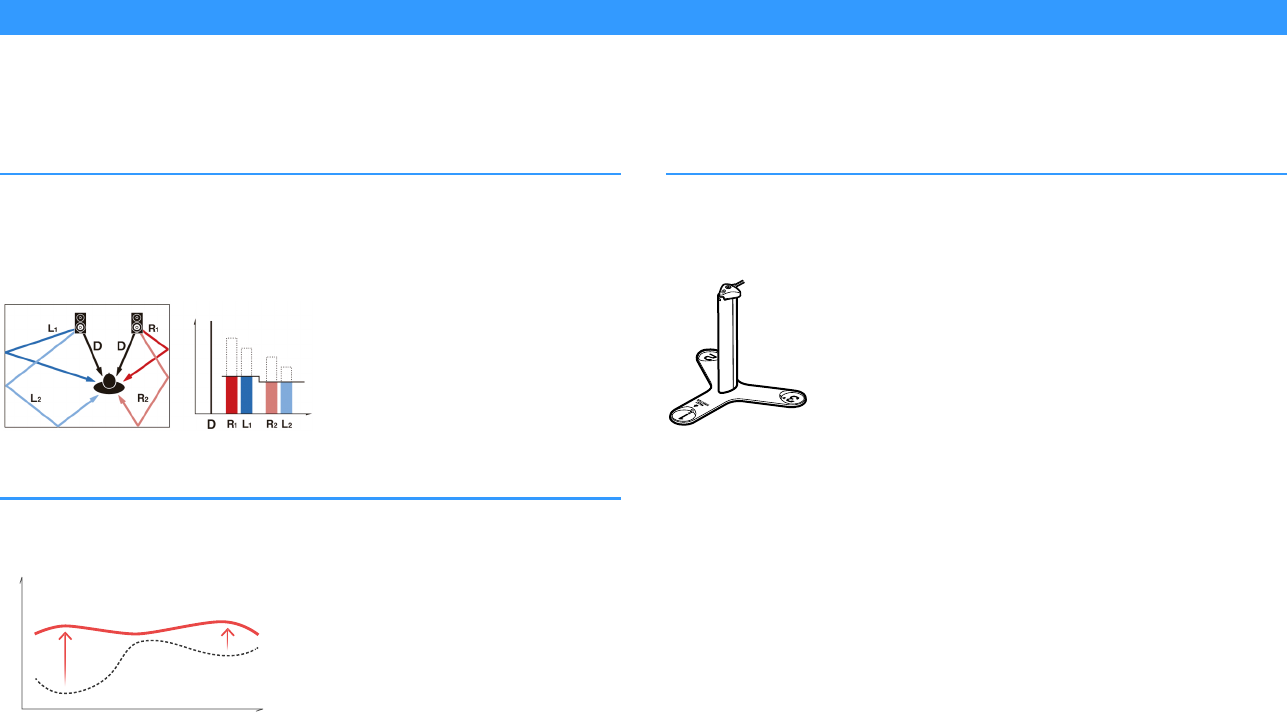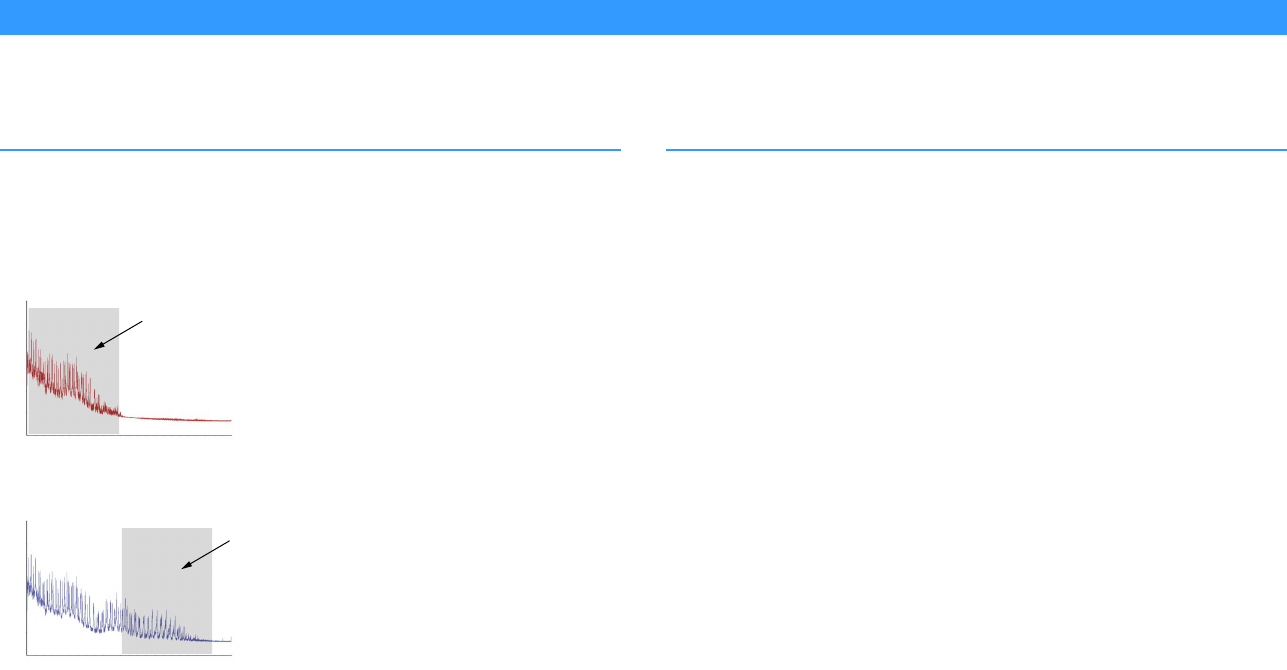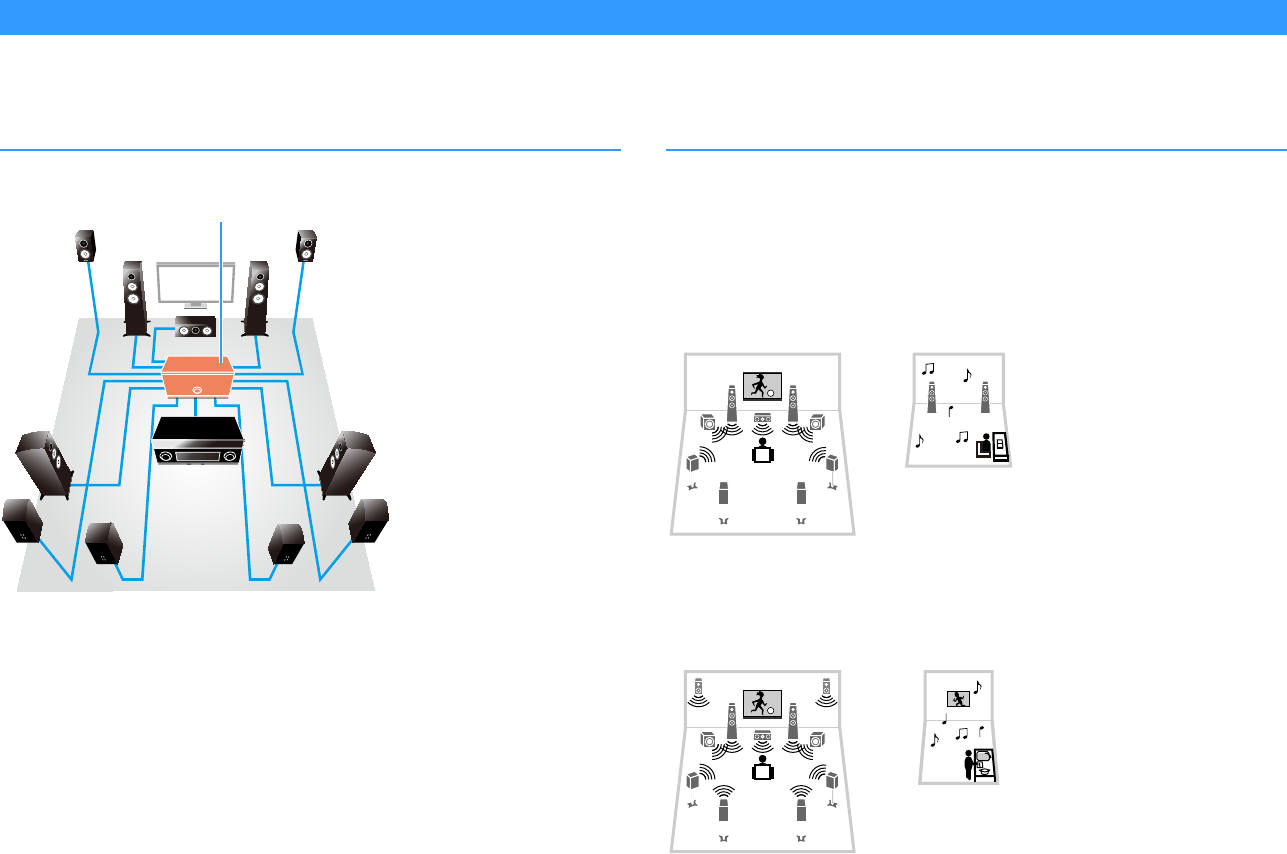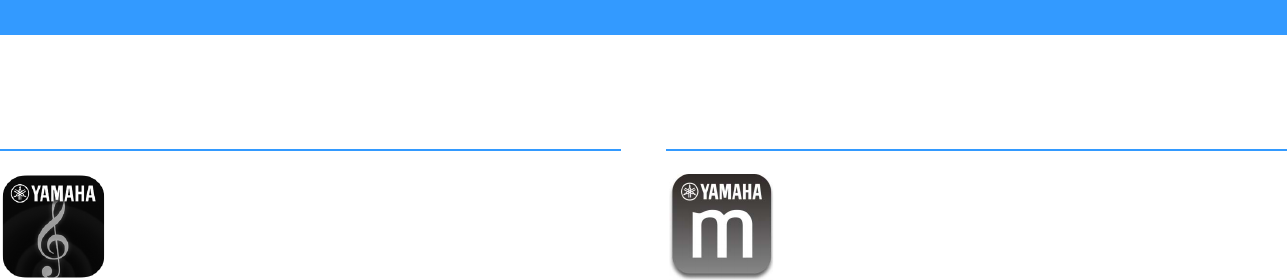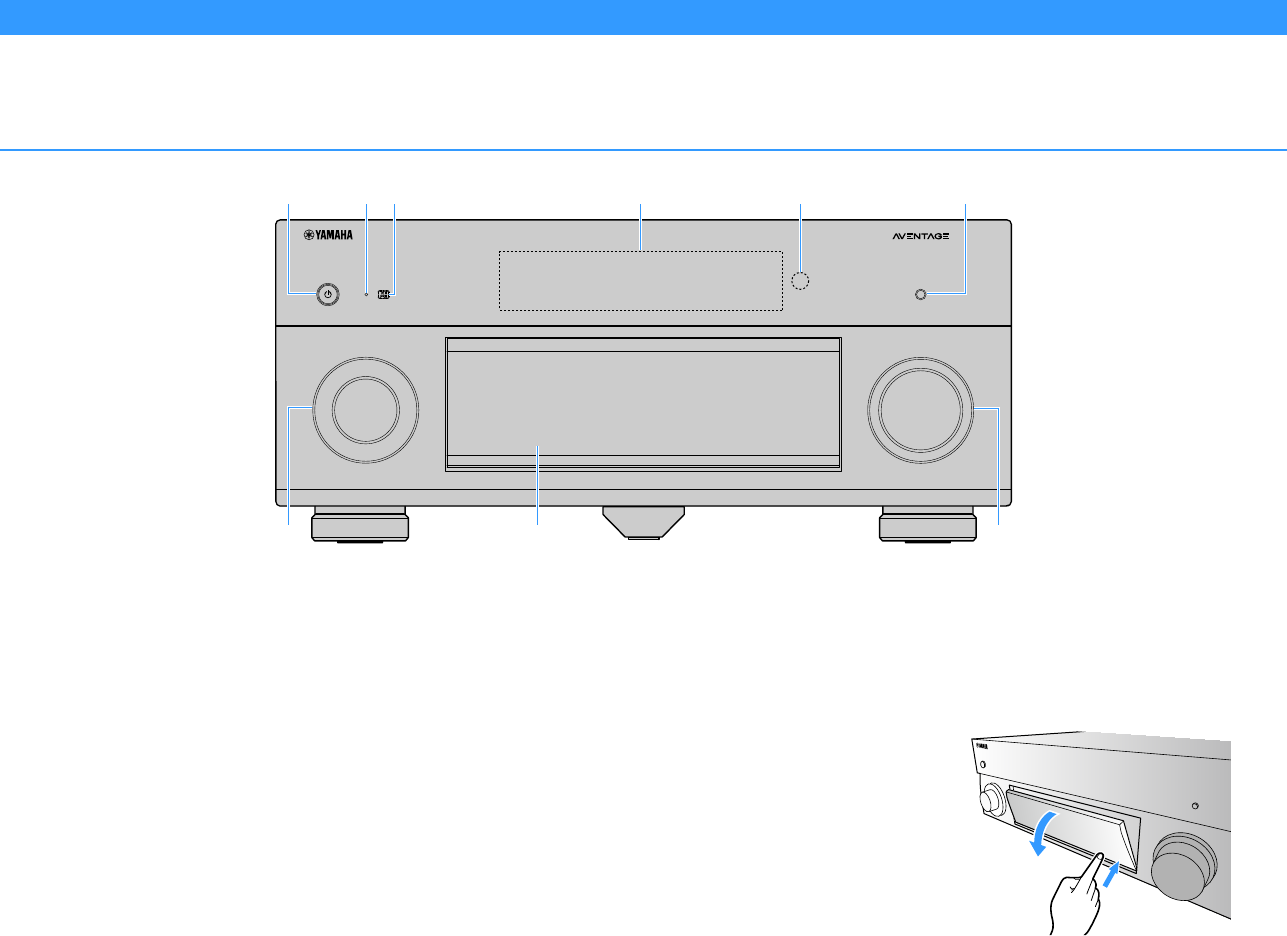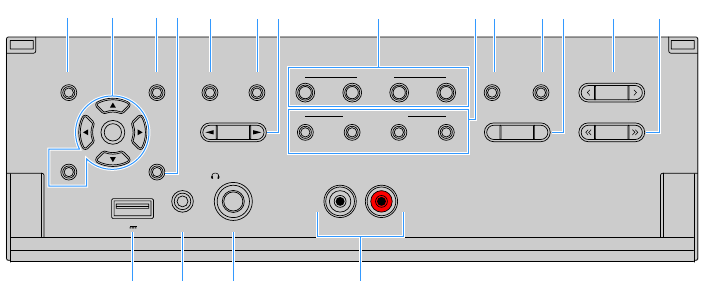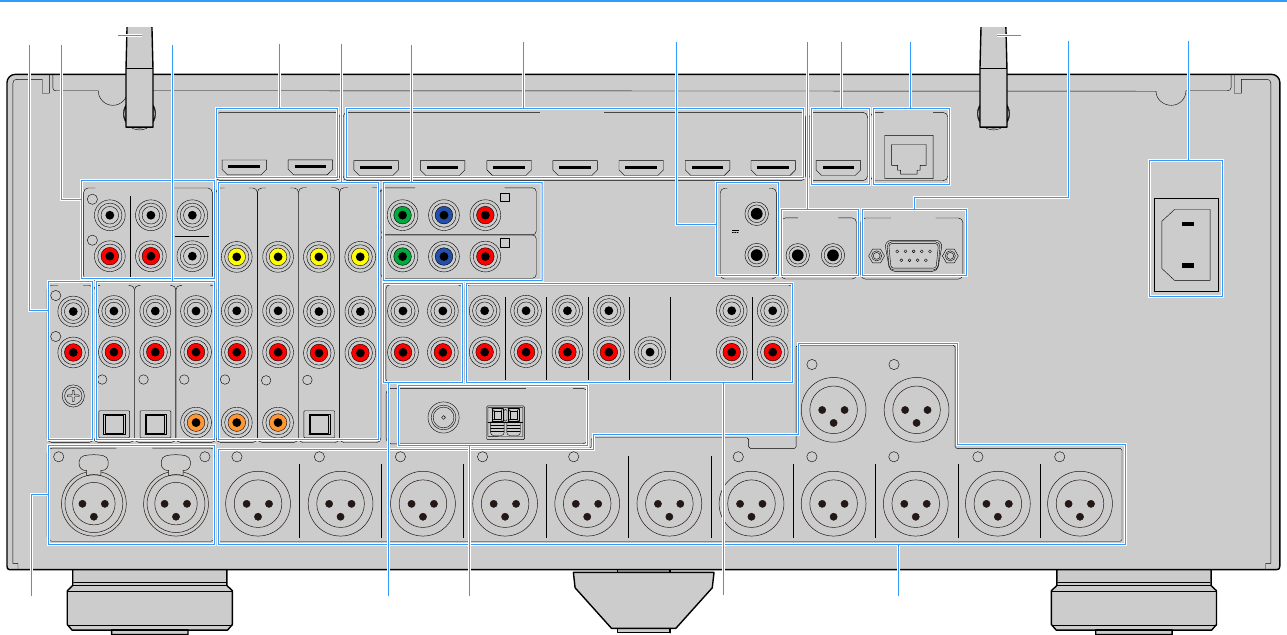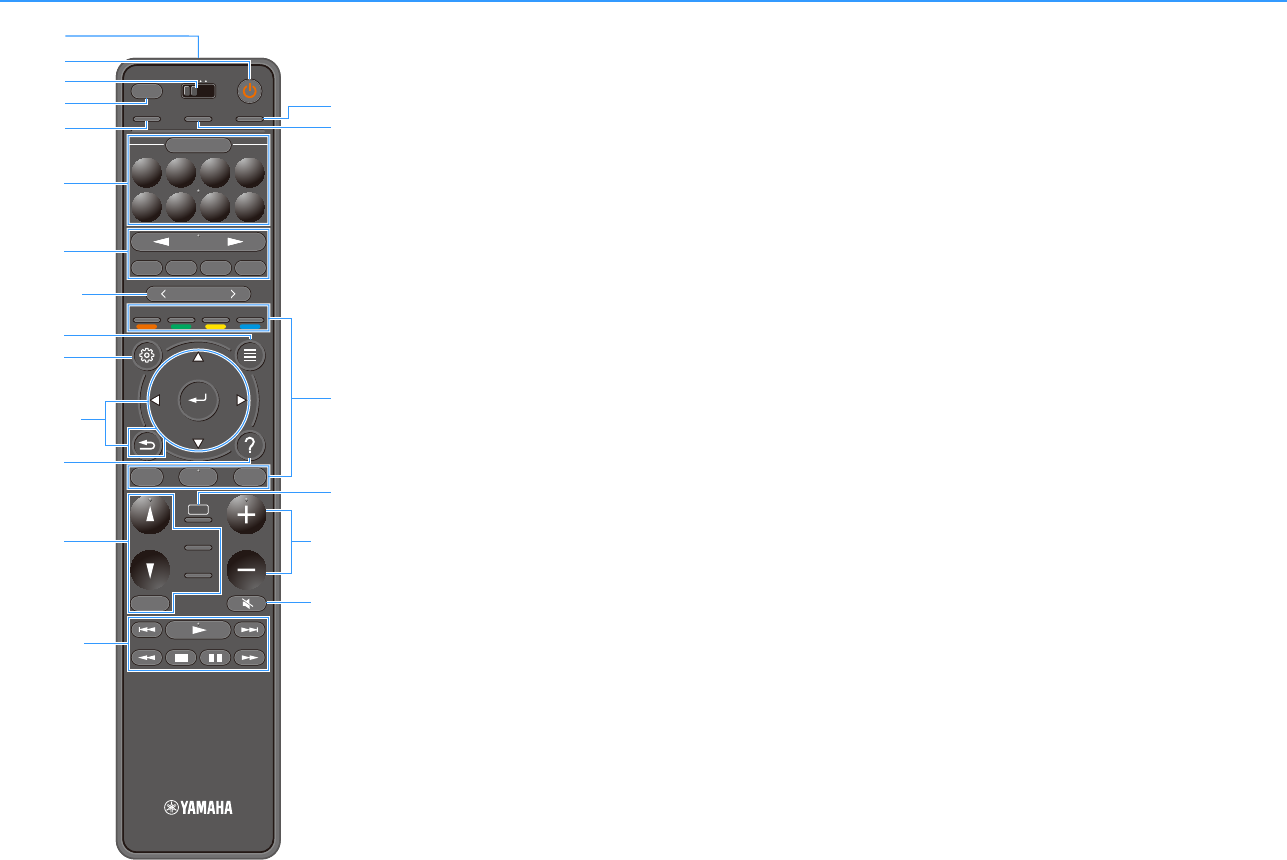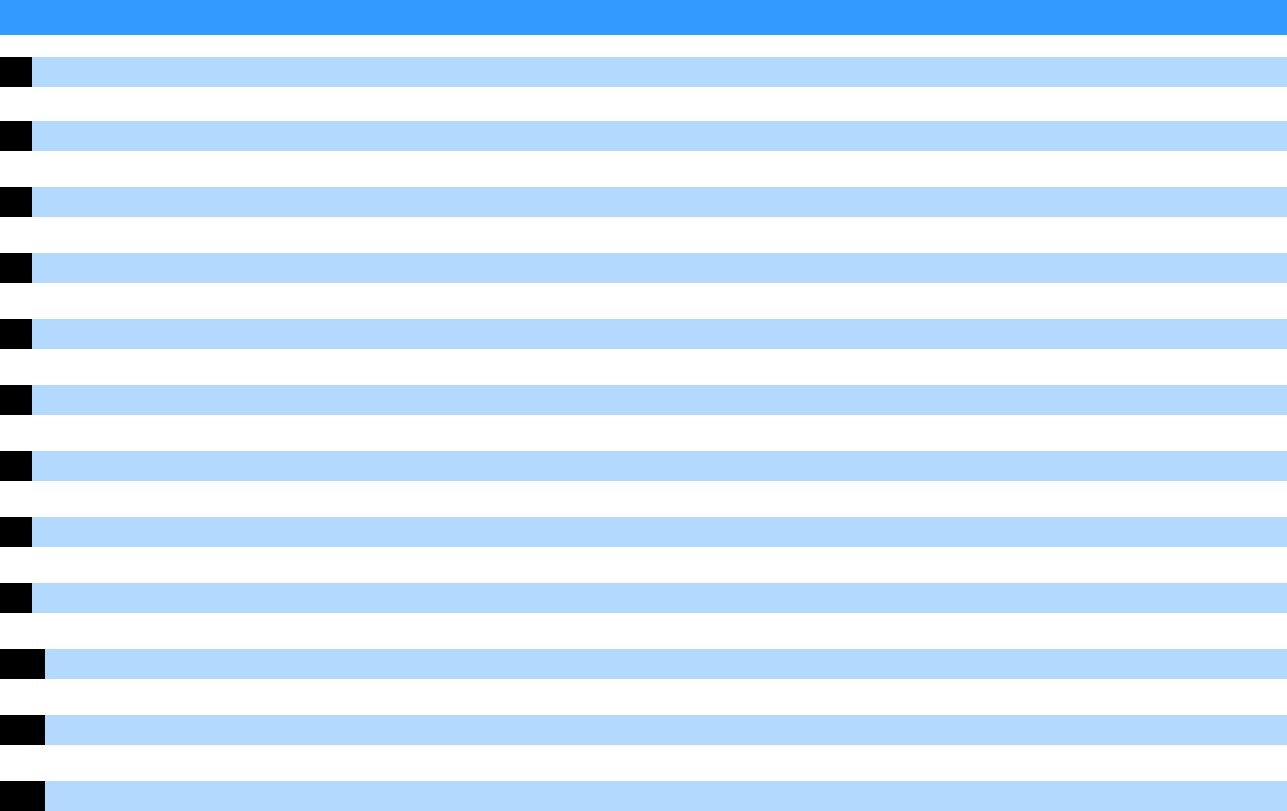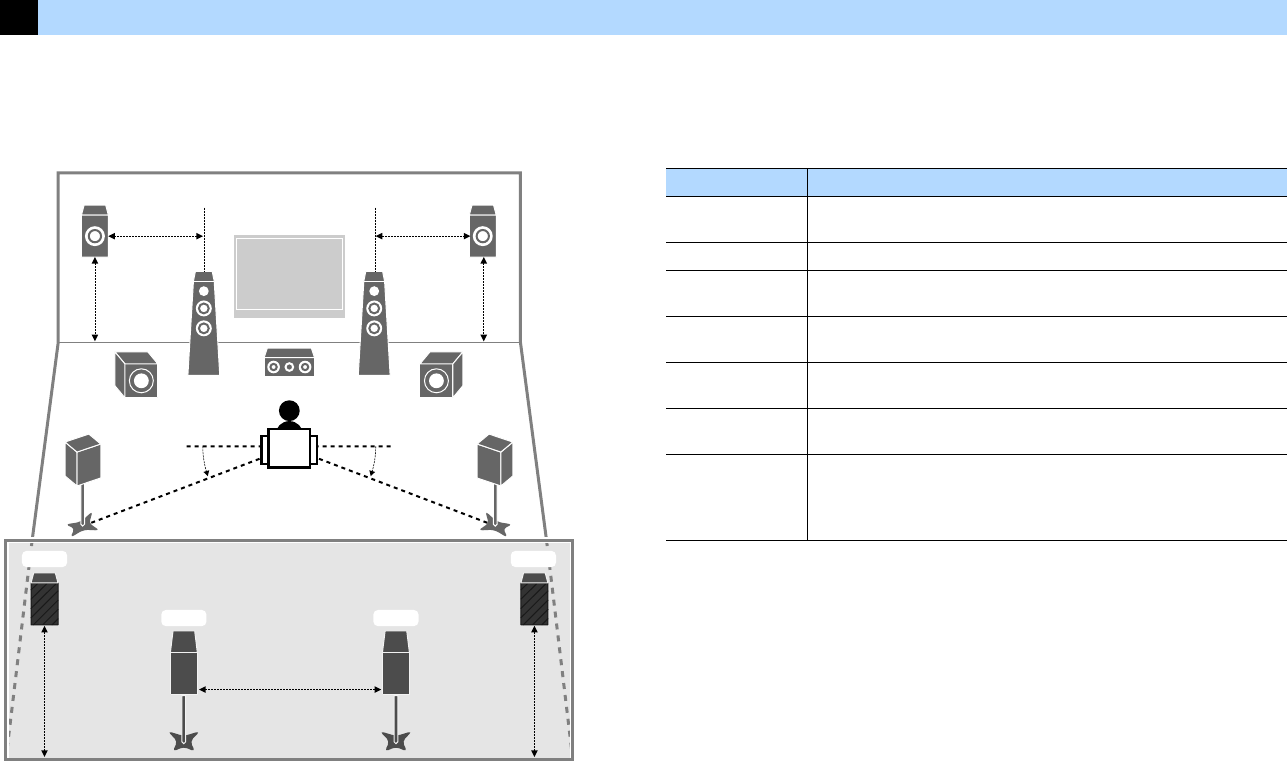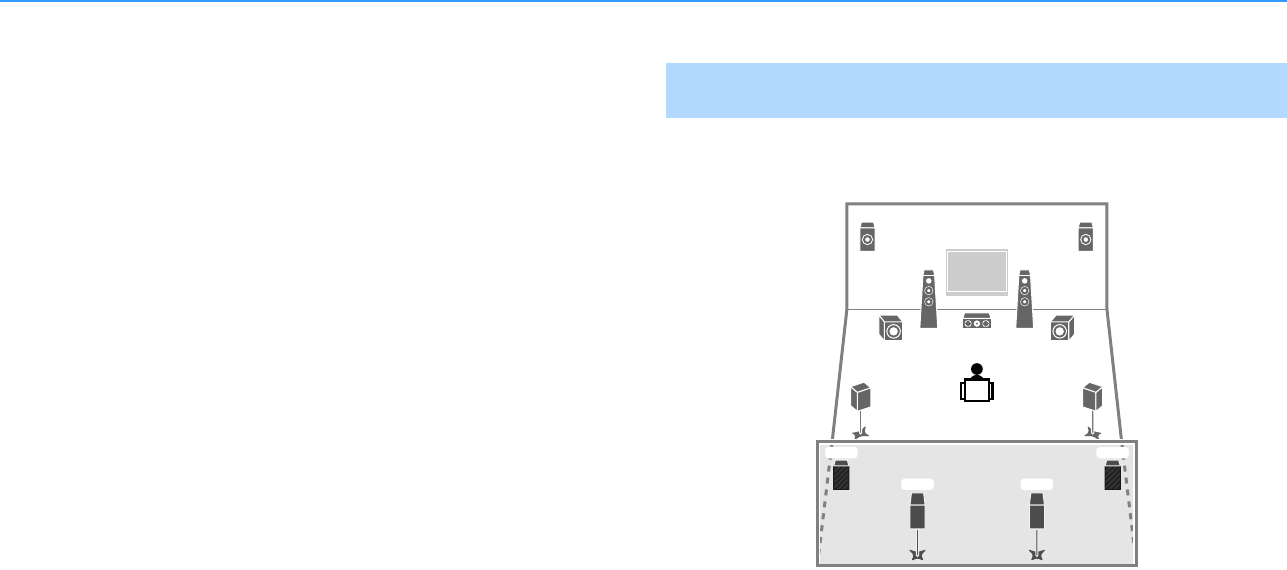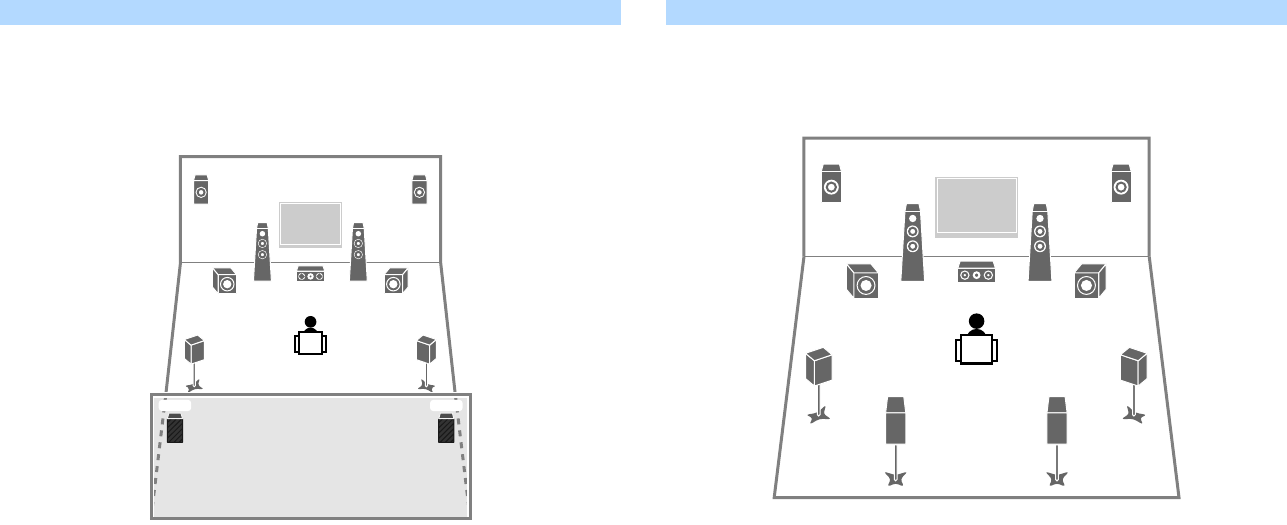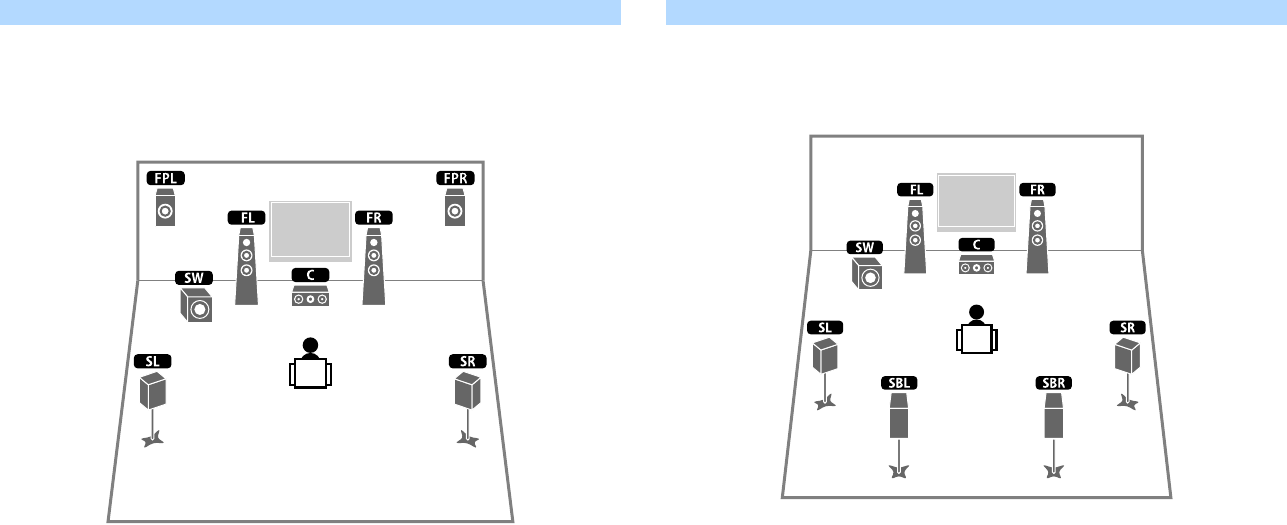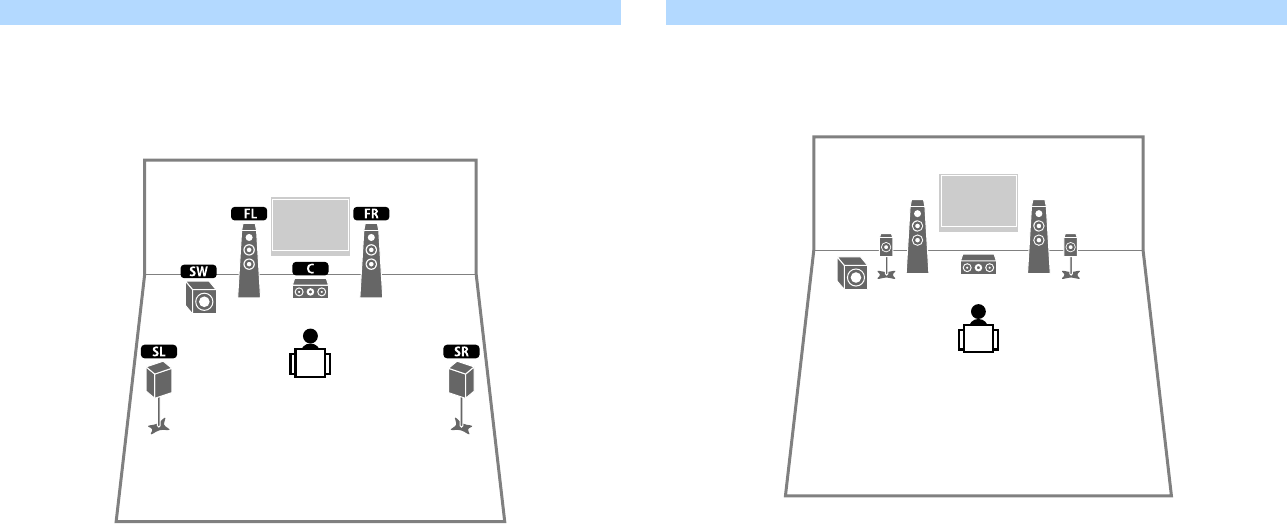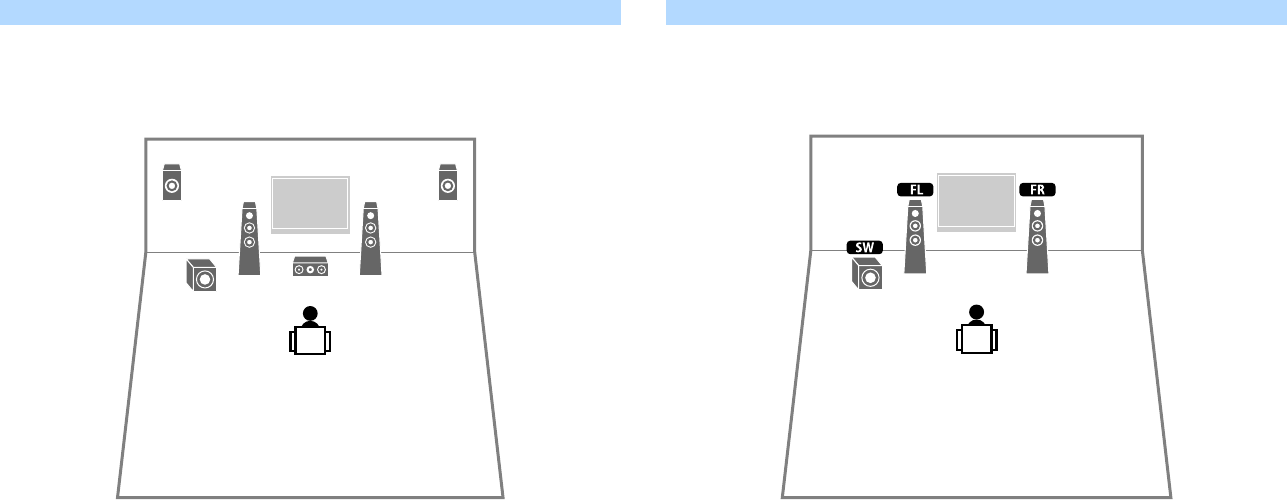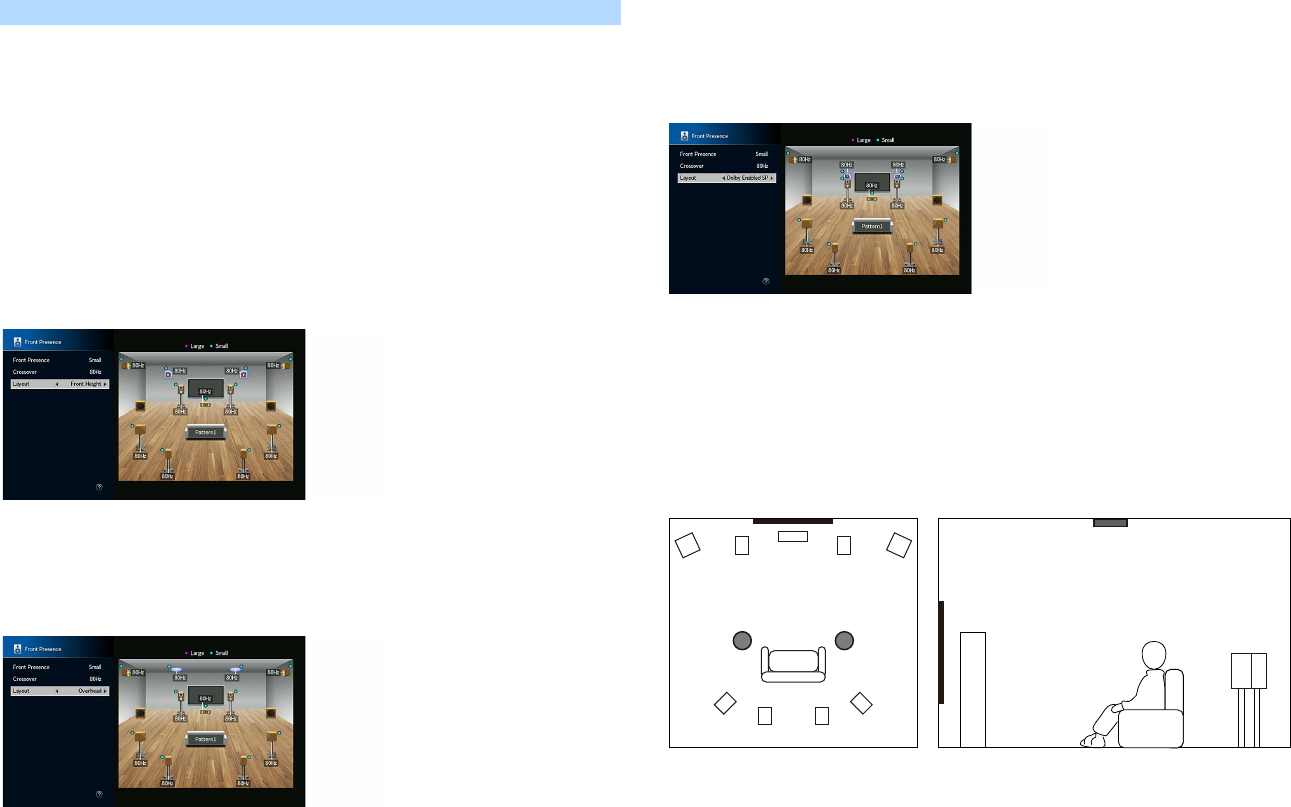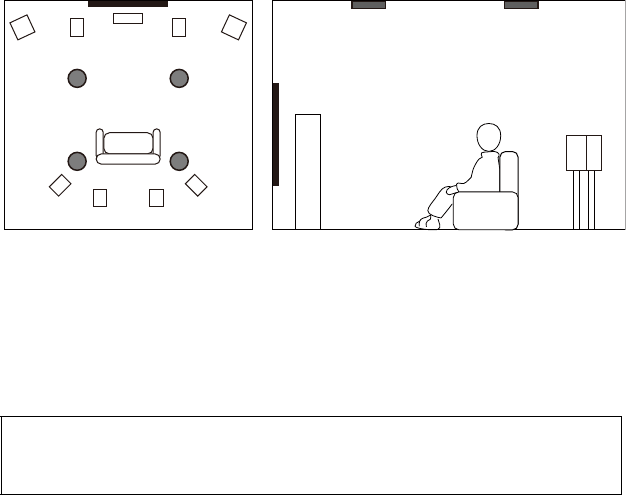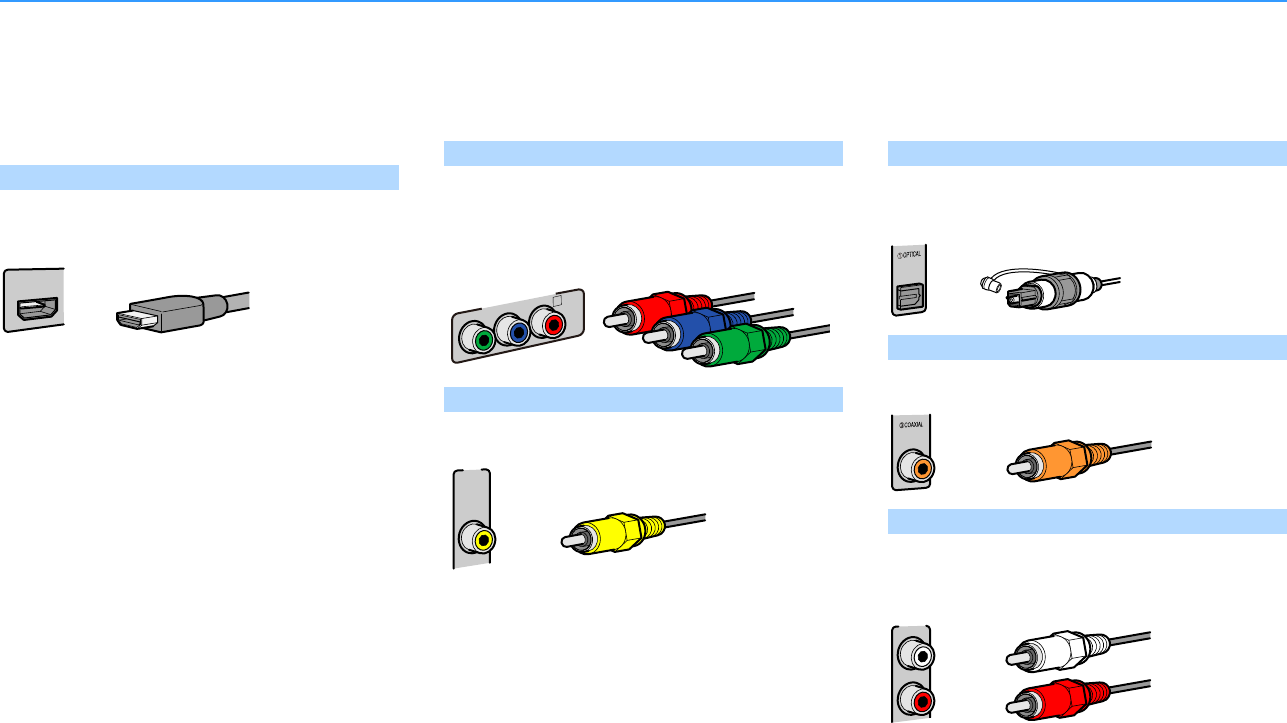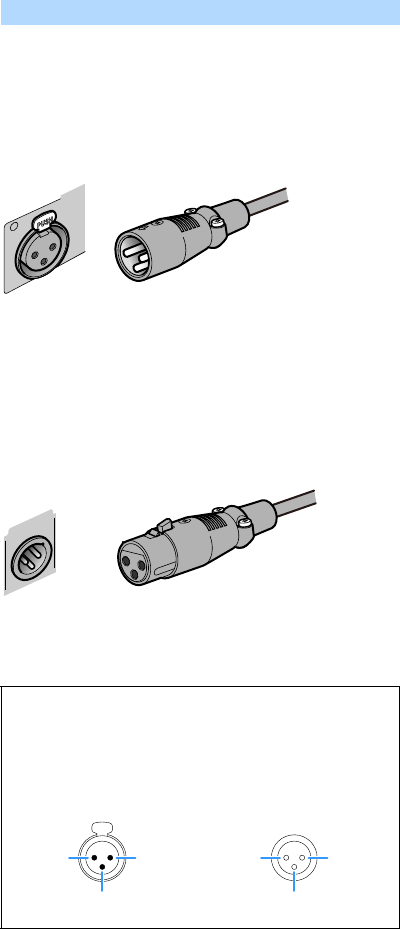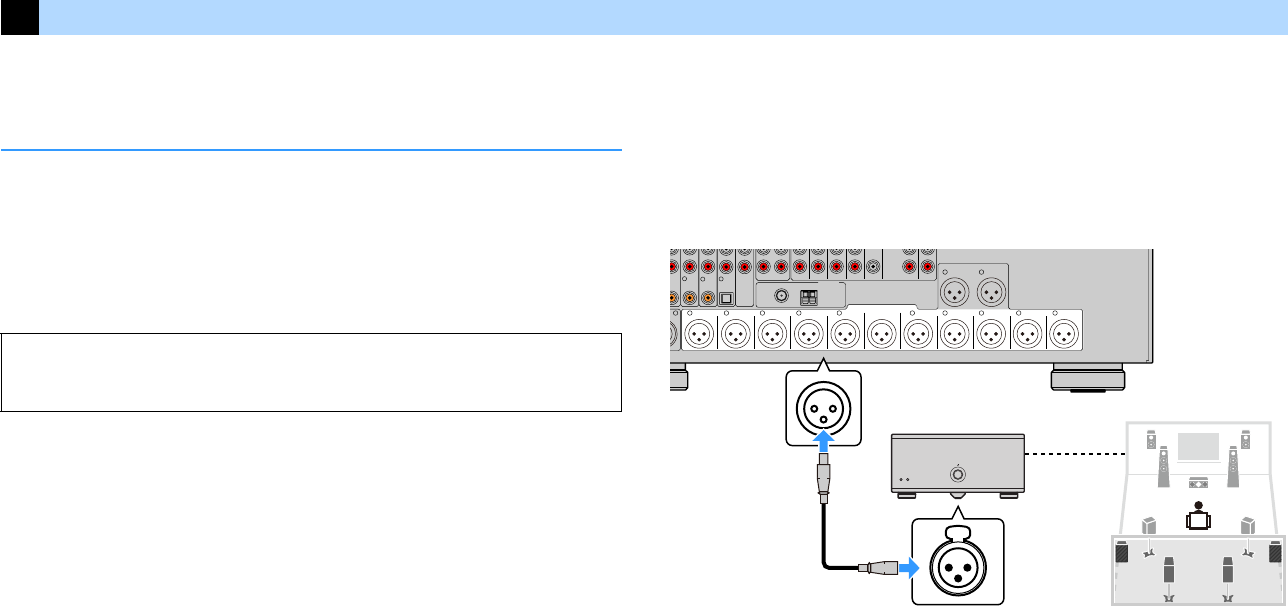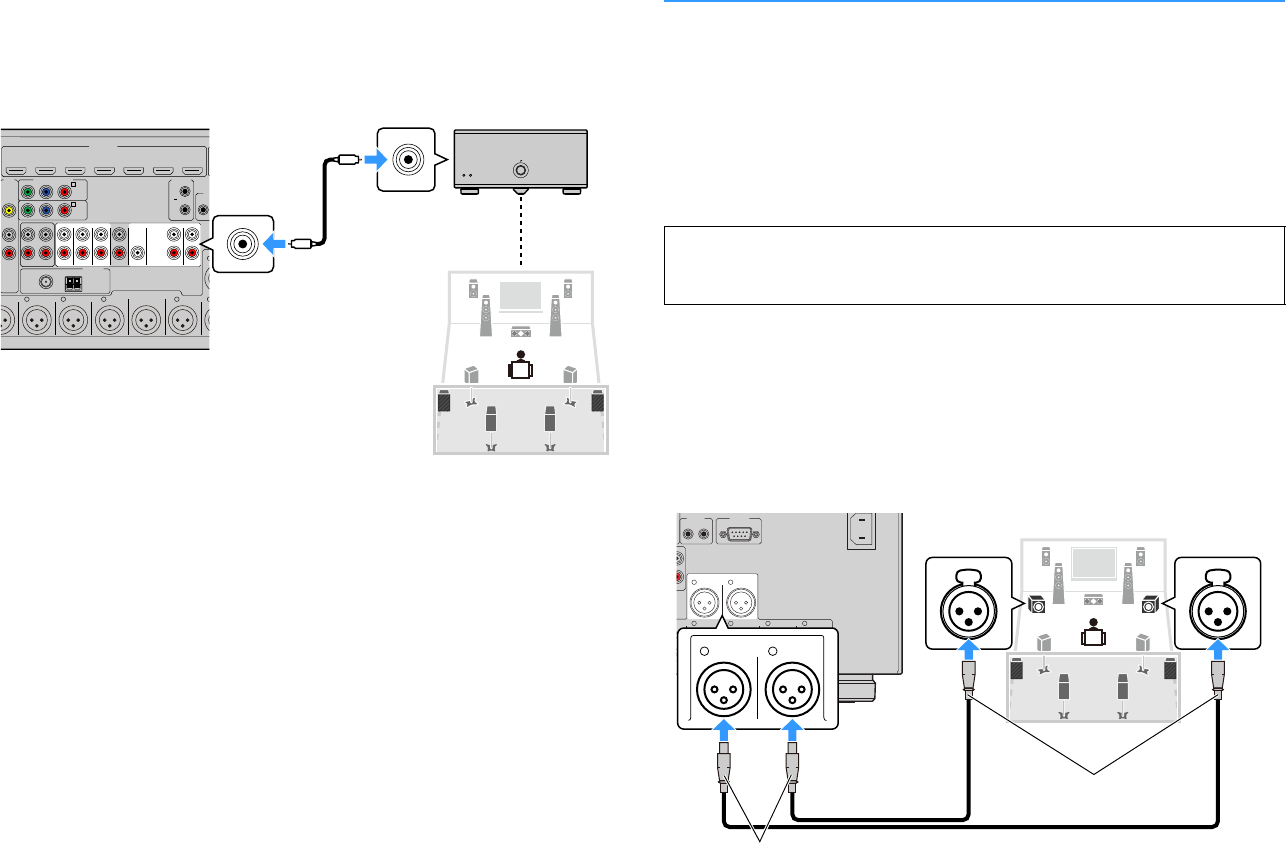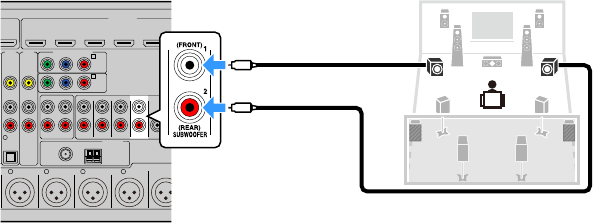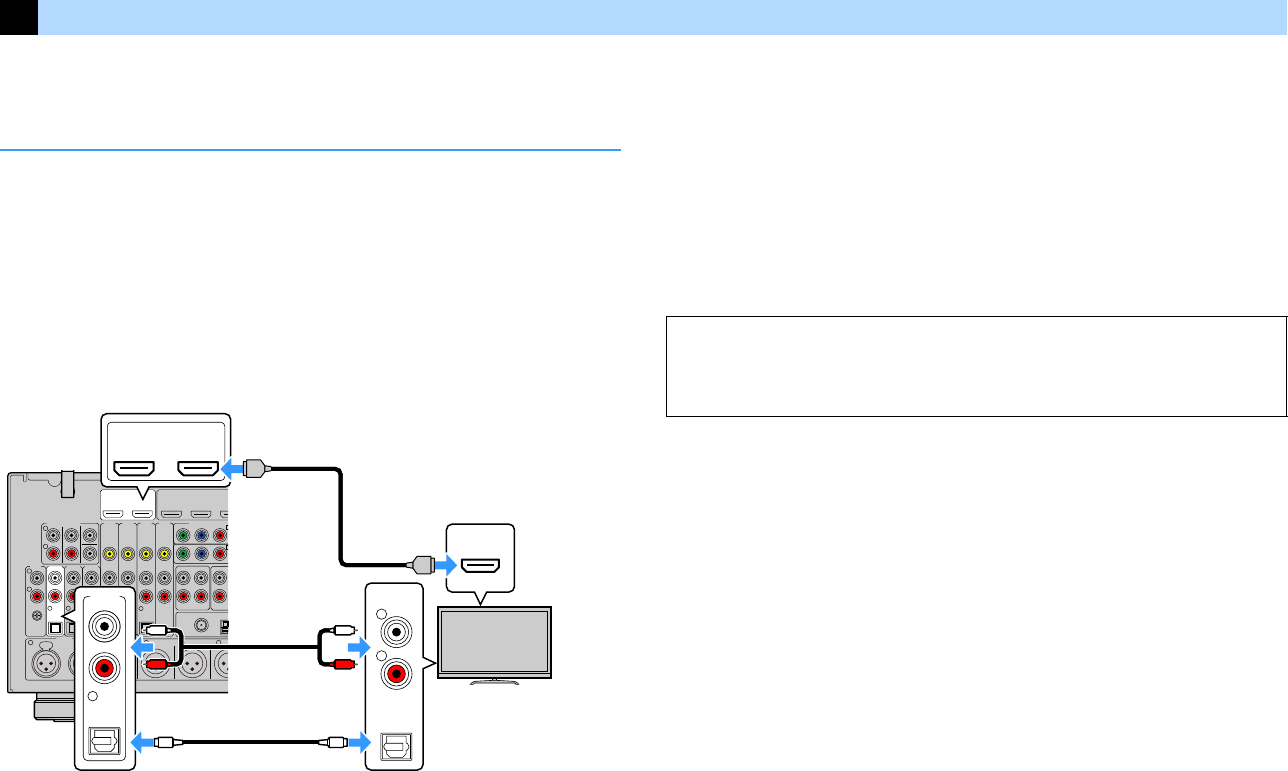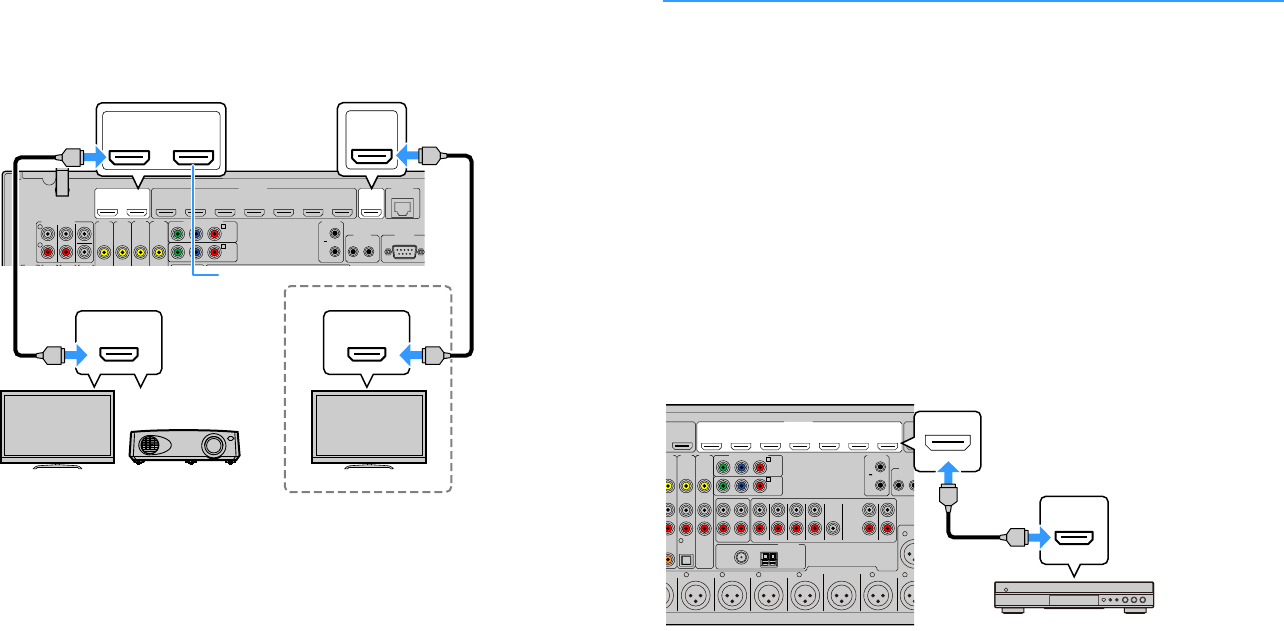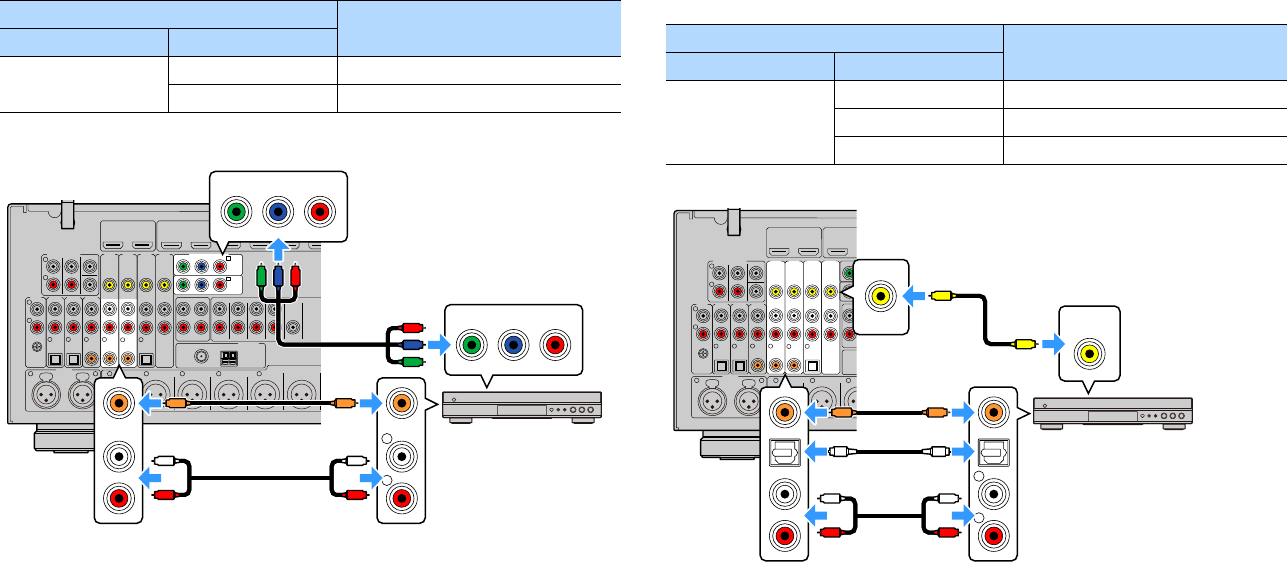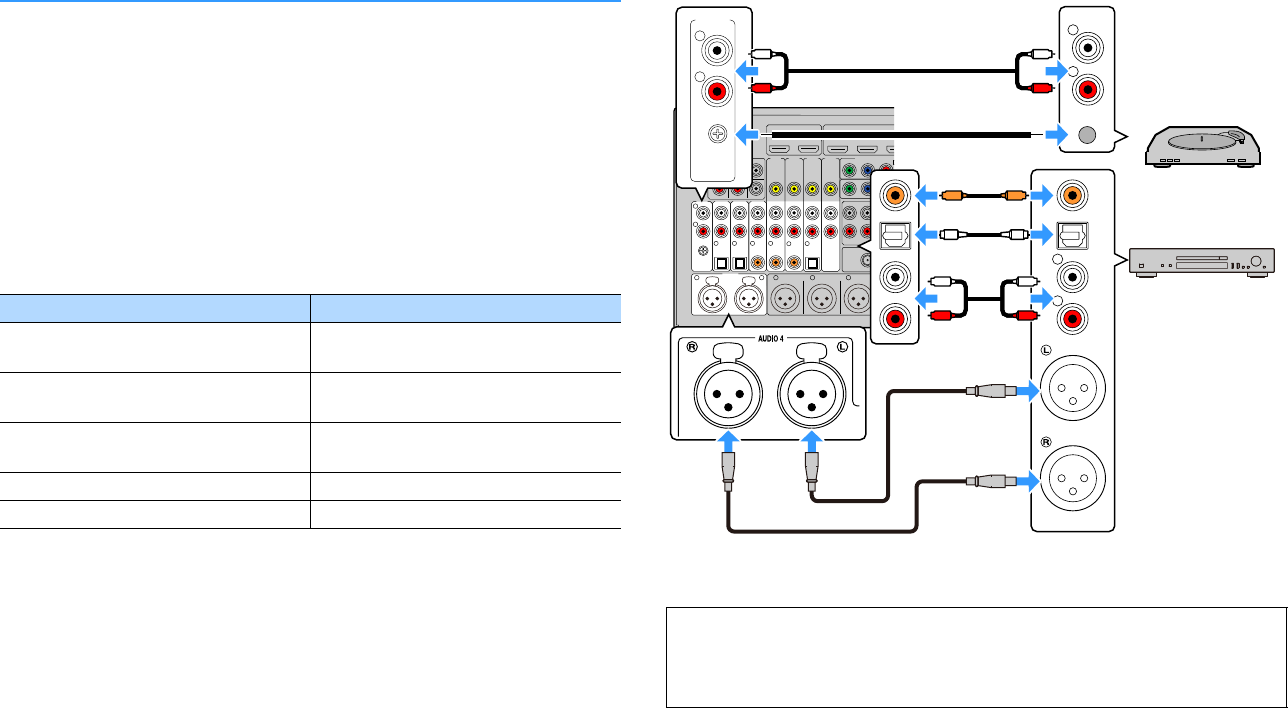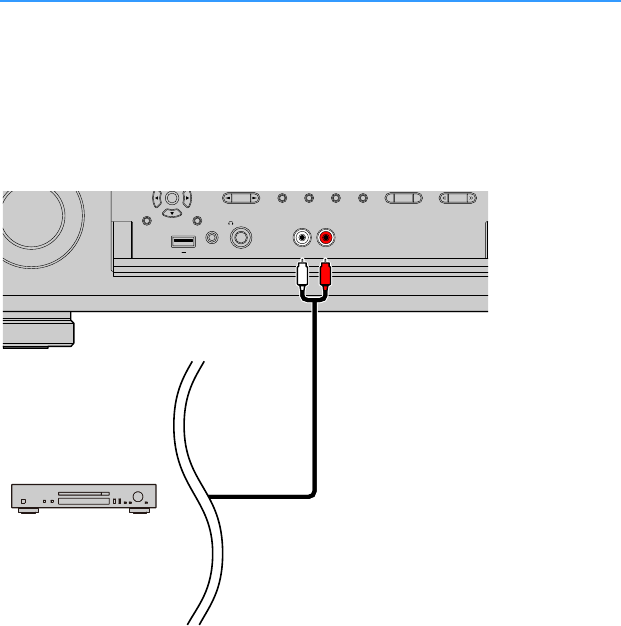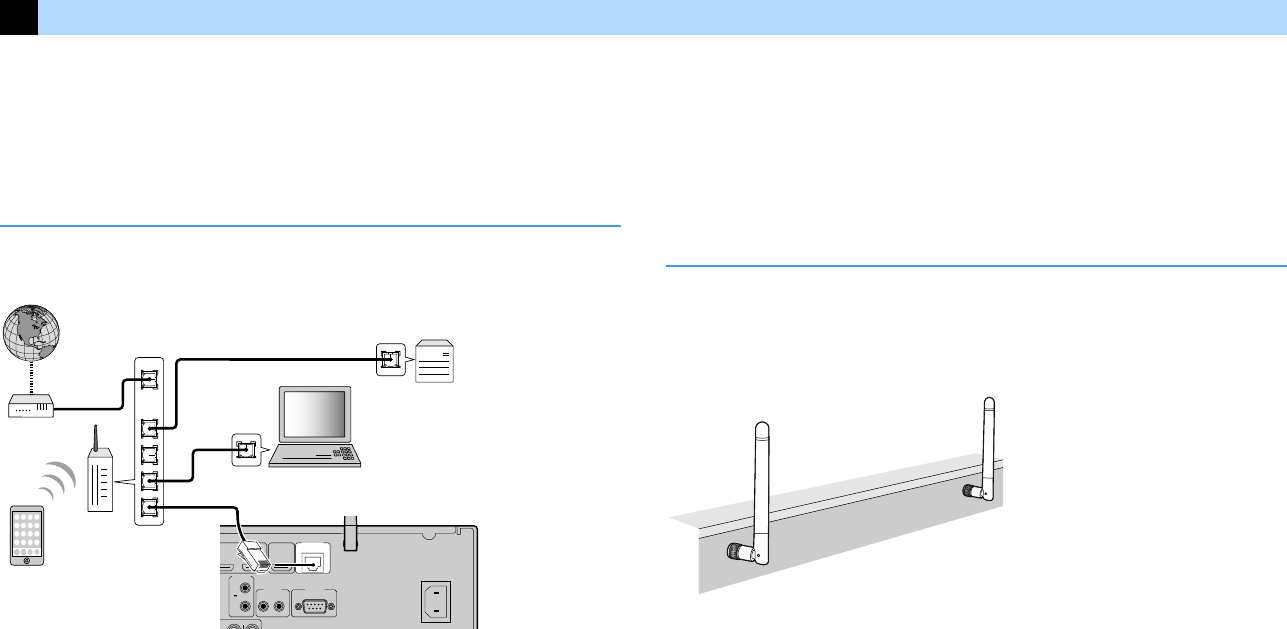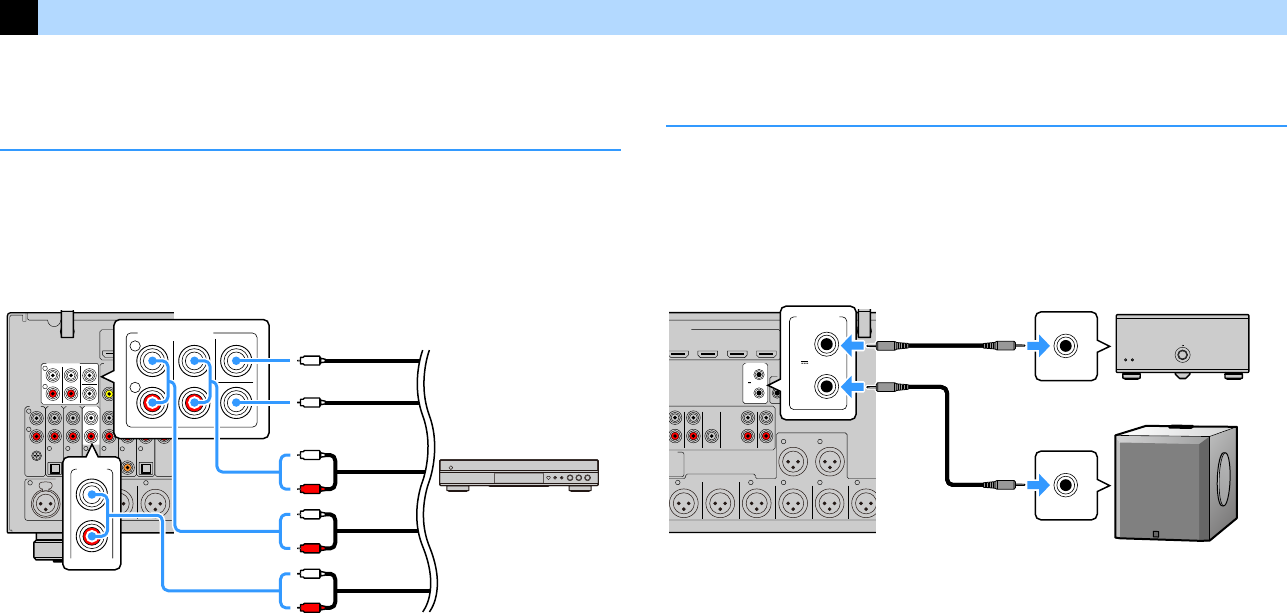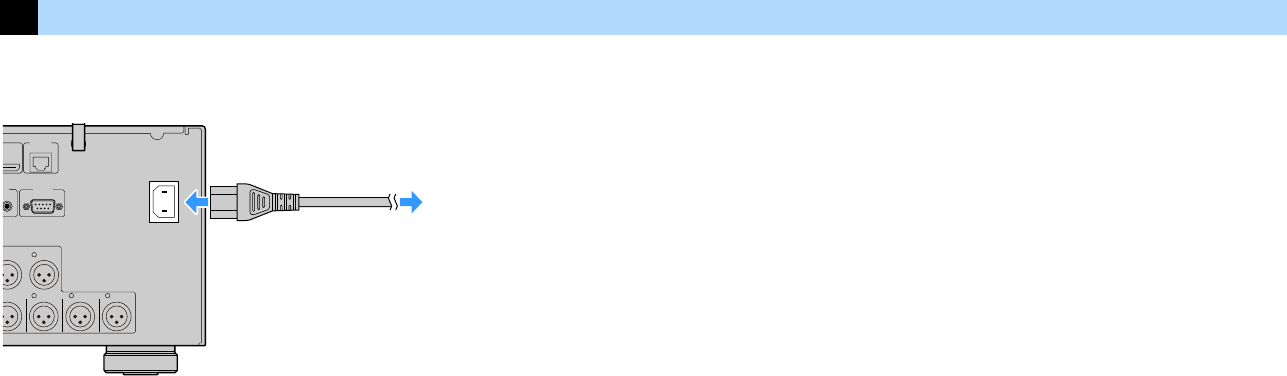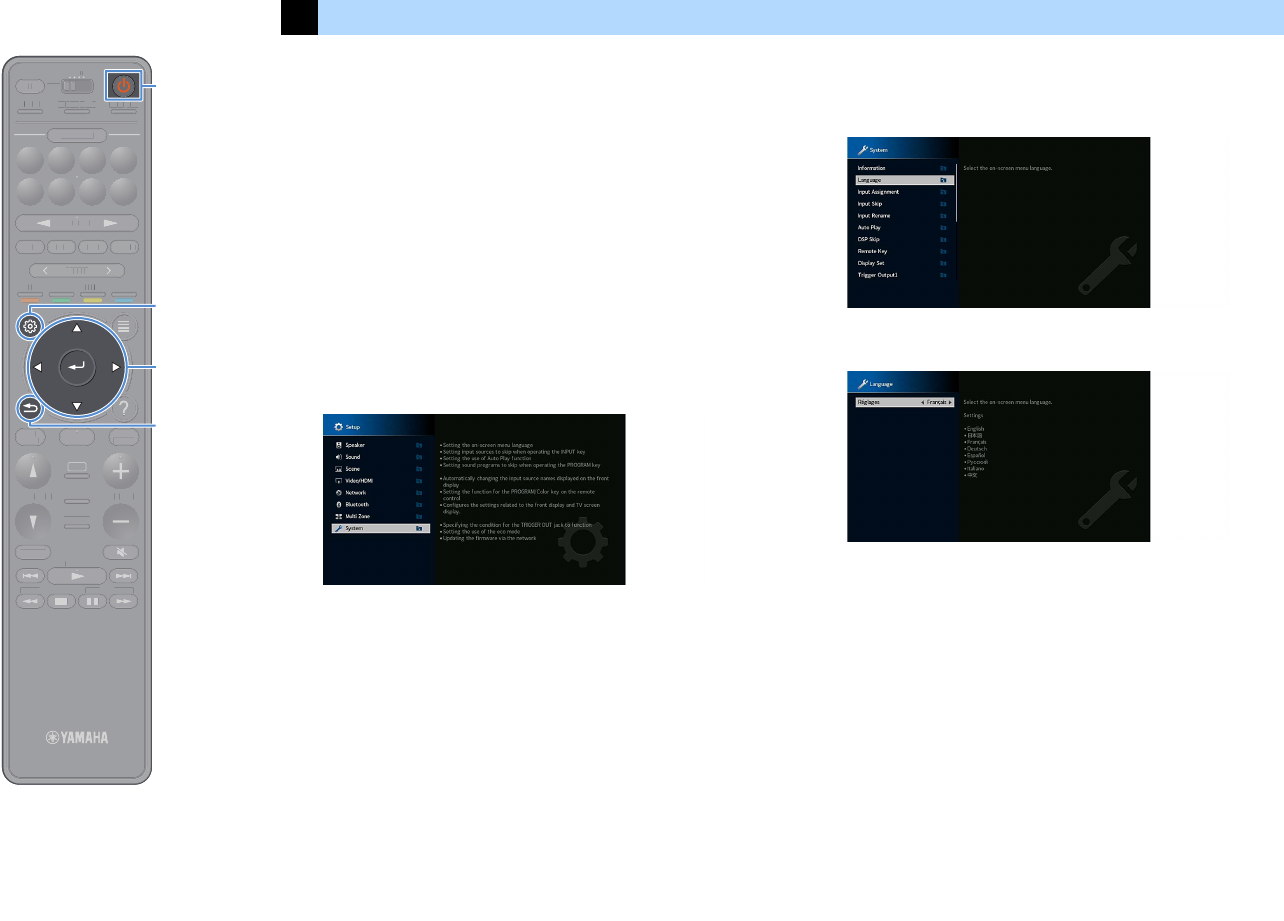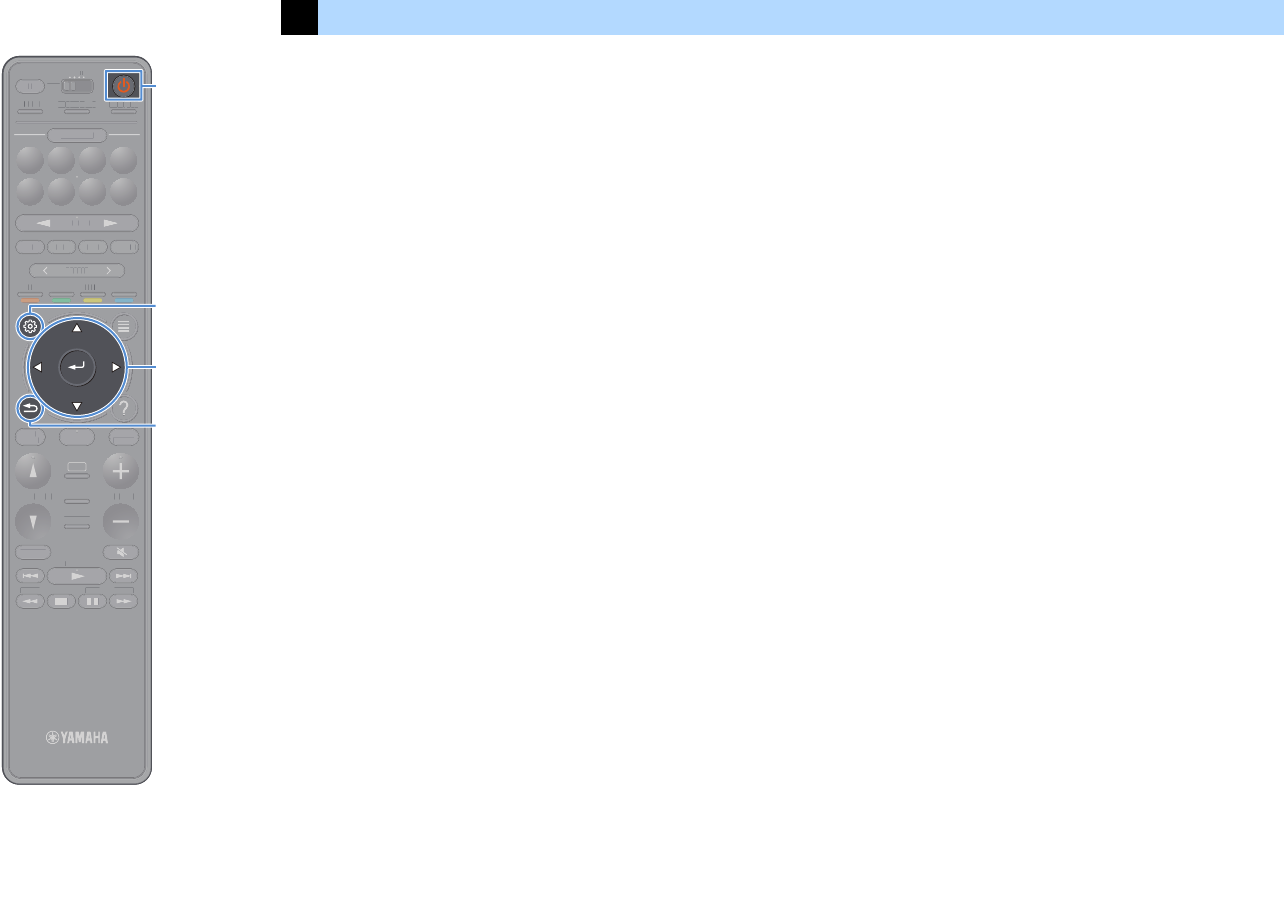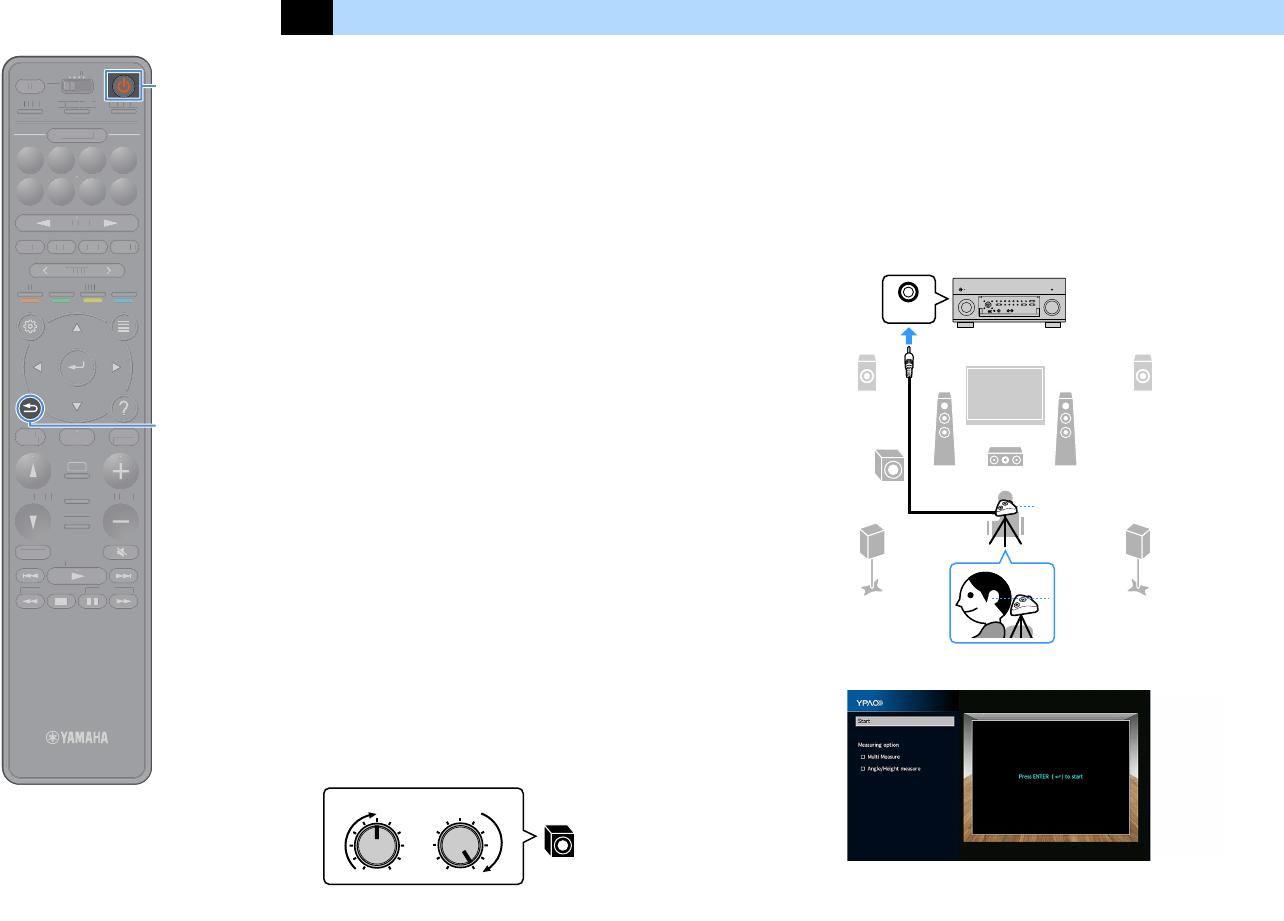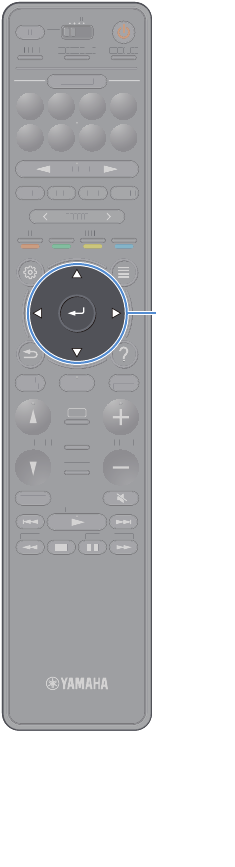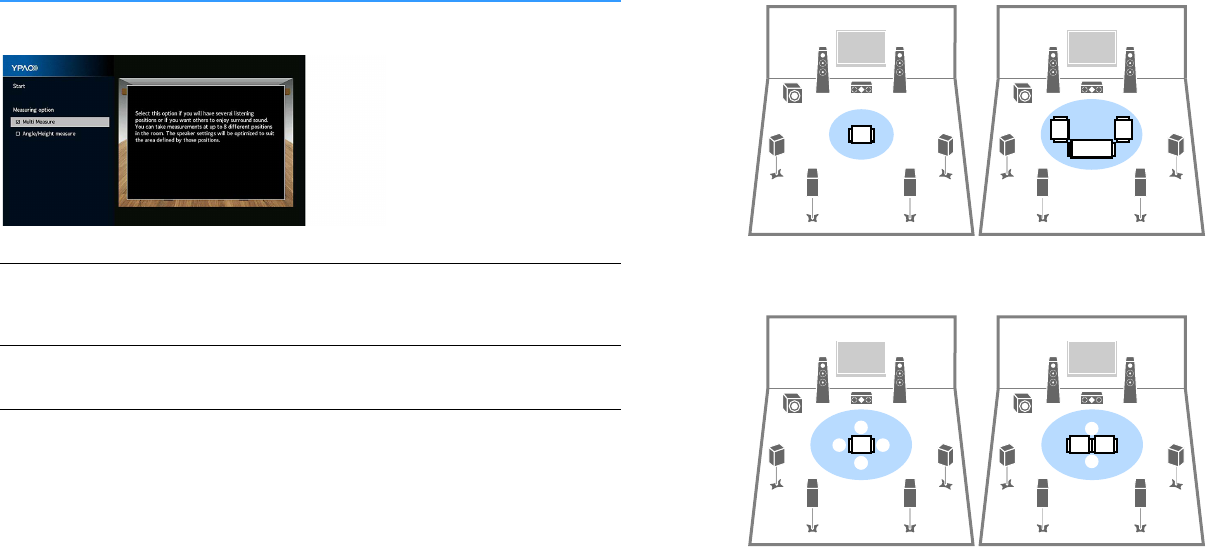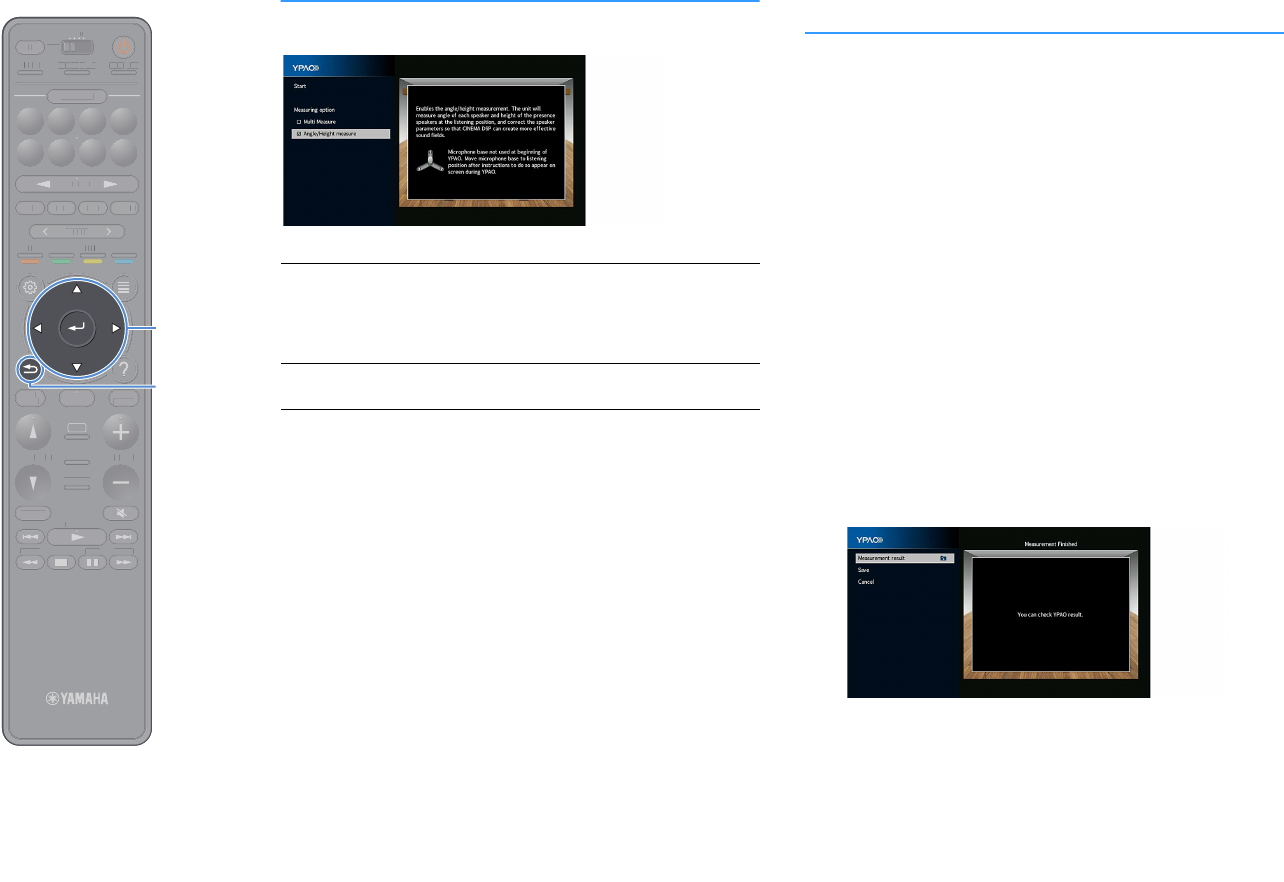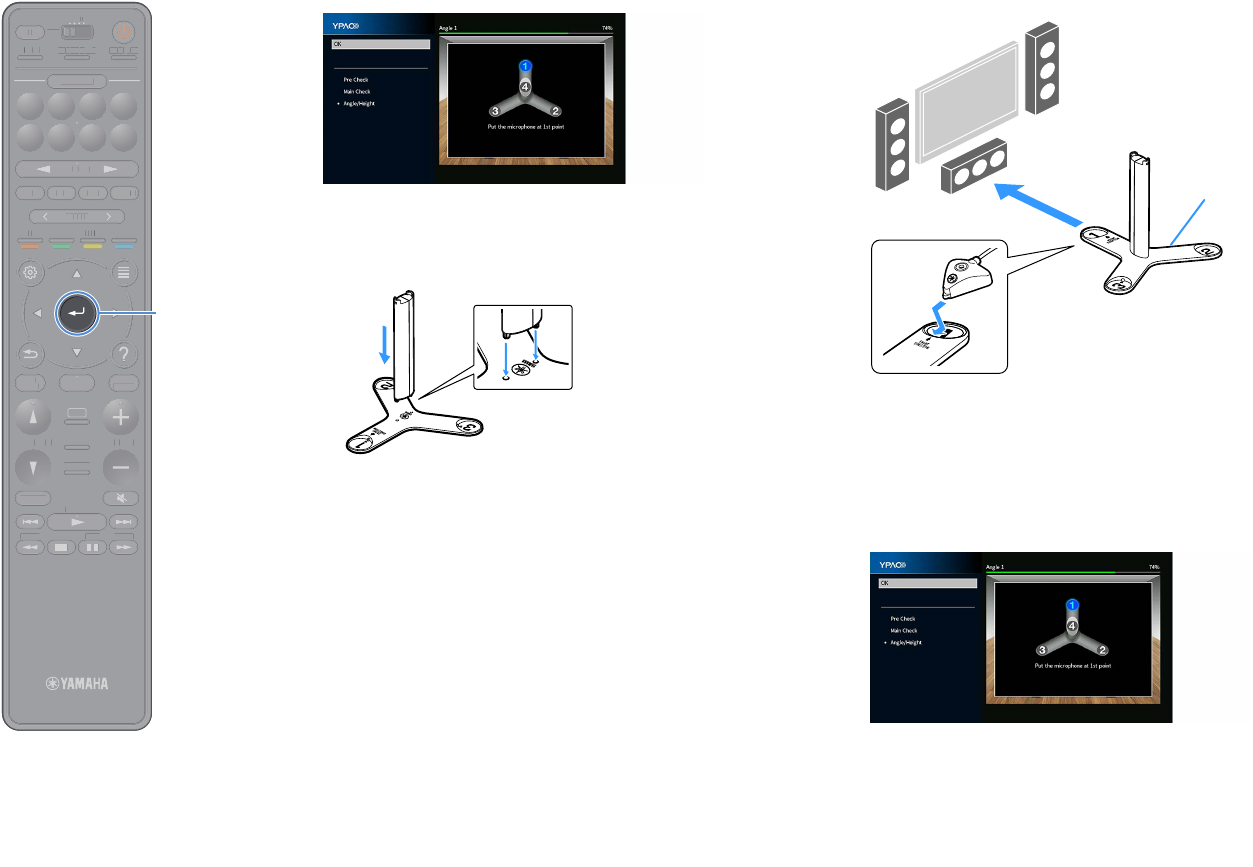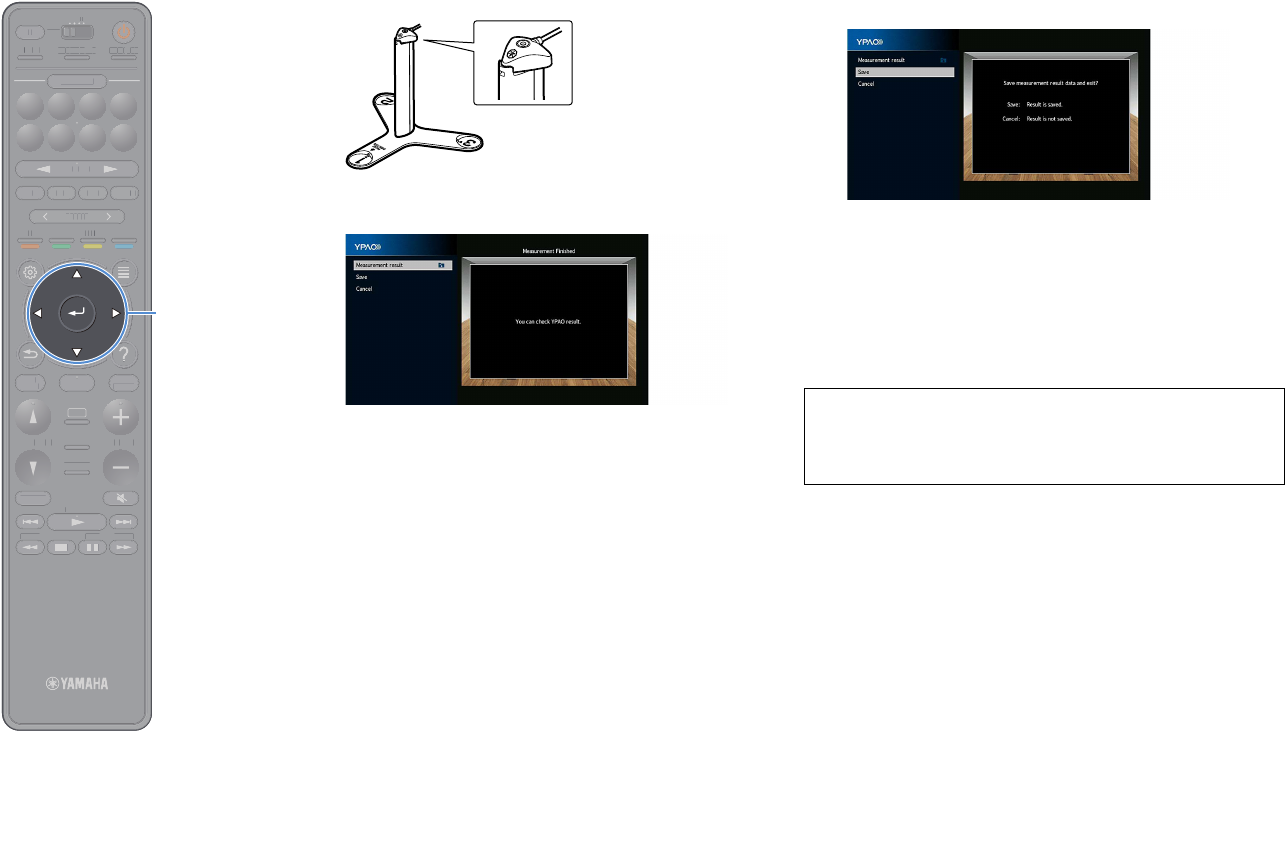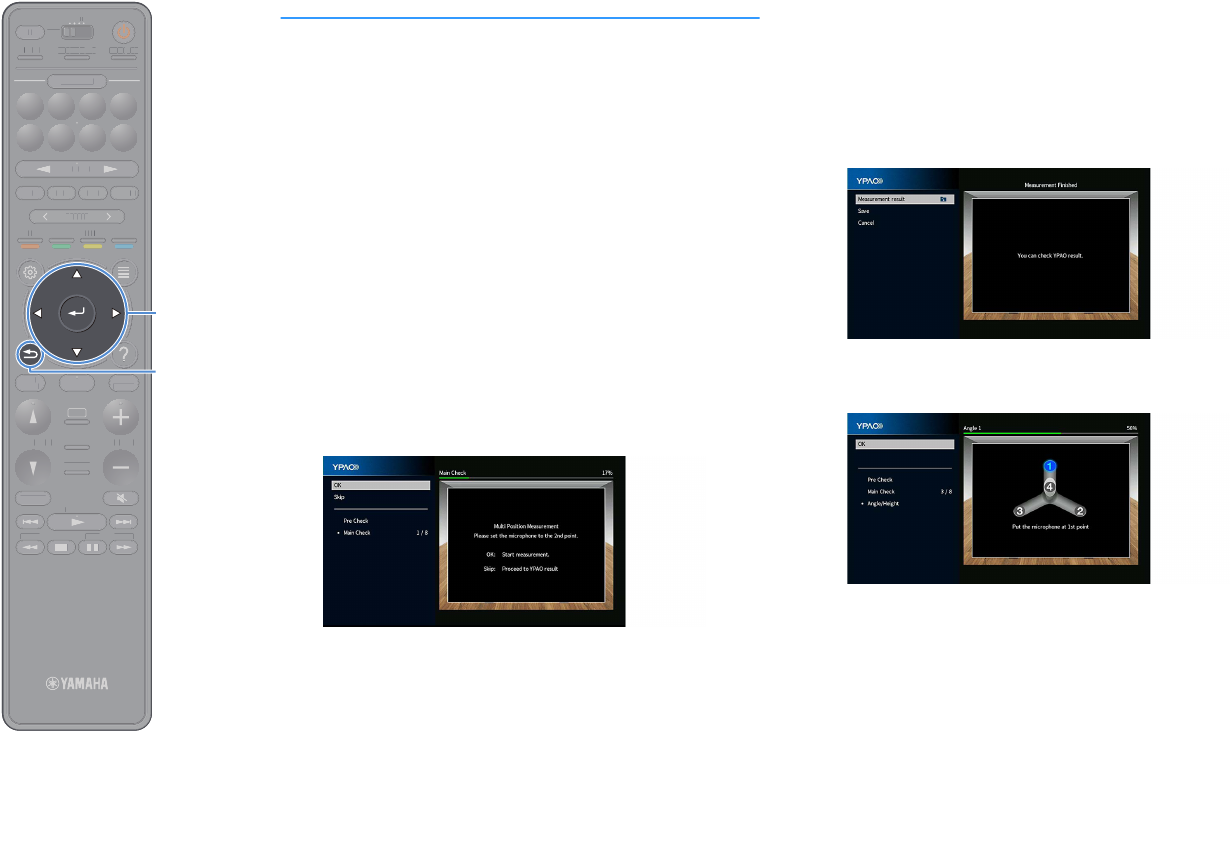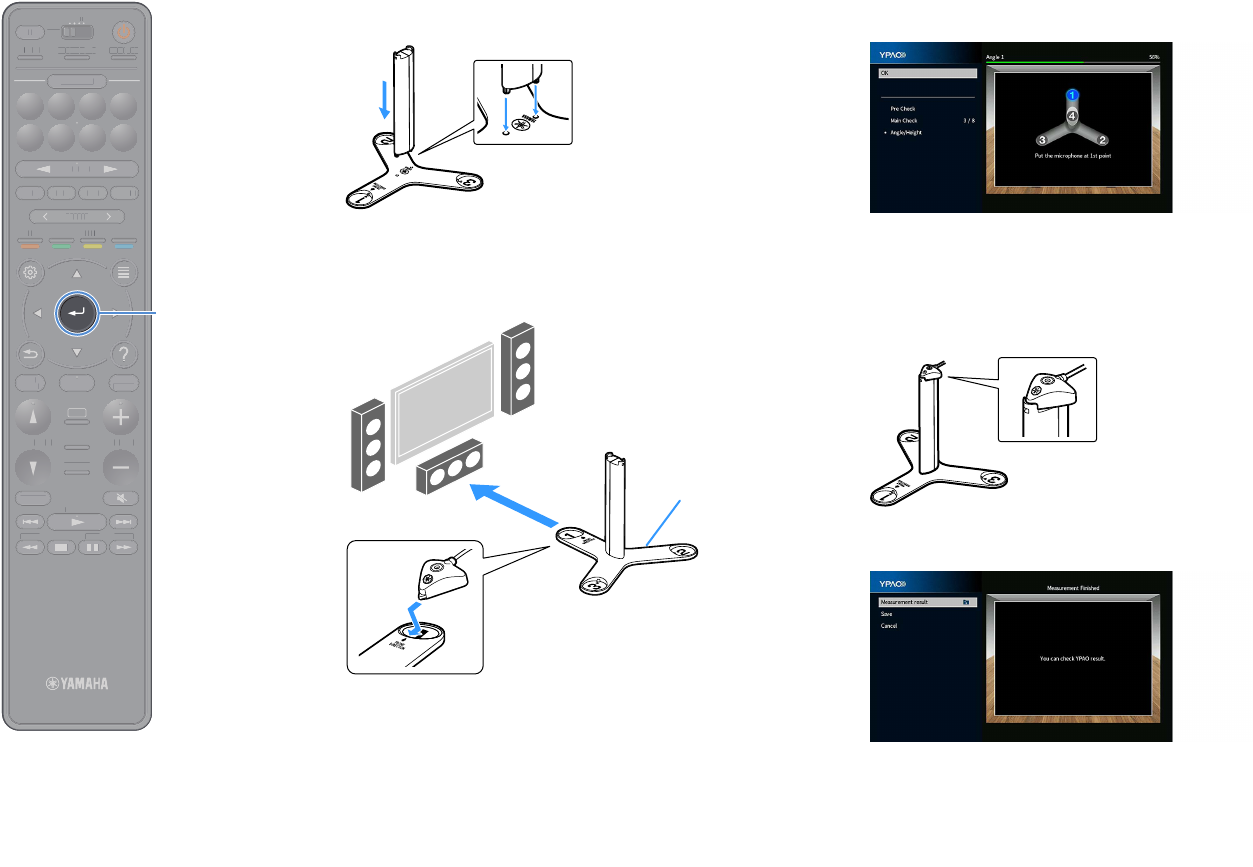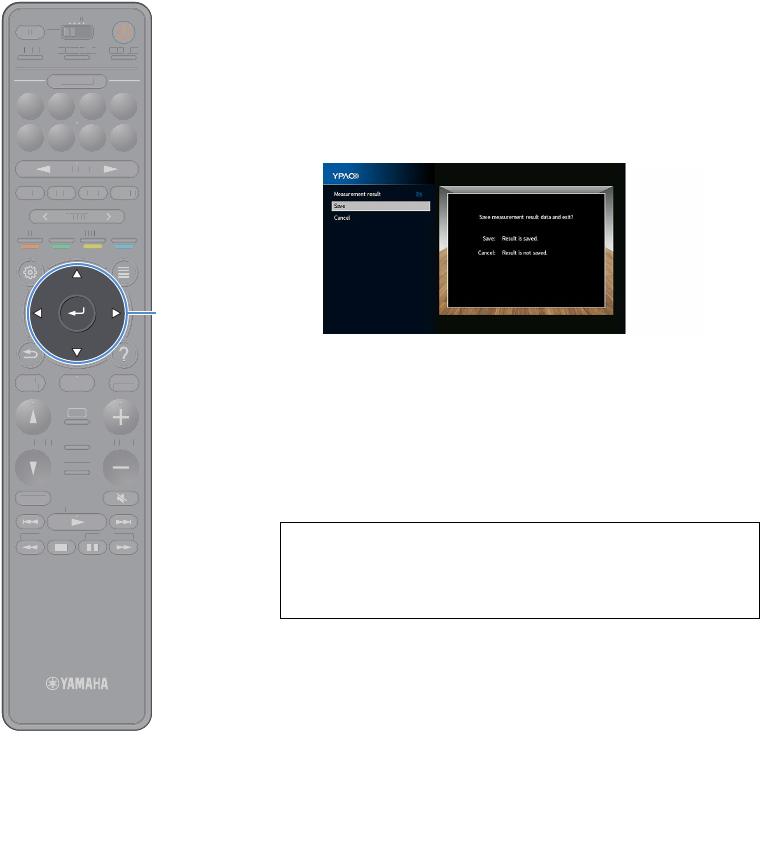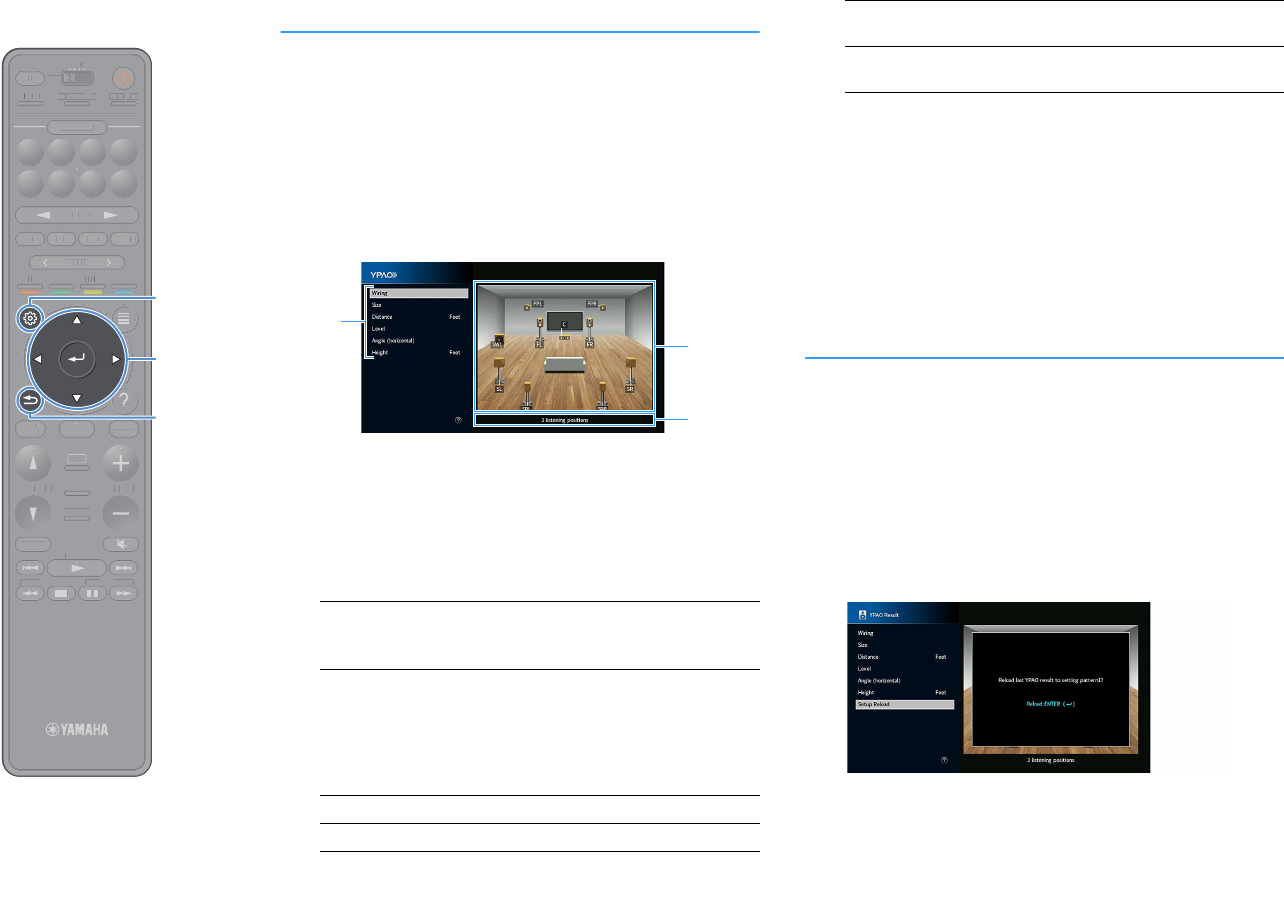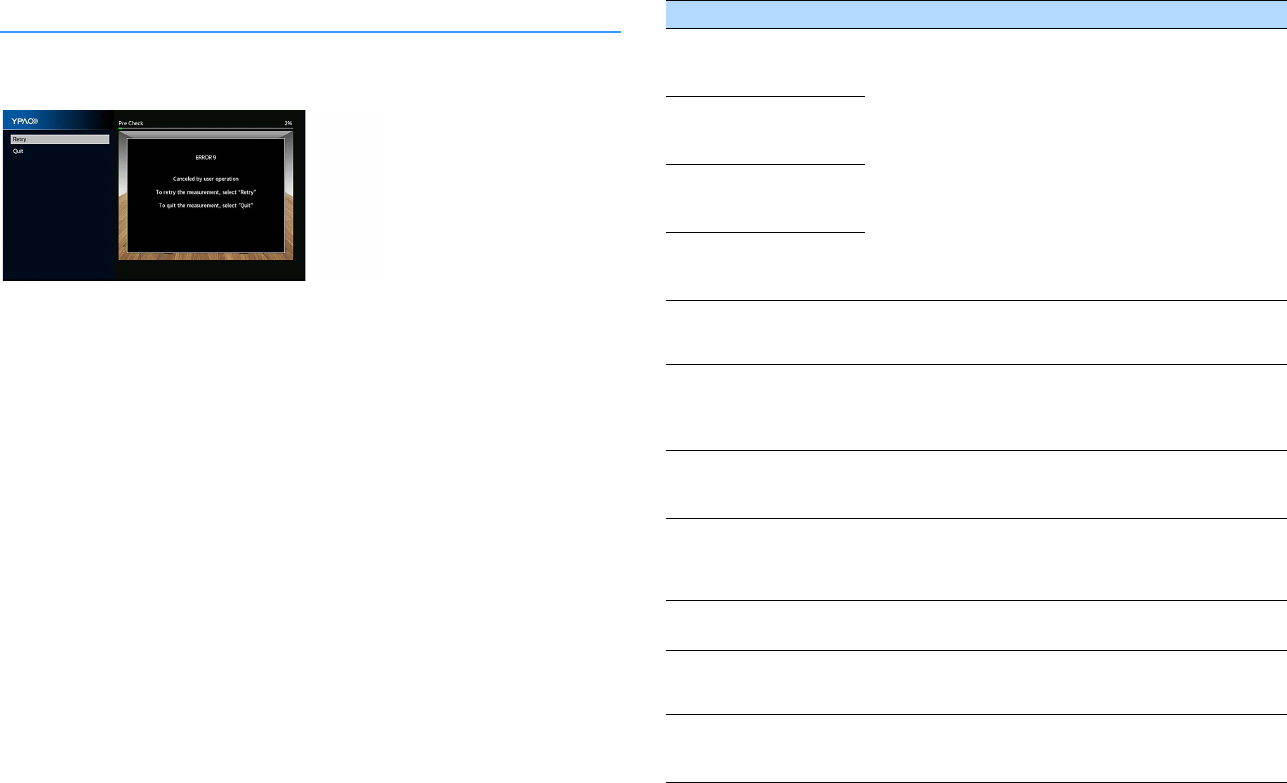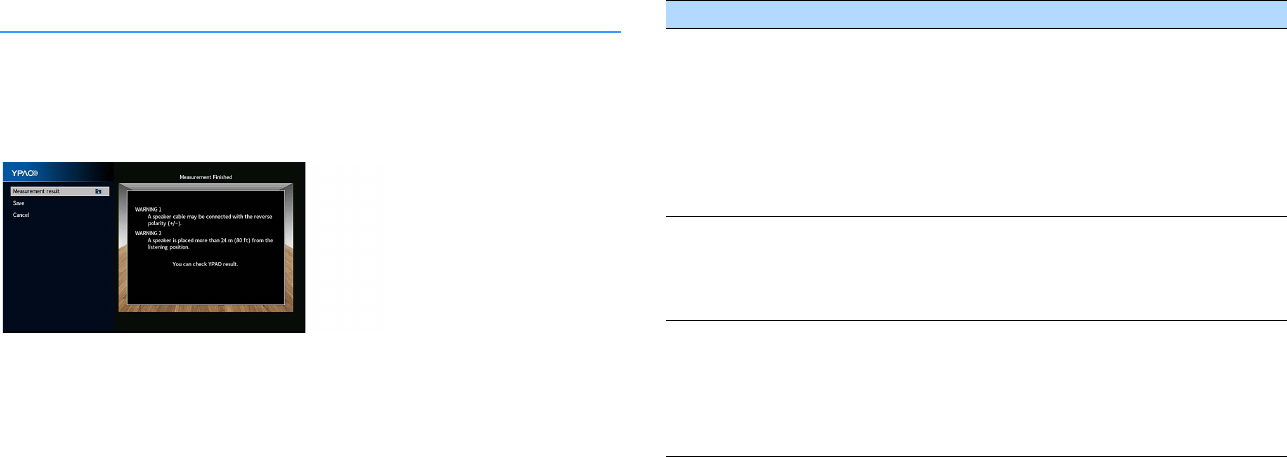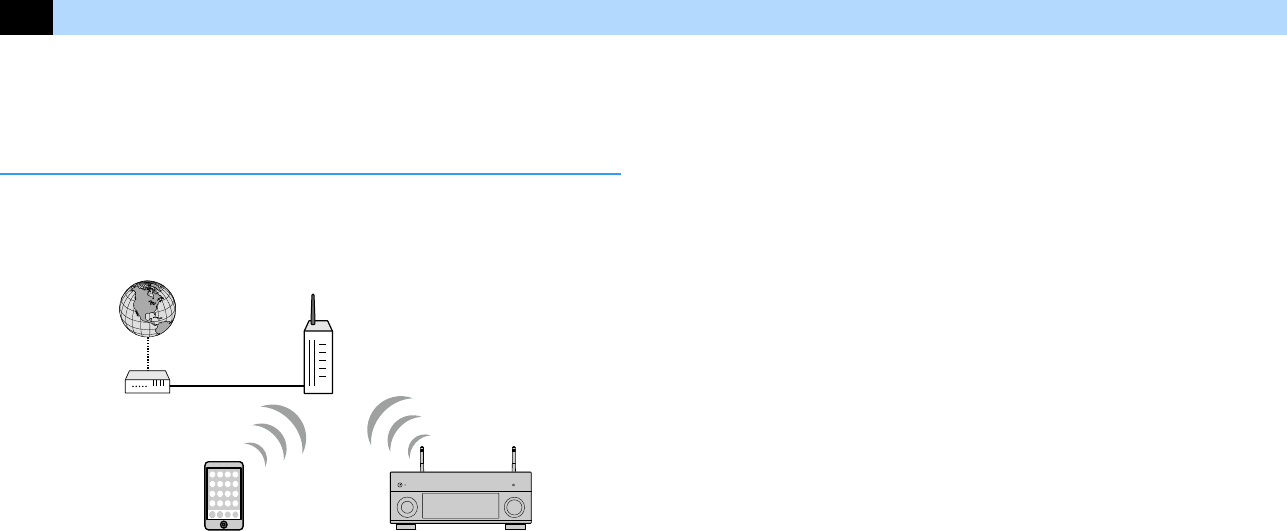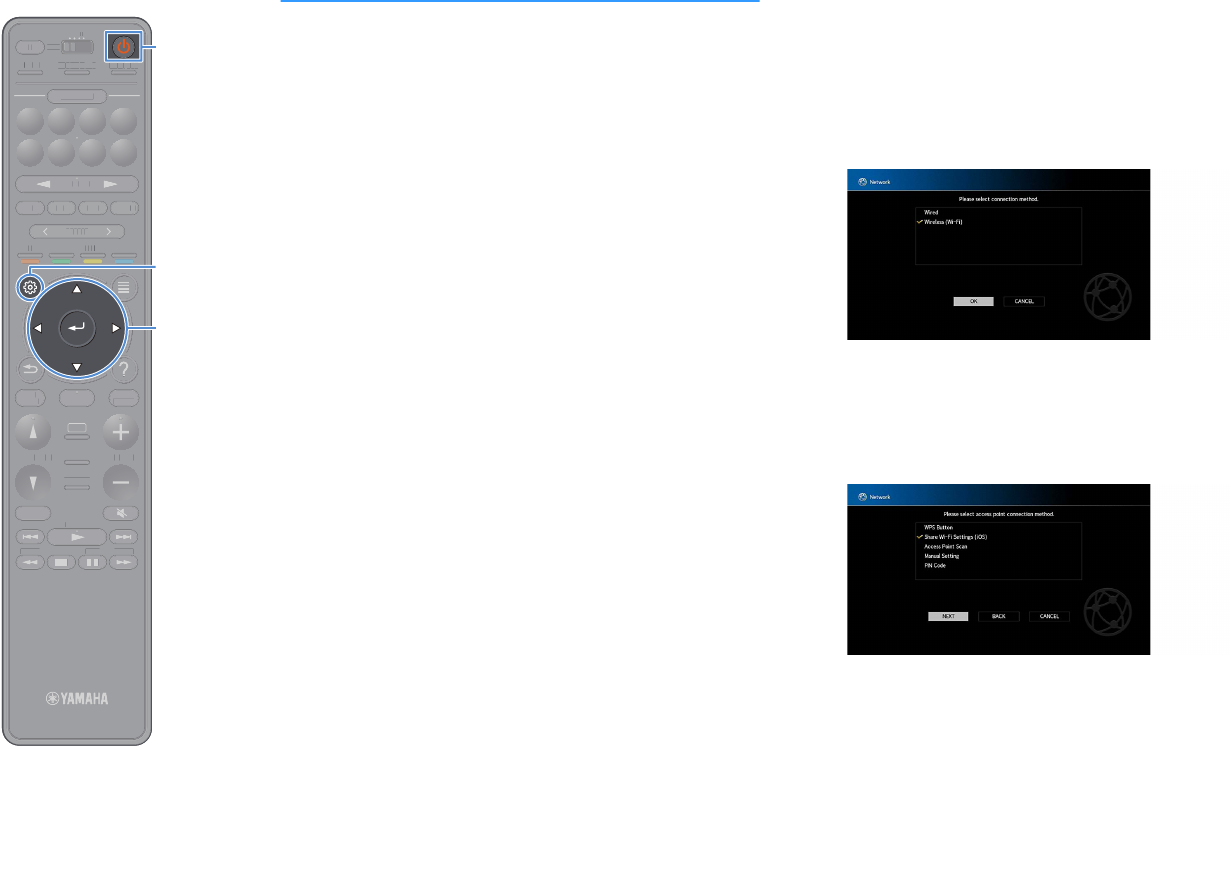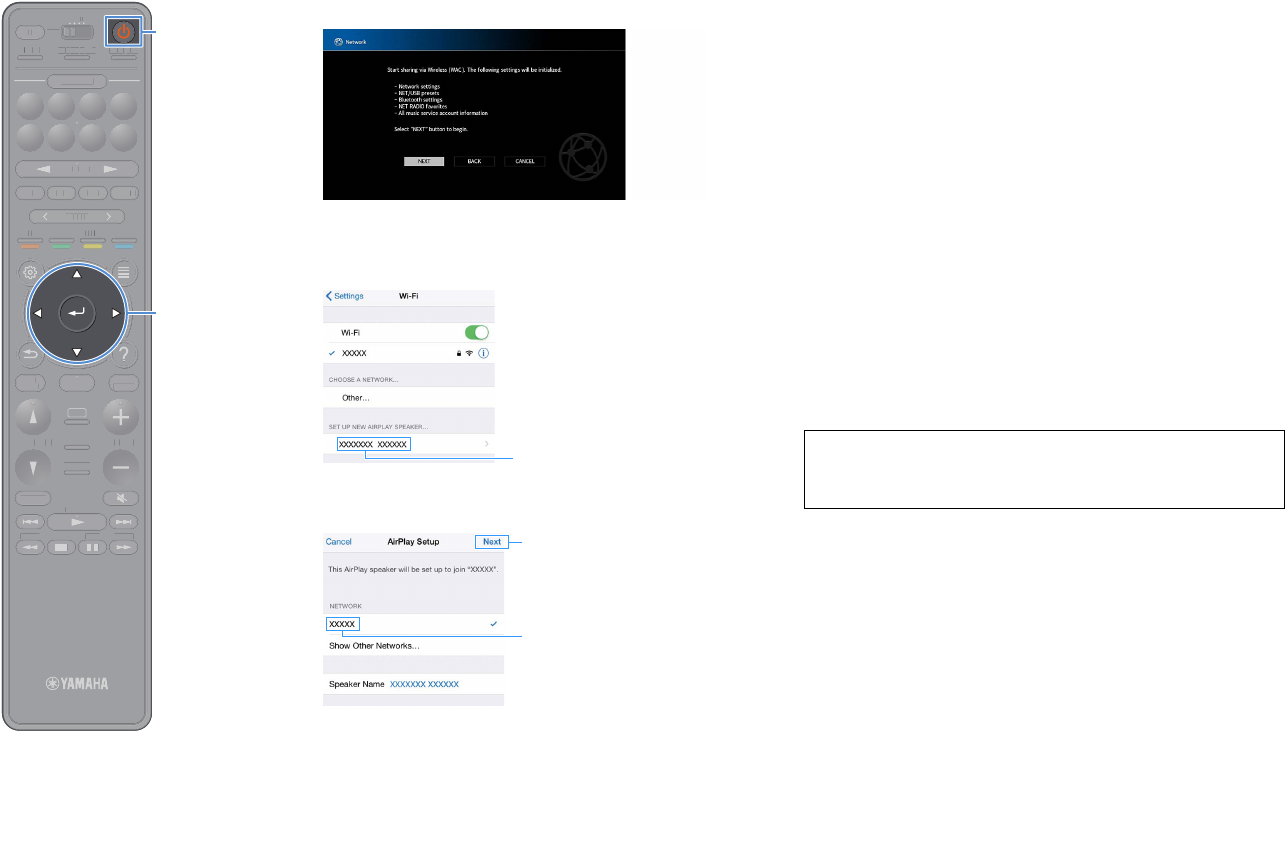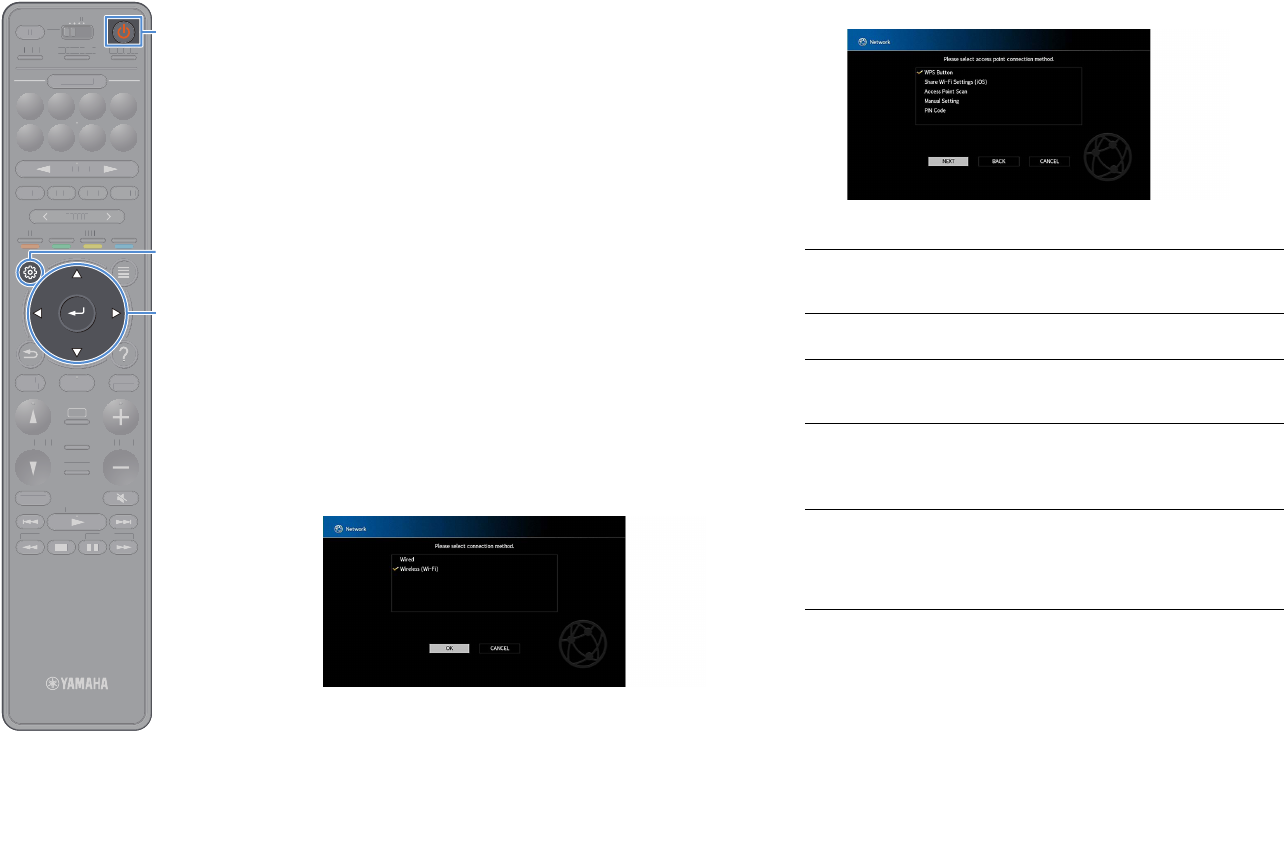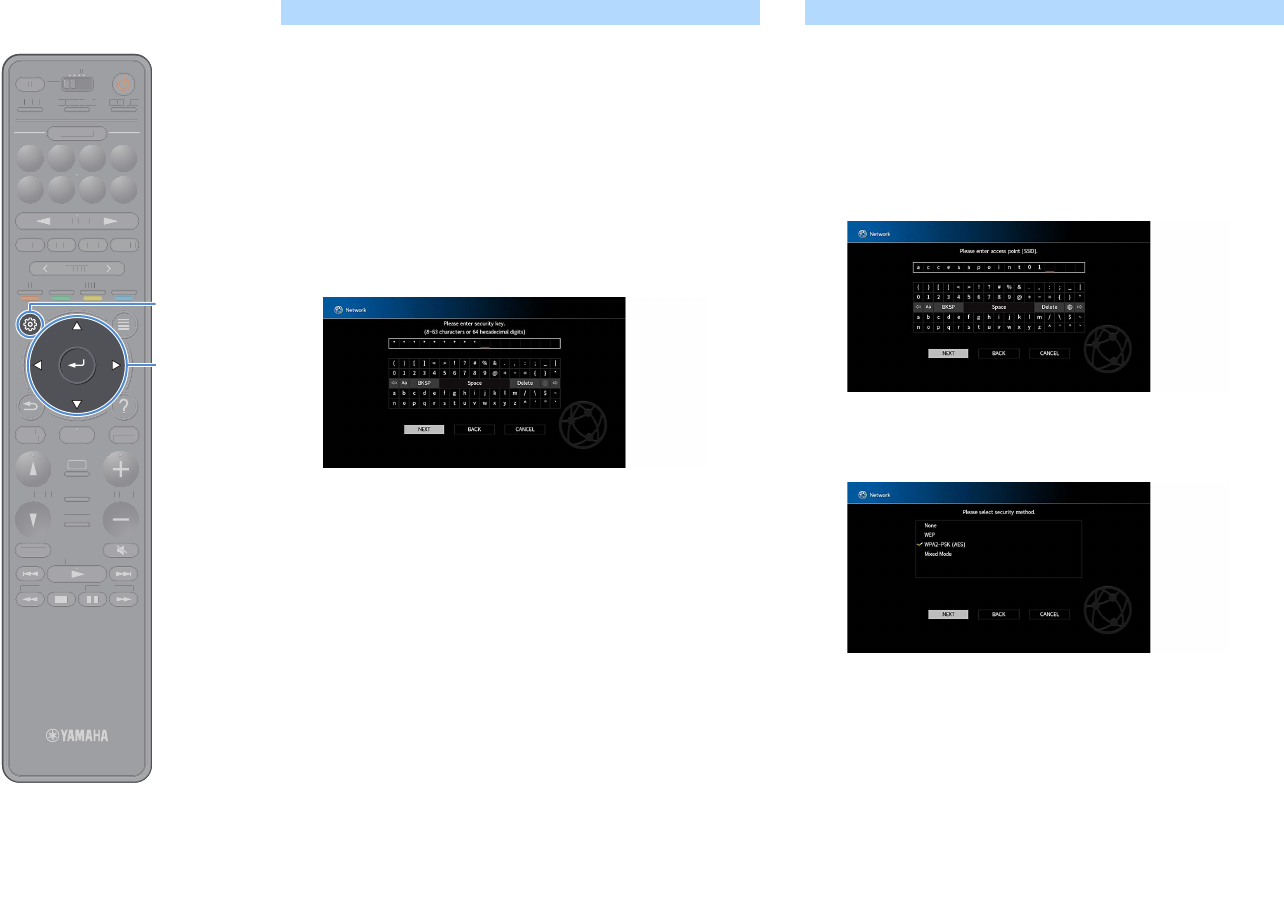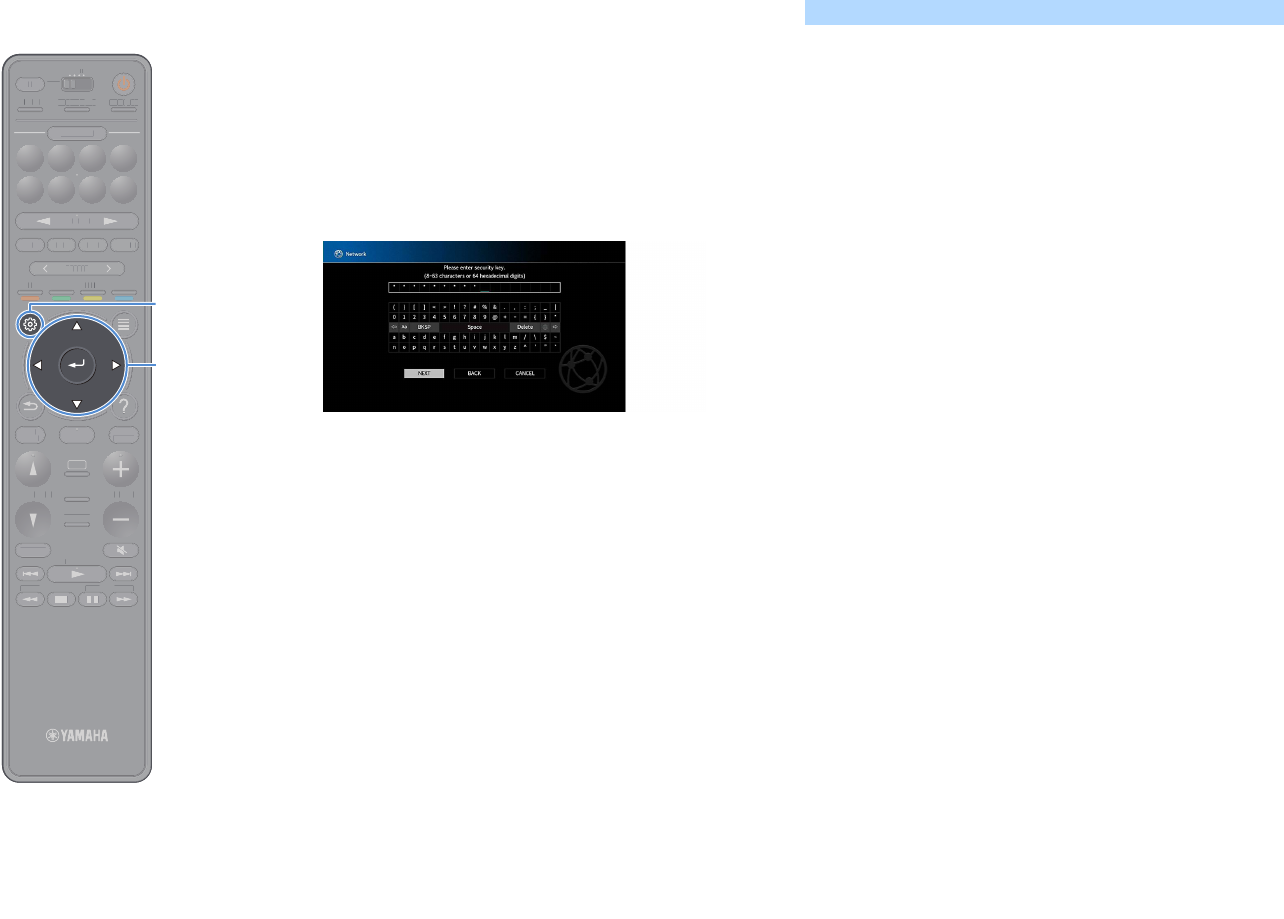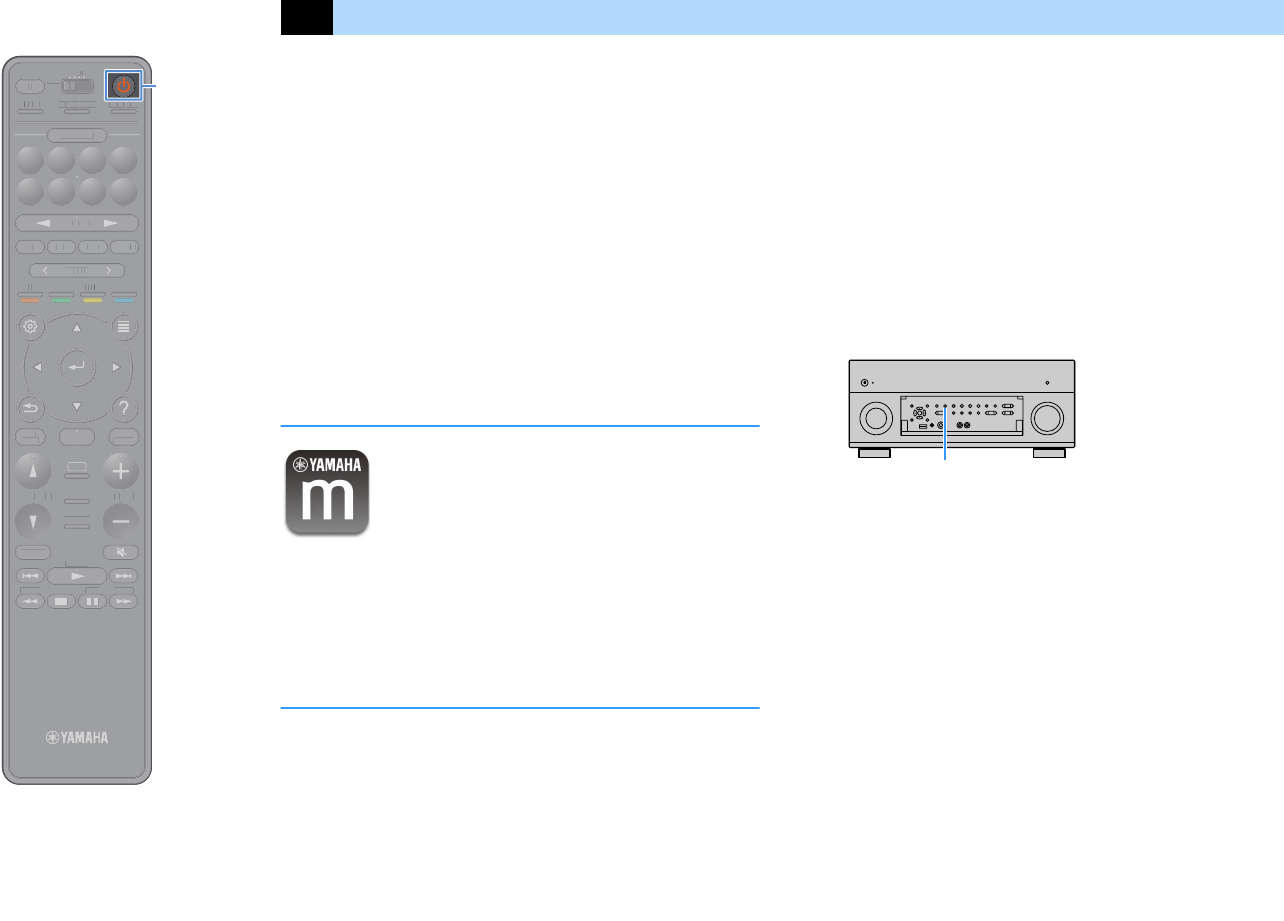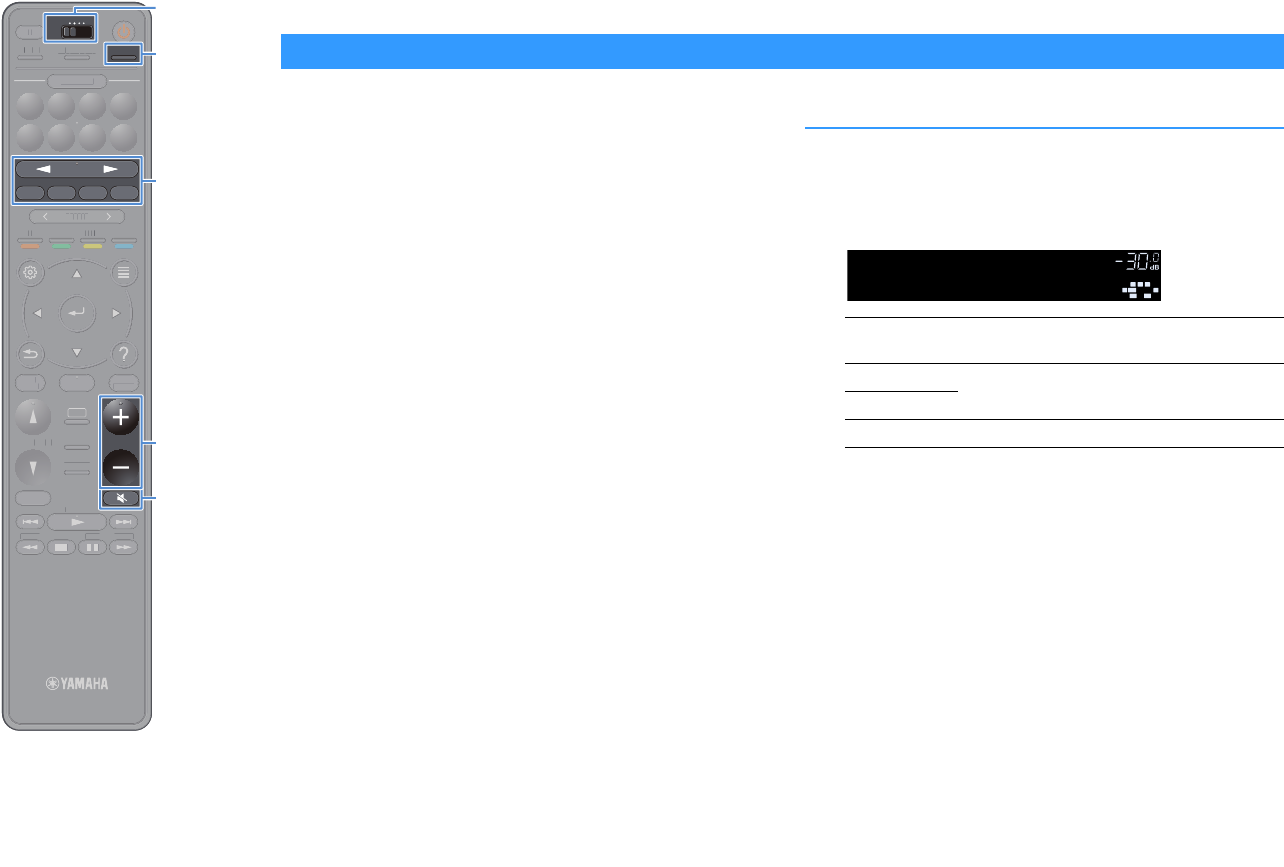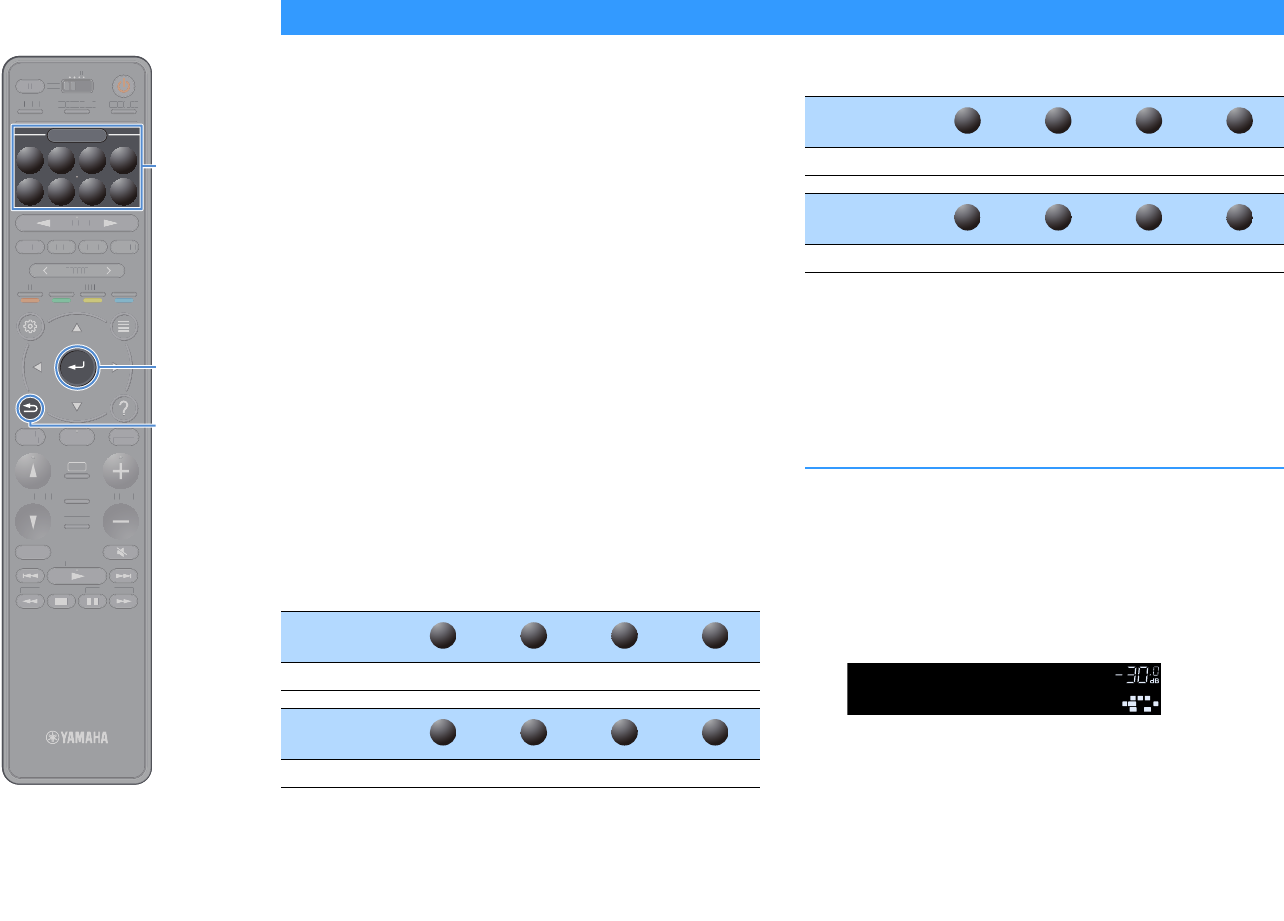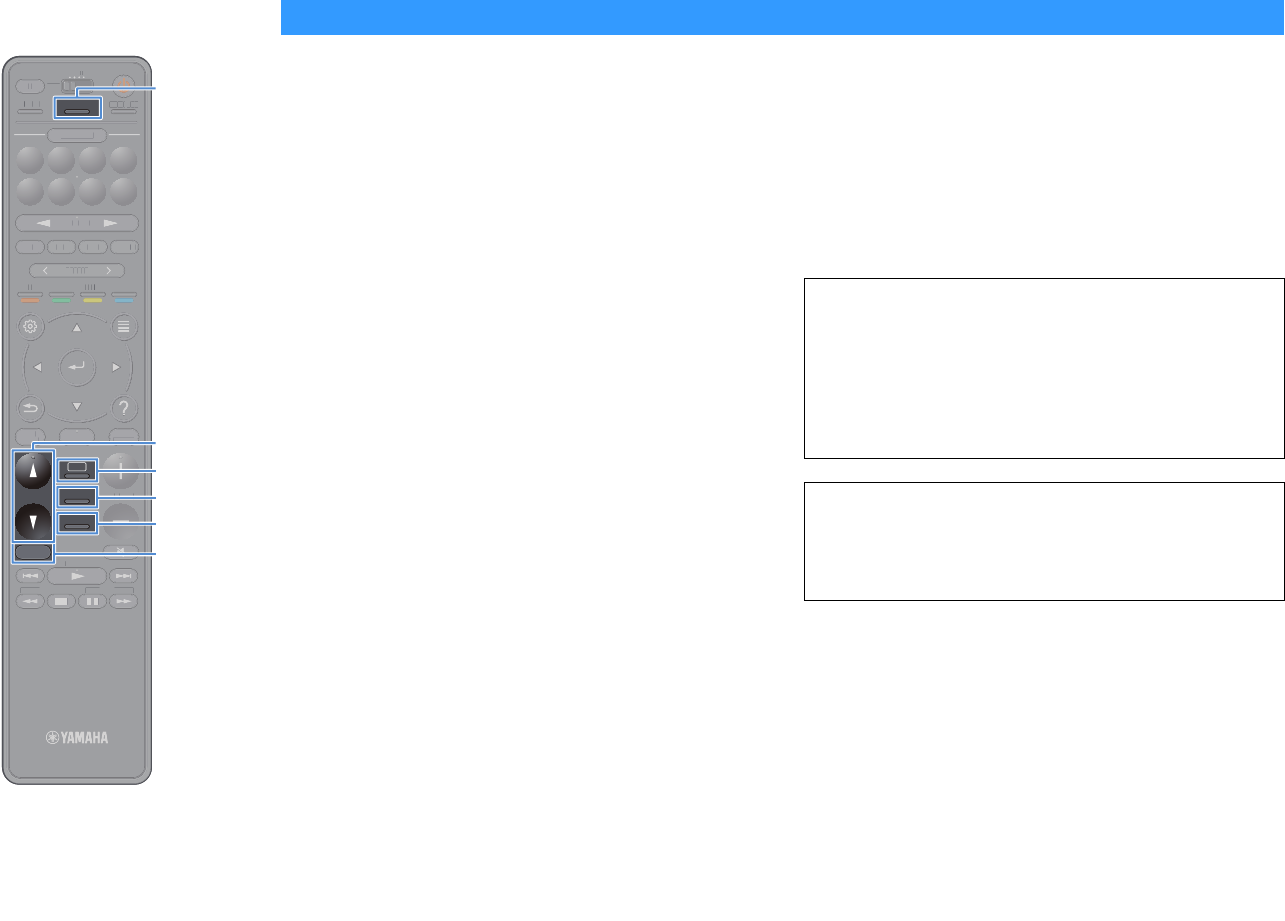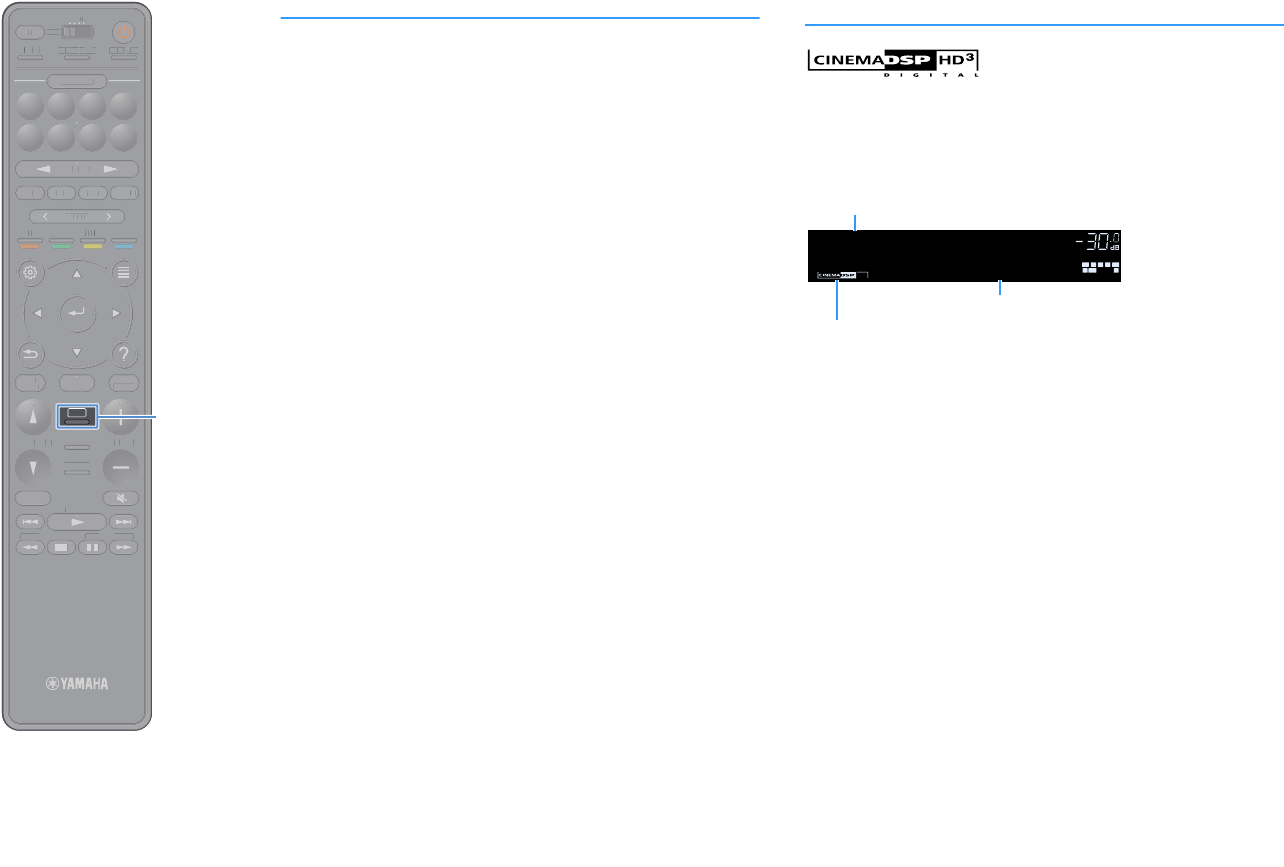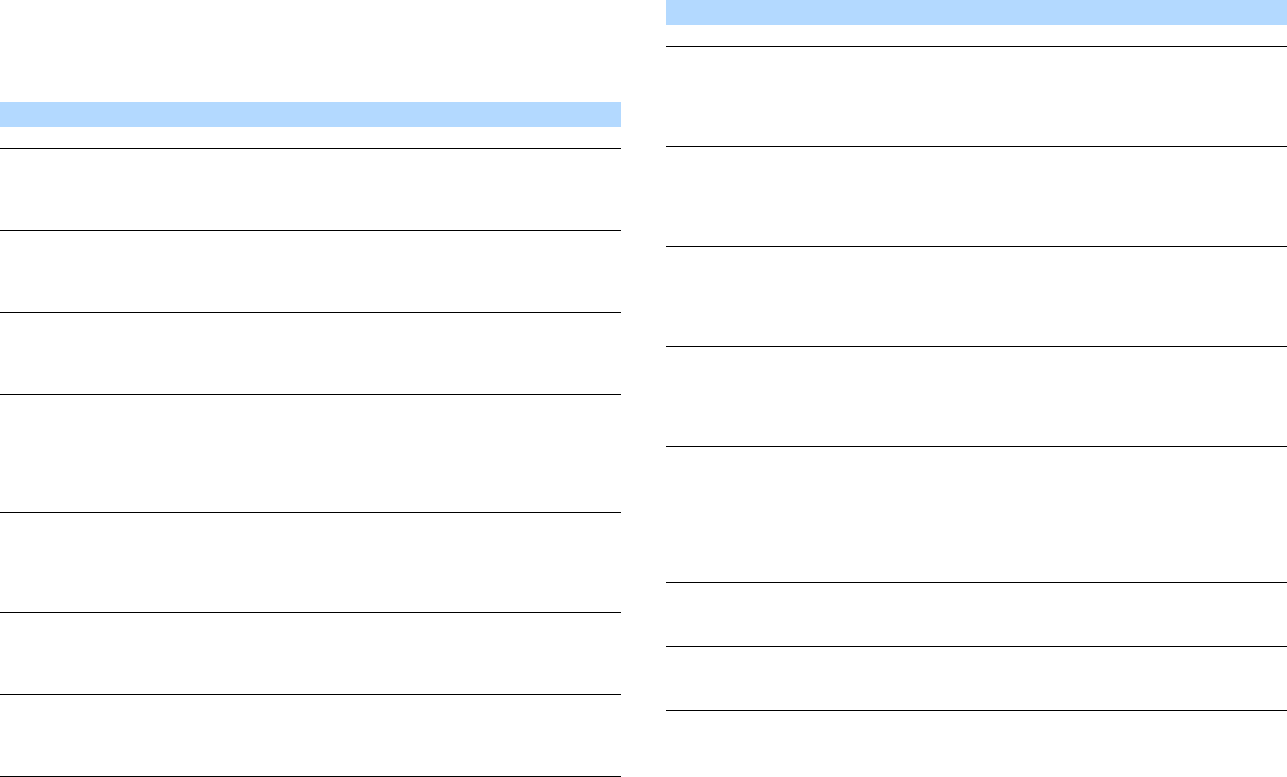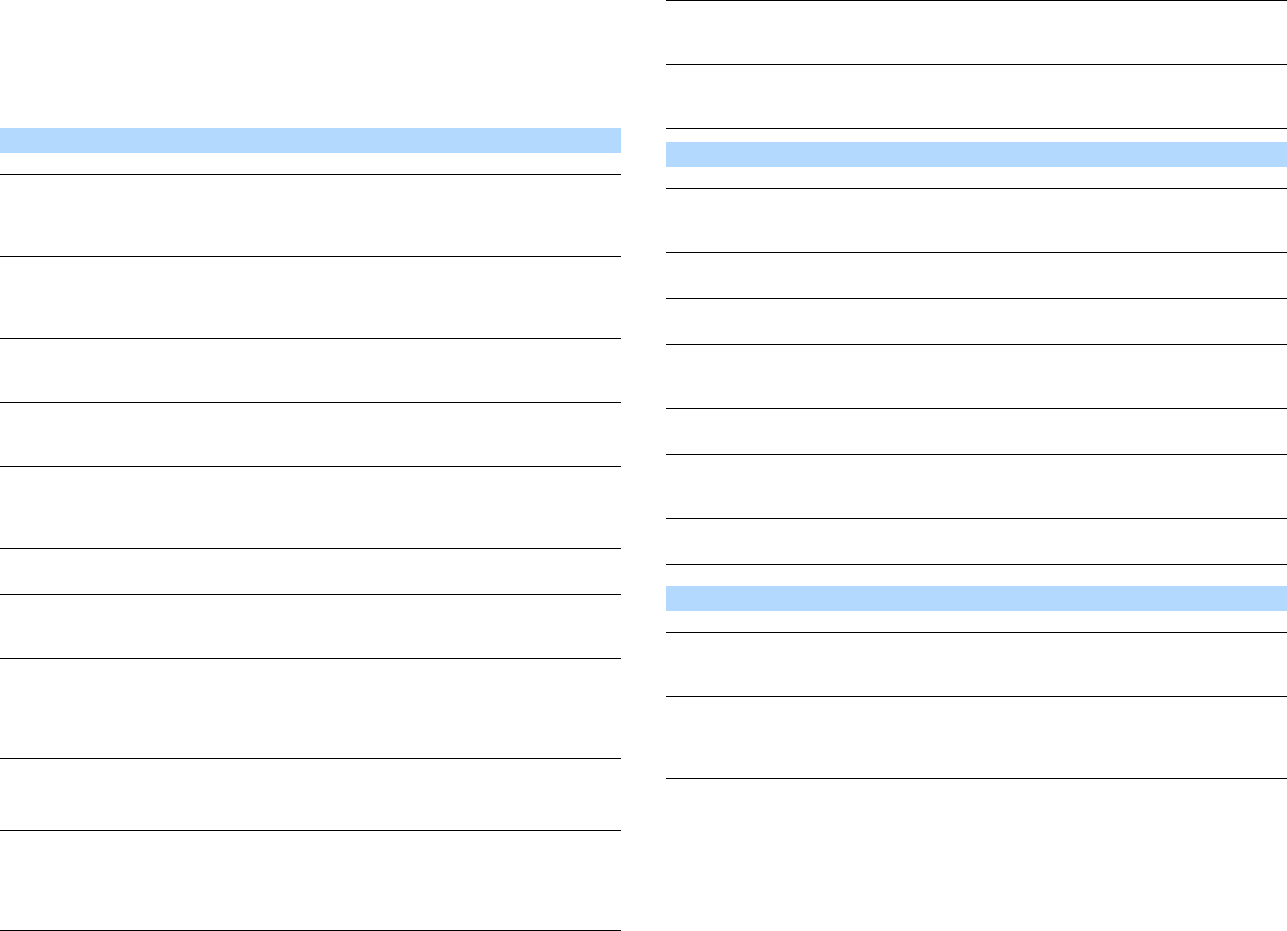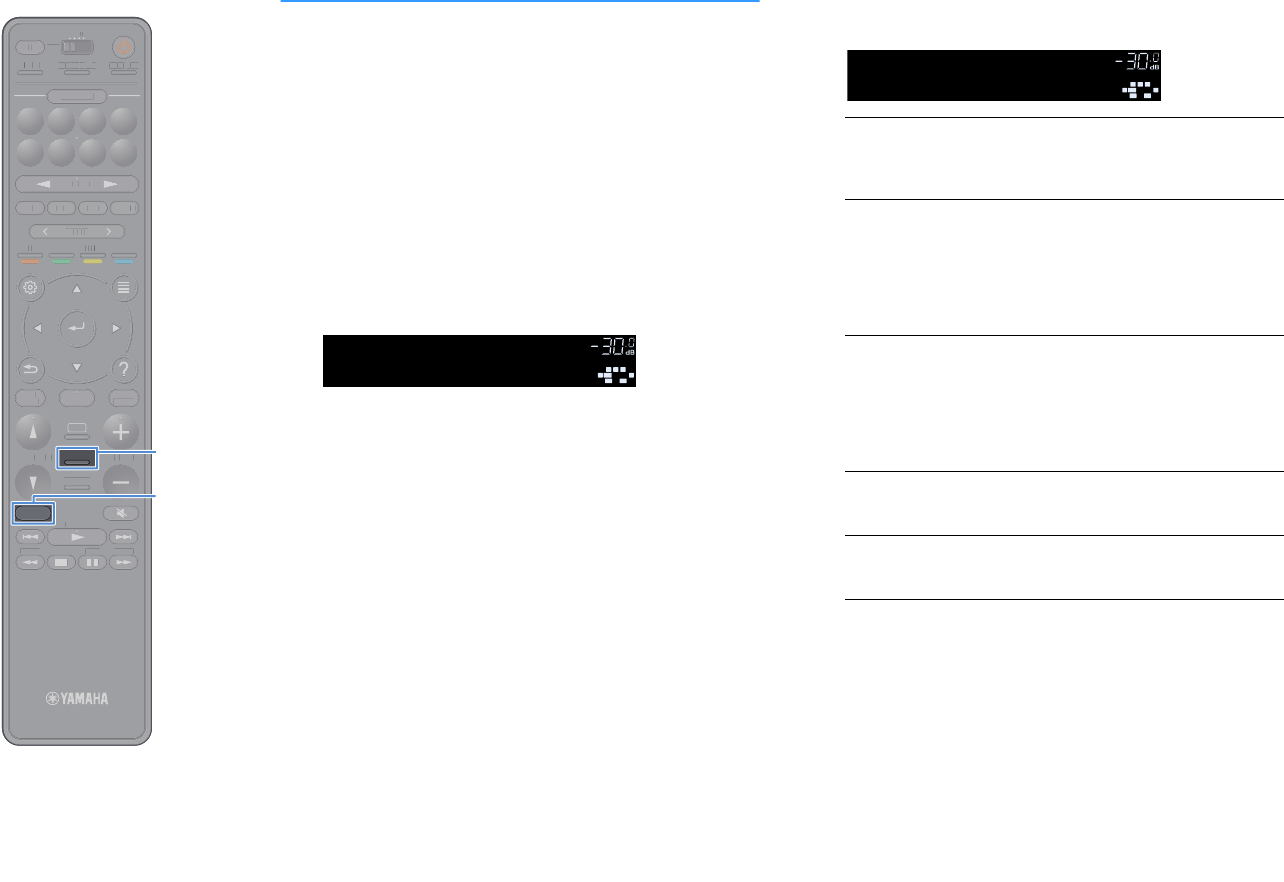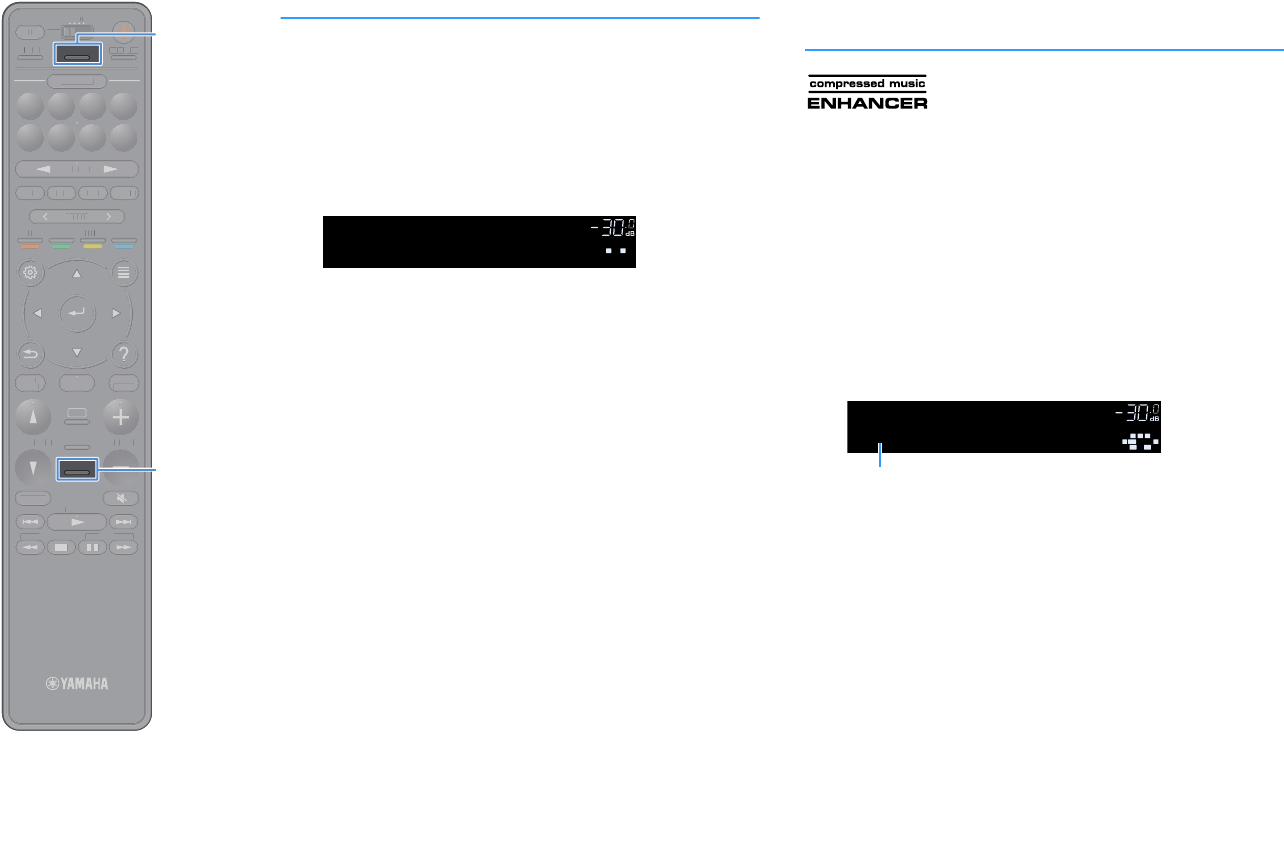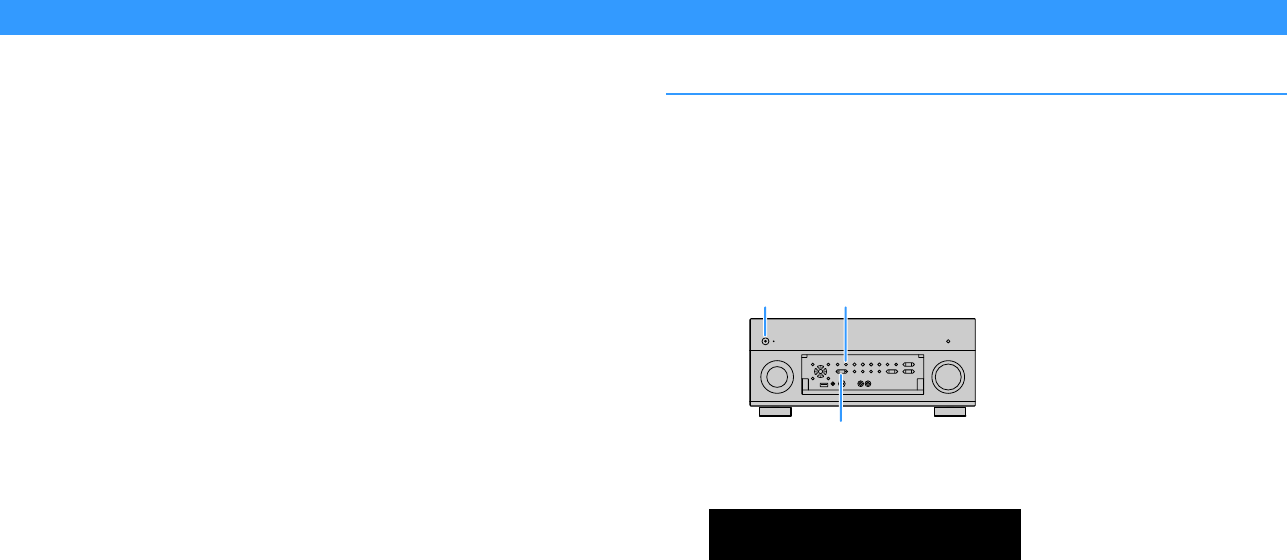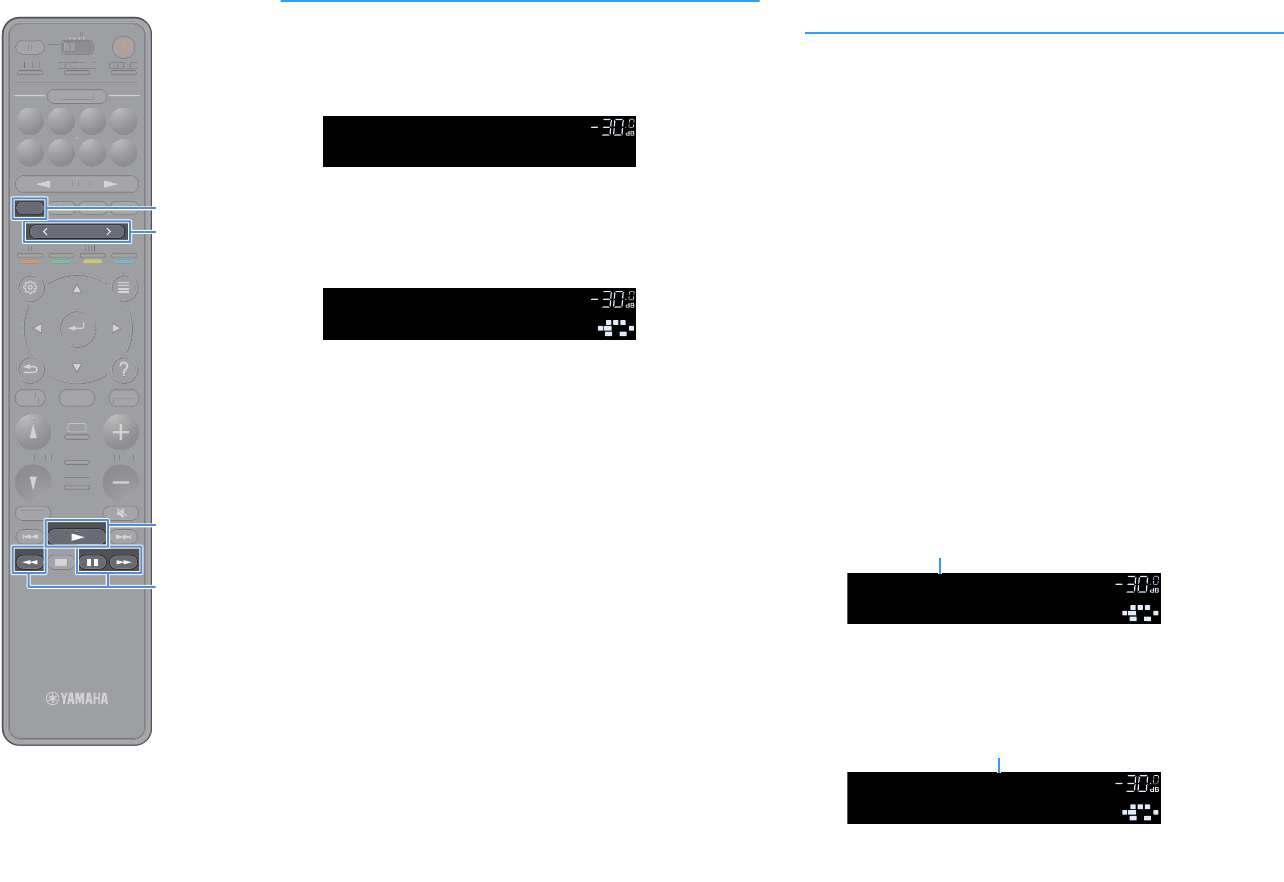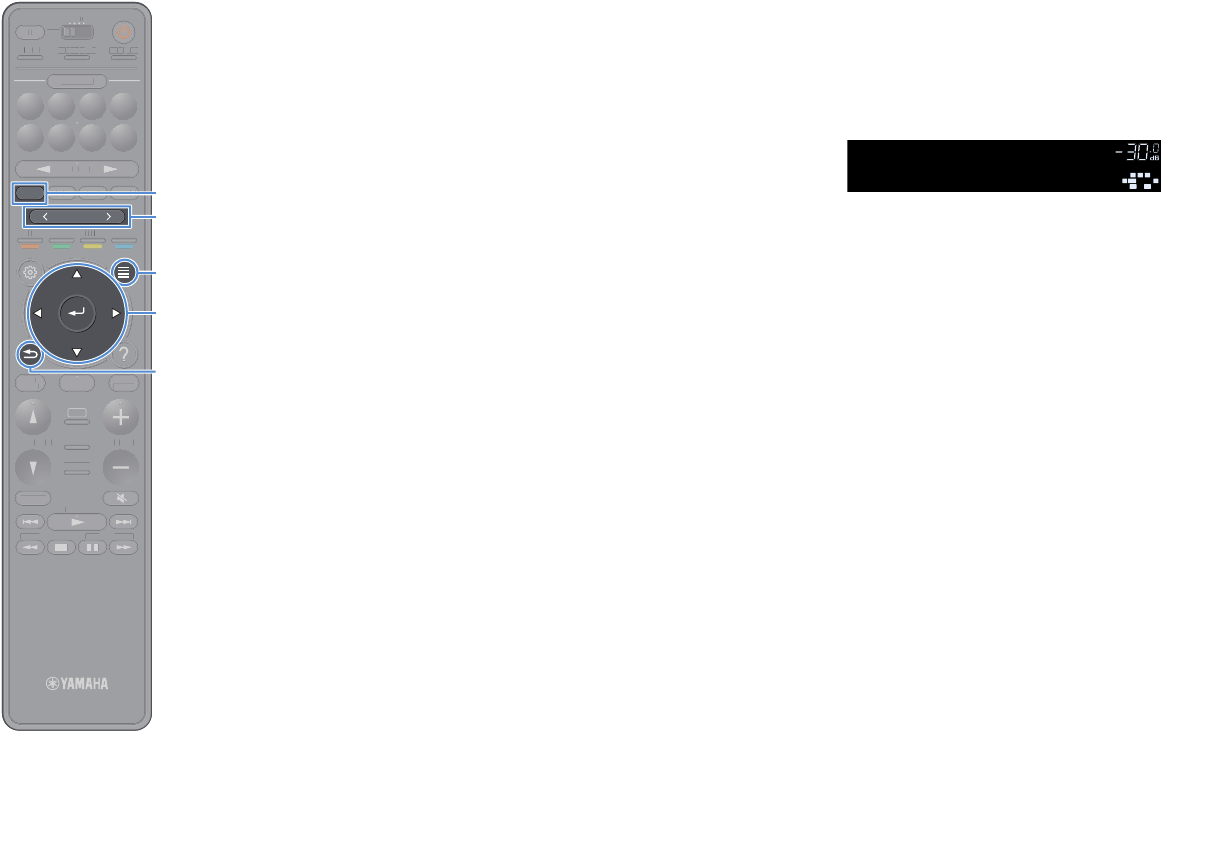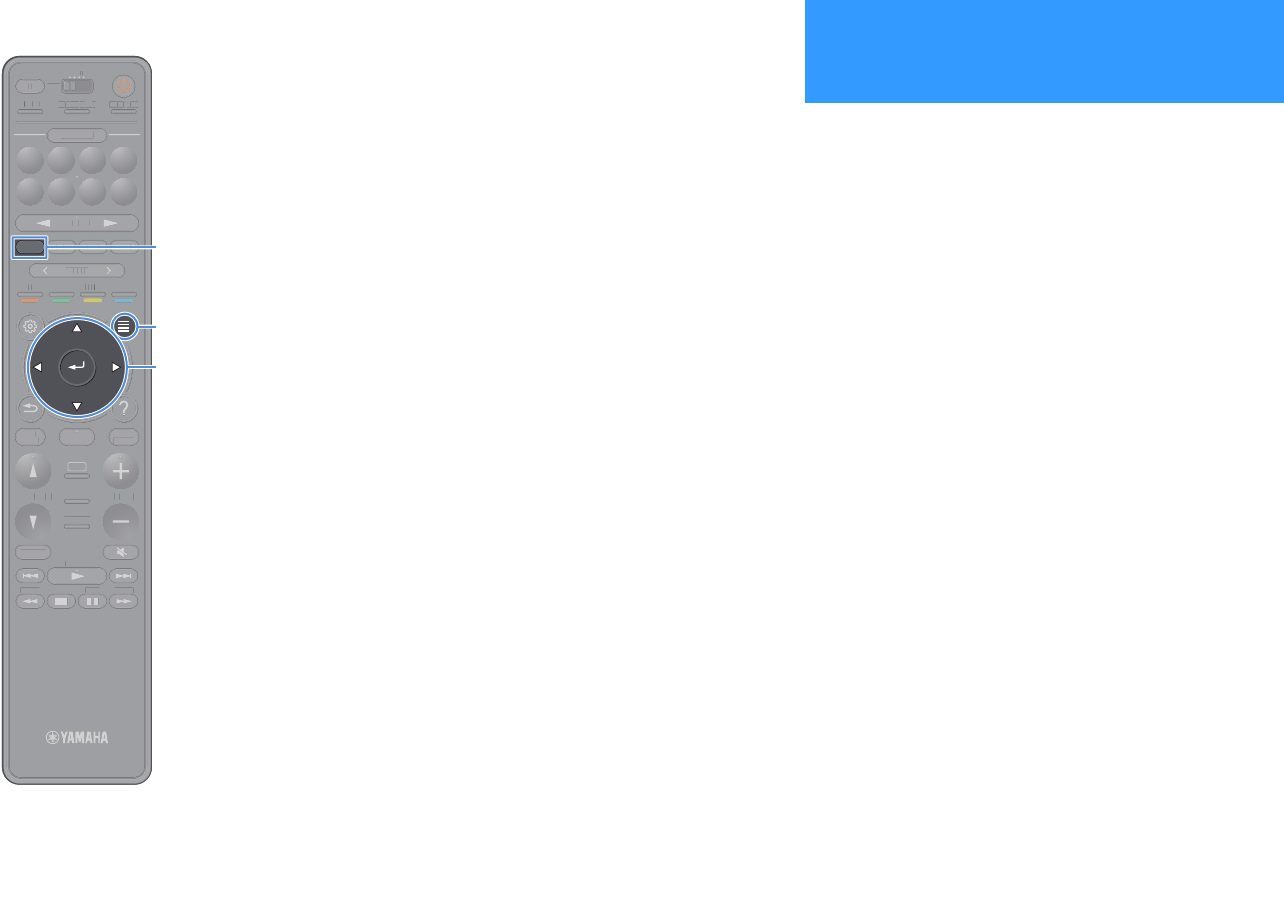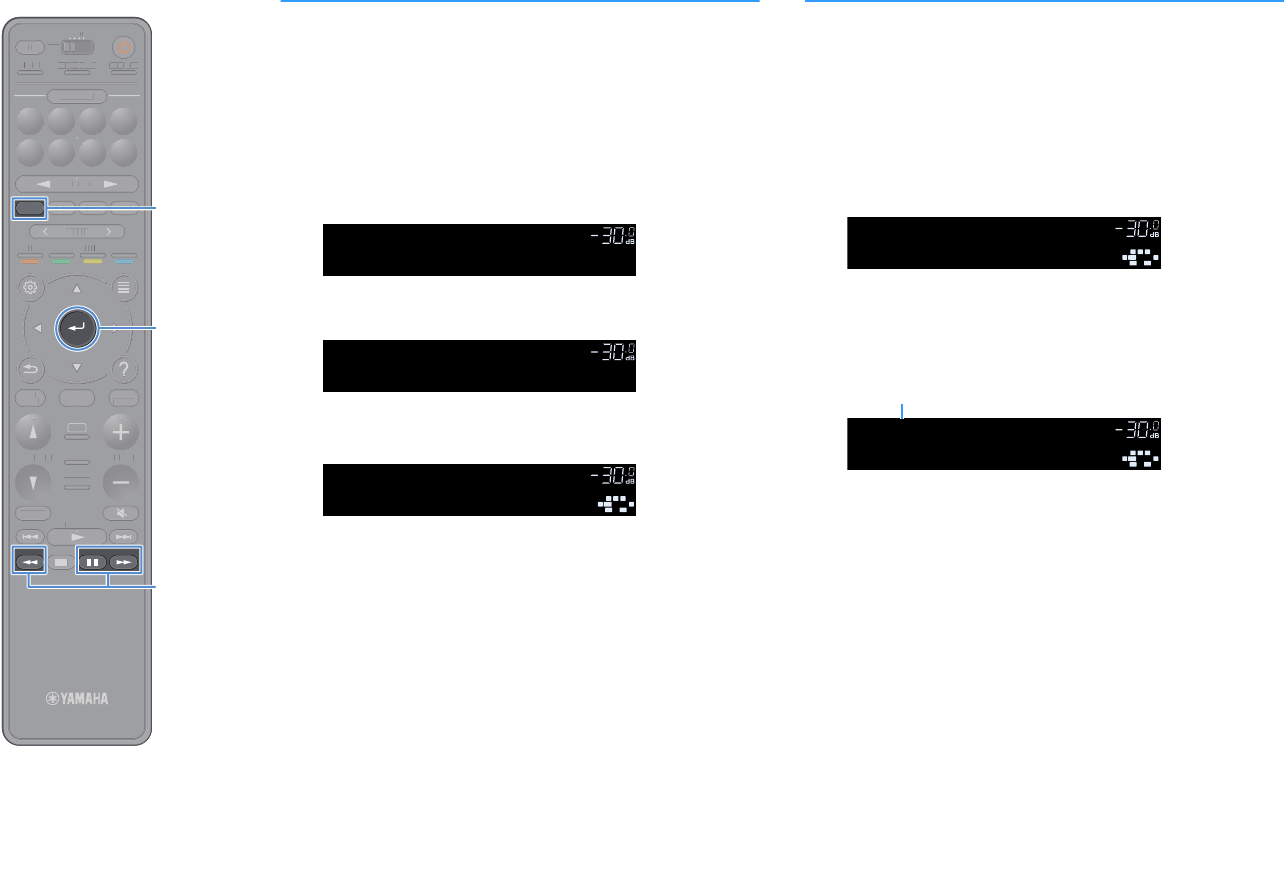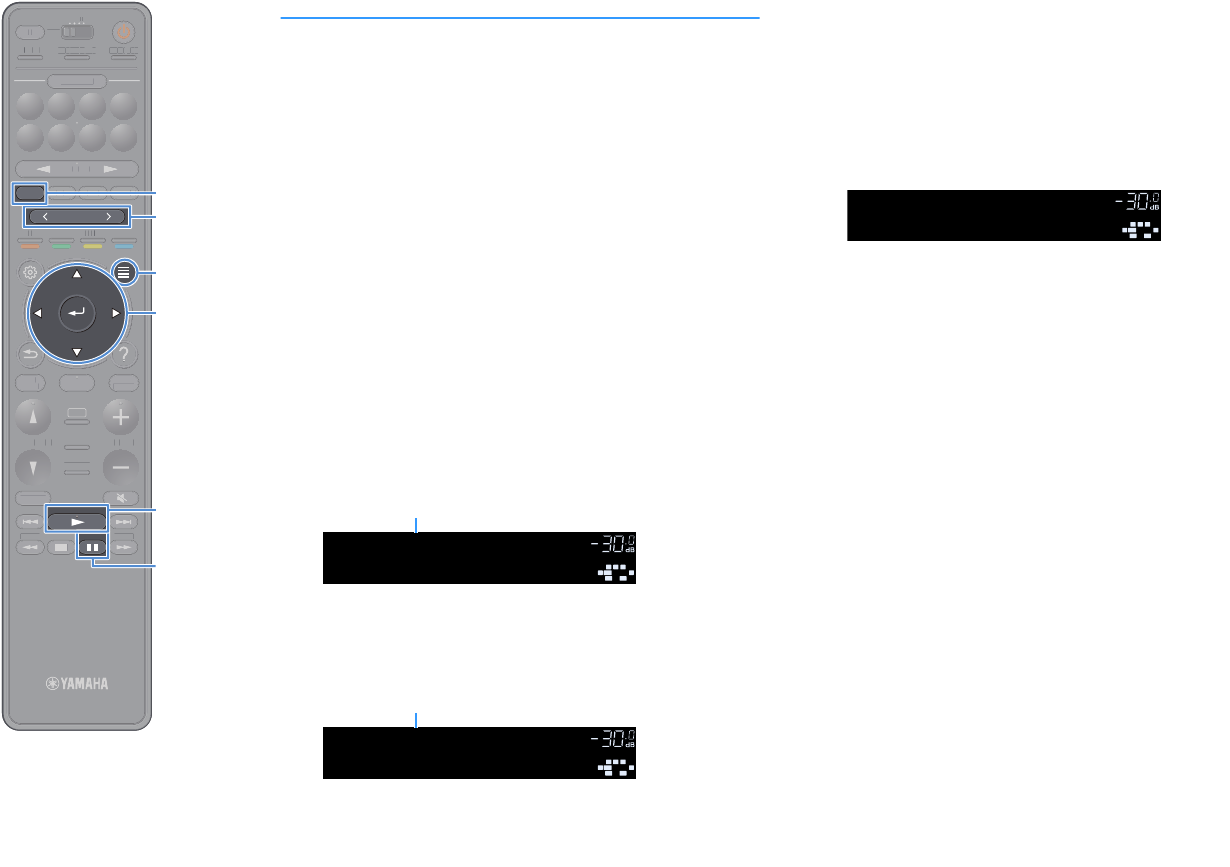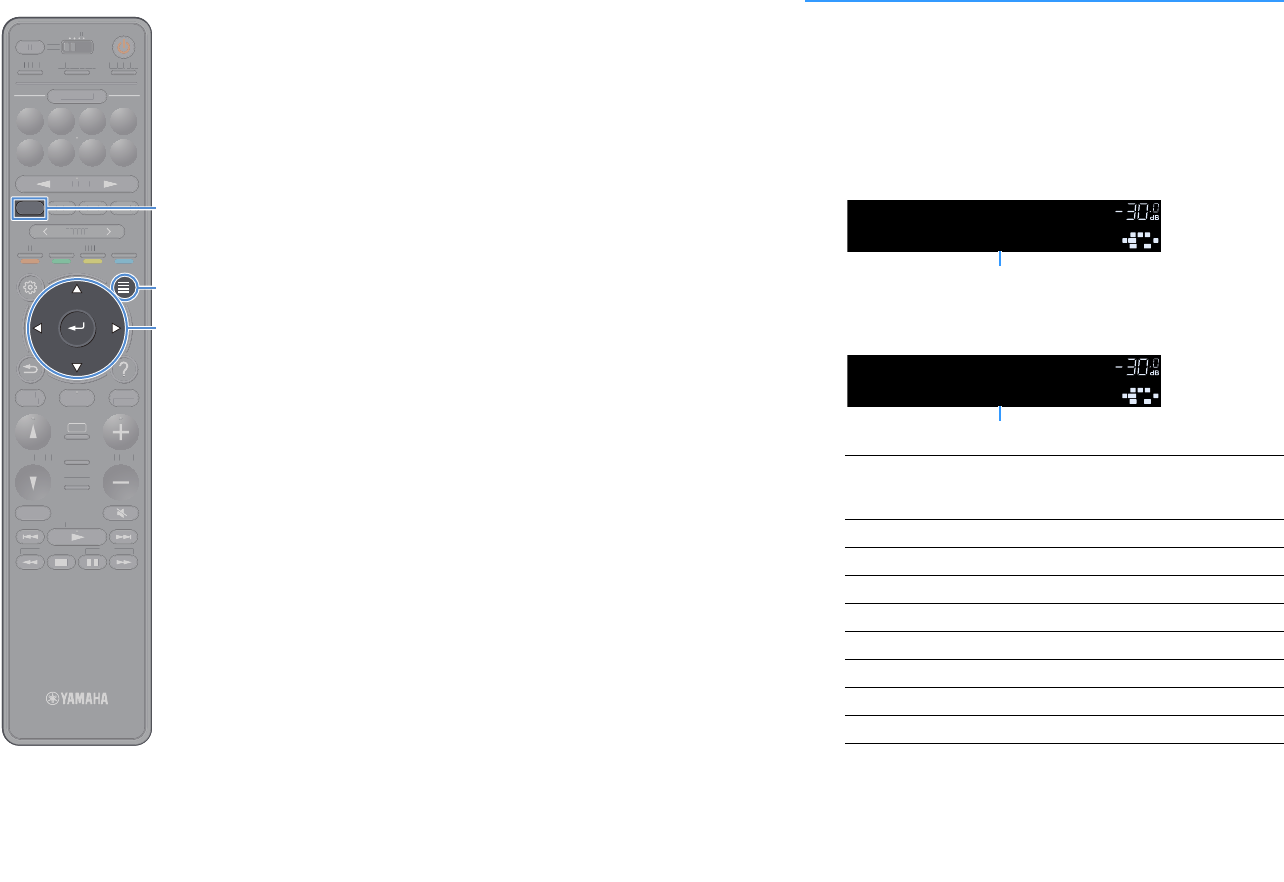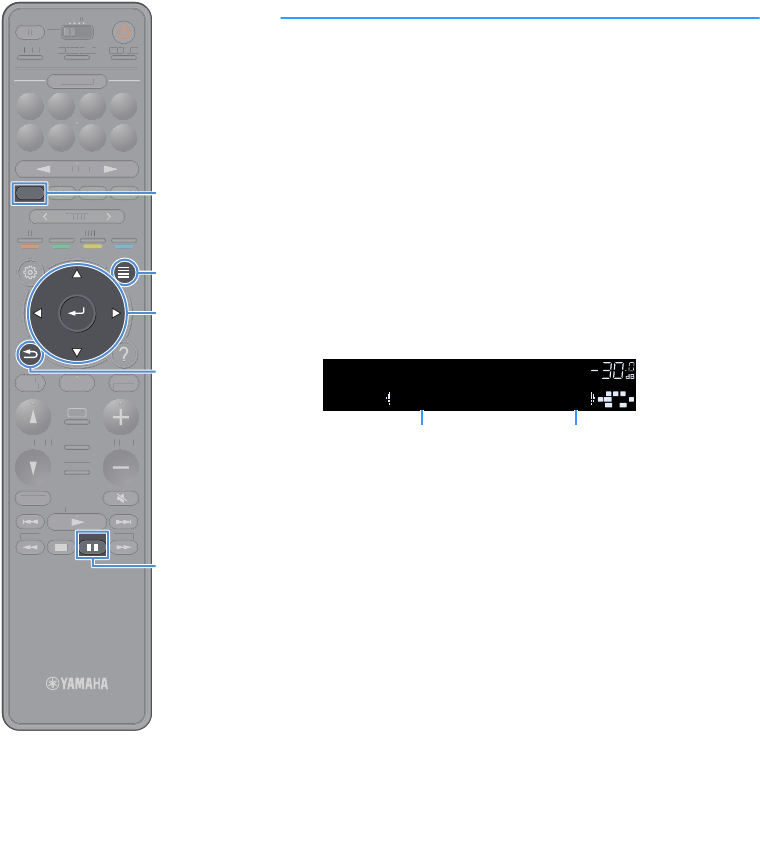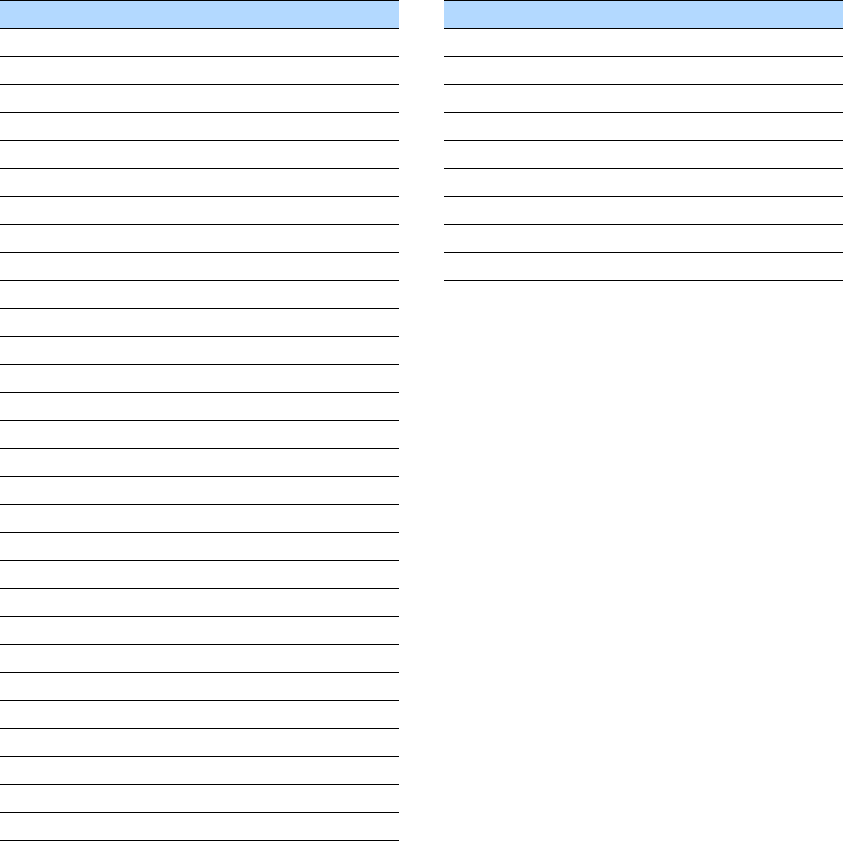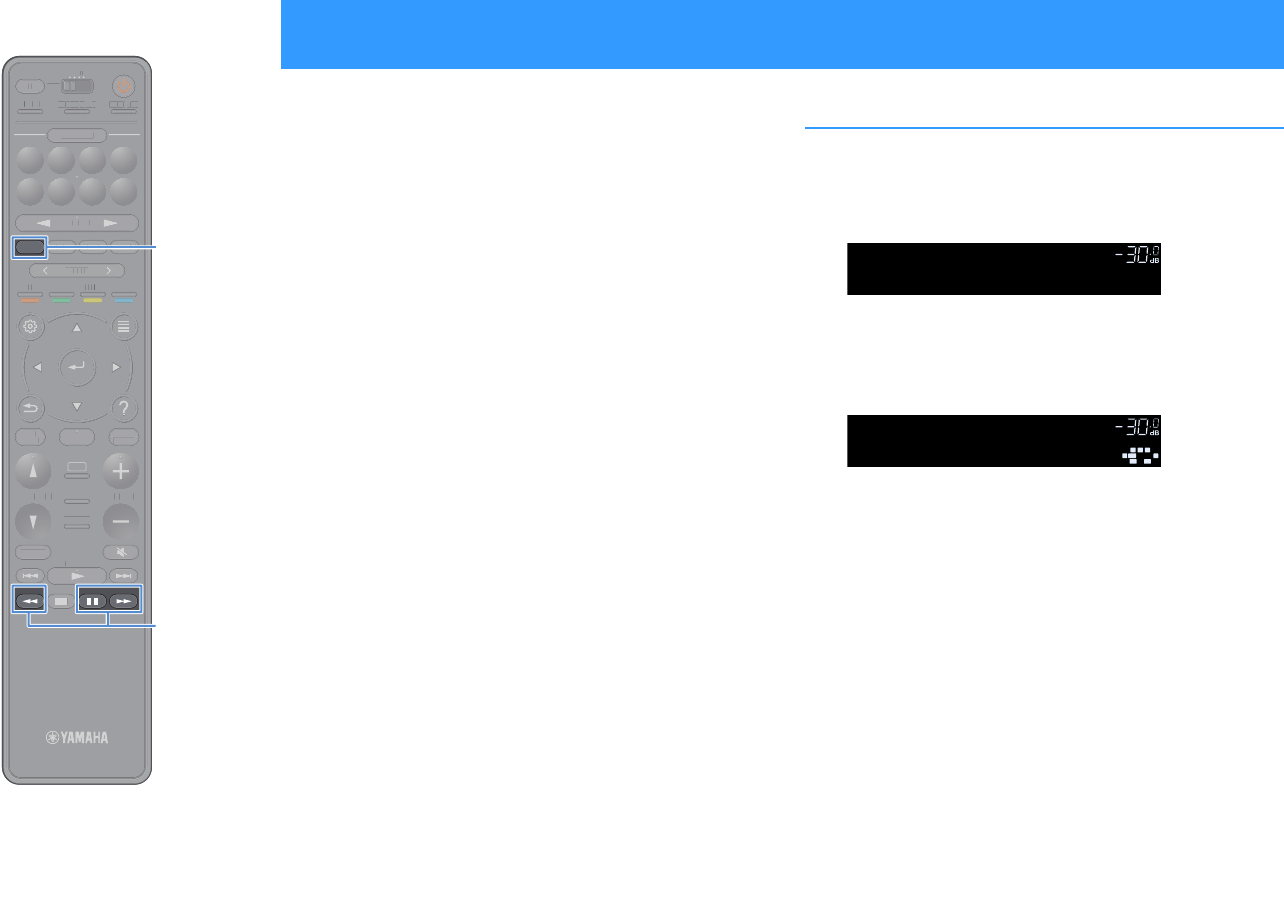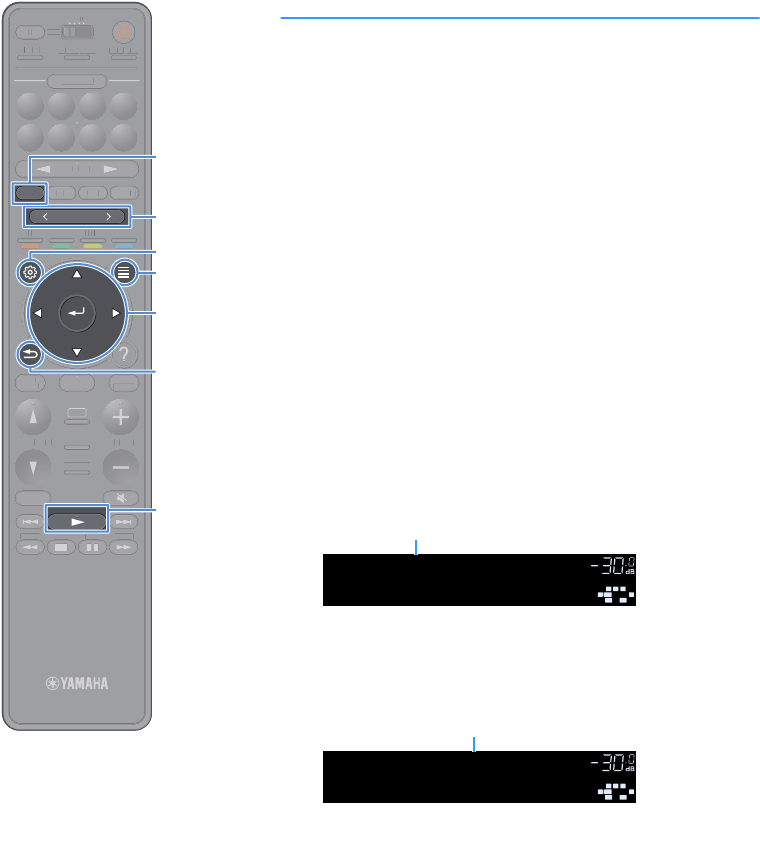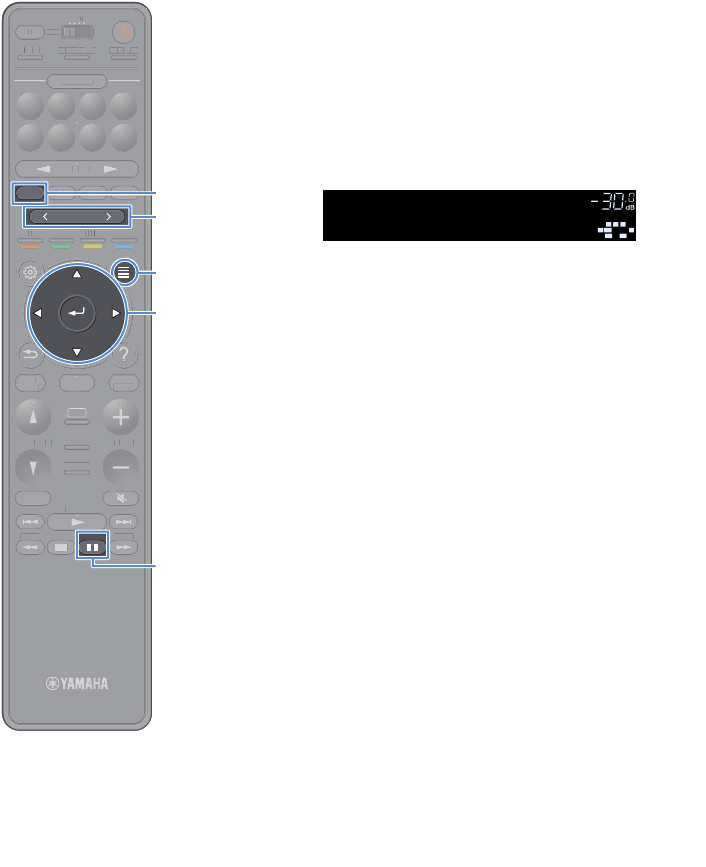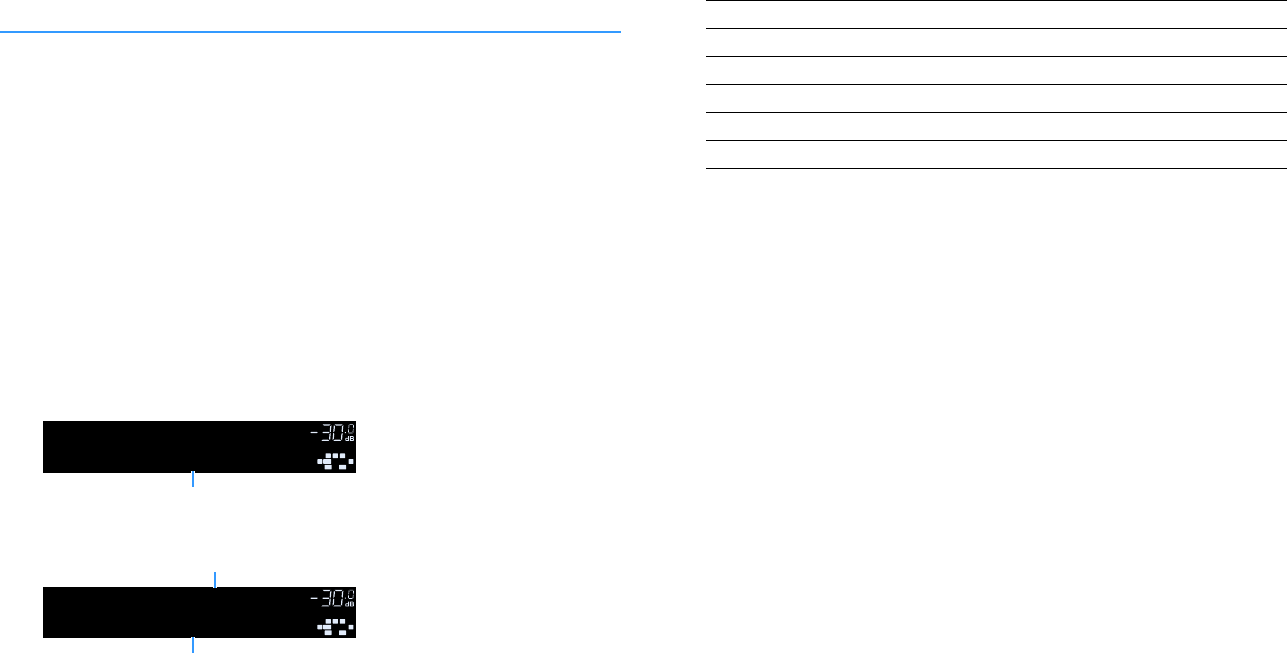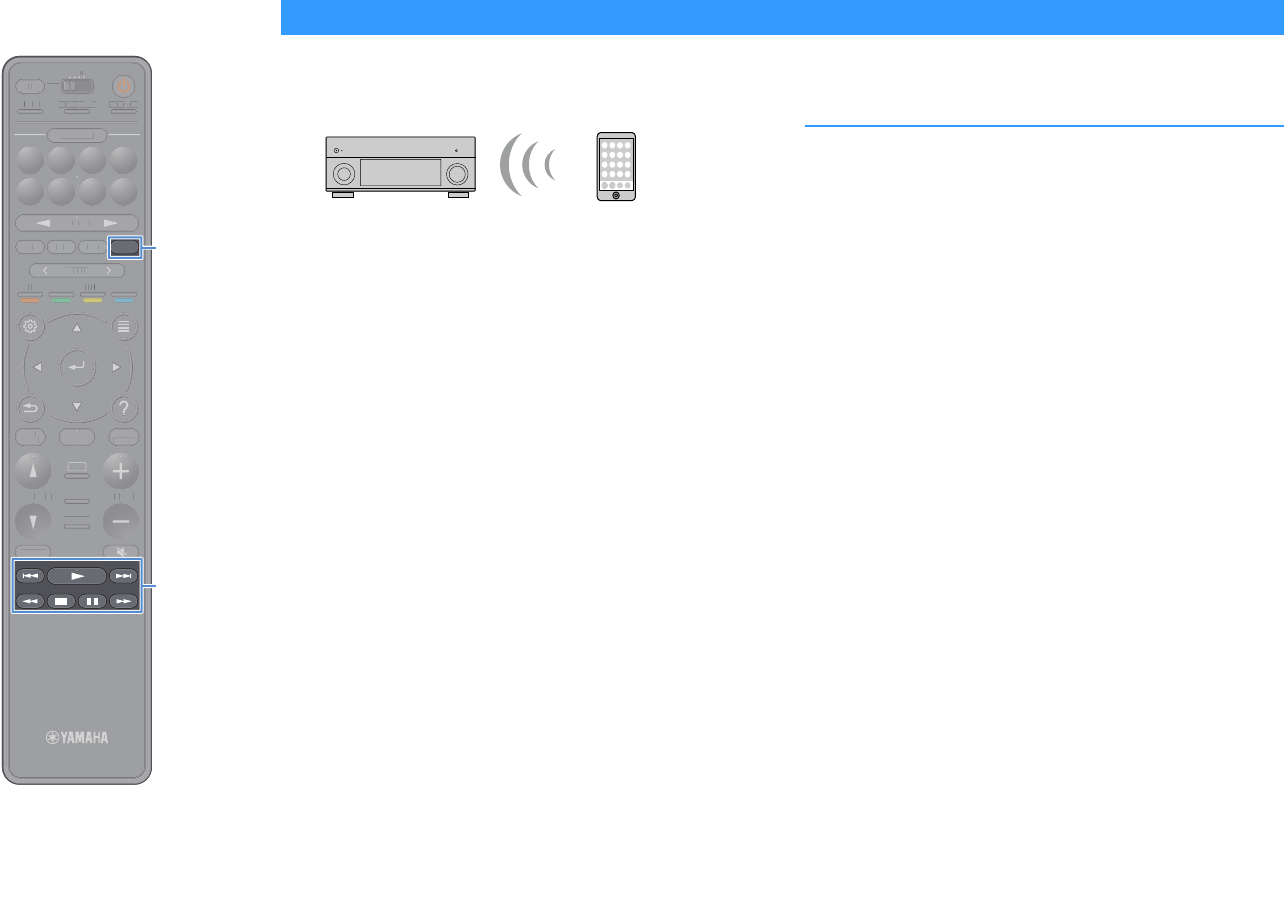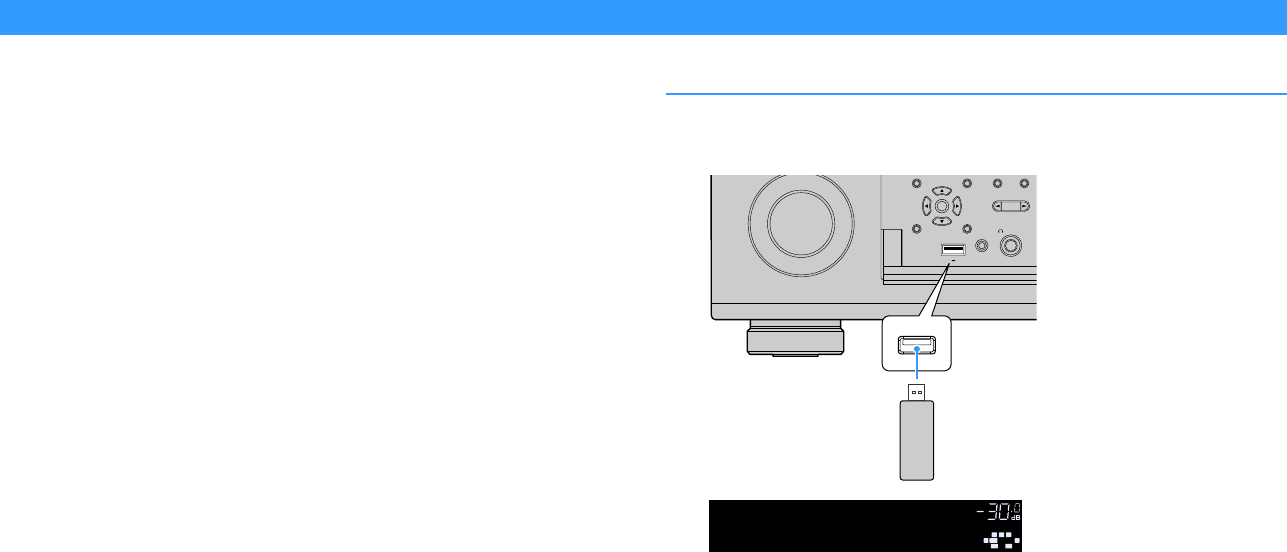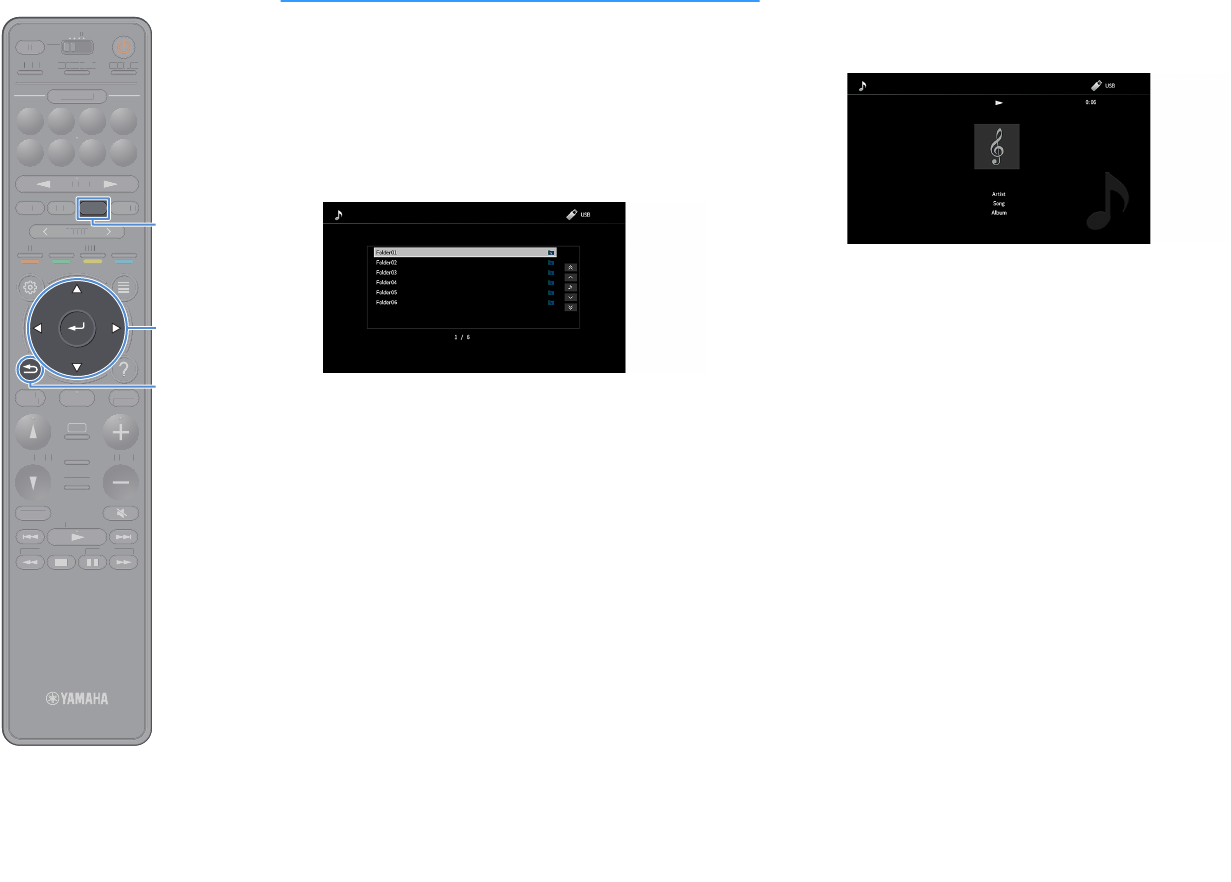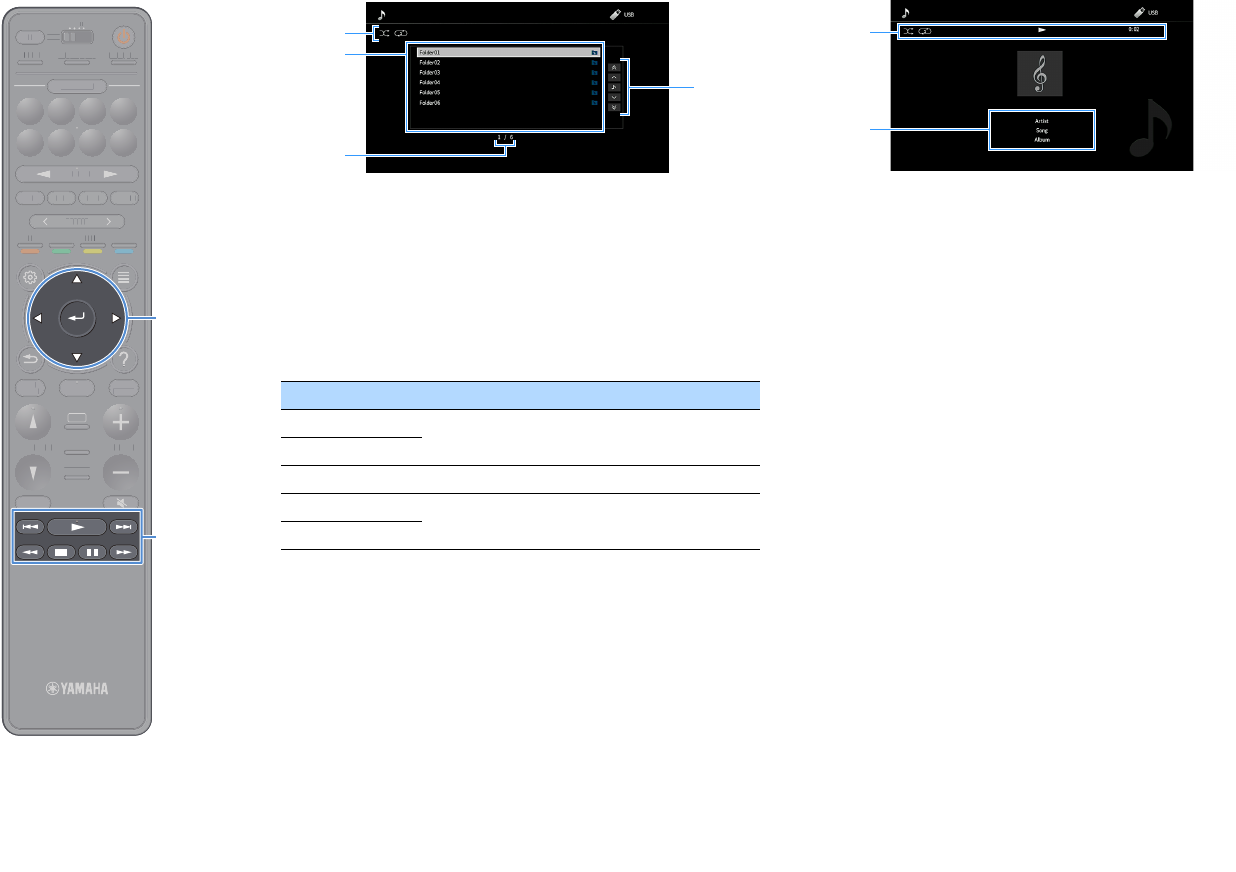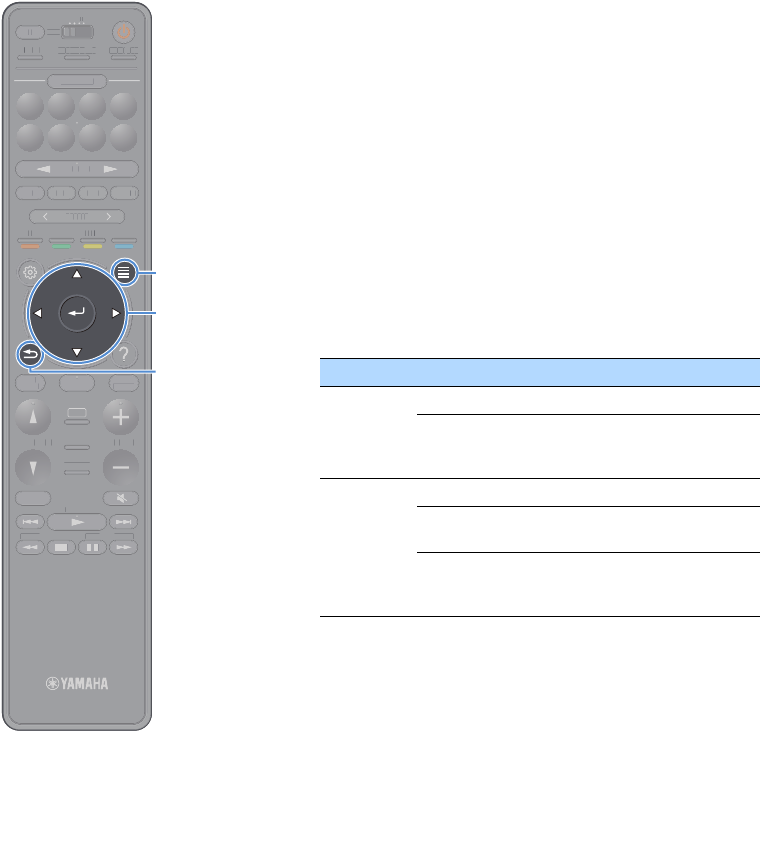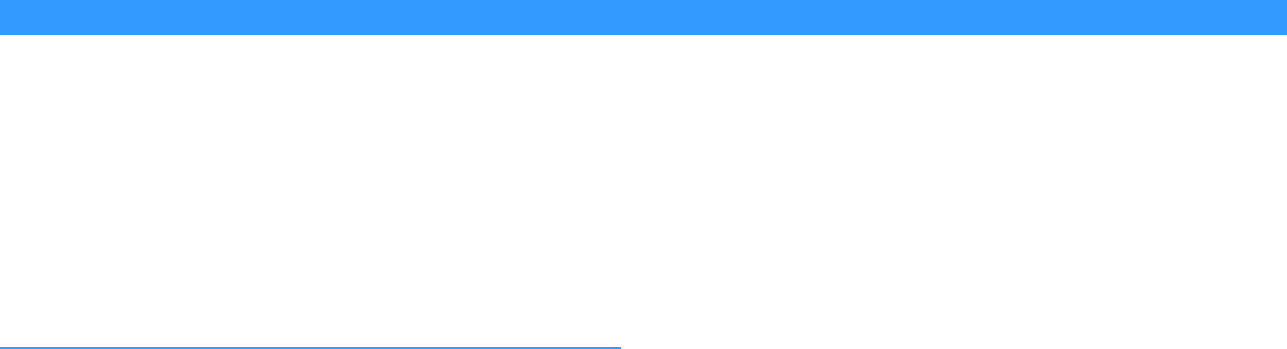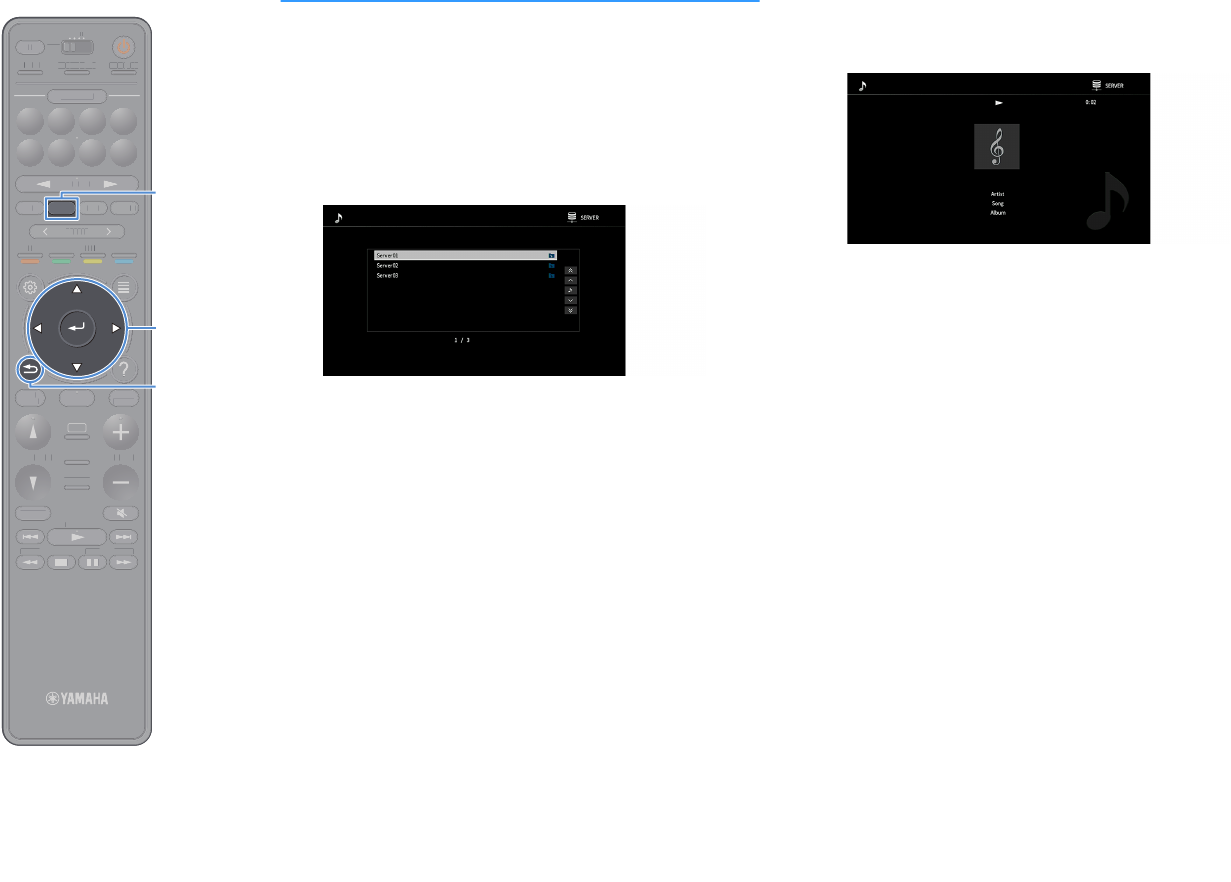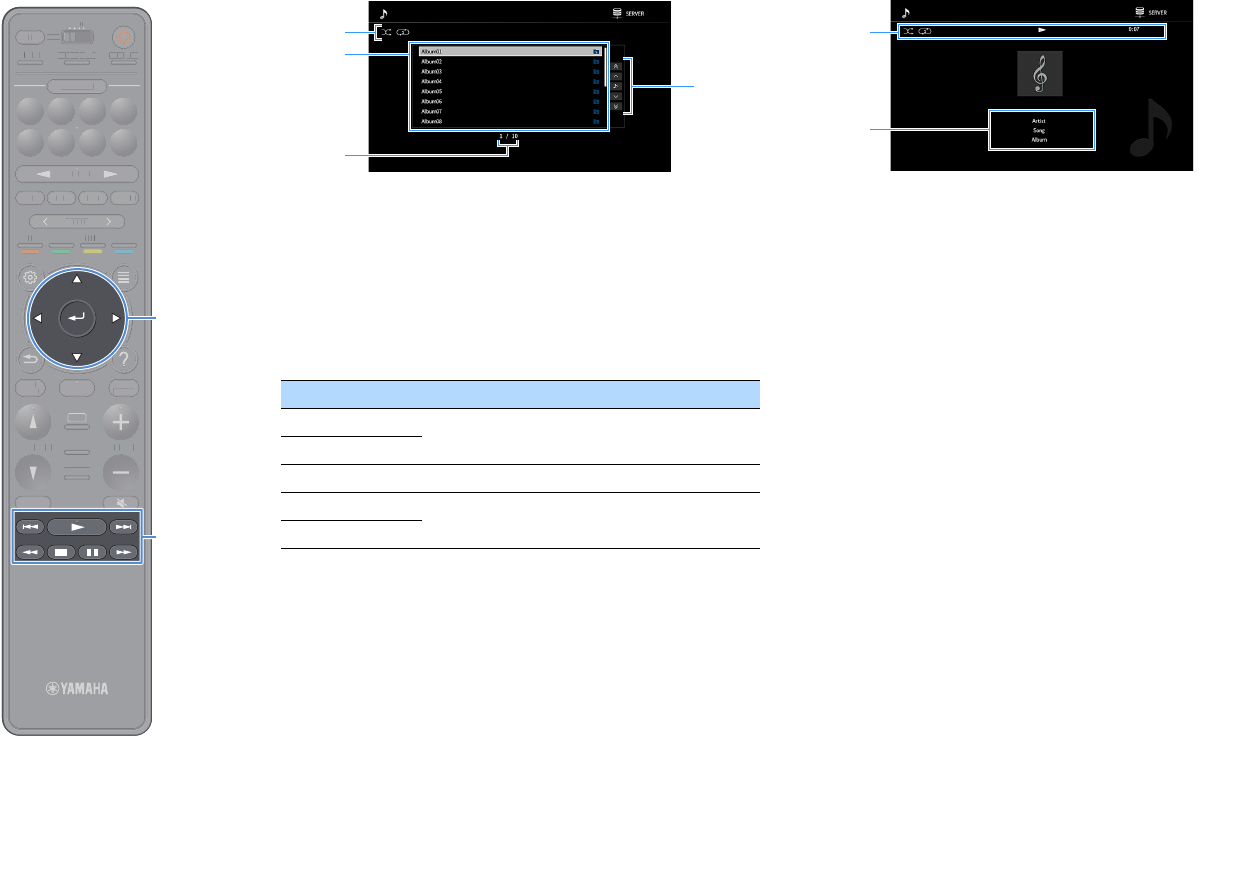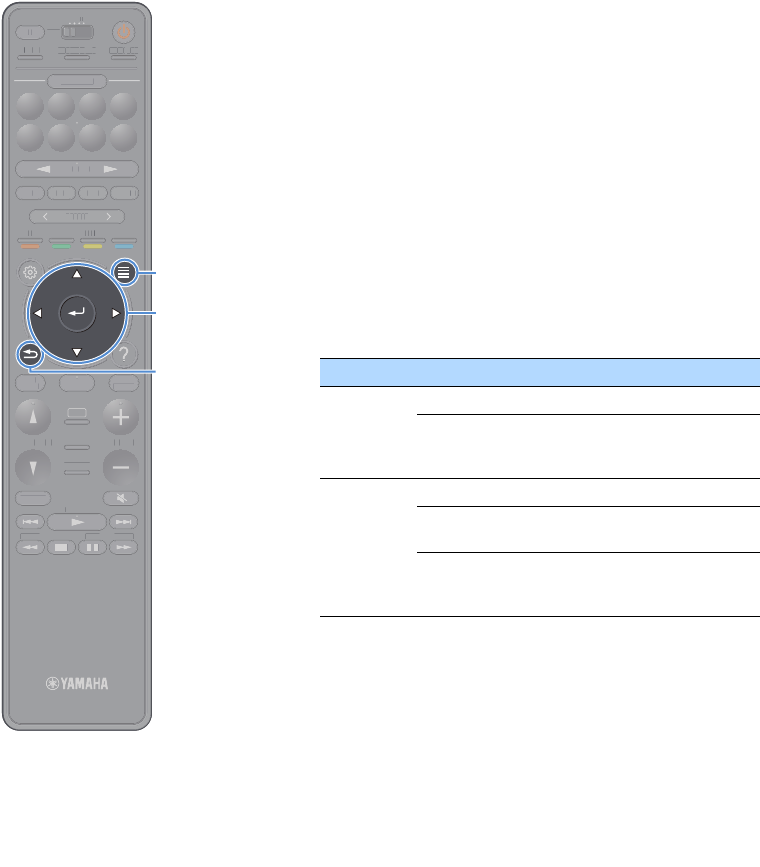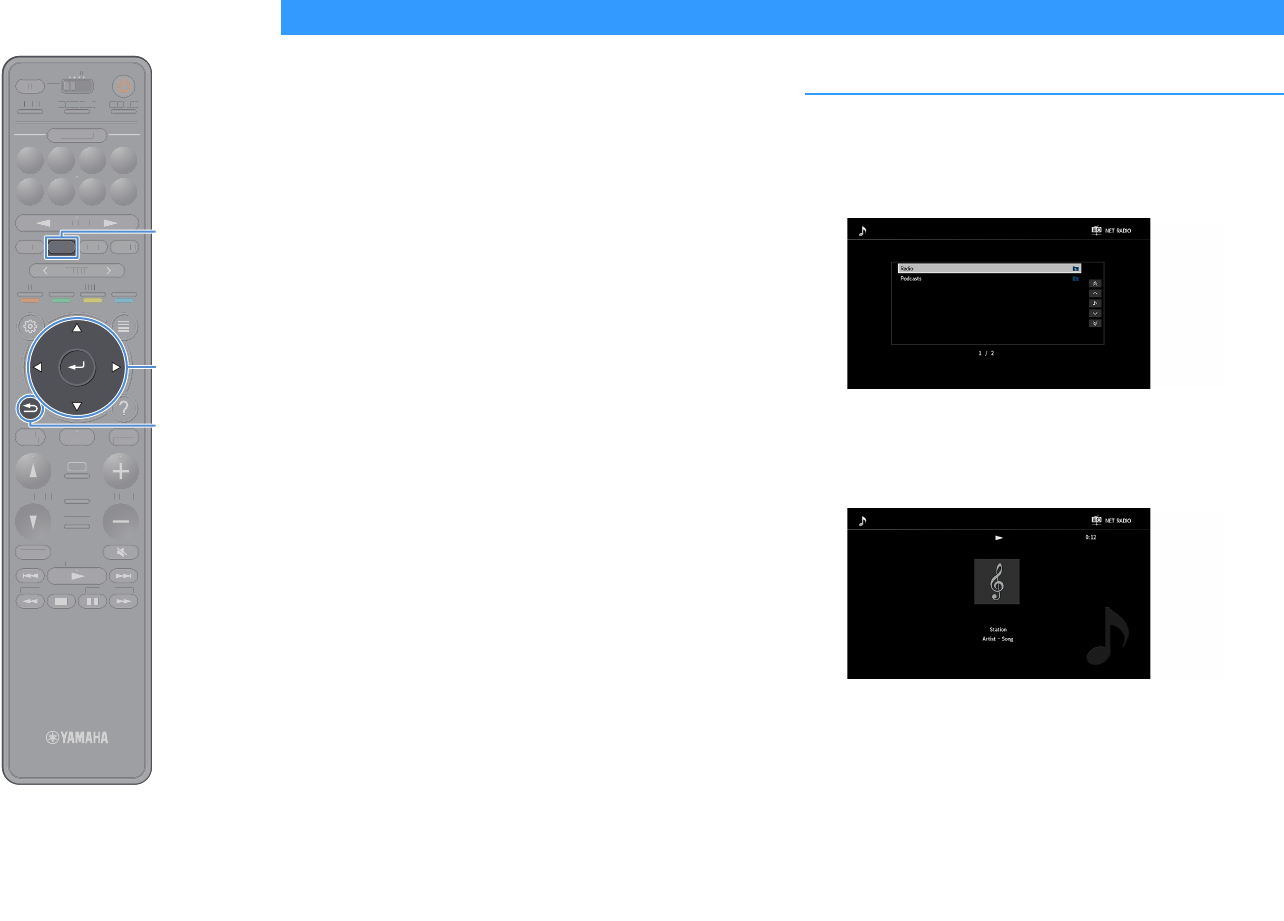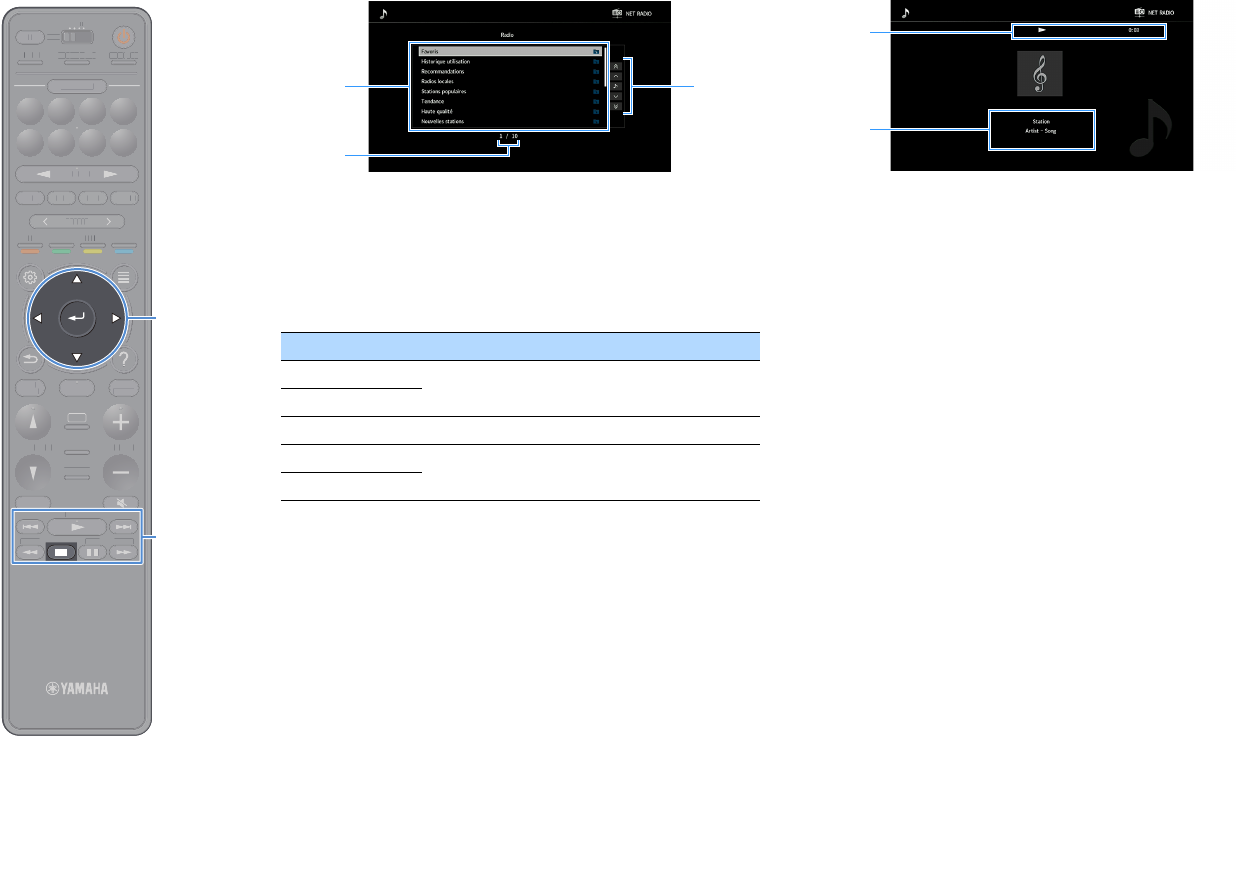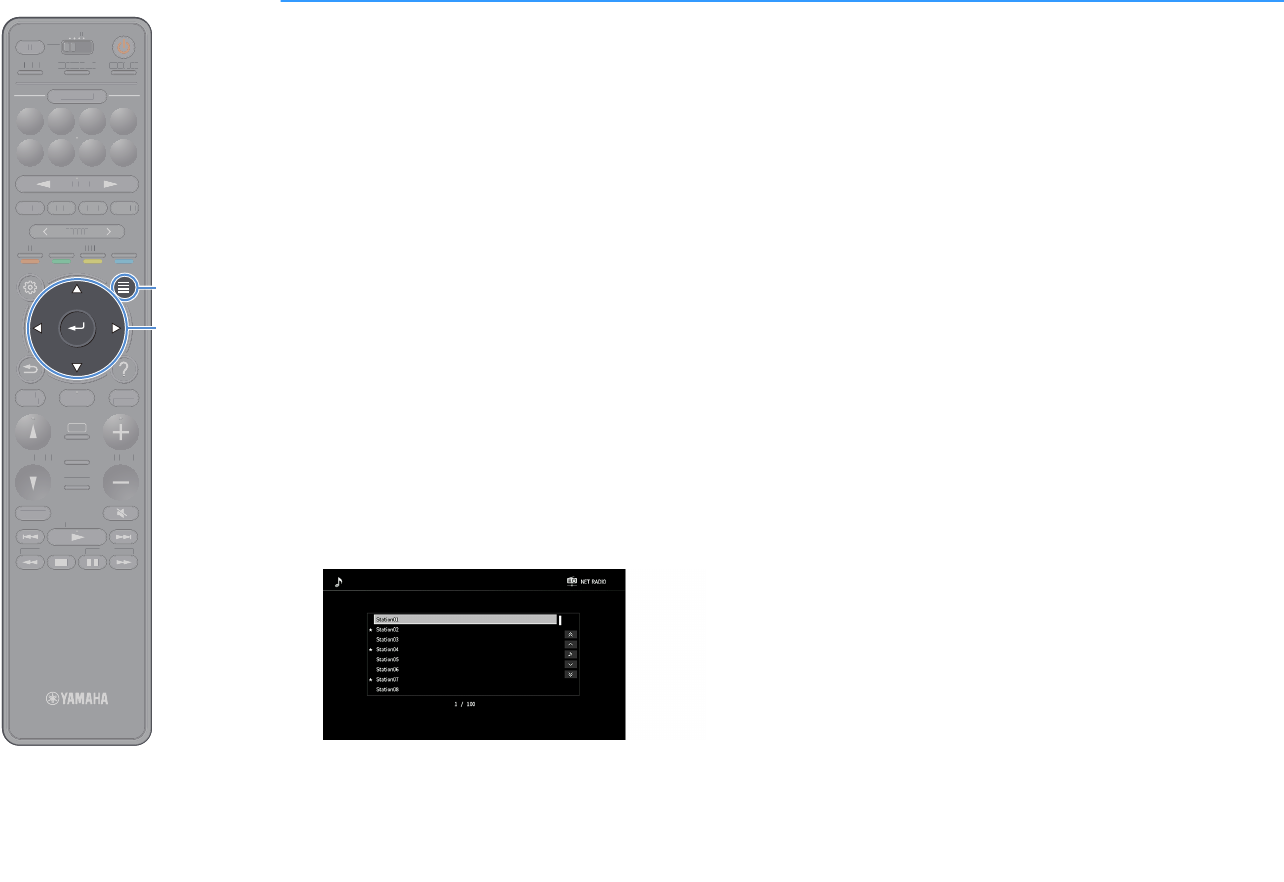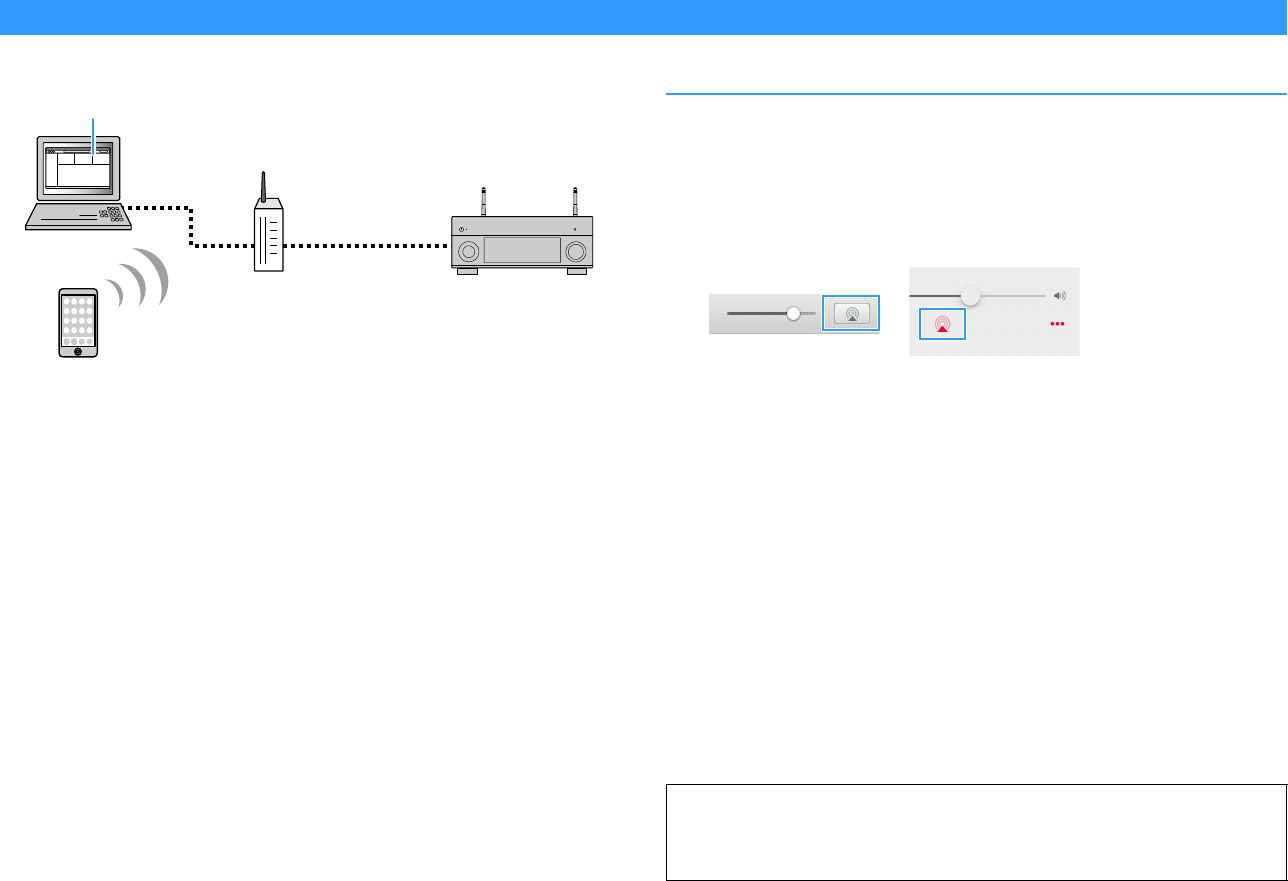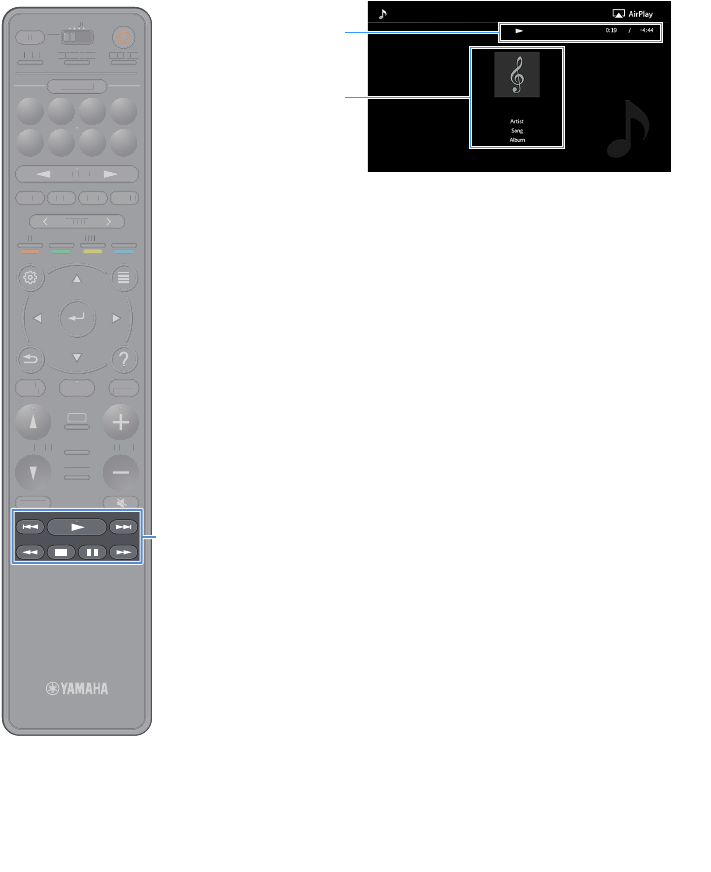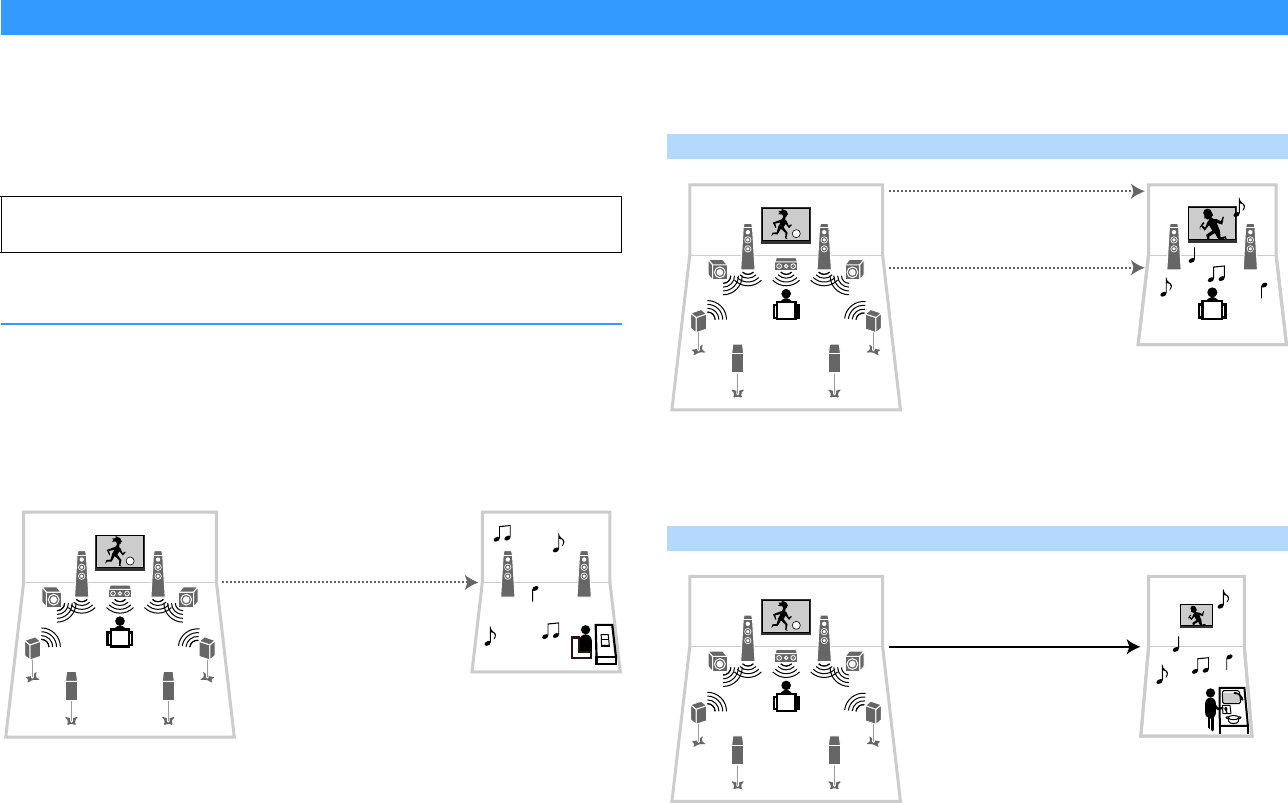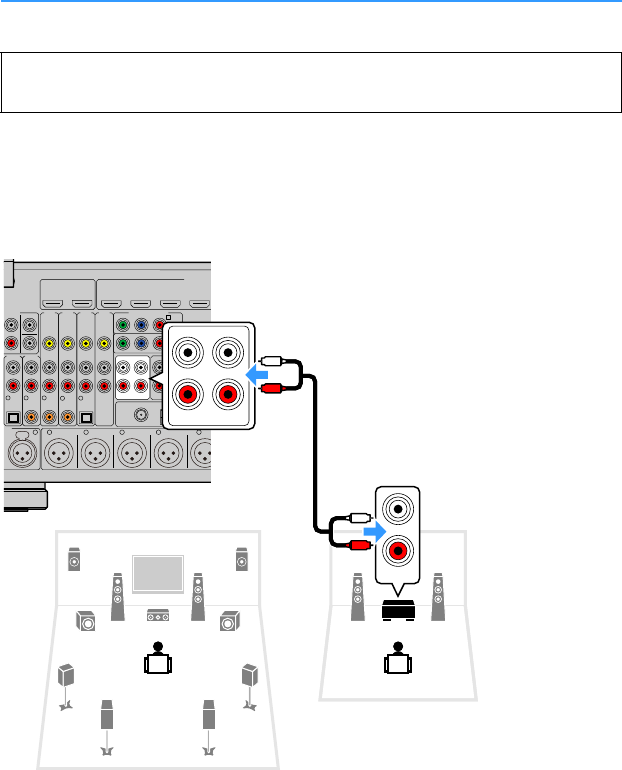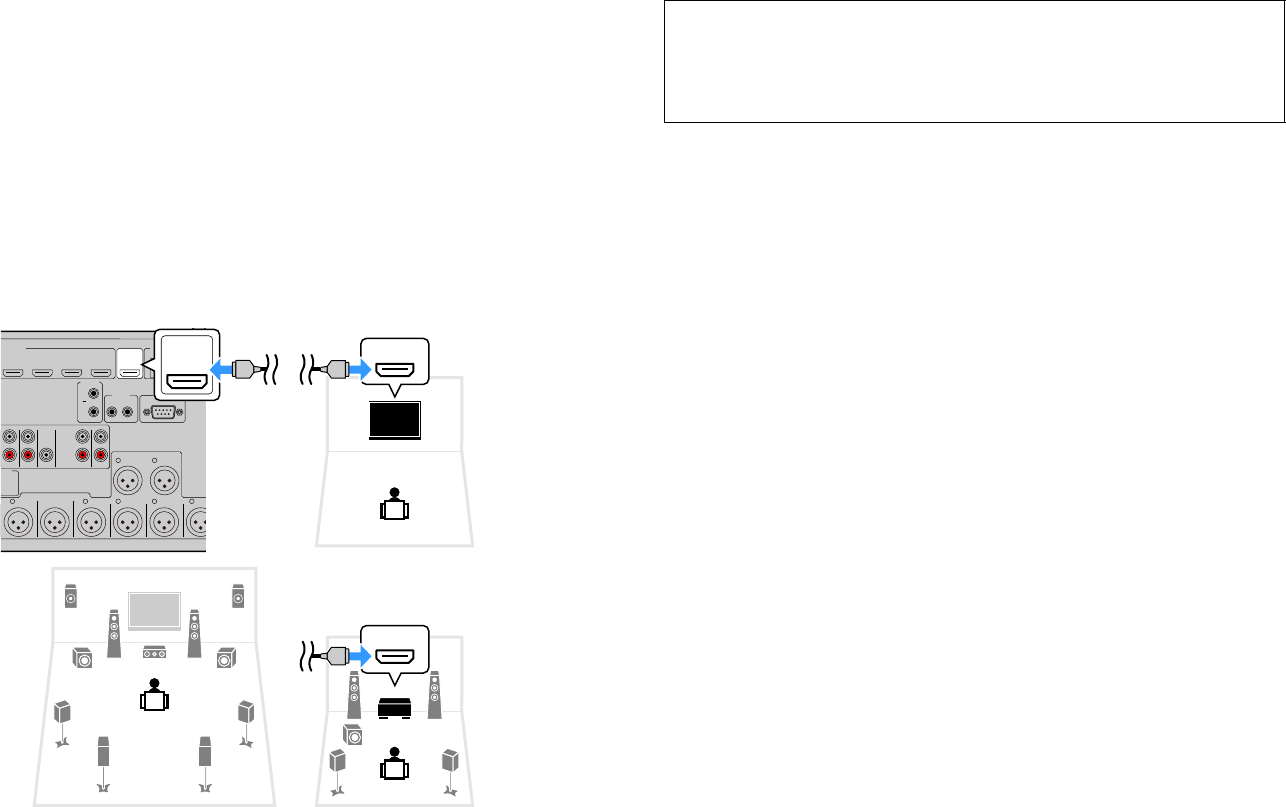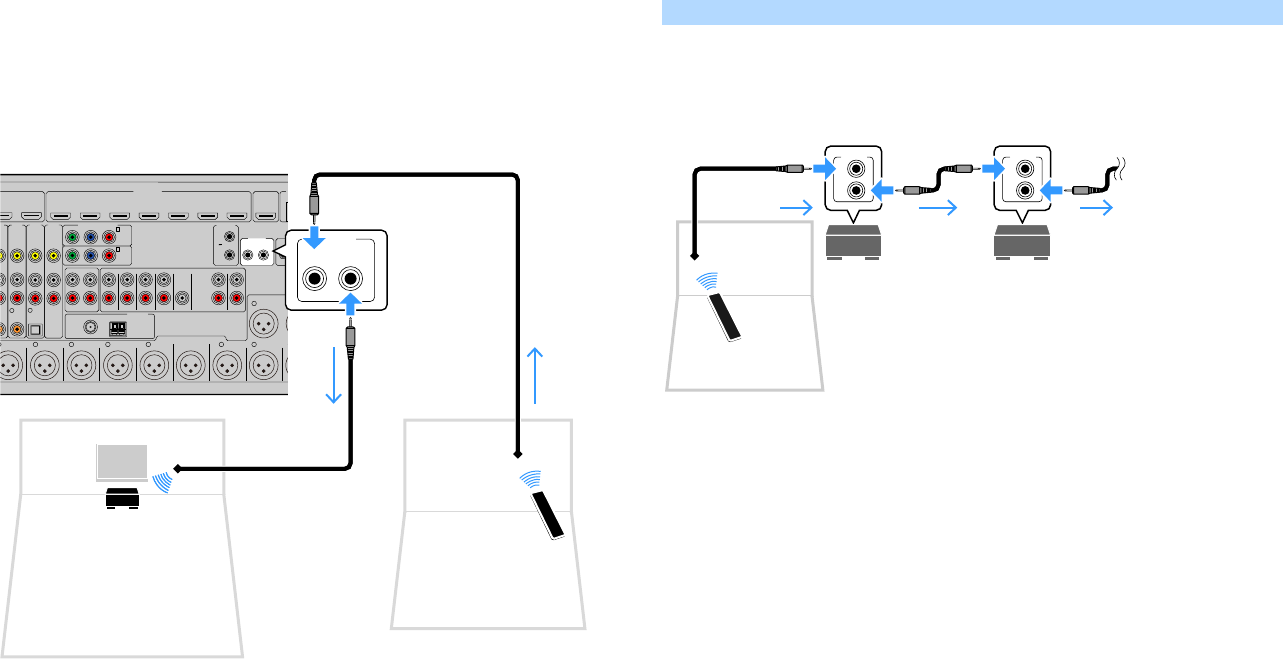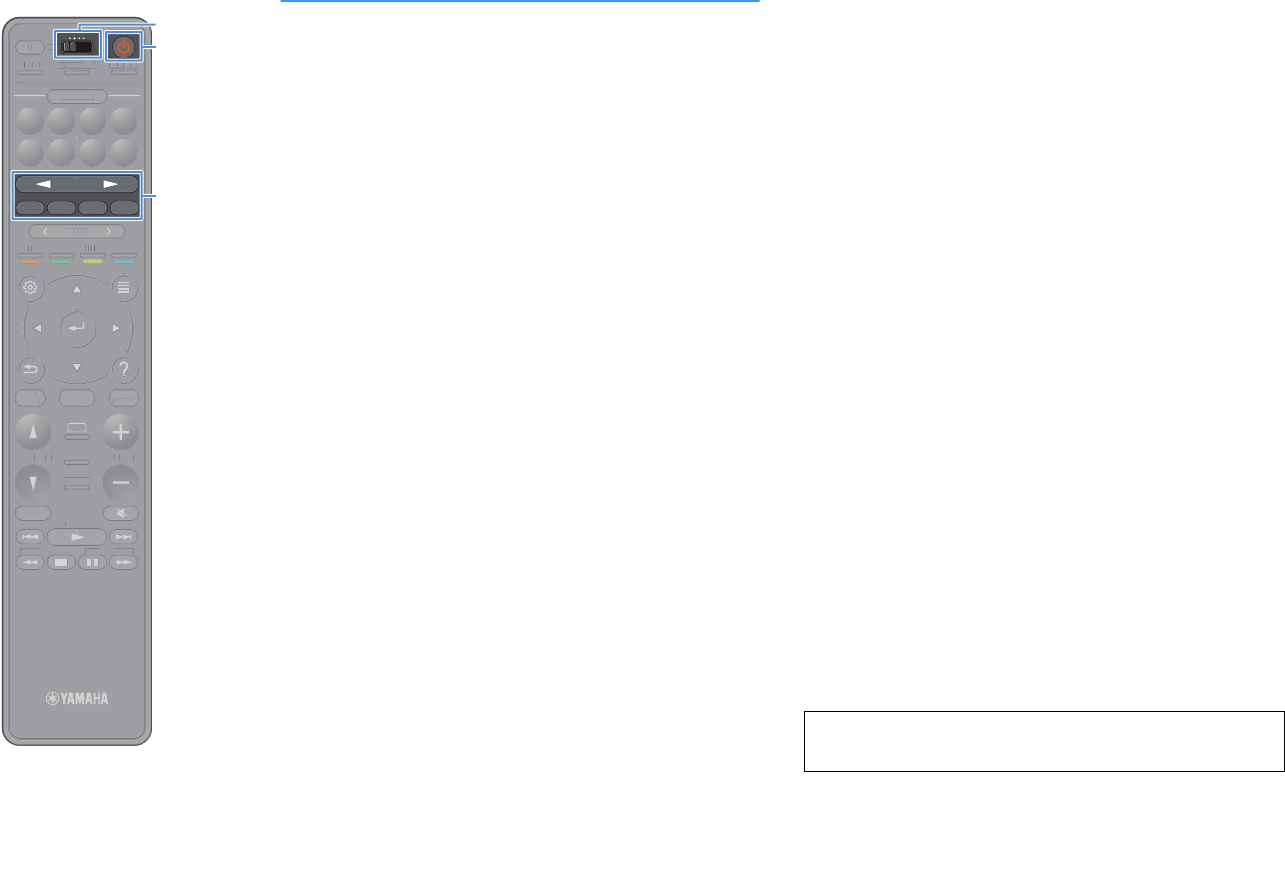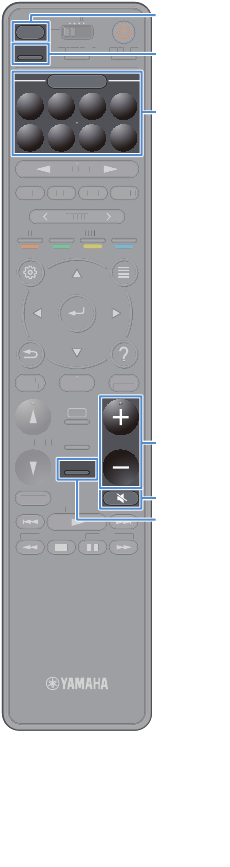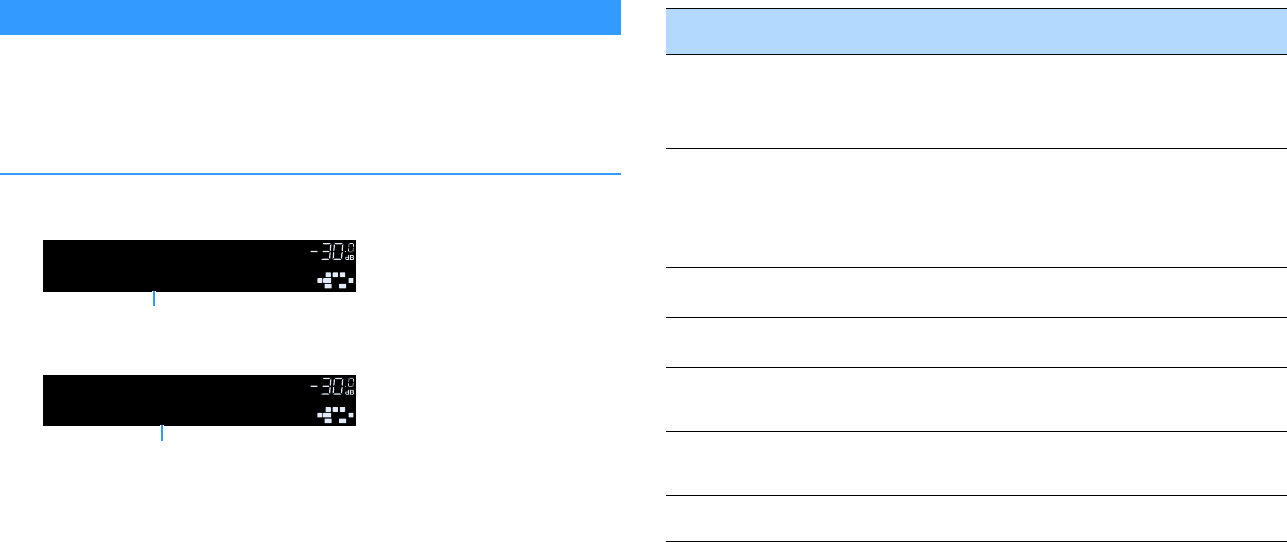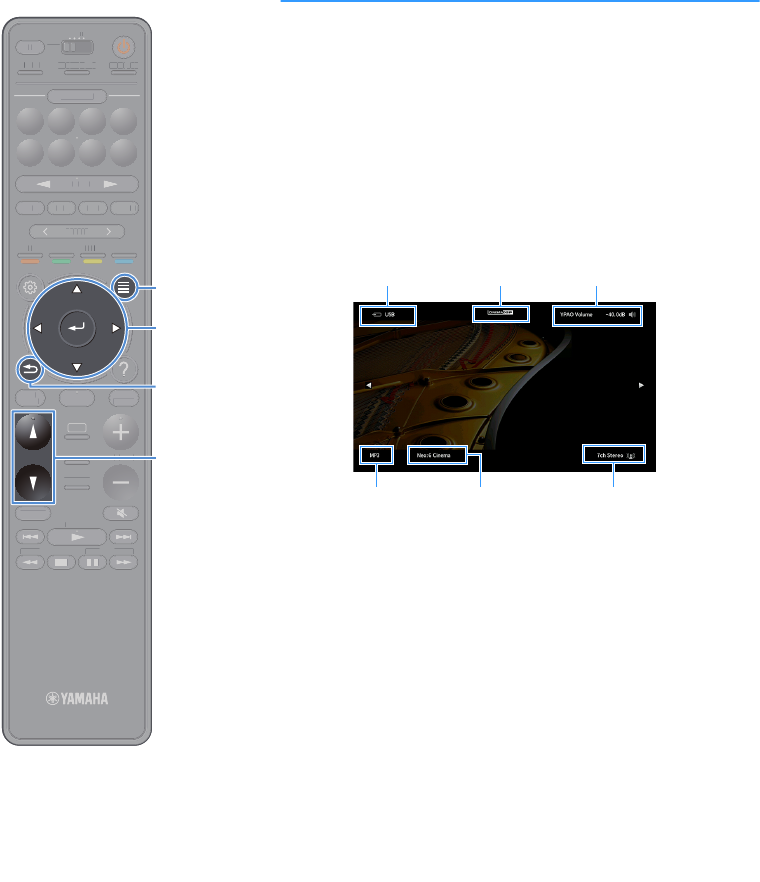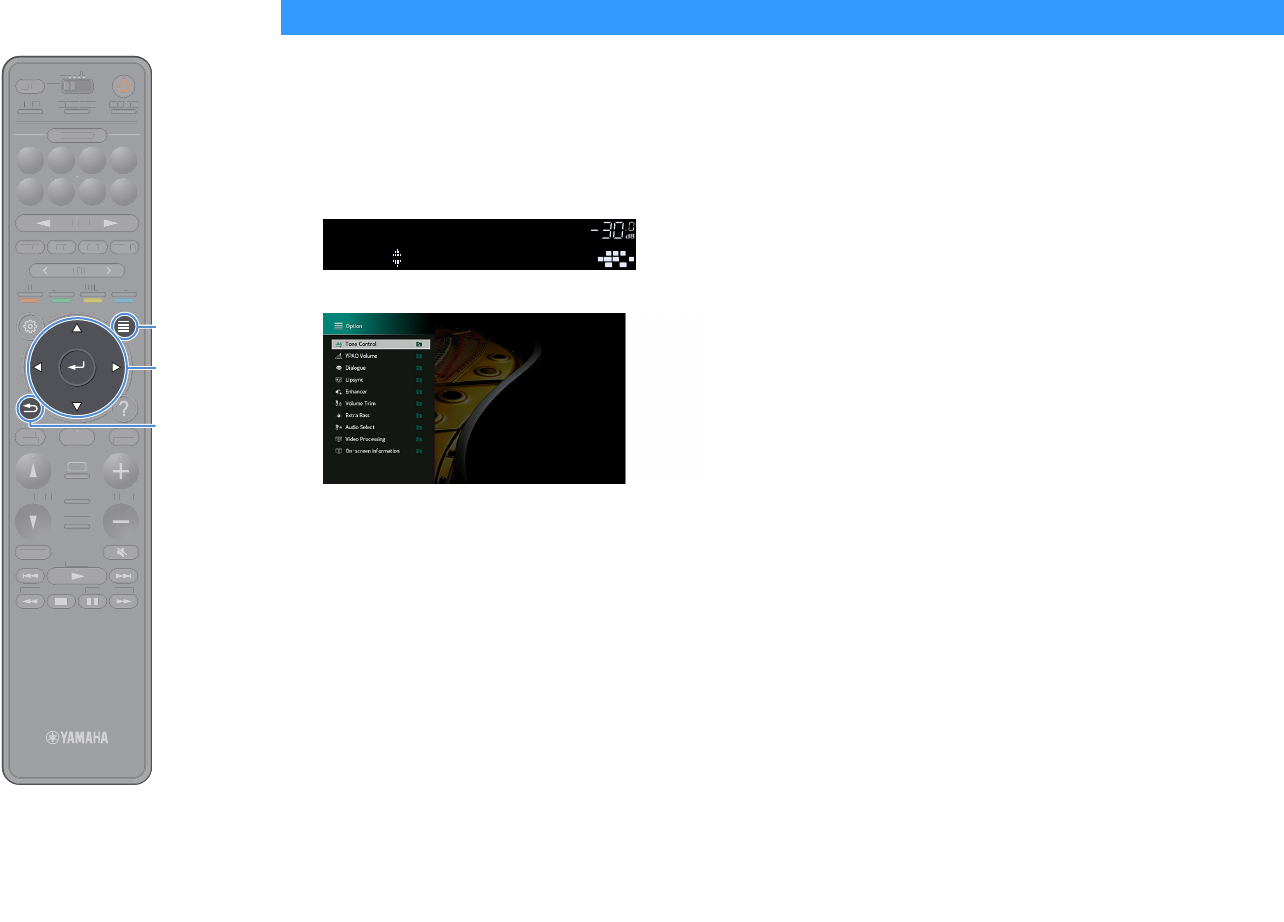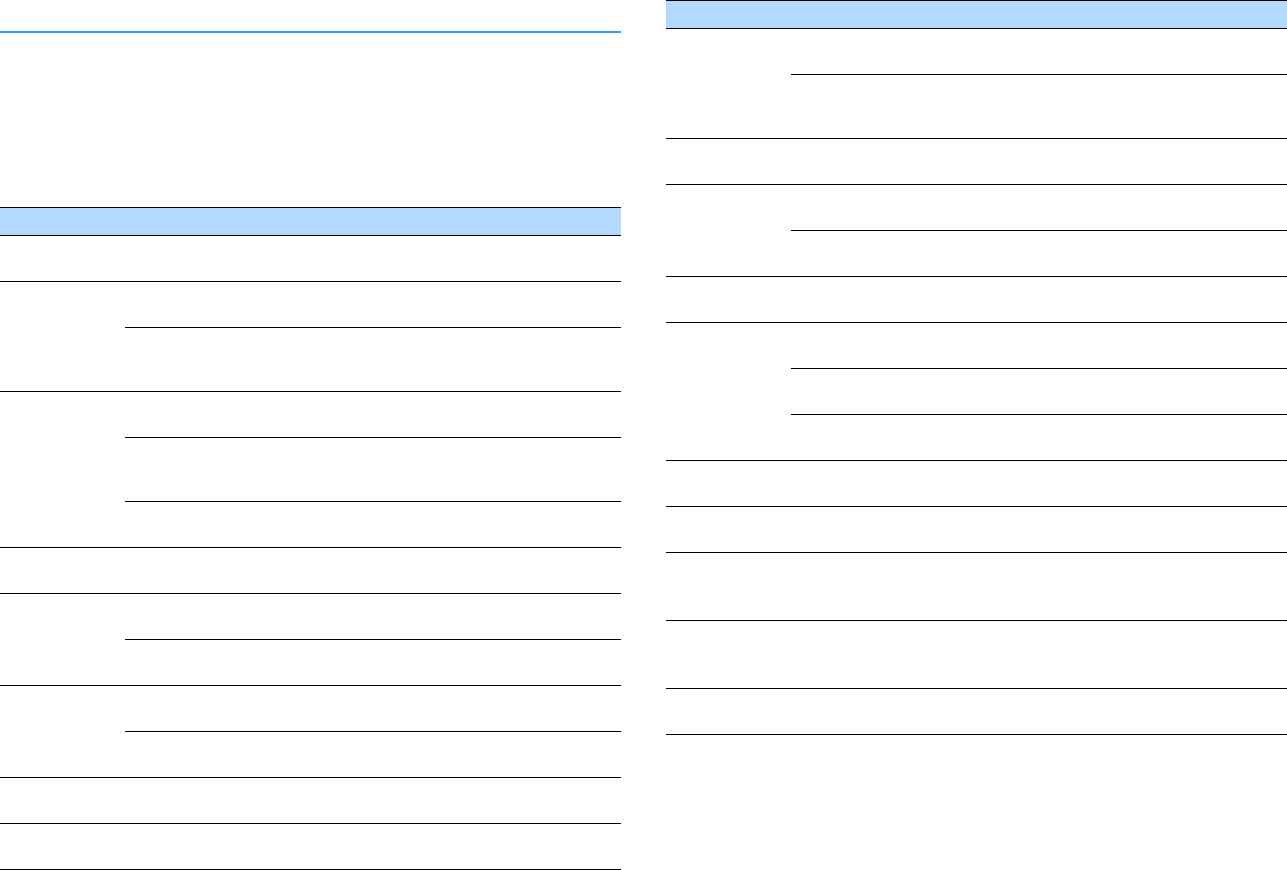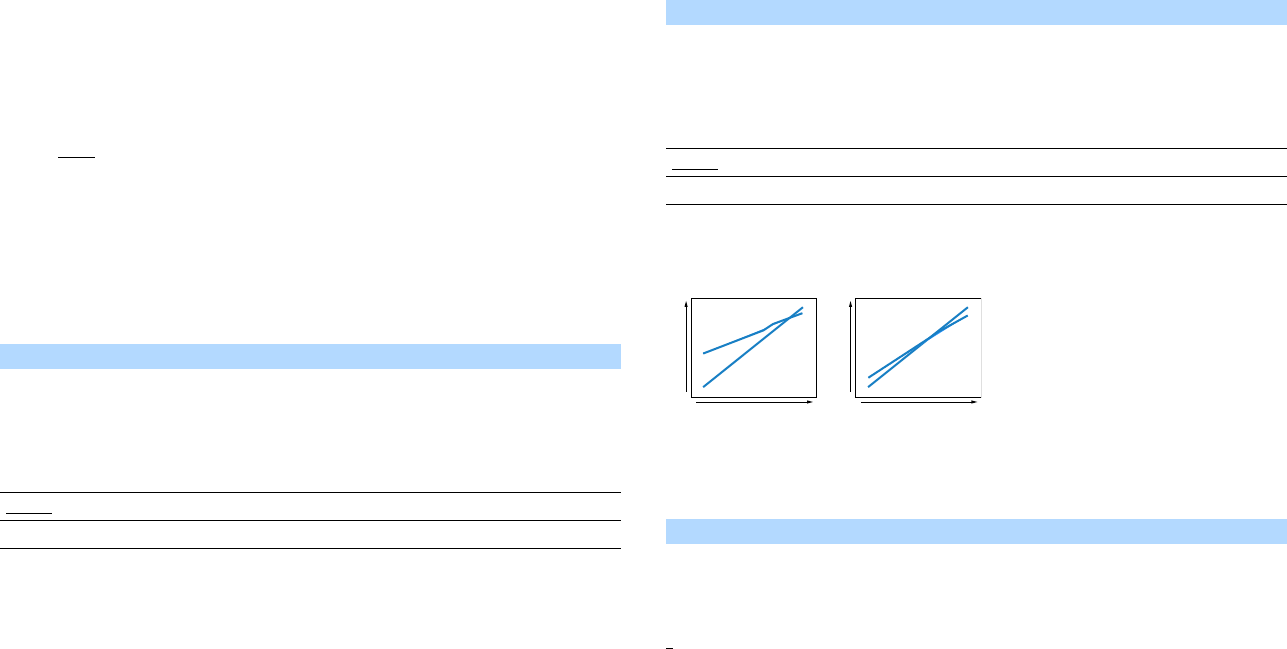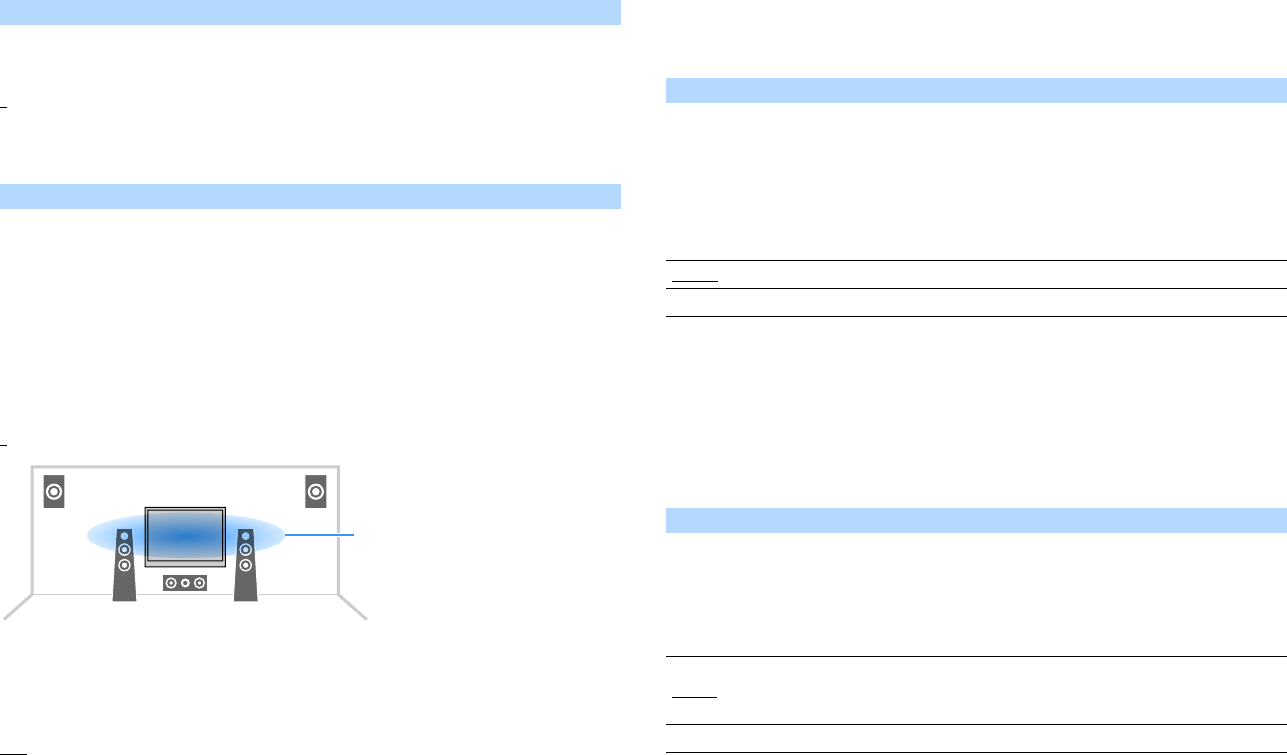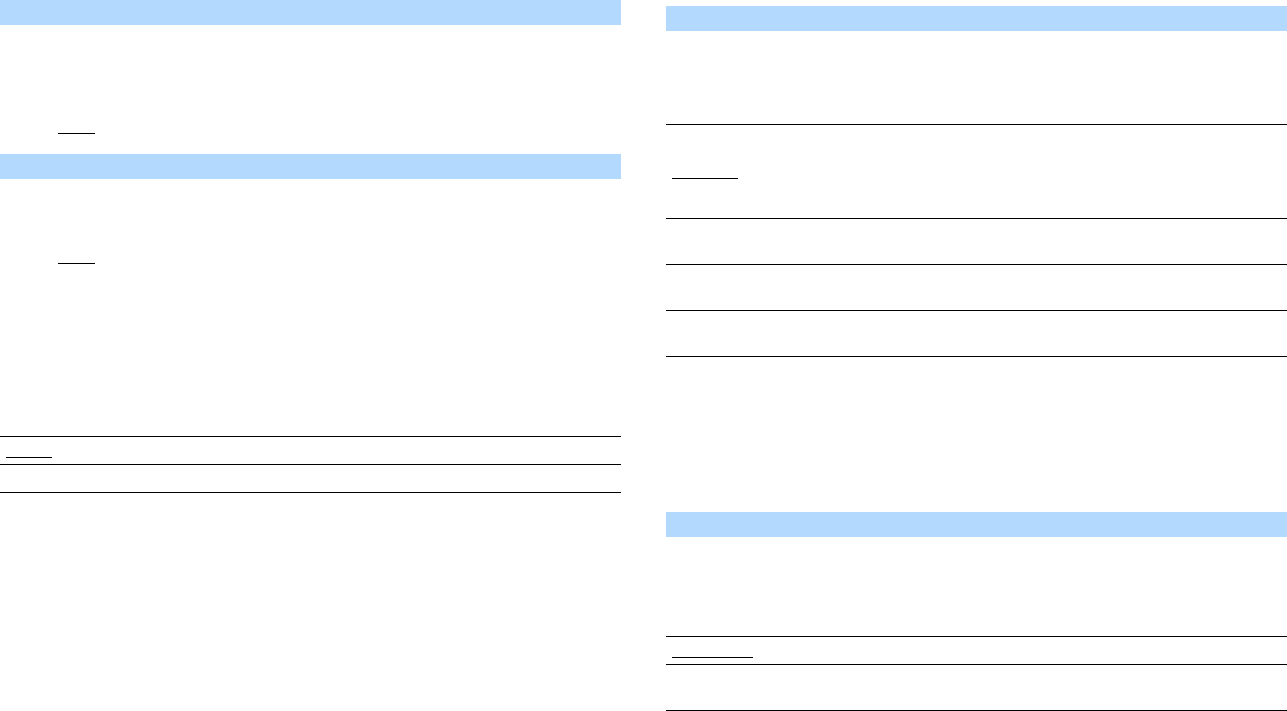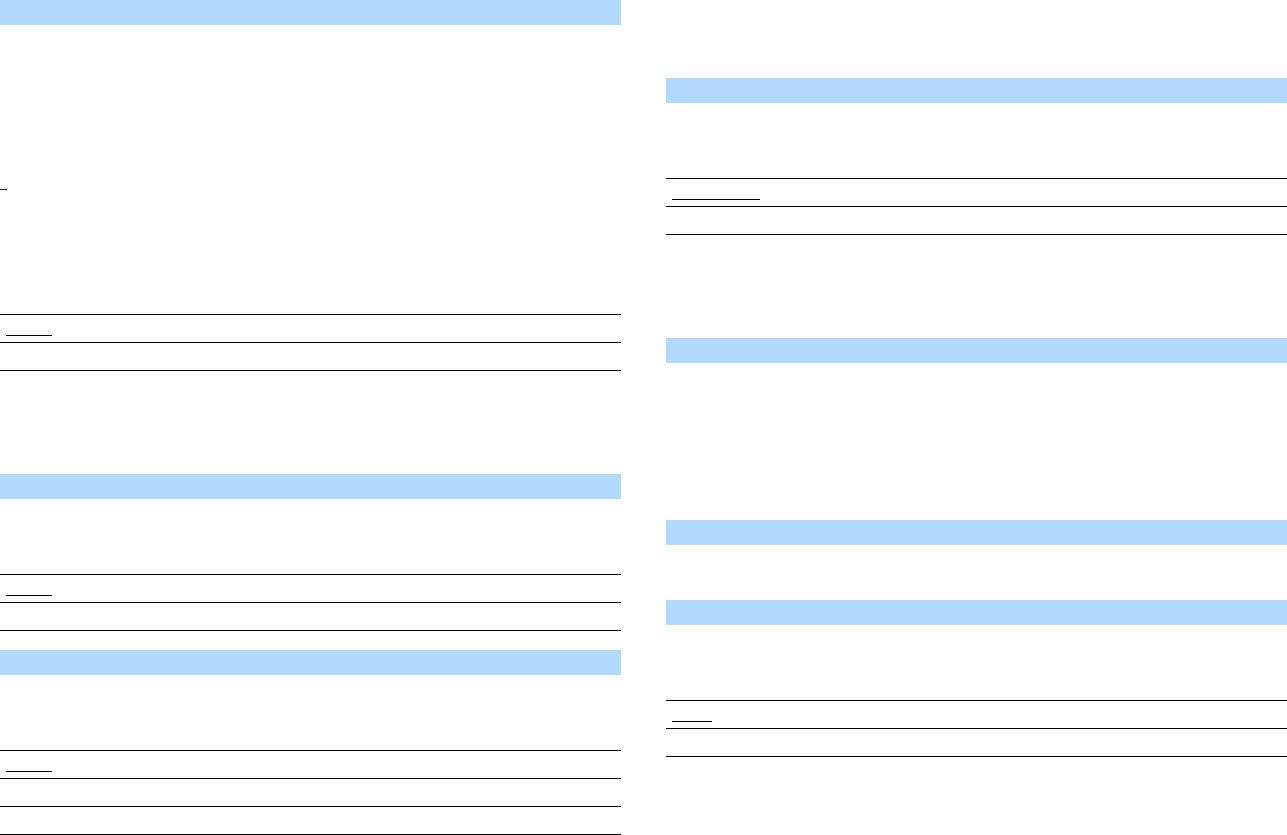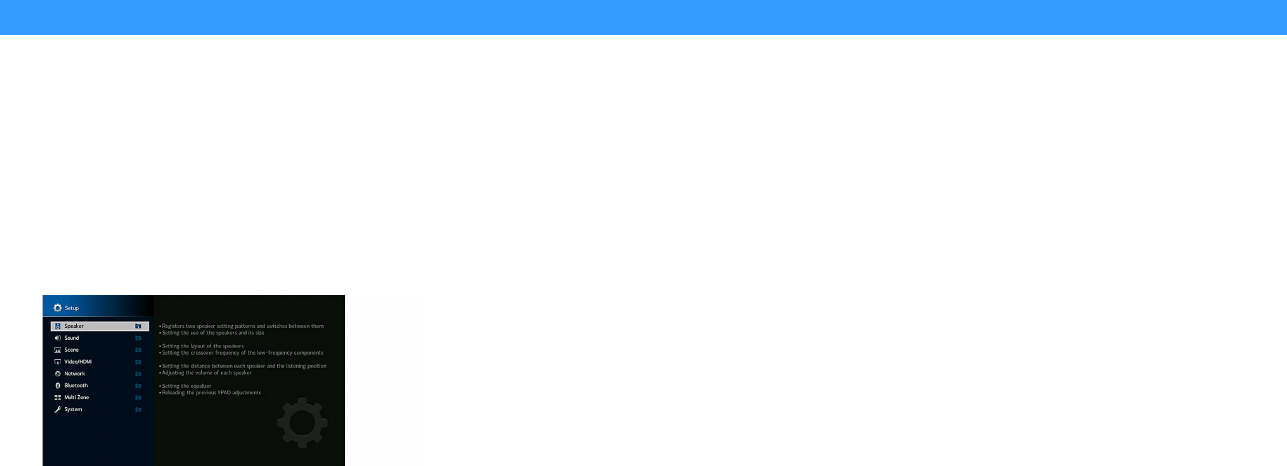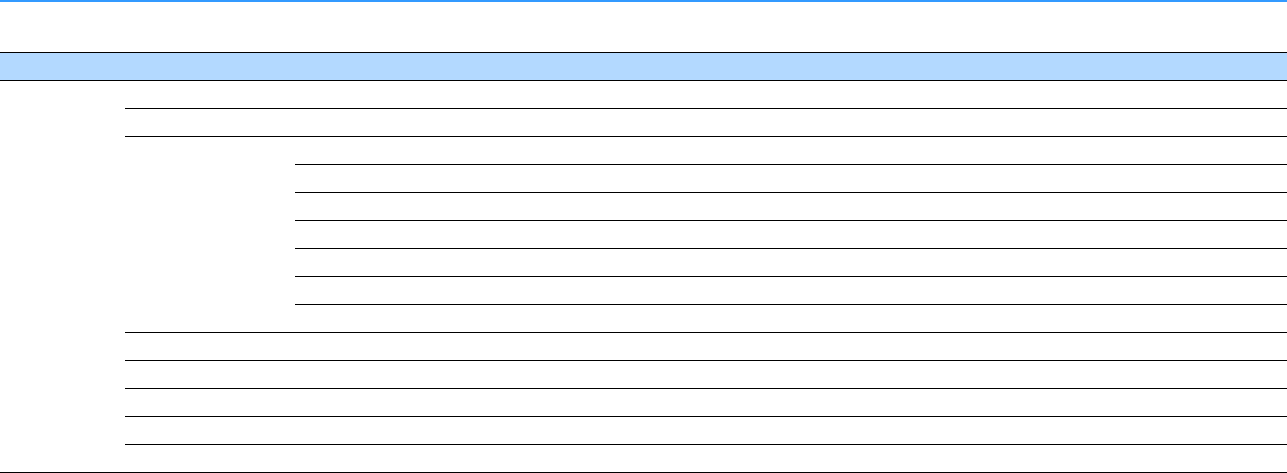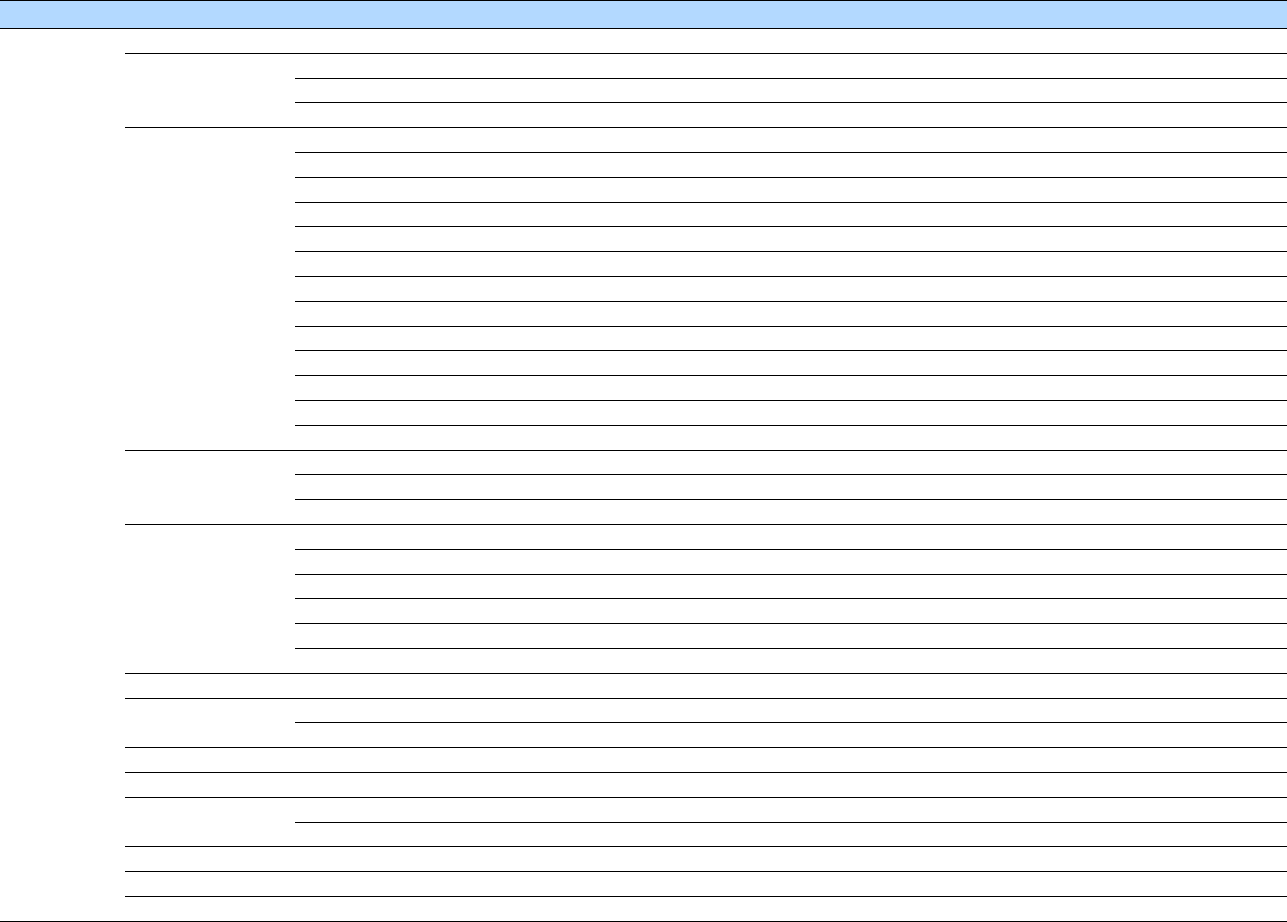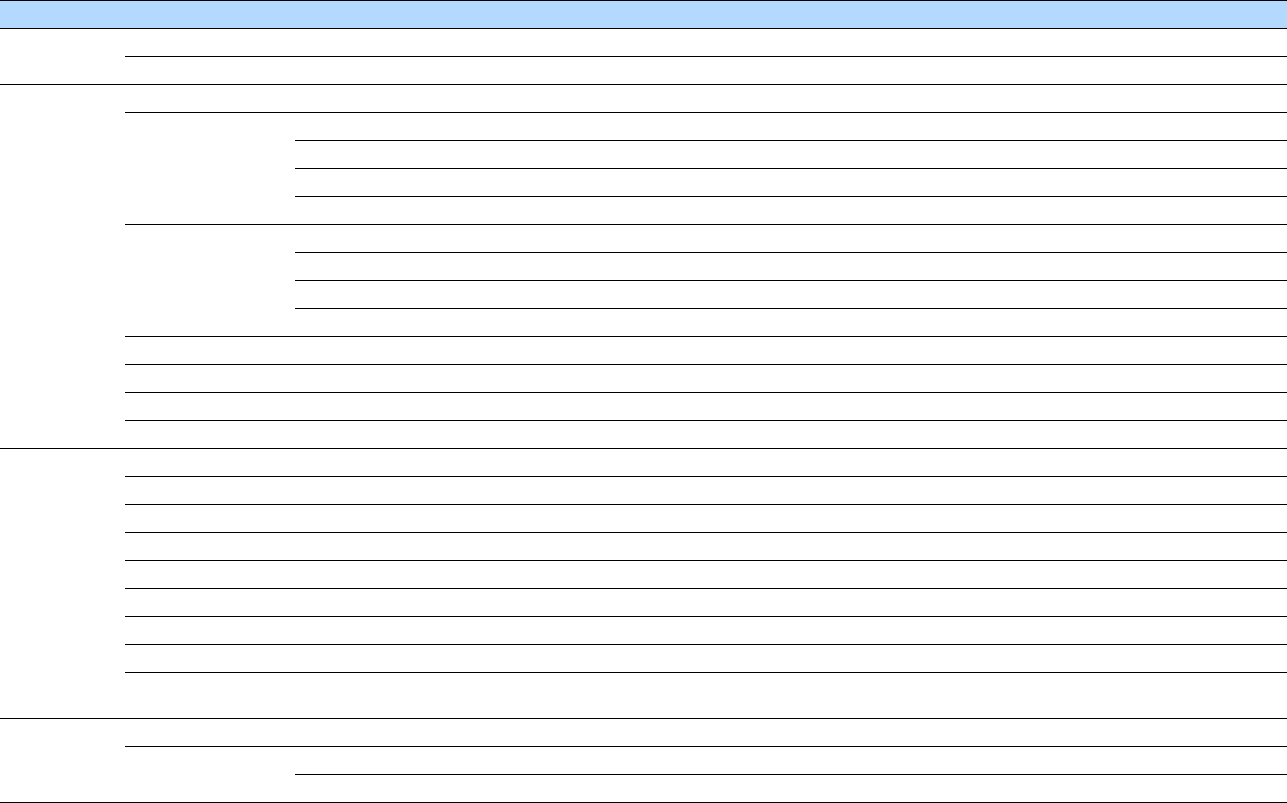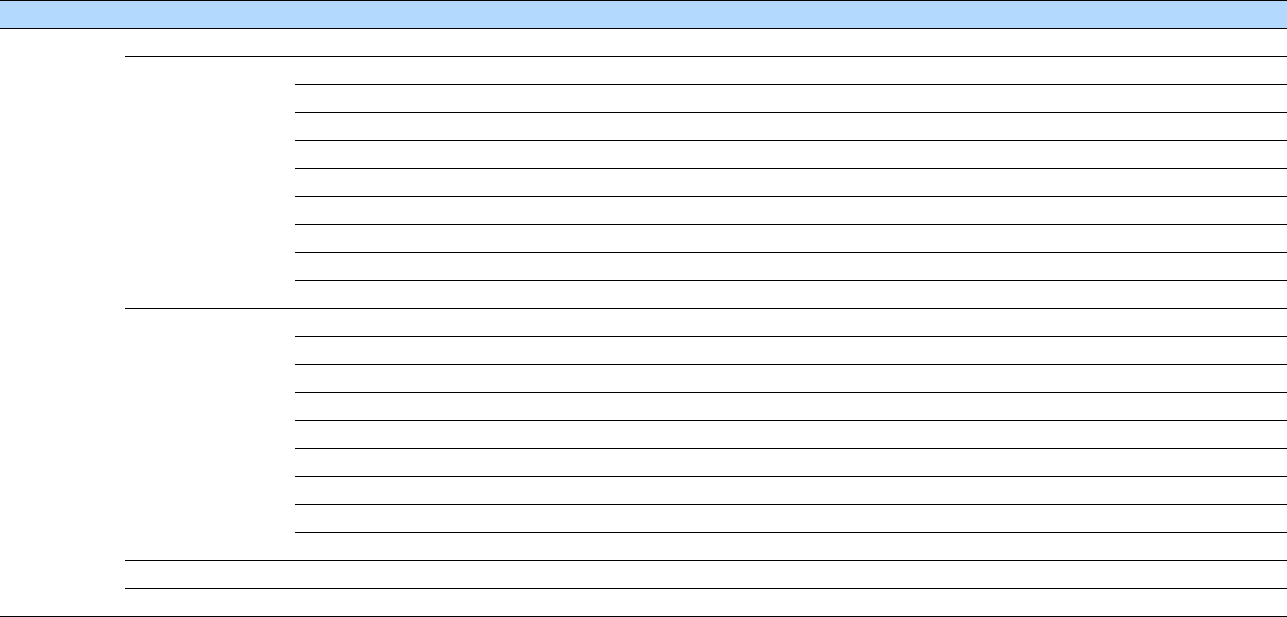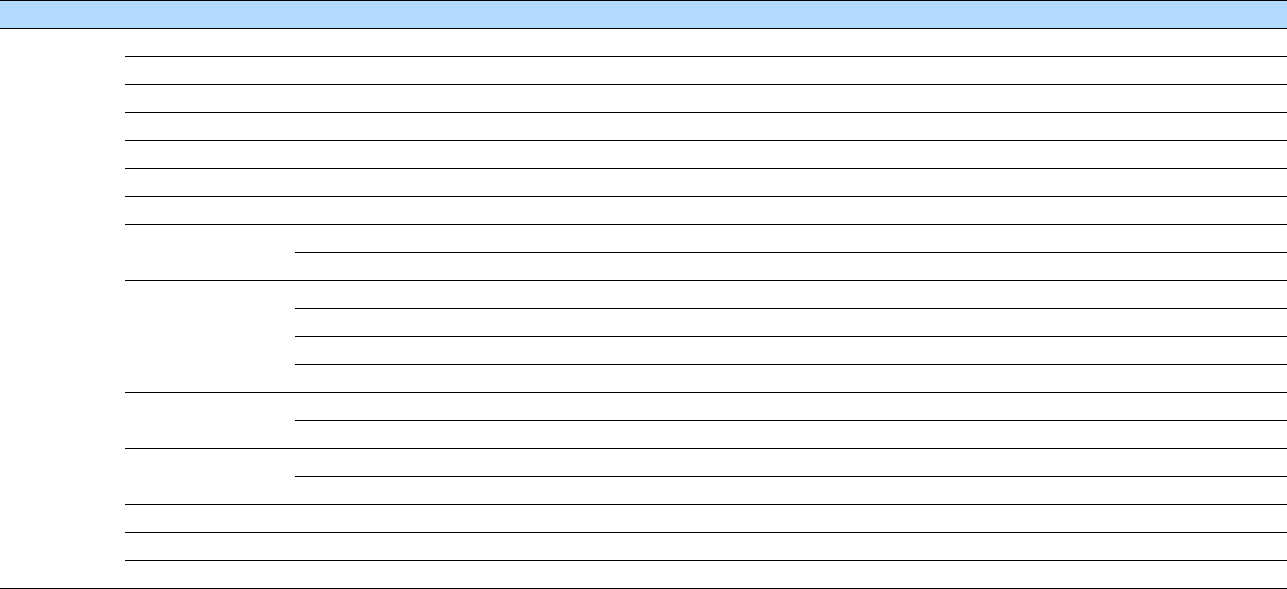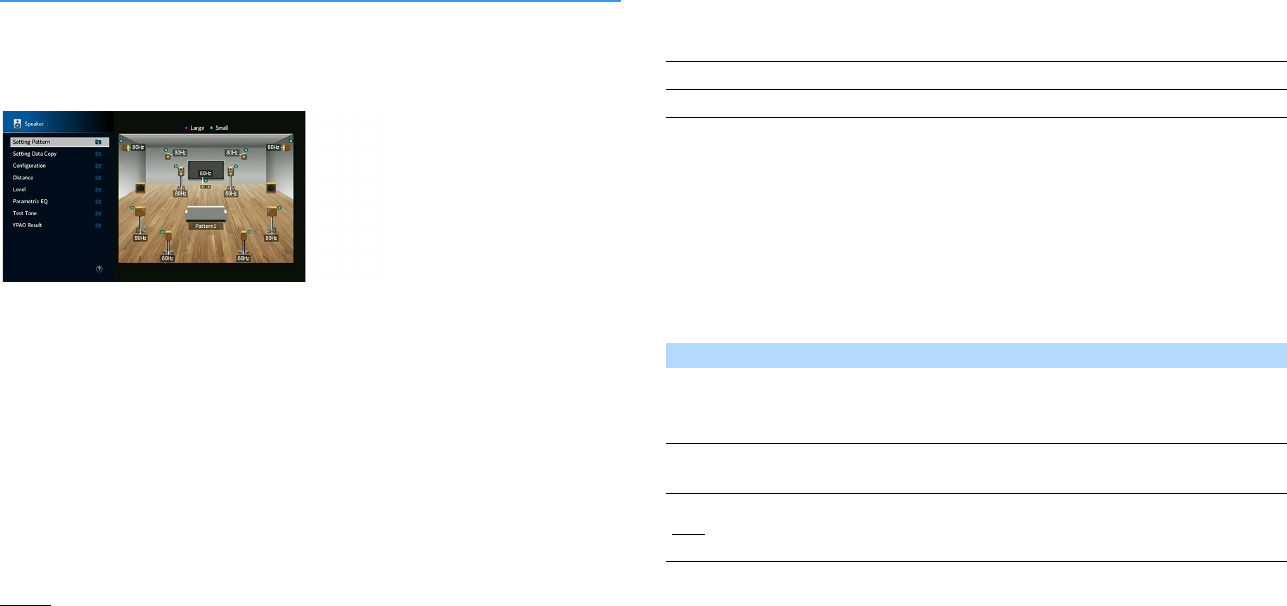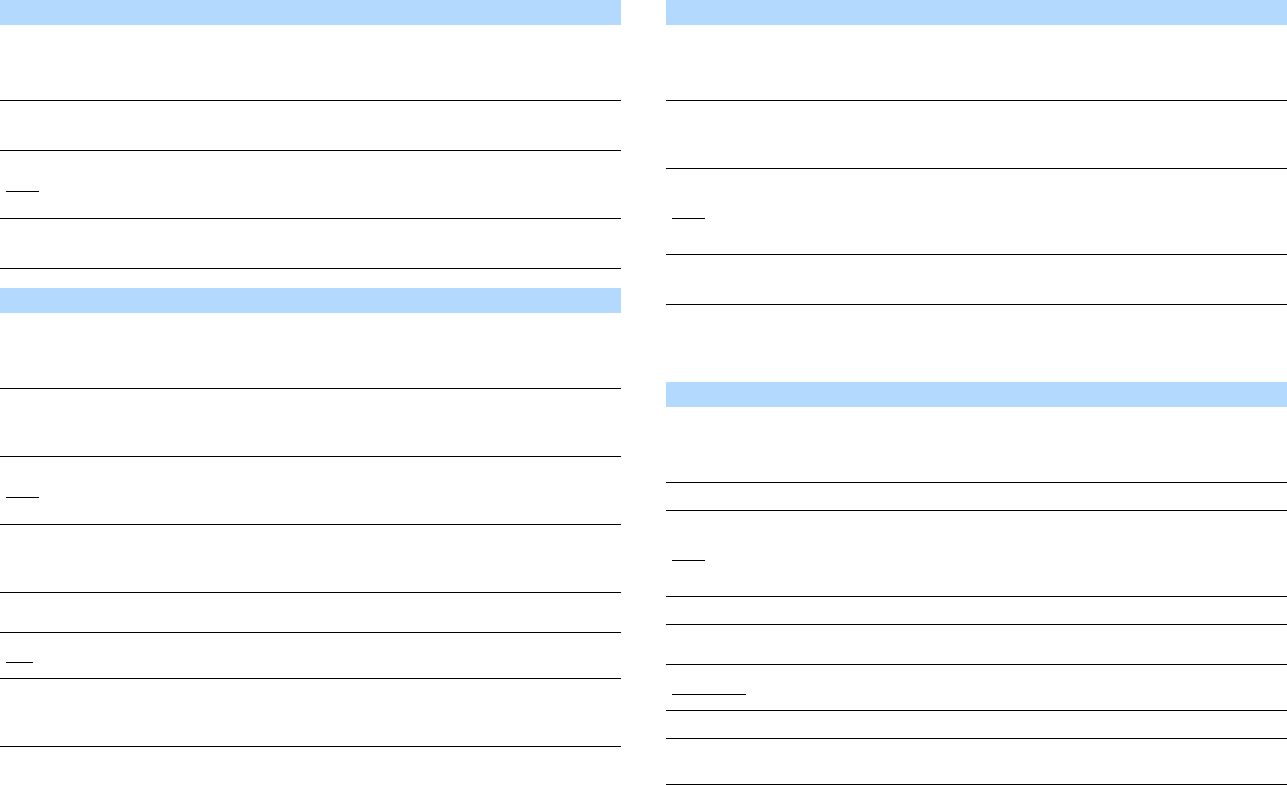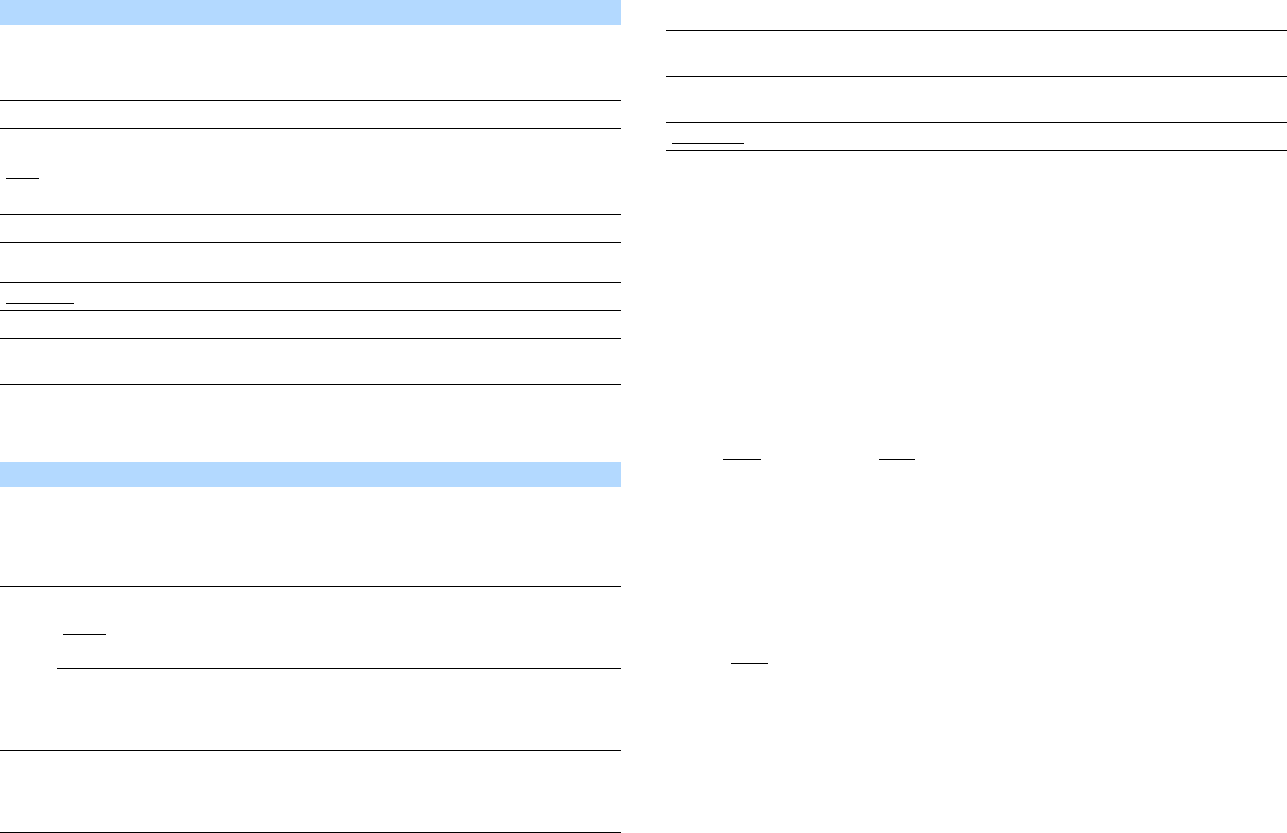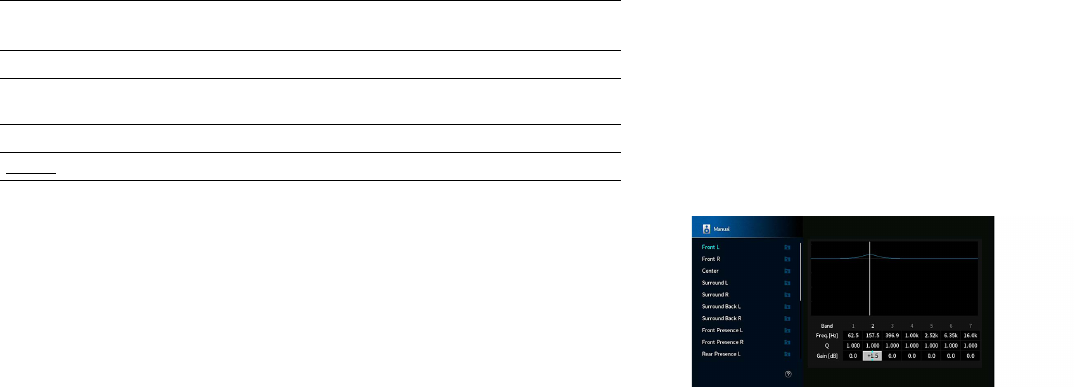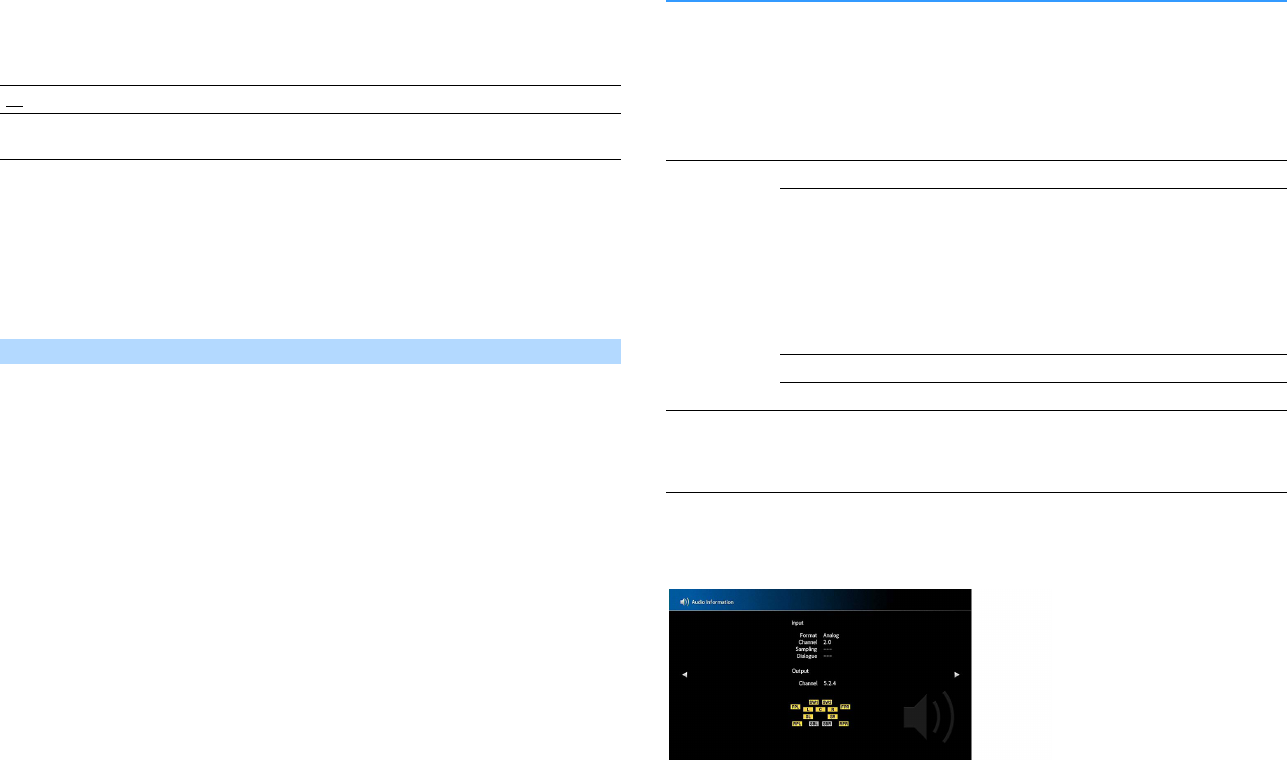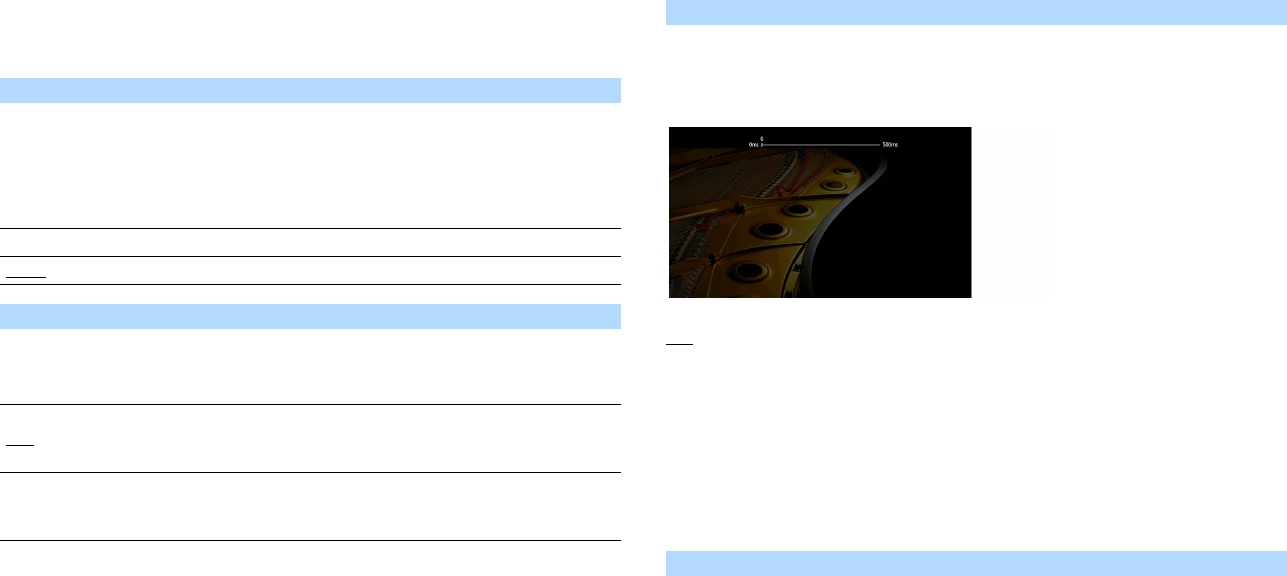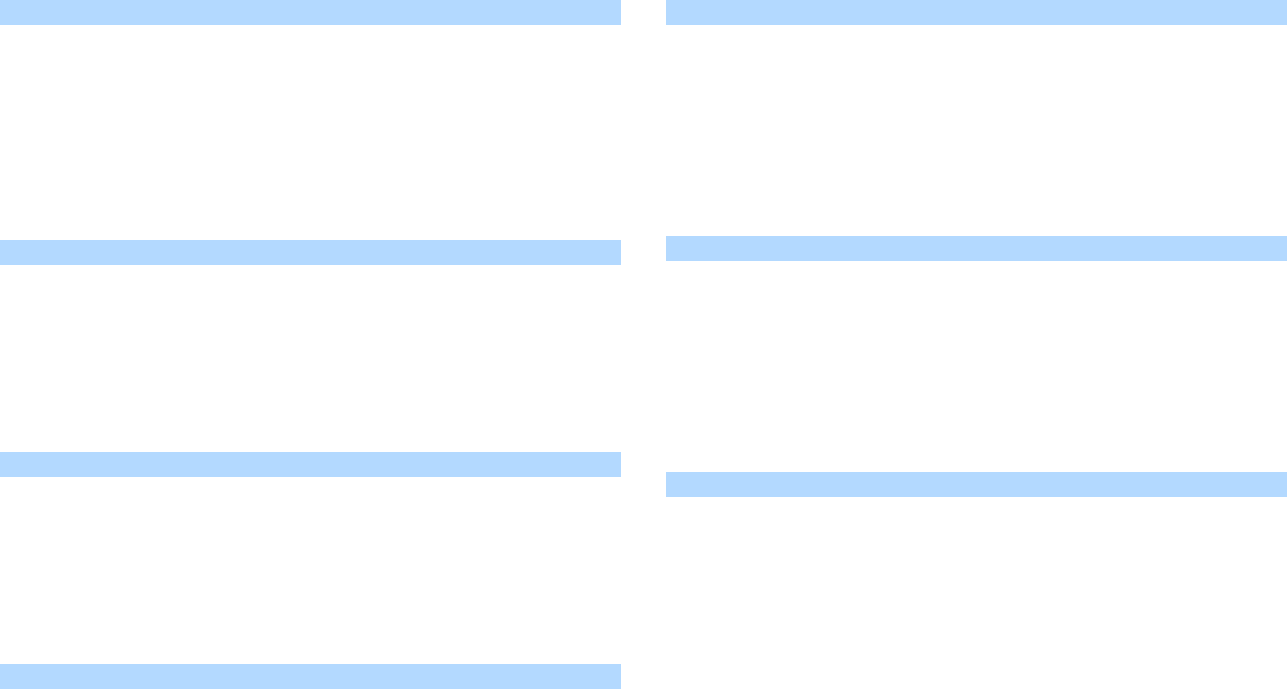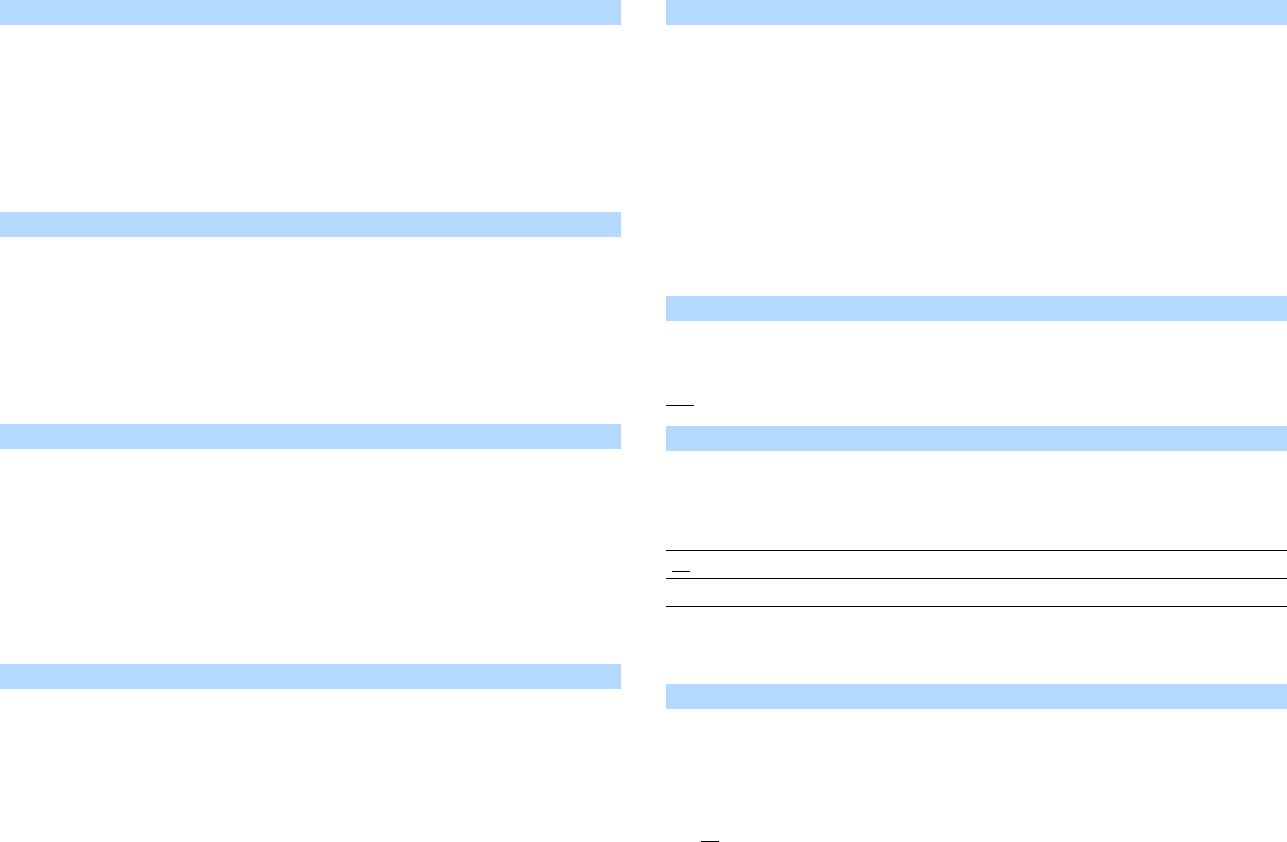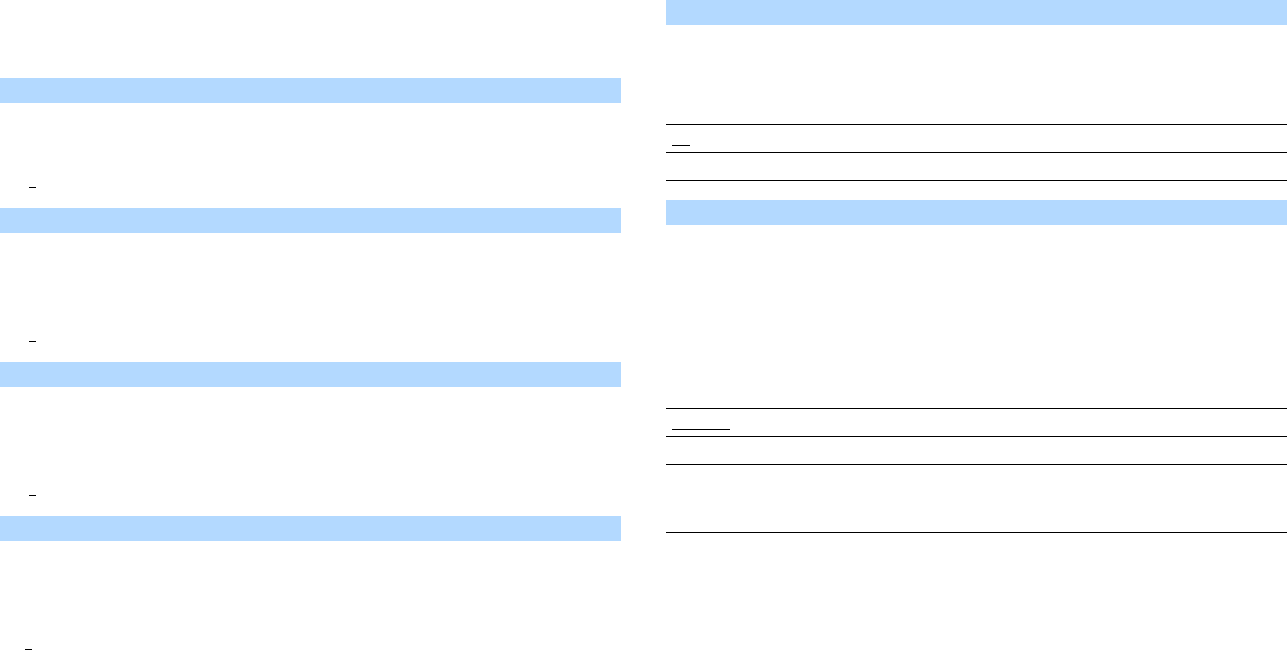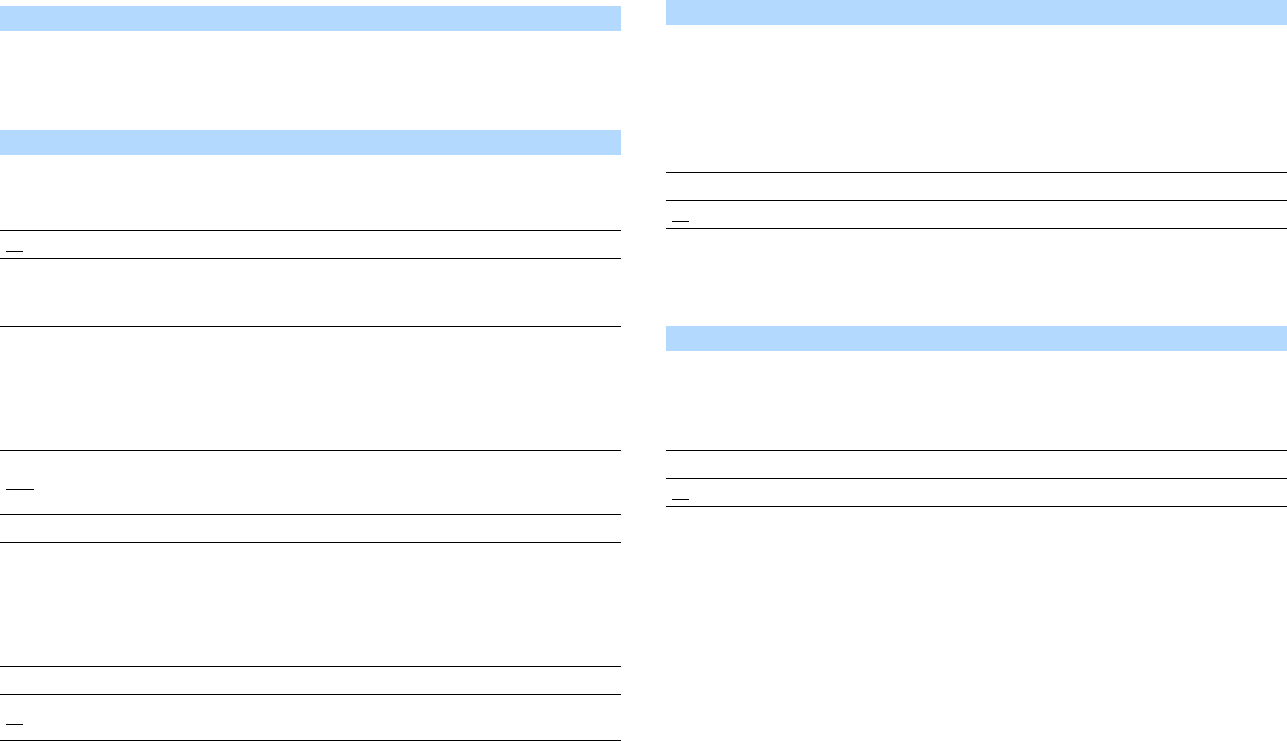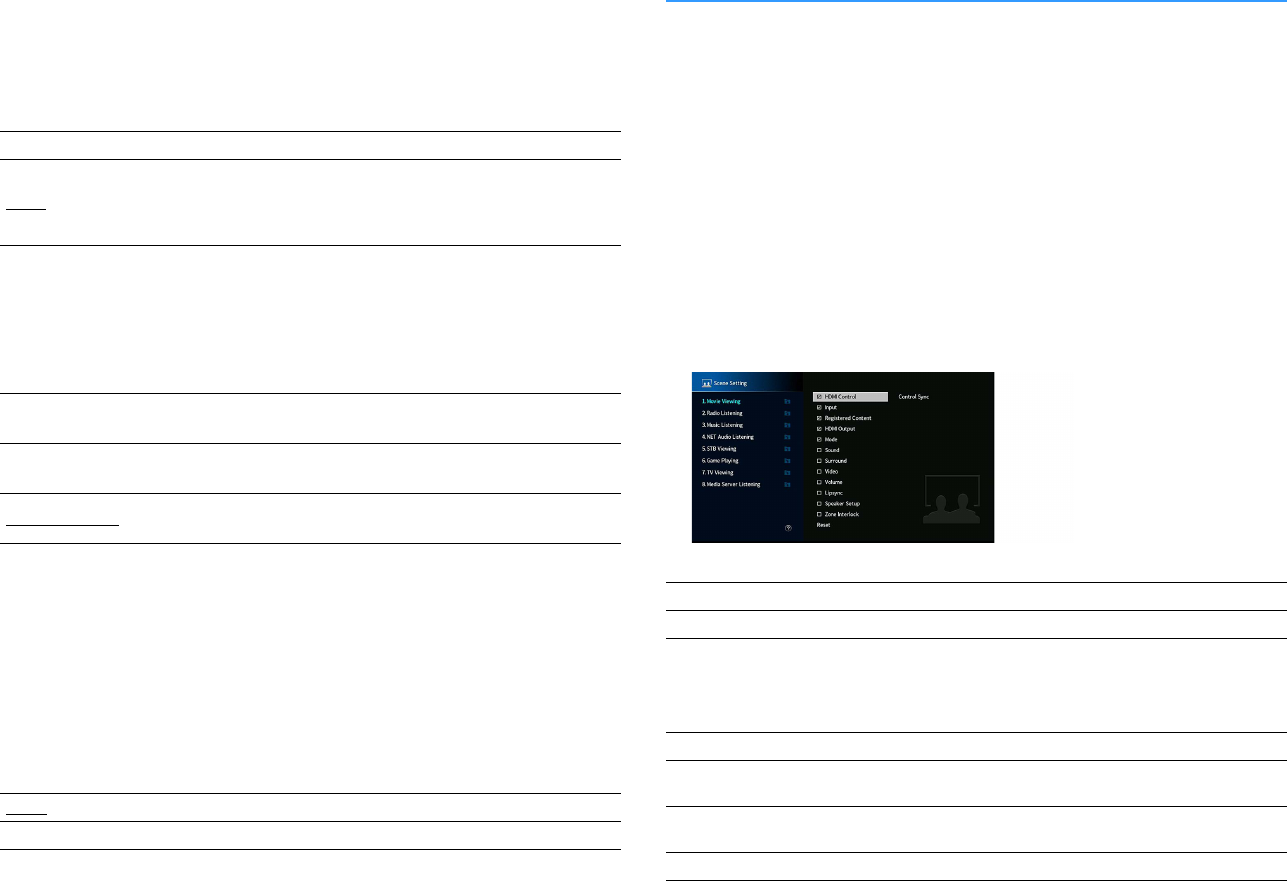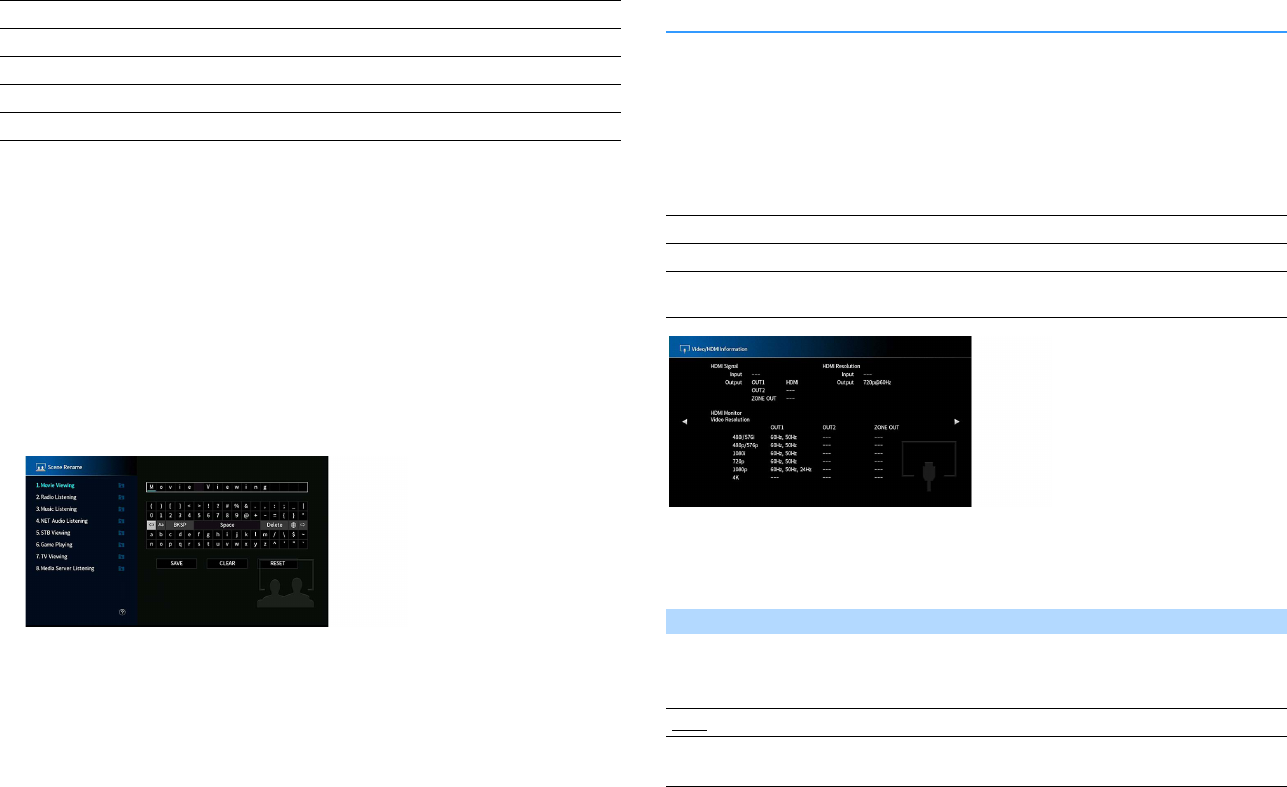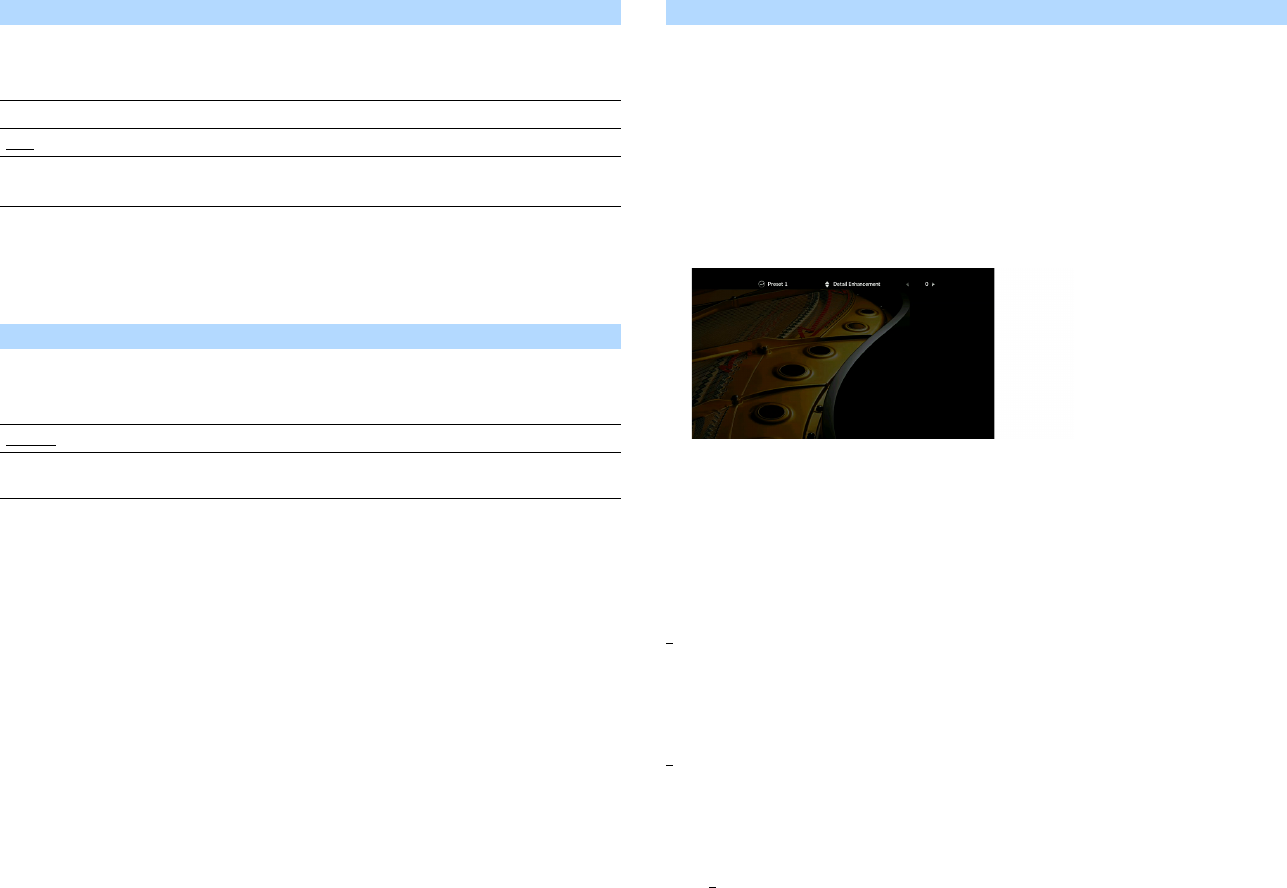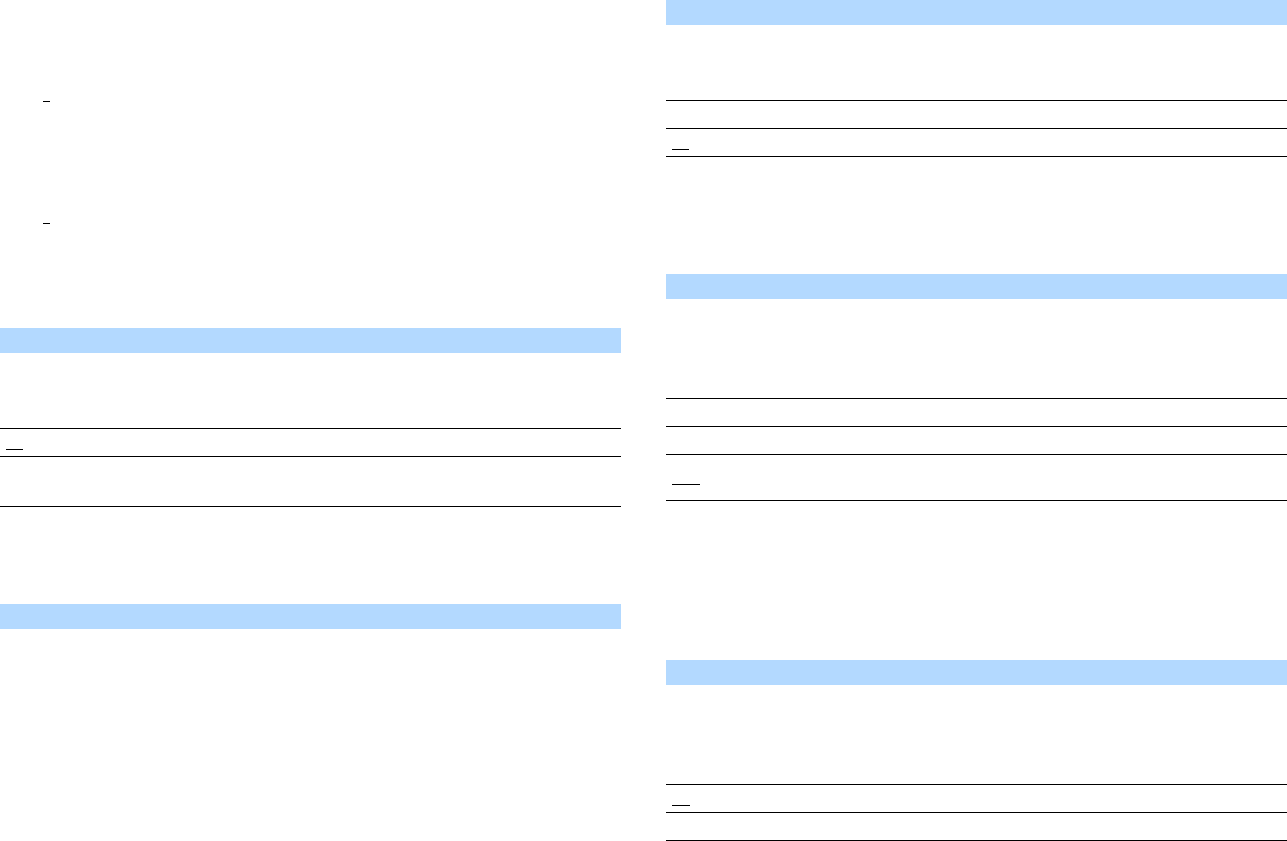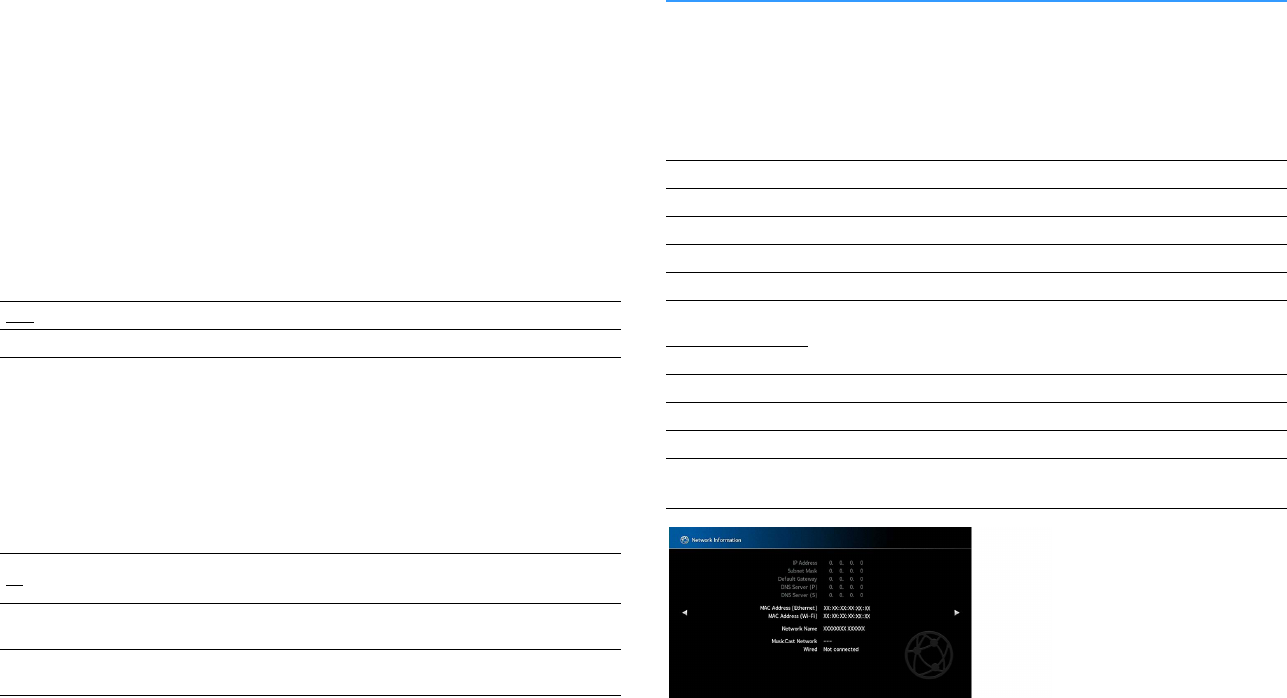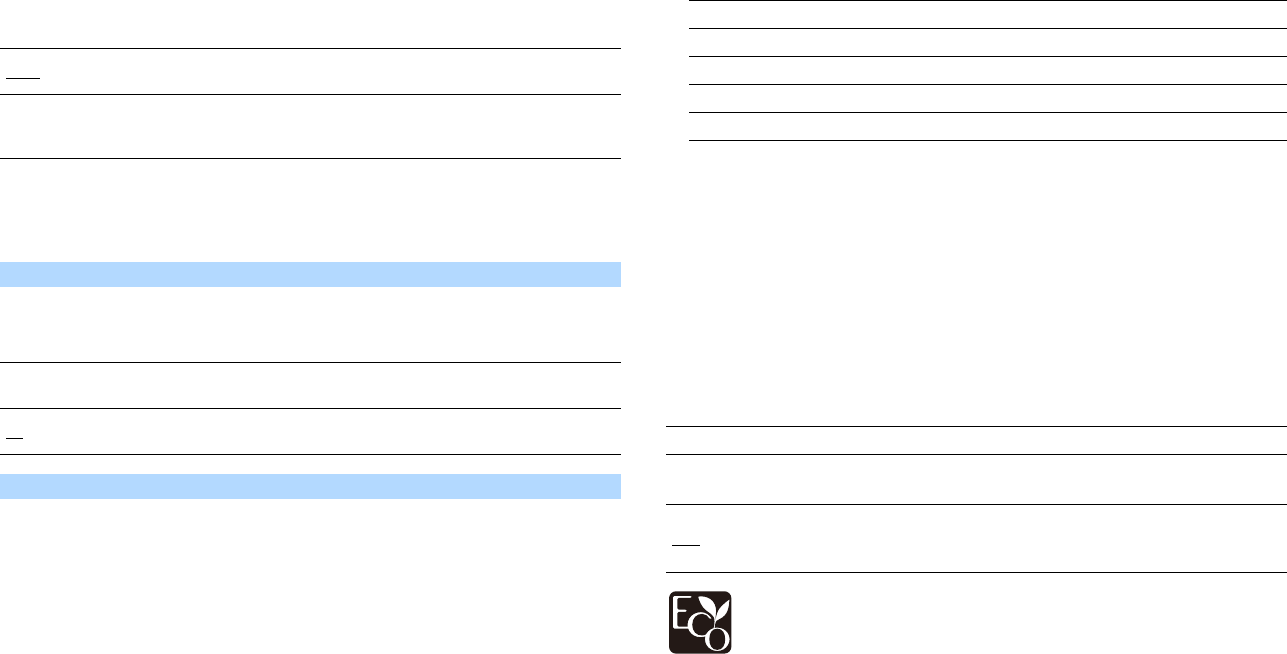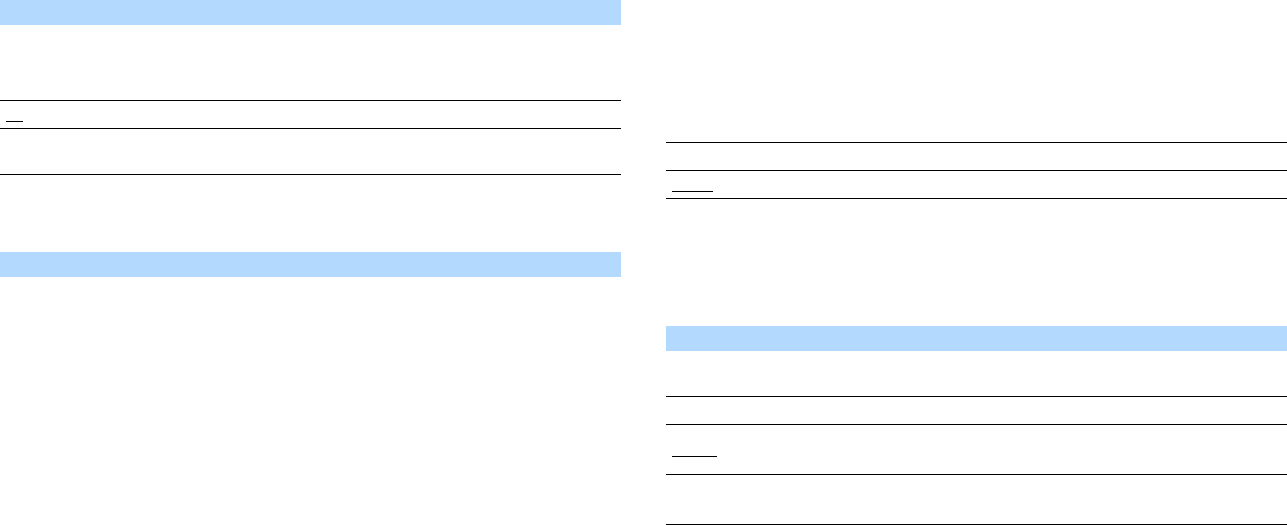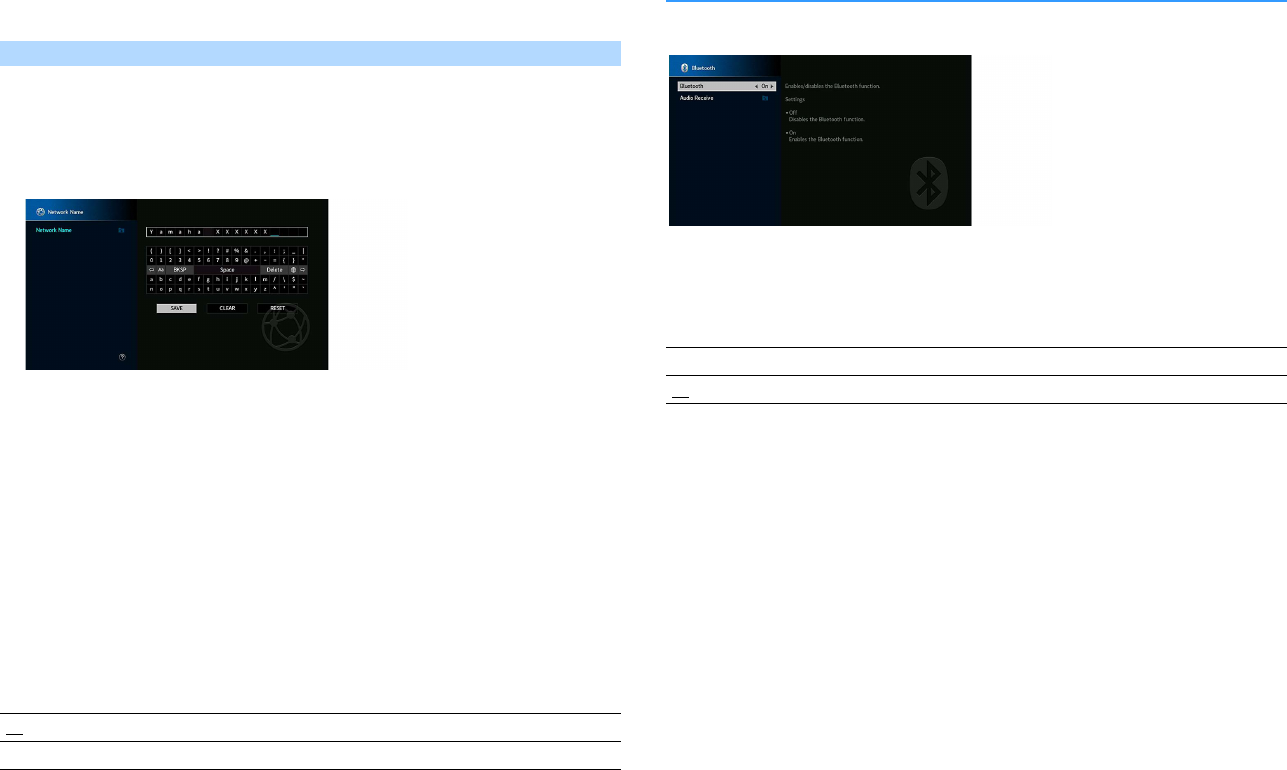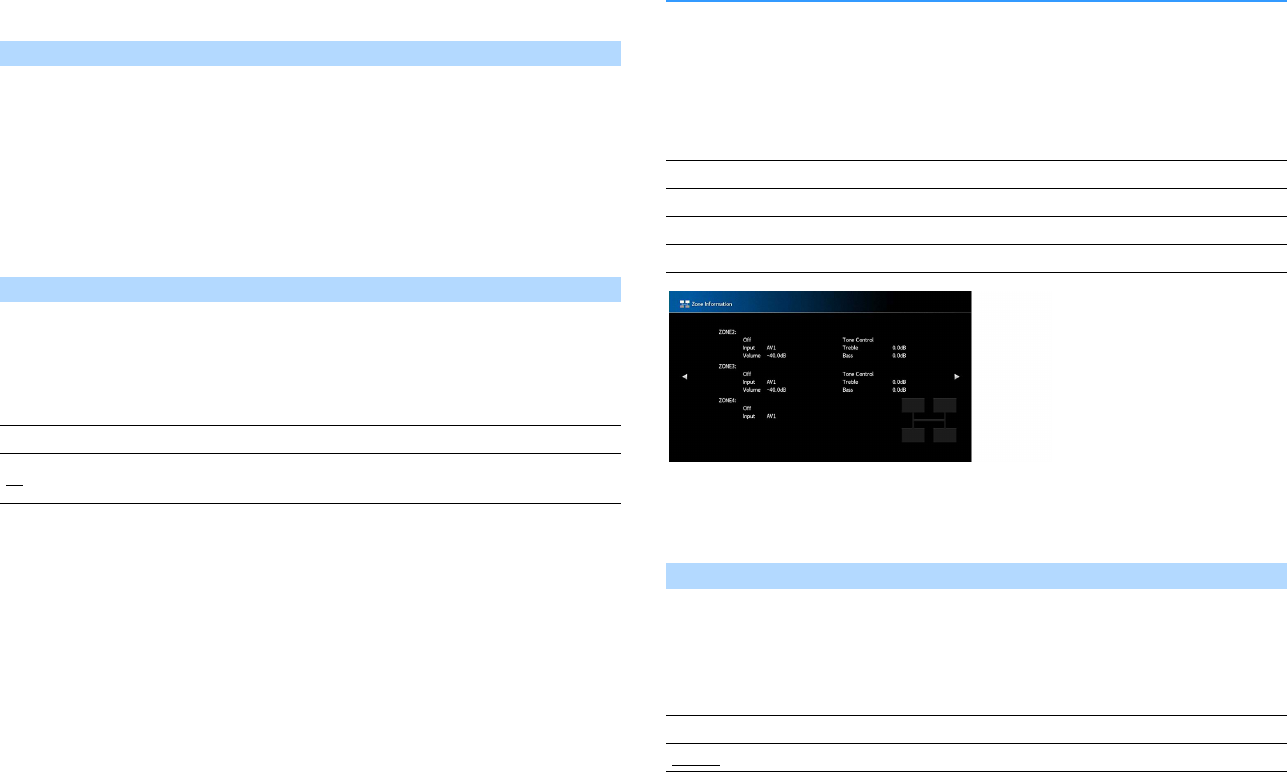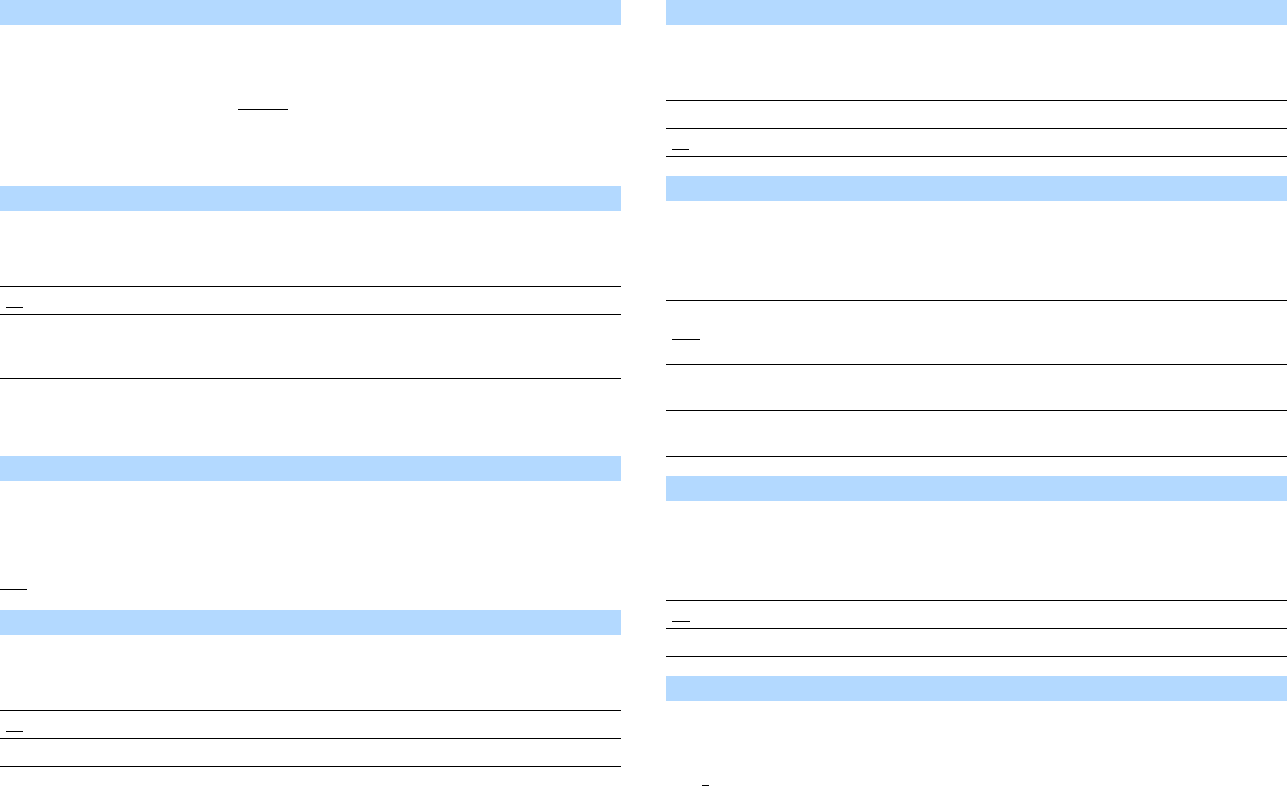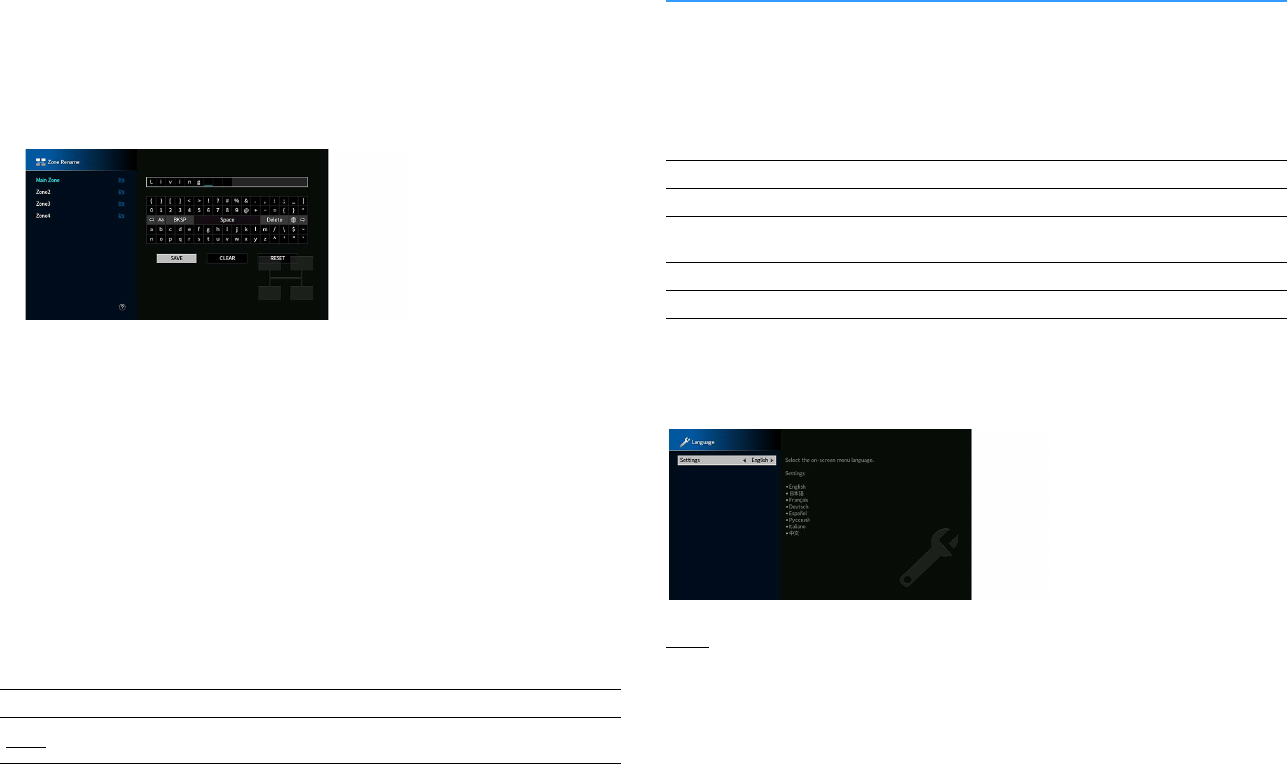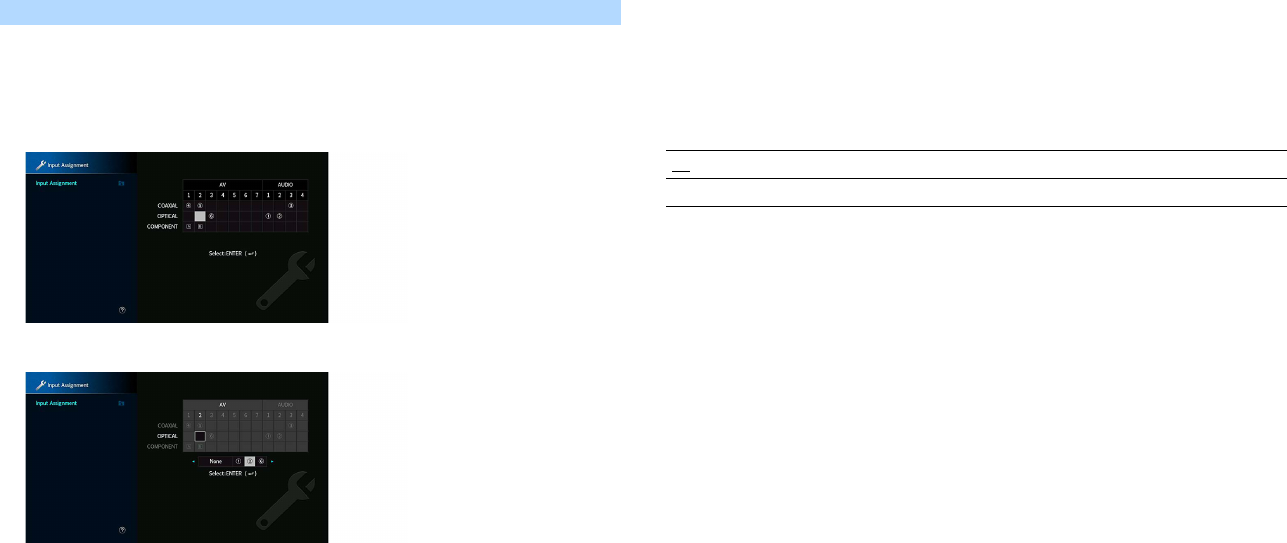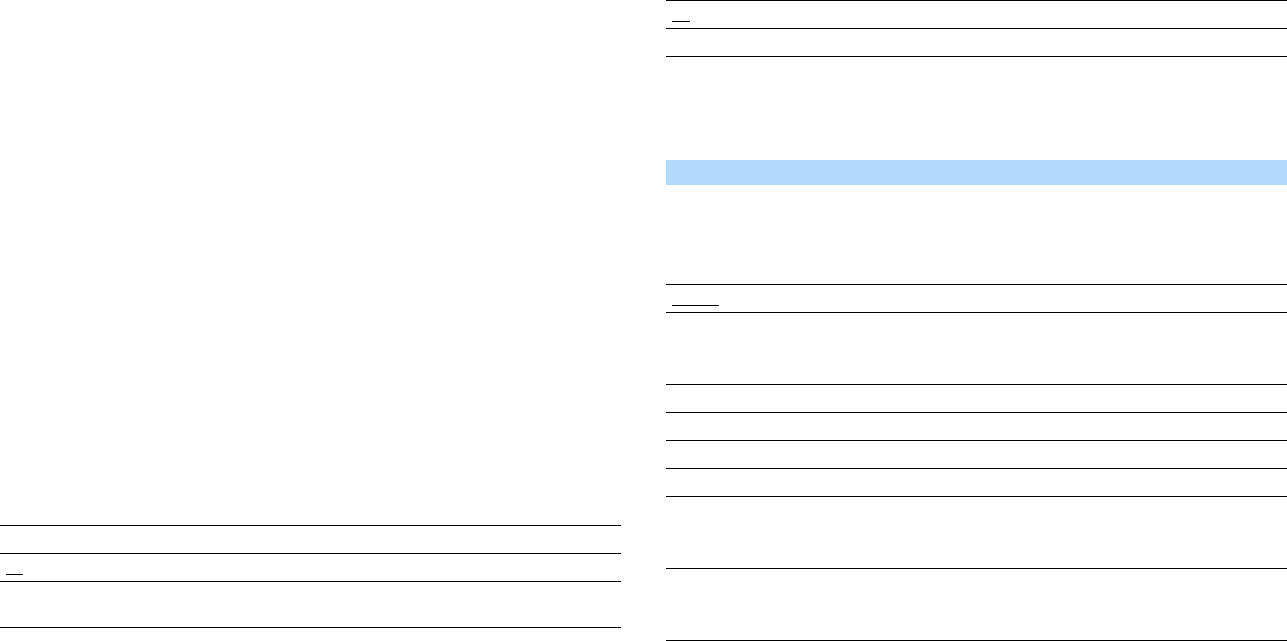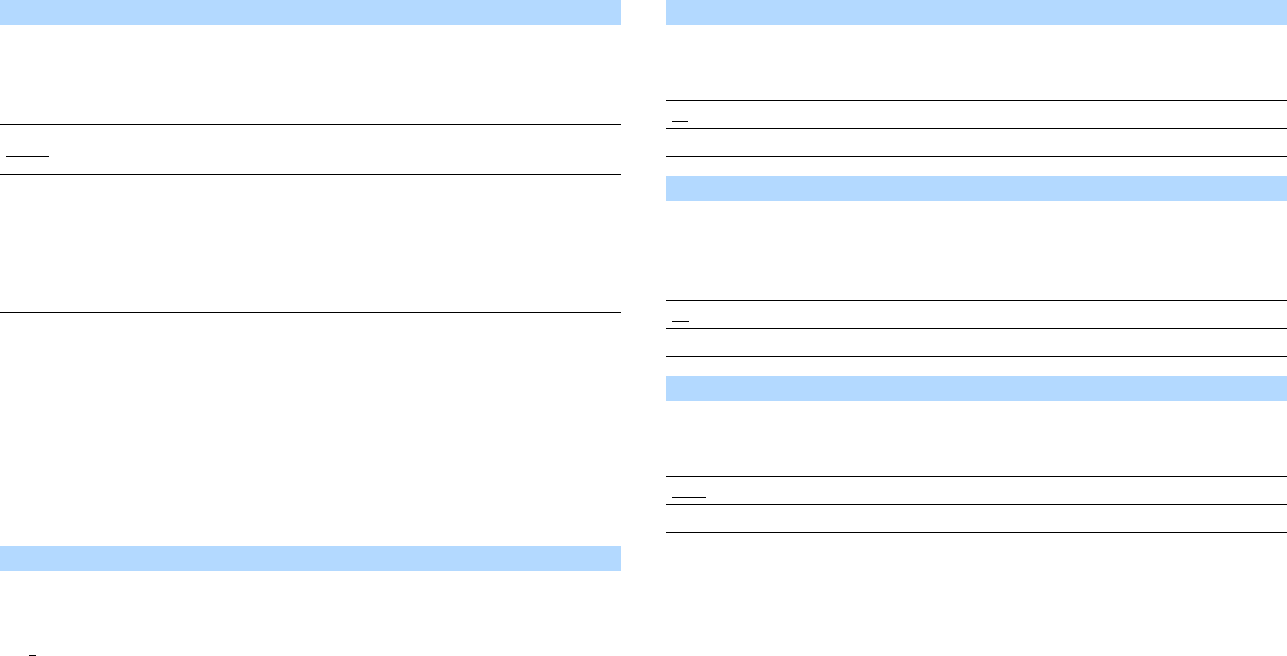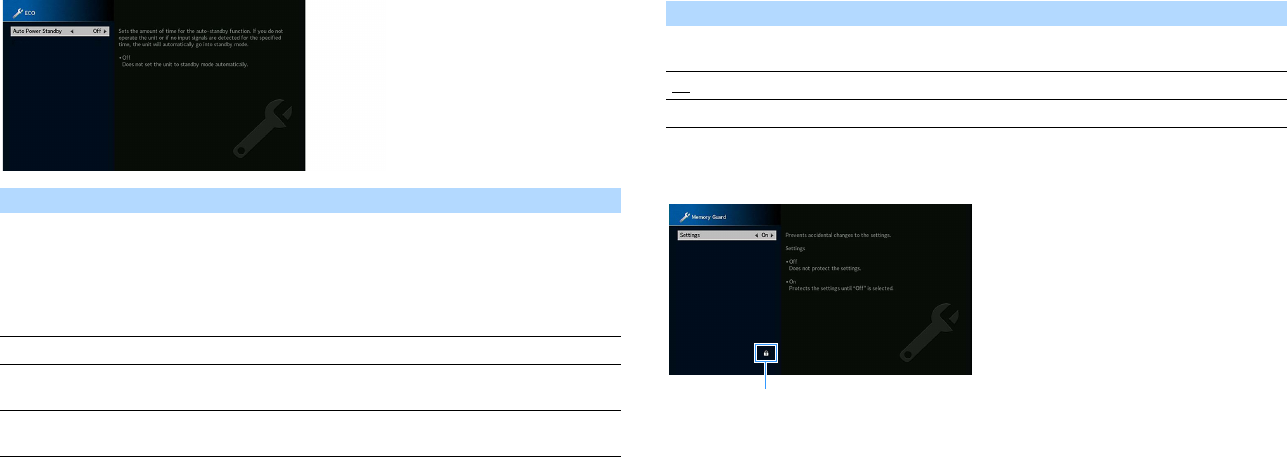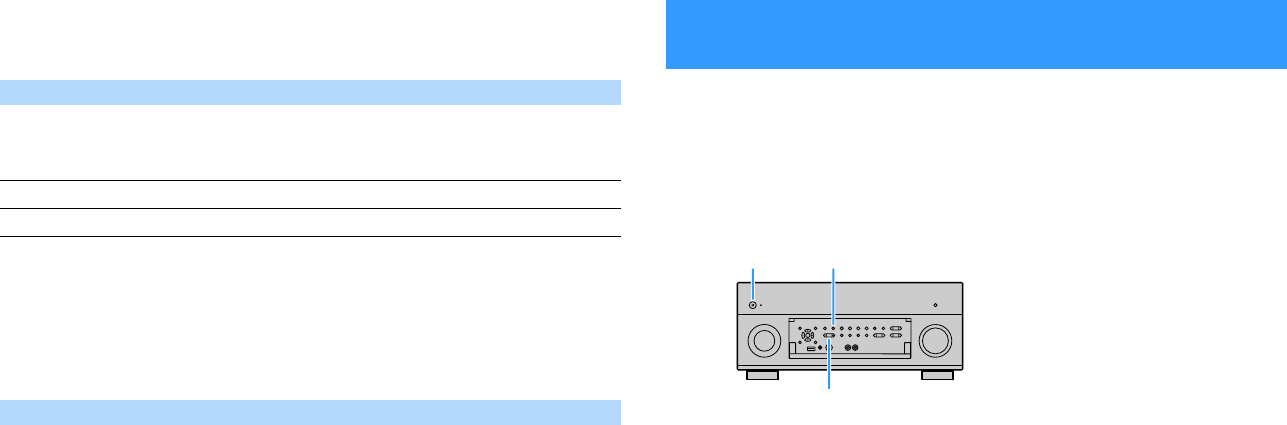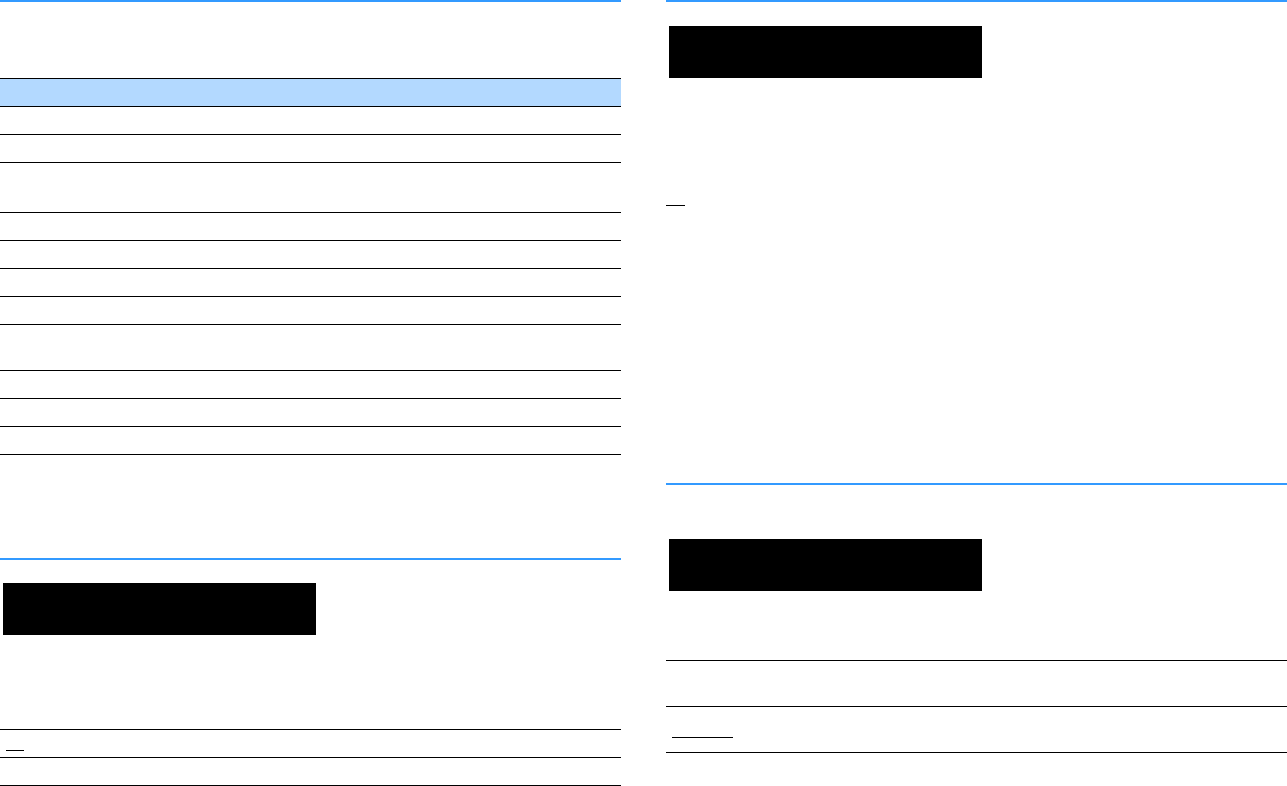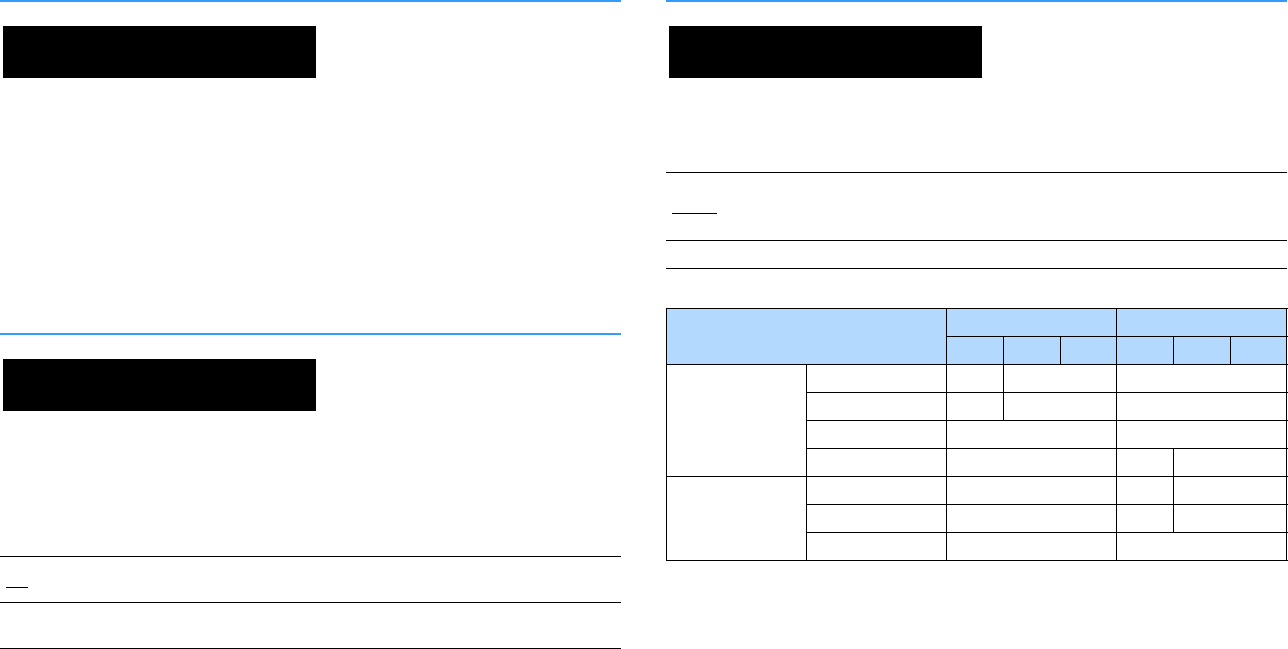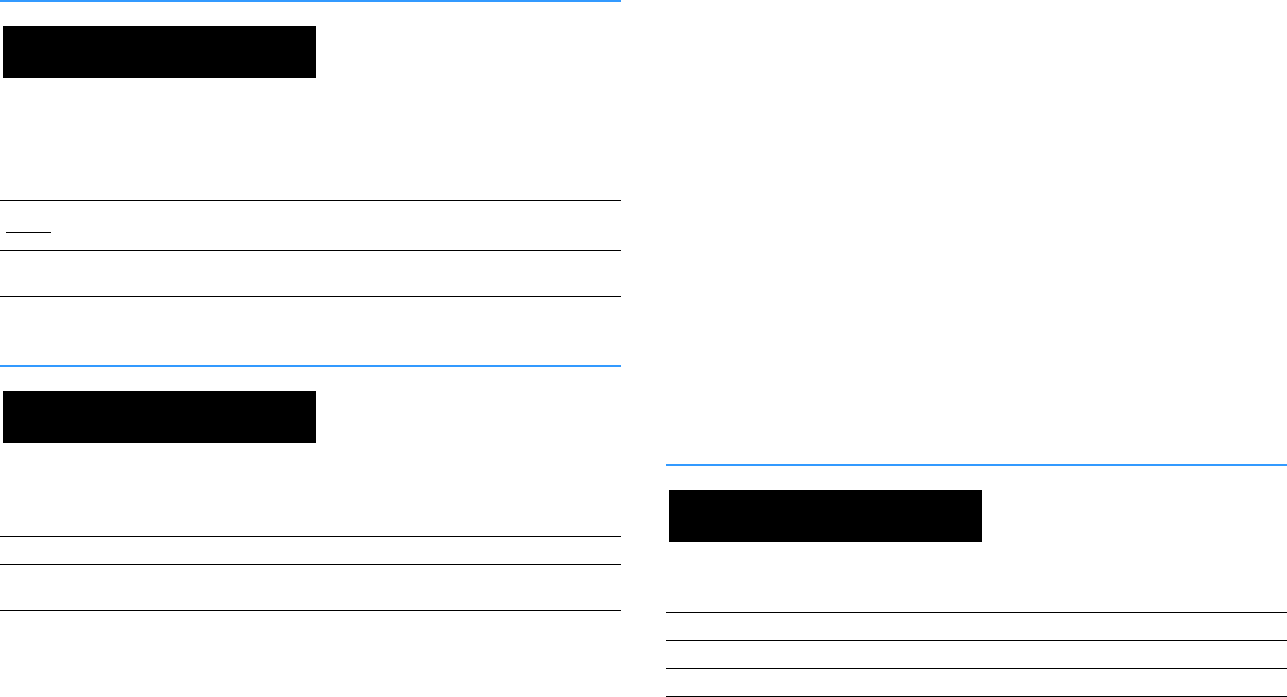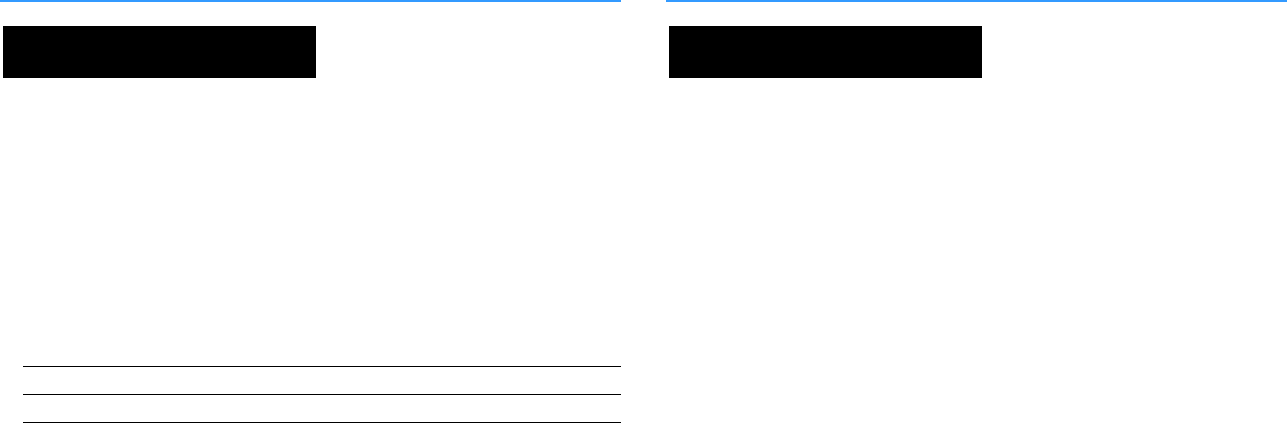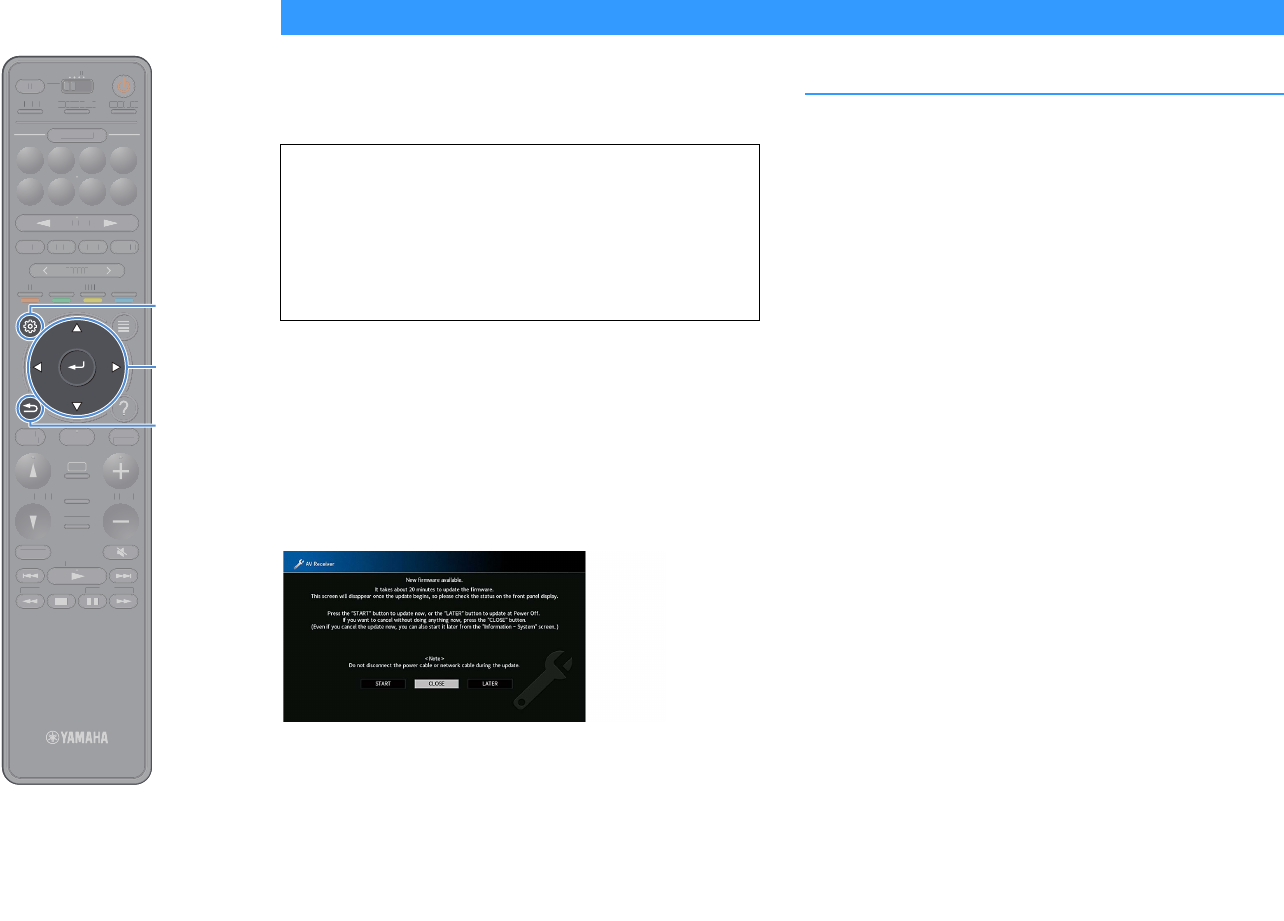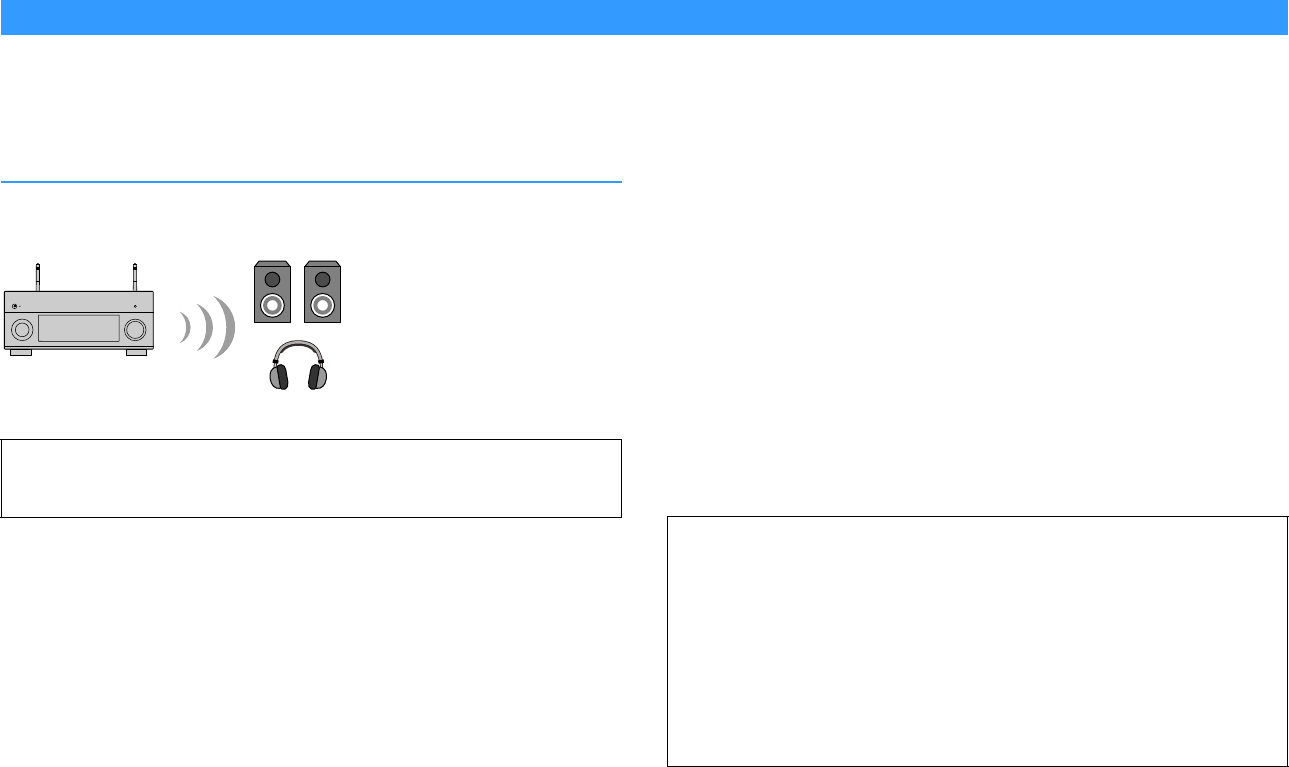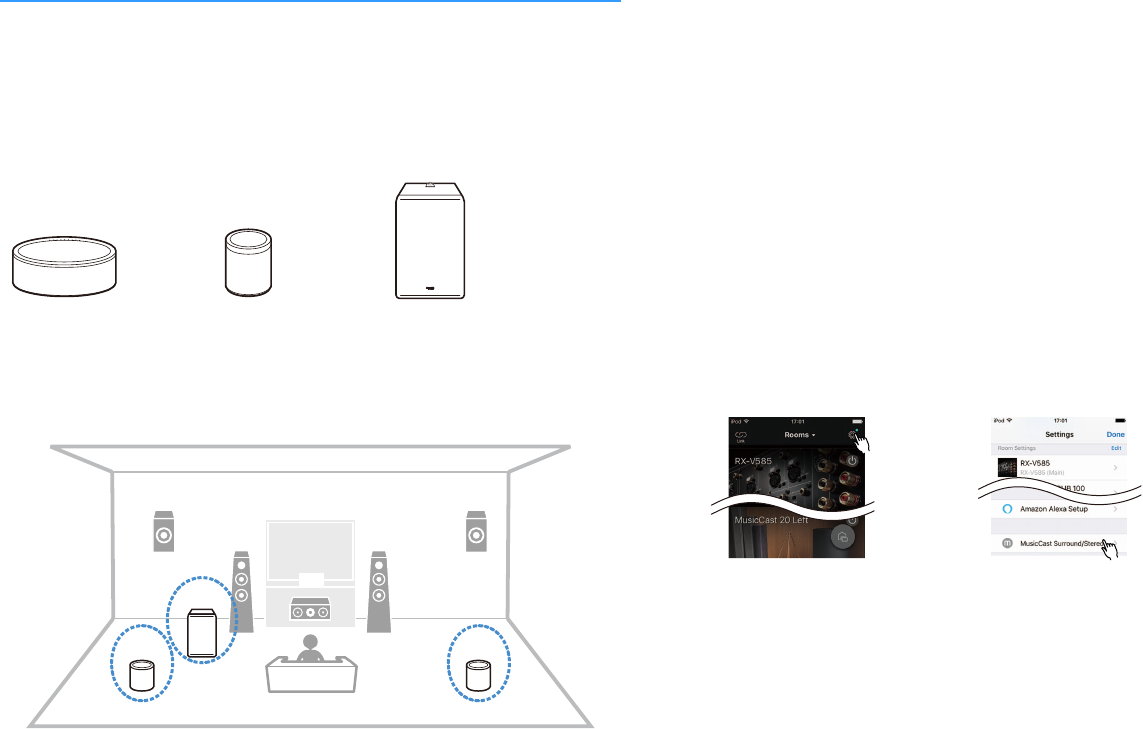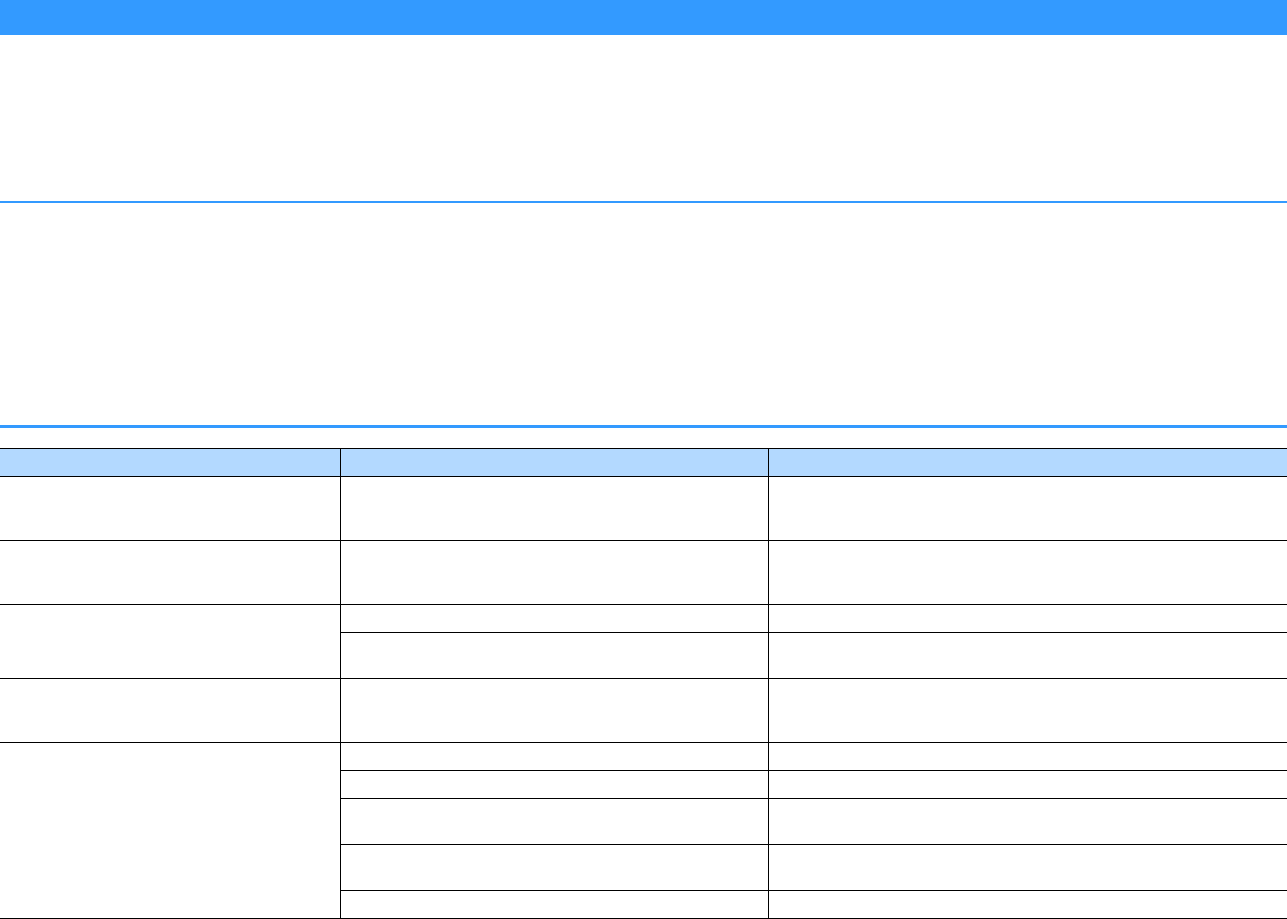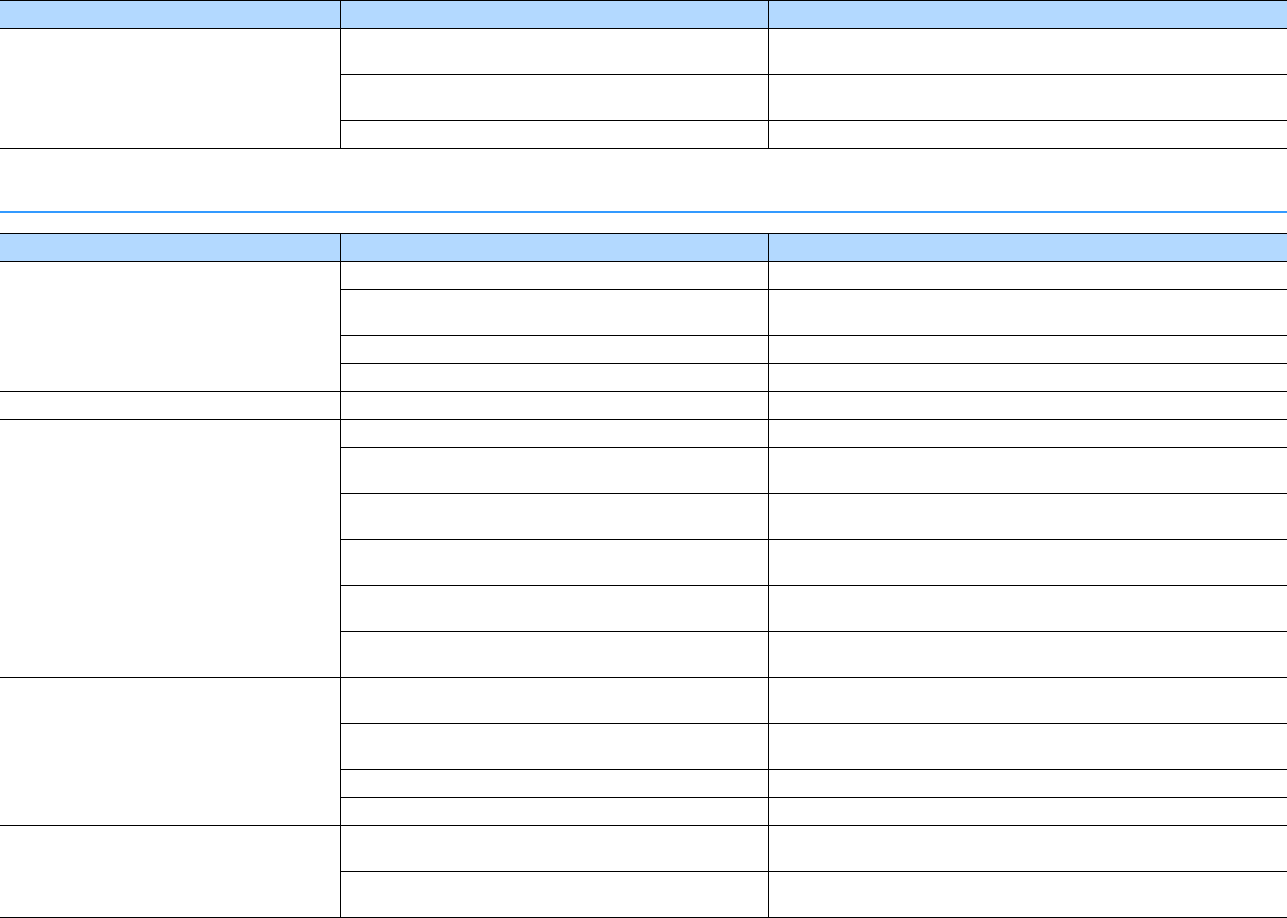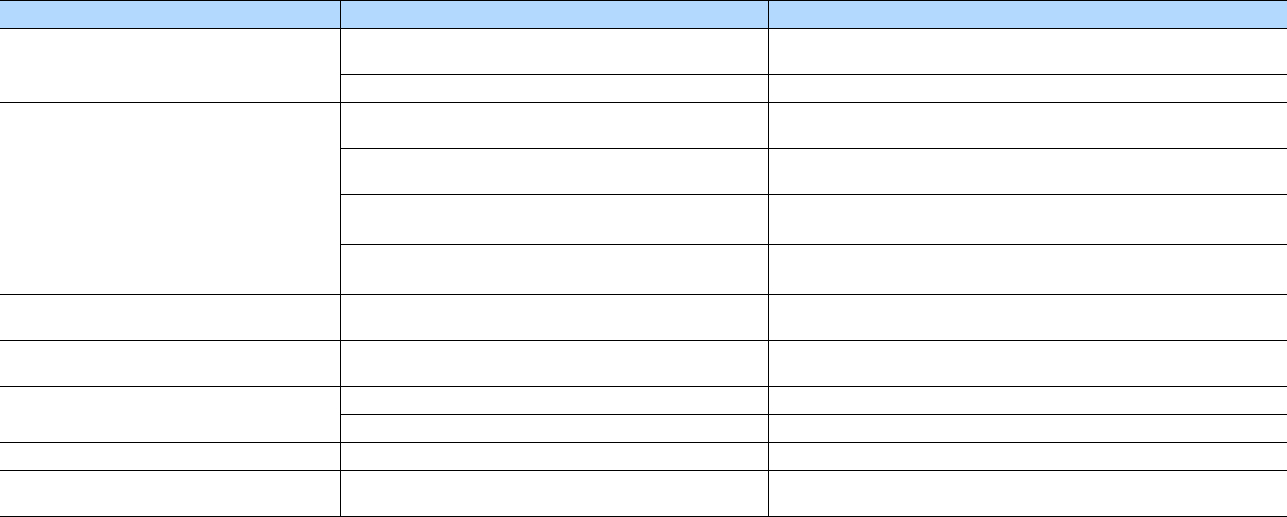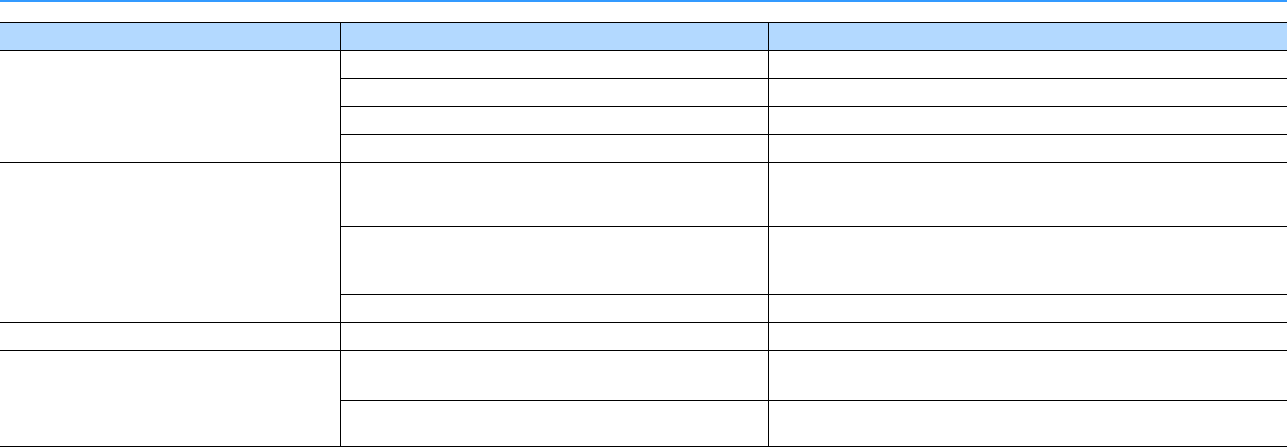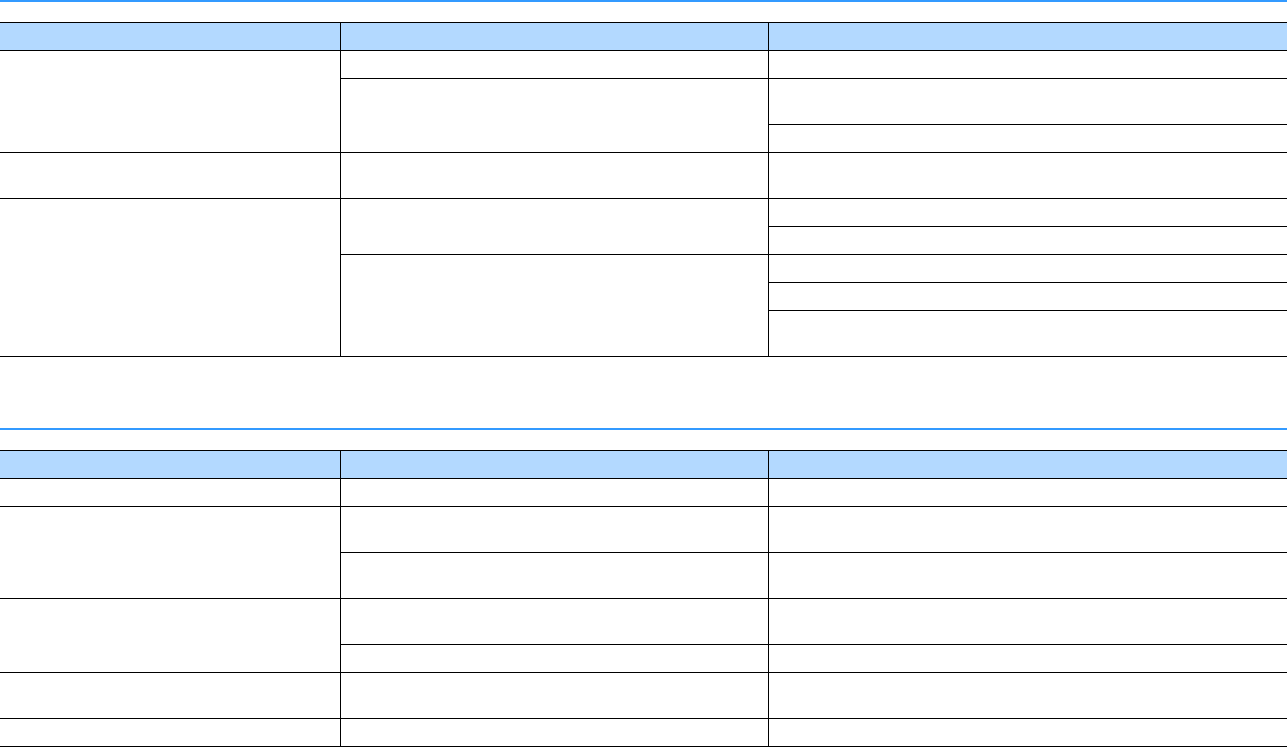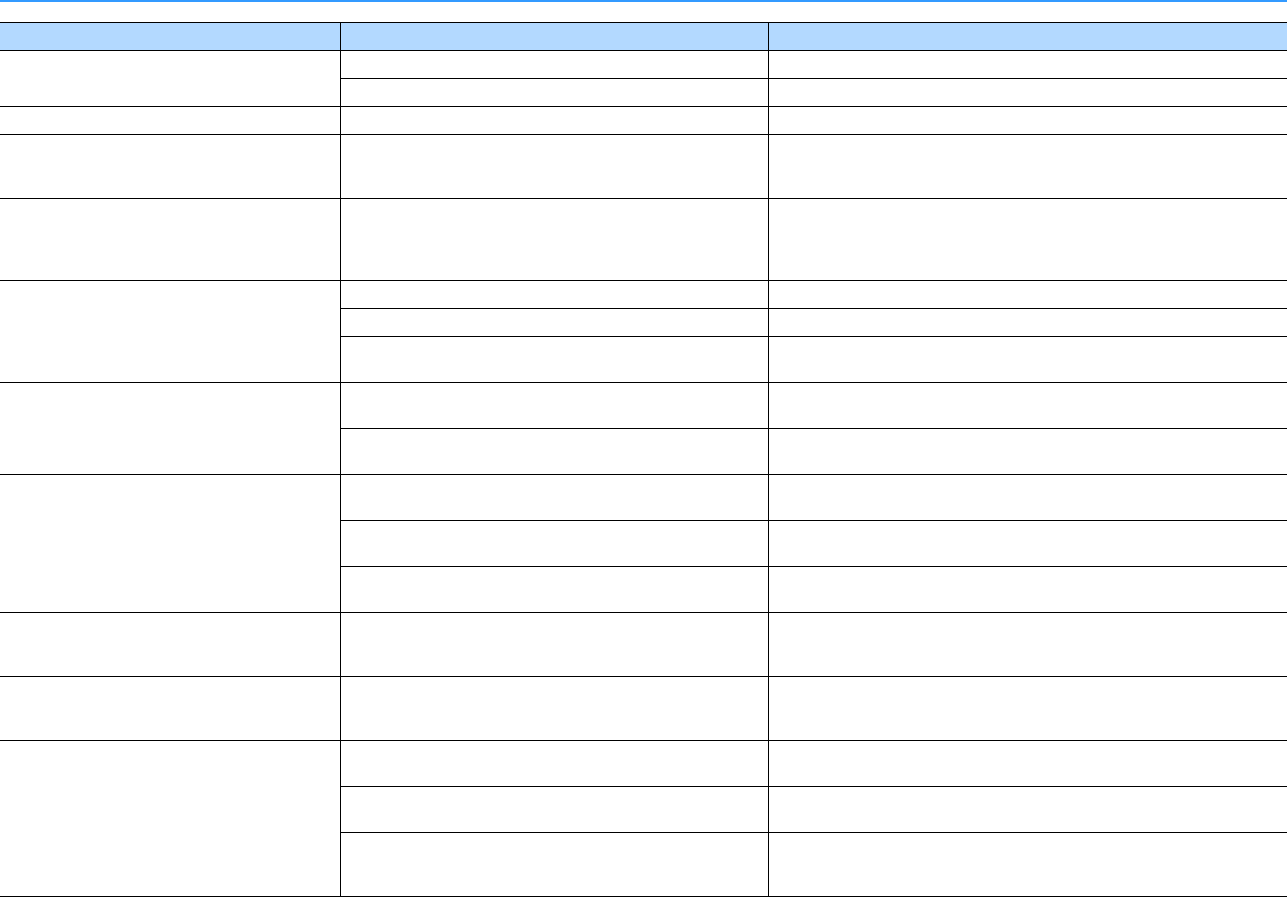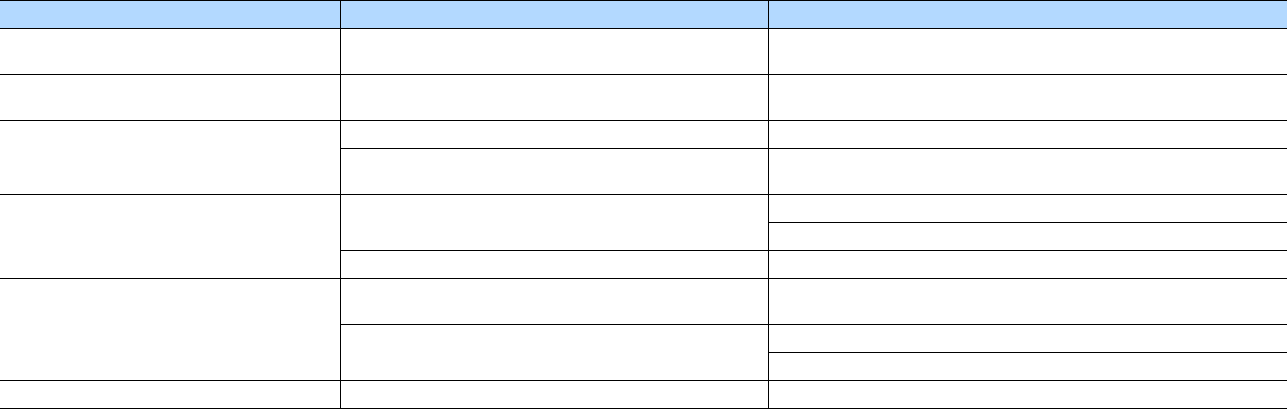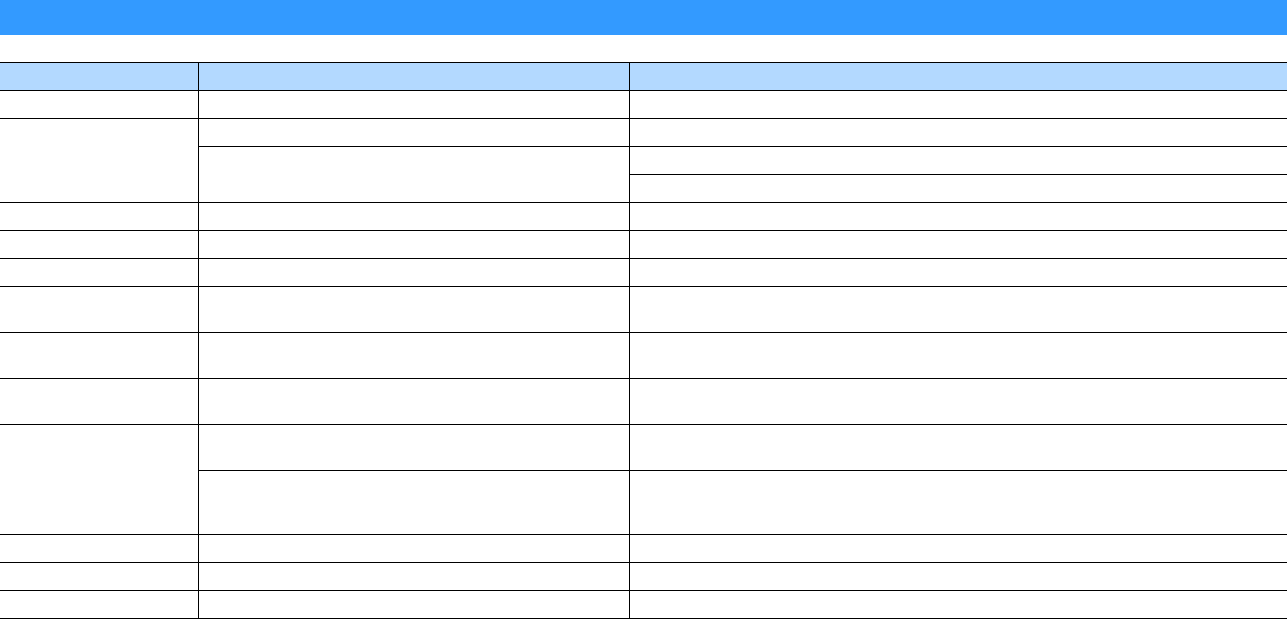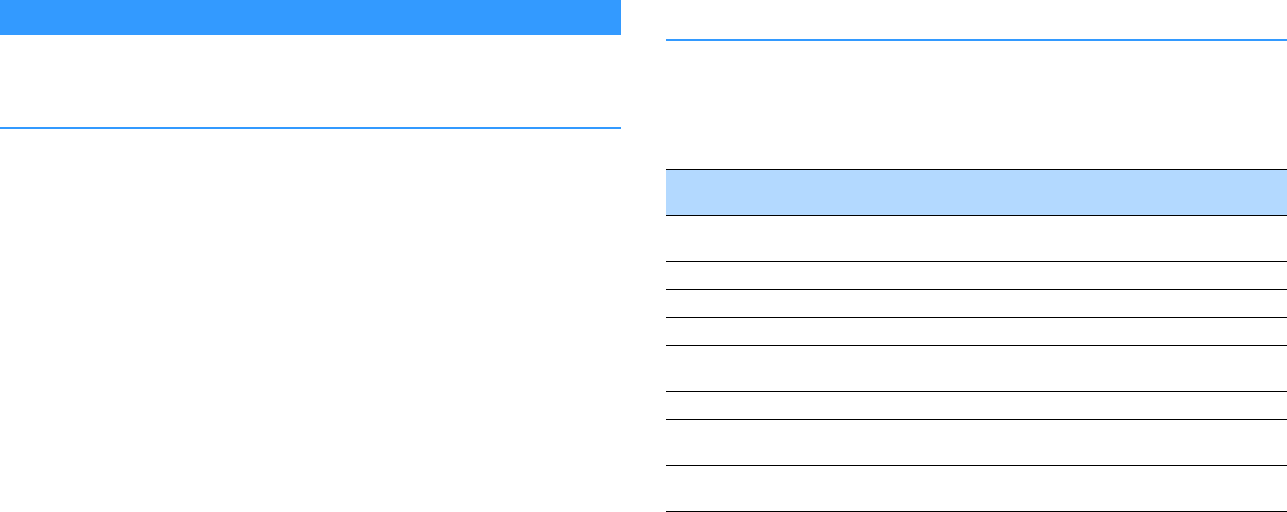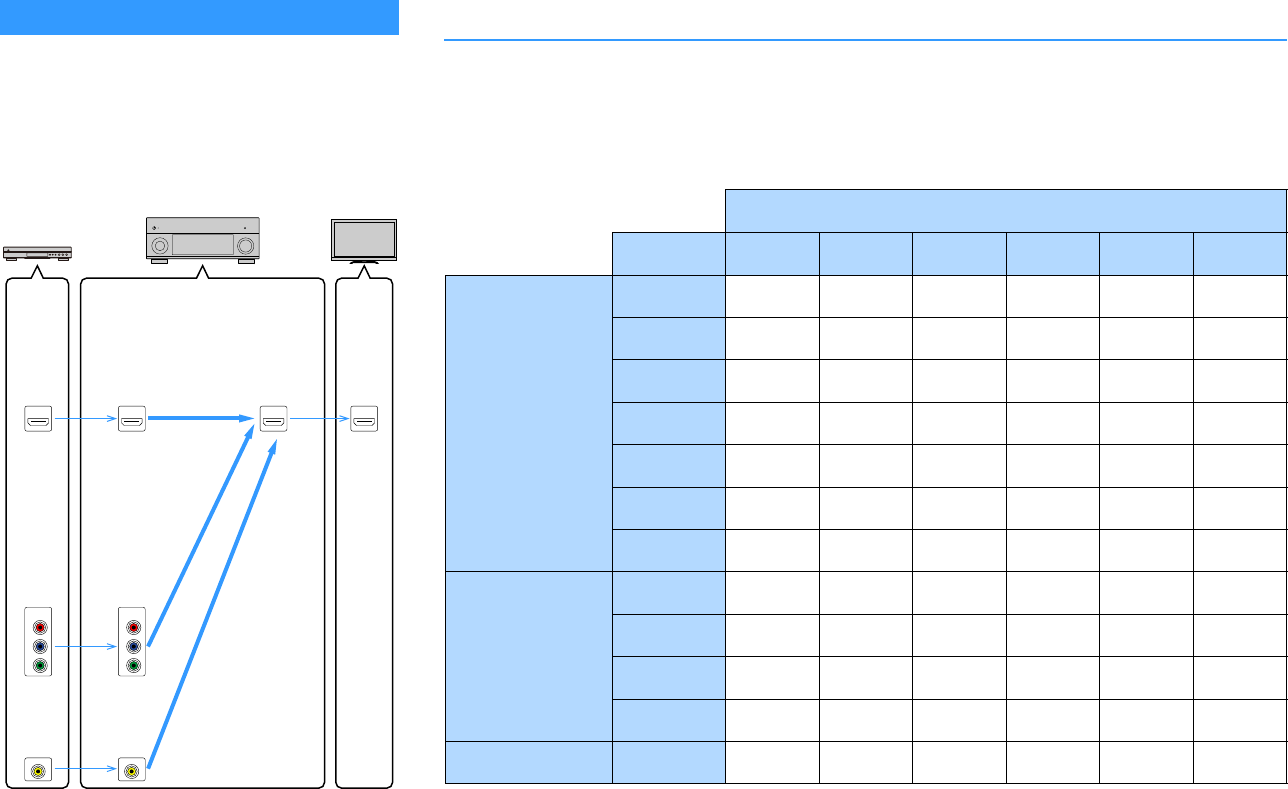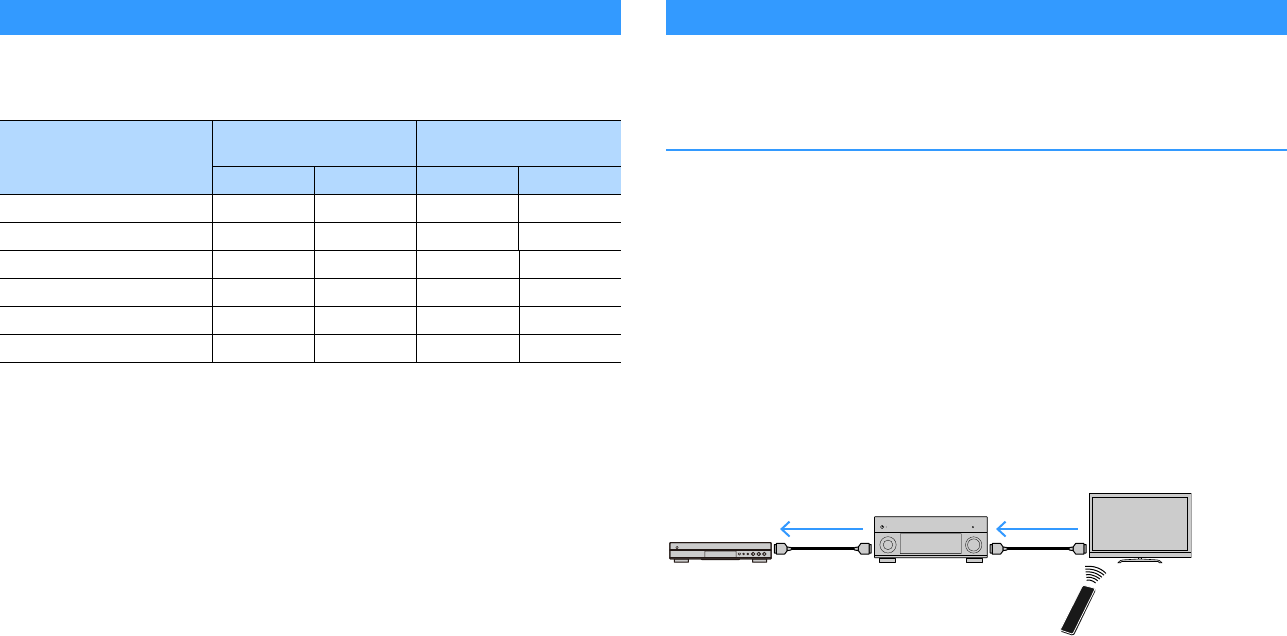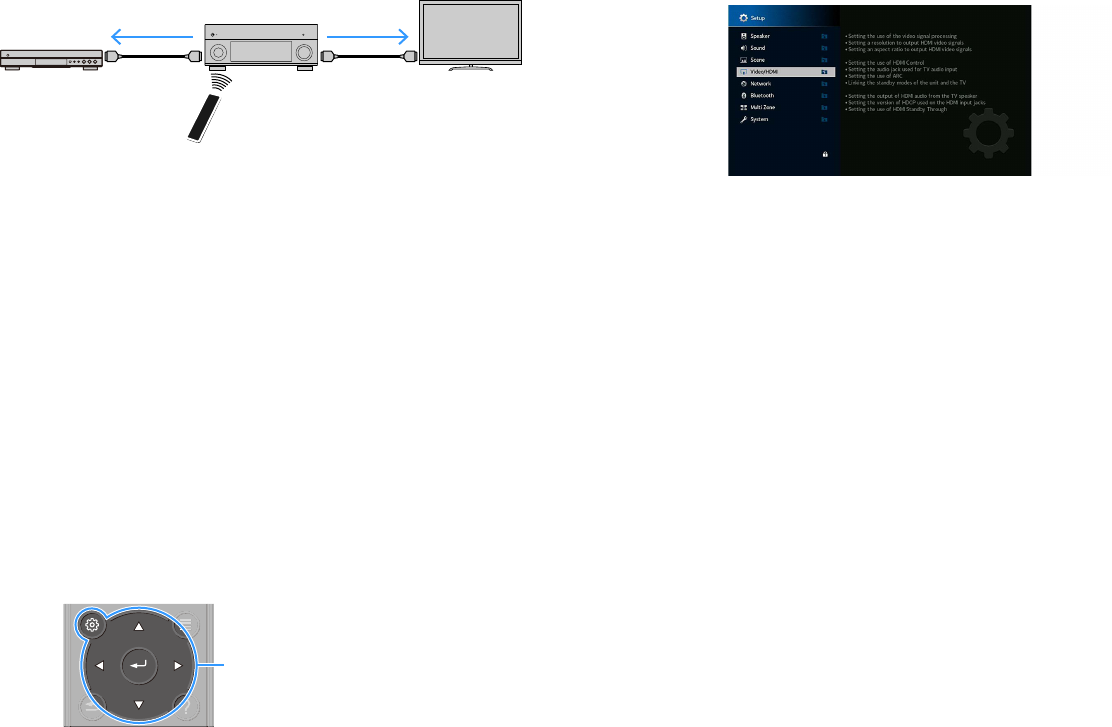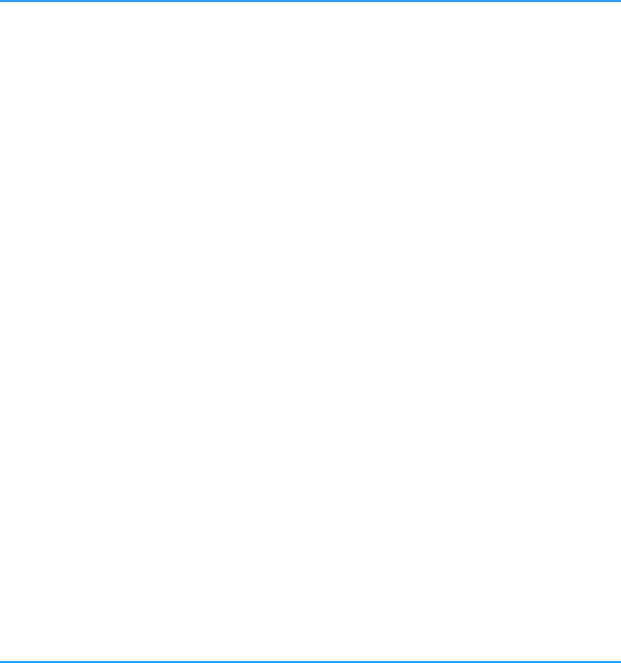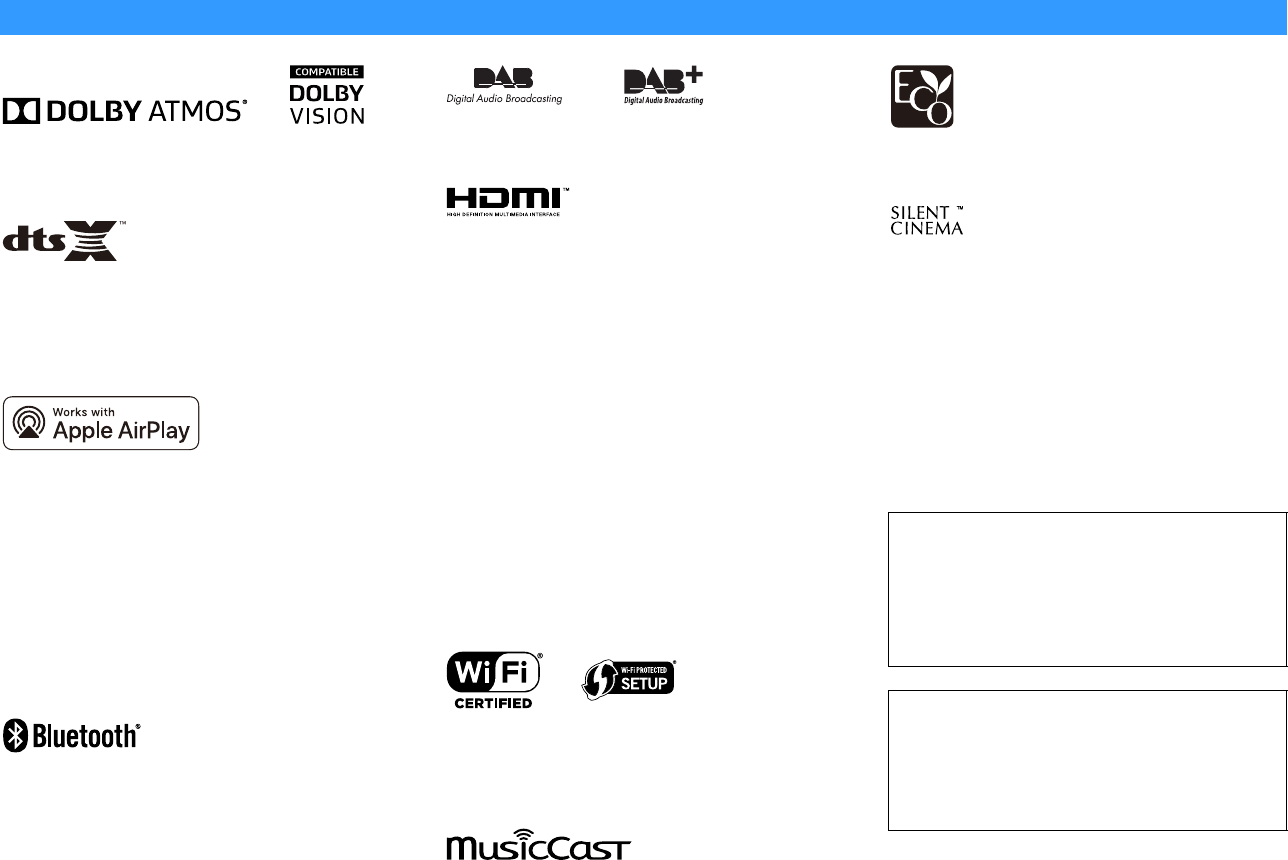En 177
MusicCast
• Controlled by MusicCast Application (iOS, Android)
• MusicCast Link Client ..........................................Main, Zone2, Zone3
• MusicCast Link Master (Input Source) .................................................
NET/USB/Bluetooth, Analog External Input, Digital External Input,
Zone2
• Network Connectivity ....................................Extend Mode, Connect
Network
• PC Client Function
•AirPlay supported
• Internet Radio
• Wi-Fi function
– Capable of WPS by PIN Method and Push-Button-Method
– Capable of sharing with iOS devices by wireless connection and
USB connection
– Available Security Method: WEP, WPA2-PSK (AES), Mixed Mode
– Radio Frequency Band: 2.4/5 GHz
– Wireless LAN Standards: IEEE 802.11 a/b/g/n/ac*
* 20 MHz channel bandwidth only
Compatible Decoding Formats
•Decoding Format
–Dolby Atmos
– Dolby TrueHD, Dolby Digital Plus
–DTS:X
– Dolby Digital, Dolby Digital EX
–DTS
– DTS-HD Master Audio, DTS-HD High Resolution, DTS Express
– DTS 96/24, DTS-ES Matrix 6.1, DTS-ES Discrete 6.1
•Post Decoding Format
– Dolby Surround
– DTS Neo:6 Music, DTS Neo:6 Cinema
Audio Section
• Input Sensitivity / Input Impedance
PHONO ........................................................................... 3.5 mV/47 kΩ
RCA Unbalance (Audio 2 etc.) ...................................... 200 mV/47 kΩ
XLR Balance (Audio 4)
Attenuator Off.......................................................... 200 mV/200 kΩ
Attenuator On.......................................................... 400 mV/200 kΩ
• Maximum Input Signal
PHONO ....................................................................................... 45 mV
RCA Unbalance (Audio 2 etc.)...................................................... 2.4 V
XLR Balance (Audio 4)
Attenuator Off........................................................................... 2.4 V
Attenuator On ........................................................................... 4.8 V
• Rated Output Level/Impedance
(RCA Unbalance Preout)
Front L/R............................................................................ 1.0 V/470 Ω
Center................................................................................ 1.0 V/470 Ω
Surround L/R..................................................................... 1.0 V/470 Ω
Surround Back L/R............................................................ 1.0 V/470 Ω
Front Presence L/R ........................................................... 1.0 V/470 Ω
Rear Presence L/R............................................................. 1.0 V/470 Ω
Subwoofer 1–2 .................................................................. 1.0 V/470 Ω
Zone2/Zone3..................................................................... 1.0 V/470 Ω
(XLR Balance Preout)
Front L/R............................................................................ 2.0 V/470 Ω
Center................................................................................ 2.0 V/470 Ω
Surround L/R..................................................................... 2.0 V/470 Ω
Surround Back L/R............................................................ 2.0 V/470 Ω
Front Presence L/R ........................................................... 2.0 V/470 Ω
Rear Presence L/R............................................................. 2.0 V/470 Ω
Subwoofer 1–2 .................................................................. 2.0 V/470 Ω
• Maximum Output Level (0.06%THD)
(RCA Unbalance Preout)
Front L/R....................................................................................... 4.0 V
Center........................................................................................... 4.0 V
Surround L/R................................................................................ 4.0 V
Surround Back L/R ....................................................................... 4.0 V
Front Presence L/R ...................................................................... 4.0 V
Rear Presence L/R........................................................................ 4.0 V
Subwoofer 1–2 ............................................................................. 6.5 V
Zone2/Zone3................................................................................ 4.0 V
(XLR Balance Preout)
Front L/R .......................................................................................8.0 V
Center ...........................................................................................8.0 V
Surround L/R ................................................................................8.0 V
Surround Back L/R .......................................................................8.0 V
Front Presence L/R.......................................................................8.0 V
Rear Presence L/R ........................................................................8.0 V
Subwoofer 1–2............................................................................13.0 V
• Headphone Impedance ................................................. 16 Ω or more
• Frequency Response
AUDIO 2 etc. (10 Hz to 100 kHz) .............................................+0/-3 dB
• RIAA Equalization Deviation
PHONO (20 Hz to 20 kHz) ...................................................... 0±0.5 dB
• Total Harmonic Distortion
(Pure Direct, 1 V)
PHONO to PreOut (RCA Unbalance) (1 kHz)................0.008% or less
AUDIO 2 etc. to PreOut (RCA Unbalance) (20 Hz to 20 kHz)
.......................................................................................0.008% or less
AUDIO 2 etc. to PreOut (XLR Balance) (20 Hz to 20 kHz)
.......................................................................................0.008% or less
• Signal to Noise Ratio (IHF-A Network)
(Pure Direct, Input 1 kW Shorted)
PHONO to PreOut (XLR Balance/RCA Unbalance)...... 95 dB or more
AUDIO 2 etc. to PreOut (XLR Balance/RCA Unbalance)
..................................................................................... 112 dB or more
• Residual Noise (IHF-A Network)
Preout (RCA Unbalance) ................................................ 2.5 μV or less
Preout (XLR Balance) ..................................................... 5.0 μV or less
• Channel Separation
(Input 1 kΩ Shorted, 1 kHz/10 kHz)
PHONO............................................................... 86 dB/68 dB or more
AUDIO 2 etc........................................................ 86 dB/68 dB or more
• Maximum Gain (Volume: Maximum)
Main Zone Preout ....................................................................... 14 dB
Zone2/Zone3 Preout .................................................................. 14 dB
•Volume Control
Main Zone ............................. MUTE, -80 dB to +16.5 dB (0.5 dB Step)
Zone2/Zone3 ........................MUTE, -80 dB to +16.5 dB (0.5 dB Step)