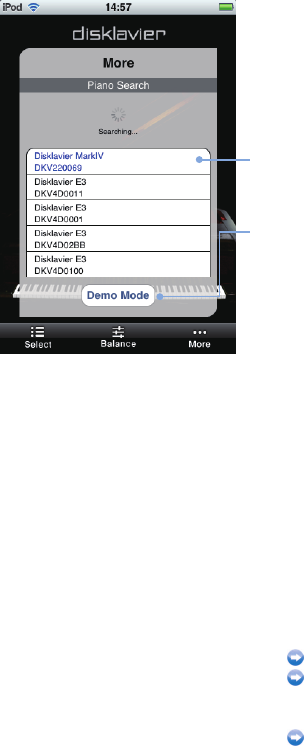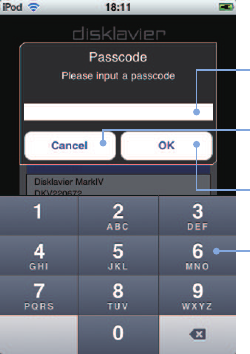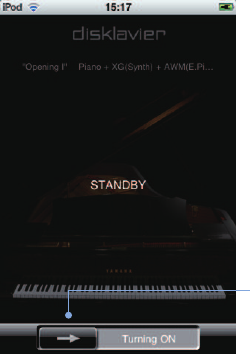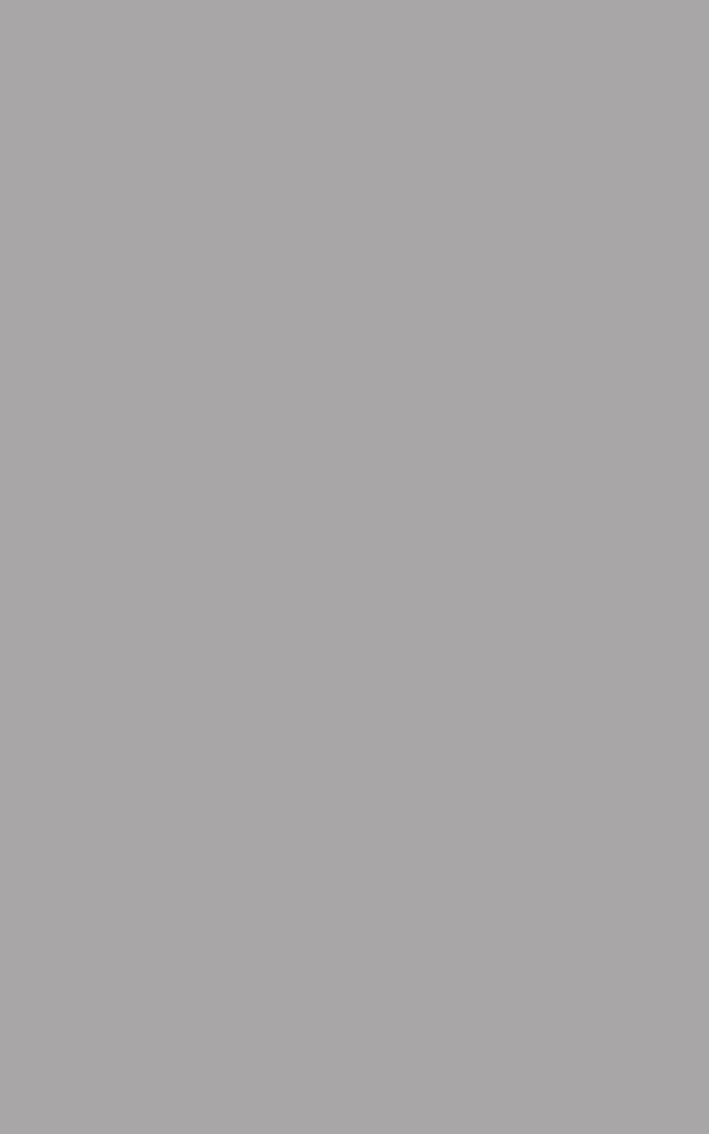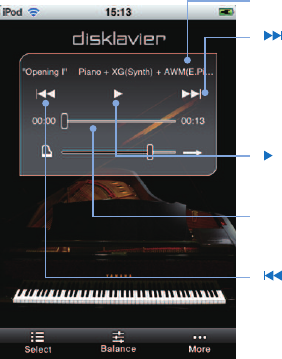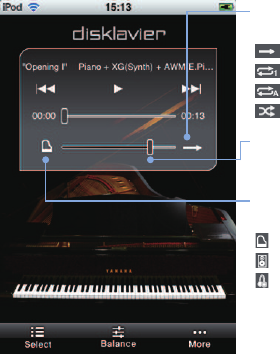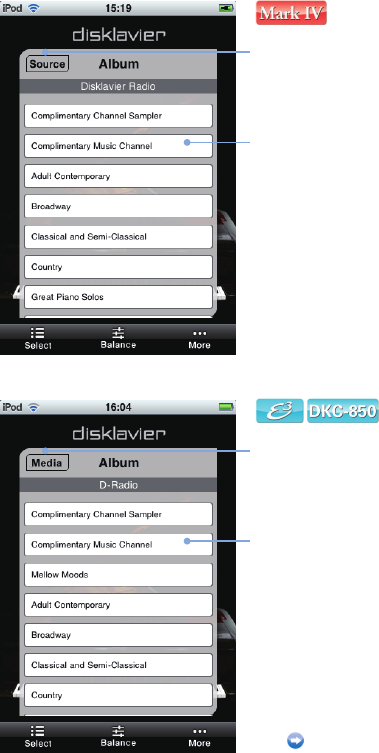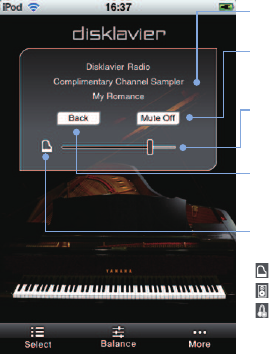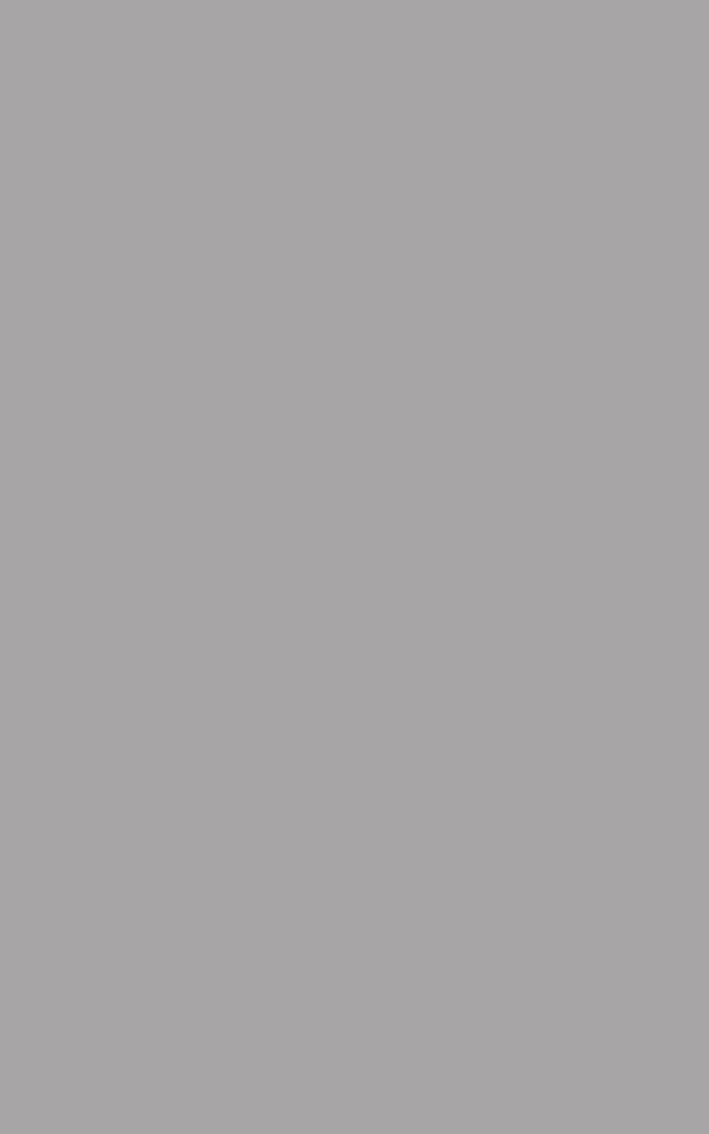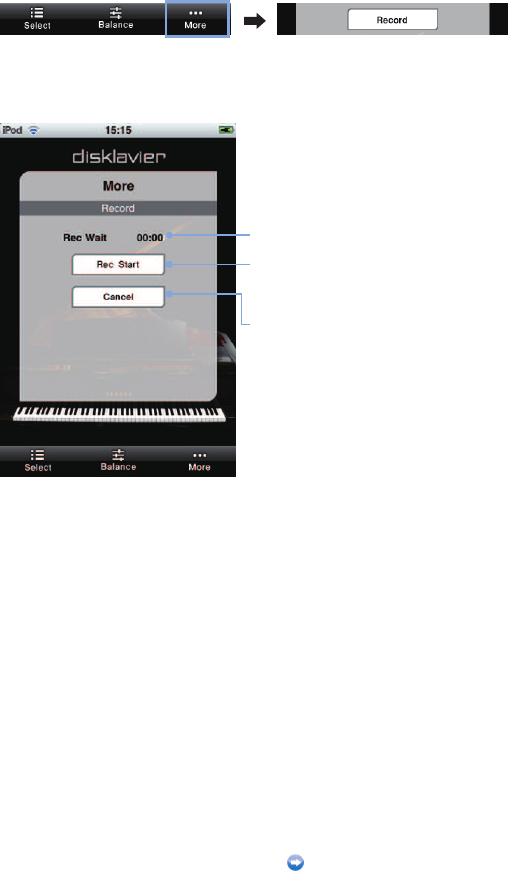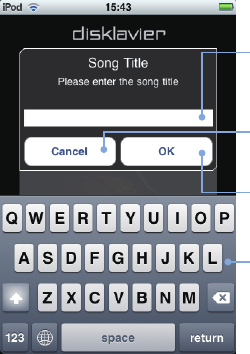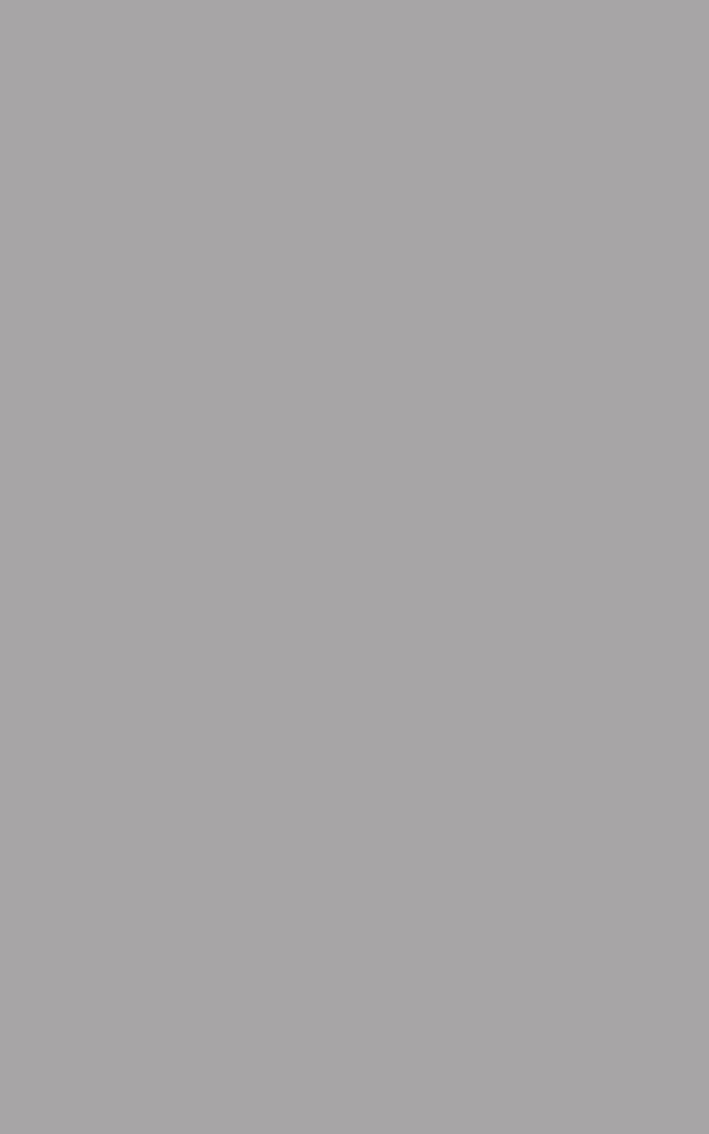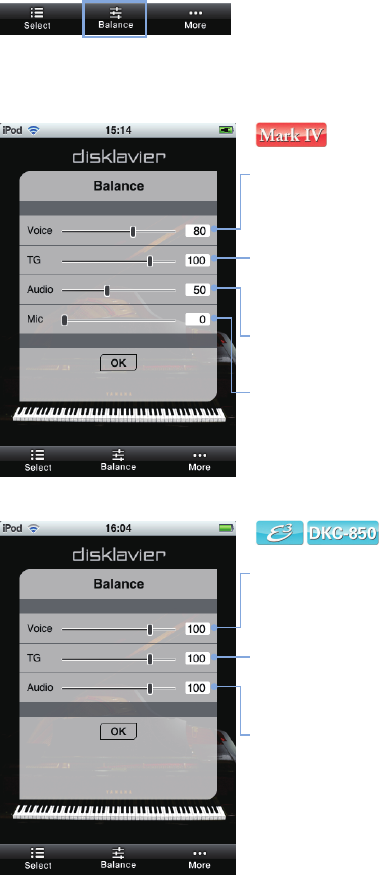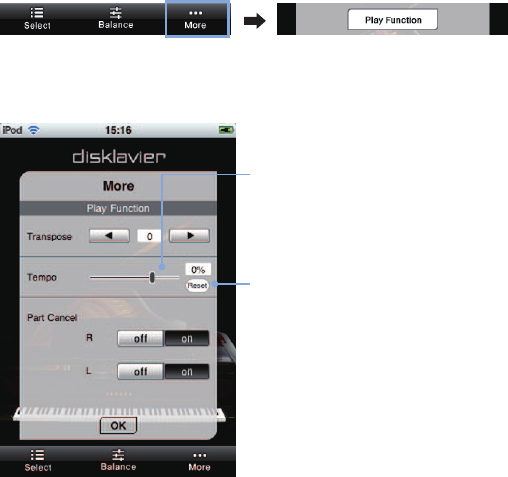31
Chapter 6 Related Information
Troubleshooting
If you have problems operating the Disklavier, see if any of the symptoms listed below apply
to your problem and follow the recommended remedy.
The Disklavier Controller does not function at all.
♫
Your iPhone/iPod touch/iPad and the Disklavier may not be connected in a wireless
environment. Make sure that your iPhone/iPod touch/iPad is connected to a WiFi access
point that is on the same network as your Disklavier for this application to function.
♫
The firmware of your Disklavier must be as follows. Check the version of firmware you are
using and update the firmware if necessary.
- For Disklavier Mark IV : Version 4.00 or later
- For Disklavier E3 : Version 3.00 or later
- For Disklavier Control Unit DKC-850 : Version 3.10 or later
You cannot find or connect to the desired piano.
♫
You may be using the iPhone/iPod touch/iPad too far from the wireless router to which
your Disklavier is connected. Make sure that your iPhone/iPod touch/iPad is within the
specified communication range.
The Disklavier Controller does not respond even when you tap on the buttons.
♫
Restart your iPhone/iPod touch/iPad.
♫
Uninstall the Disklavier Controller from your iPhone/iPod touch/iPad, and then reinstall it.