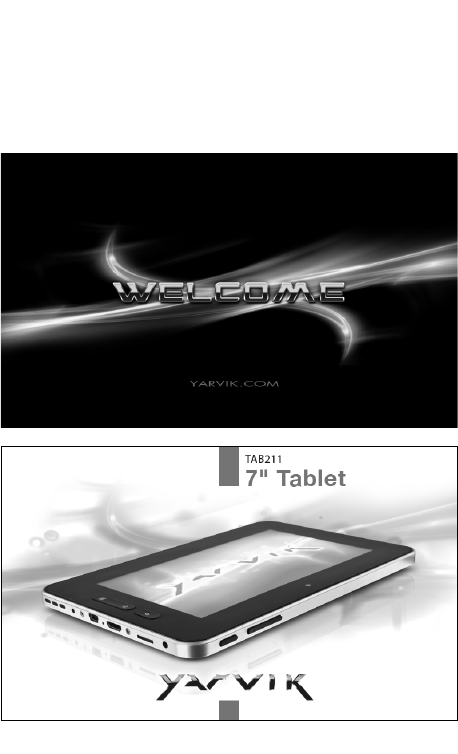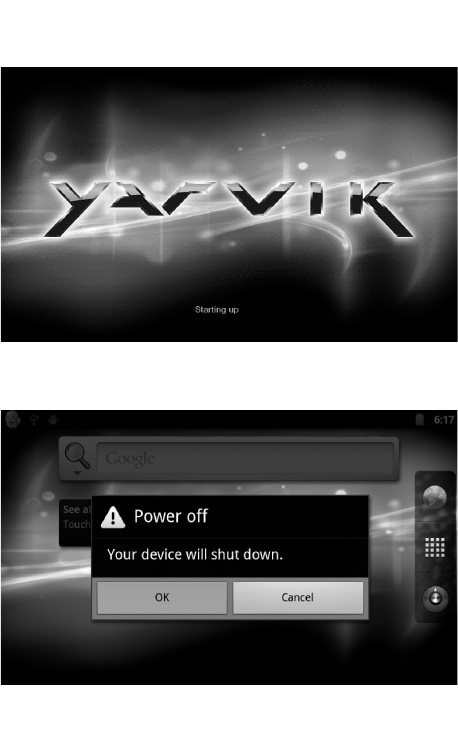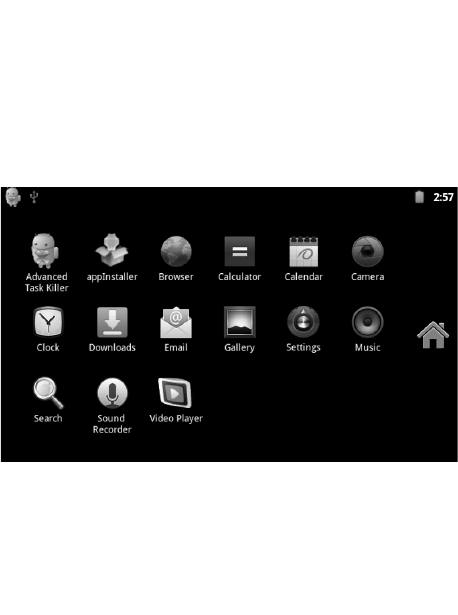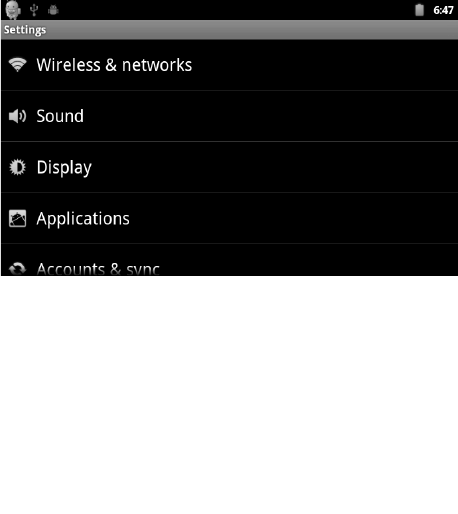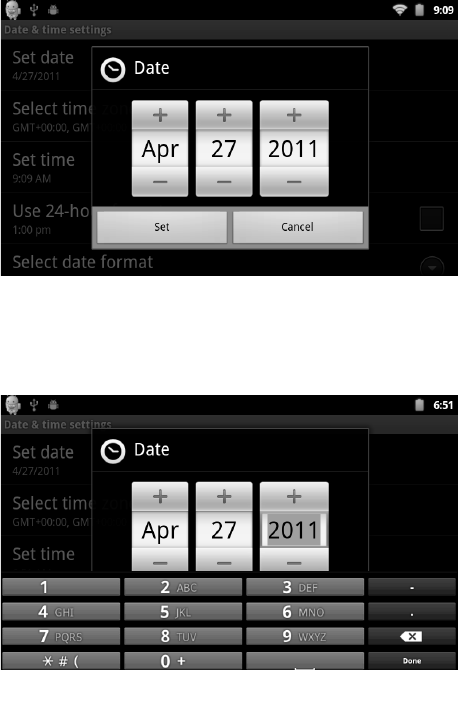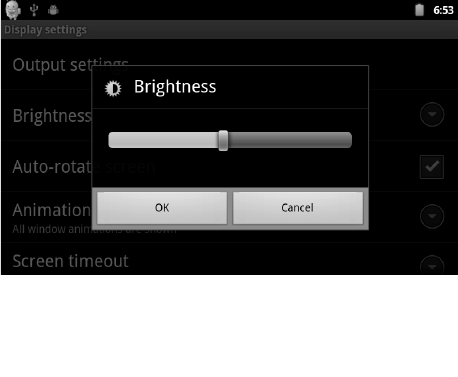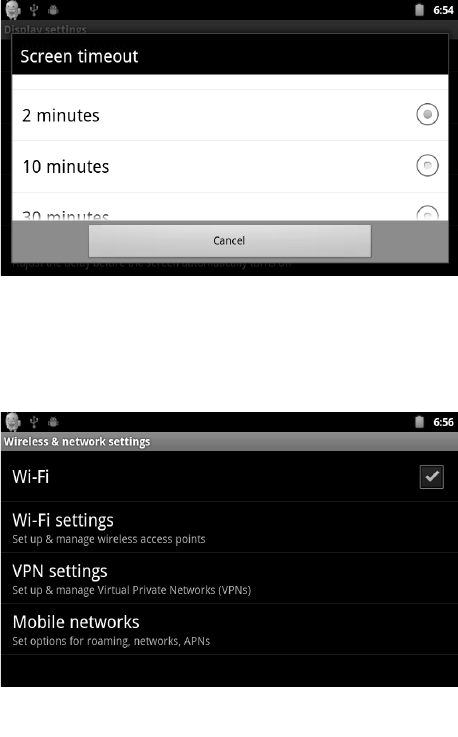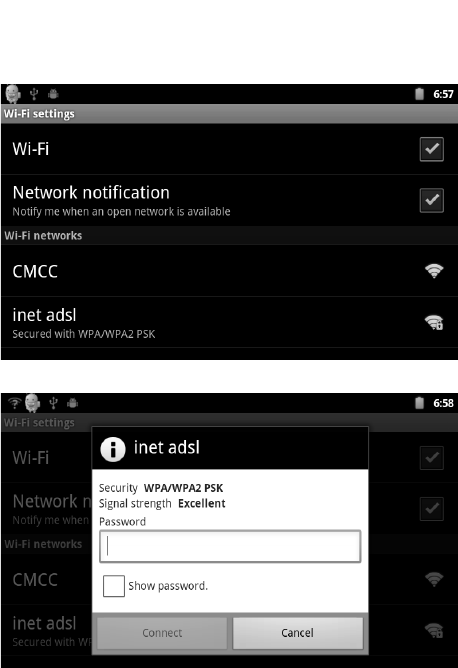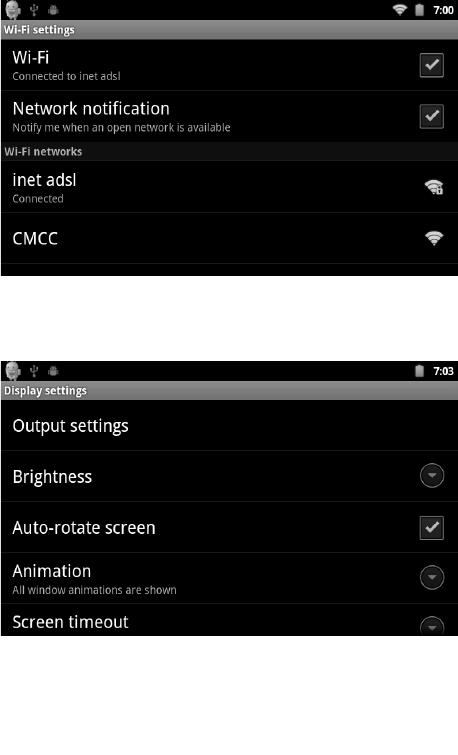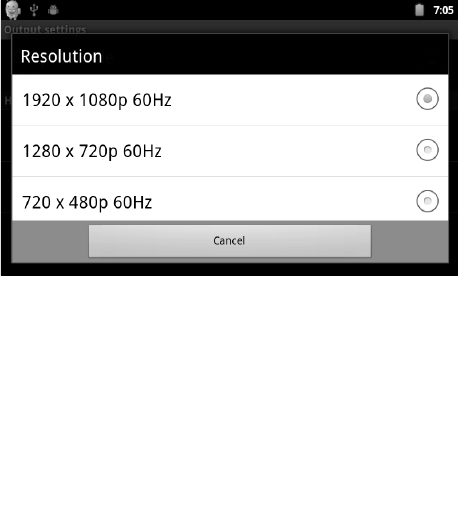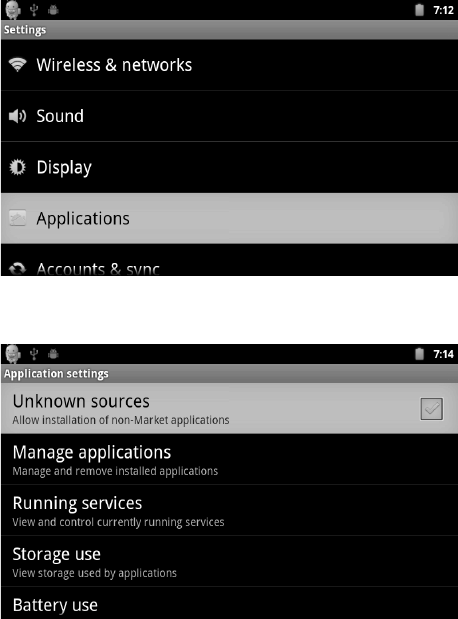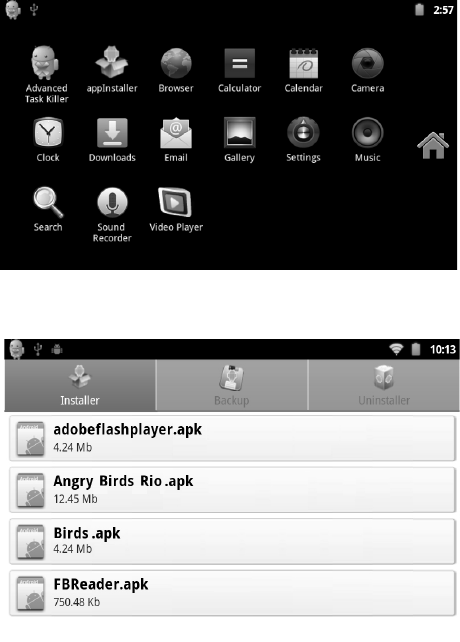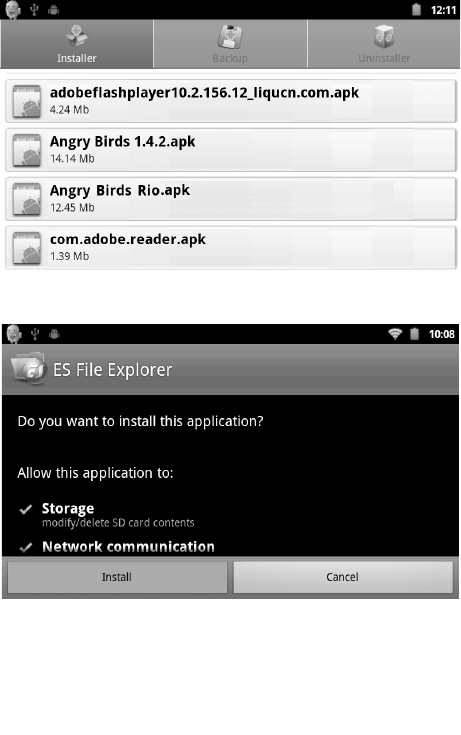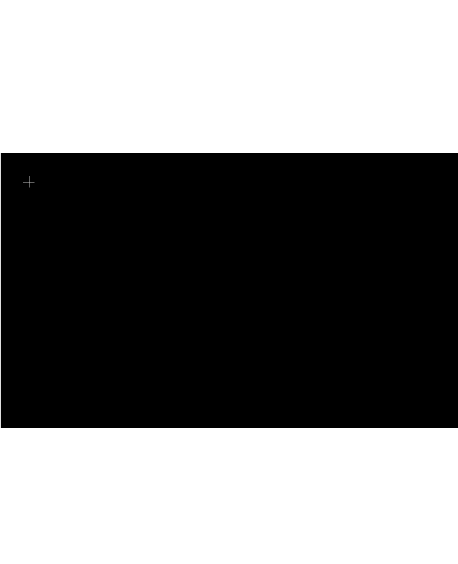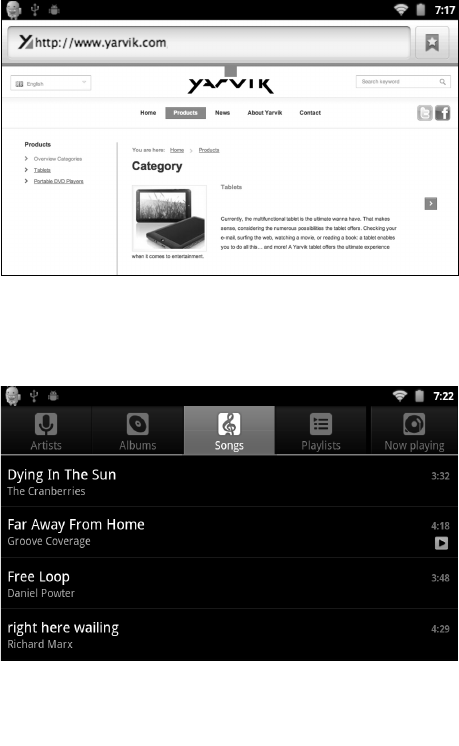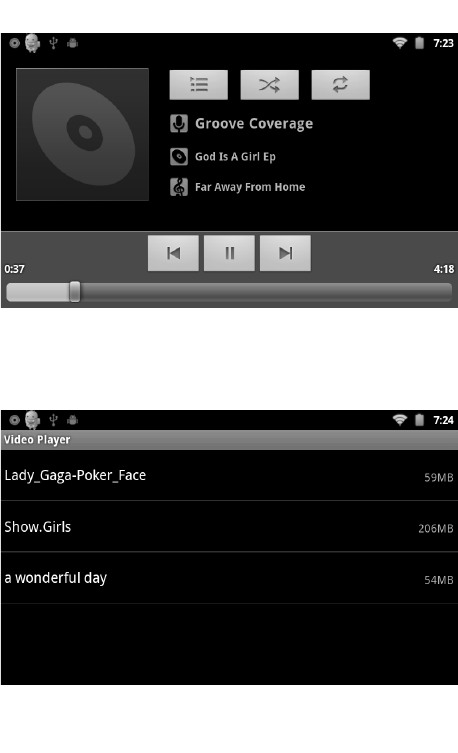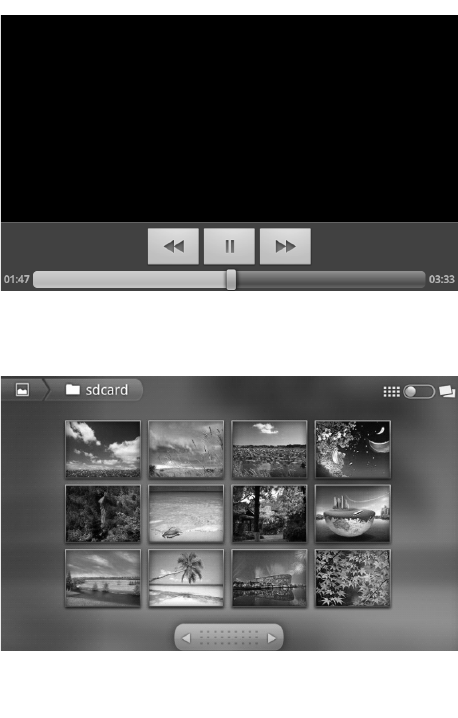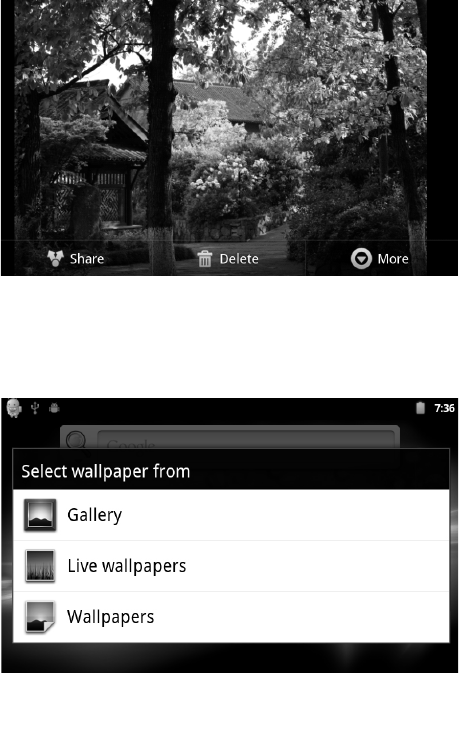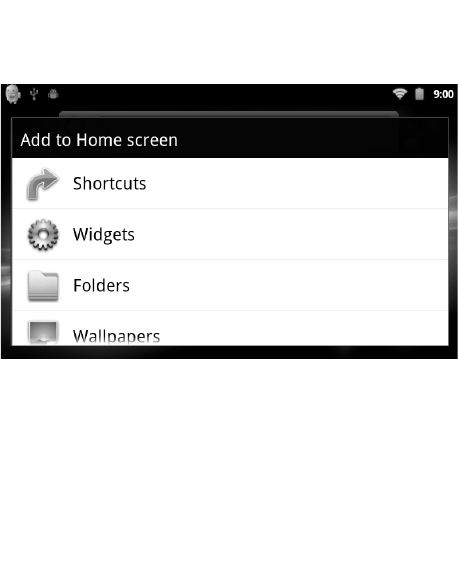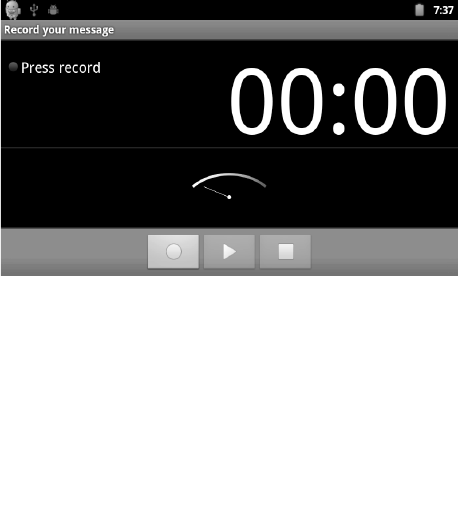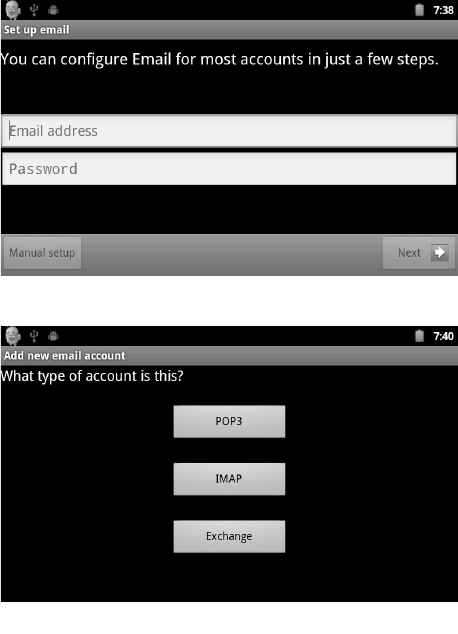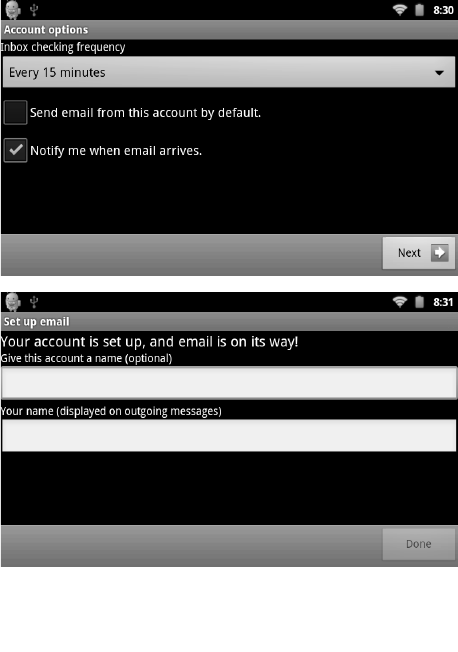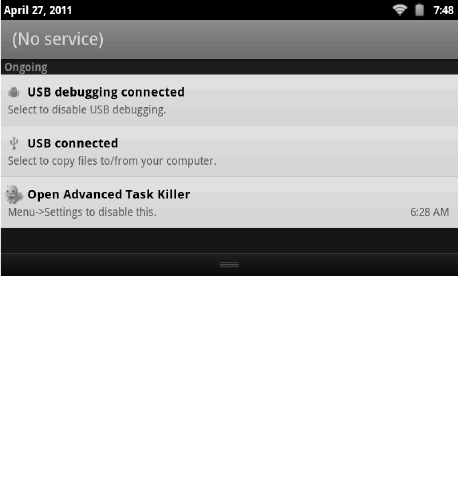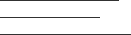YARVIK TAB211 BEDIENUNGSANLEITUNG
Benutzerhandbuch
Sehr geehrte Benutzerin, sehr geehrter Benutzer,
vielen Dank, dass Sie sich zum Kauf unseres Produkts entschieden haben!
Diese Bedienungsanleitung ist für die Benutzer des Geräts bestimmt. Lesen
Sie vor der Verwendung die Anleitung sorgfältig durch, um das Produkt
schnell und einfach bedienen zu können.
Hinweis:
* Bei diesem Produkt handelt es sich elektronisches Präzisionsgerät; bauen
Sie es nicht auseinander.
* Vermeiden Sie einen groben Umgang und starke Stoßeinwirkung auf das
Produkt.
* Setzen Sie das Gerät nicht den folgenden Bedingungen aus: Hohe und
niedrige Temperaturen, Feuchtigkeit, Staub, starke Magnetfelder und lange
direkte Sonneneinstrahlung.
* Verwenden Sie zur sanften Reinigung des Gehäuses ein feuchtes
Baumwolltuch; verwenden Sie keine chemischen Reinigungsmittel. Dieses
Produkt darf keinen Flüssigkeiten ausgesetzt werden. Stellen Sie es daher
nicht neben gefüllte Gläser oder ähnliche Gegenstände.
* Längeres Tragen von Kopfhörern bei hoher Lautstärke kann zu dauerhaften
Hörschädigungen führen.
* Um Verkehrsunfälle zu vermeiden, überqueren Sie nicht die Straße, führen
Sie keine Motorfahrzeuge oder fahren Sie nicht Fahrrad, während Sie
Kopfhörer tragen.
* Verwenden Sie ausschließlich die angegebenen Akkus, Ladegeräte und
Zubehörteile; die Verwendung aller anderen Produkte führt zum Erlöschen
der Garantie und kann mit Gefahren verbunden sein.
* Halten Sie beim Entsorgen von Altgeräten und Zubehör die einschlägigen
örtlichen Umweltschutzbestimmungen ein.
* Wenden Sie sich bei Fragen zu diesem Gerät an Ihren Händler oder den
Kundendienst des Herstellers.
* Der Hersteller übernimmt keine Haftung für den Verlust der im Speicher
dieses Produkts aufbewahrten Daten infolge von Beschädigung, Reparatur
oder anderen Ursachen. Folgen Sie zur normalen Bedienung den
Anweisungen in dieser Bedienungsanleitung, und führen Sie regelmäßig
Datensicherungen durch.
Verpackungsinhalt:
1x Yarvik TAB211 7" Tablet PC
1x Ladegerät 5 V DC, 2 A
1x Mini-USB-Kabel