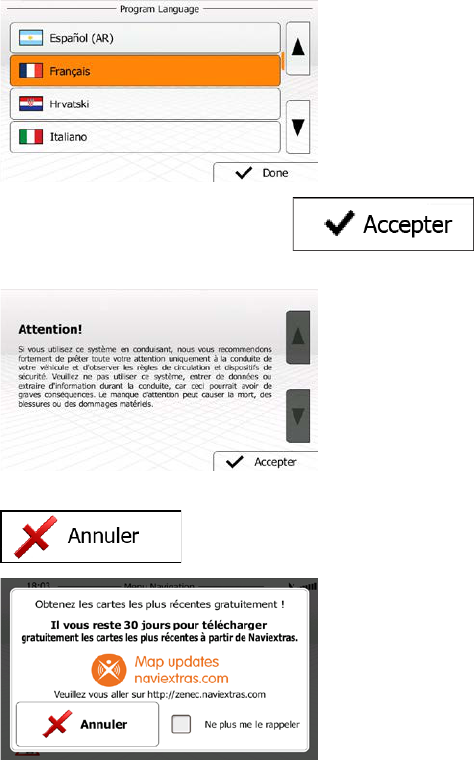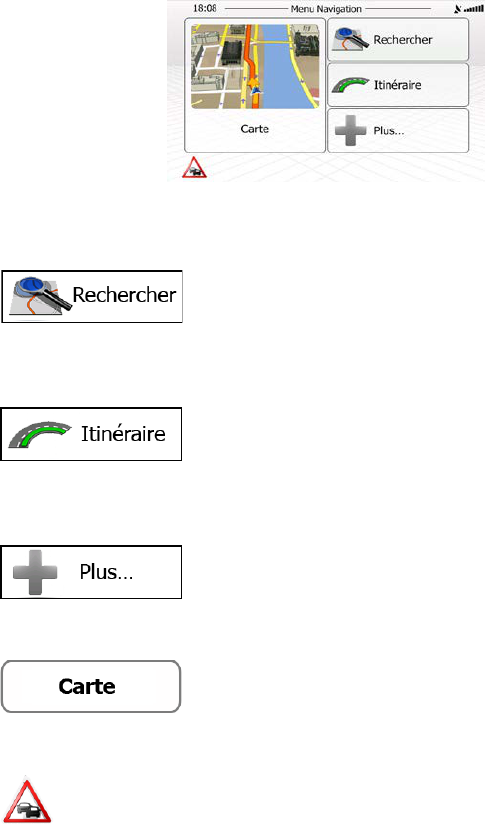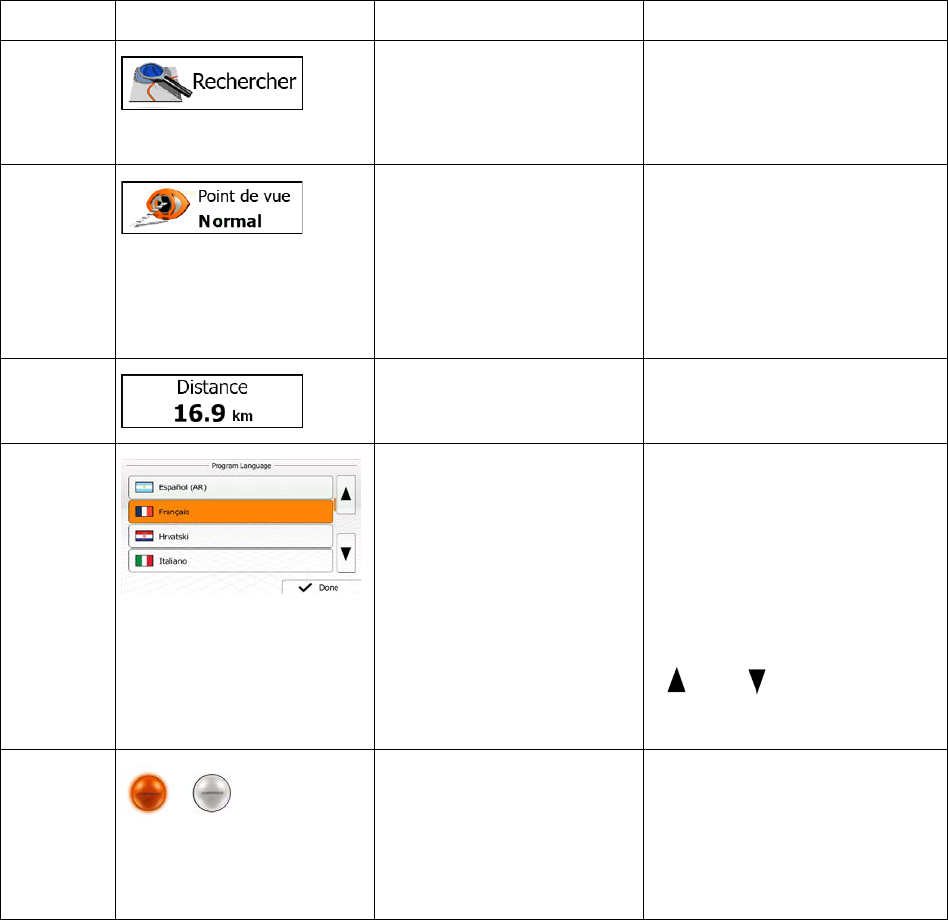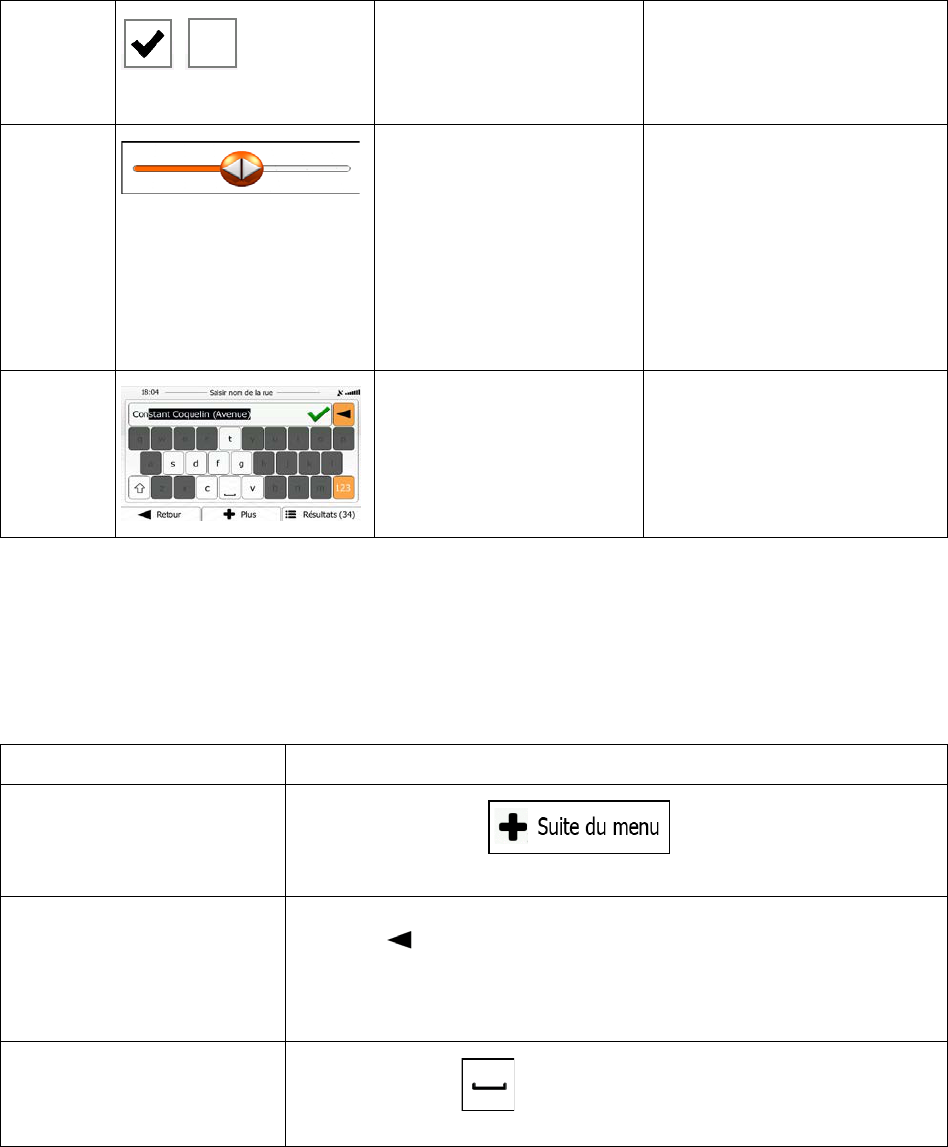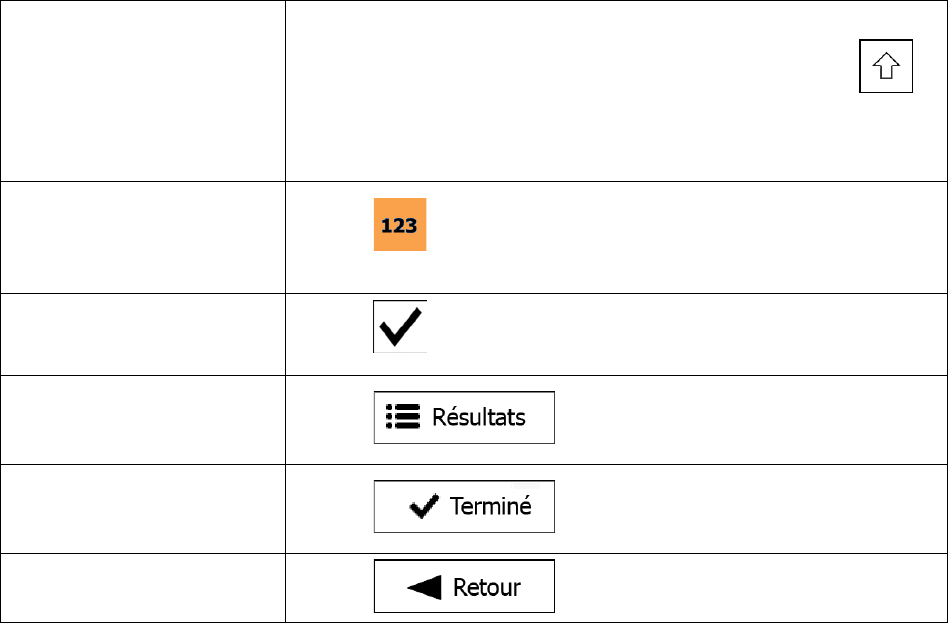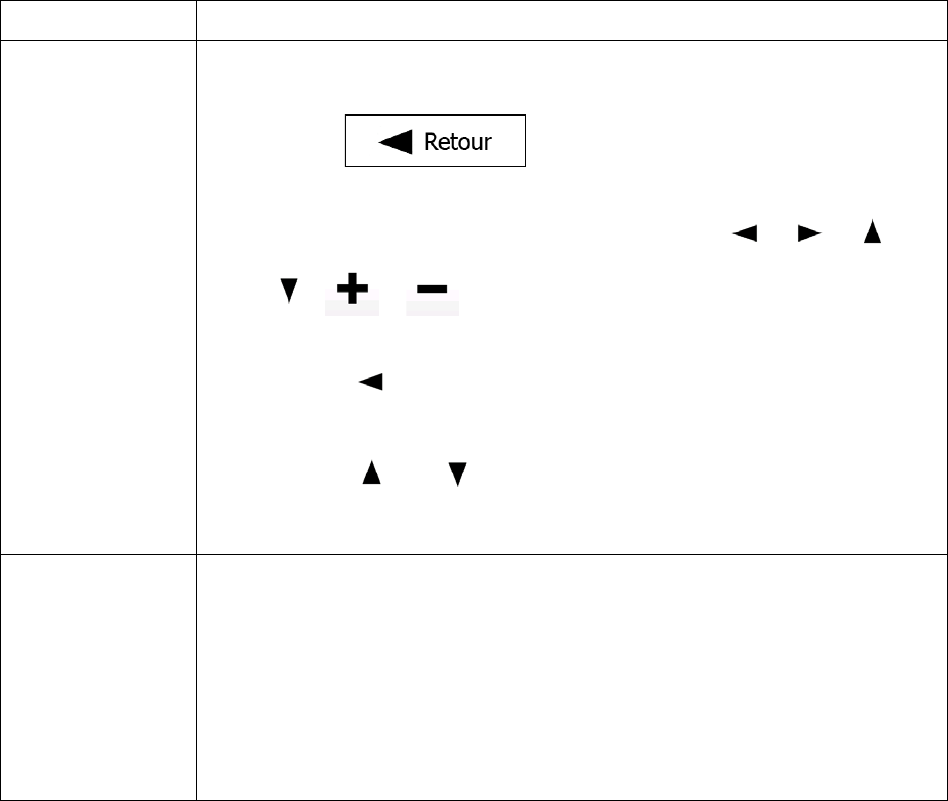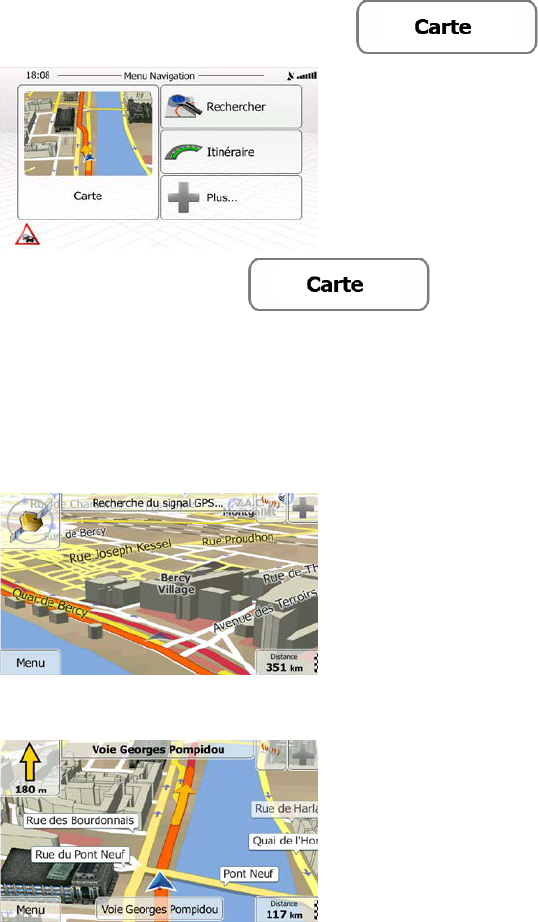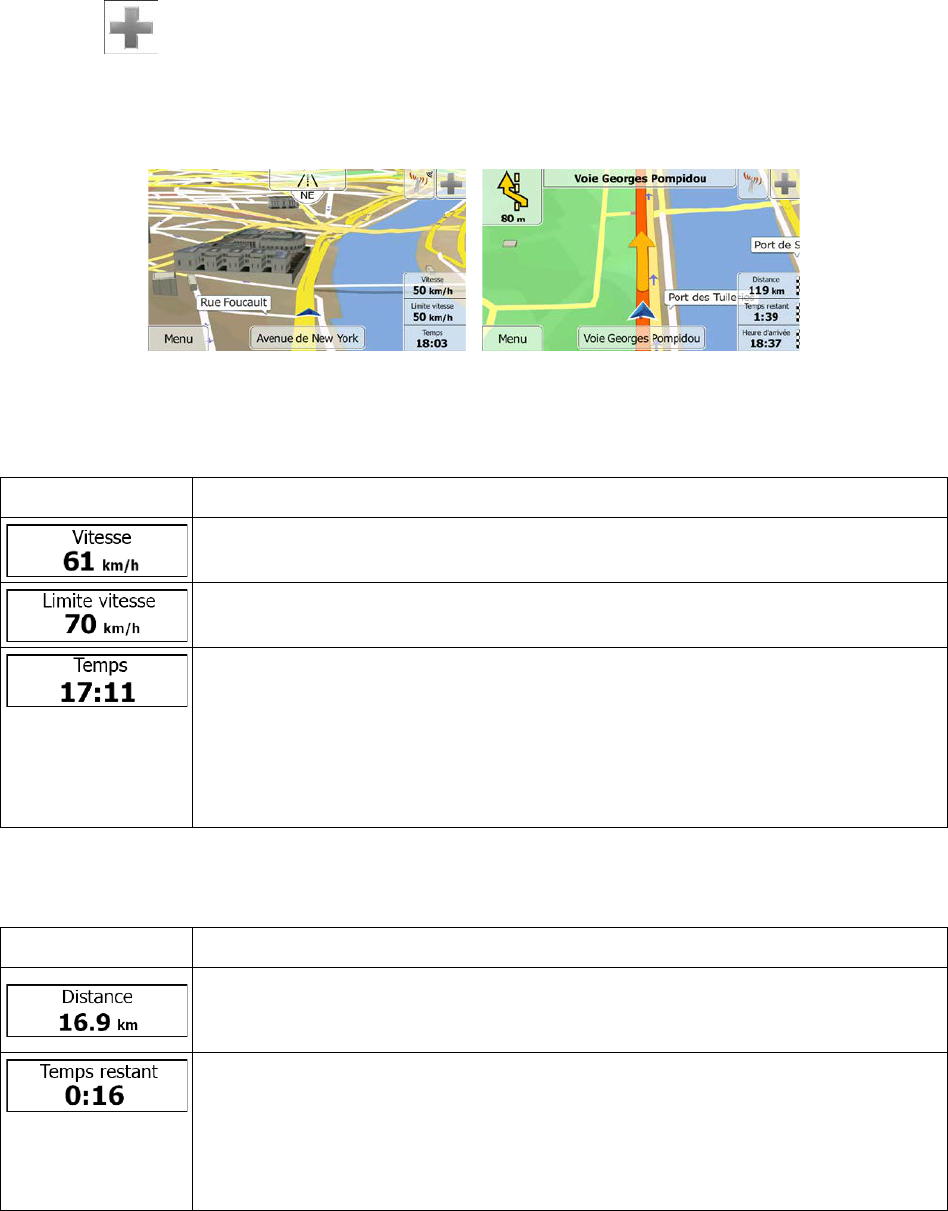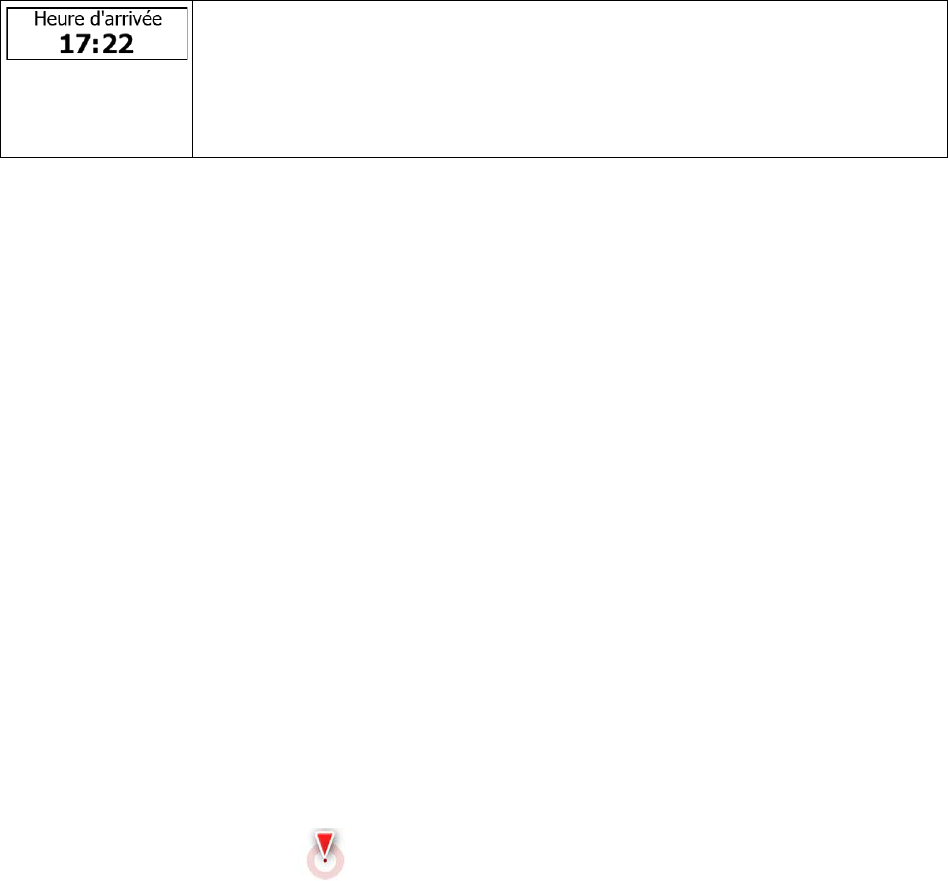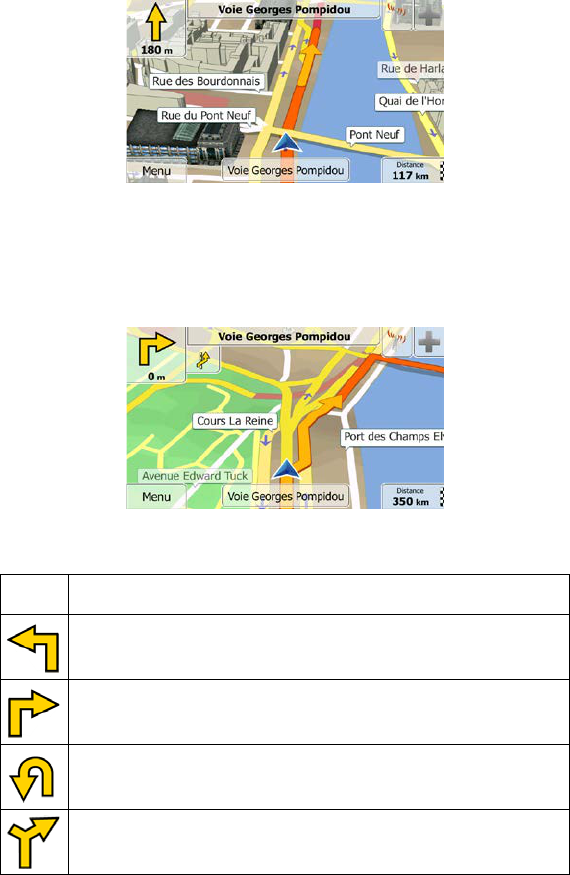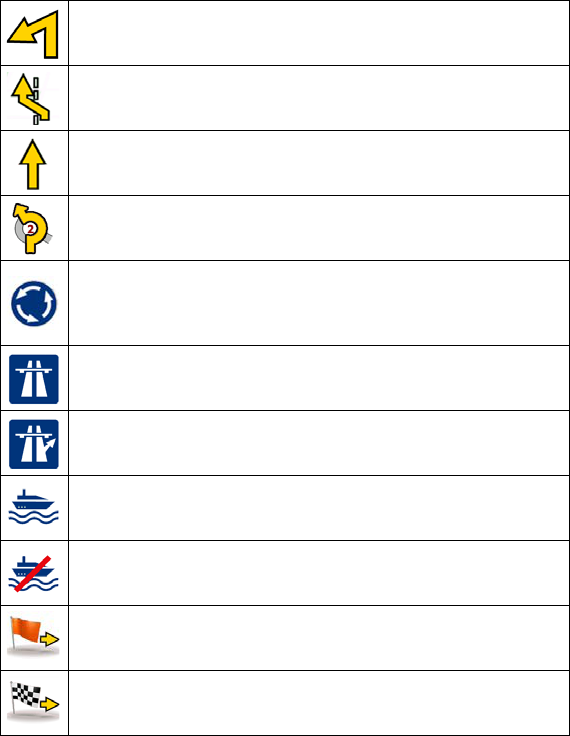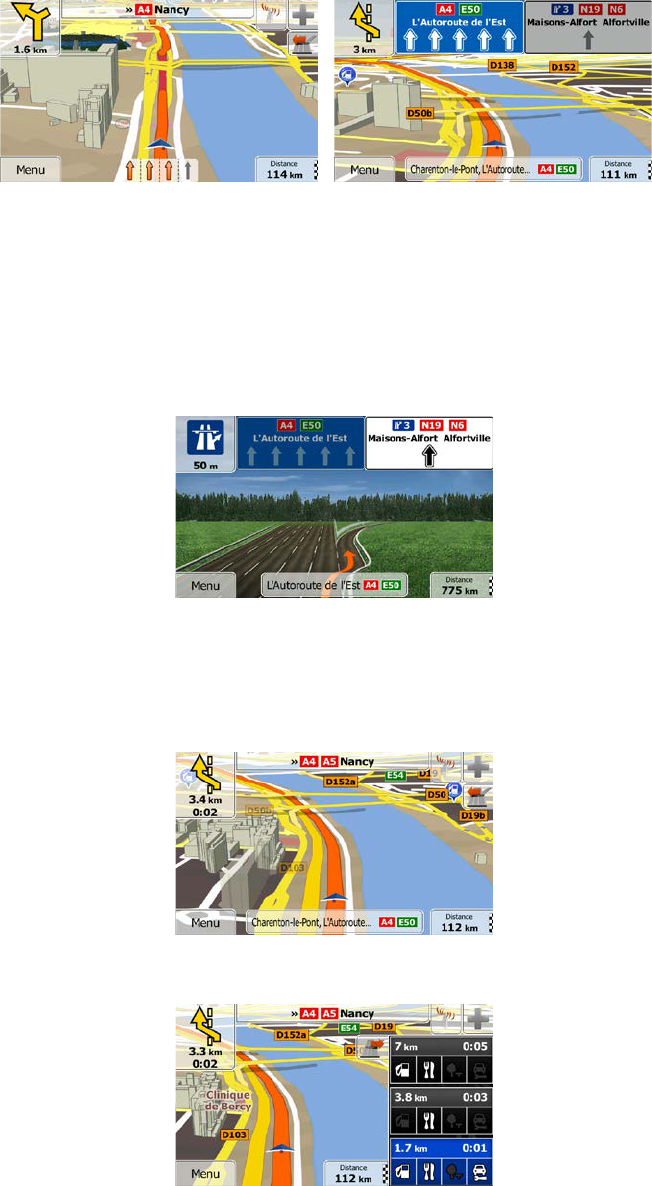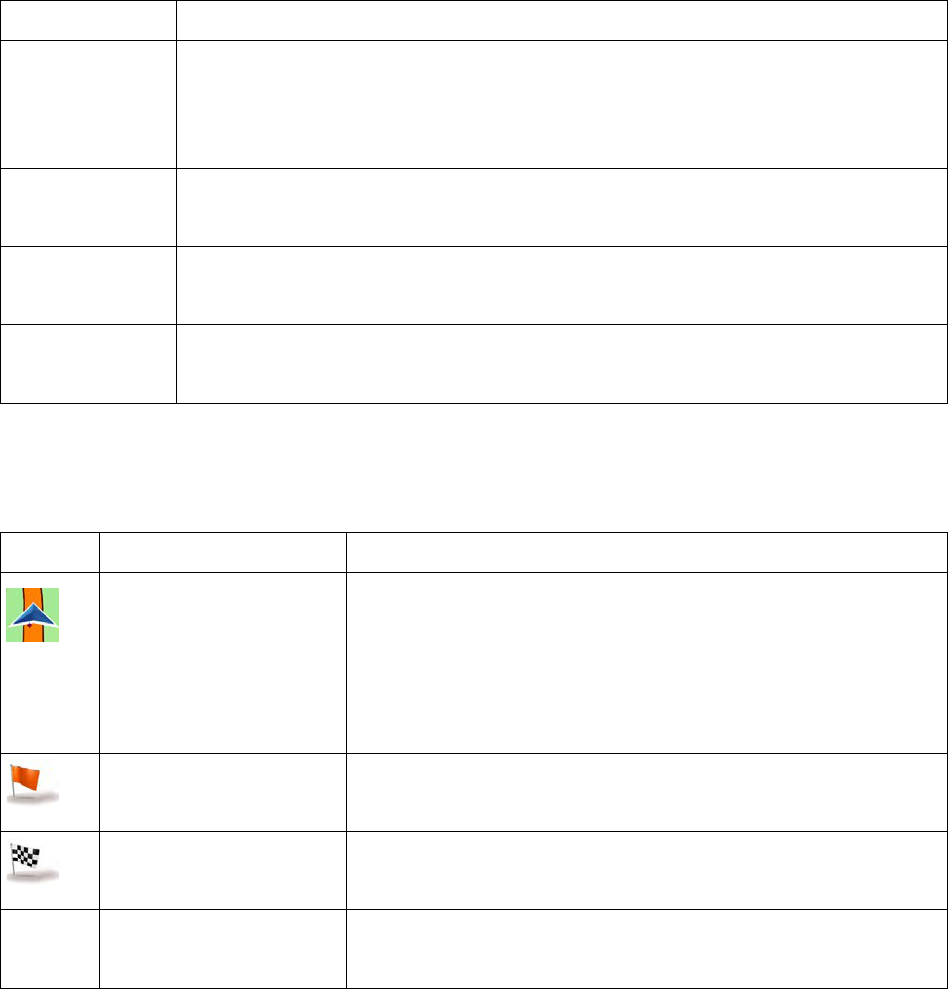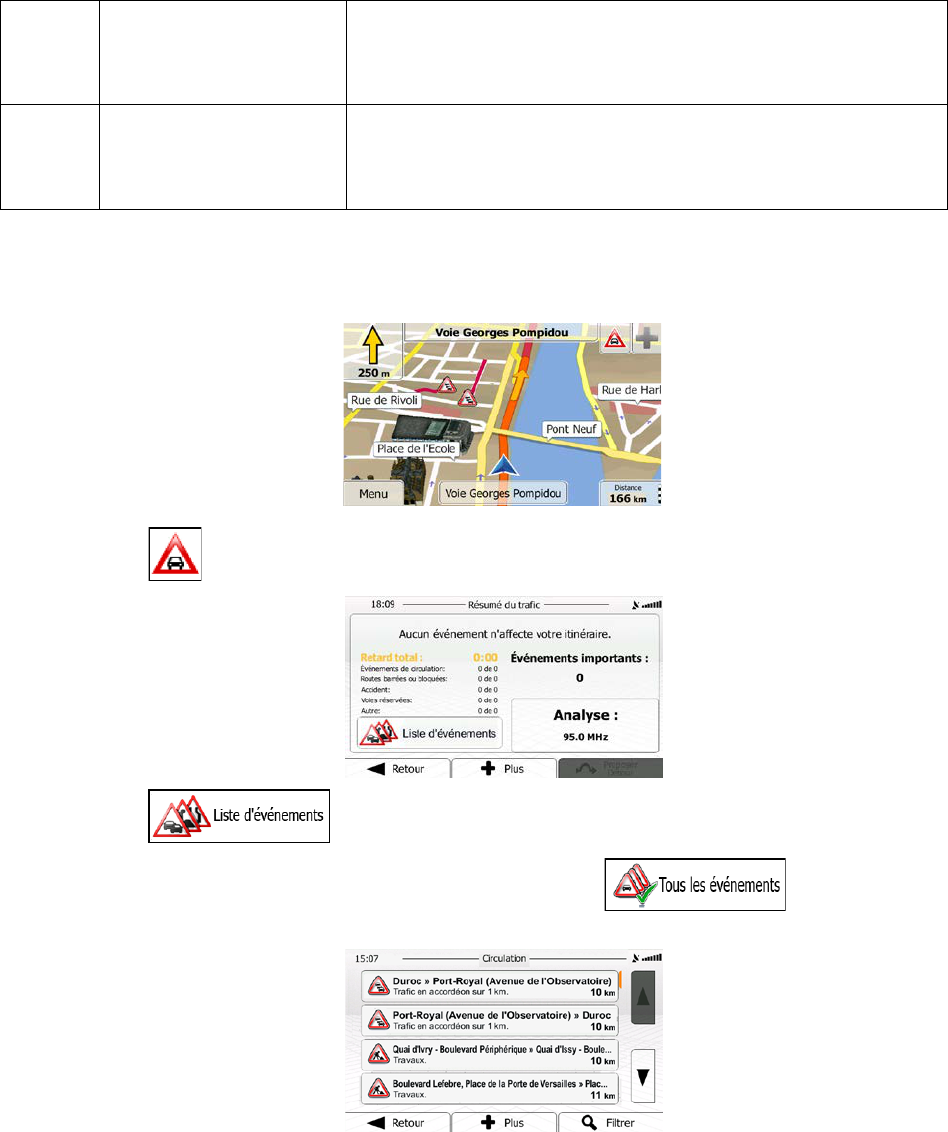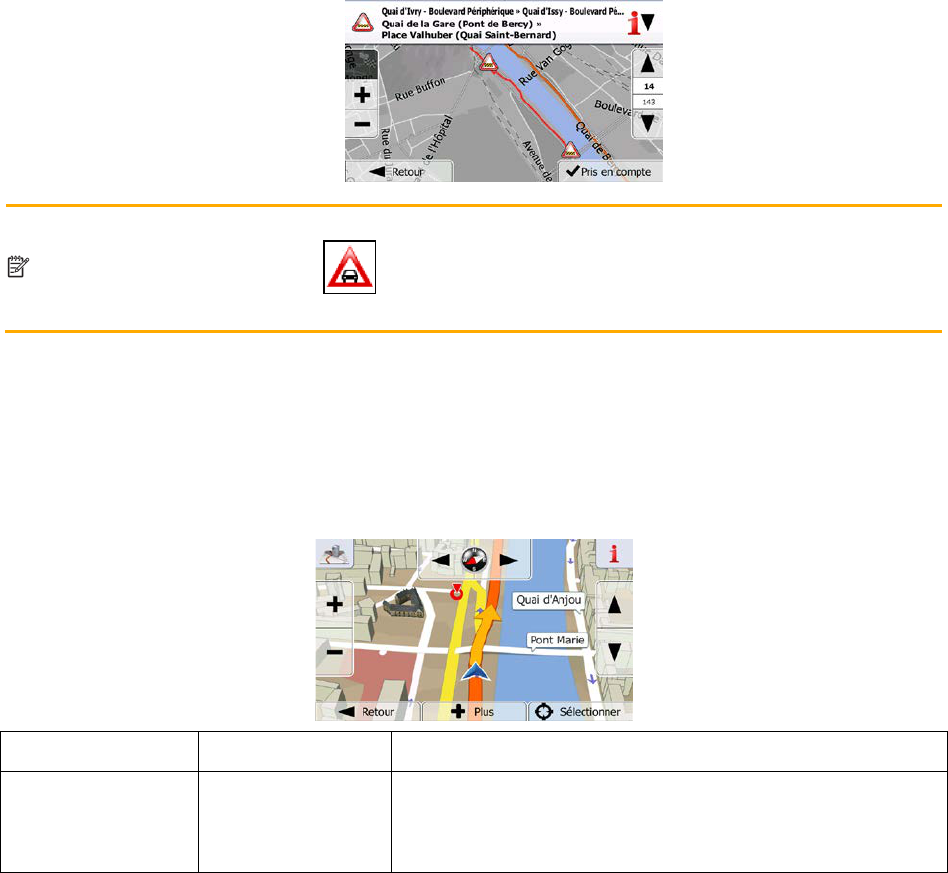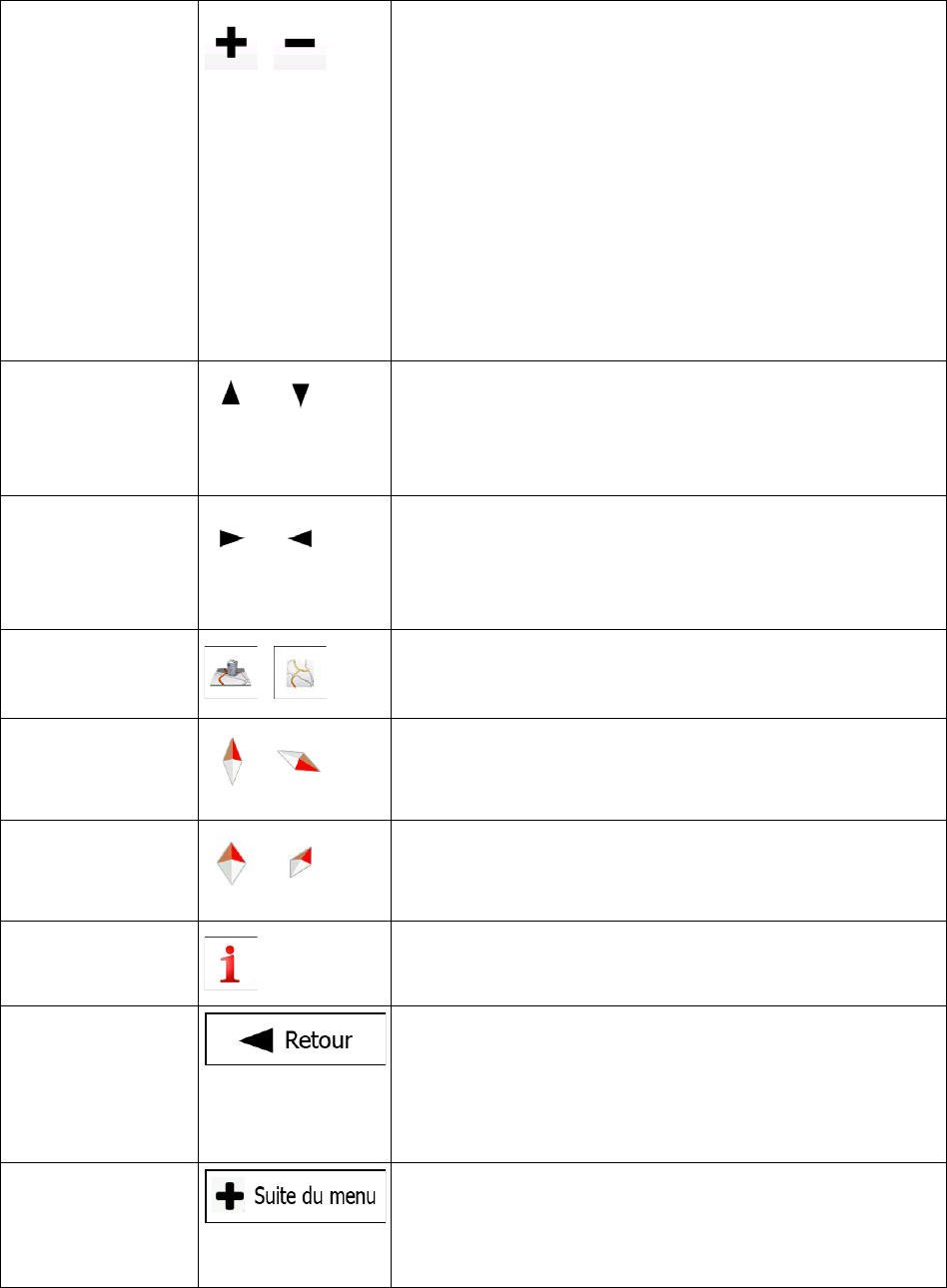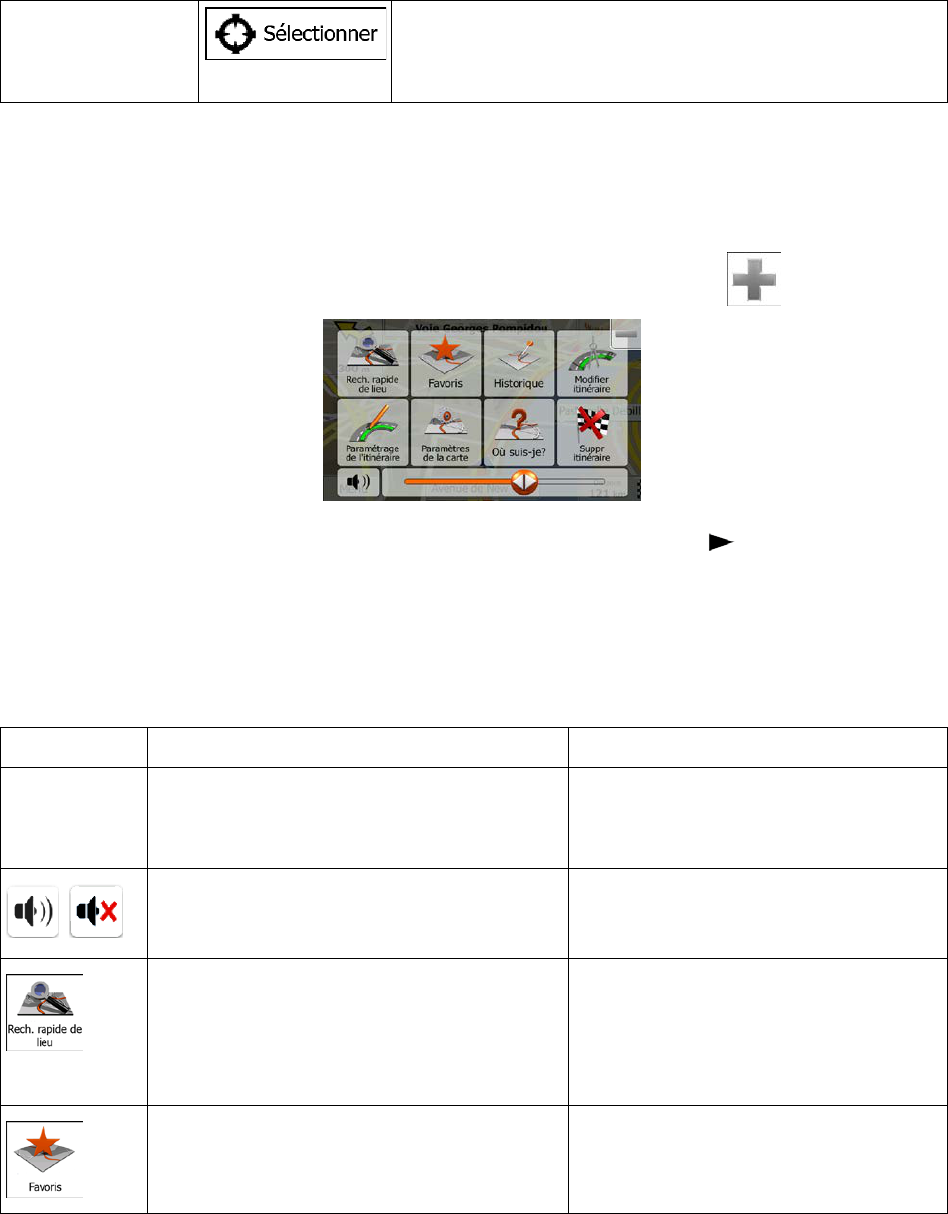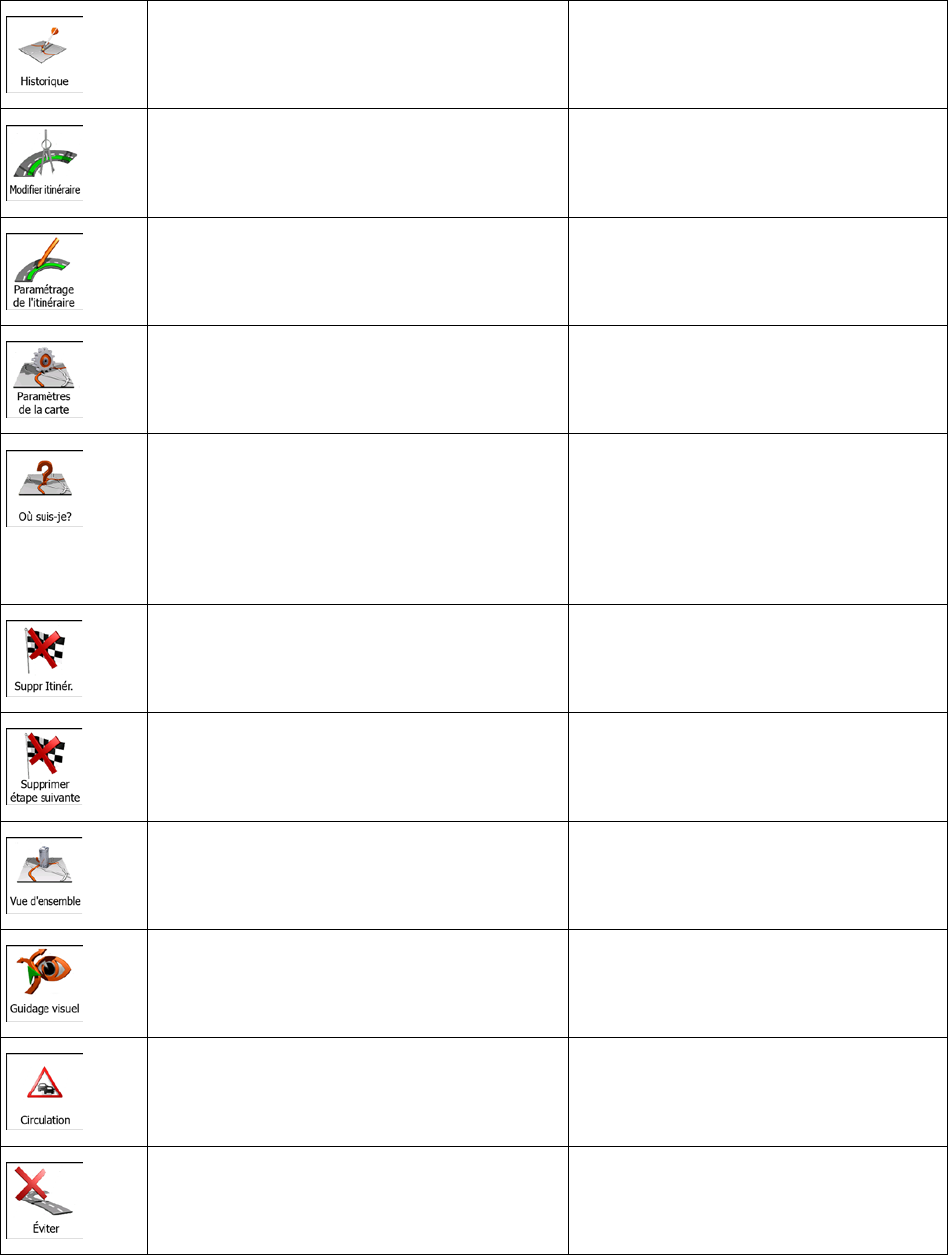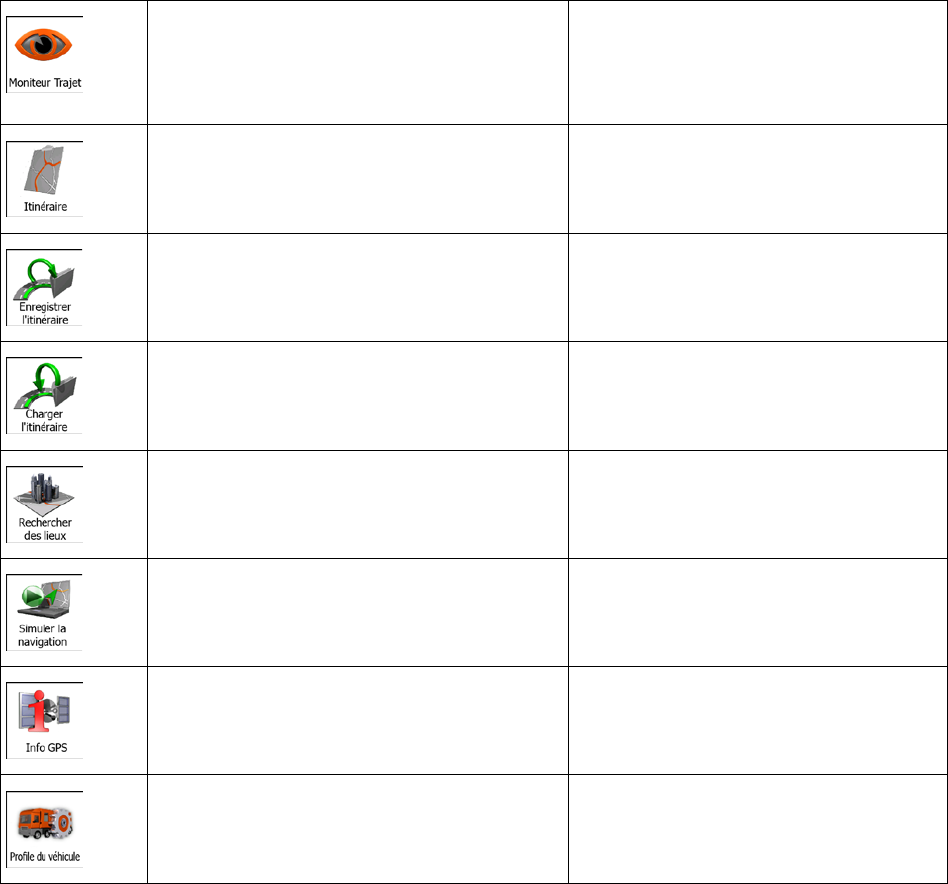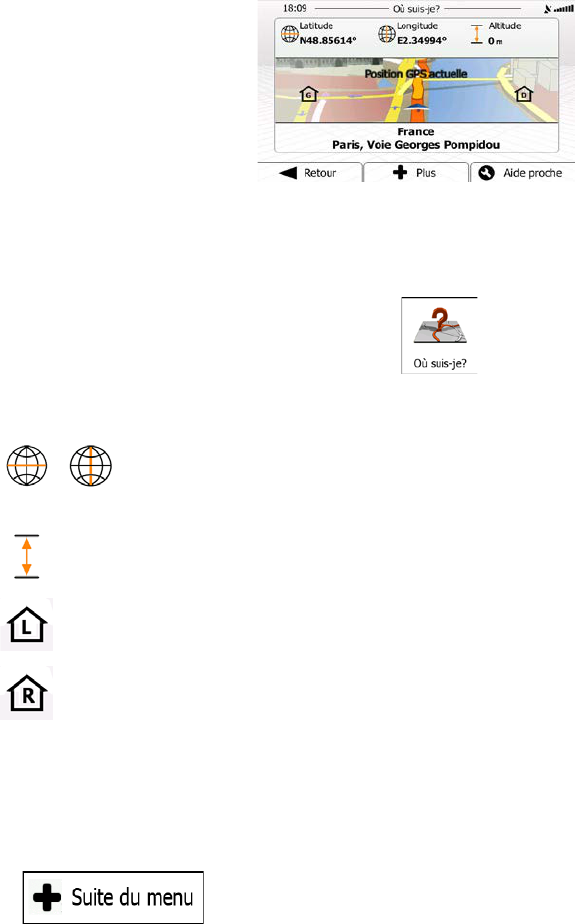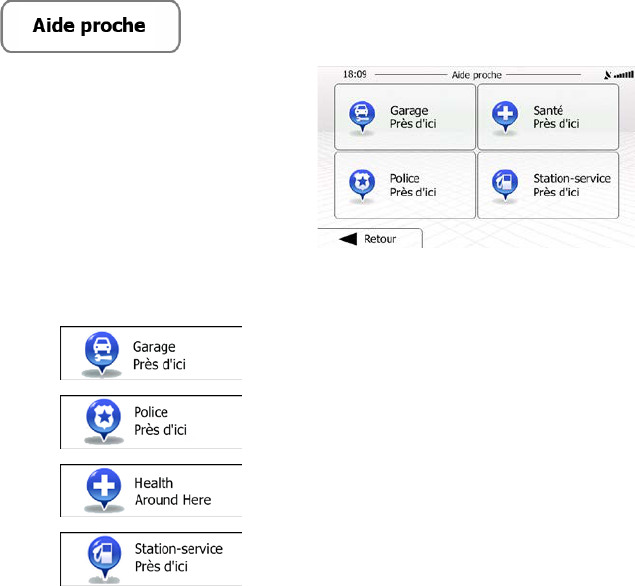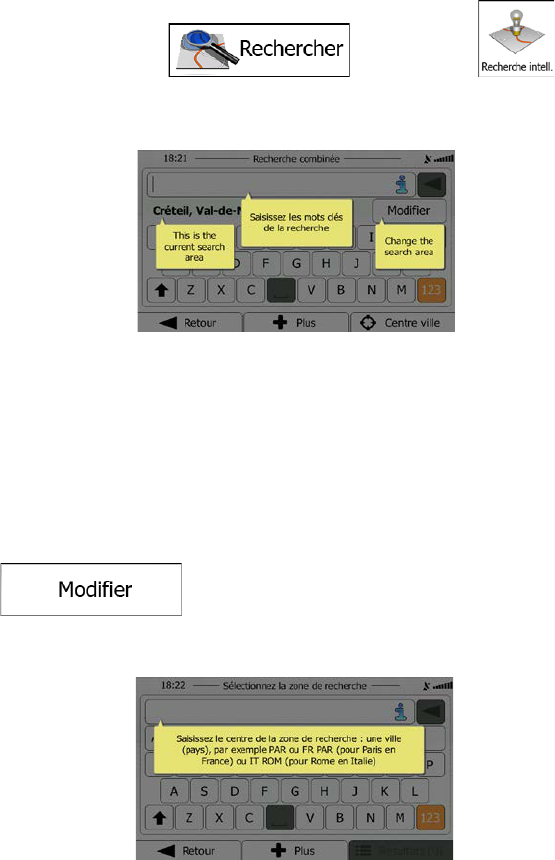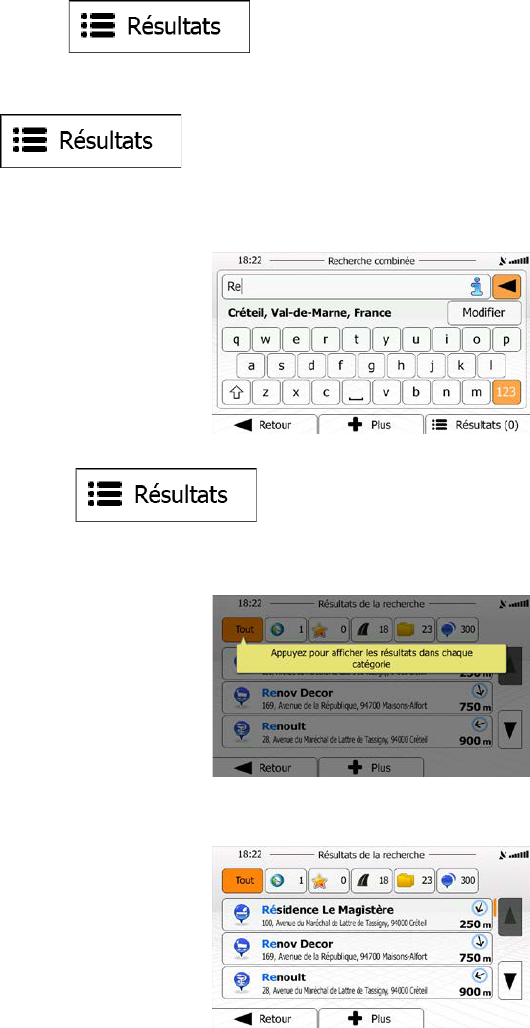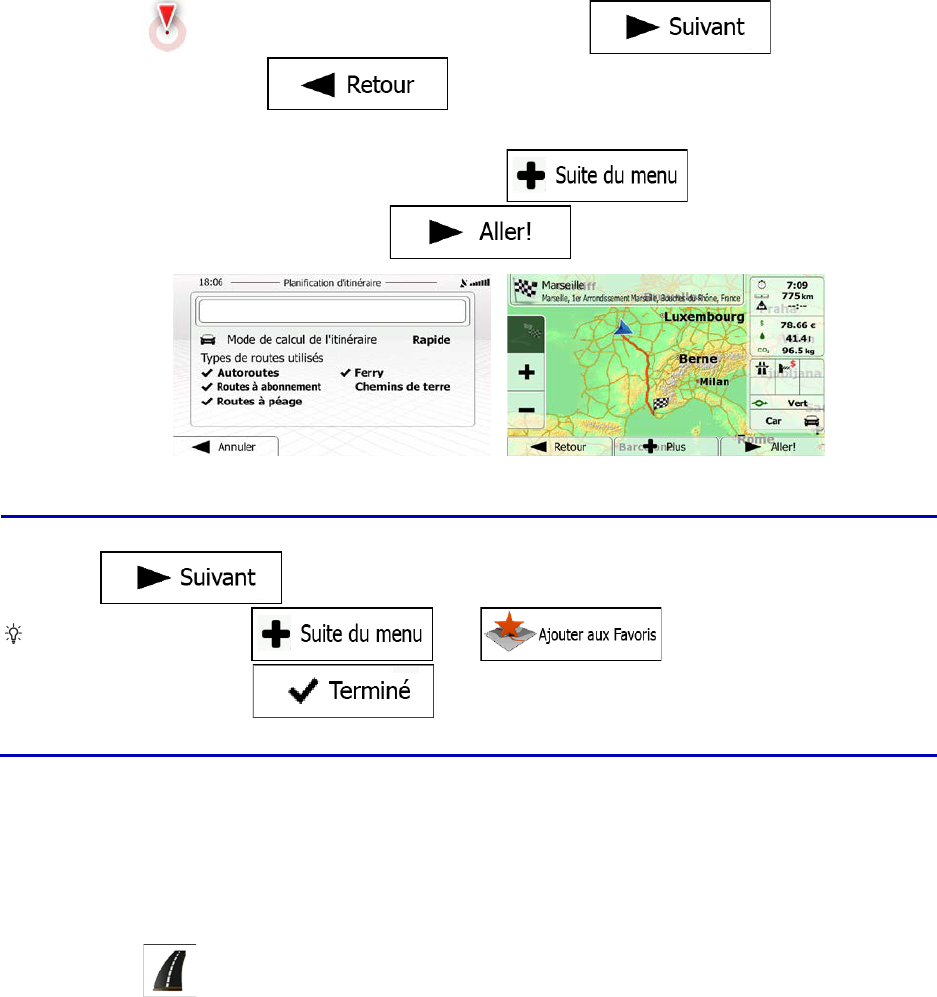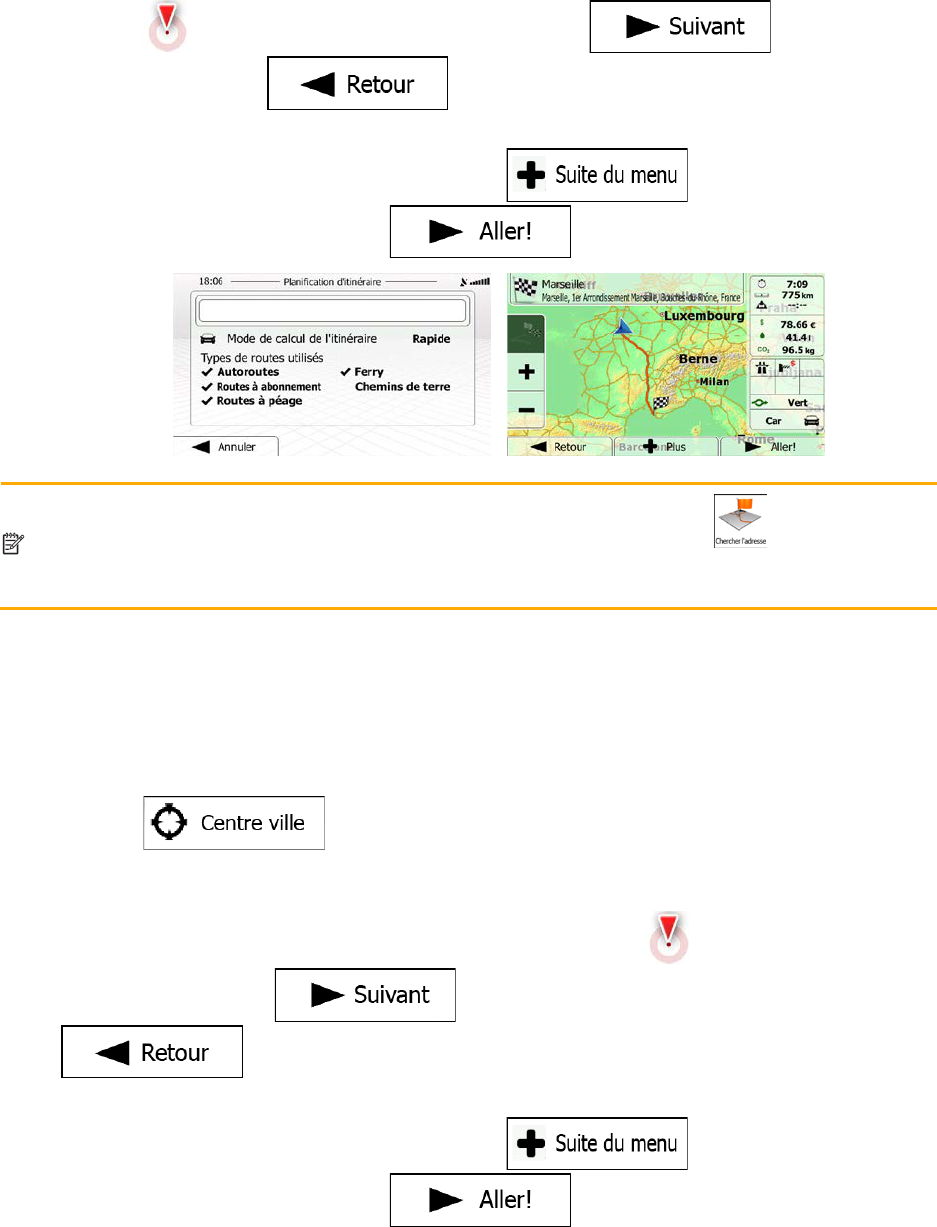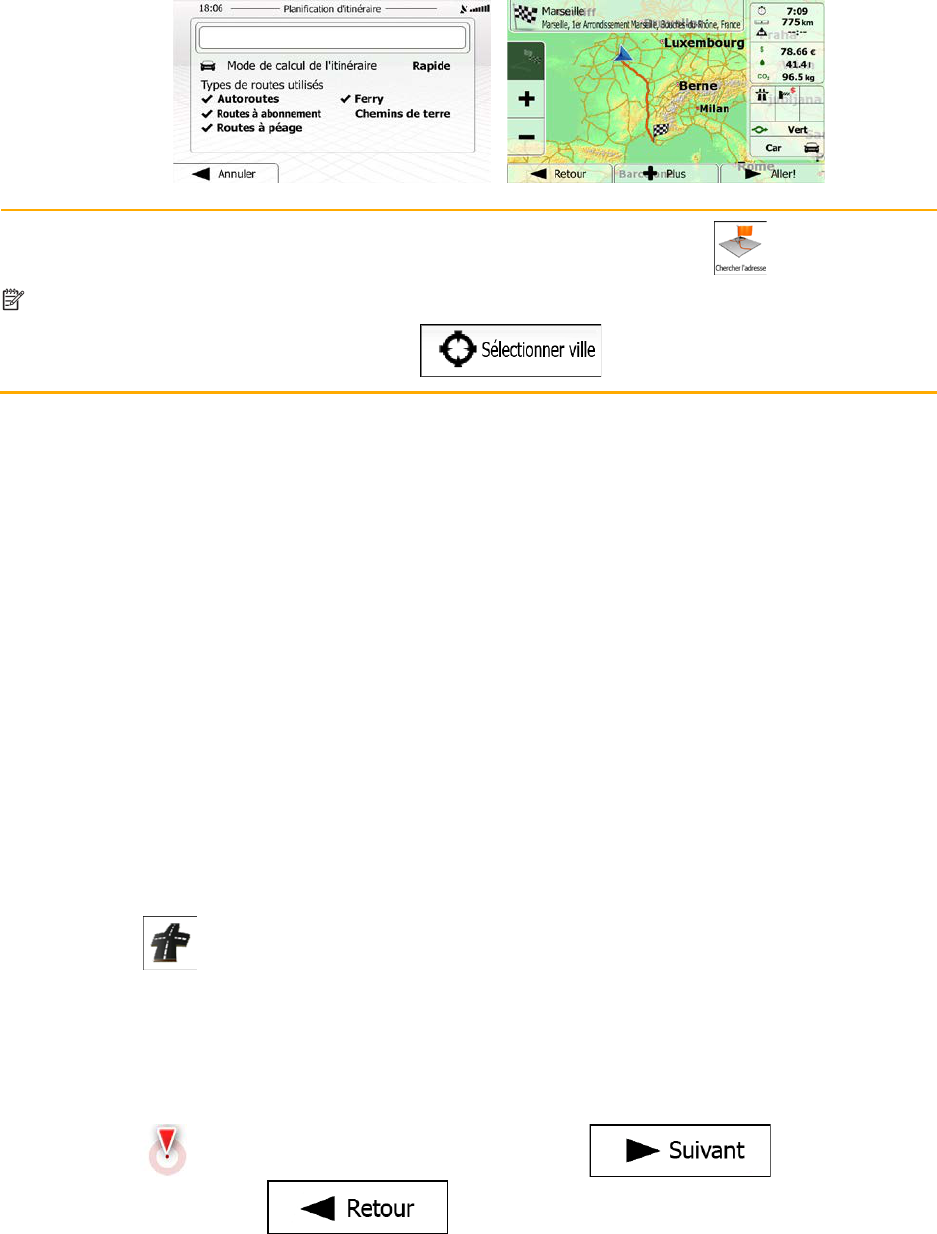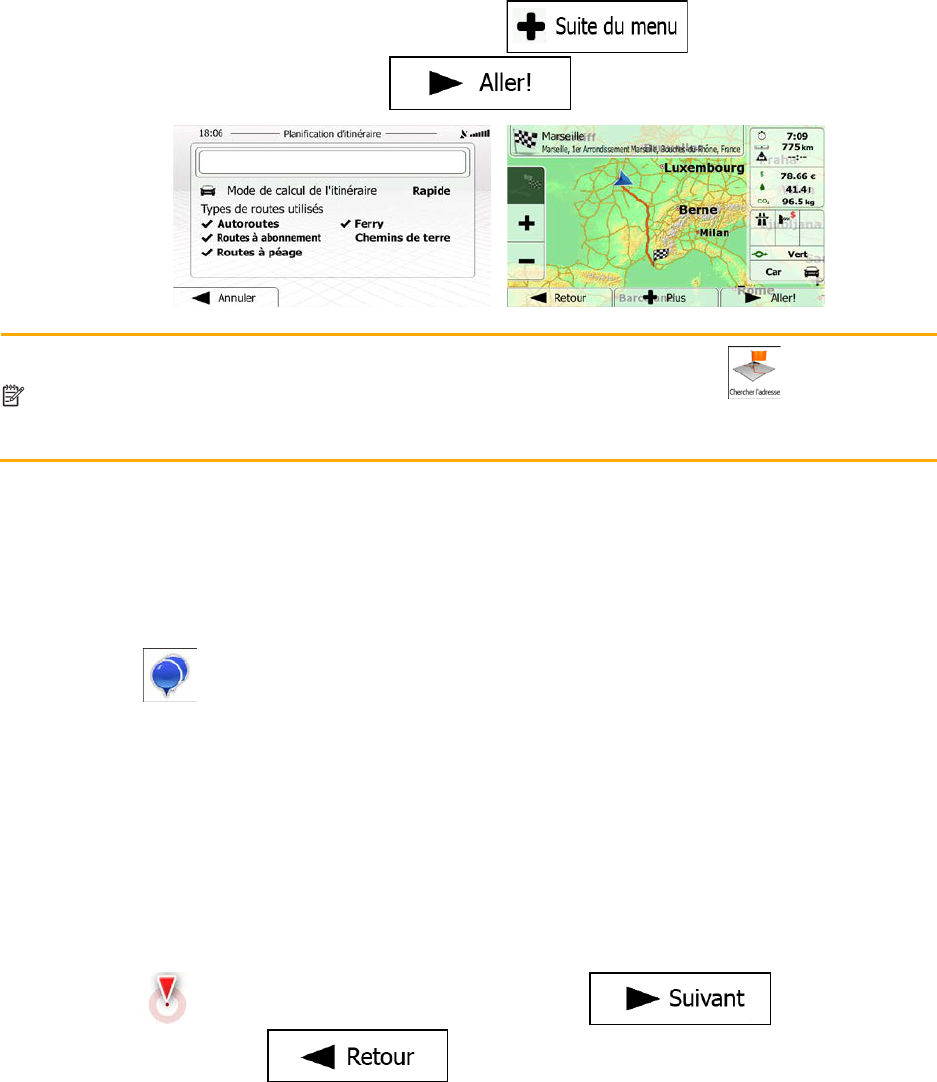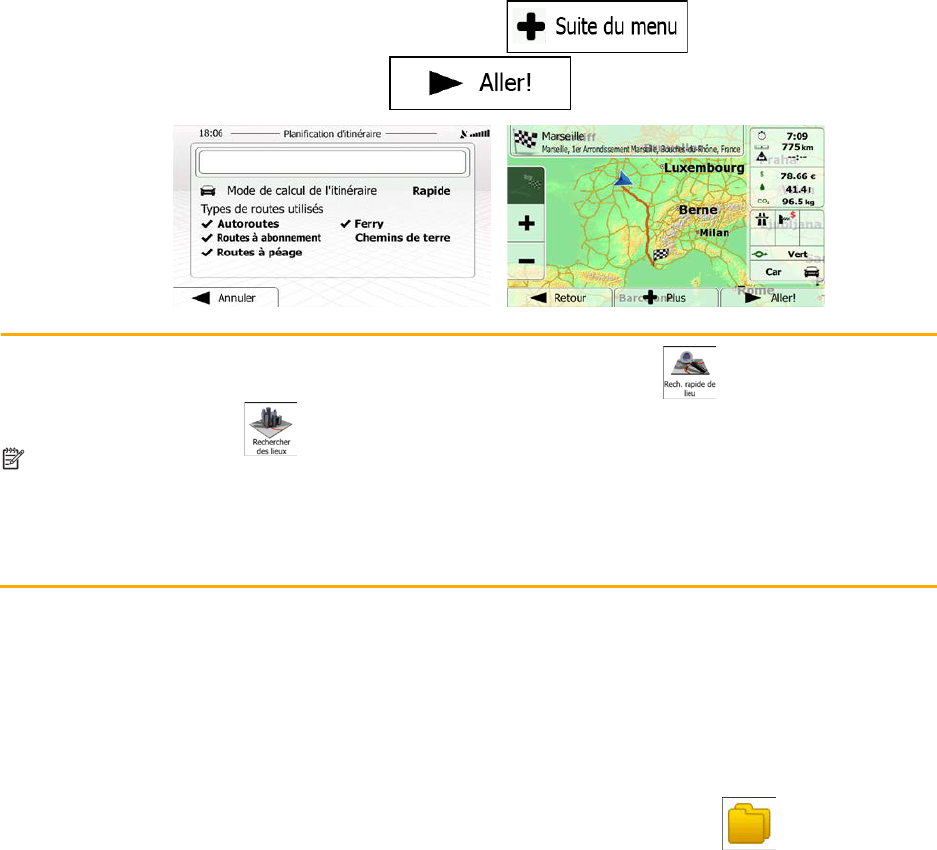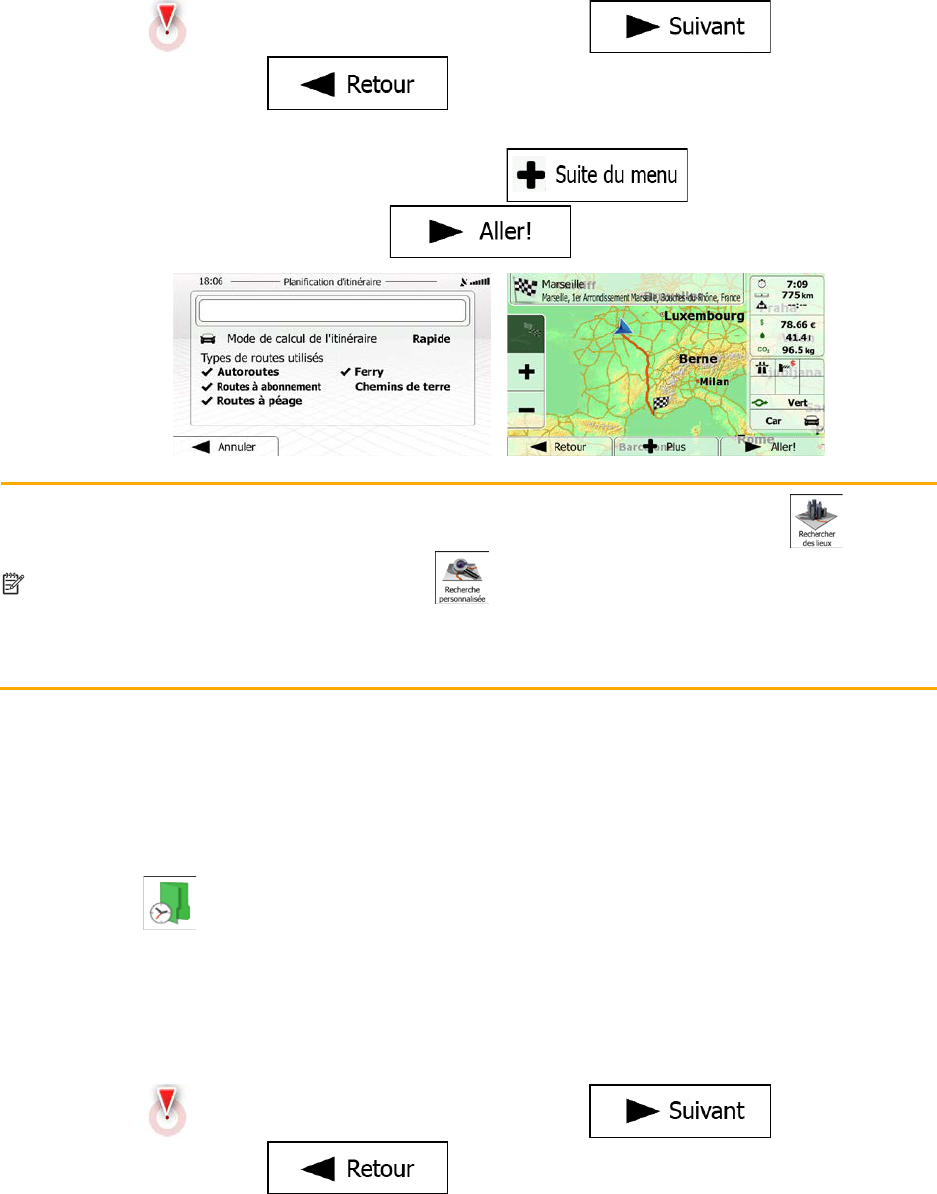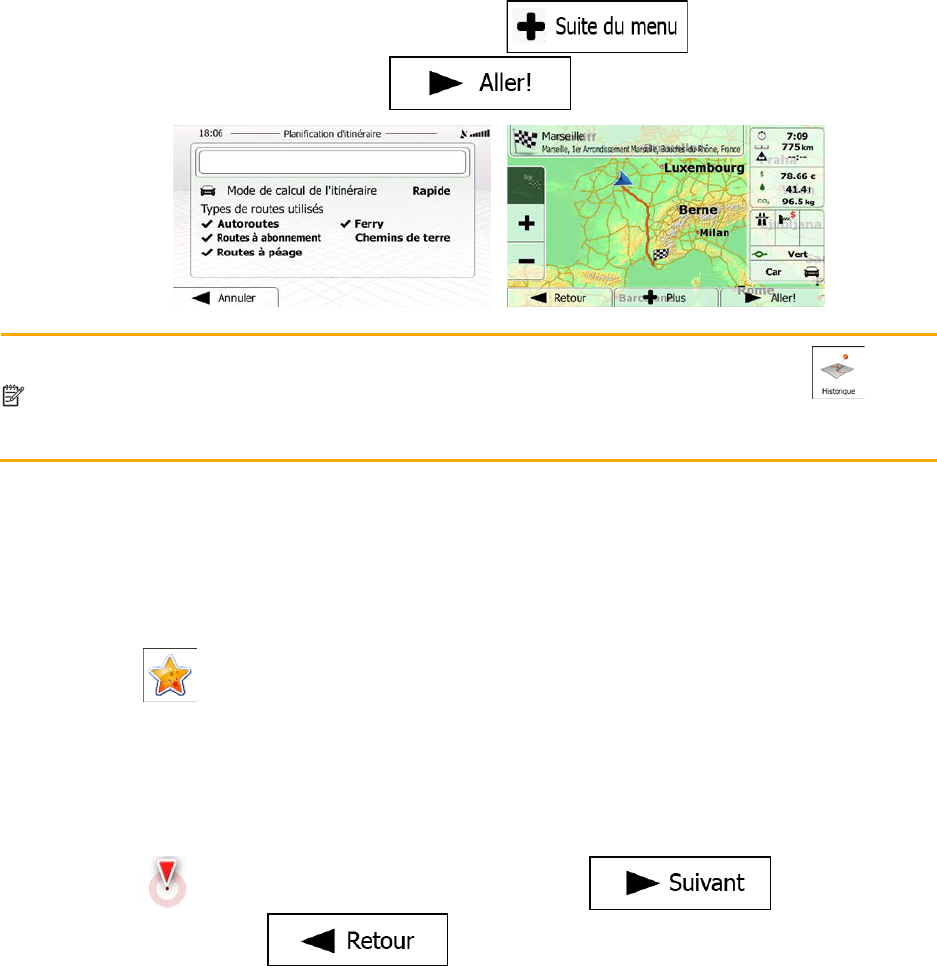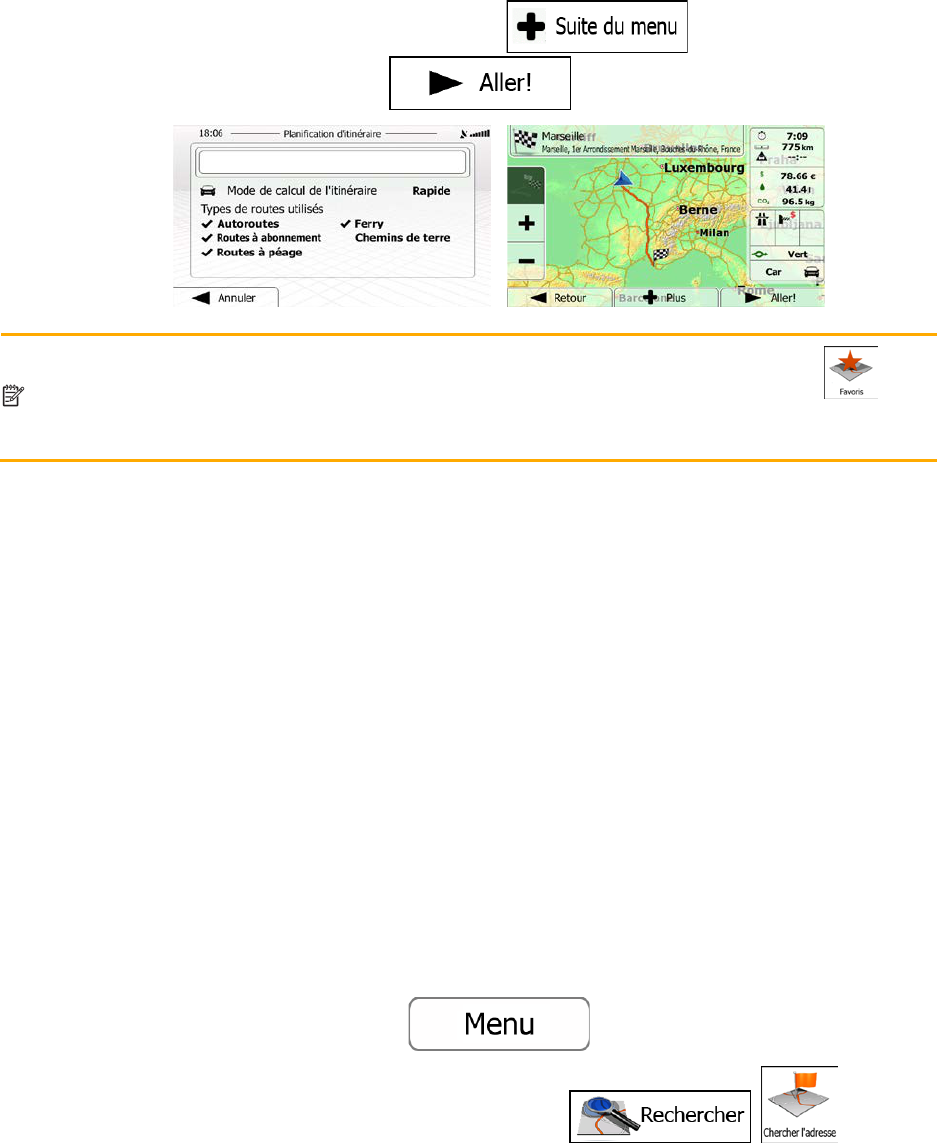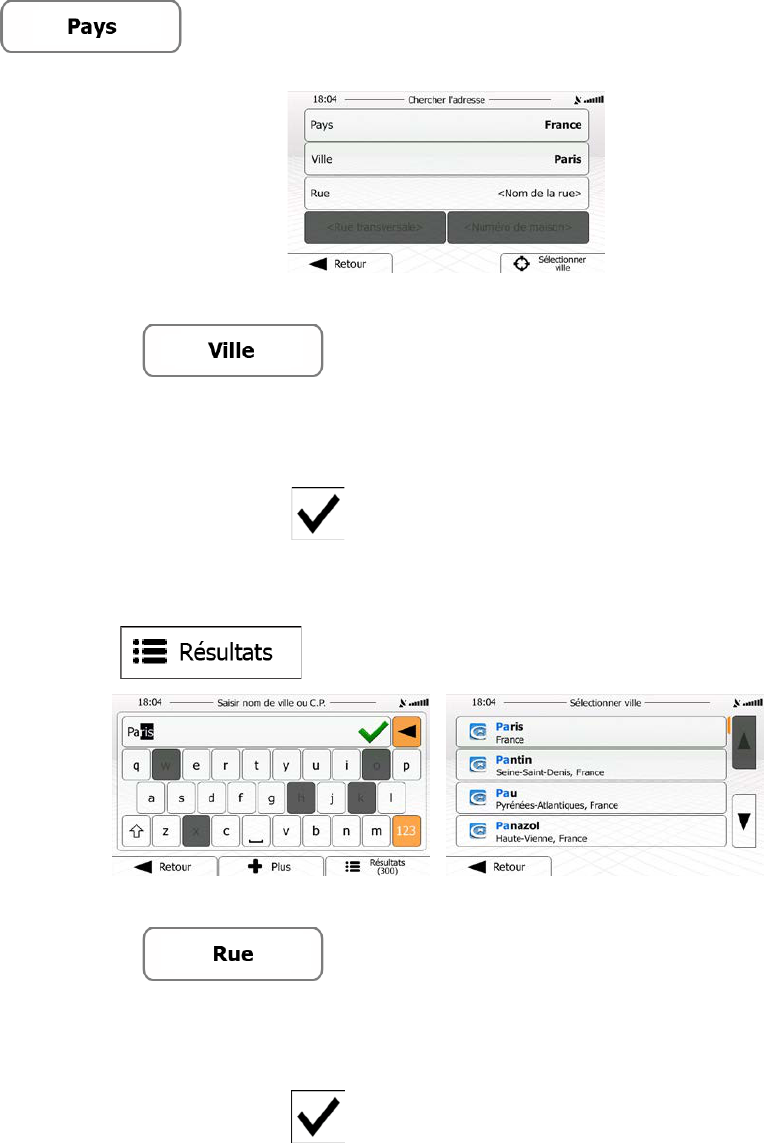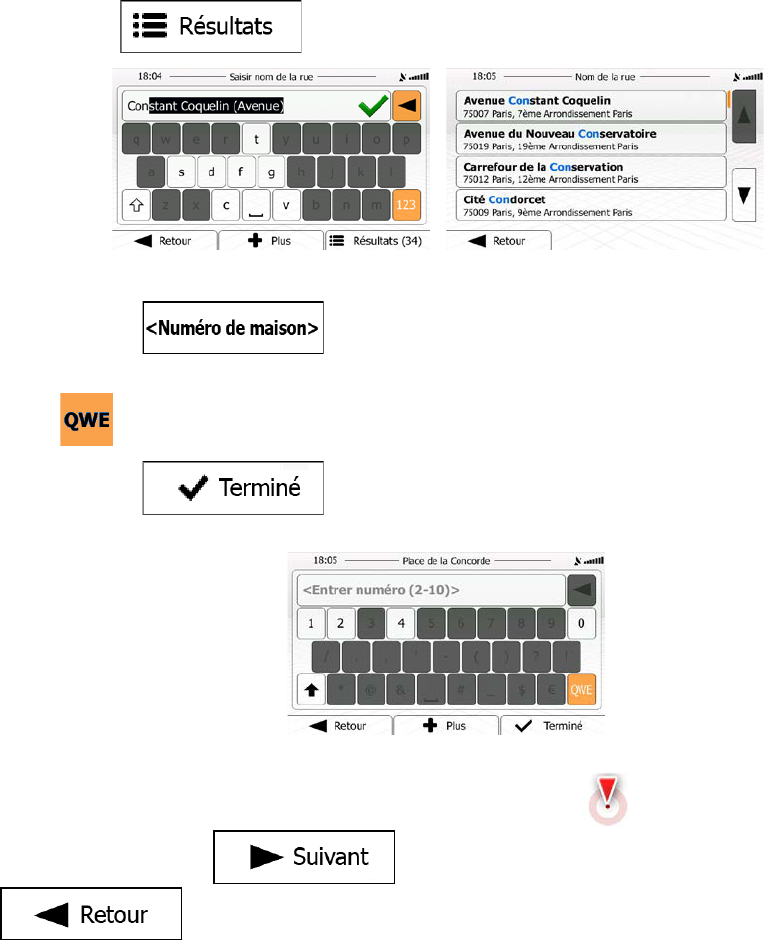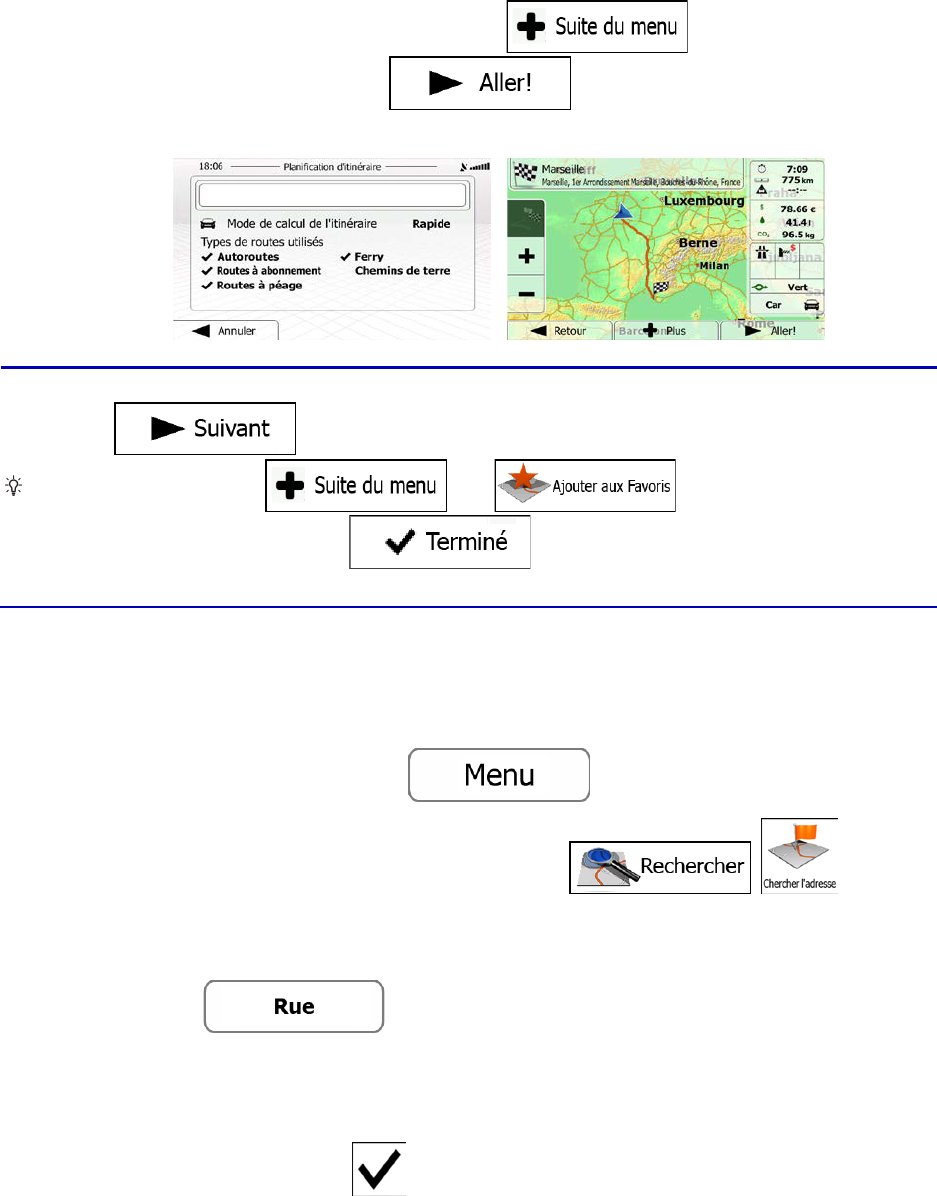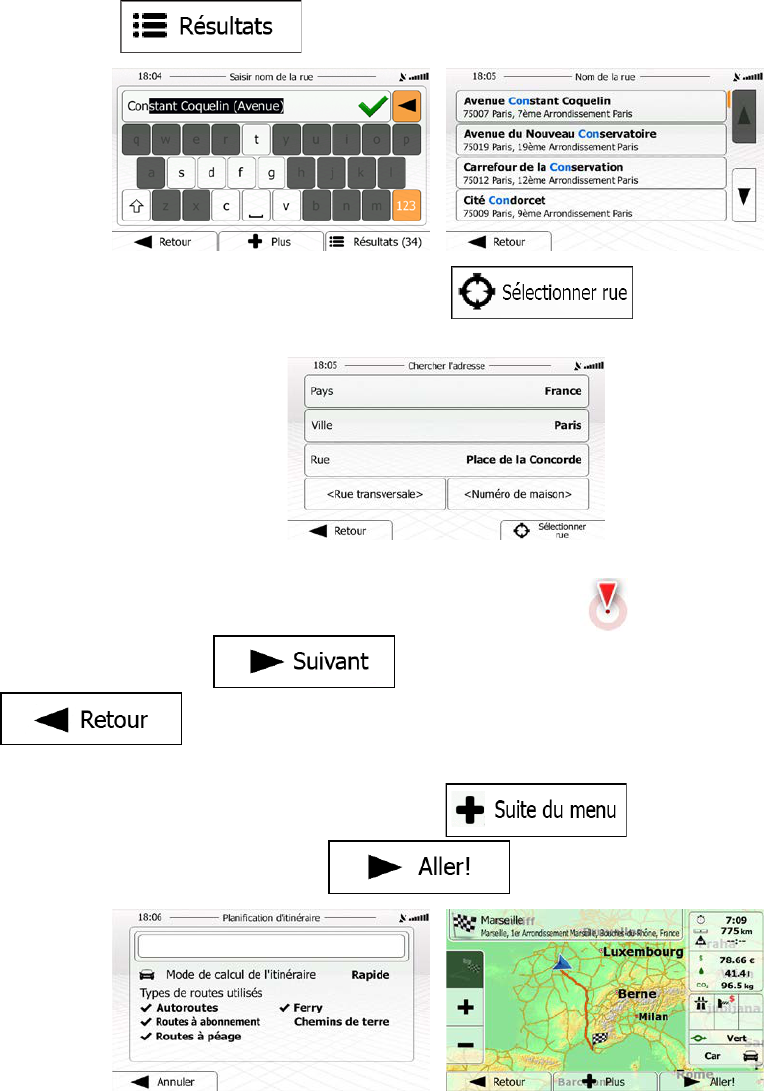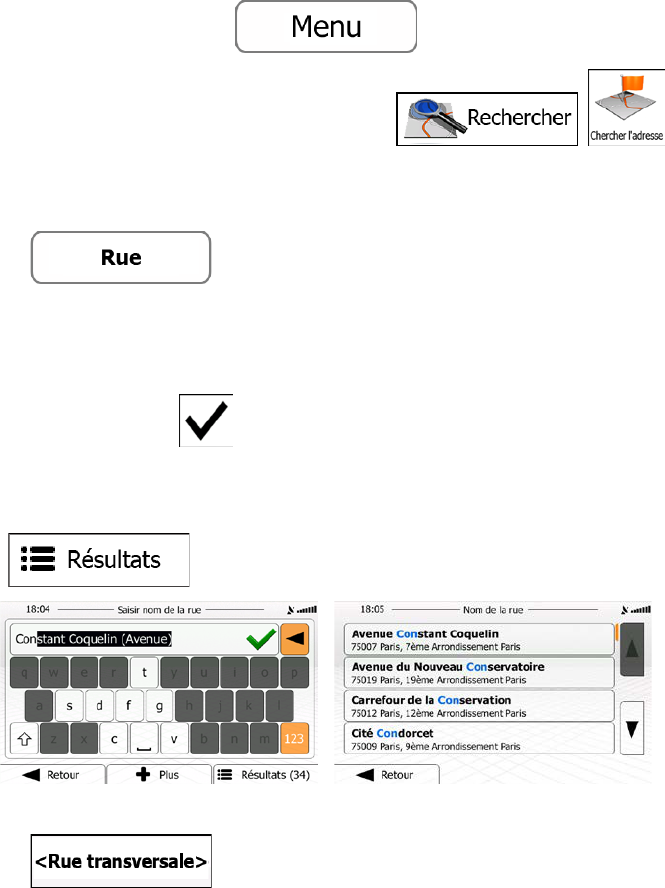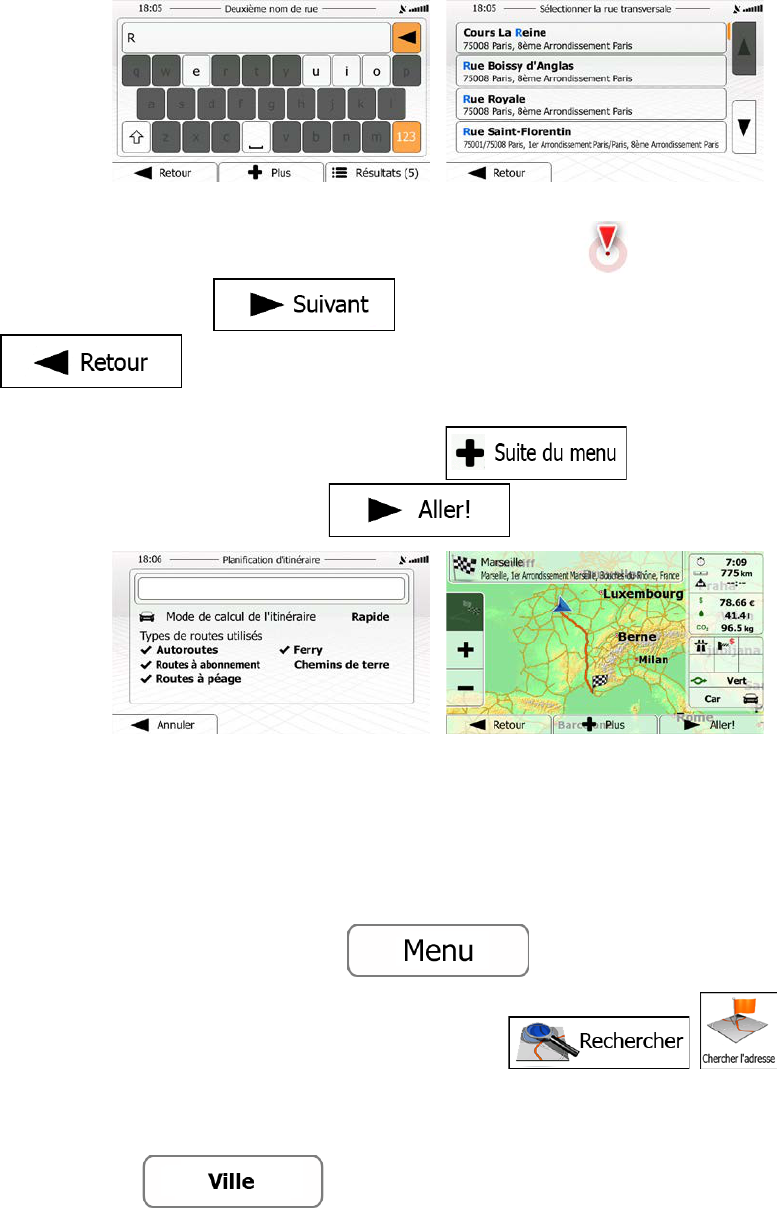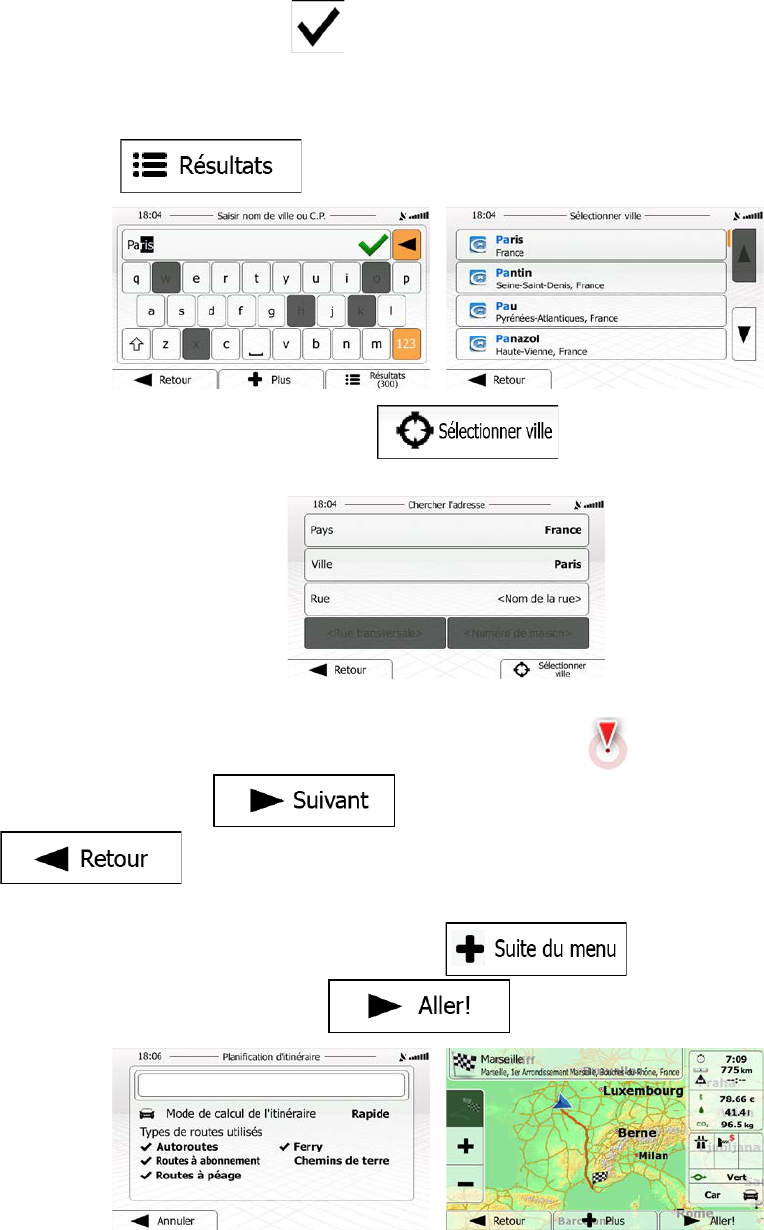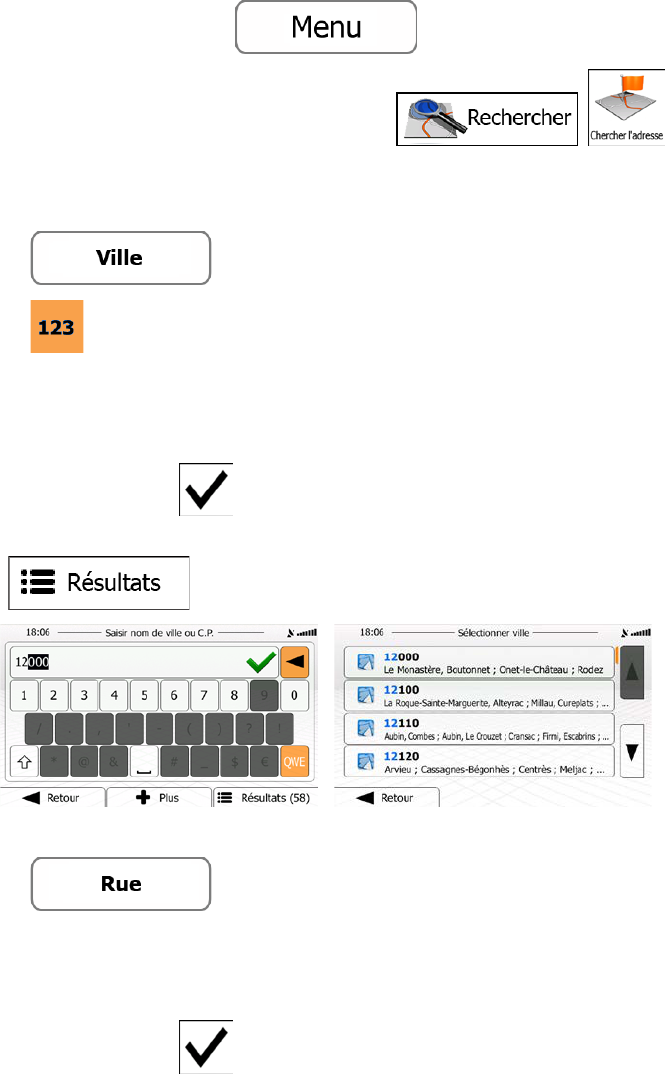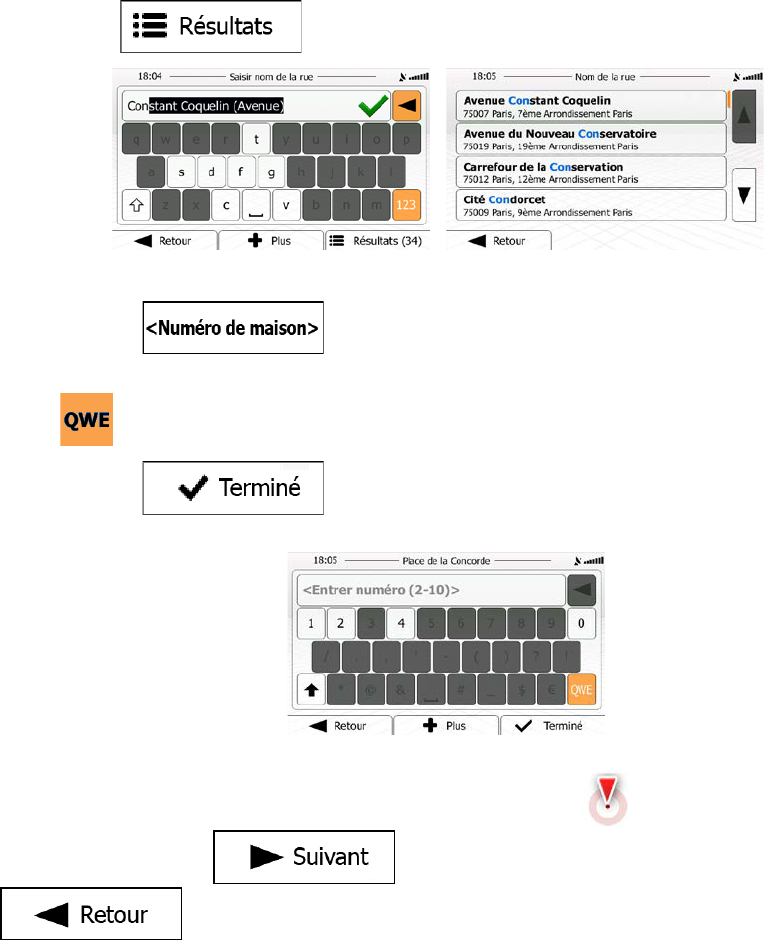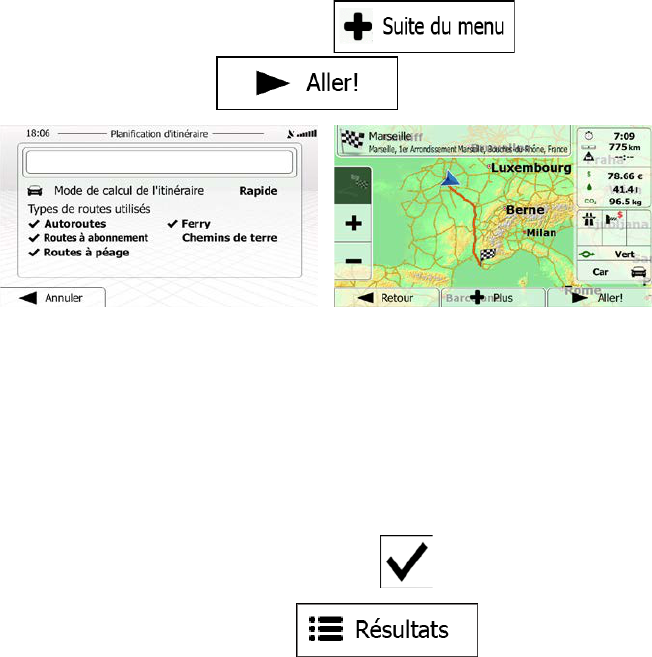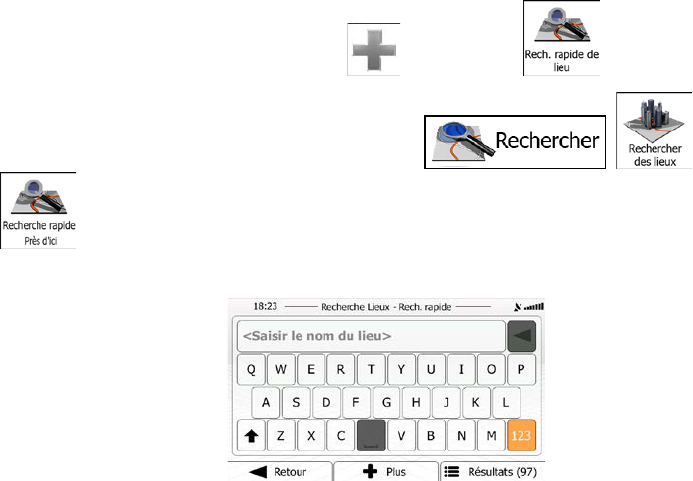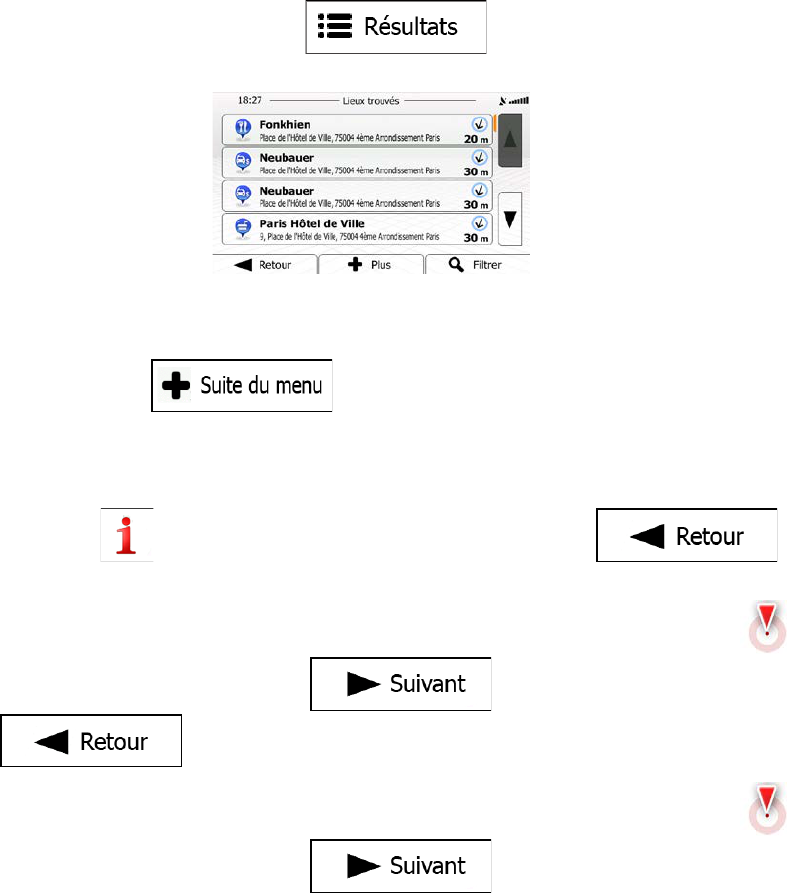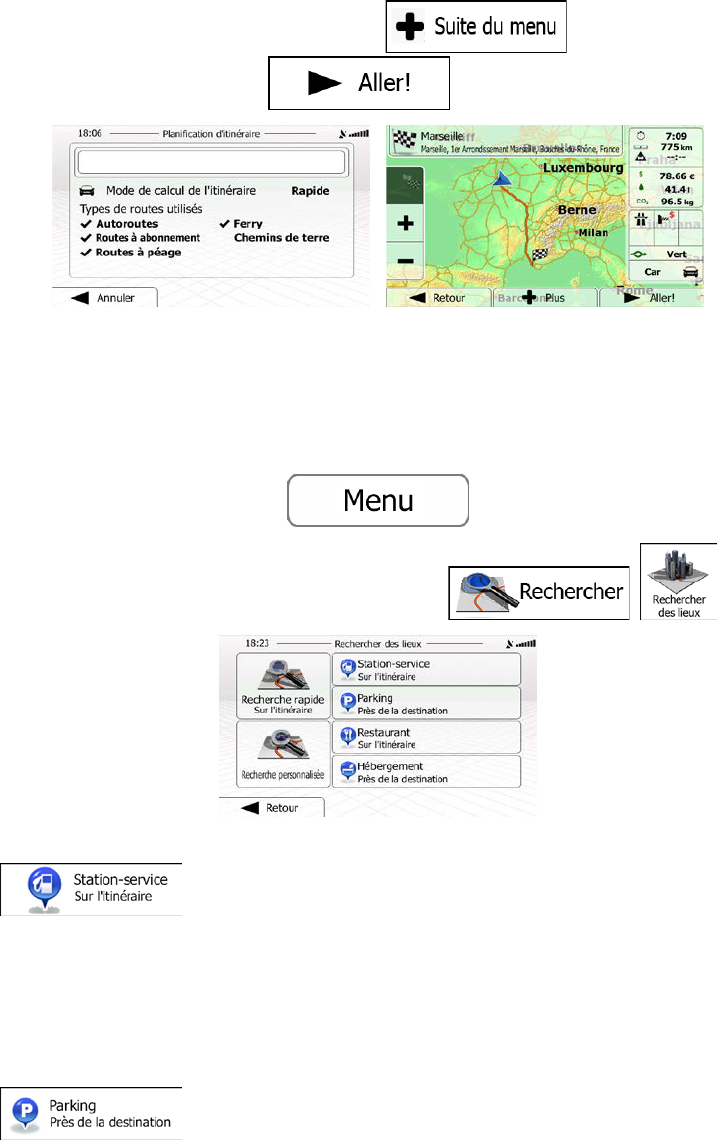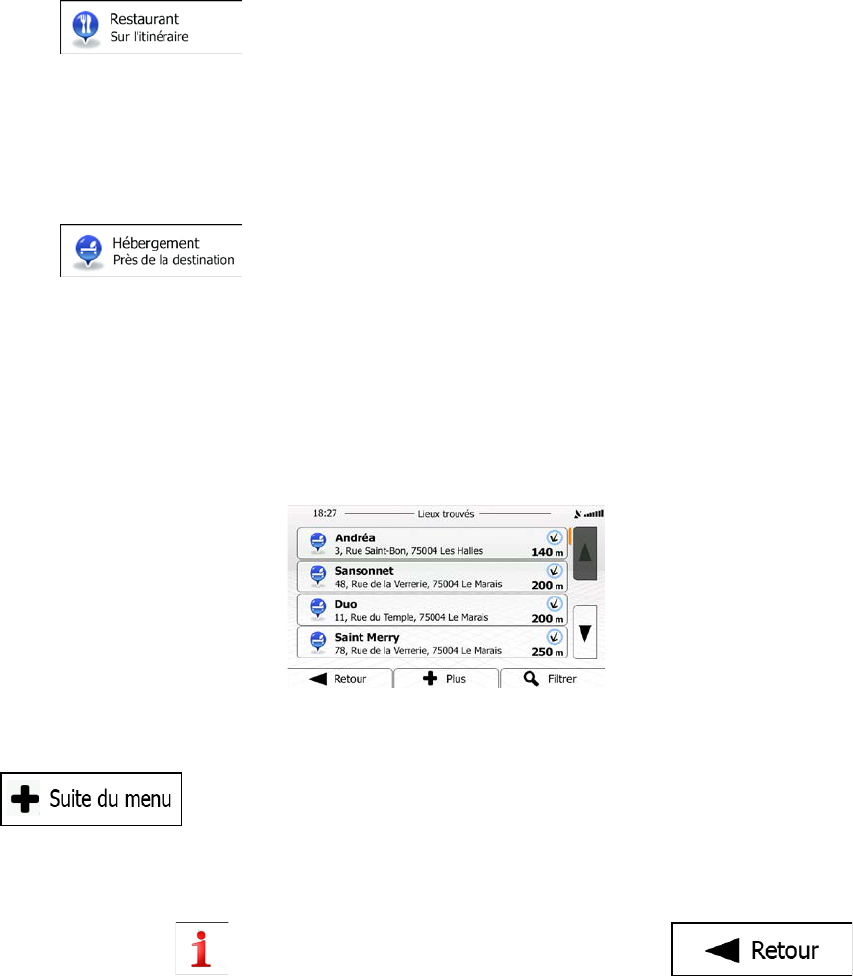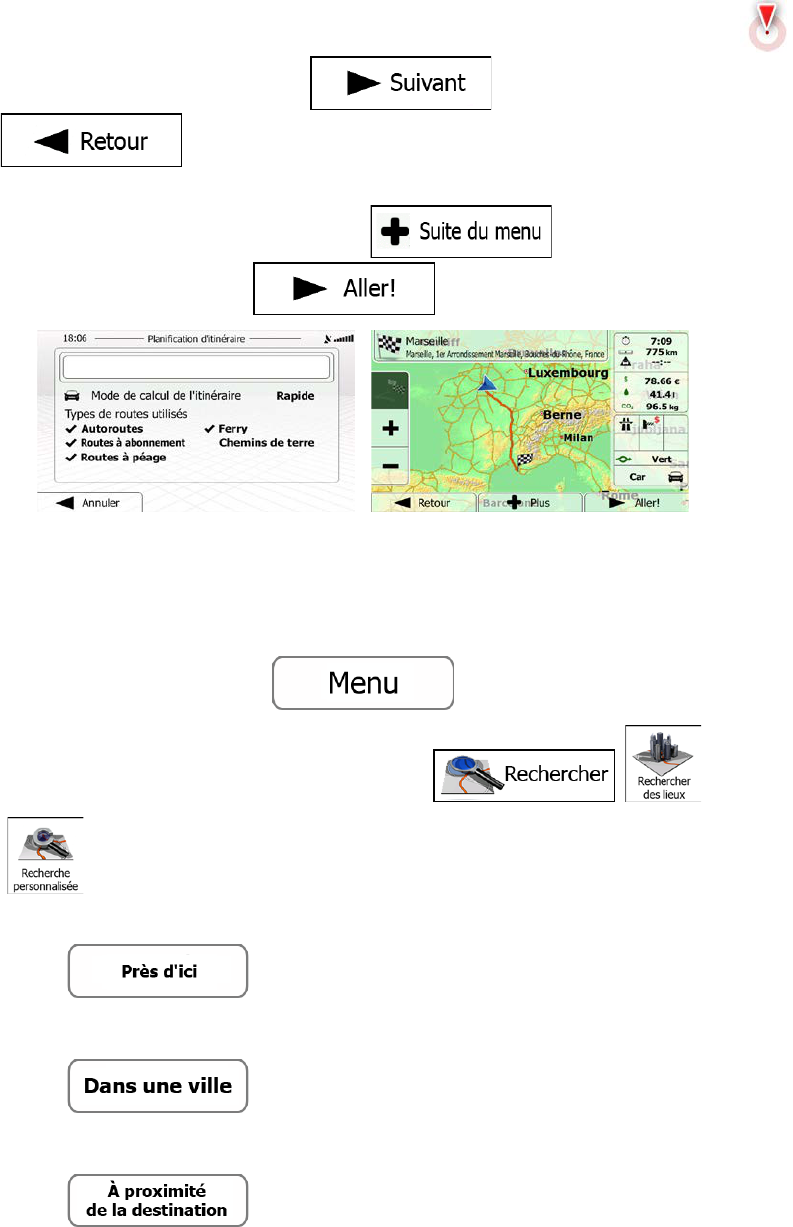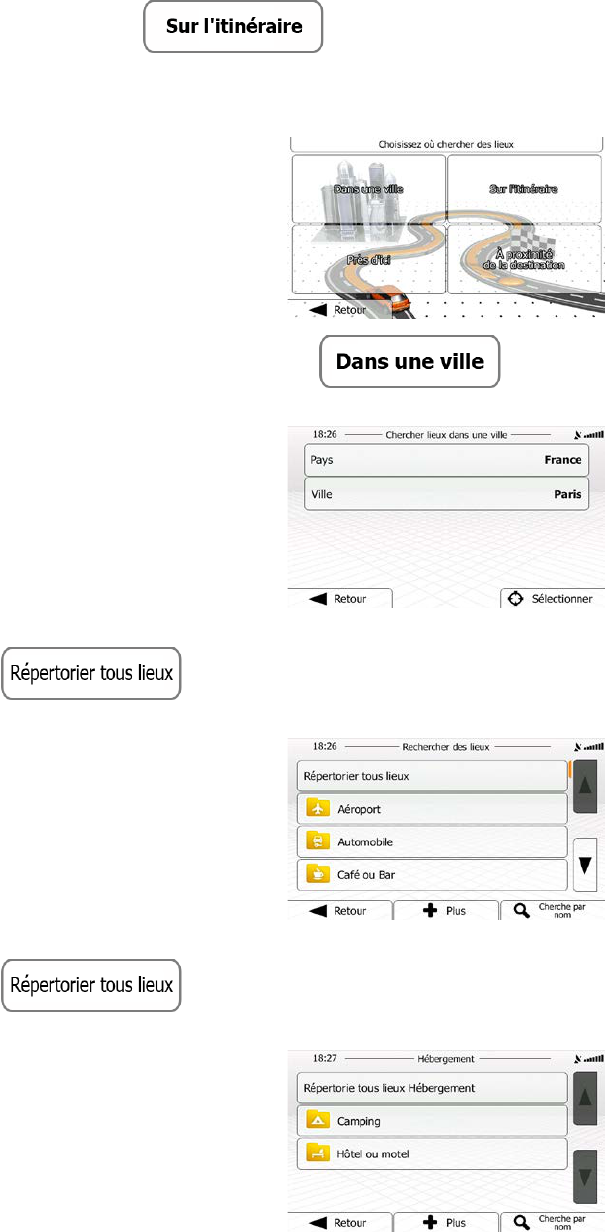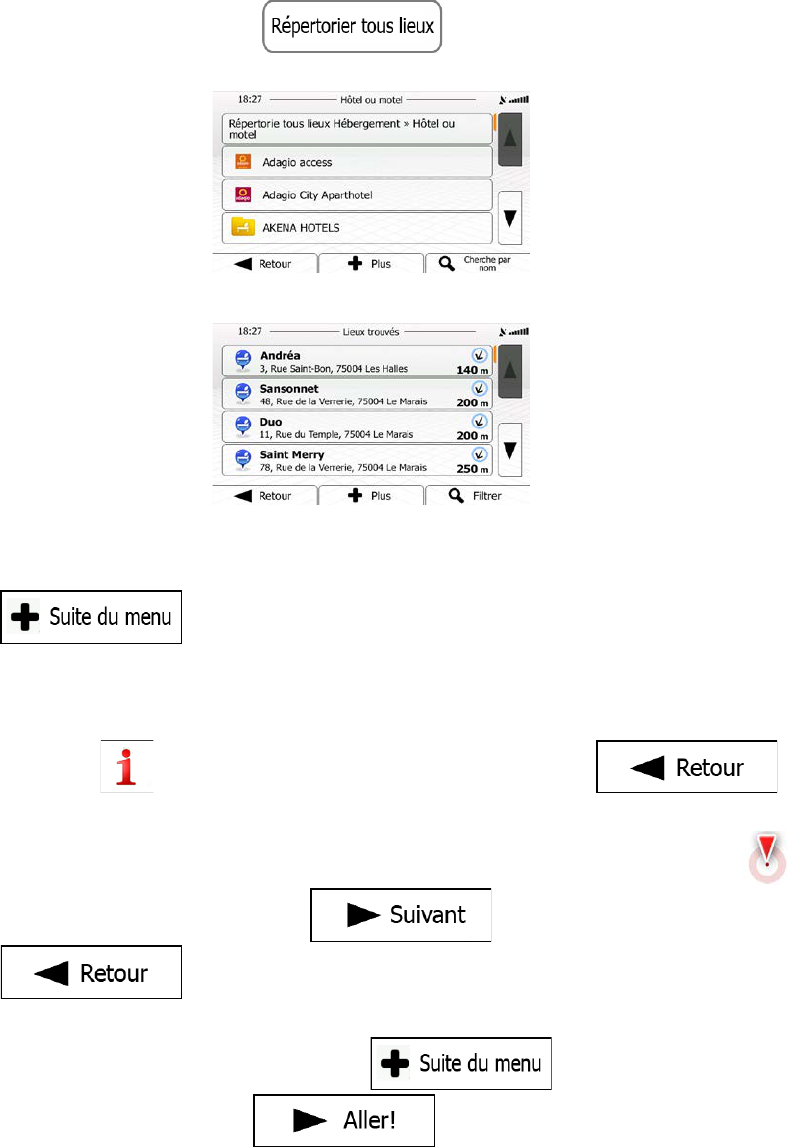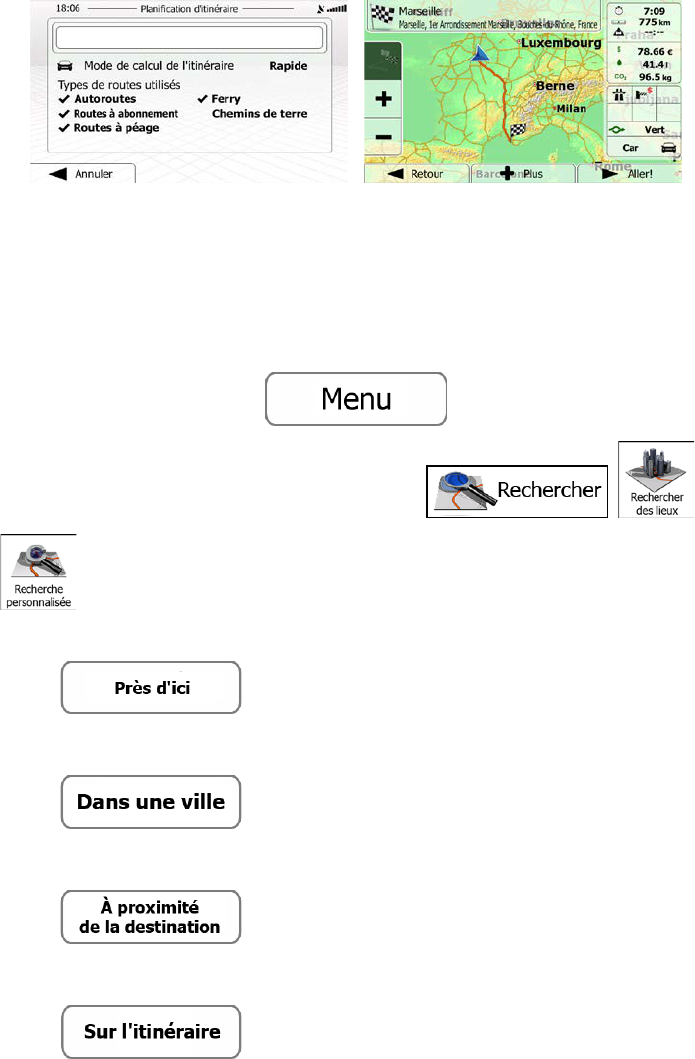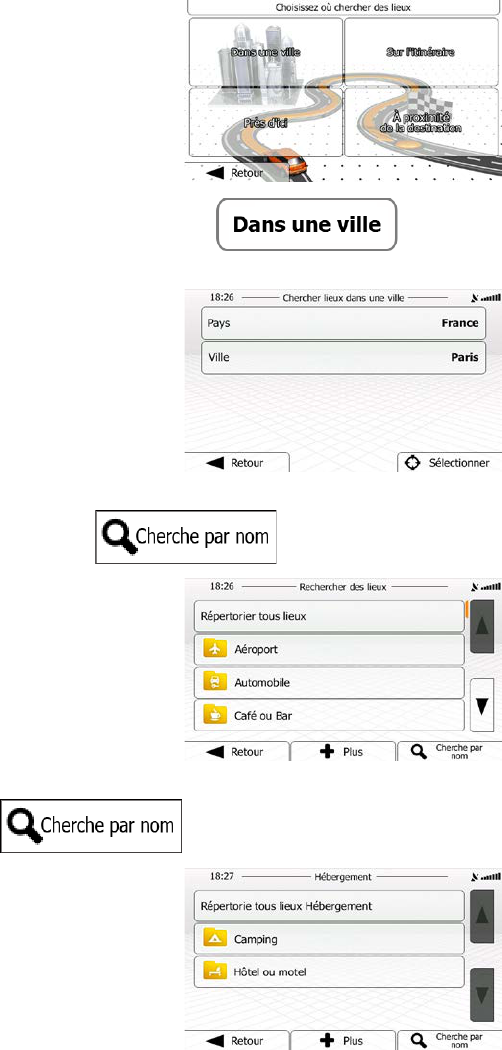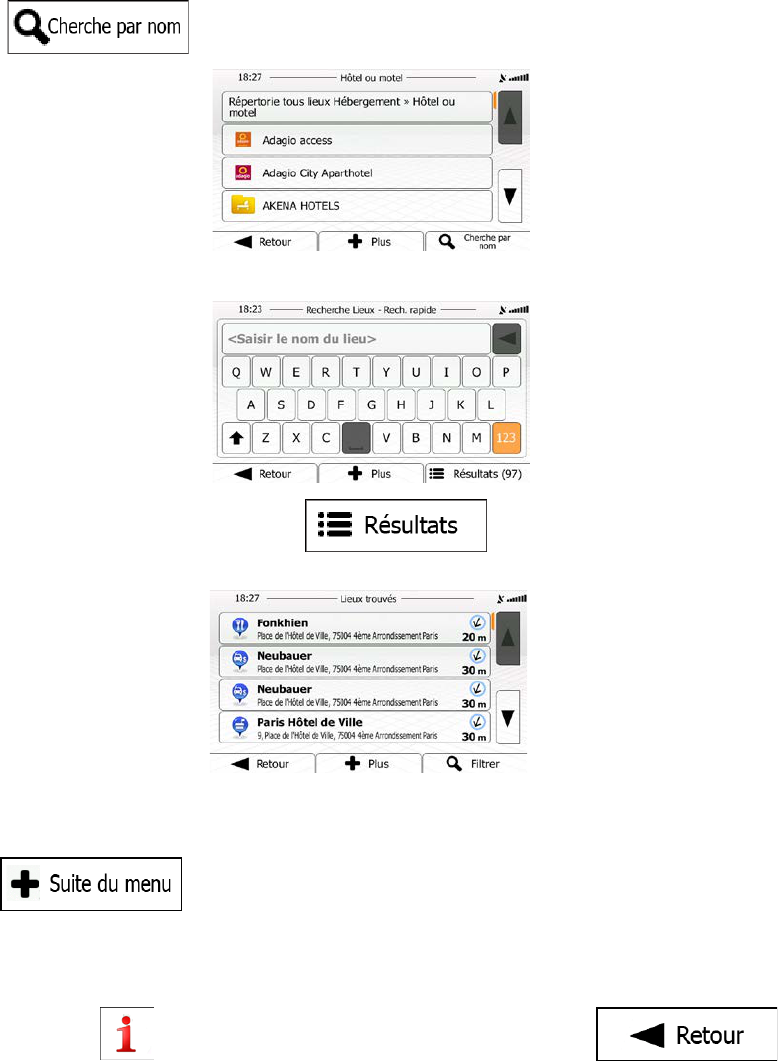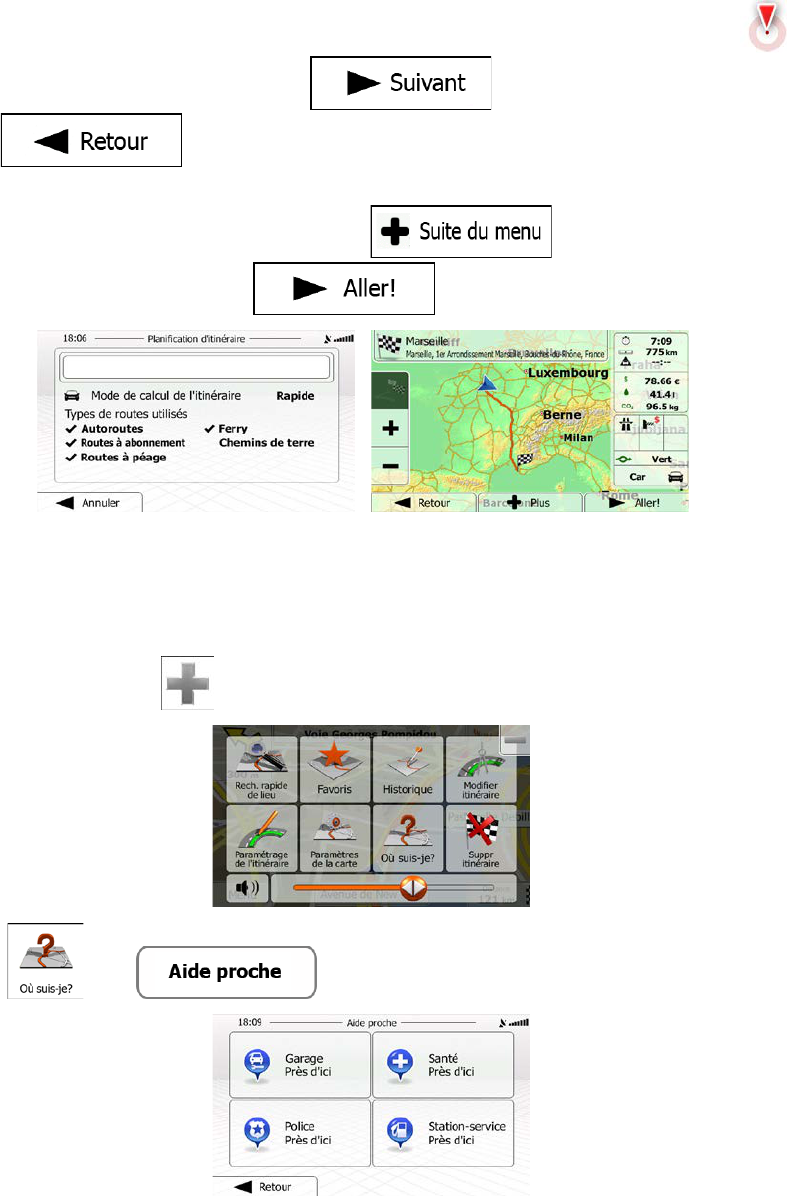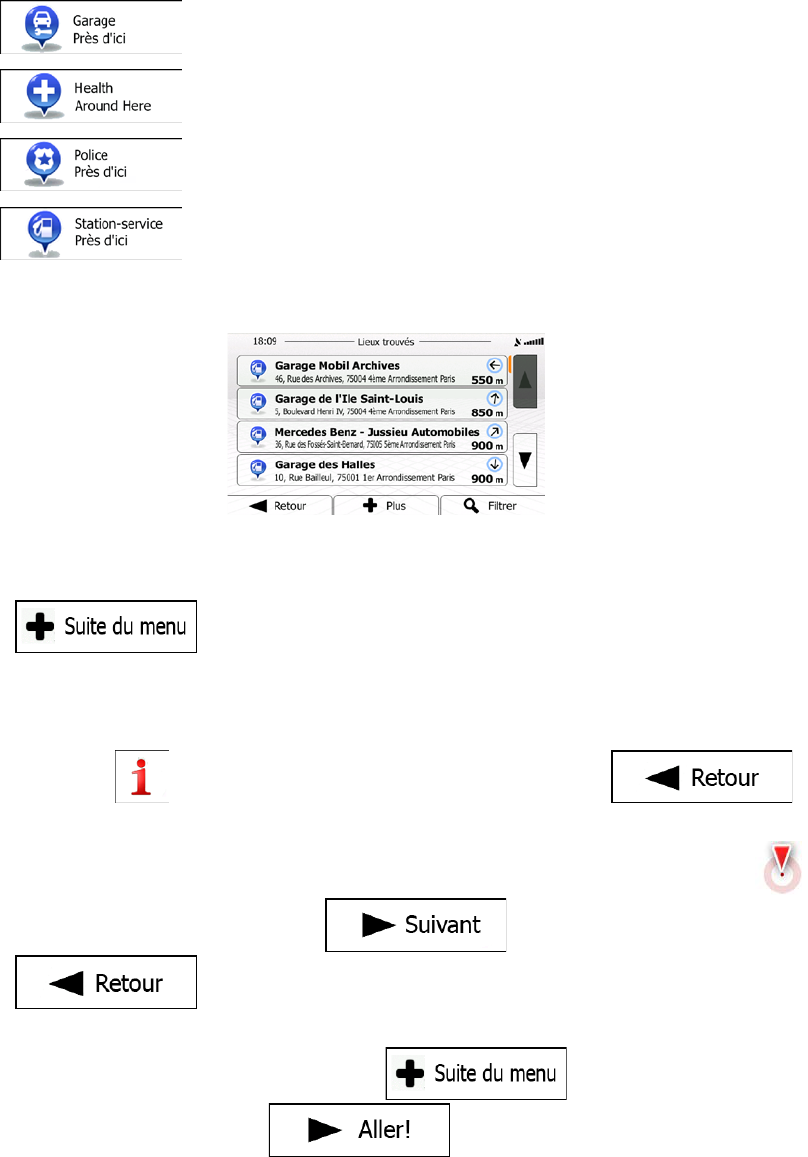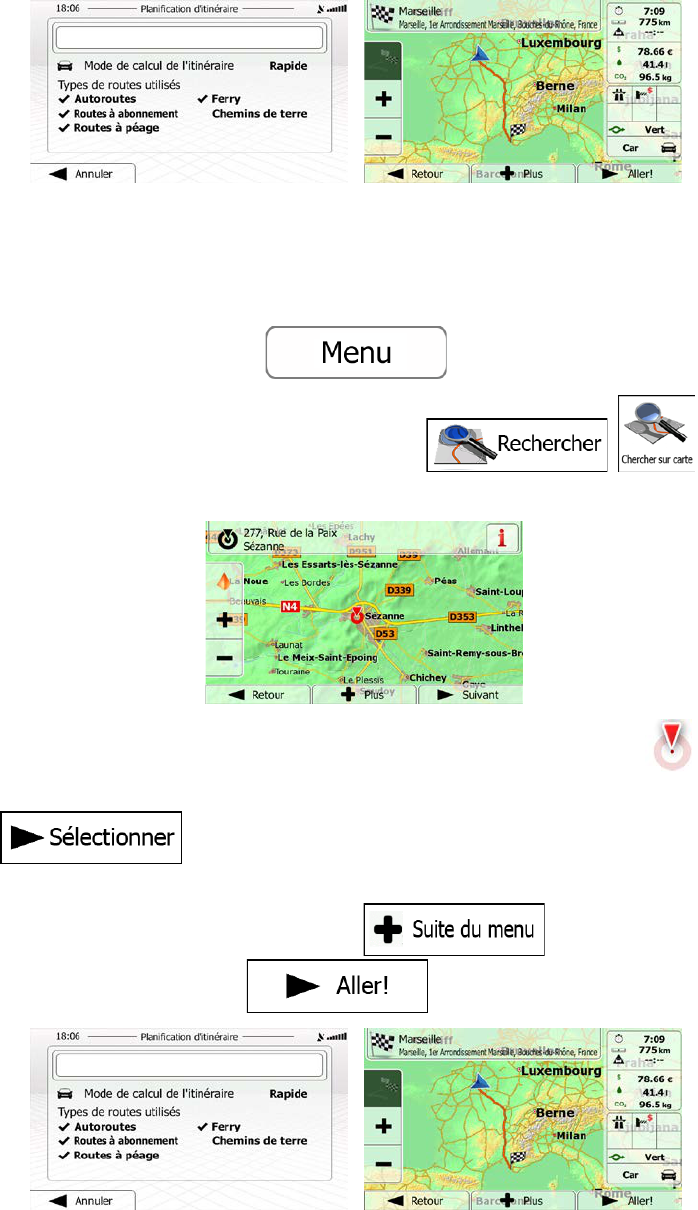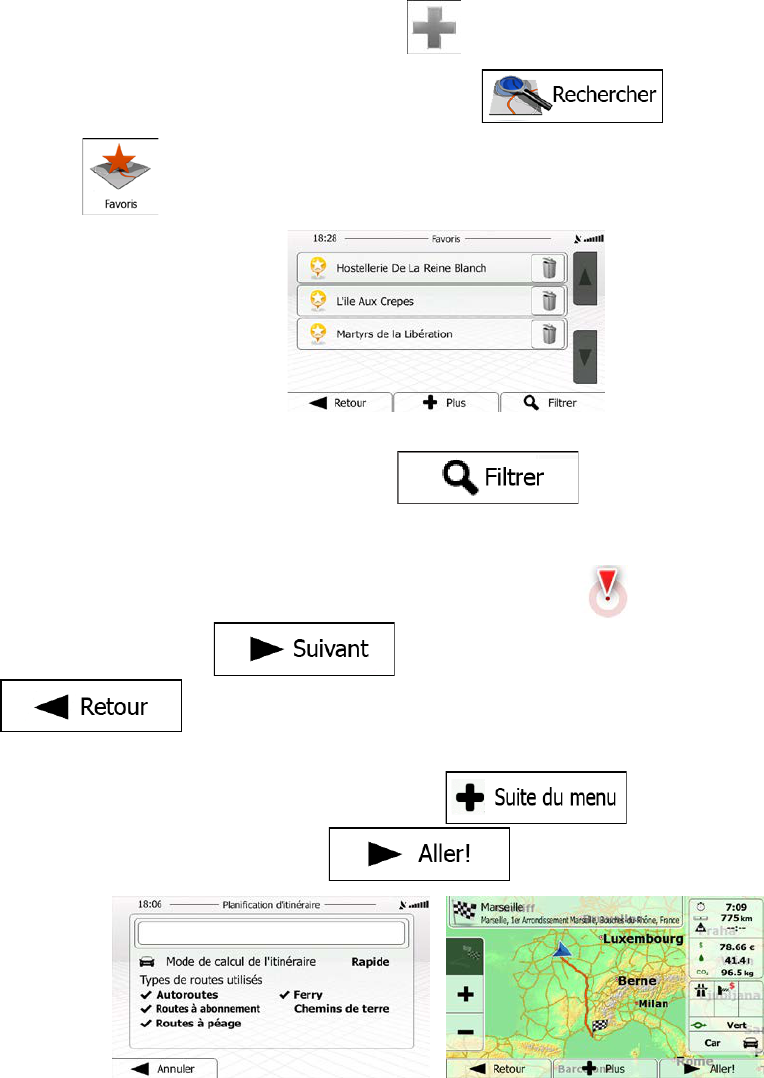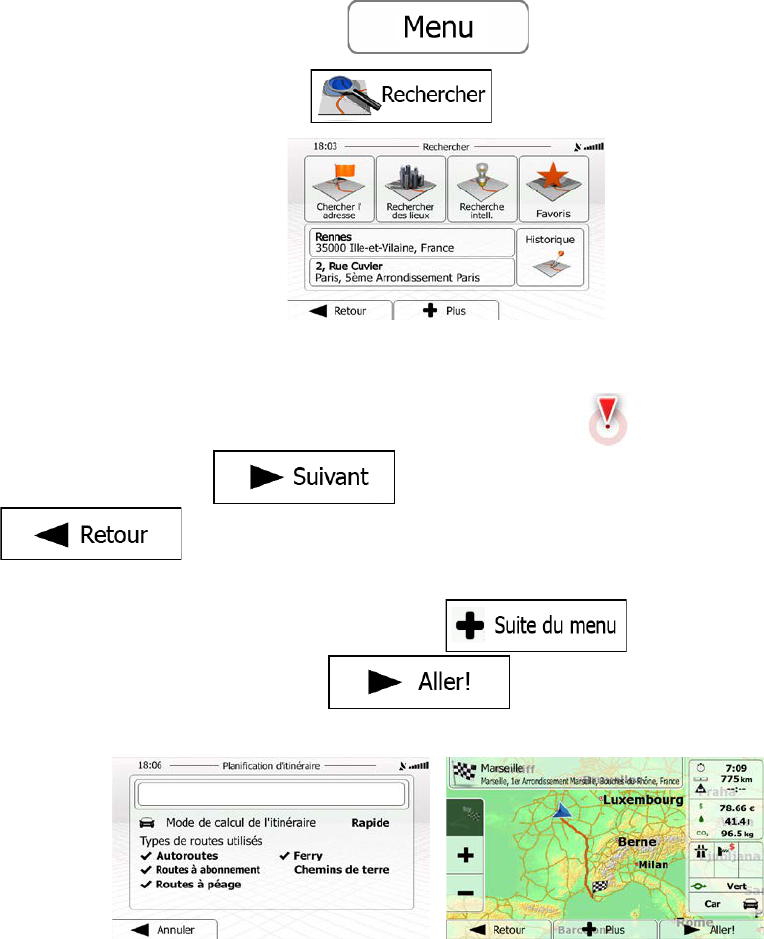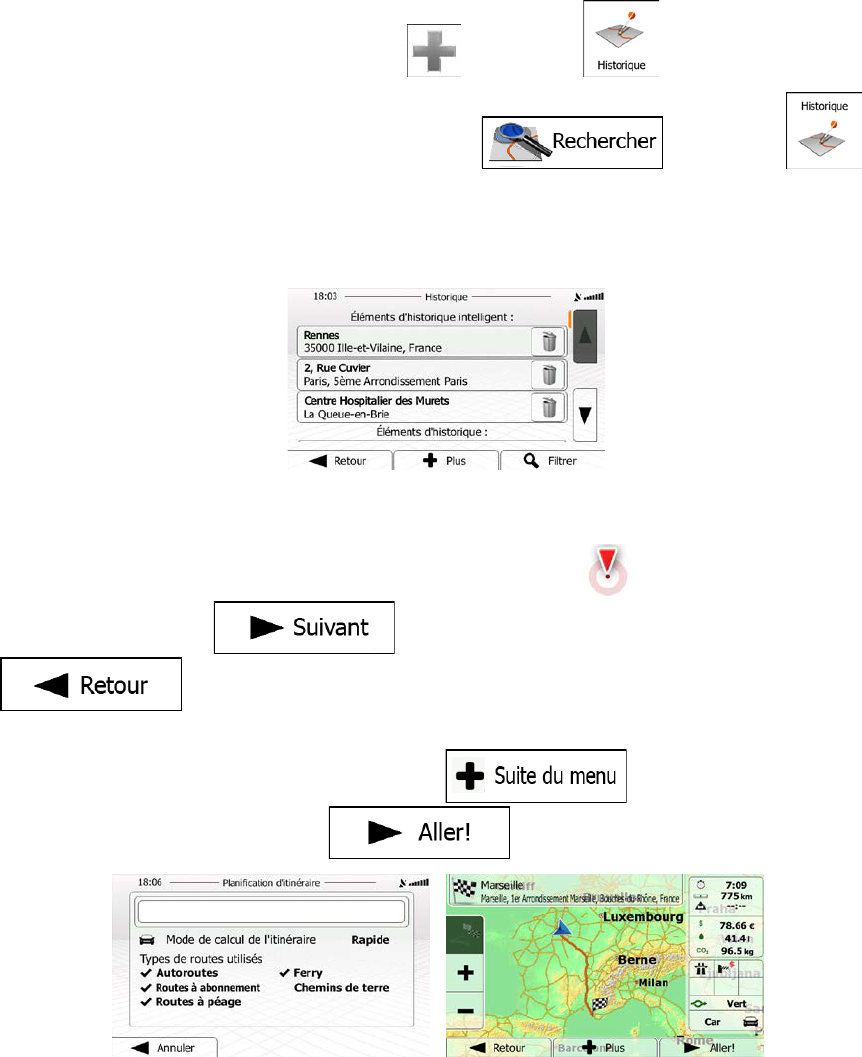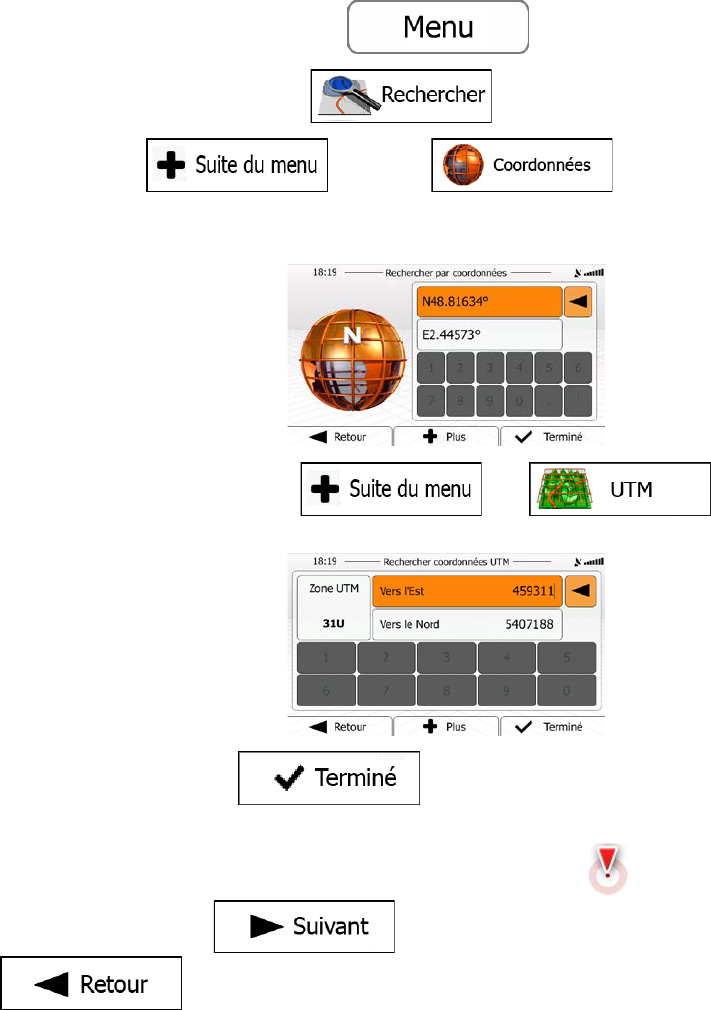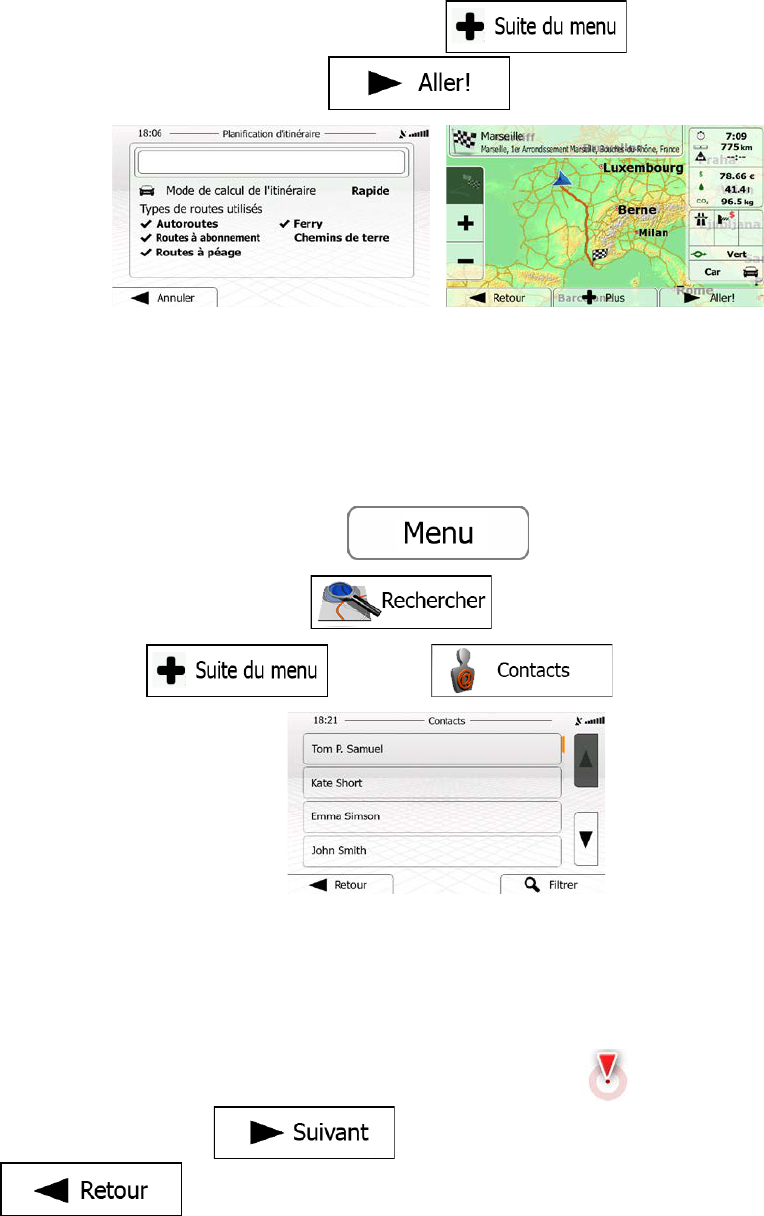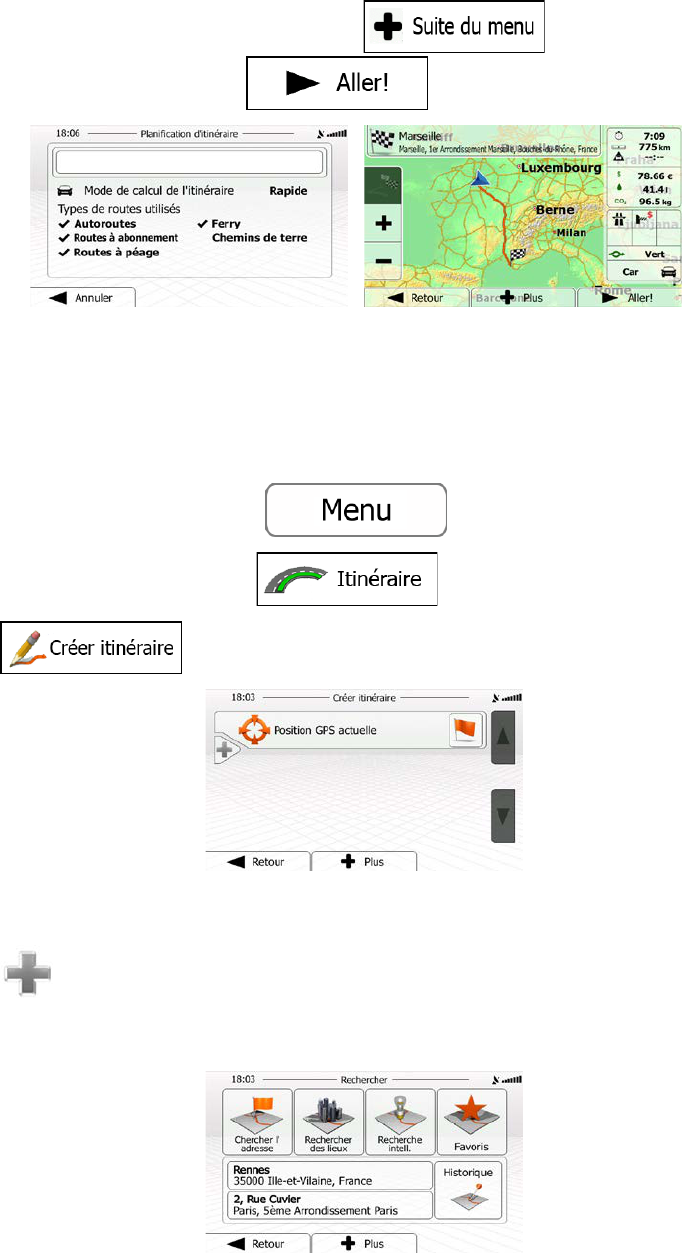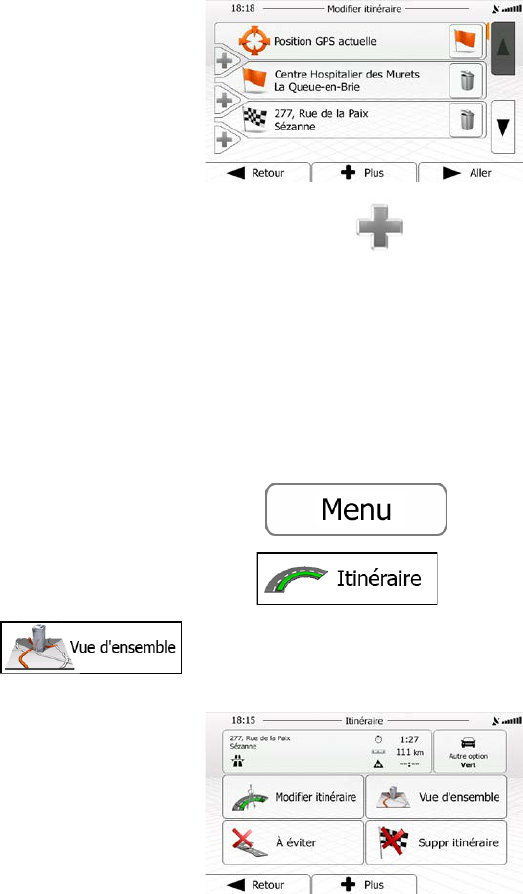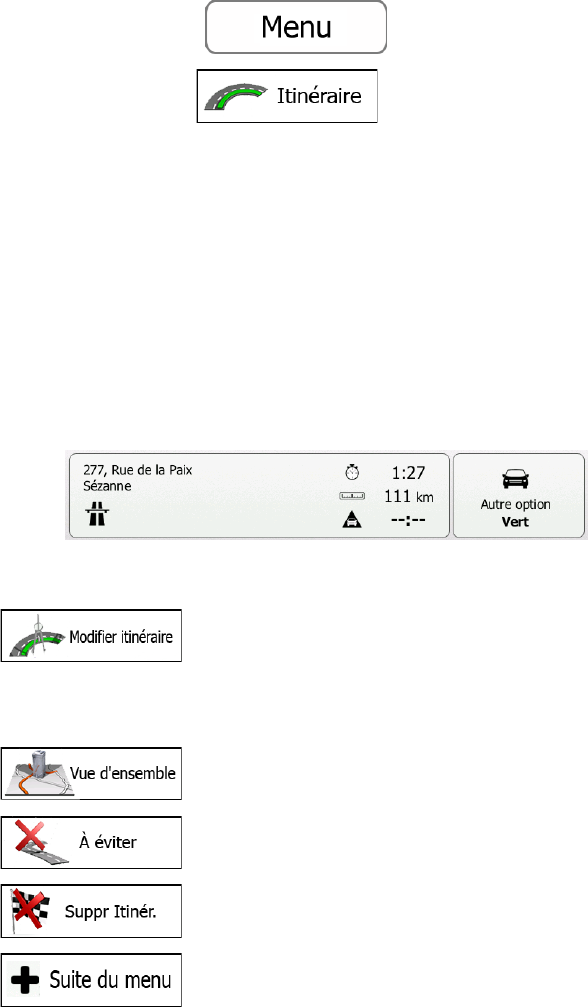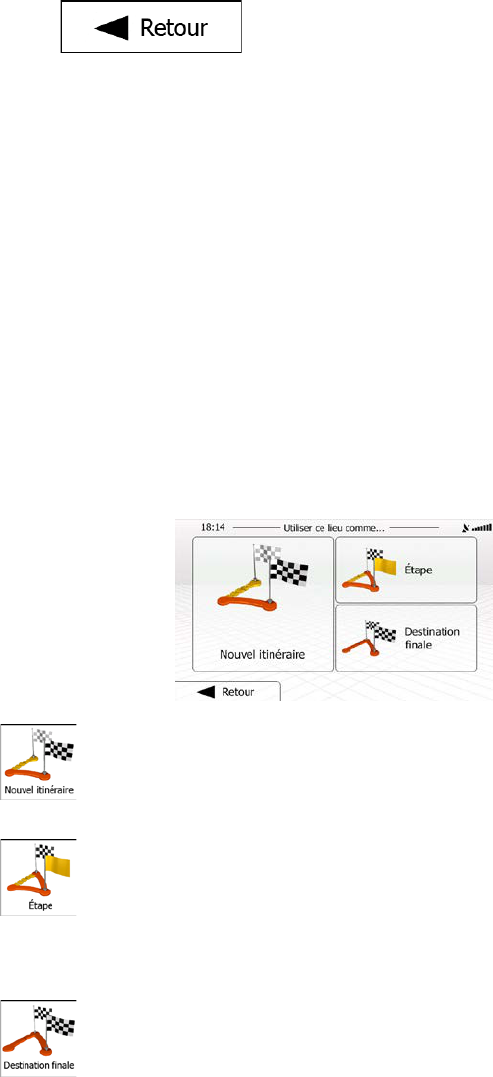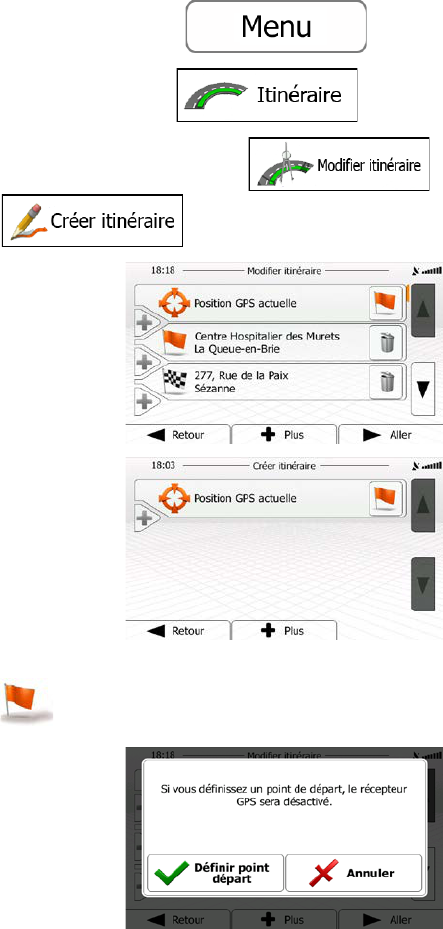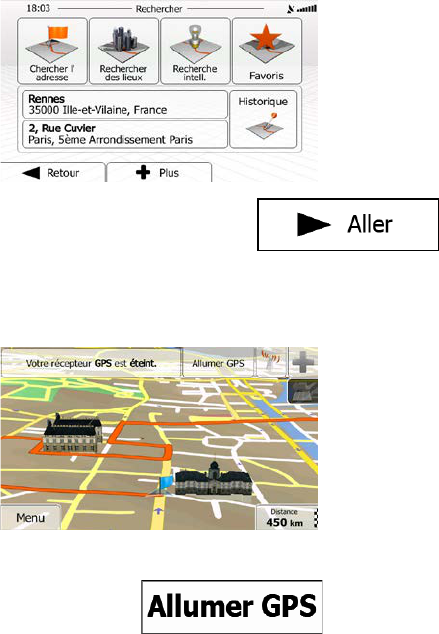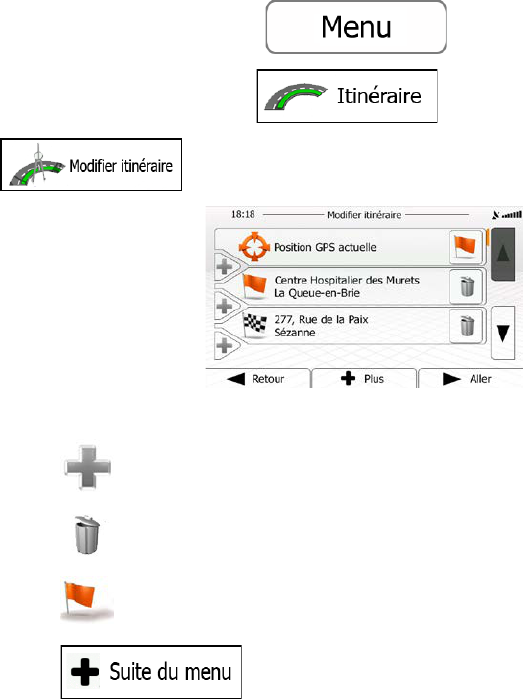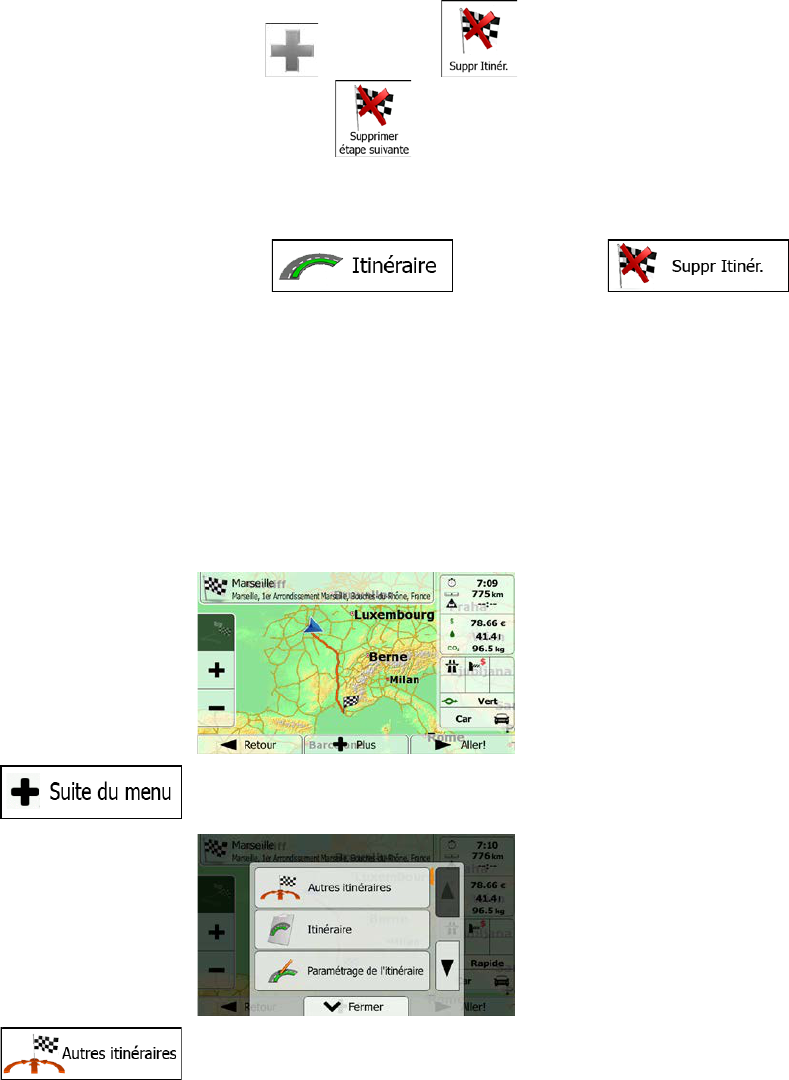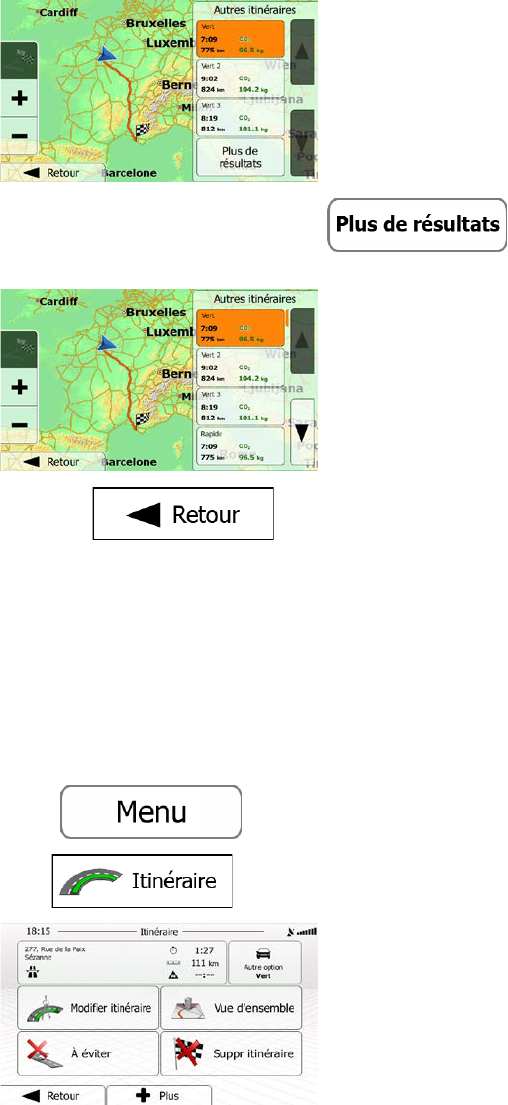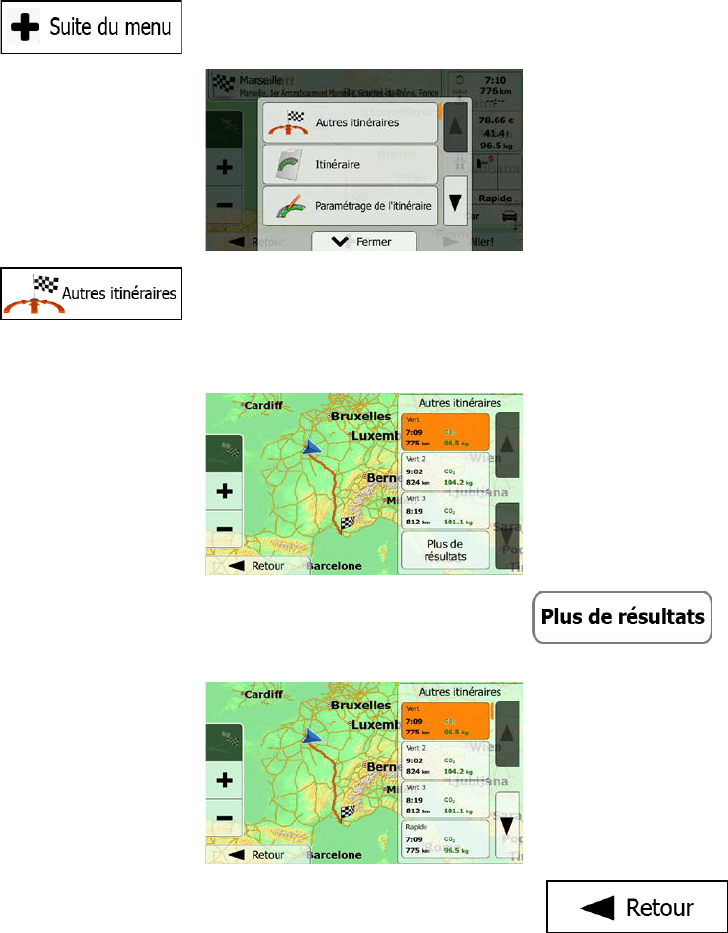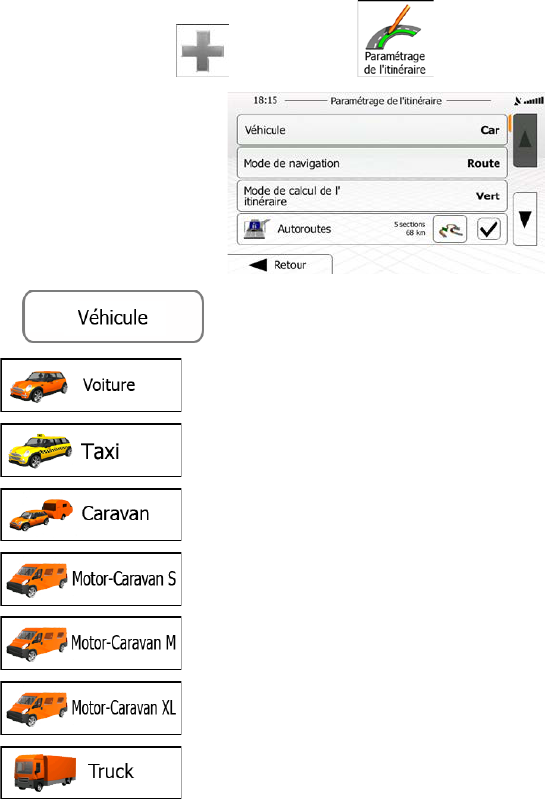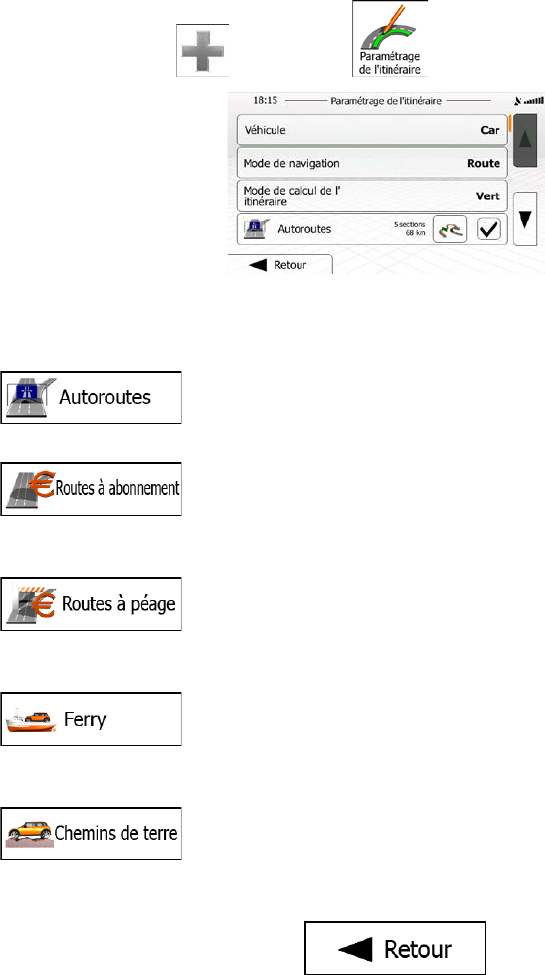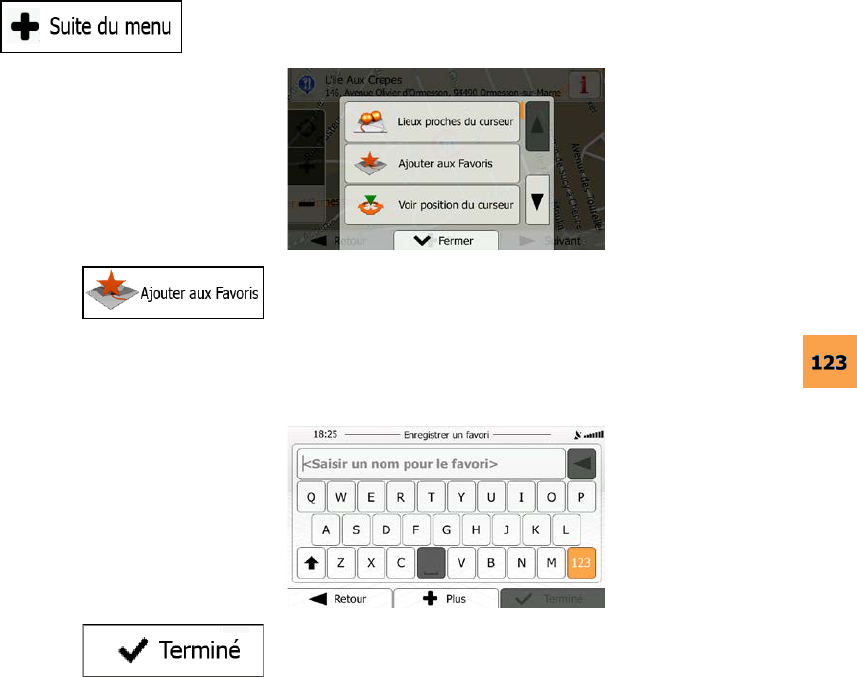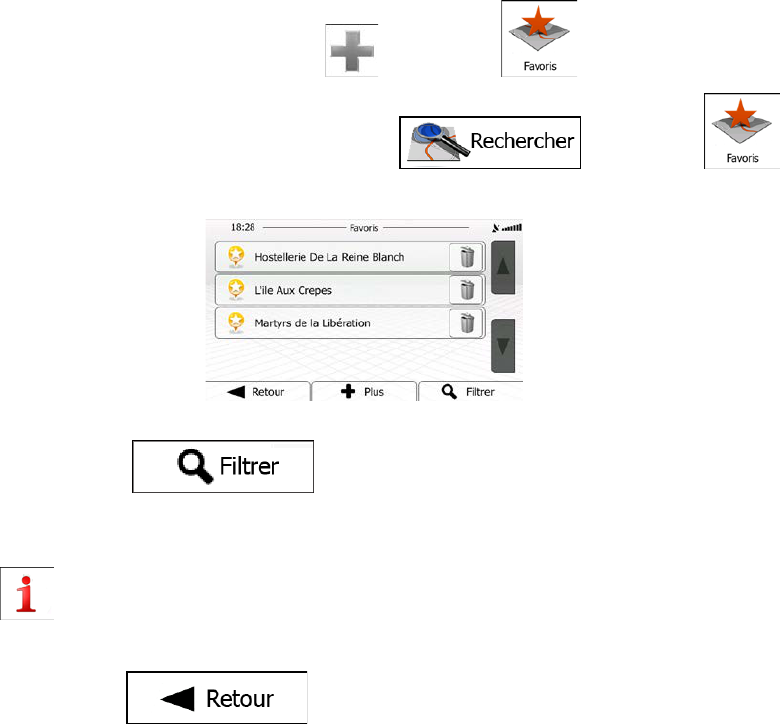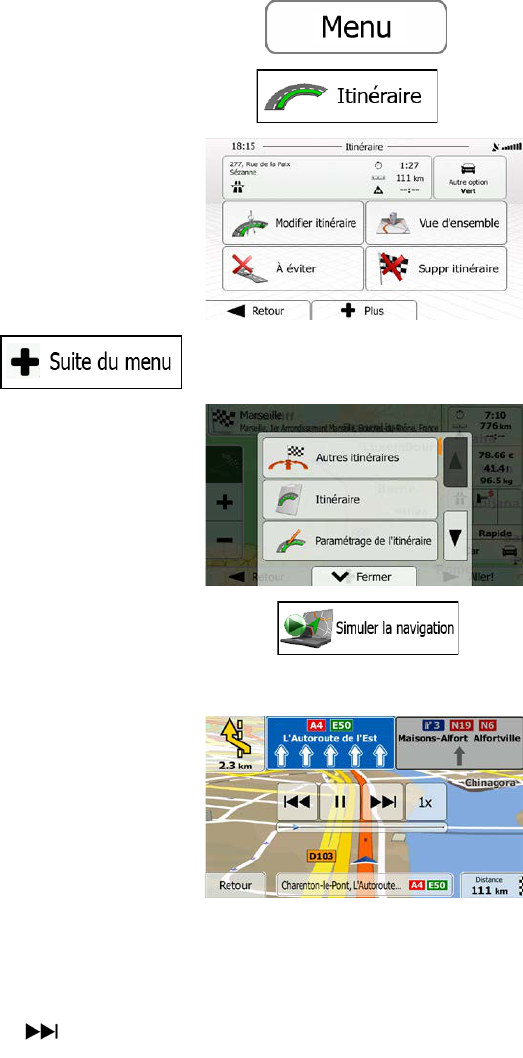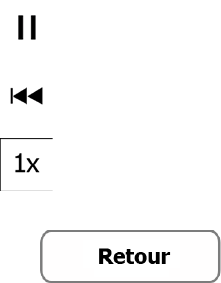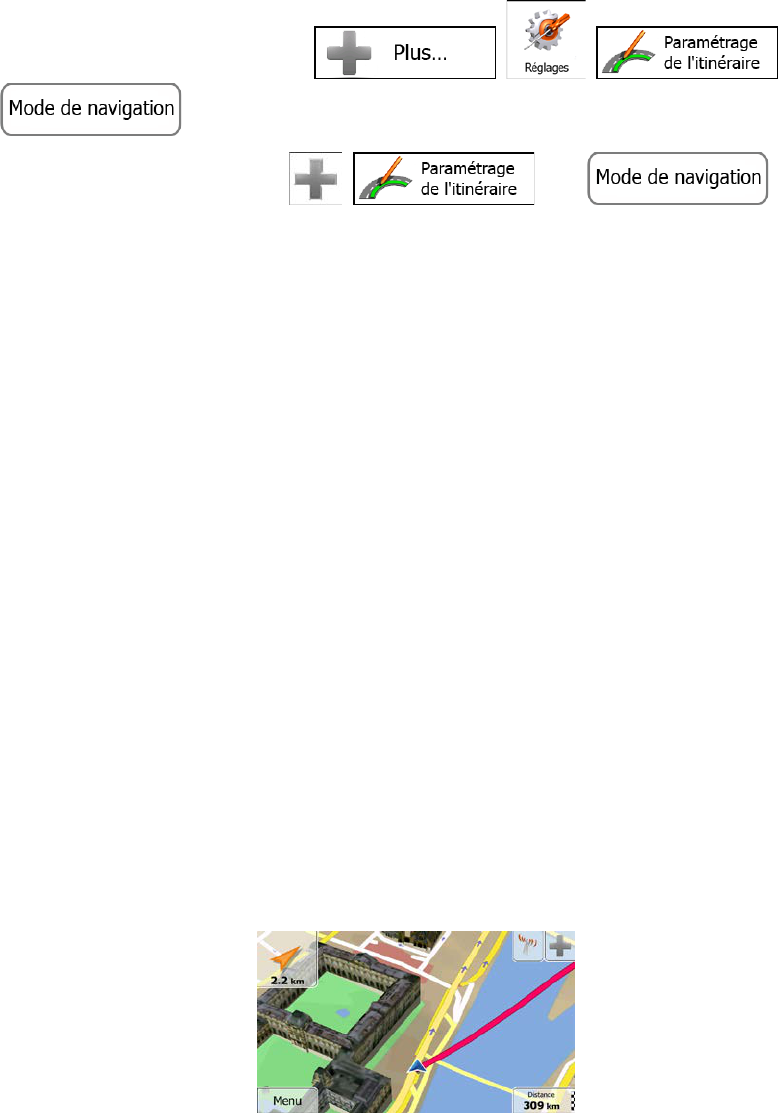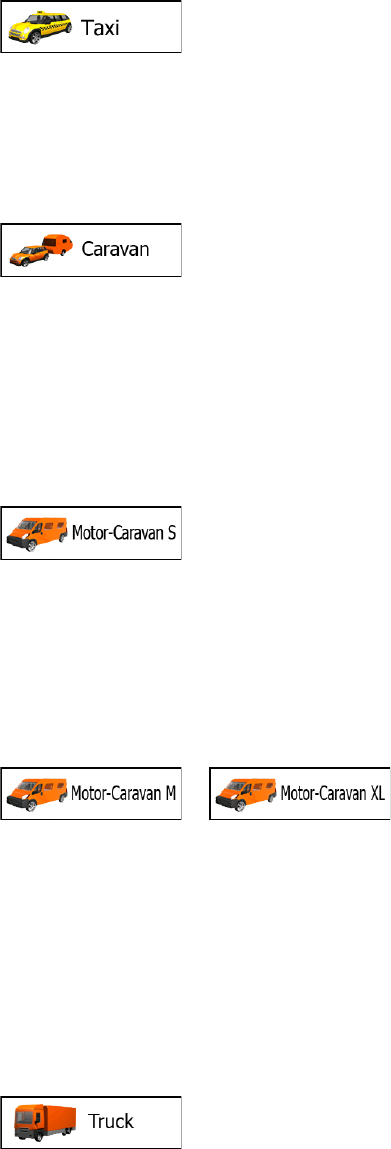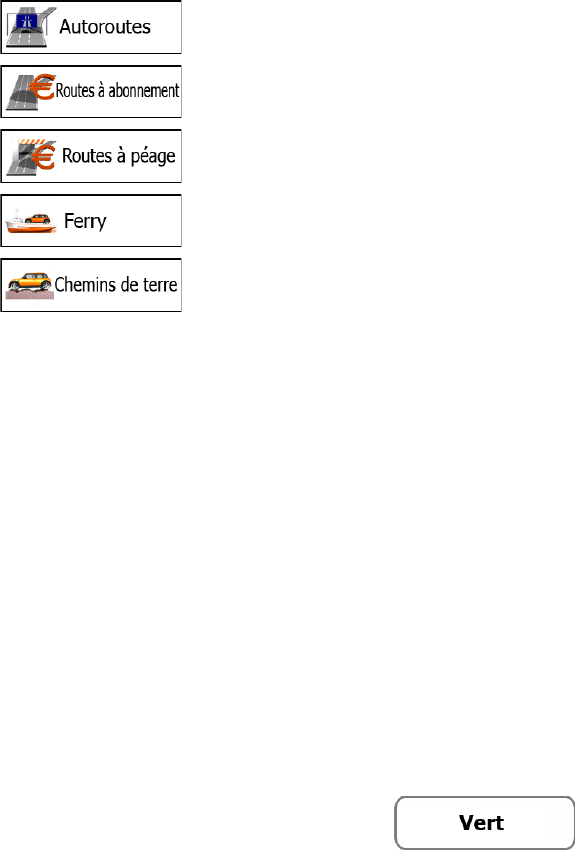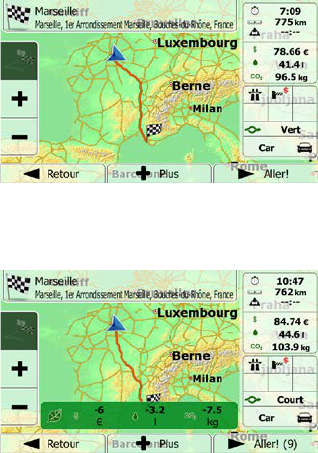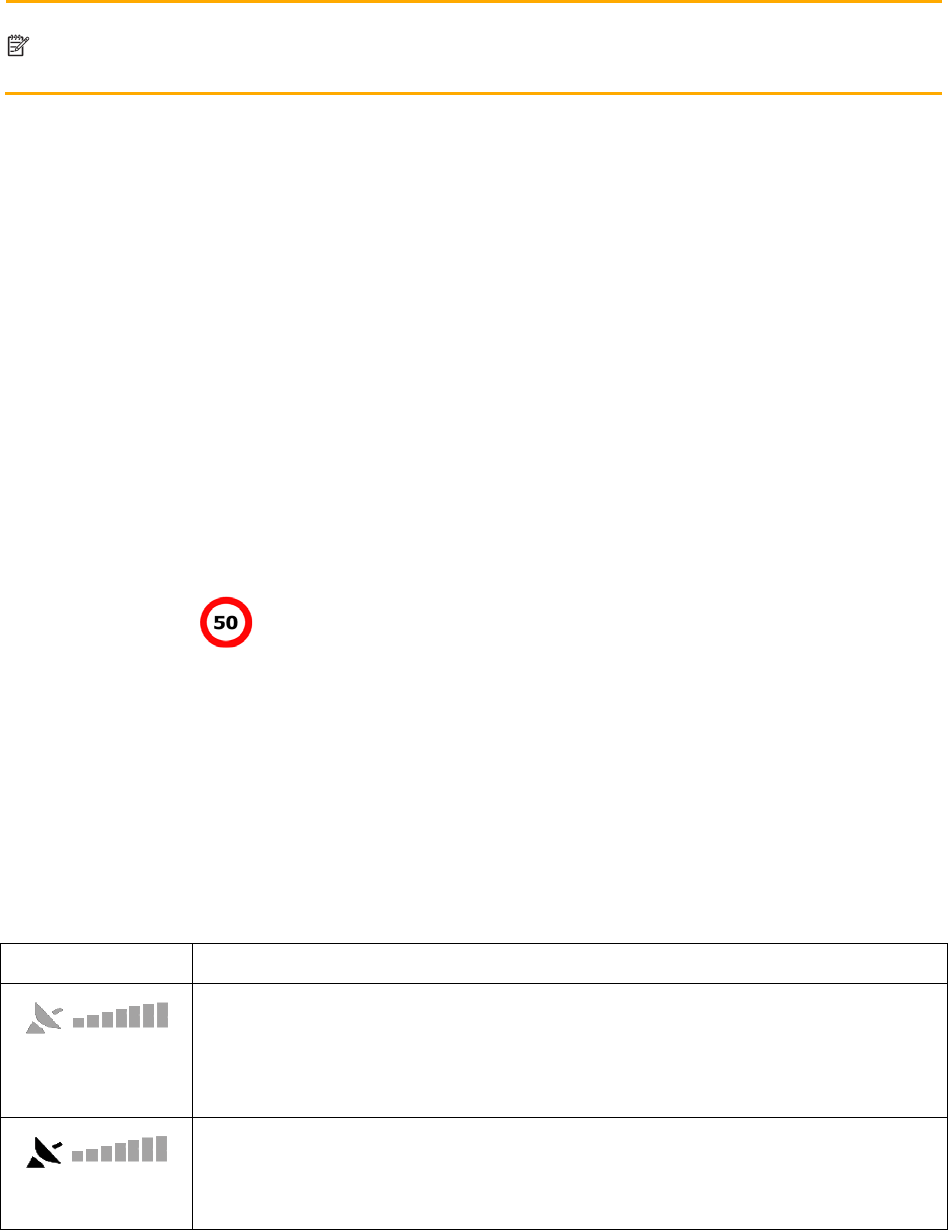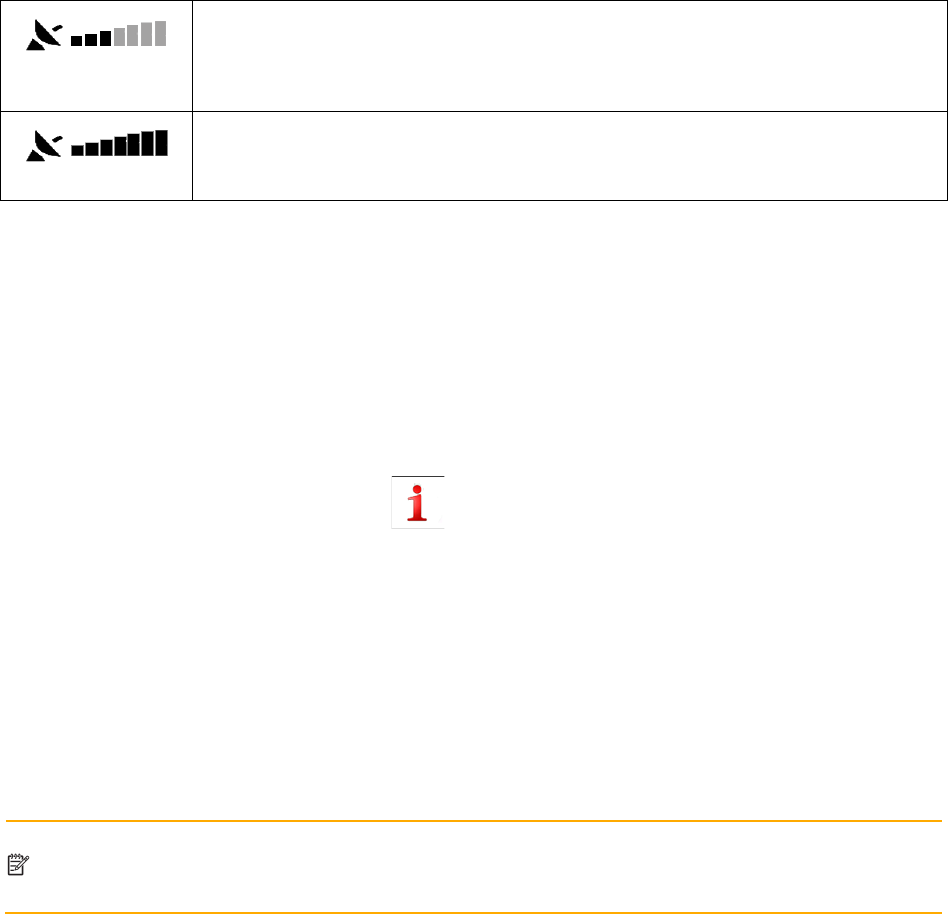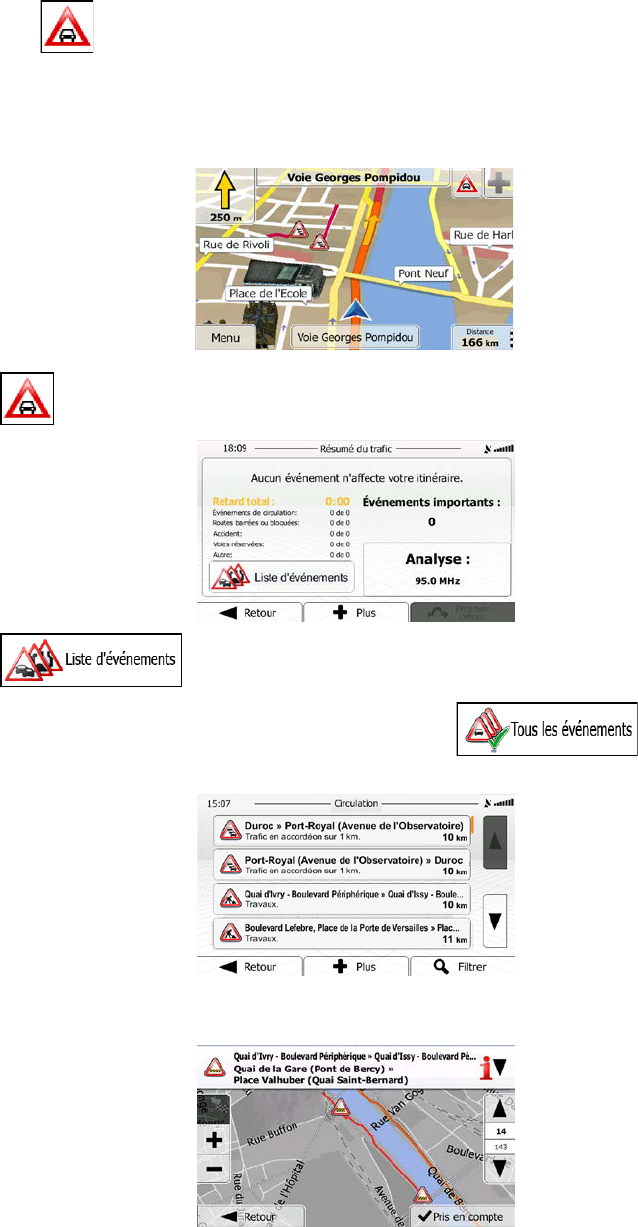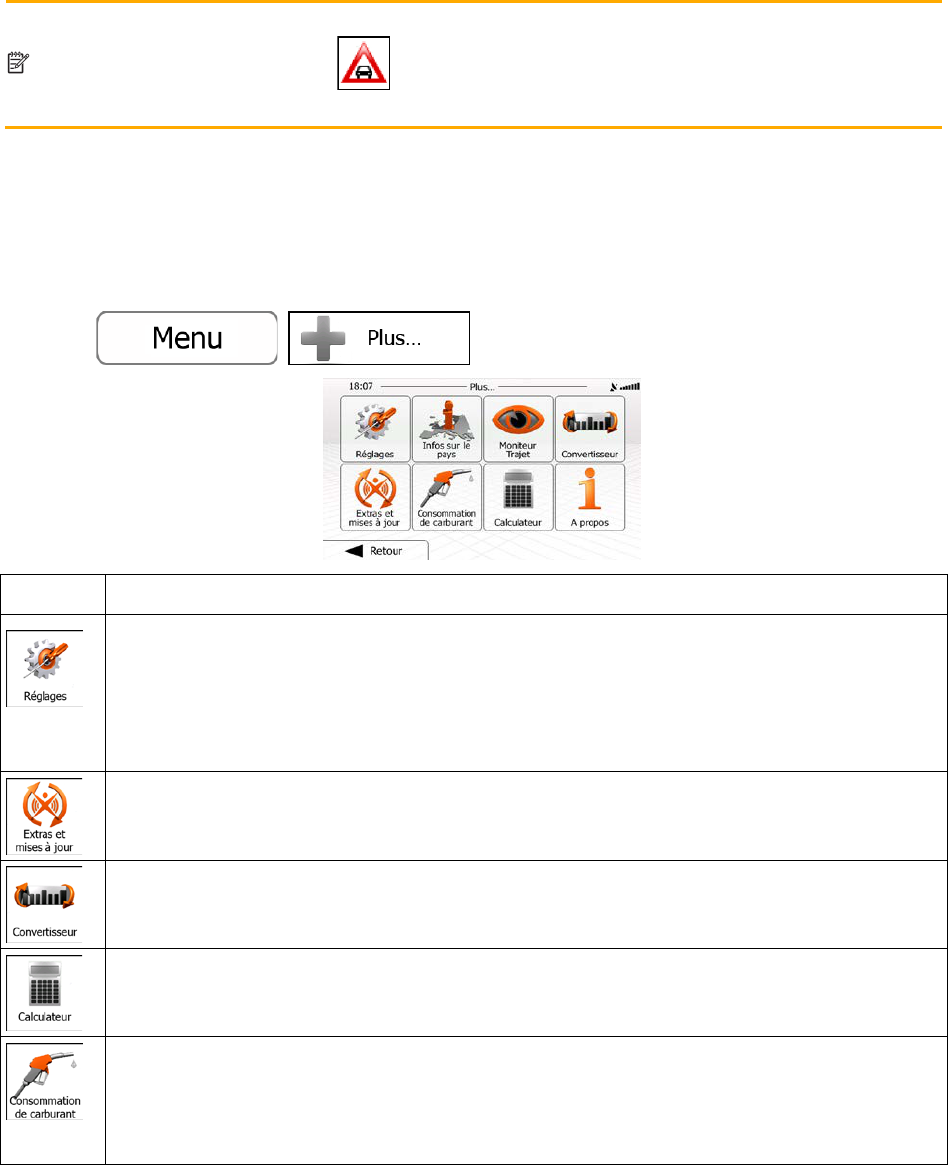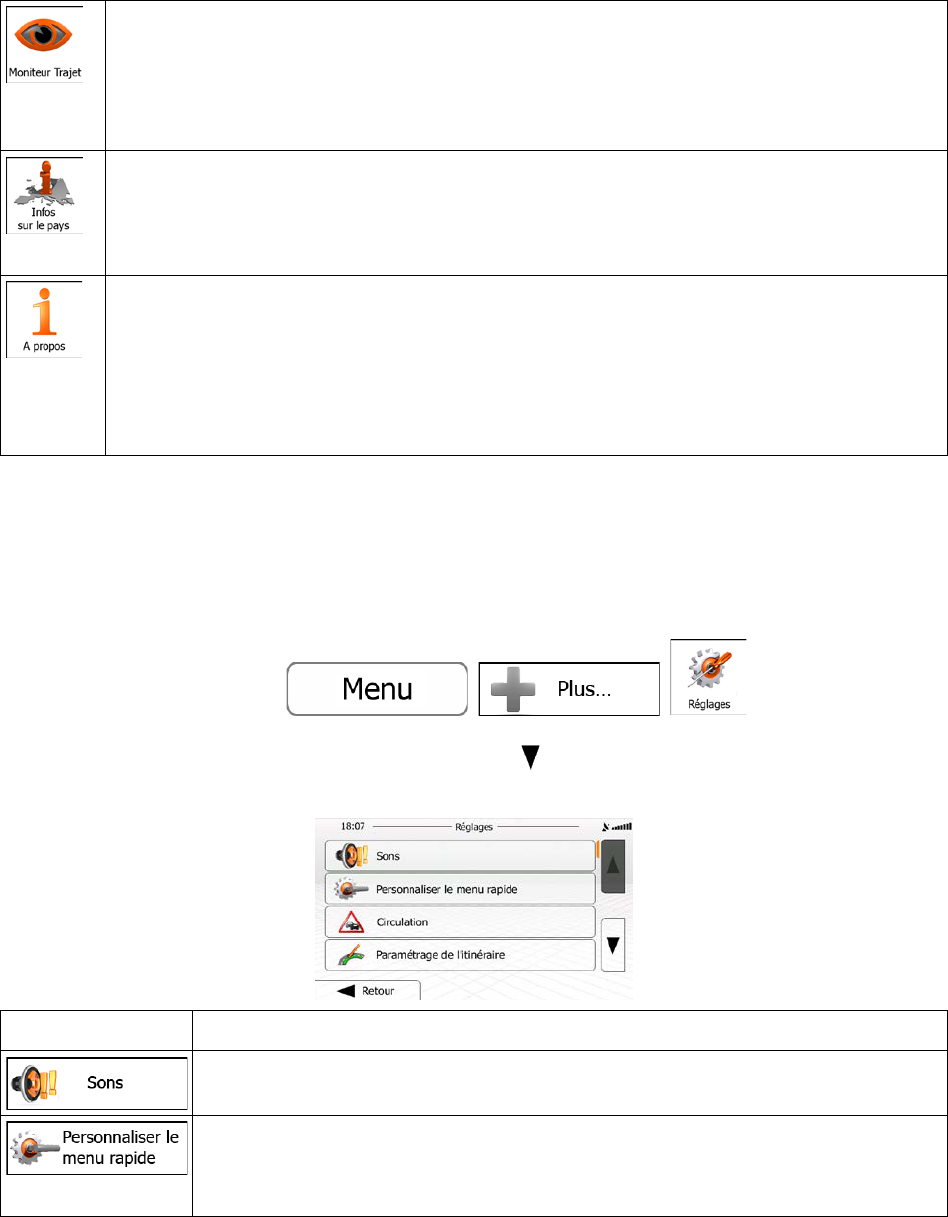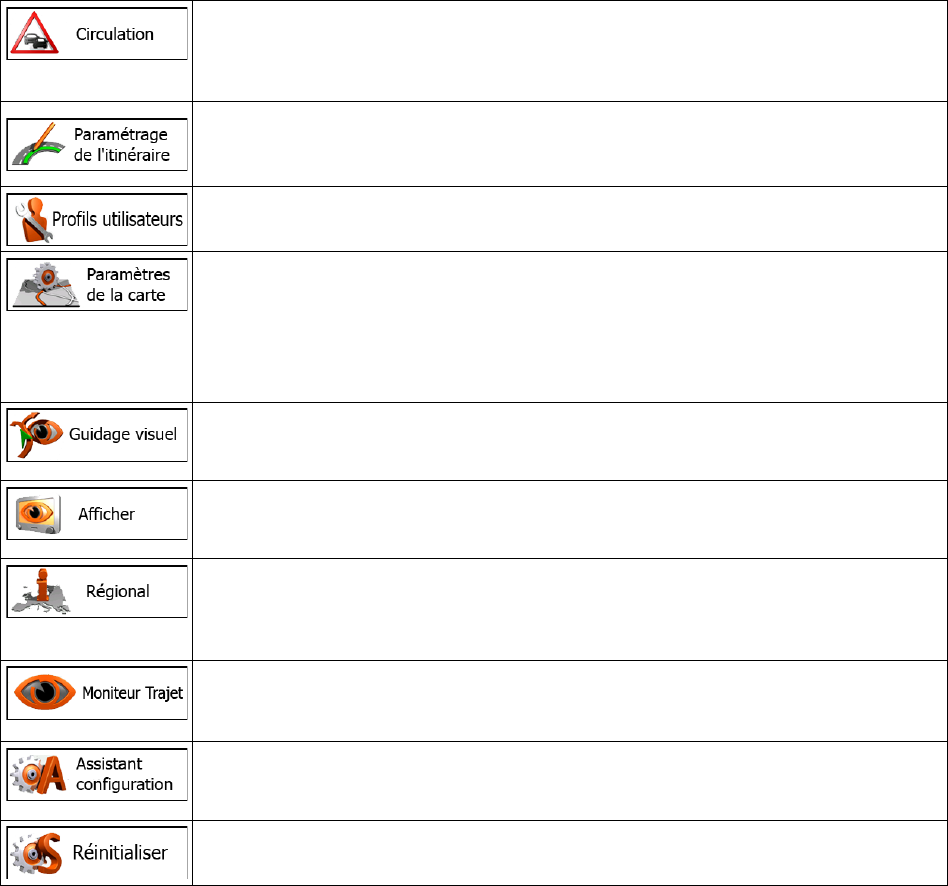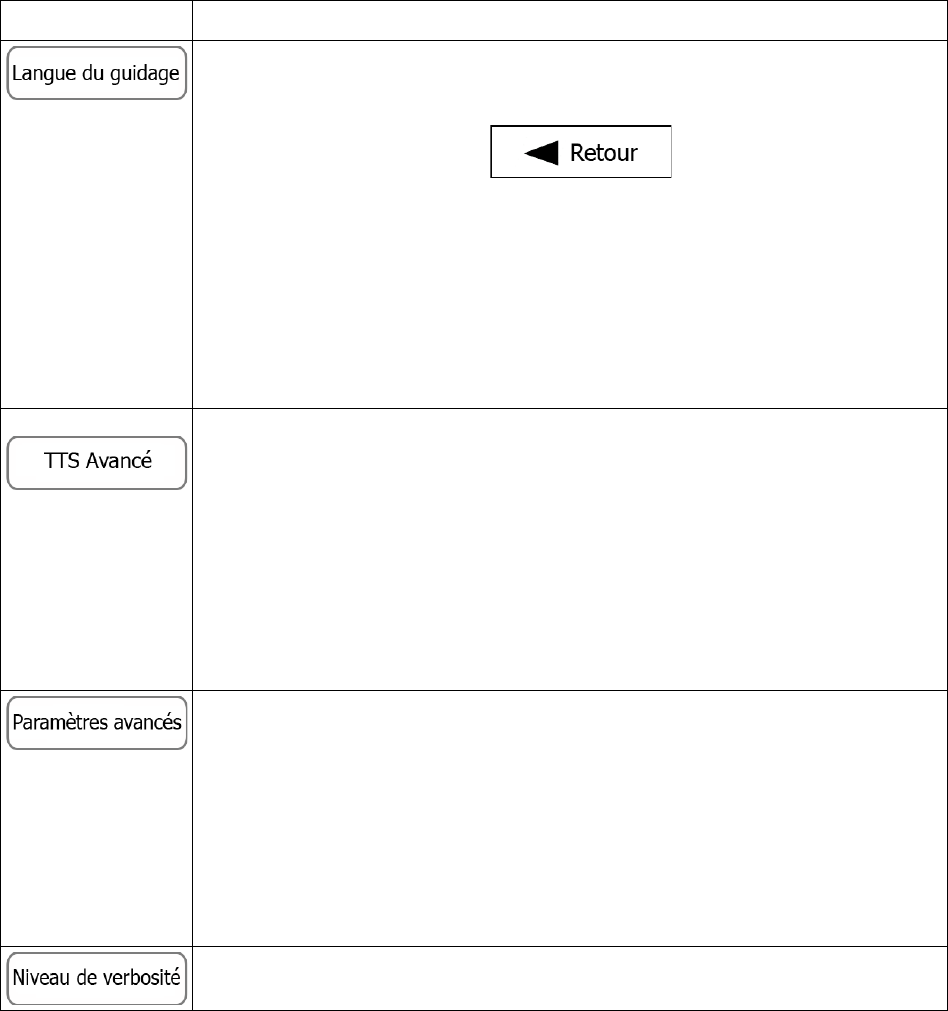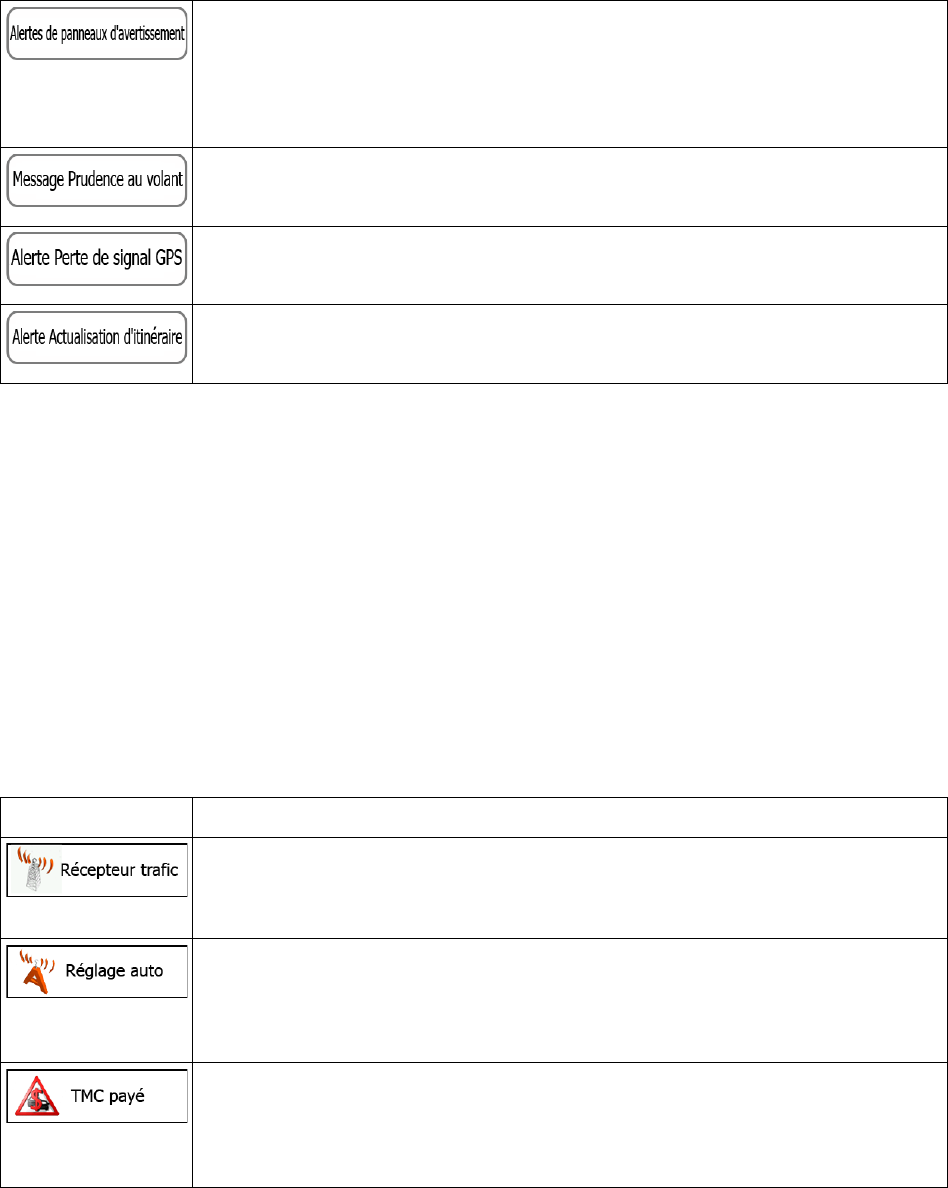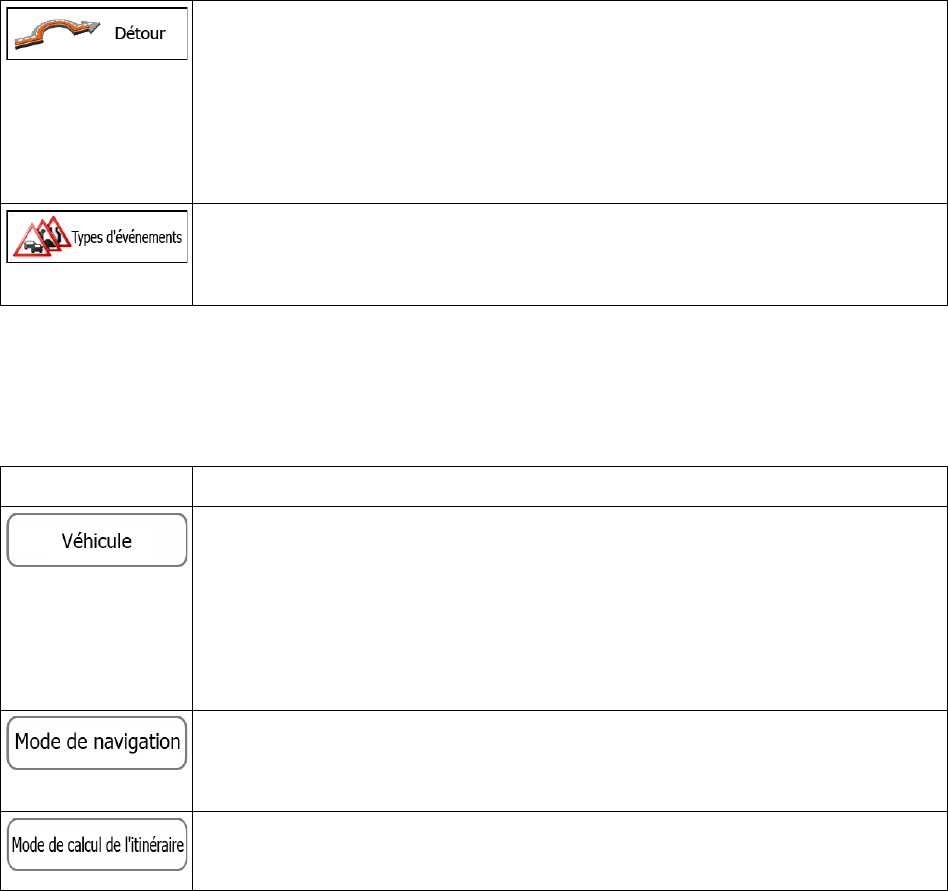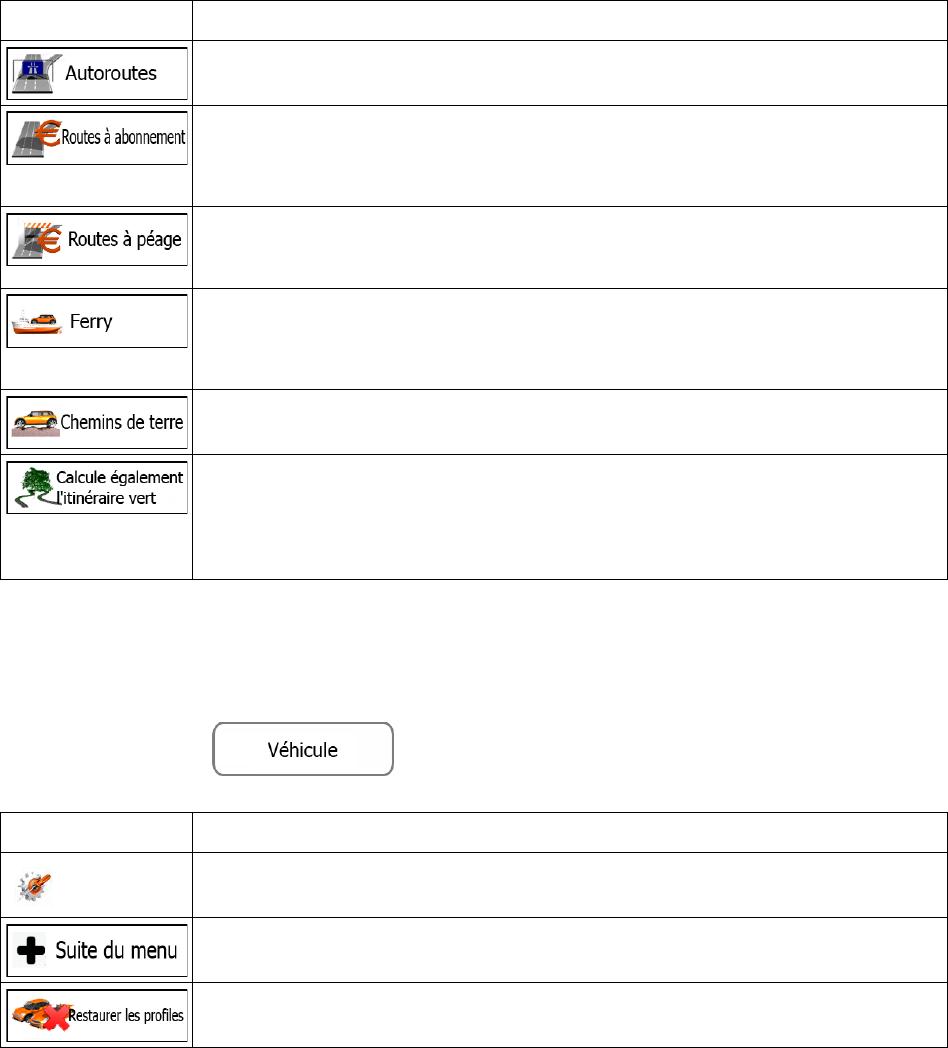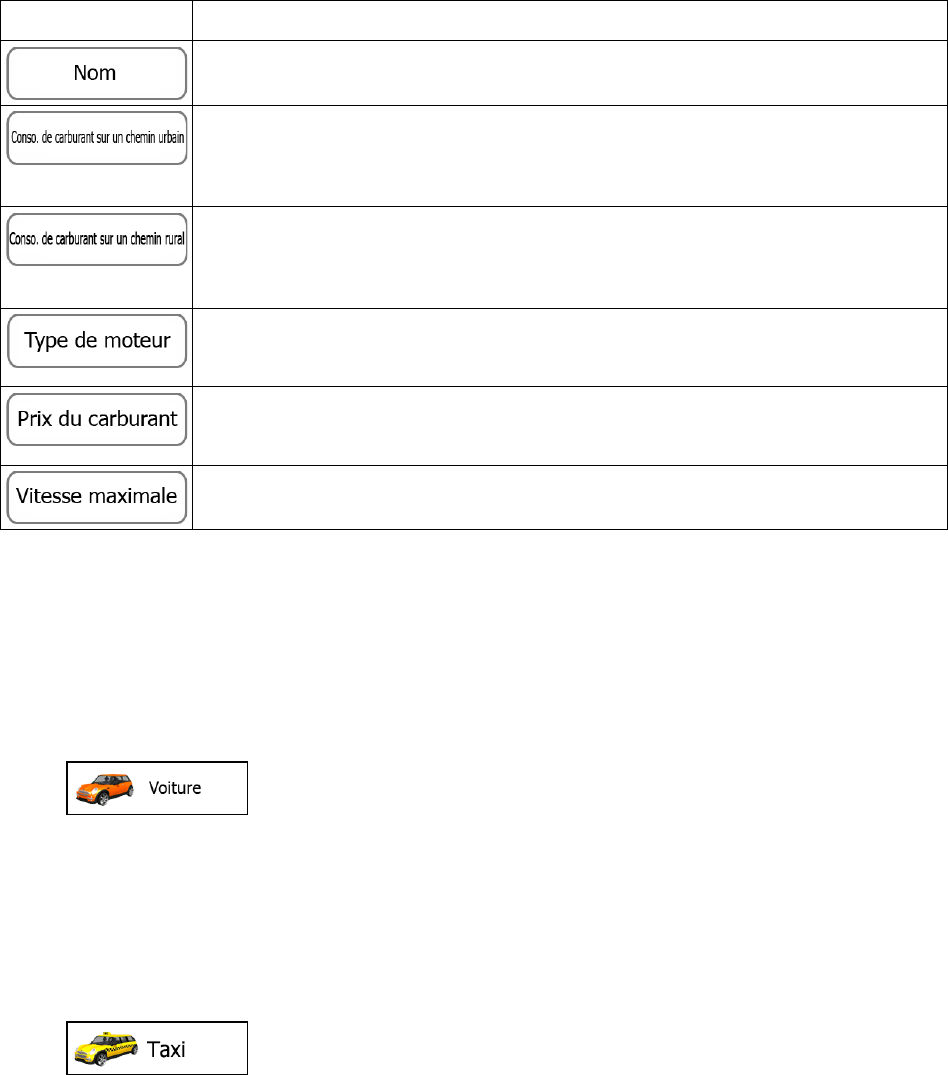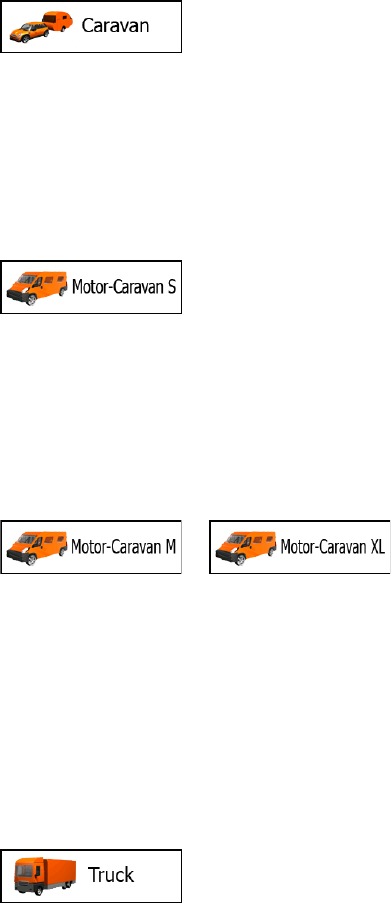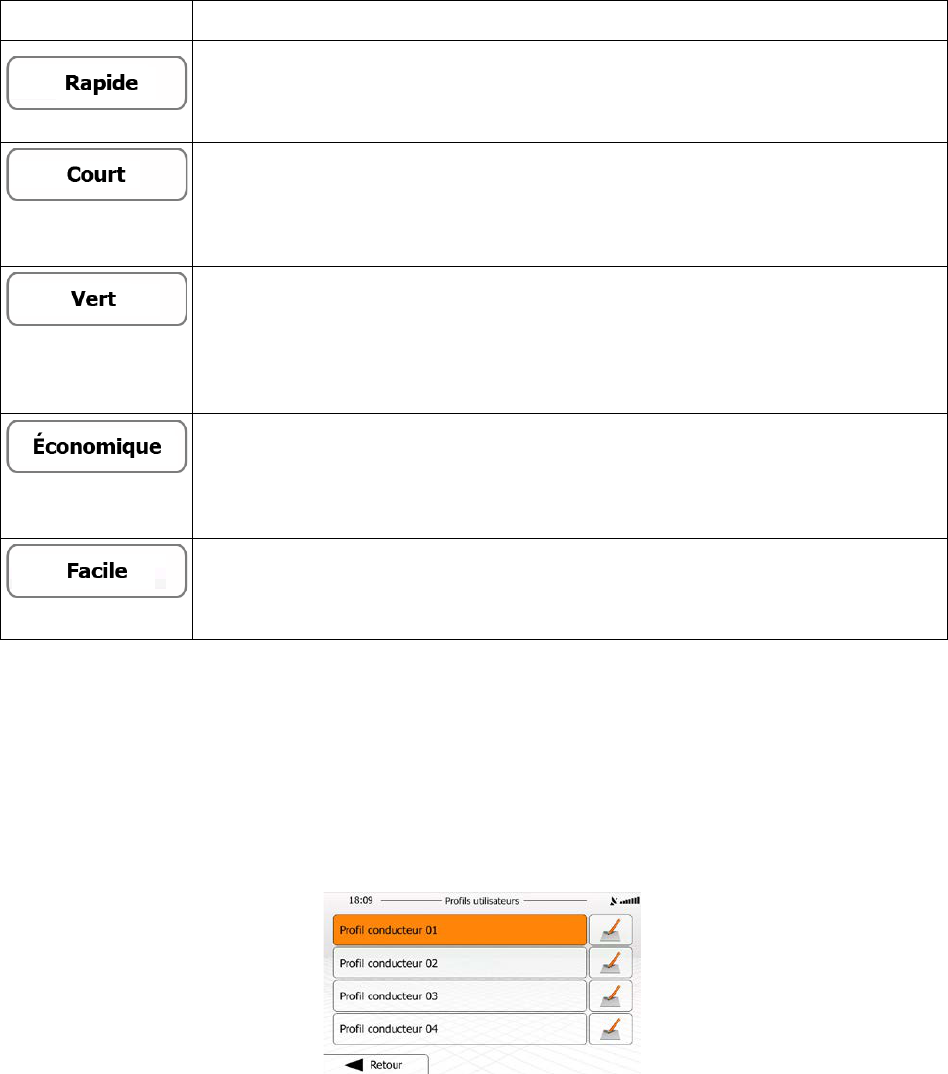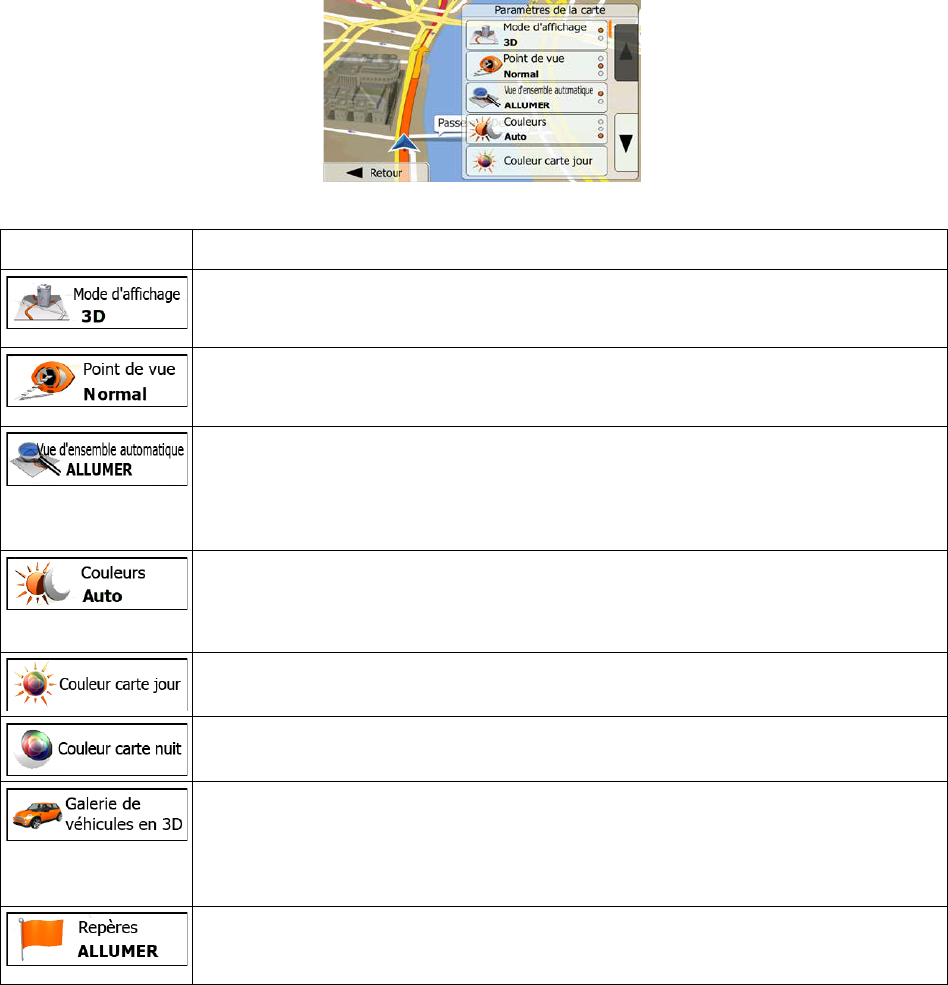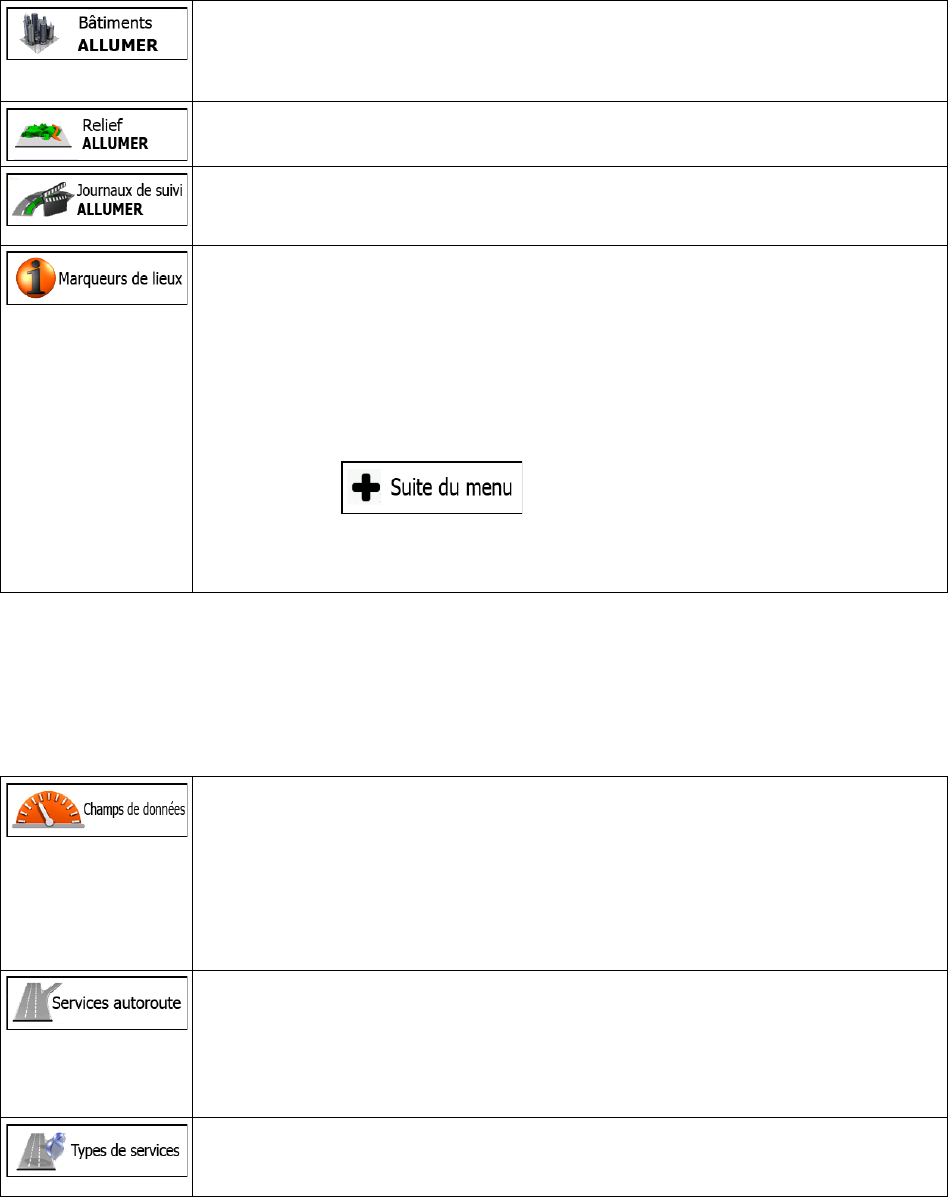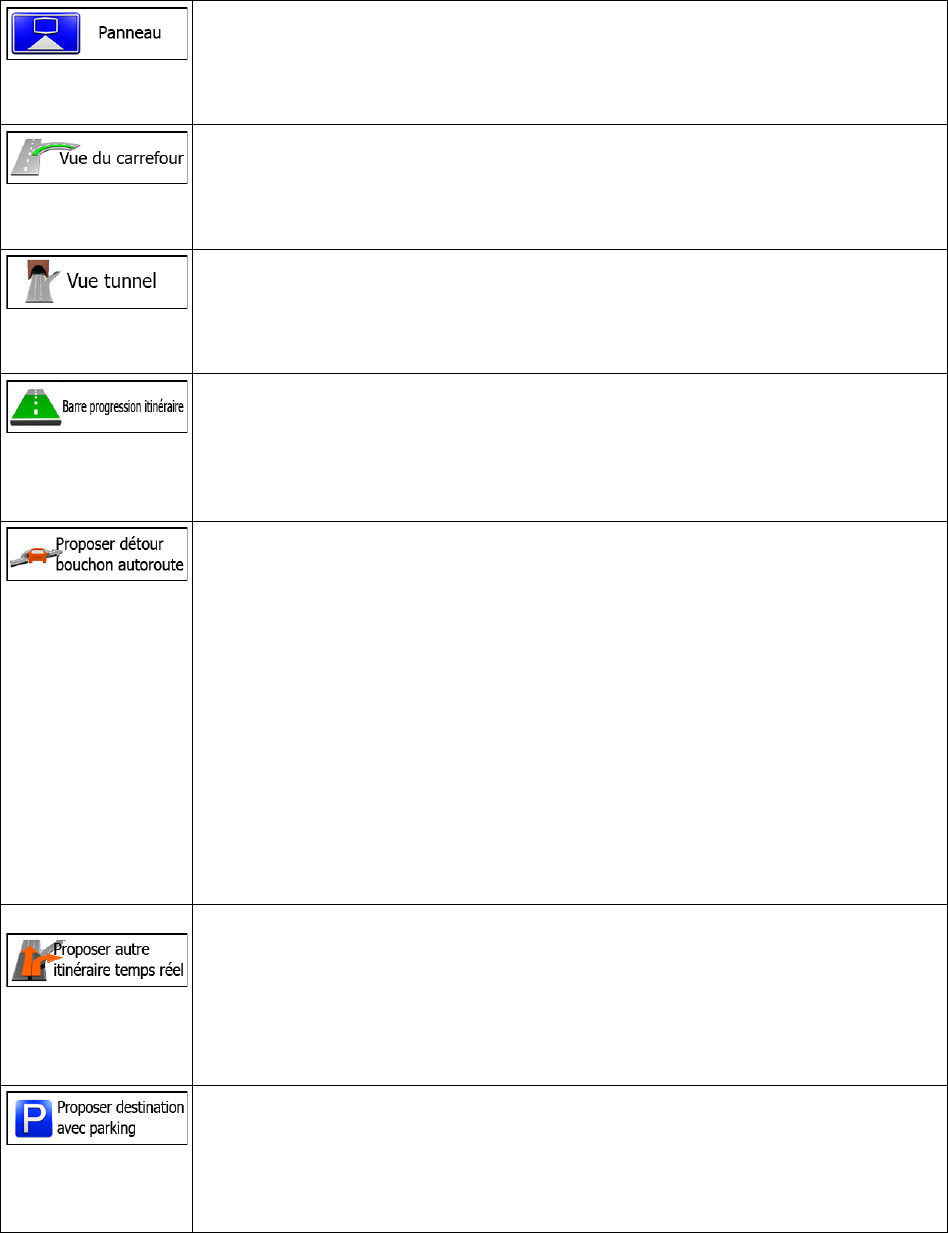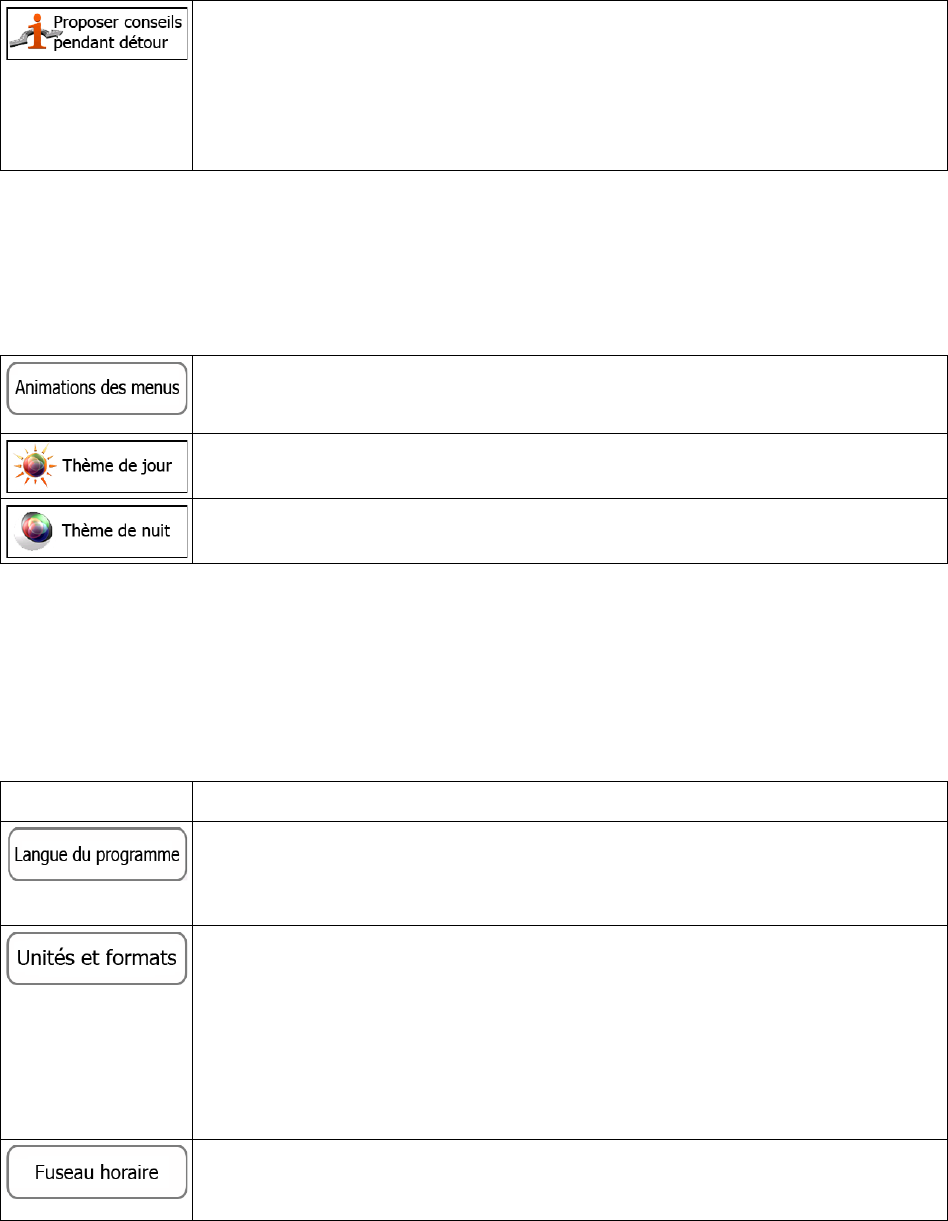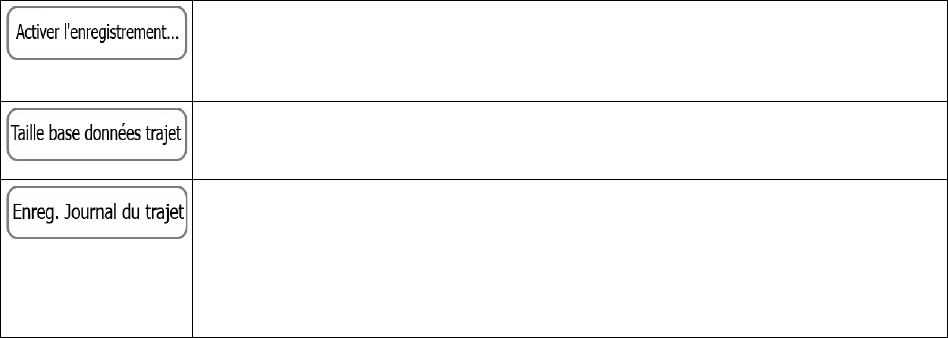3.1.2.4 Sélection d'un centre-ville comme destination ....................................................................................................... 44
3.1.2.5 Saisir une adresse avec un code postal .................................................................................................................. 46
3.1.2.6 Astuces pour entrer rapidement les adresses ......................................................................................................... 48
3.1.3 Sélectionner la destination à partir des Lieux d'intérêt................................................................................. 49
3.1.3.1 Recherche rapide pour un lieu d'intérêt ................................................................................................................. 49
3.1.3.2 Rechercher un lieu d'intérêt à l'aide de catégories prédéfinies.............................................................................. 51
3.1.3.3 Rechercher un lieu par catégorie ........................................................................................................................... 53
3.1.3.4 Rechercher un lieu par son nom ............................................................................................................................ 56
3.1.3.5 Sélectionner une assistance à proximité depuis l’option « Afficher ma position » ................................................ 59
3.1.4 Sélection d'un emplacement sur la carte comme destination ....................................................................... 61
3.1.5 Sélection de la destination à partir de vos favoris ........................................................................................ 62
3.1.6 Sélectionner une des destinations les plus probables (Historique intelligent) .............................................. 63
3.1.7 Sélectionner une destination récente à partir de l'historique ........................................................................ 64
3.1.8 Saisir les coordonnées de la destination ....................................................................................................... 65
3.1.9 Sélection de la destination à partir de votre liste de contacts ....................................................................... 66
3.1.10 Créer un itinéraire à partir de la liste de destinations (Créer itinéraire) ..................................................... 67
3.2 Visualisation de l'intégralité de l'itinéraire sur la carte ..................................................................... 68
3.3 Vérification des paramètres de l'itinéraire et accès aux fonctions liées à l'itinéraire ........................ 69
3.4 Modifier l'itinéraire ............................................................................................................................. 70
3.4.1 Sélectionner une nouvelle destination lorsque vous avez déjà un itinéraire : Nouvel itinéraire, étape ou
destination finale ..................................................................................................................................................... 70
3.4.2 Déterminer un nouveau point de départ de l'itinéraire ................................................................................. 71
3.4.3 Éditer la liste des destinations (Modifier itinéraire) ..................................................................................... 73
3.4.4 Arrêt de l'itinéraire actif ............................................................................................................................... 73
3.4.5 Supprimer l'itinéraire actif ........................................................................................................................... 74
3.4.6 Vérification des autres itinéraires lors de la planification de l'itinéraire ...................................................... 74
3.4.7 Vérification des autres itinéraires pour un itinéraire existant ....................................................................... 75
3.4.8 Modifier le véhicule utilisé dans la planification d'itinéraire ....................................................................... 77
3.4.9 Modifier les types de routes utilisés dans la planification d'itinéraire .......................................................... 78
3.5 Enregistrer un emplacement comme destination favorite ................................................................... 79
3.5.1 Éditer les détails d'une destination favorite .................................................................................................. 80
3.6 Visualisation de la simulation de l'itinéraire....................................................................................... 81
4 Navigation tout terrain .............................................................................................................. 83
4.1 Sélection de la destination de l'itinéraire ............................................................................................ 83
4.2 Navigation en mode hors route ........................................................................................................... 83
5 Guide de référence ..................................................................................................................... 85
5.1 Concepts .............................................................................................................................................. 85
5.1.1 Zoom intelligent ........................................................................................................................................... 85
5.1.2 Thèmes de couleurs diurnes et nocturnes ..................................................................................................... 85
4