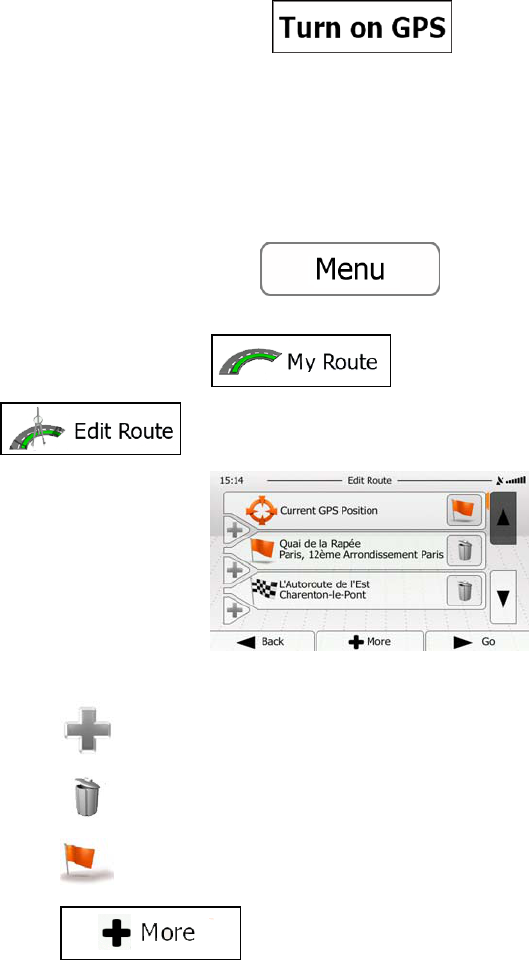55
8. To return to normal navigation, tap
.
3.4.3 Editing the list of destinations (Edit Route)
You can edit the route by modifying the list of destinations. You can add or remove
destinations, modify the start position or reorder the list.
1. If you are on the Map screen, tap
to return to the Navigation
menu.
2. In the Navigation menu, tap
.
3. Tap
.
4. You have the following options:
x Tap
to add a new destination.
x Tap
to delete a destination.
x Tap
to modify the start point of the route.
x Tap
to reorder the list. You can do it manually or you can
let the application optimise the route for you.
3.4.4 Pausing the active route
You do not need to pause the active route: when you start driving again, the software restarts
the voice instructions from your position.