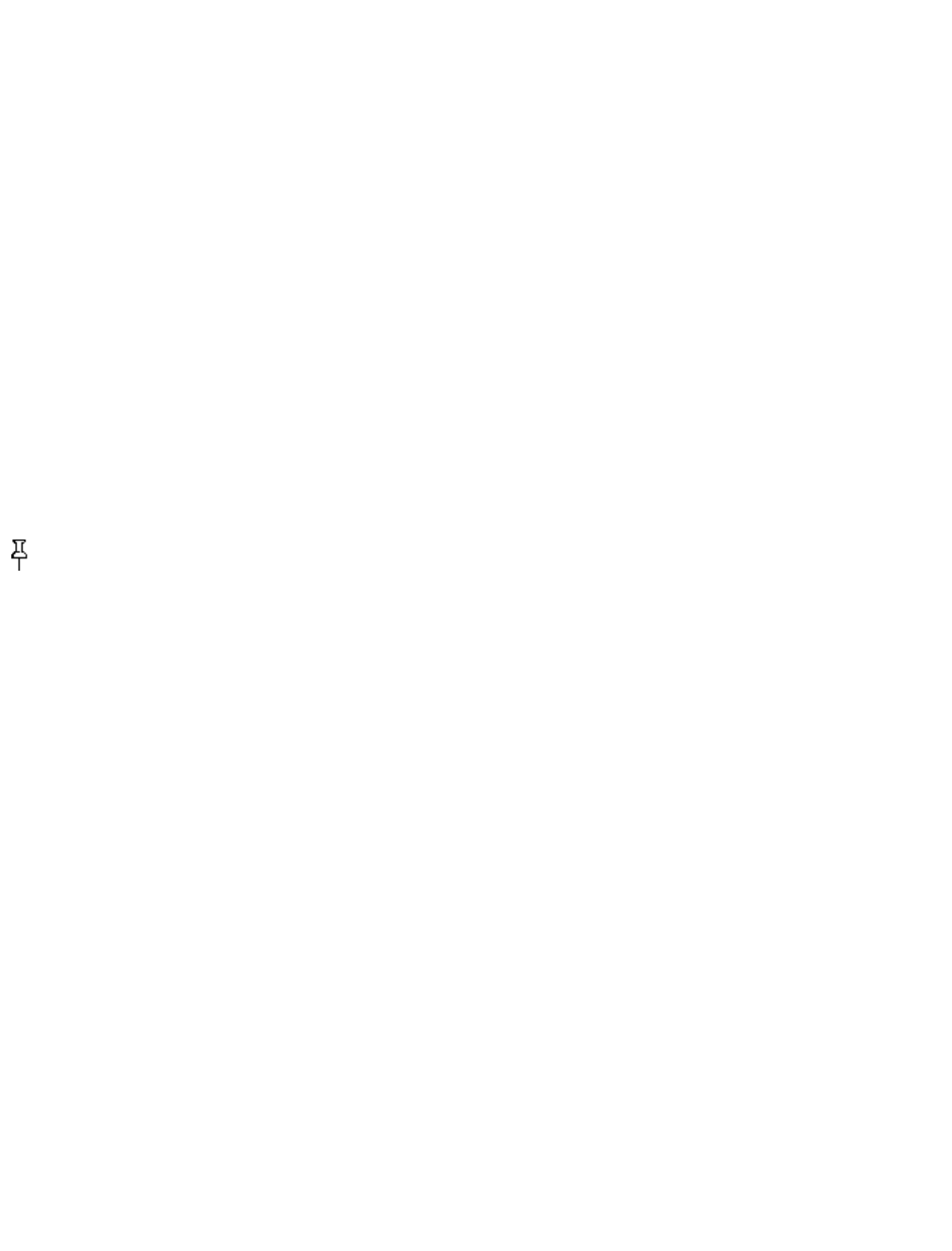3.5 Bookmarks, Annotations, and Clippings
You can add annotations to all of your books and periodicals. All of your annotations will appear in
the "My Clippings" file in your Home screen and include:
Bookmarks — allows you to mark an entire page for later reference.
Highlights — allows you to mark a passage on a page for later reference.
Notes — allows you to add your thoughts about a passage.
You can use the Menu to display, edit, or delete the annotations you have added to your document.
In addition to annotations, you can "clip" pages of your reading materials to the "My Clippings" file,
which you can open from your Home screen. The "My Clippings" file contains all of the bookmarks,
highlights, notes, and clippings you have made while reading on Kindle. The contents of the "My
Clippings" file are available to read later or to copy to your computer if you want to further edit or
send them to someone else. The "My Clippings" file is stored as a TXT file so you can easily import it
into one of your computer applications.
Tip: All of your annotations are also automatically backed up on Amazon servers in case you lose
or break your Kindle. When you download a previously annotated item from Your Media Library,
your annotations and last location read will come down with it. When you open the item, you will be
right where you were the last time you read the item and all of your annotations will be included. Note
that your "My Clippings" file is not stored on Your Media Library.
Using Bookmarks
Although Kindle automatically saves your place whenever you stop reading, you may also want to
add additional bookmarks. You can place a bookmark at any location, and you can have multiple
bookmarks in whatever you are reading. When you add a bookmark, it is associated with the first
location on the page. If you change text size, the bookmark will still be associated with that location.
You can return to a bookmarked location at any time.
Placing a Bookmark
There are two ways to add a bookmark. The first is using the bookmark icon at the top of the display:
Go to the page that you want to bookmark.1.
Scroll to the triangular dog ear icon at the top right of the page.2.
Press the select wheel.3.
The page is now bookmarked; notice that the dog ear icon looks as if the corner of the page has
been turned down.
4.
Alternatively, you can use the menu to add a bookmark: