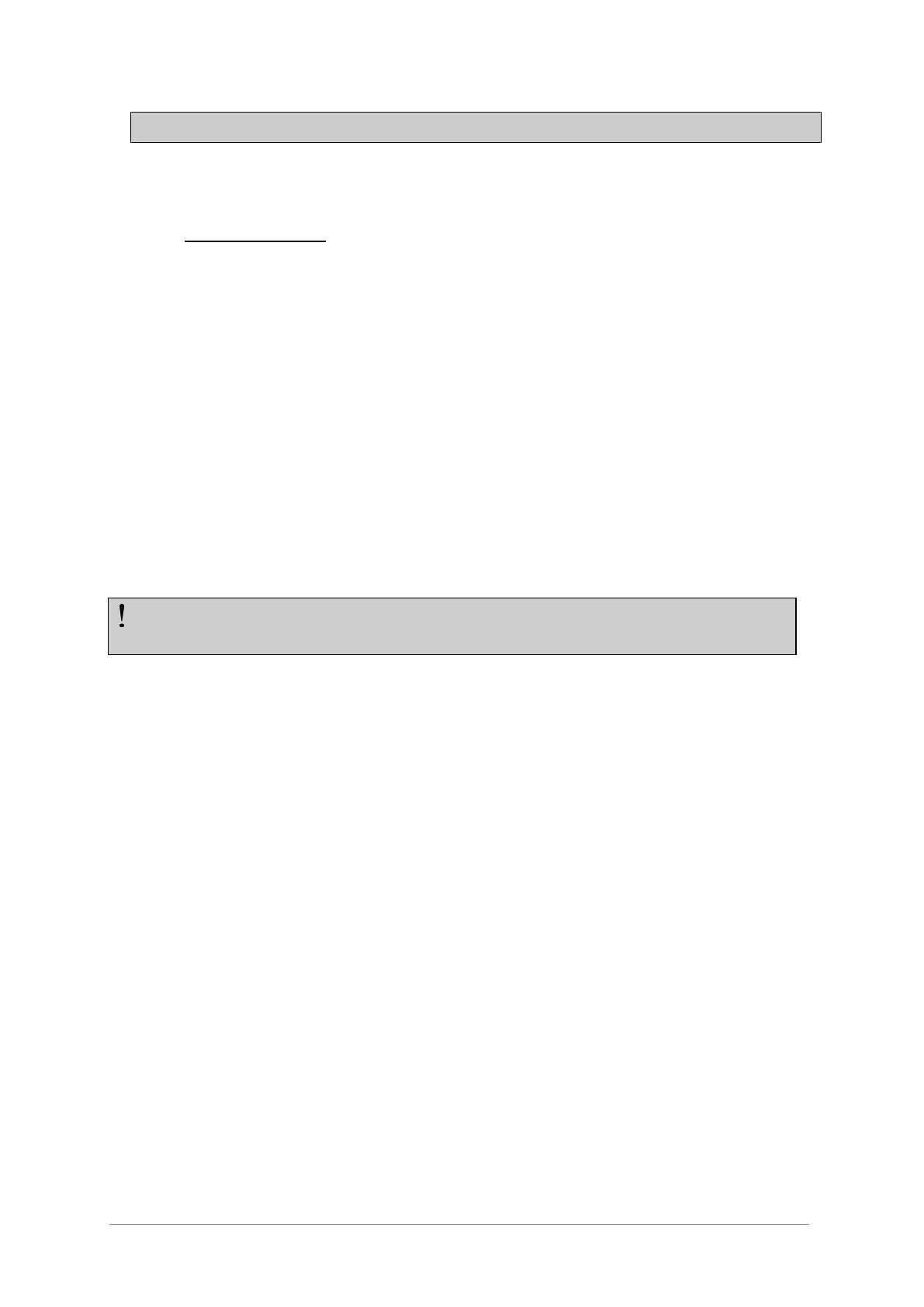ARTURIA – KeyStep – USER’S MANUAL 17
3 BASIC OPERATIONS
3.1 Plug and play
Connect KeyStep to your computer or an external device as shown in section 2.1 and
you’re ready to go! Here are a few pointers to make the most of your first session.
3.1.1 Slimkey keyboard
The Slimkey keyboard is both velocity- and pressure-sensitive (sometimes called
“aftertouch”). You can specify the velocity curve and aftertouch response using the MIDI
Control Center. See chapter 10 for details.
3.1.2 Keyboard MIDI channel
If you need to match the KeyStep MIDI channel to the external device, this is easily
done. Simply hold the Shift button and press the key that corresponds to the desired
MIDI channel.
3.1.3 Pitch / Mod touch strips
The Pitch and Mod touch strips are similar to the standard wheels in how they work,
except that you slide your finger along the track instead of moving a wheel.
3.1.3.1 The Pitch strip
The Pitch strip has a center zone which equals no change. Moving your finger forward
bends the pitch upward, and moving backward bends the pitch downward.
When you release your finger the Pitch strip will snap back to zero.
3.1.3.2 The Mod strip
The Mod strip works like a mod wheel: from minimum to maximum. Placing your finger
at the bottom of the Mod strip (the side closest to you) equals no modulation, and
moving your finger all the way up causes maximum modulation.
But when you lift your finger the Mod strip does not snap to zero.
3.1.4 Hold button
The Hold button enables the arpeggiator to keep playing after you take your fingers off
the keys. But there’s another way to use it, too: when Hold mode is active, you can keep
adding notes to an arpeggio as long as you continue holding down at least one key.
We’ll provide step-by-step instructions in chapter 6: The arpeggiator.