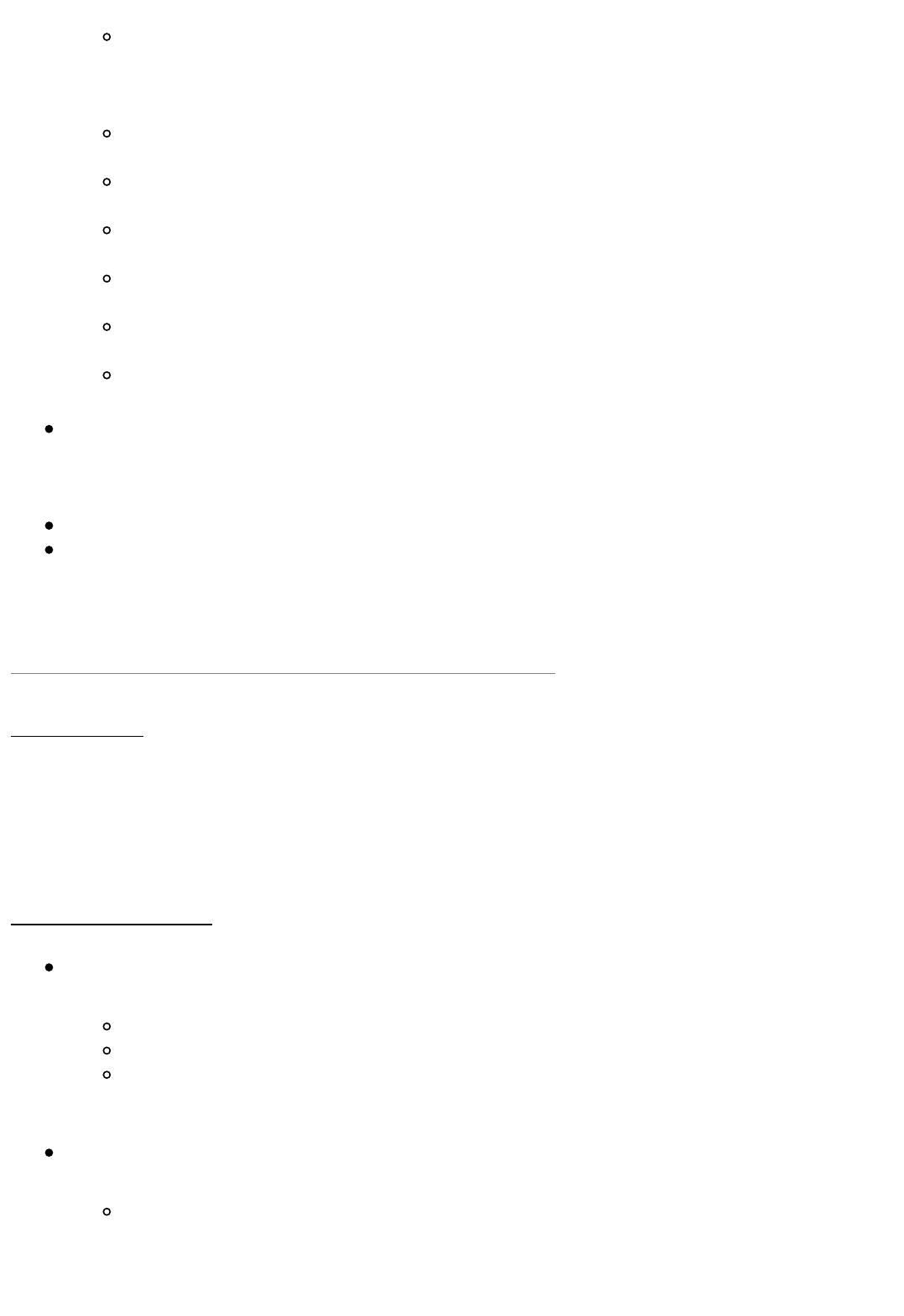quote. You will see that a little document appears on the right.
Edit note: You select the note’s pictogram you want to modify. The
note contextual menu will appear. You are now allowed to select
“Edit note”. The digital keyboard will show up and you can type a
new note.
Remove note: Select “Remove note” and you will delete your last
note on that page.
Remove all notes: Select “Remove all notes” and you will delete all
the notes you have made on that page.
First: Select “First” and you will immediately go to your first note in
this book.
Last: Select “Last” and you will immediately go to your last note in
this book.
Previous: Select “Previous” and you will immediately go to the
previous highlight you have made in this book.
Next: Select “Next” and you will immediately go to the next note
you have made in this book.
Remove all annotations: Select “Remove all annotations” and confirm
your decision by answering “yes” to the question “Do you want to remove
all annotations?” Once you have removed all the annotations, all marks
will disappear on your text.
Add bookmarks: A shortcut in order to add a bookmark in a click.
Remove boomark: A shortcut in order to remove a bookmark in a click.
Tapping directly on the Page Header is a shortcut for Go To…. Tapping
directly on the Page Footer is a shortcut for Go To…>Page….
Reading Environment for PDF files (Non reflowable)
Page areas
The footer of the page is a status bar which displays the title of your
document, your position in the document (current page/total number of pages)
and your level of zoom in %. The footer areas can be hidden or shown via
contextual menu.
Contextual menu
Go To…: Allow you to jump directly to certain parts of the document. It
opens a second menu.
First Page: Go to first page of the document.
Last Page: Go to last page of the document.
Page…: Open a small numeric keypad on the screen to enter
directly the number of the page (use navigation button to choose
your numbers).
Zoom...: Allow you to zoom in and out in the page. It opens a second
menu..
Fit Page: Get the document page fit entirely inside the screen
limits.
Note: in landscape mode this effect corresponds to a "zoom out" function for
a standard document.