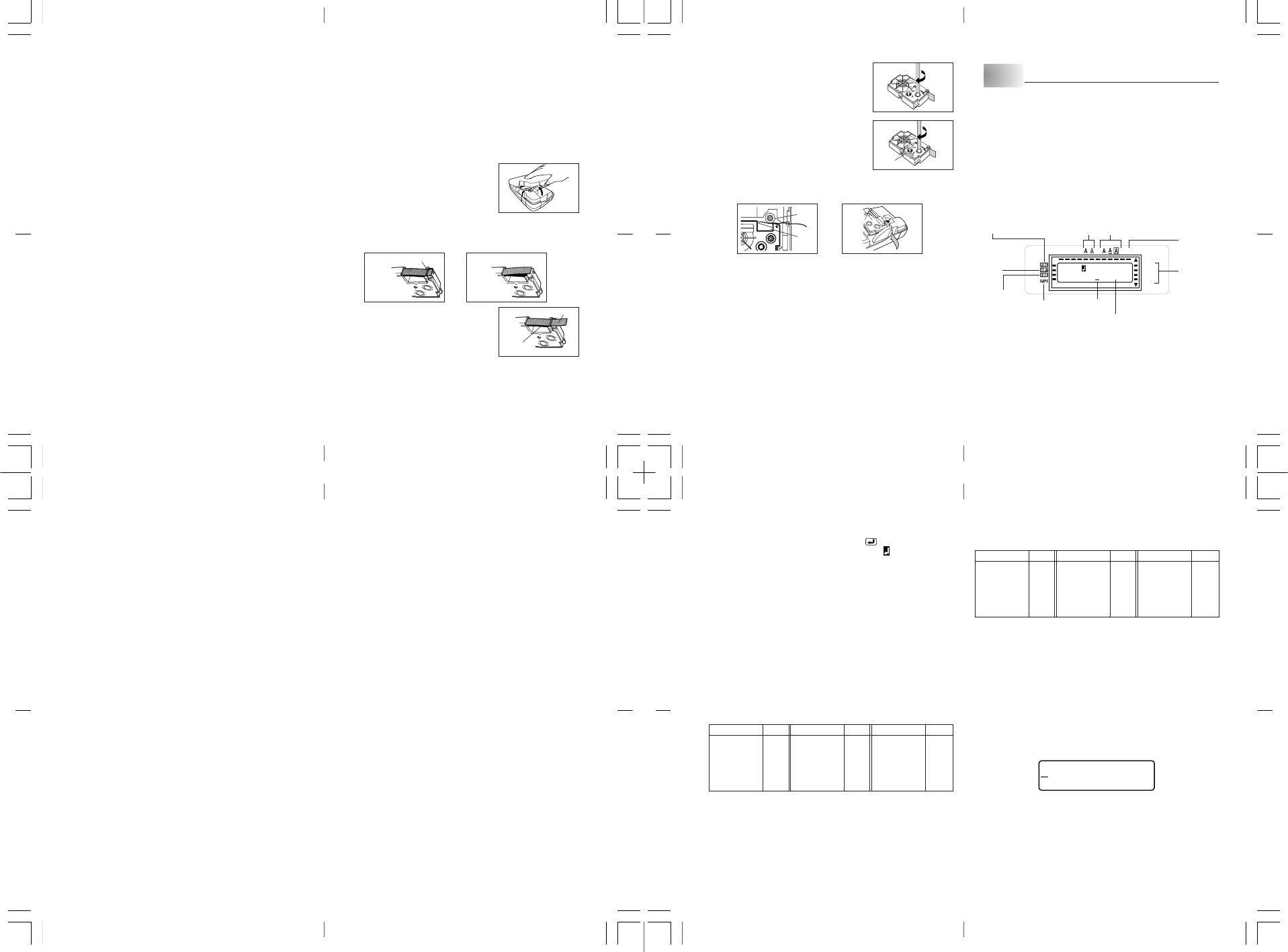E-9
T
Use the procedures described below to load a tape cartr
Printer.
Important!
• Nev
cassette, there is no wa
problems with the Label Printer
• The following are the tape widths that can be used with this printer:
9mm, 12mm, 18mm.
T
1. Mak
2. Open the bac
its lock.
3. Remo
tape is ready to use.
• Make sure that the tape is under the tape guide and that it is not bent or
twisted.
4. Pull the tape out about 3cm.
Important!
• Once tape is pulled out, there is no wa
back into the cartridge.
• Nev
tape.
creating the risk of malfunction.
3. Release the PRINT, SP, and ON/OFF keys
4. Press SET to initialize the Label Printer or ESC to abort the reset operation
without initializing anything.
The tape width selection screen appears after initialization is complete.
5. Use z and x to select the width of the tape you will use and then press
SET.
Display Language Setting
Y
be used for displa
setting, see page E-22.
Auto P
If you do not perf
automatically turns power off.ON/OFF .
Retrieving a Sentence fr
If power is turned off or if Auto P
sentence, the sentence that was being created is sa
memory T
appearSET will display the sentence currently stored in memory
* A sentence being created with Lay
NO!
OK!
T
T
Ink ribbon
(under the tape)
E-11
• Shift indicator
This indicator appears when you press the SHIFT ke
the display
characters.
right corners of the keys.
If both the caps mode indicator and the shift indicator are shown on the displa
the keyboard is shifted to lo
The keyboard automatically unshifts (and the shift indicator disappears) as soon
as you input a character
• Code indicator
This indicator appears when you press the CODE ke
the display1 through 0 input the accents mark
the U , O , P, A, S, J, K, L, Z, C and N ke
in their lower right corners.
The keyboard automatically returns to normal (and the code indicator disappears)
as soon as you input an accent.
• Caps indicator
This indicator appears when the Label Printer is in the caps (upper-case) mode.
All letters you input in the caps mode are upper-case.
indicator is not shown on the displa
Note that the Label Printer stays in the caps mode until yCAPS
key again.
If both the caps mode indicator and the shift indicator are shown on the displa
the keyboard is shifted to lo
• Style indicators
These indicators point to the character style that is currently in use.
select between normal, bold, and outline.
• Effect indicators
These indicators point to the character eff
select between shading, underline, and box.
• Mirror image printing indicator
This indicator appears when the Label Printer is set up for mirror image printing.
Normal (non mirror image) printing is performed when this indicator is not shown.
• T
Indicates the currently selected tape width.
• Cursor
The cursor shows the next input position.
the point where the cursor is located.
• Character position marks
These marks show where characters will appear as you input them.
the display is alwa
Basic Alpha-Numeric Input
The following oper
and numbers.
using the default initial pow
ABXYZ Computer Company
1234567890
Note
• If you hold down any k
you release it.
T
1. T
2. Input the first line of char
• TSHIFT or CAPS .
SHIFT you must shift the kCAPS the keyboard
stays in upper-case until yCAPS again.
• Press SP to input spaces.
• If you input a wrong characterBS to delete it and input again.
page E-14 for other details on editing te
E-10
(a)
(b)
5. Use a pencil or some other thin object to tak
up slack in the ink ribbon as shown in the
illustration.
this time.
• If the ink ribbon is slack when you load it into the
Label Printer, it can break or cause some other
problem.
• Be sure to turn the ink ribbon take up spool only
in the direction indicated by the arrow (a).
• T
turning in the direction noted by the arrow
indicates there is no slack in the ribbon.
6. Load the tape cartridge into the Label Printer, making sure that the tape and
ink ribbon pass between the head and roller
7. Close the bac
8. TFUNC and then 7 (FEED) two or
three times to make sure that the tape comes out without any prob
• If the tape does not come out normally
step 1 above
P Inputting Characters and Symbols
This part of the manual tells you how to input characters.
to understand, we call e
is actually a letter, n
settings that are in effect from the initial pow
For inf
Important!
• Y
after you input the 80th character
Display Symbols and Indicator
Before getting into actual input, y
symbols and indicators used on the Label Printer display
CAS OI
TCE
••••••••
18mm
12mm
MIRROR
9mm
6mm
• Function indicator
This indicator appears when you press the FUNC ke
indicator is on the display causes the function marked abo
ex
Shift
indicator
Cursor
Caps indicator
Effect indicators
Function indicator
Character position marks
Style indicators
Code
indicator
T
indicator
Mirror image
printing
indicator
Roller
Head
E-12
3. When y
to input a newline mark.
• A newline operation is indicated on the displa
symbol.
where you changed lines.
• The maximum number of lines you can input depends on the width of the tape
you hav
T Number of Lines
• 6mm ............................ 1
• 9mm ............................ 1
• 12mm .......................... 2
• 18mm .......................... 2
4. Input the char
5. TPRINT .
page E-18.
About the CODE key…
The CODE key mak
different languages
each of the characters formed using the CODE key
Ke Input K Input K Input
CODE U Ü
CODE O Œ
CODE P Å
CODE A Æ
CODE J Ö
CODE K Ä
CODE L J
CODE Z W
CODE C Ç
CODE N Ñ
CODE 1
´
CODE 2
`
CODE 3
¨
CODE 4
˜
■ CAPS on
CODE 5
ˆ
CODE 6
ˇ
CODE 7
°
CODE 8
/
CODE 9
˝
CODE 0
˛
Example: T
1. Press CODE .
2. Press 1 .
3. Press A .
Special Symbols
YSYMBOL .
(There are a total of 86 different symbols
T
1. With the cursor at the location where y
press FUNC and then 4 (SYMBOL).
• The symbol that is underlined on the display is the one that is currently selected.
,
(
.
)
:
[
;
]
•
{
?
}
!‘
<>
<< >>
’“
/\
”
$
„
¢£
Fr
¿¡
2. Use the c, v, x and z cursor keys to mov
you want.
• Not all of the availab
you press the cursor ke
3. After ySET .
• This returns to the input screen, with the symbol you selected input at the
location where the cursor was located when you displa
Ke Input K Input K Input
CODE U ü
CODE O œ
CODE P å
CODE A æ
CODE S ß
CODE J ö
CODE K ä
CODE L j
CODE Z w
CODE C ç
CODE N ñ
CODE 1
´
CODE 2
`
CODE 3
¨
■ CAPS off
CODE 4
˜
CODE 5
ˆ
CODE 6
ˇ
CODE 7
°
CODE 8
/
CODE 9
˝
CODE 0
˛
KL-120