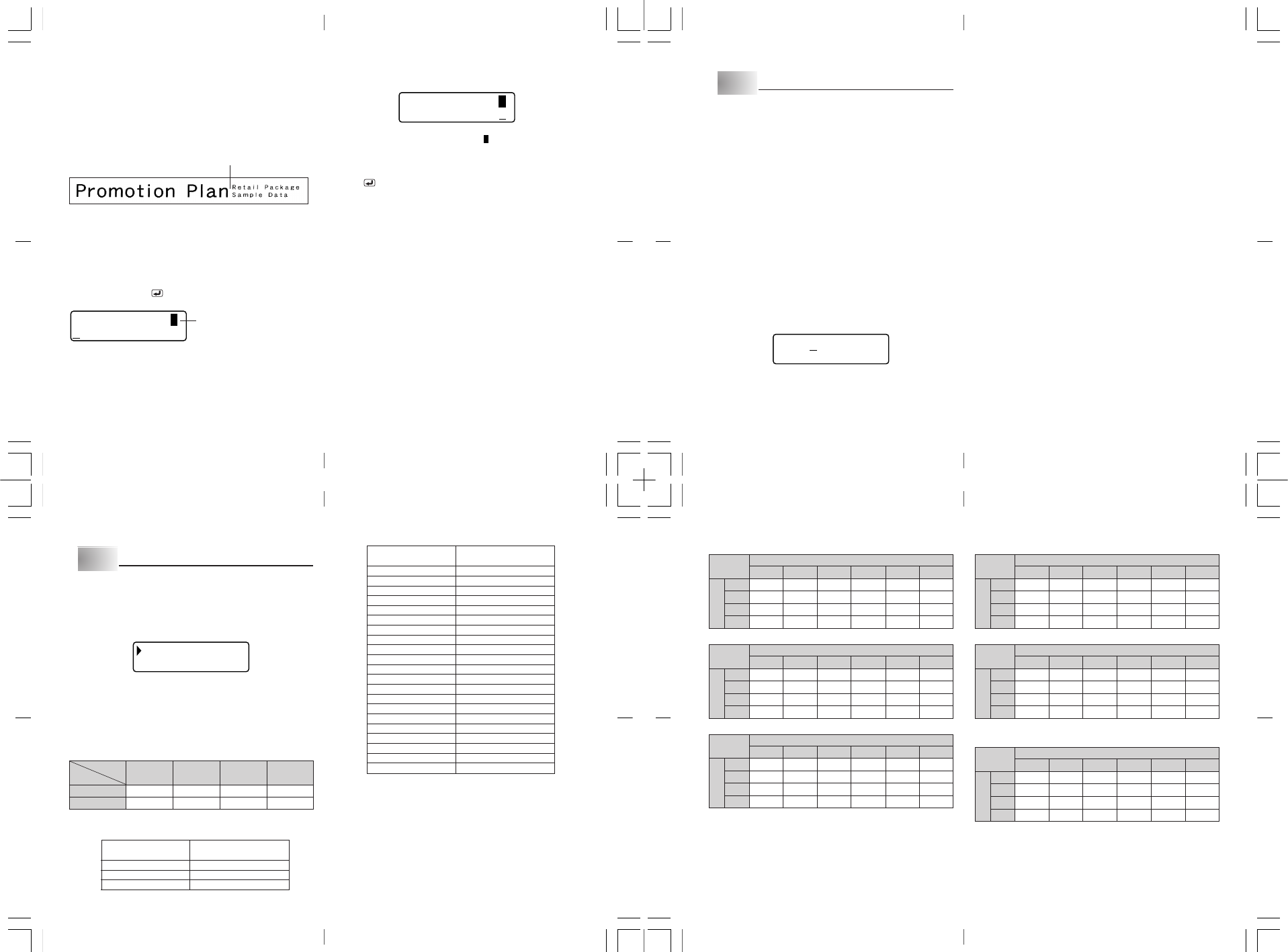E-13
Using T
In the example label sho
Data” are independent units called
divided your tape label te
a block-b
• Number of text lines (page E-12)
• T
• Character pitch (page E-19)
Block 1 Block 2
•
Example
T
within the same tape label
1. Input the te
• Here we will input “Promotion Plan”.
2. Press FUNC and then
.
• This inputs a “b
Pr tmion
B
•• •••••••••••
Block mark
Block marks appear on the display
only
3. Input the te
• Here we will input “Retail P
Pr tmion
Re t ialaakg
n
••
B
•
T
B
symbol, and then press DEL.
Note that you cannot delete a bBS key
• Y
• Y
cursor to the location where you want to input a b
FUNC
.
• Block marks cannot be input when FIX is selected for T. See
“CLRS
Messages” f
The block mark is located here
(Nothing is printed at block mark locations.)
E-15
tape size
Pa
Character Size,
This part of the manual explains how to set the size of char
It also tells you how to assign te
printing, and how to select character styles like normal, bold, and outline.
• If a sentence is divided into multiple bloc
“ONE BLOCK” or
Effects, and Char
OE
BL
N
L
A
Character Size
There are two methods you can use to set the char
MANUAL.
the tape size you are using and the number of lines y
lets you set the character siz
The follo
Number of lines/tape size
The follo
size setting.
Character size changes are applied to printed text only
text does not change.
Important!
• The character size setting is applied to all of the characters within the b
Y
• The maximum character size y
you hav
printing.
characters size limit, the Label Printer automatically adjust your te
to fit as shown in the tables belo
on the display when the character siz
Character Size Indicator
Actual Size
(V× Horizontal mm)
1 × 4 3mm × 12mm
1 × 5 3mm × 15mm
1 × 6 3mm × 18mm
2 × 1 6mm × 3mm
2 × 2 6mm × 6mm
2 × 3 6mm × 9mm
2 × 4 6mm × 12mm
2 × 5 6mm × 15mm
2 × 6 6mm × 18mm
3 × 1 9mm × 3mm
3 × 2 9mm × 6mm
3 × 3 9mm × 9mm
3 × 4 9mm × 12mm
3 × 5 9mm × 15mm
3 × 6 9mm × 18mm
4 × 1 12mm × 3mm
4 × 2 12mm × 6mm
4 × 3 12mm × 9mm
4 × 4 12mm × 12mm
4 × 5 12mm × 15mm
4 × 6 12mm × 18mm
6mm 9mm 12mm 18mm
1 line 1 × 12× 23× 34× 4
2 lines — — 1 × 11× 1
Character Size Indicator
Actual Size
(V× Horizontal mm)
1 × 1 3mm × 3mm
1 × 2 3mm × 6mm
1 × 3 3mm × 9mm
number
of lines
E-14
T
Example:
1. Use c and v to move the cursor under the first (f
2. Press DEL twice to delete the two m’
to the left as you do
3. Press FUNC and then v to jump bac
input.
Clearing the Display
Use the following procedure to clear all input te
T
Press FUNC and then DEL (CLS).
At this time the message “CLEAR? SET/ESC”
that you want to clear the displaSET to clear or ESC to abort the operation
without clearing anything.
T
Y
T
Example:
1. With the original te
2. Input the ne
• Inputting the new characters causes them to be inserted at the cursor position.
The existing char
T
Example:
1. With the original teBS key or DEL k
delete the characters to be changed (ABC).
2. Input the ne
P Deleting and Inserting Characters
This section describes everything you need to know about deleting and editing
characters you ha
Moving the Cur
Use the cursor keys to mo
deleting and editing characters.
T
• Press c to move the cursor to the left, and v to mo
• Press x to move the cursor to the upz to mov
• Press FUNC and then c to make the cursor jump to the beginning (f
the characters on the display
• Press FUNC and then v to mak
characters on the display
• Holding down the c, v, x or z cursor k
Deleting Individual Characters
YBS keDEL key
only difference between the oper
cursor
T
Example: T
1. Use c and v to move the cursor under
2. Press BS twice to delete the two S’
the left as you do
3. Press FUNC and then v to jump bac
input.
E-16
Horizontal
1
11× 11× 21× 31× 41× 51× 6
21× 11× 21× 31× 41× 51× 6
31× 11× 21× 31× 41× 51× 6
41× 11× 21× 31× 41× 51× 6
V
Horizontal
1
11× 11× 21× 31× 41× 51× 6
22× 12× 22× 32× 42× 52× 6
33× 13× 23× 33× 43× 53× 6
4
*
4 × 14× 24× 34× 44× 54× 6
V
Horizontal
1
11× 11× 21× 31× 41× 51× 6
21× 11× 21× 31× 41× 51× 6
31× 11× 21× 31× 41× 51× 6
41× 11× 21× 31× 41× 51× 6
V
6mm (1 line)
9mm (1 line)
12mm (1 line)
Horizontal
1
11× 11× 21× 31× 41× 51× 6
21× 11× 21× 31× 41× 51× 6
31× 11× 21× 31× 41× 51× 6
41× 11× 21× 31× 41× 51× 6
V
Horizontal
1
11× 11× 21× 31× 41× 51× 6
22× 12× 22× 32× 42× 52× 6
32× 12× 22× 32× 42× 52× 6
42× 12× 22× 32× 42× 52× 6
V
Horizontal
1
11× 11× 21× 31× 41× 51× 6
22× 12× 22× 32× 42× 52× 6
33× 13× 23× 33× 43× 53× 6
43× 13× 23× 33× 43× 53× 6
V
12mm (2 lines)
18mm (1 line)
*
At this size, certain text eff
18mm (2 lines)
Important!
• Whenev
styles can become broken.
KL-120