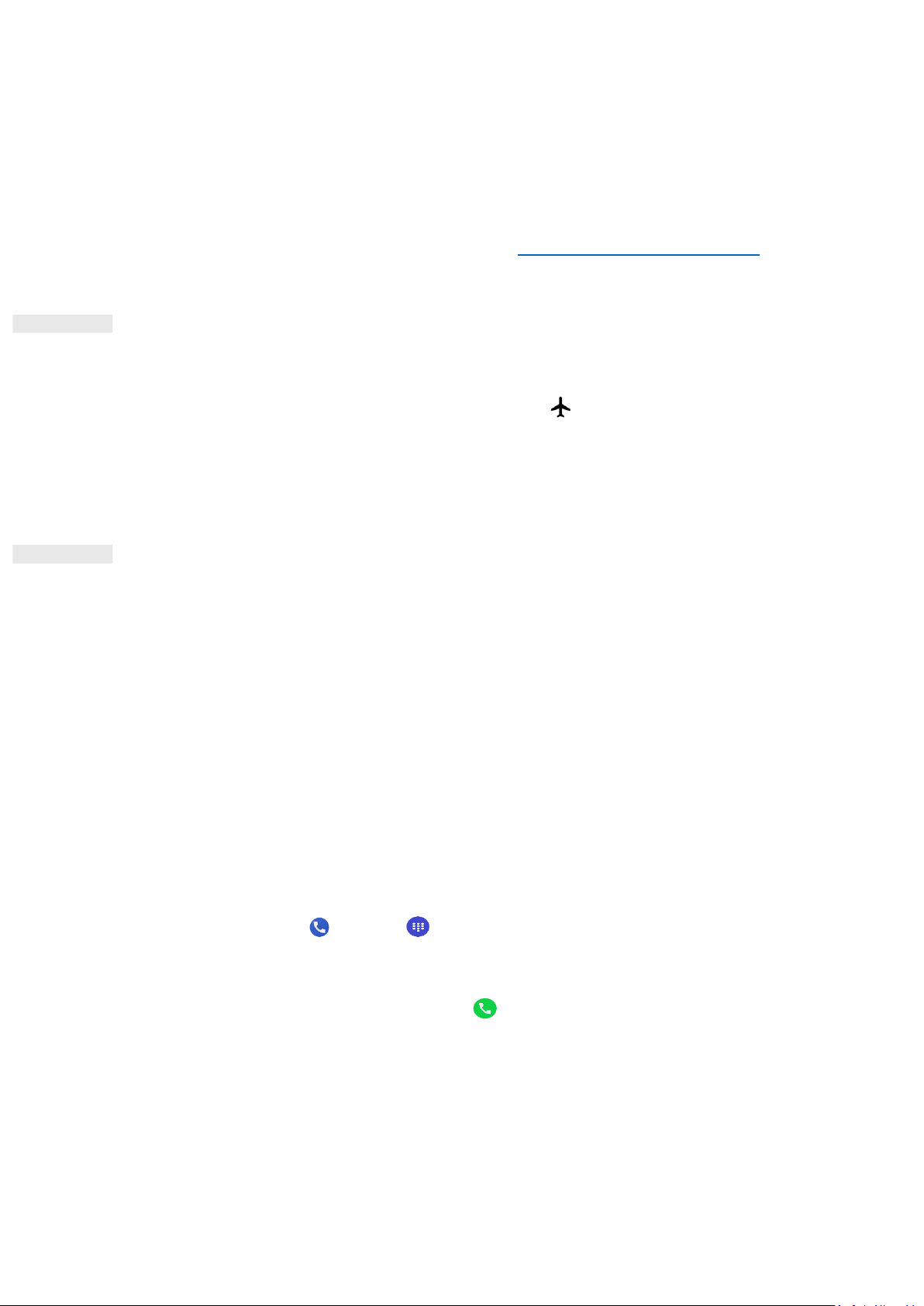15
3. Tap File transfer to share files to/from your PC.
4. Your device should be displayed as a removable device displaying the phone’s internal storage. If a memory
card is inserted, microSD card will also be visible. Copy the chosen files to your device.
Your device will be displayed as a removable device, showing the phone’s internal storage. If a memory card is
inserted, the microSD card details will also be visible.
NOTE:
• If you are using a MAC, the drivers must be downloaded from: http://www.android.com/filetransfer/
USING FLIGHT MODE
Some locations may require you to switch off data connections. Instead of turning off your device, you can set
it to Flight Mode.
1. From the Home Screen, swipe down the notification panel and tap to switch on Flight mode.
NOTE:
• You can also access Flight Mode from the Setting menu.
MAKING A PHONE CALL
There are multiple ways to place a call. You can either:
1. Dial a number into the keypad.
2. Select a number from your contacts list.
3. Select a number from a web page or document that contains a phone number.
NOTE:
• When you’re on a call, you can either answer incoming calls or send them to your voicemail. You can also set
up conference calls with several participants.
• When you’re on a call, press the Home button to return to the Home Screen and use other functions. To
return to the calling screen, drag the notification bar down and tap Current call.
MAKING A PHONE CALL WITH THE KEYPAD
1. From the Home Screen, tap . Then tap to show the keypad.
2. Tap the numeric keys to dial the phone number.
3. After you enter the number, or select the contact, tap .
Tip: Your device supports the SmartDial function. As you type a number into the keypad, it automatically
searches your contacts and lists options for ones that match the number. You can close the keypad to view
more possible matches.
MAKING A PHONE CALL FROM CONTACTS