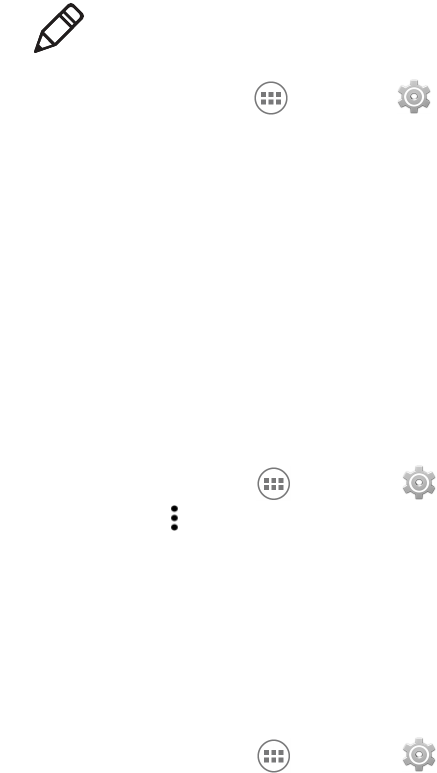Chapter 6 — Configure the Computer
66
1 Tap All Apps > Settings > Wi-Fi. The list of available Wi-Fi
networks appears.
2 Tap and hold the name of a connected network and then tap Modify
network.
3 Tap Advanced options.
4 If the network has no proxy settings, tap None in the Proxy Settings
list, and then tap Manual in that list.
5 Enter the proxy settings for the network.
6 Tap Save.
Disable Wi-Fi Notifications
By default, when Wi-Fi is enabled, you receive notifications in the Status
bar when the computer discovers a wireless network. You can disable
these notifications.
1 Tap All Apps > Settings > Wi-Fi.
2 Tap and then tap Advanced. The Advanced Wi-Fi menu appears.
3 Tap the Network notification slider to disable notifications.
Connect to an Ethernet Network
To connect the computer to an Ethernet network, you need an Ethernet
dock.
1 Make sure the dock is connected to your Ethernet network.
2 Place the computer in the dock.
3 Tap All Apps > Settings > Ethernet and make sure that
the Ethernet slider is in the On position (Ethernet is enabled by
default).
When the switch turns blue, Ethernet is enabled.
4 Tap Ethernet Settings. The Ethernet list shows the name of the
current Ethernet connection. By default, the computer assumes a
DHCP connection, and that your network has assigned an IP
address automatically. If DHCP is working, the Ethernet dock should
indicate that communication with the network is occurring.
Note: Proxy settings apply only to the Wi-Fi network you modify. You
must change proxy settings for each network requiring a proxy server.