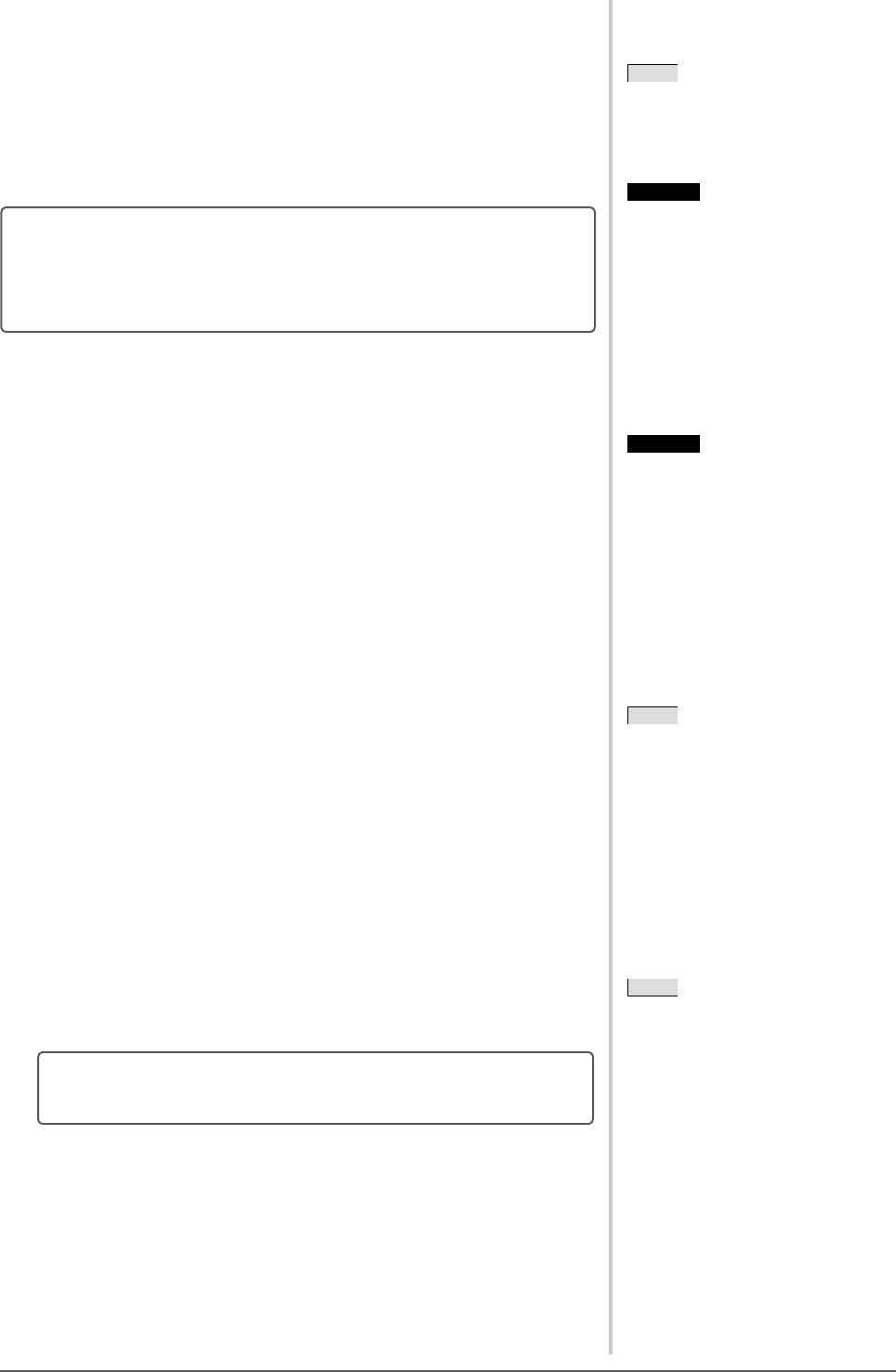15
Chapter 2 Settings and Adjustment
Attention
• This function works correctly when
an image is fully displayed over the
Windows or Macintosh display area.
It does not work properly when an
image is displayed only on a part of
the screen (DOS prompt window, for
example) or when a black background
(wallpaper, etc.) is in use.
• The Auto Adjust function may not
work properly with some graphics
boards.
NOTE
• When the screen image is not
displayed with the proper resolution
even after Auto Screen Adjust is
performed, set the resolution of
the input signal manually. If the
resolution is set, the [Auto Screen
Adjust] is performed again. (Refer to
Chapter 3, “Troubleshooting” on page
30.)
NOTE
• When digital input signals are used,
images are displayed correctly based
on the preset data of the monitor.
No screen adjustment is required.
2-2 Screen Adjustment
(Only for analog input signal
from a PC)
Themonitorscreenadjustmentisusedtosuppressickeringofthescreenor
adjust screen position and screen size correctly according to the PC to be used.
To use the monitor comfortably, adjust the screen when the monitor is set up for
thersttimeorwhenthesettingsofthePCinuseareupdated.Noadjustment
is required when the image appears correctly.
The Auto Screen Adjust function works in the following cases:
• Whenasignalisinputintothemonitorforthersttime.
• Whenasignalisinputintothemonitorforthersttimeafterthe
resolutionorrefreshrateofinputsignalsischanged.
[Adjustment Procedures]
1
Perform the auto screen adjustment.
● Toadjustickering,screenposition,andscreensize
automatically [Auto Screen Adjust]
(1)
Choose the <Screen> icon in the Setting menu and tap the slide
bar.
The <Screen> menu appears.
(2) Choose the <Auto Screen Adjust> icon in the <Screen> menu and
tap the slide bar.
“Your current setting will be lost, if you perform “Auto Screen Adjust”.
Do you continue?” appears on the screen.
(3) Trace the slide bar left and right to select “Yes” and tap the slide
bar.
The Auto Screen Adjust function is activated and the clock, phase and
screen position are adjusted automatically.
2
Prepare the display pattern for the analog display adjustment.
(1) Load the “EIZO LCD Utility Disk” to your PC.
(2) For Windows PC: Start the “Screen Adjustment Utility” from the
startup menu on the disk.
ForotherthanWindowsPC:Usethescreenadjustmentpatternles.
• If the screen is displayed correctly : go to step 5
• If the screen is not displayed correctly : go to step 3
Attention
• The Auto Screen Adjust function does
not work for the input signal of low
resolution, such as VGA, etc.
• Wait 30 minutes or more from
monitor power on before starting the
color adjustment.
NOTE
• For how to open and use the screen
adjustmentpatternles,referto
“Readme.txt”orthe“readme”le.
When you are using a Macintosh PC,
youcanopentheledirectlyfromthe
start menu of the disk.