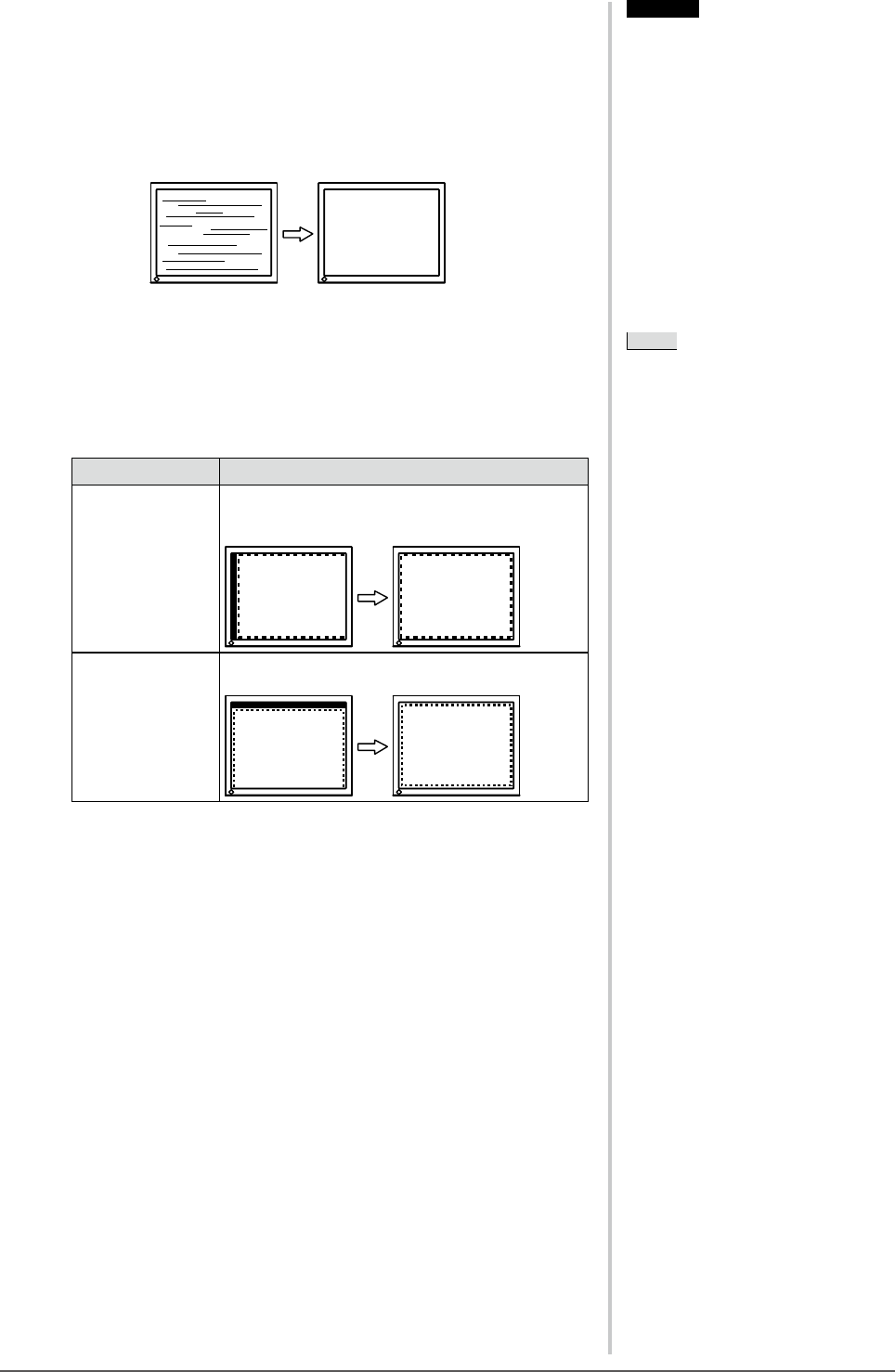17
Chapter 2 Settings and Adjustment
● Toremoveickeringorblurring[Phase]
(1) Choose the <Phase> icon in the <Screen> menu and tap the slide
bar.
The <Phase> menu appears.
(2)Tracetheslidebarleftandrighttoremovetheickeringor
blurring and tap the slide bar.
The adjustment is completed.
● To correct screen position [Hor.Position/Ver.Position]
Sincethenumberofpixelsandthepixelpositionsarexedon
the LCD monitor, only one position is provided to display images
correctly. The position adjustment is made to shift an image to the
correct position.
Settings Screen status
Hor.Position When the screen position on the monitor is
shifted horizontally, perform the screen position
adjustment.
Ver.Position
When the screen position on the monitor is
shifted vertically, perform the screen adjustment.
(1) Choose the <Hor.Position>/<Ver.Position> icon in the <Screen>
menu and tap the slide bar.
The <Hor.Position>/<Ver.Position> menu appears.
(2) Trace the slide bar left and right to adjust so that the whole display
area, drawn by the dotted line frame, appears on the screen. Then
tap the slide bar.
The adjustment is completed.
Attention
• Theickeringorblurringmaynot
be eliminated perfectly depending on
your PC or graphics board.
NOTE
• When vertical bars appear on the
screen after adjustment, go back
to “To eliminate the vertical bars
[Clock]” and perform again. (Clock
→Phase→Position)