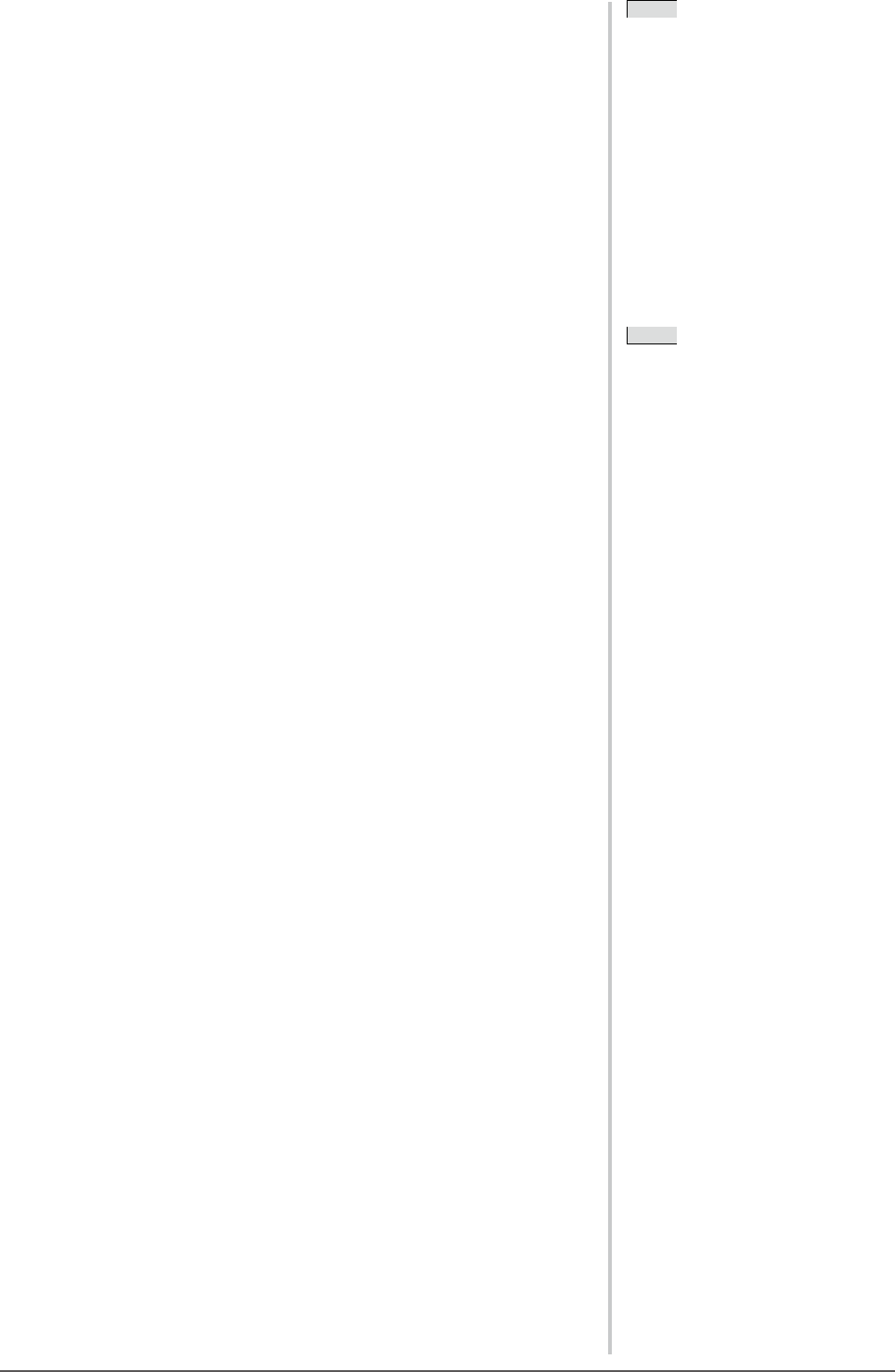22
Chapter 2 Settings and Adjustment
NOTE
• Do not cover the sensor.
• Set to “High” if you feel a little
brighter with “Standard” setting
status.
[Procedure]
(1) Choose the <Color> icon in the Setting menu and tap the slide bar.
(2) Choose the <Color Mode> icon in the <Color> menu and tap the slide bar.
(3) Select the desired color mode in the <Color Mode> menu and tap the slide
bar.
(4) Select the desired function to adjust/set in the <Color> menu and tap the
slide bar.
The selected function menu appears.
(5) Trace the slide bar left and right to adjust/set the values and tap the slide
bar.
The adjustment/settings are completed.
● To adjust the brightness automatically [BrightRegulator]
The screen brightness is automatically adjusted corresponding to both the
brightness of the image and the environmental brightness detected by the sensor
at the lower side of the monitor.
[Procedure]
(1) Choose the <Monitor Settings> icon in the Setting menu and tap the slide
bar.
(2) Choose the <BrightRegulator> icon in the <Monitor Settings> menu and
tap the slide bar.
The <BrightRegulator> menu appears.
(3) Trace the slide bar left and right to select either “High”, “Standard” or
“Disable” and tap the slide bar.
The BrightRegulator setting is completed.
NOTE
• The <Color Mode> menu and the
<Brightness> menu can be displayed
from the shortcut menu. (See page 9)