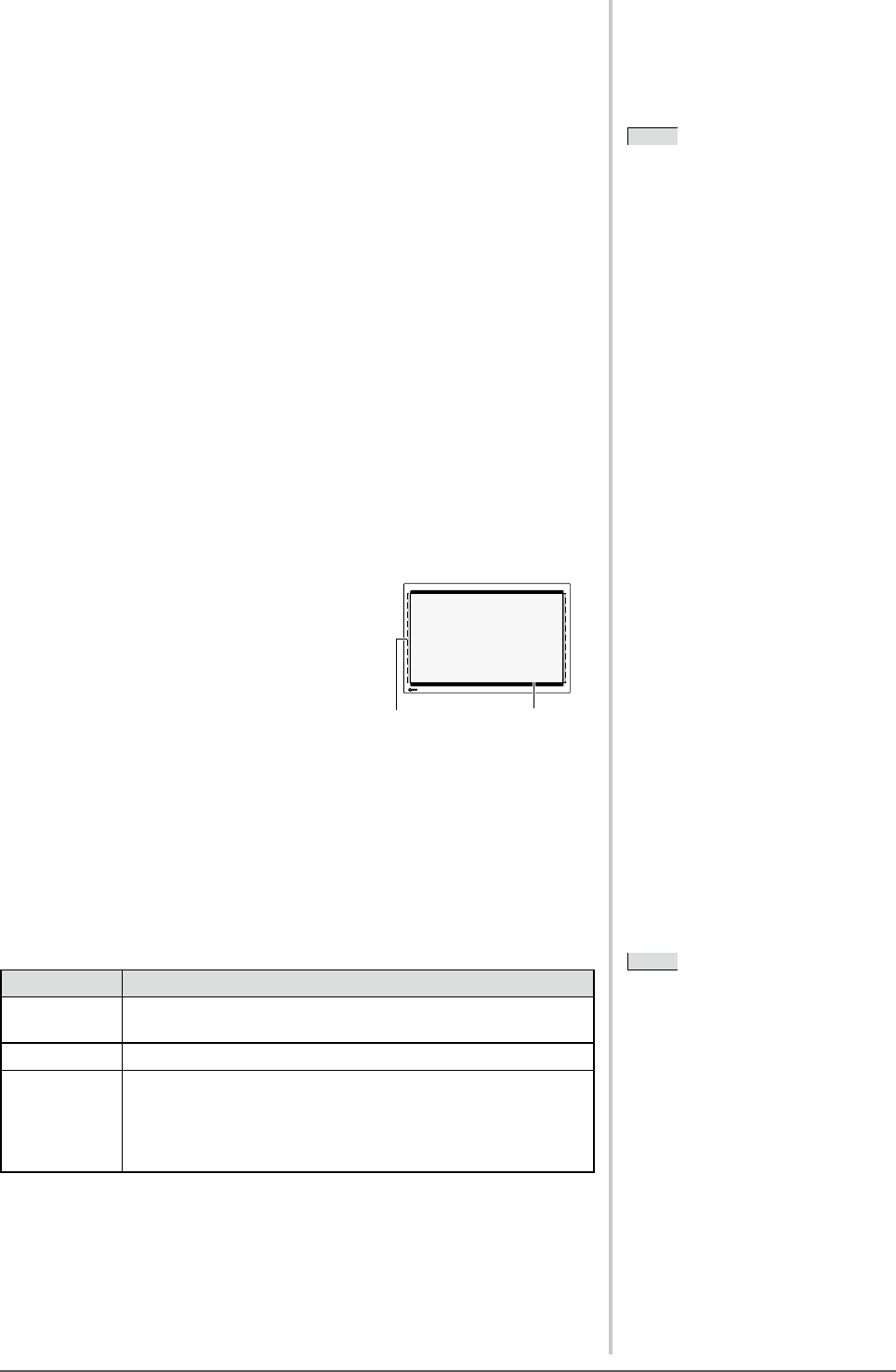24
Chapter 2 Settings and Adjustment
2-5 Auto Screen Size Changing
(HDMI input signal only)
●
To change the screen size automatically according to the
aspect information of the input signal [Auto Screen Size]
The screen size can be changed automatically according to the aspect
information of the input signal from AV equipment.
[Procedure]
(1) Choose the <Monitor Settings> icon in the Setting menu and tap the slide
bar.
(2) Choose the <Auto Screen Size> icon in the <Monitor Settings> menu and
tap the slide bar.
The <Auto Screen Size> menu appears.
(3) Trace the slide bar left and right to select “Enable” and tap the slide bar.
The setting is completed.
2-6 Screen Ratio Changing
(HDMI input signal only)
●
To change the display range of the input image [Screen
Ratio]
Generally the input image is displayed
with the left, right, upper and lower parts
slightly cut off (overscan). The display
range of the input image can be changed.
[Procedure]
(1) Choose the <Monitor Settings> icon in the Setting menu and tap the slide
bar.
(2) Choose the <Screen Ratio> icon in the <Monitor Settings> menu and tap
the slide bar.
The <Screen Ratio> menu appears.
(3) Trace the slide bar left and right to select either “Standard”, “Full Image” or
“Full Screen” and tap the slide bar.
The setting is completed.
Settings Status
Standard Displays the screen with standard setting. (the left, right, upper
and lower parts of the input image slightly cut off)
Full Image Displays most of the input image.
Full Screen Displays the image keeping the aspect ratio of 16:9. The left
and right parts of the image slightly cut off.
(Note that the image of 4:3 or Letterbox is displayed as
same as the image of “Full Image” setting, even though “Full
Screen” is selected.)
NOTE
• When selecting “Full Image” or
“Standard”, the black borders may
be displayed on the left and right, or
upper and lower parts according to
the aspect ratio of the input signal.
• Select “Full Image” when the noise
appears around the peripheral portions
of the screen image with “Standard”
selected.
NOTE
• If you do not want to change the Sub-
Window size automatically, set the
<Auto Screen Size> in the <Monitor
Settings> to “Disable”.
• After changing the screen size
automatically, it can be changed
manually. (Refer to “Remote Control
Guide”.)
(Ex. When the screen ratio is“16:9”)
Input image Display range