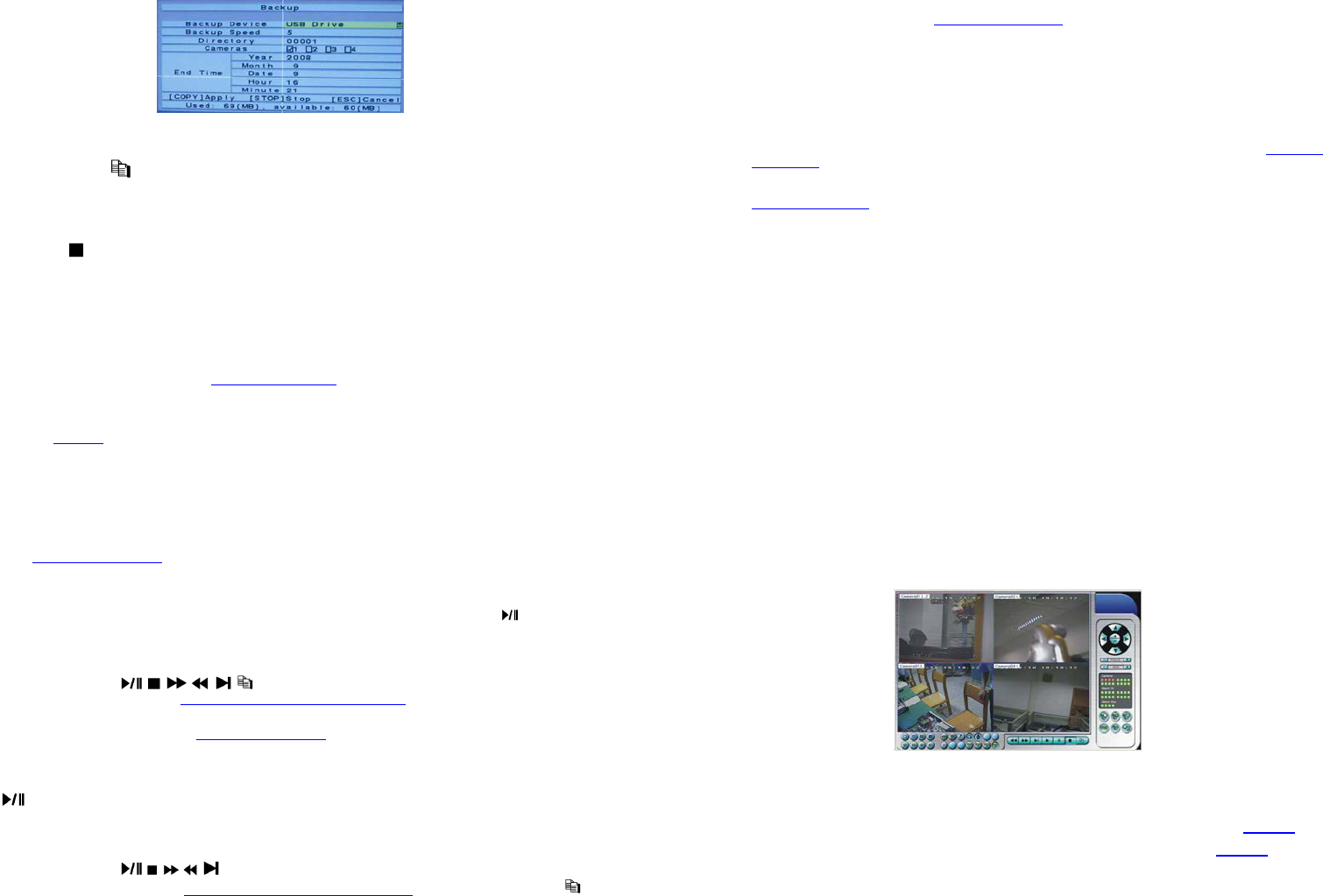- 33 -
▲▼◄►
Press these buttons to select the items.
Copy Button ( )
Press
There Copy
storage For
stop copying.
Stop ( )
Press this button to stop copying and return to the previous displayCopy icon will disappear
ESC
Press this button to cancel, and return to the previous display
The following is a brief description for each item and its specific operations:
Backup Device ENTER on Backup Device
dialog +/
Please follow the steps described in Section 5.4 Backup Device to connect th
Backup Speed – 1-9, with 1 the lowest speed, 9 the highest speed. Press +/- buttons to select the v
Directory –
in Section 4.1 to input the directory
Cameras ENTER +/-
cameras.
End Y, Month, Date, Hour, Minute) ba
Search By Tim. TheCOPY
button to start copying. Press +/- buttons to modify
Except the
refer to Section 4.3 Basic Operations
for the operations of the other buttons.
8
.5 Playback/Archive For Search By Event
In Log displaE
NTER to e Play Button ( ) to playback it
directly
The operations are as follows:
P
layback Buttons ( , , , , , ,ENT
These buttons are all the same as in Section 8.4 Playback/A
.
T
he Other Buttons
All the other buttons are the same as in Section 4.3 Basic Operations
.
8.6 Playback For Archived Files
In Search E
NTER to enter Play Button
(
) to
effective.
The operations are as f
ollows:
P
layback Buttons ( , , , , ,ENTER)
These Section
. PleaCOPY )
is not effective in this display
- 34 -
T
he Other Buttons
All the other buttons are the same as in Section 4.3 Basic Operations .
9. Remote
The
either internet or intranet.
Before Logging On
Before accessing this unit through web browserFor m):
1. Section
Network Setup for the detailed configurations.
2. D
irectX
®
®
®
End-User Runtime 9 or a has been i in y PC successfully If not, please logon to
http://www to get the free download of it.
3. The trusted web (https:)
server un
checked.
settings. For I.E. 7 ,
please set the Security level for this zon to Low.
4. The ActiveX contr
t
o enable A
5. Port 67 (control port) or port 68 (data port) is not blocked out by your router or ISP
6. d
elete
“T.
7.
S
tyle.
8.
3
2-bit.
Logon
After
t
he recorder in the web plug-in in
downloaded and run automatically in the web browserPlease note that up to 5 users can logon this DVR simultaneously
Remote Display and Operations
After t
PC. PleaseY and
the messaLogin Dialog be
control
display will be shown as follows.
The video
s
urrounded by a frame border
the (T
display
camera title with white background has detected motion.)
Note 1: The frame rate is limited by the bandwidth of the nS
ection 6.2).
Note 2: ThS
ection 6.2).
When the user leaves I.E., he/she m
o
perations and descriptions for follows :
In
number The