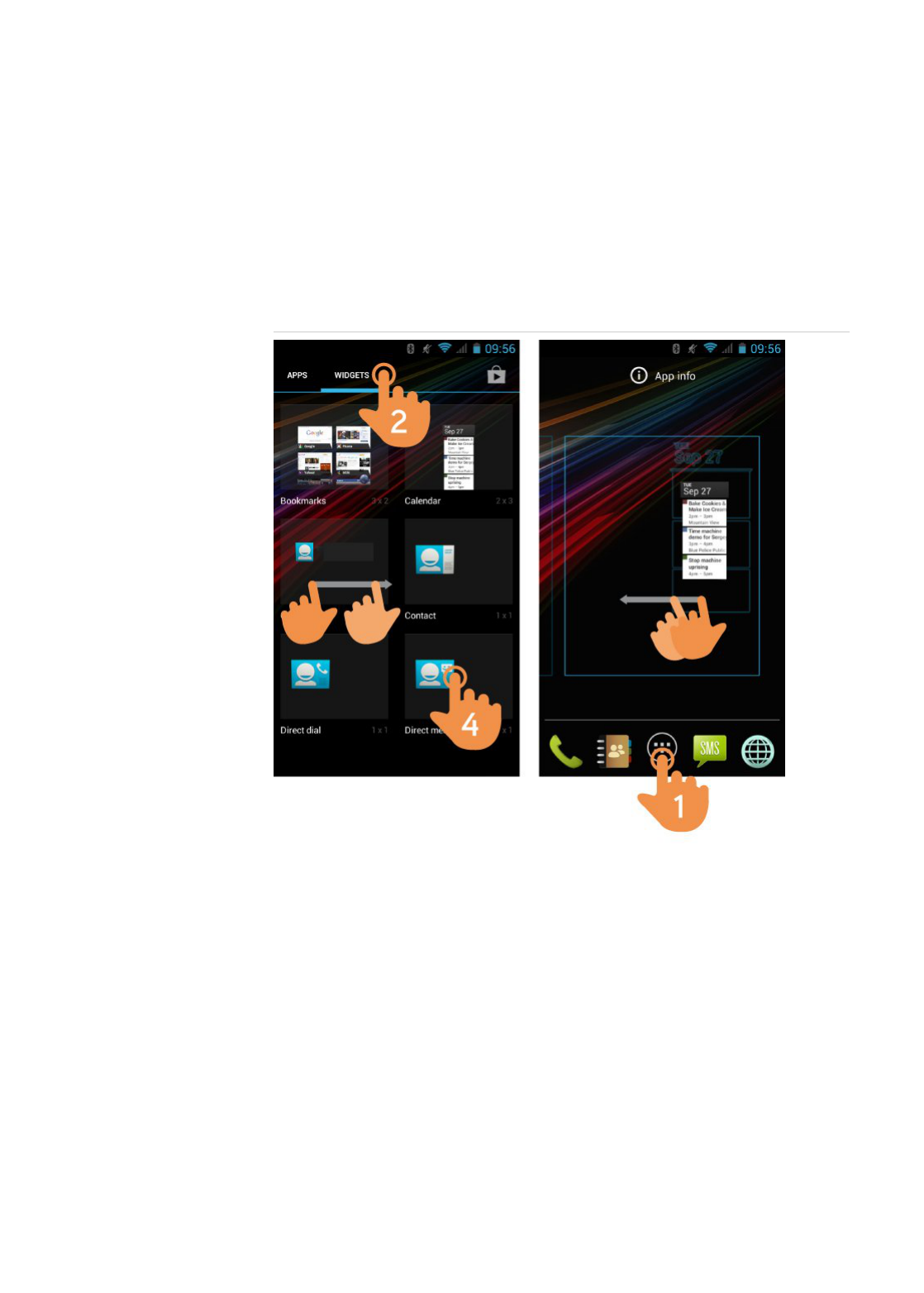5. Play Store™: download the best and most popular apps for your Android™ system.
6. Gallery: image gallery.
7. Camera: access to the built-in camera.
8. Internet: web browser.
9. Email: e-mail client.
10. Access to the application and widget menu.
11. Contacts: contact management.
12. Call.
WidgetsWidgets
(https://camo.githubusercontent.com/77cf7f26b295c678704a1c0934ecd58aeb6fdc81/687474703a2f2f7374617469632e656e6572677973697374656d2e636f6d2f696d616765732f6d616e75616c732f33393533302f353337303766383964386133392e6a7067)
In order to add a Widget to one of your desktops, tap "applications and widgets" (1), then select "WIDGETS" at the
top of the screen (2). You can slide your finger to the left or right to see all your installed Widgets. Select the one
you want to add to your desktop by pressing (4) on the widget and then releasing it on the desktop (5).
A Widget can be relocated or removed easily. To relocate a widget, tap and hold it for a few seconds. Once the
widget is highlighted, you can move it to another position within the desktop.
To remove the widget, tap and hold it for a few seconds and the X icon will appear on the top side of the screen,
drag the widget to the X icon and release it.
To add, move or delete applications, you only have to choose the application from the "application and widget"
menu (1) and take the same steps.
SIM Card SetupSIM Card Setup
Your Energy Phone allows you to use two microSIM cards. In Settings > SIM Management, you can manage your
SIM cards.
Bluetooth SetupBluetooth Setup