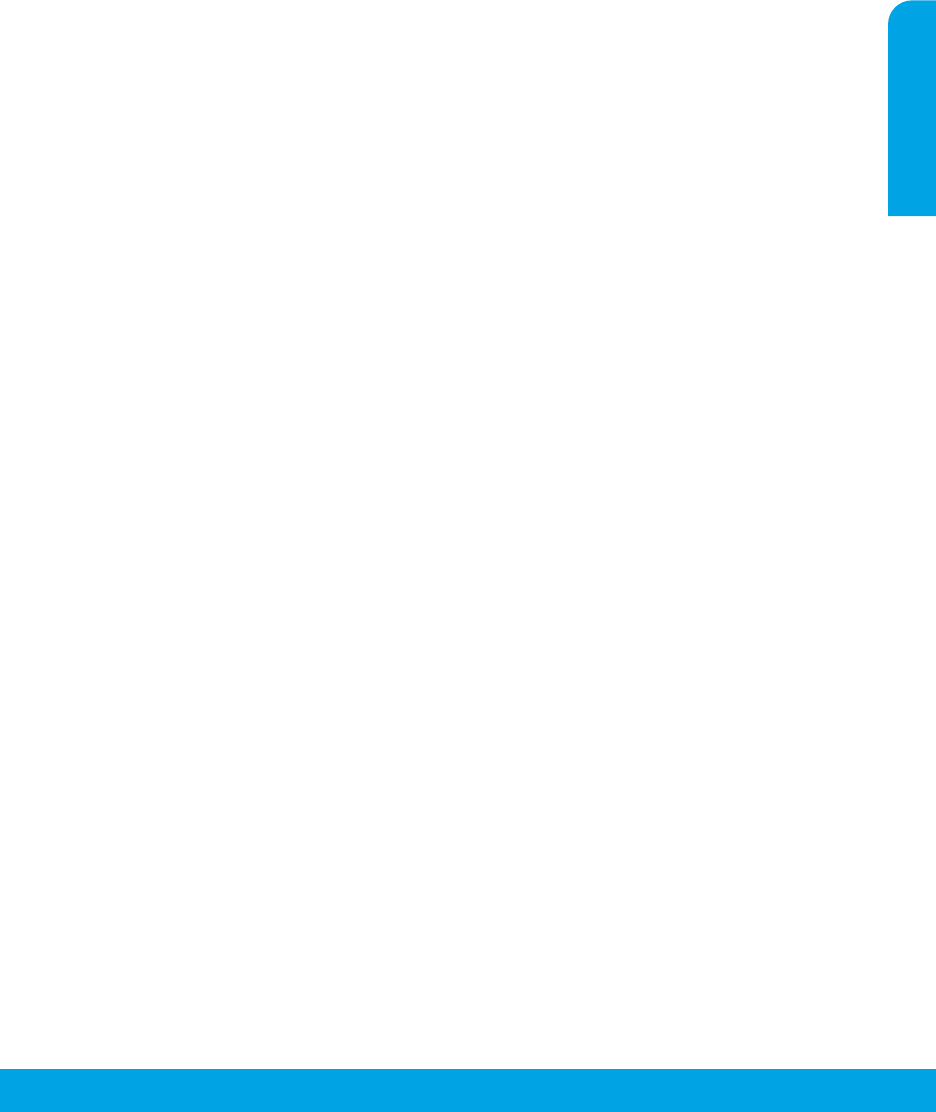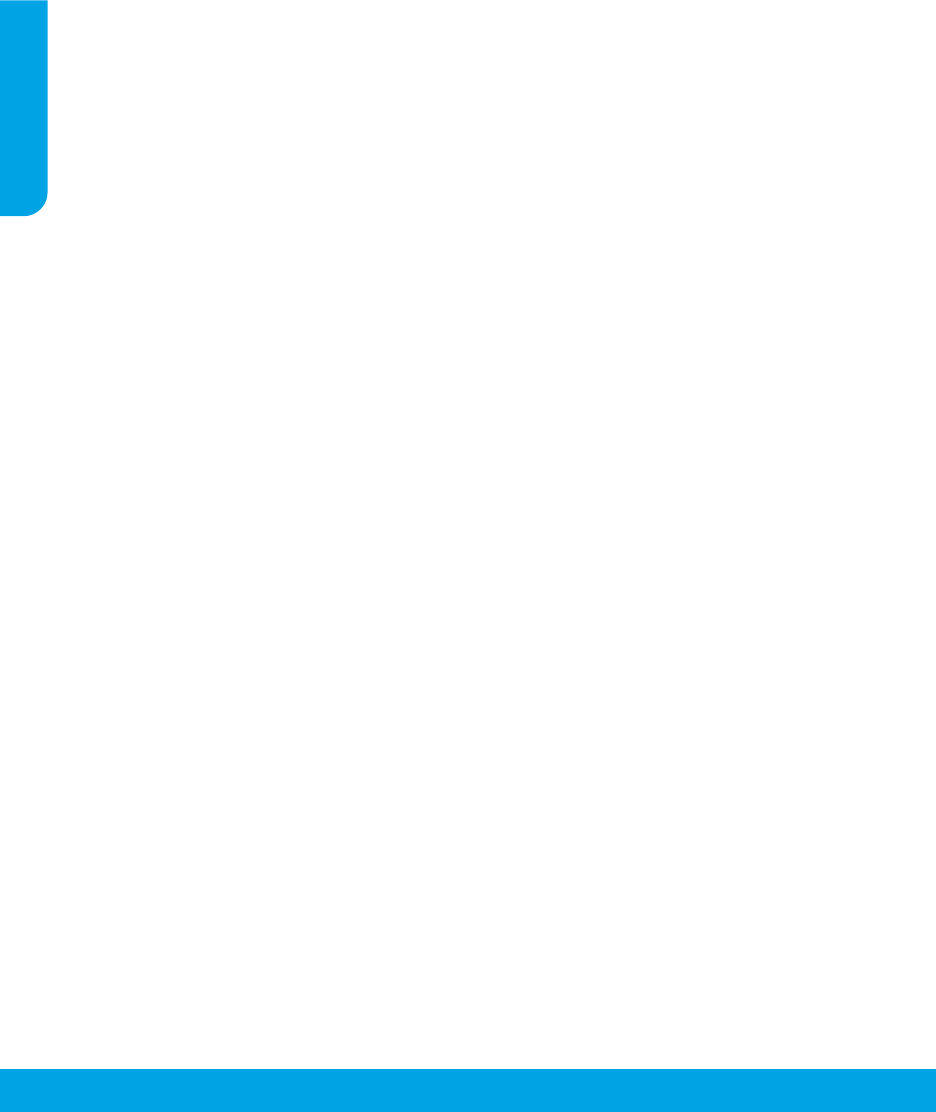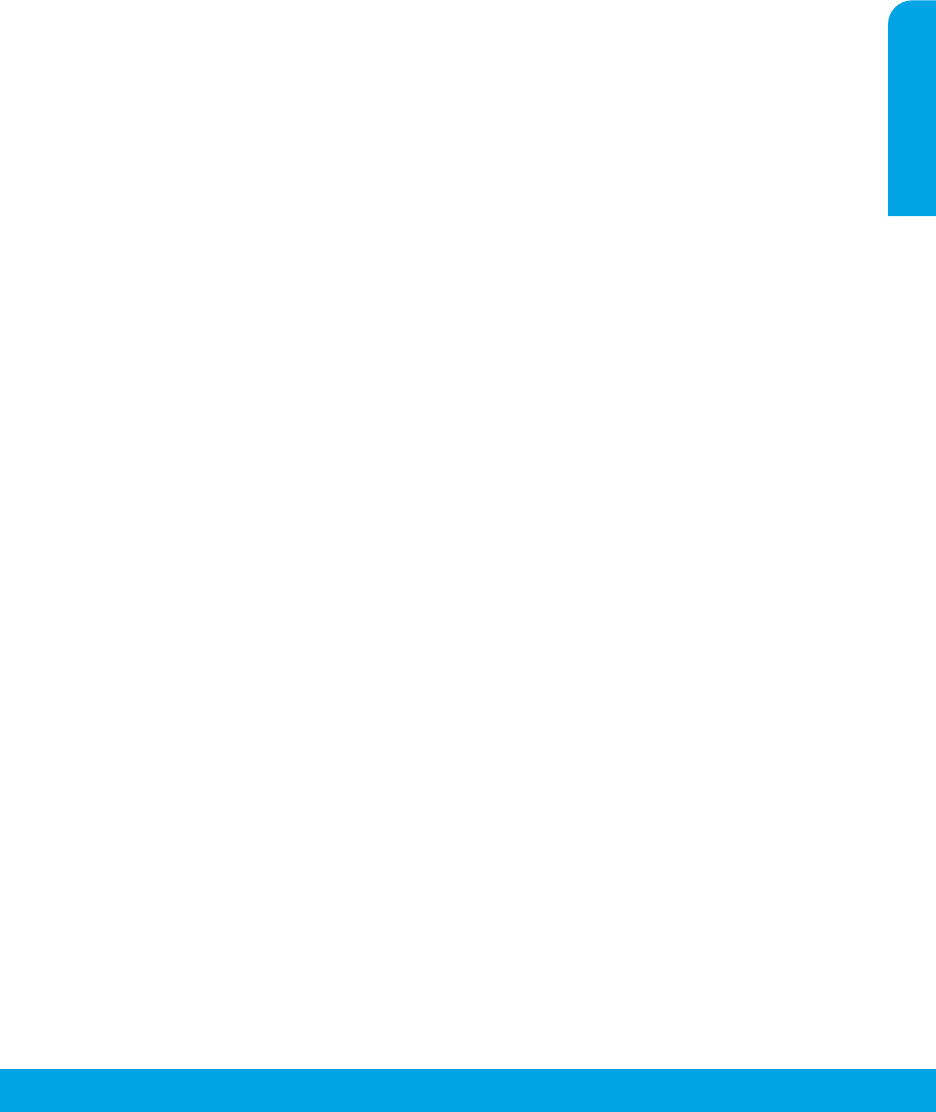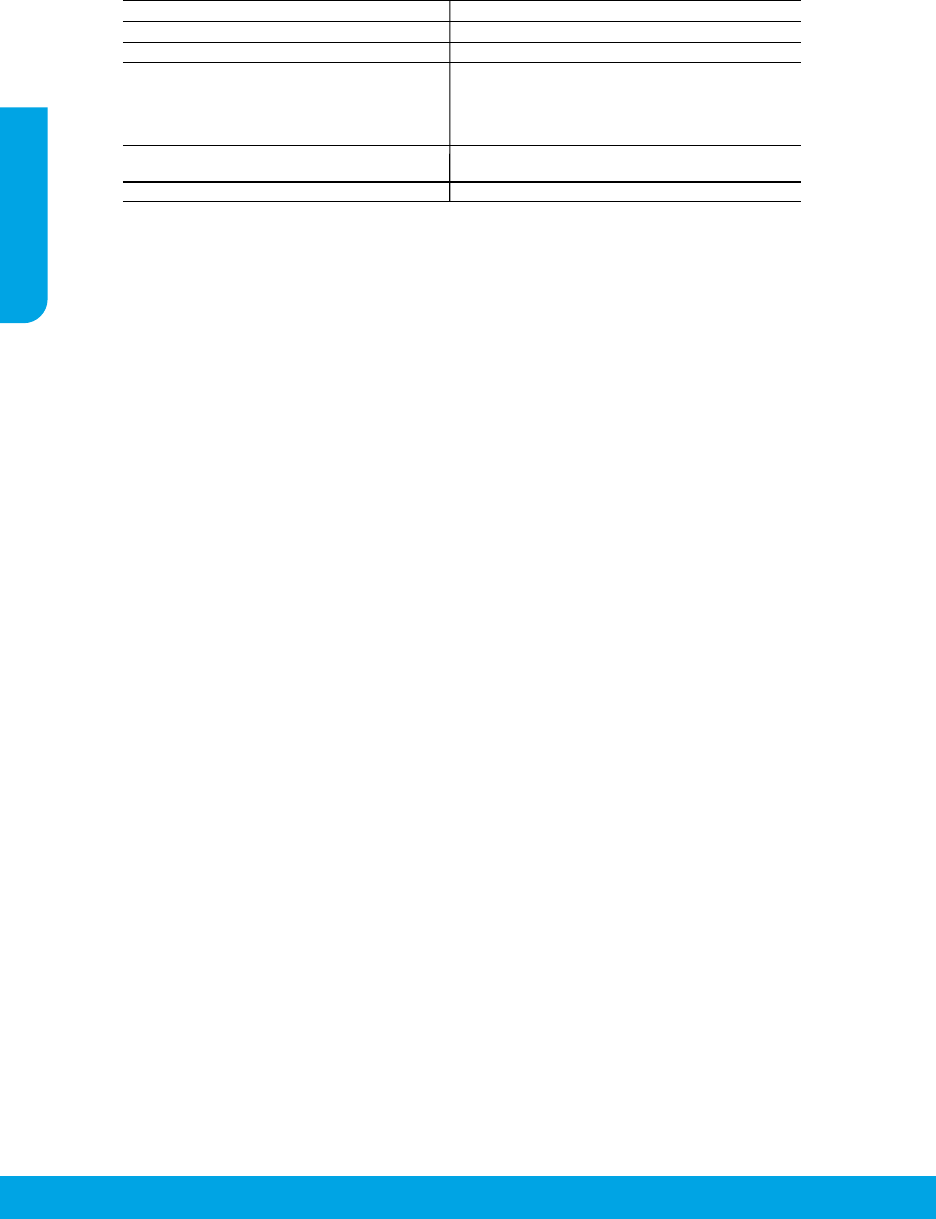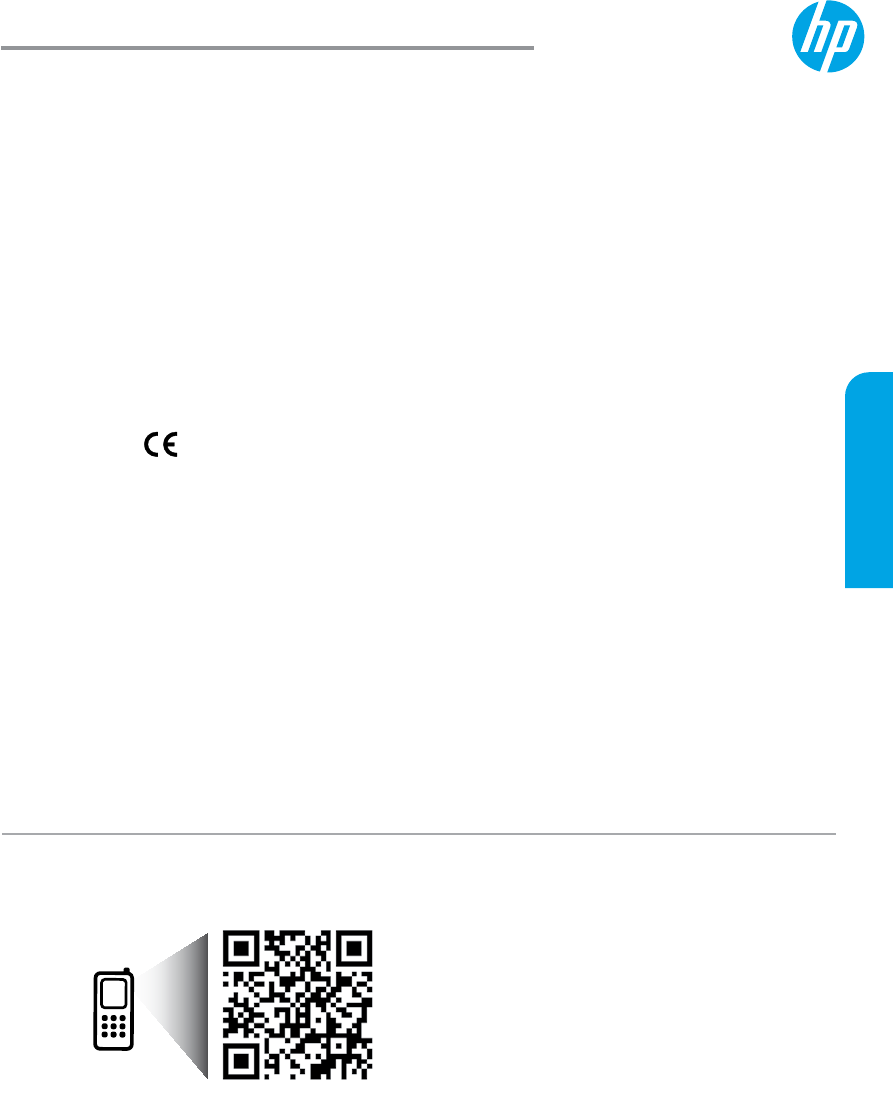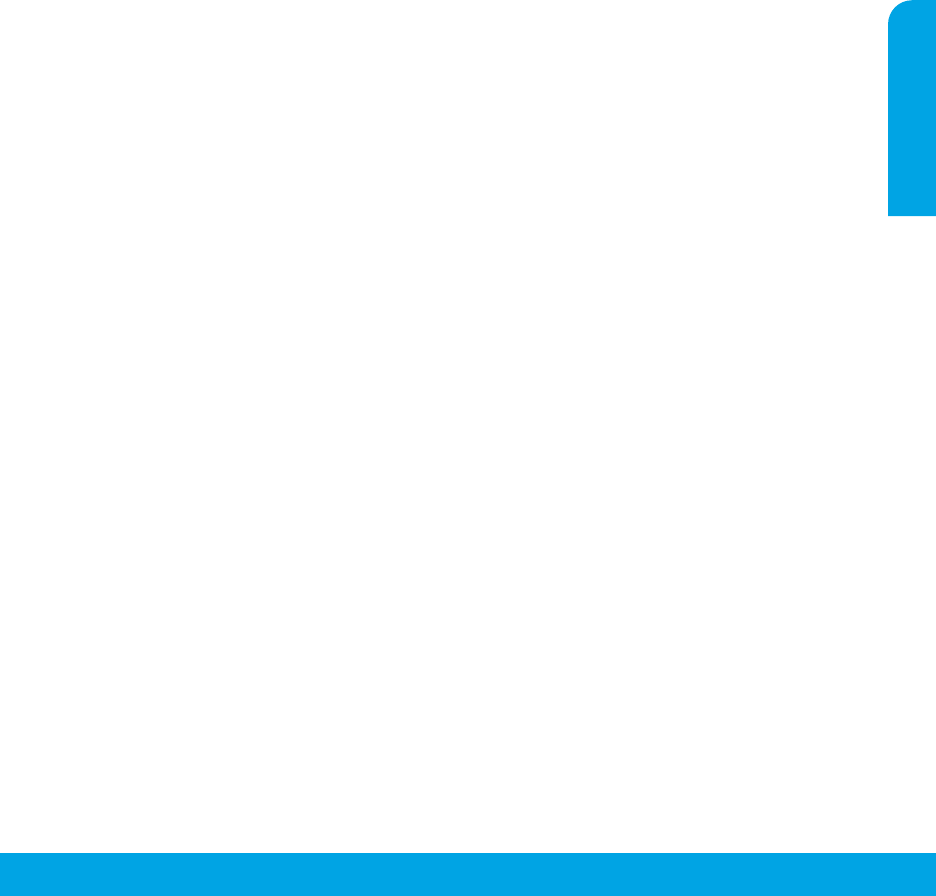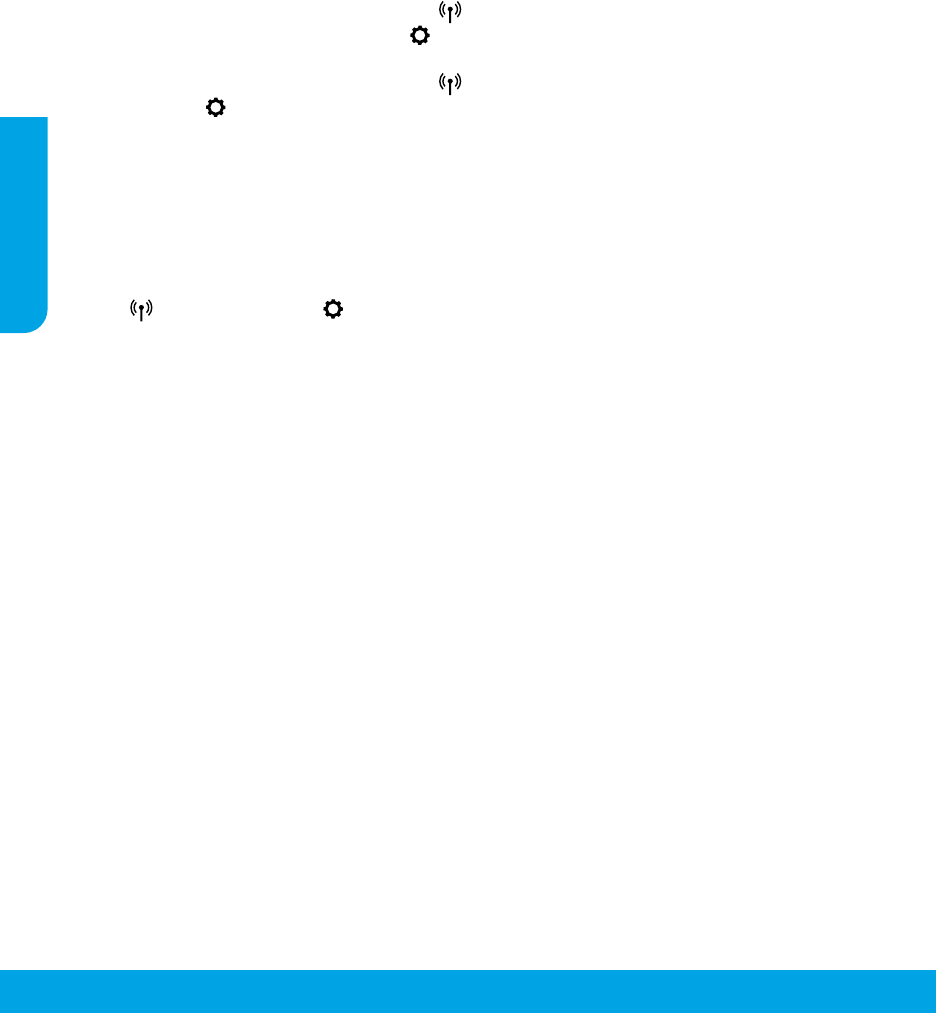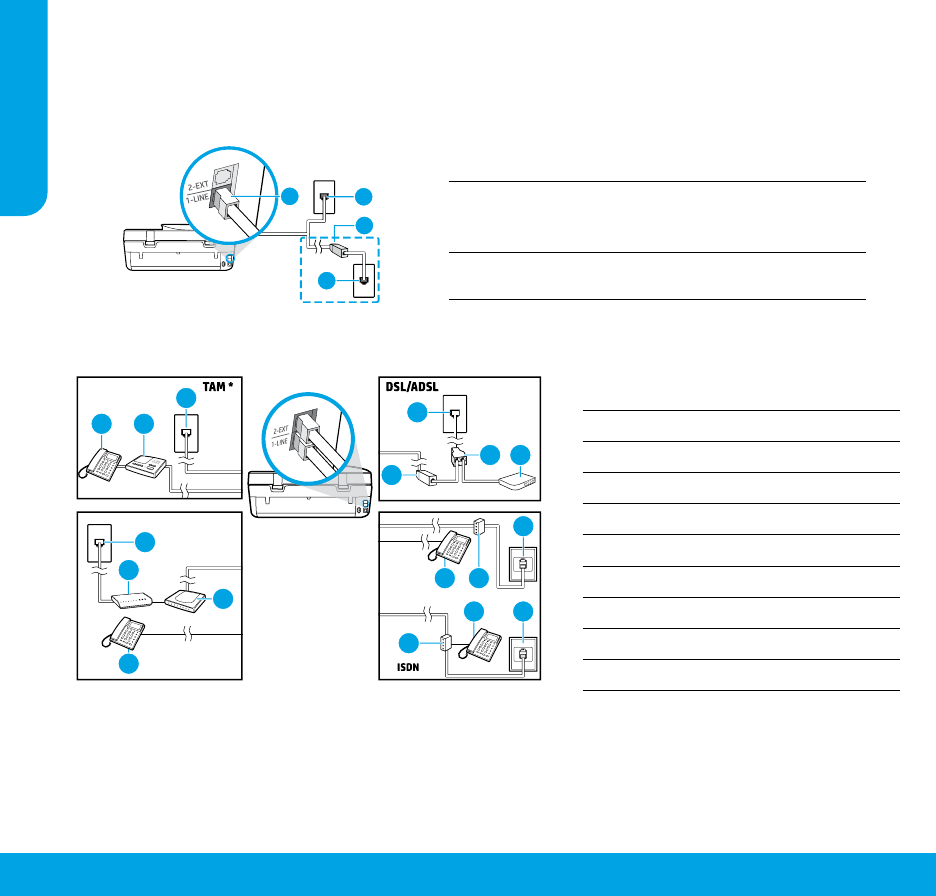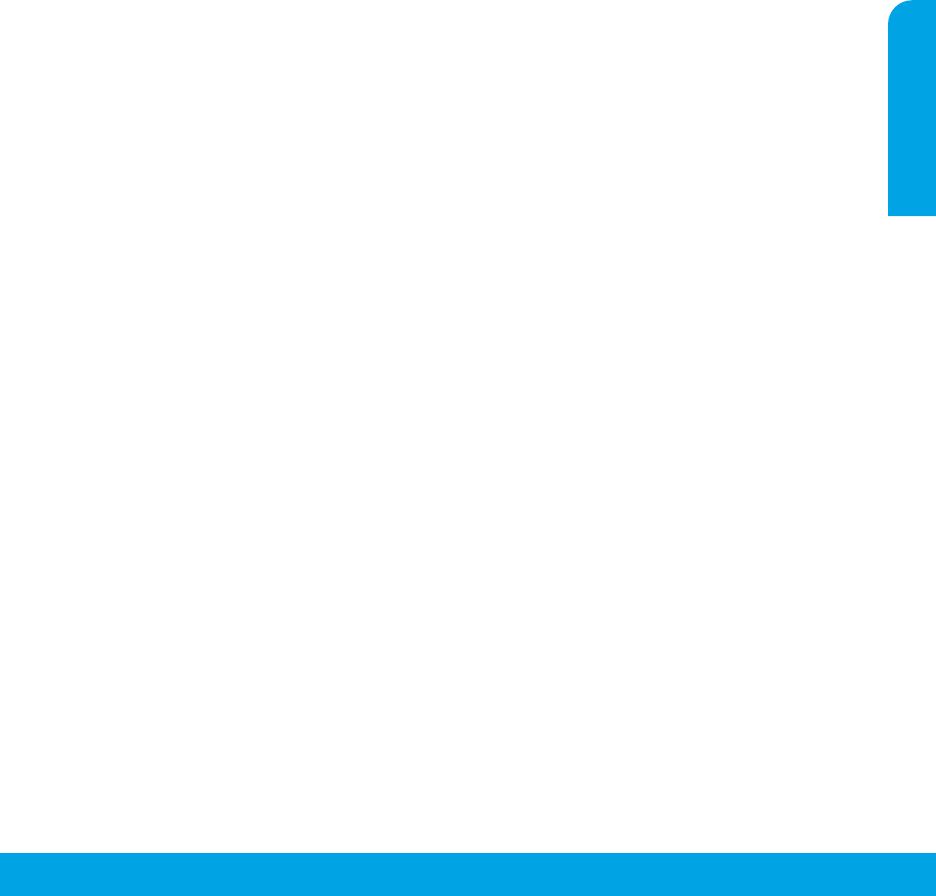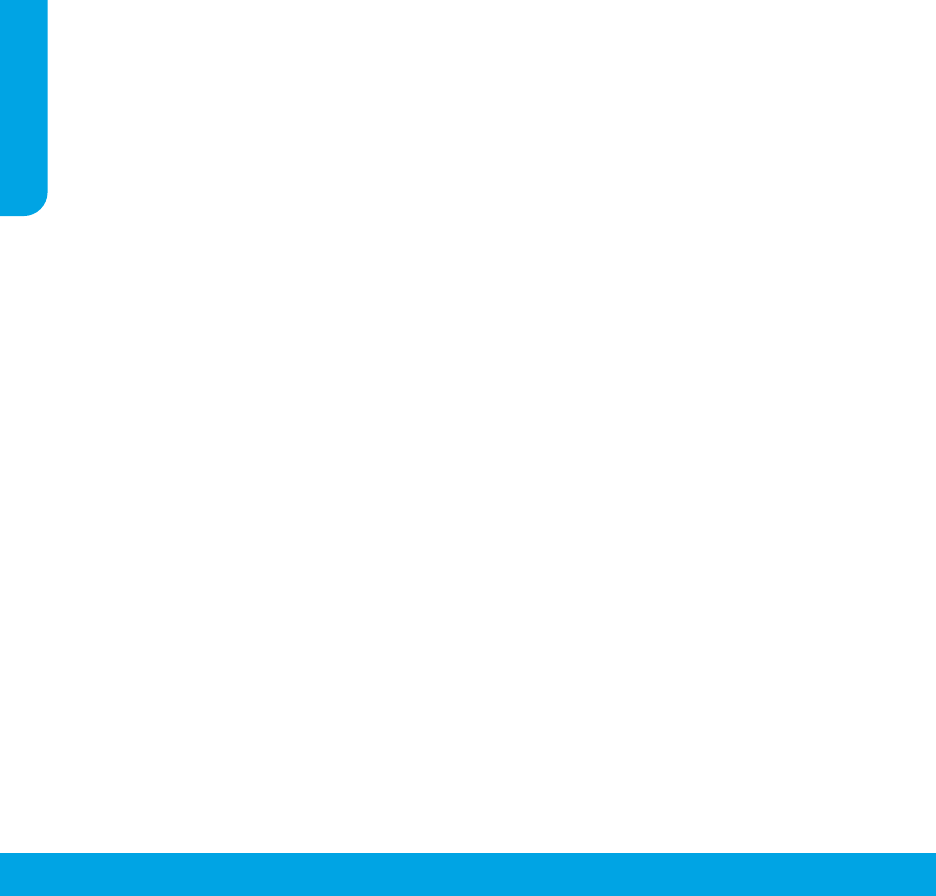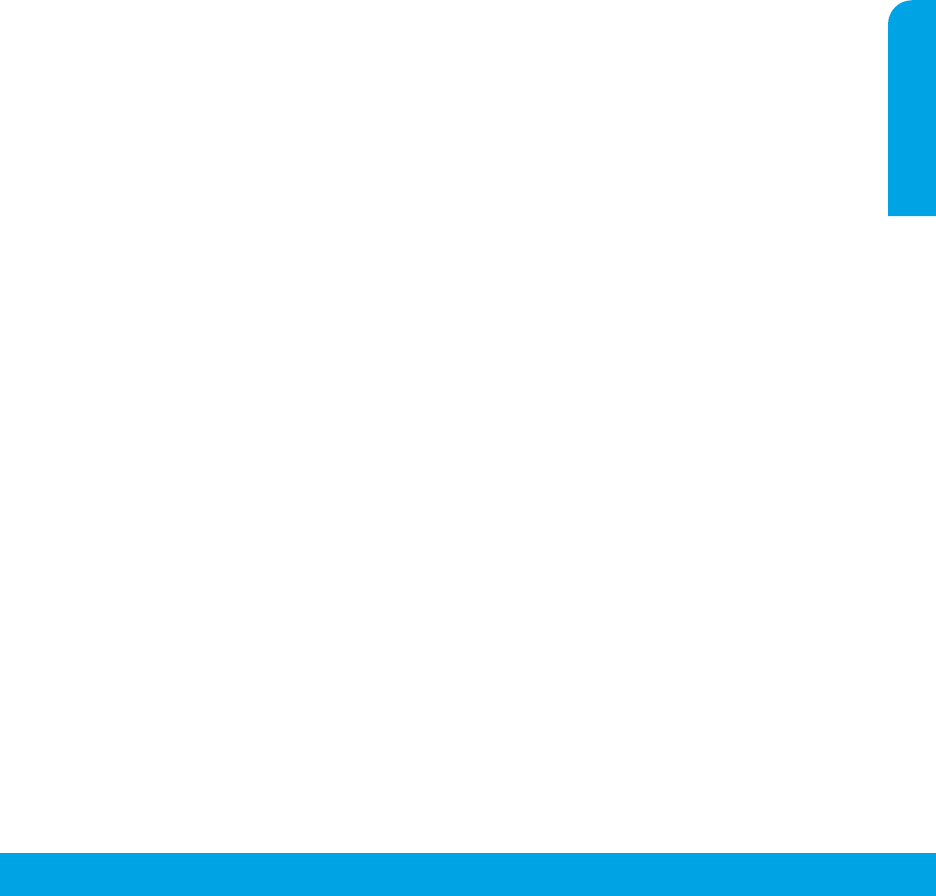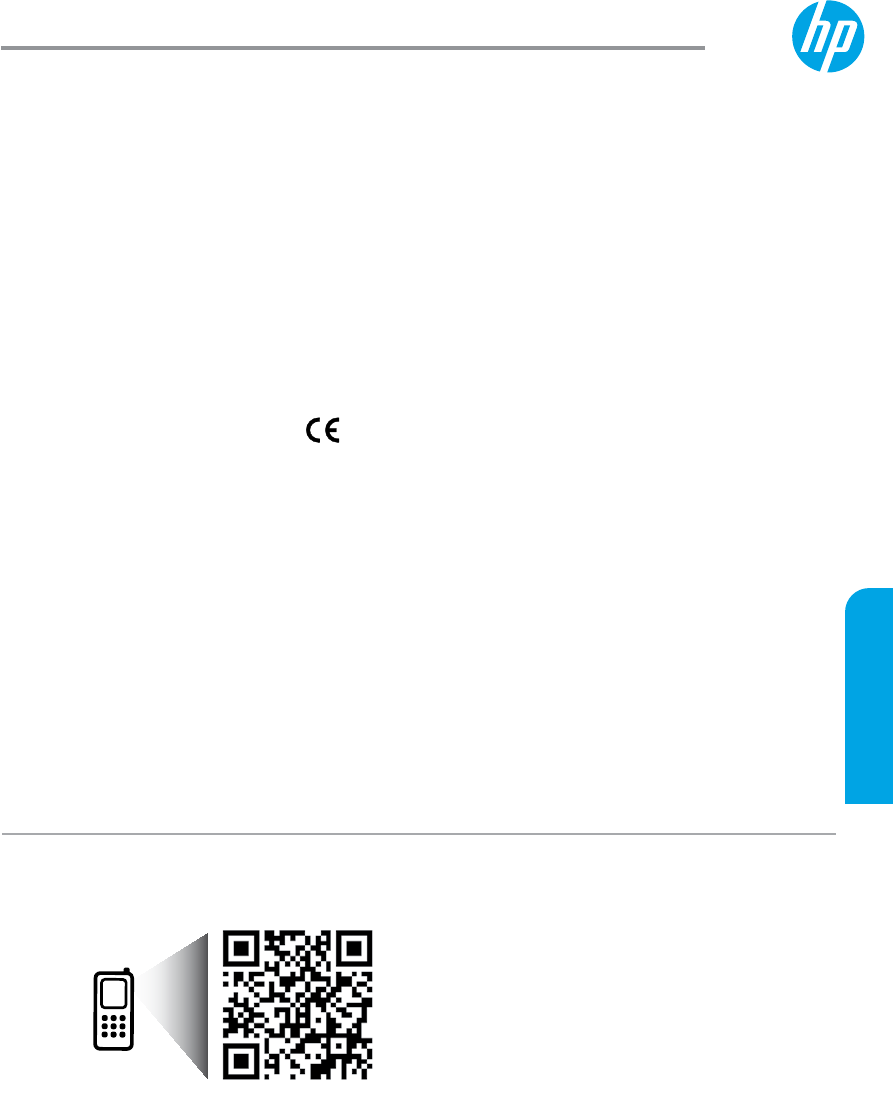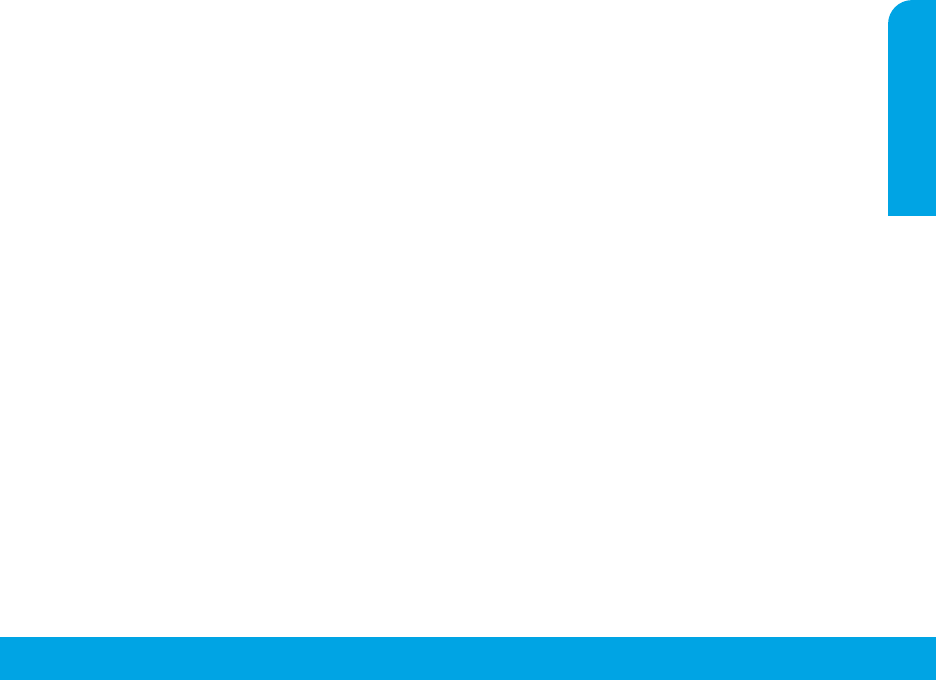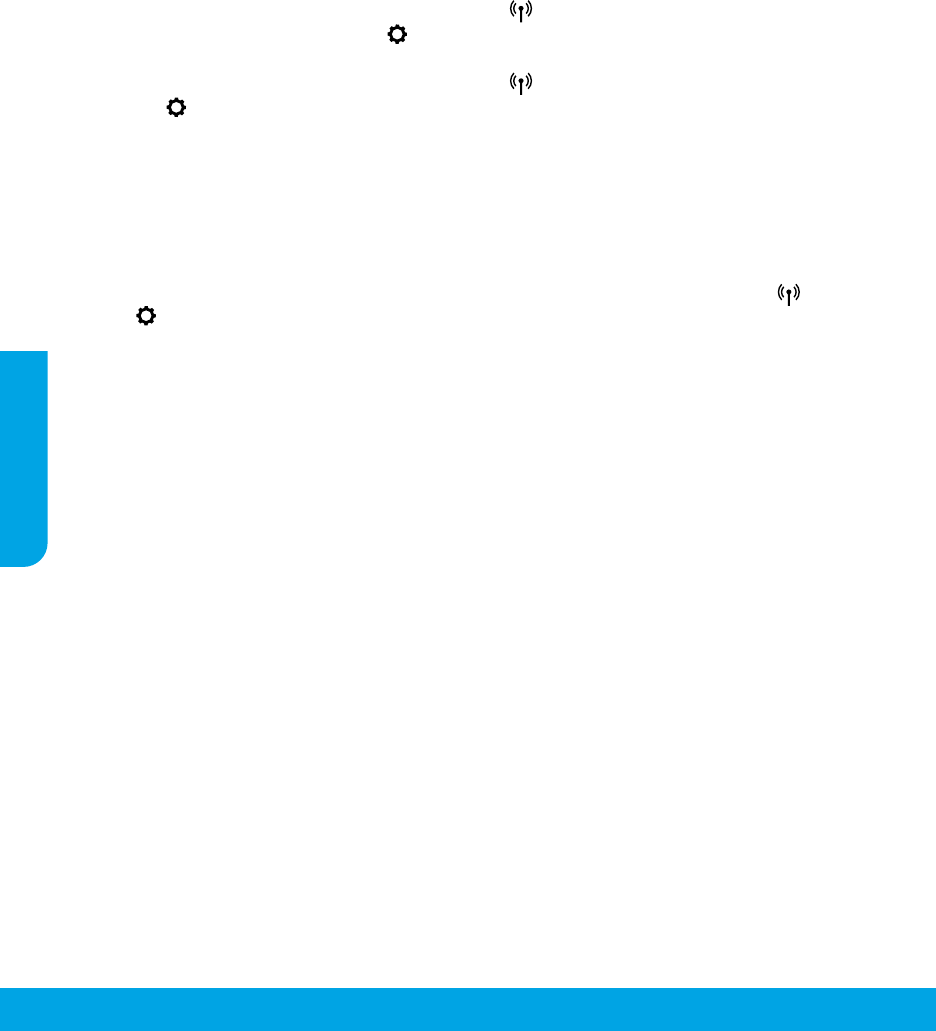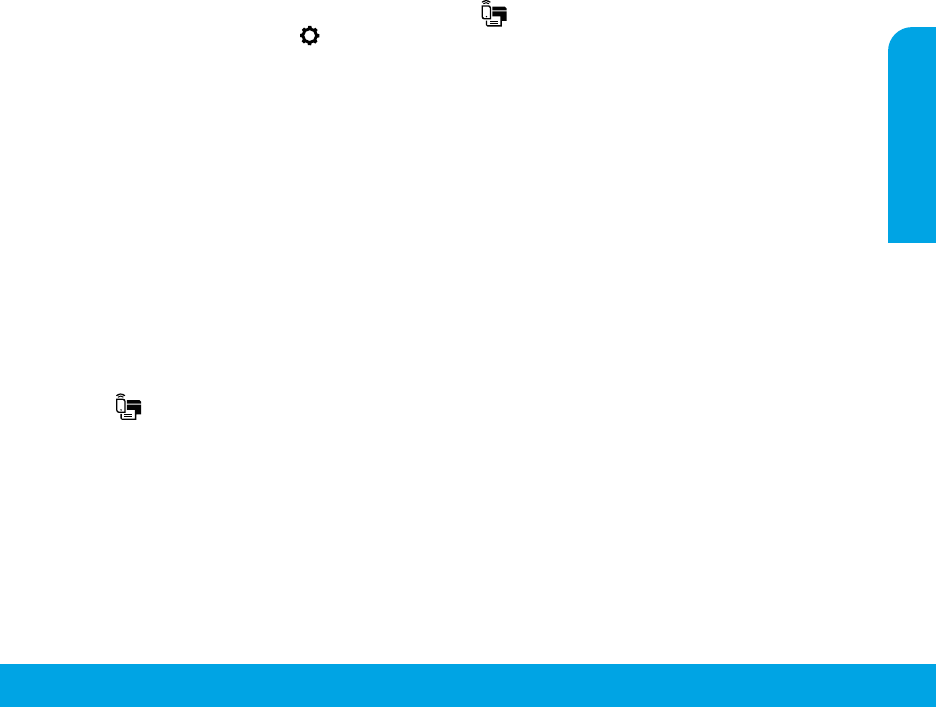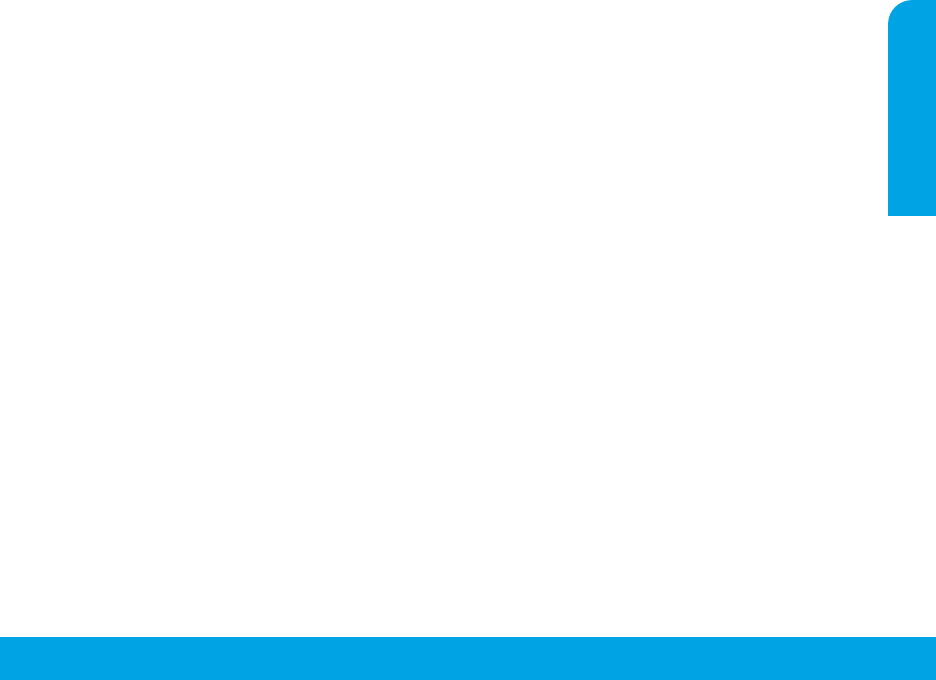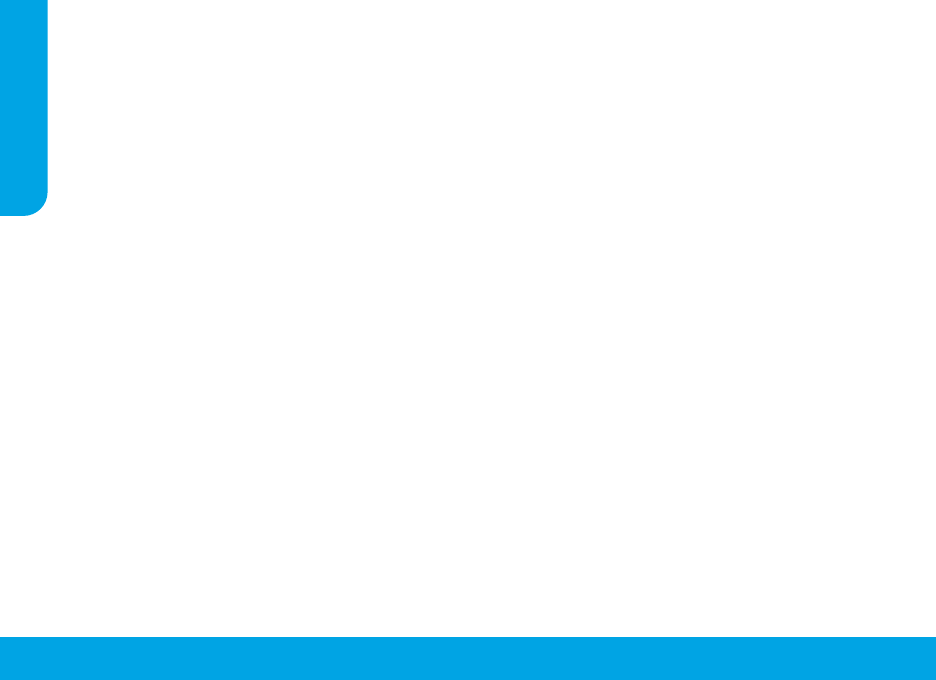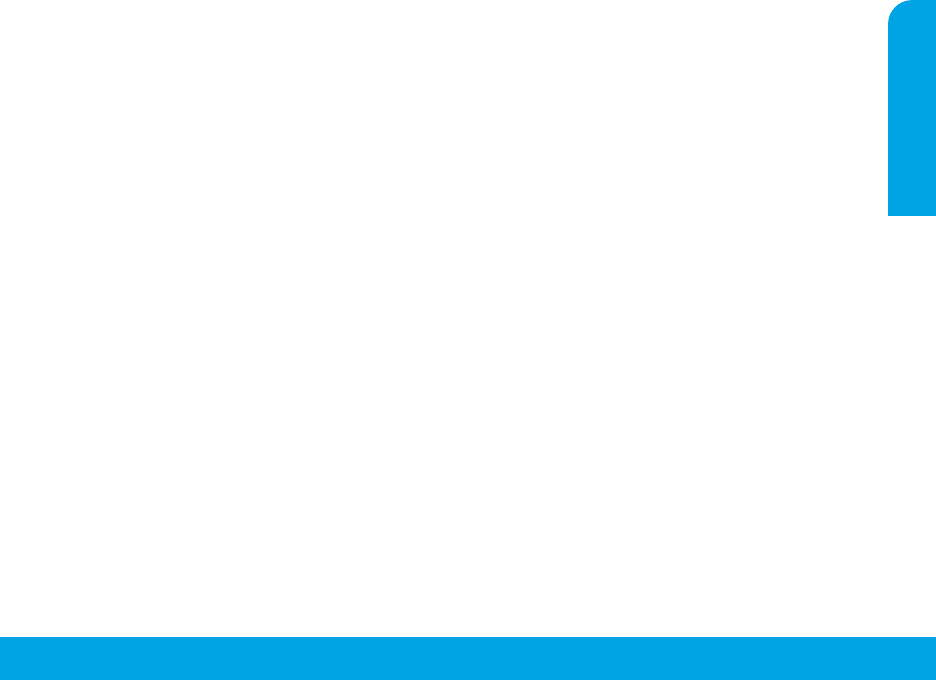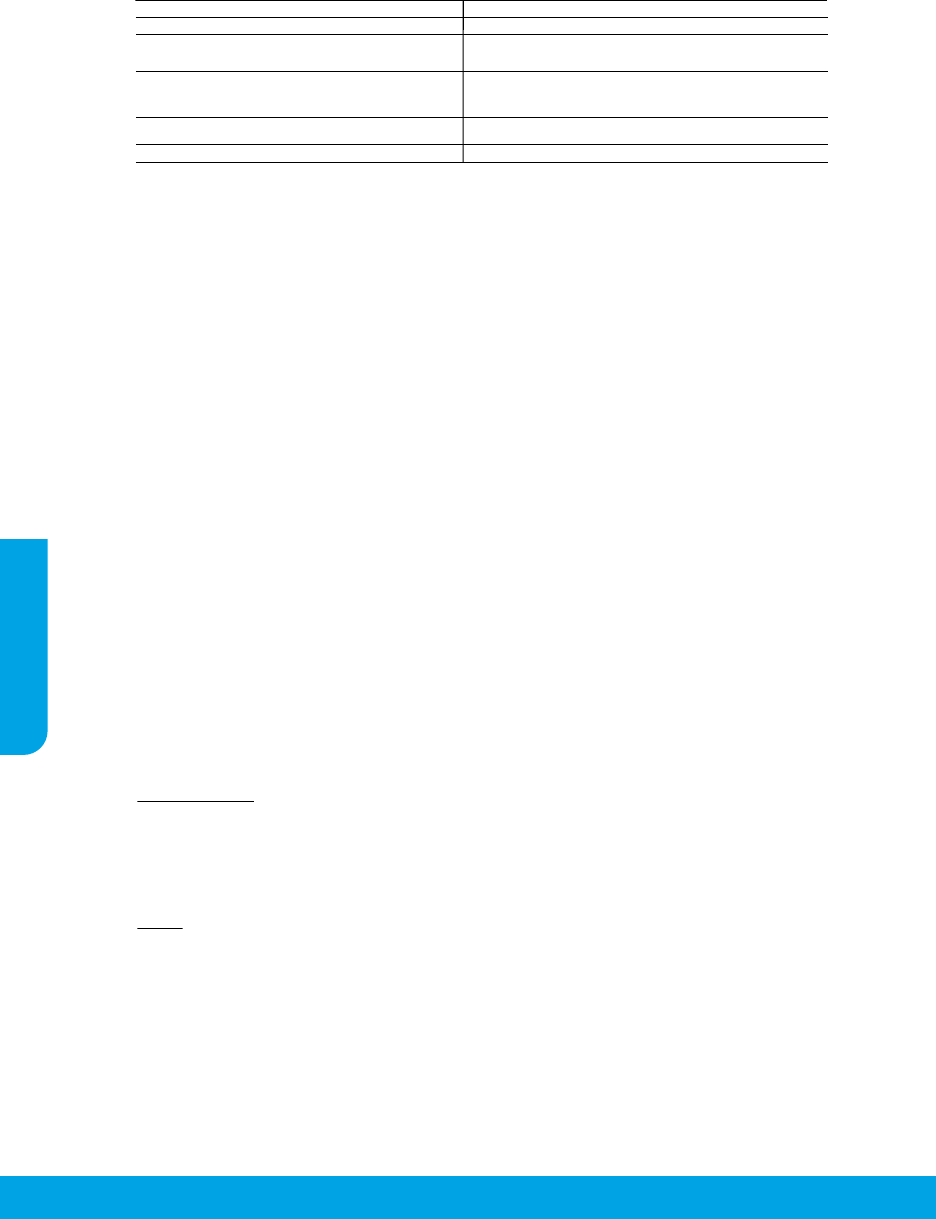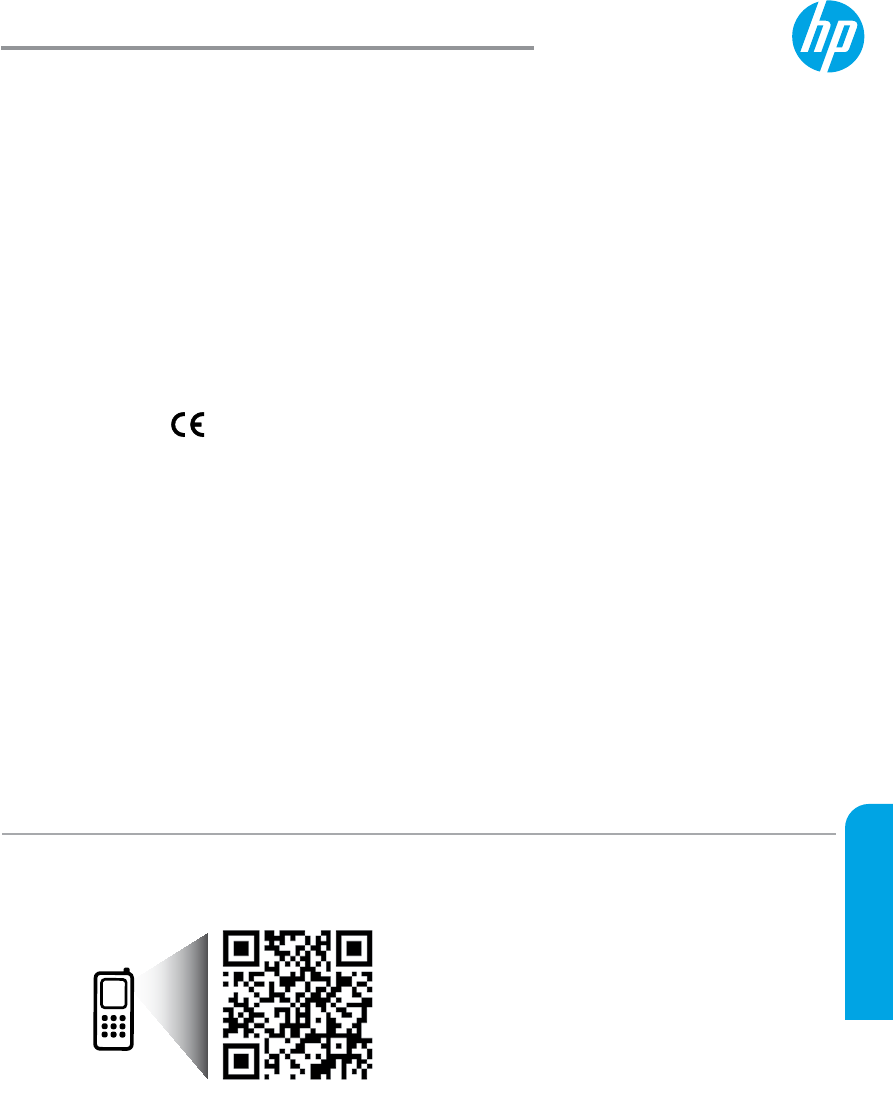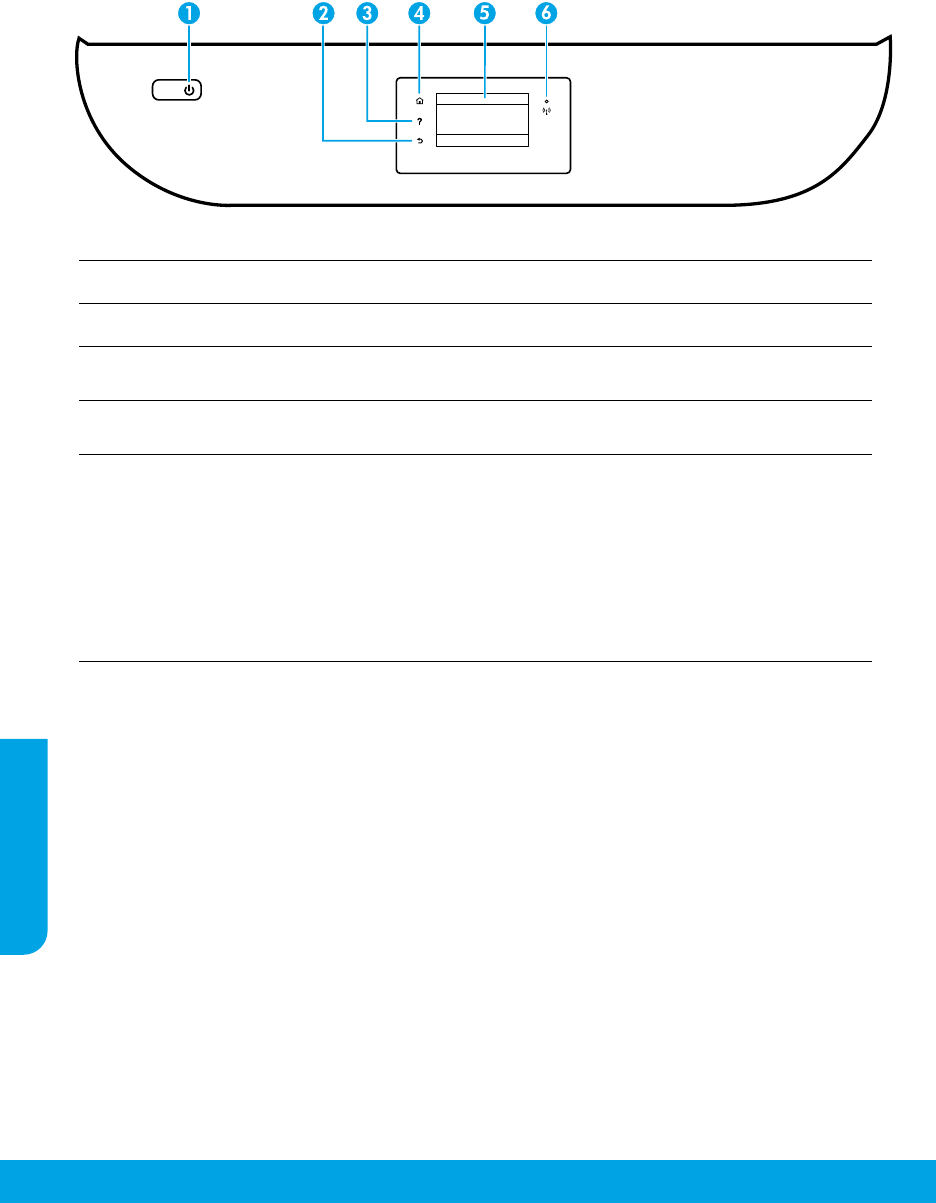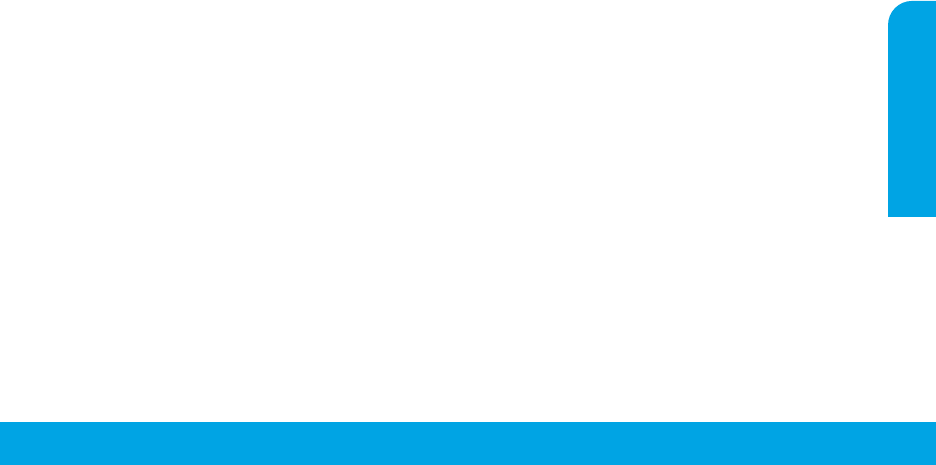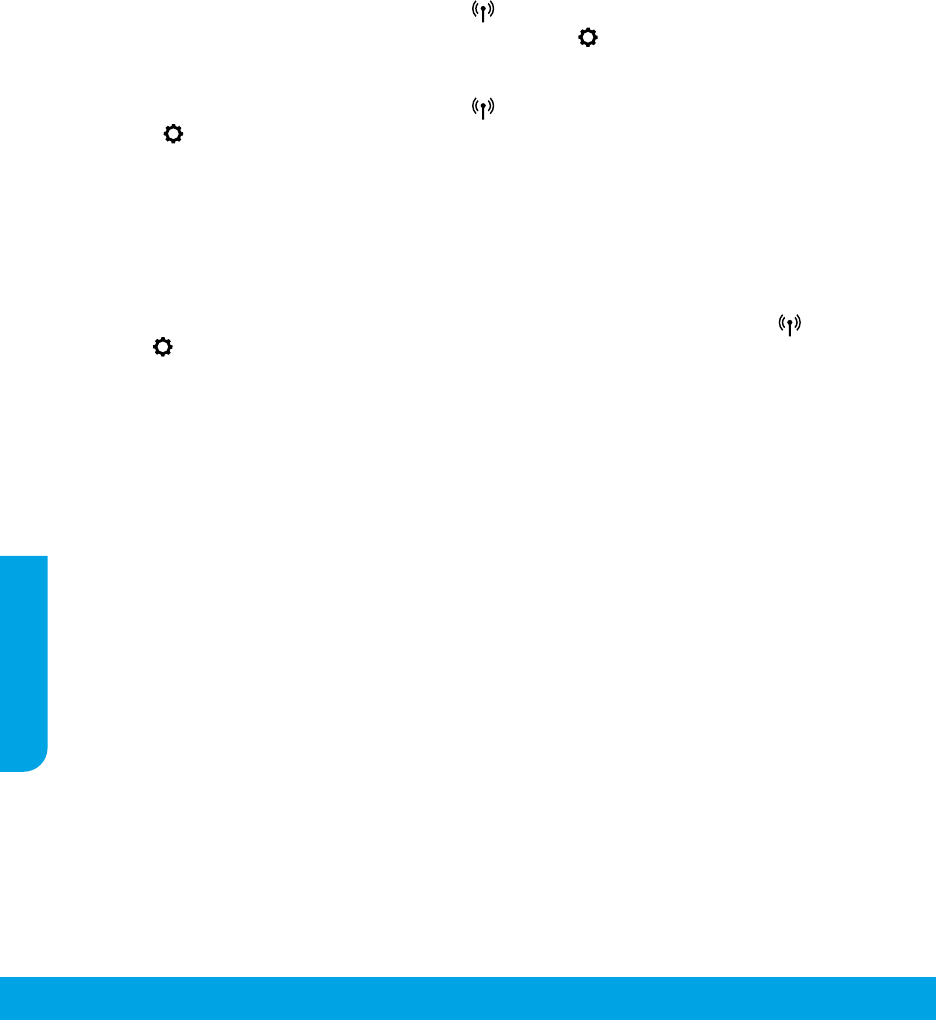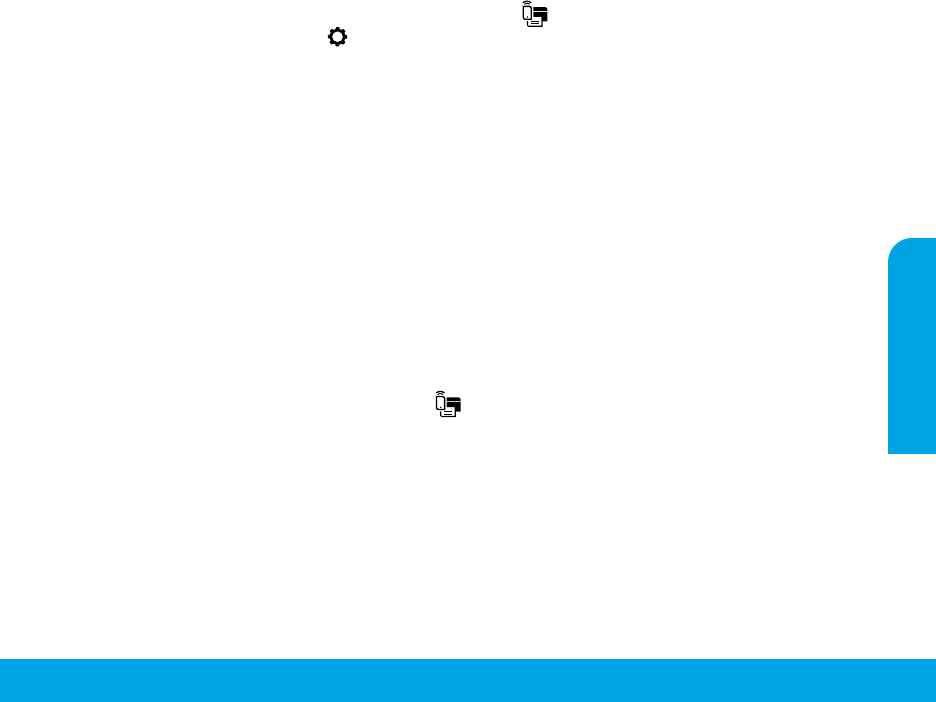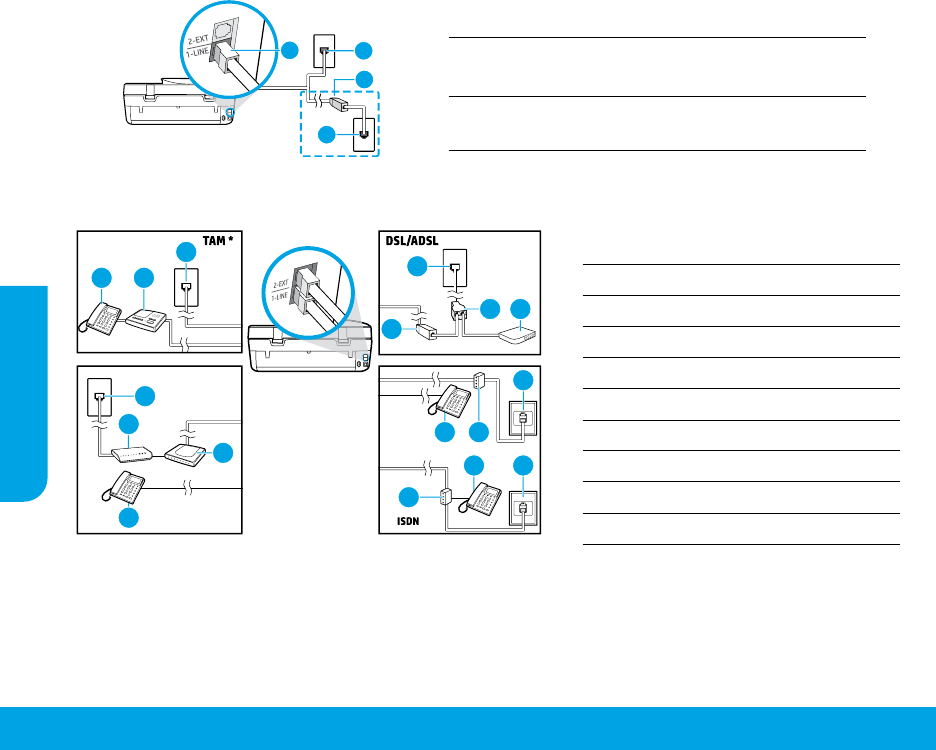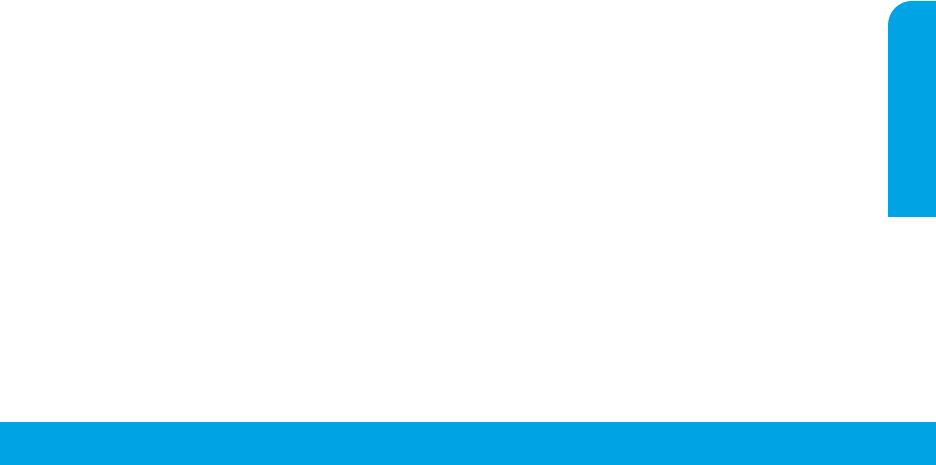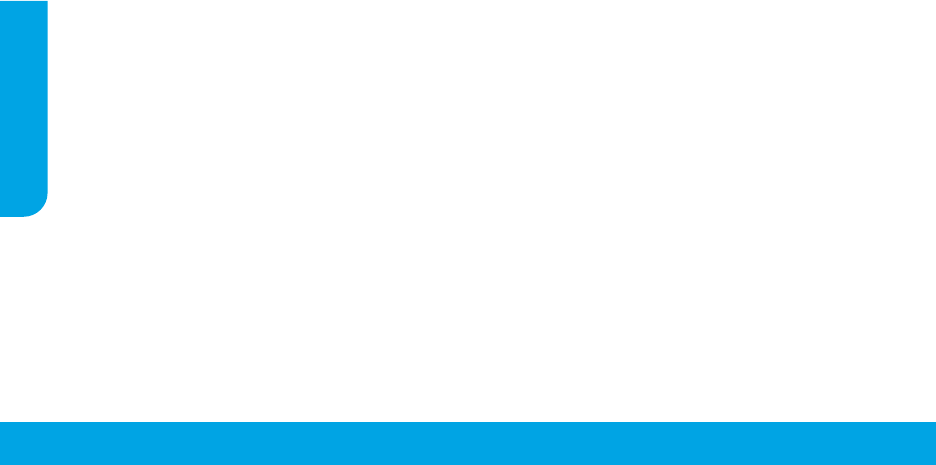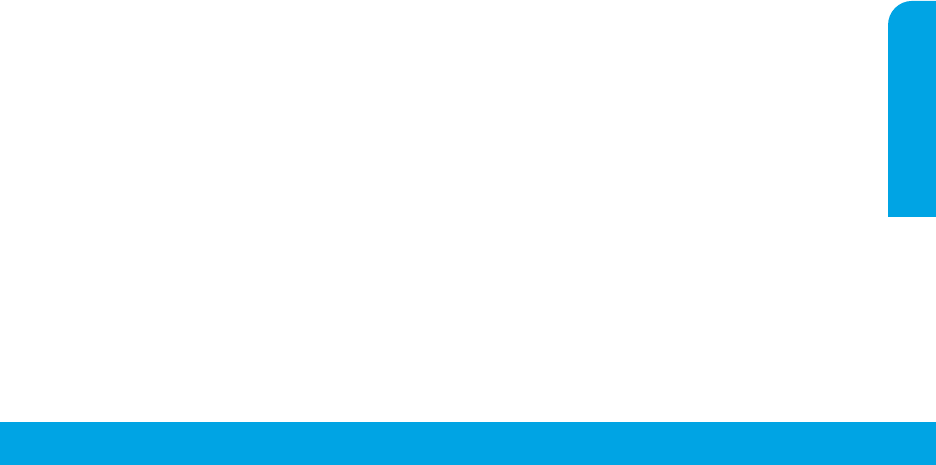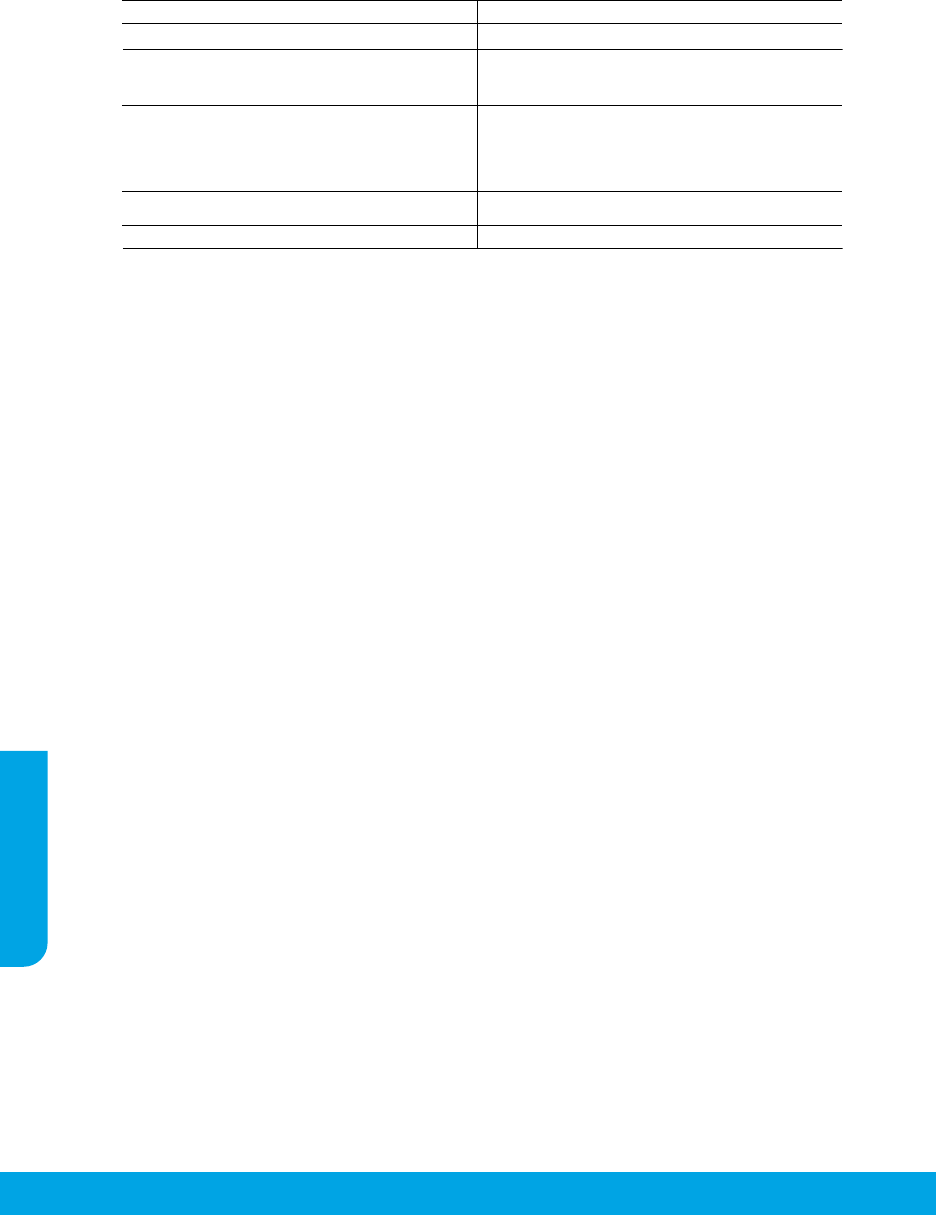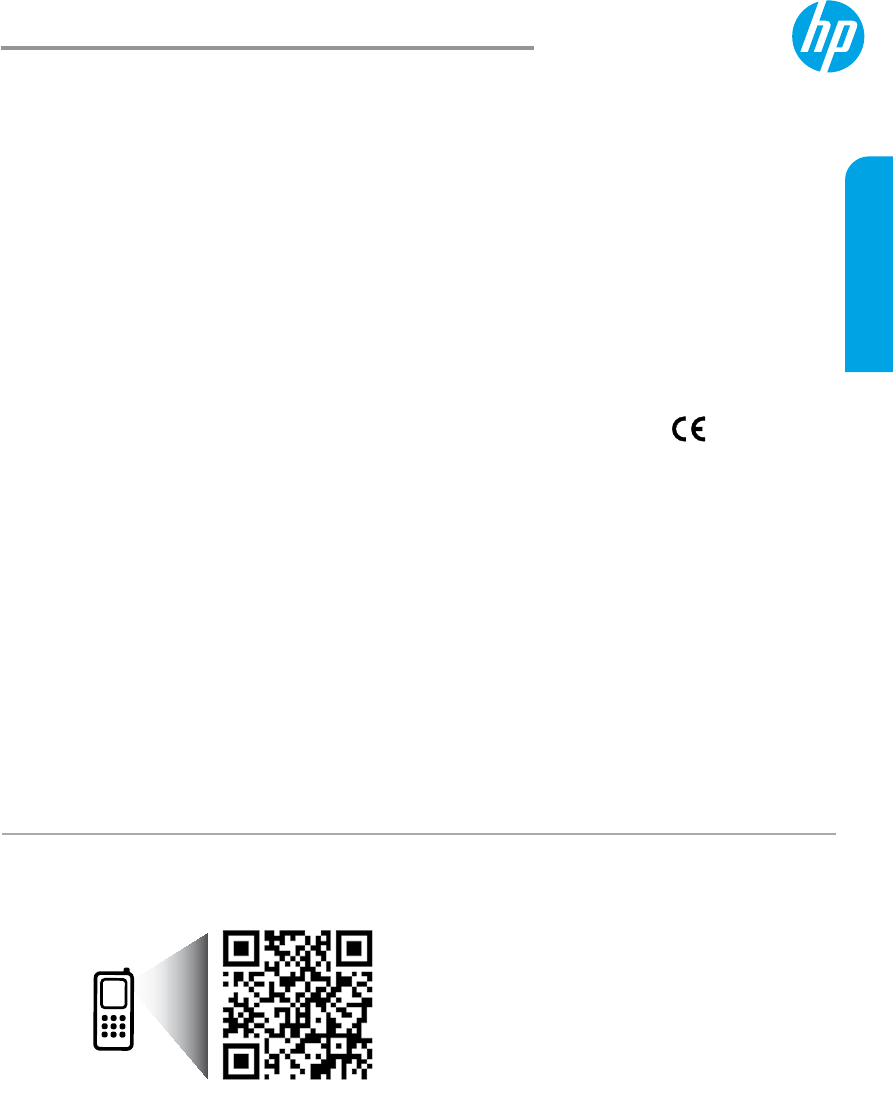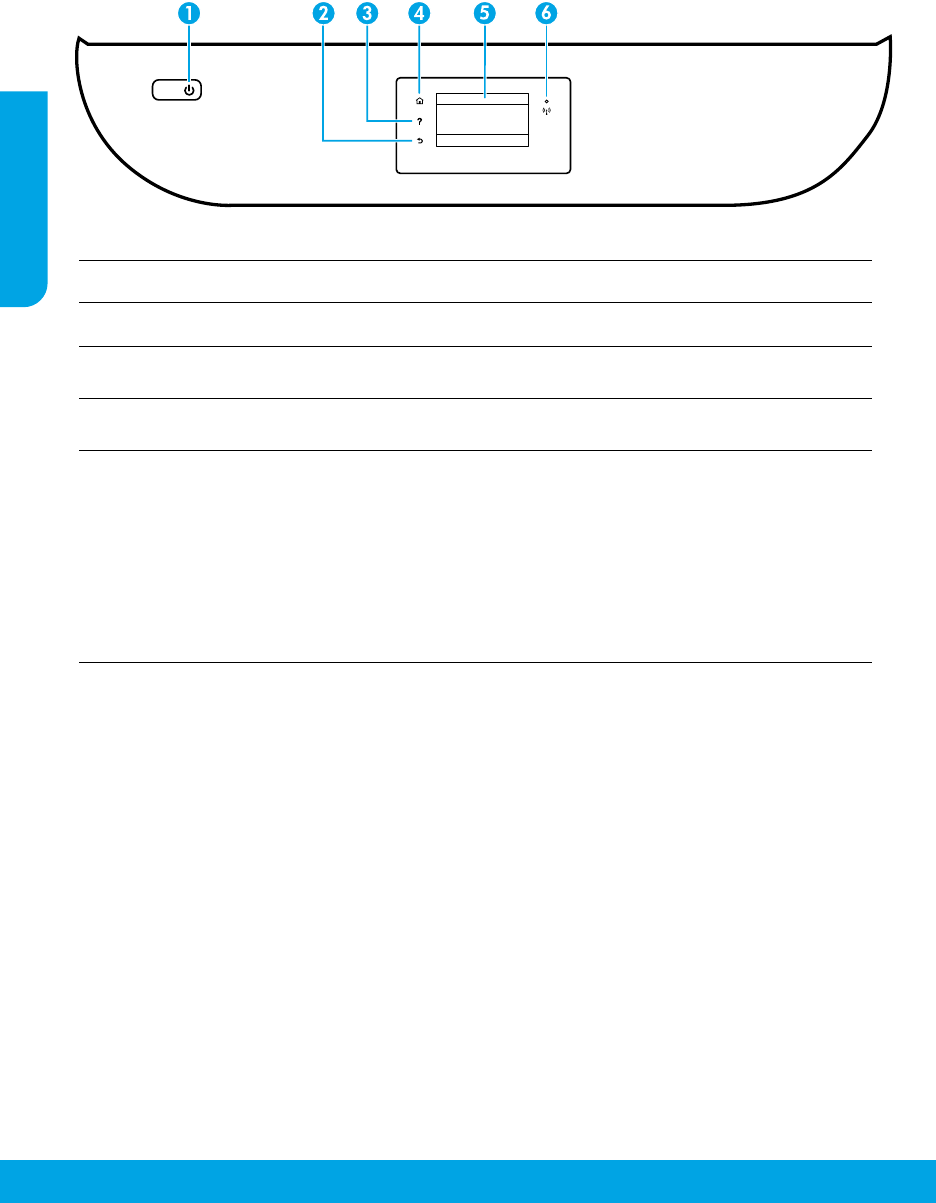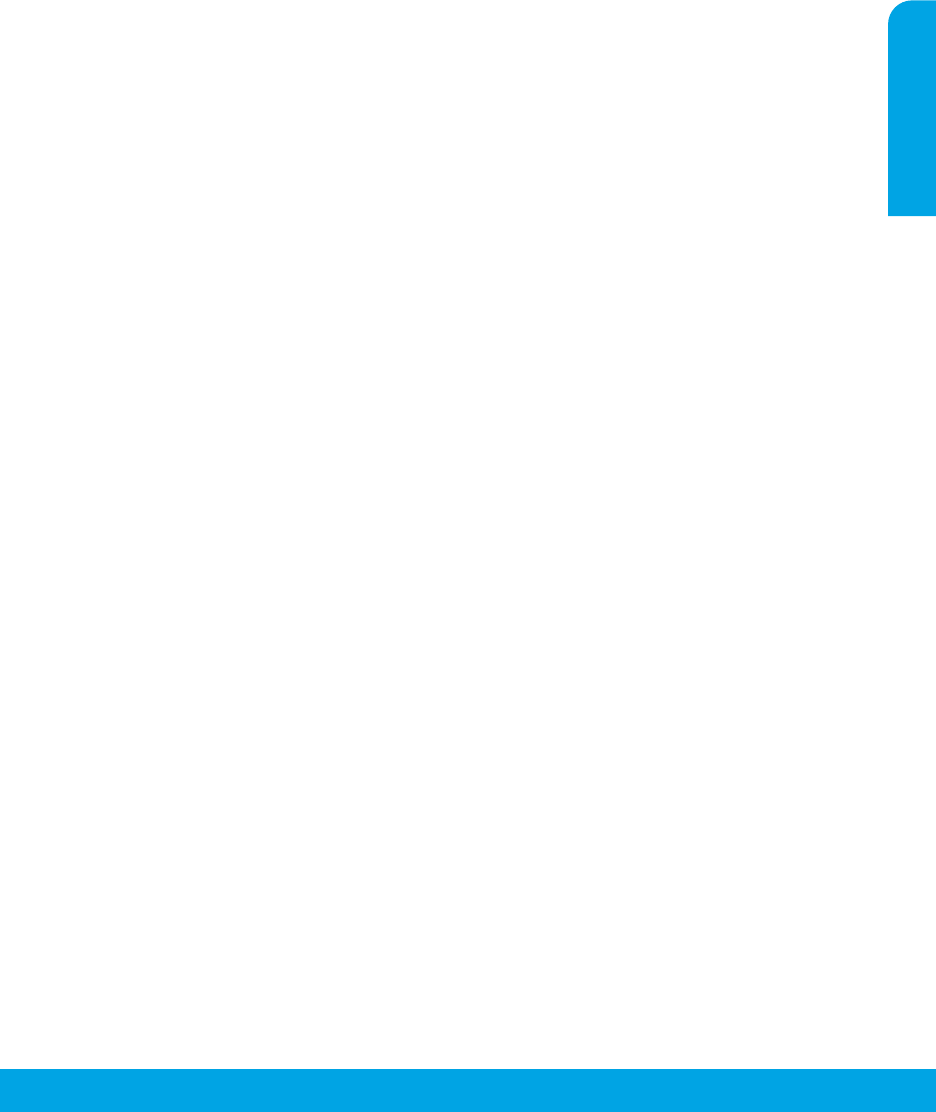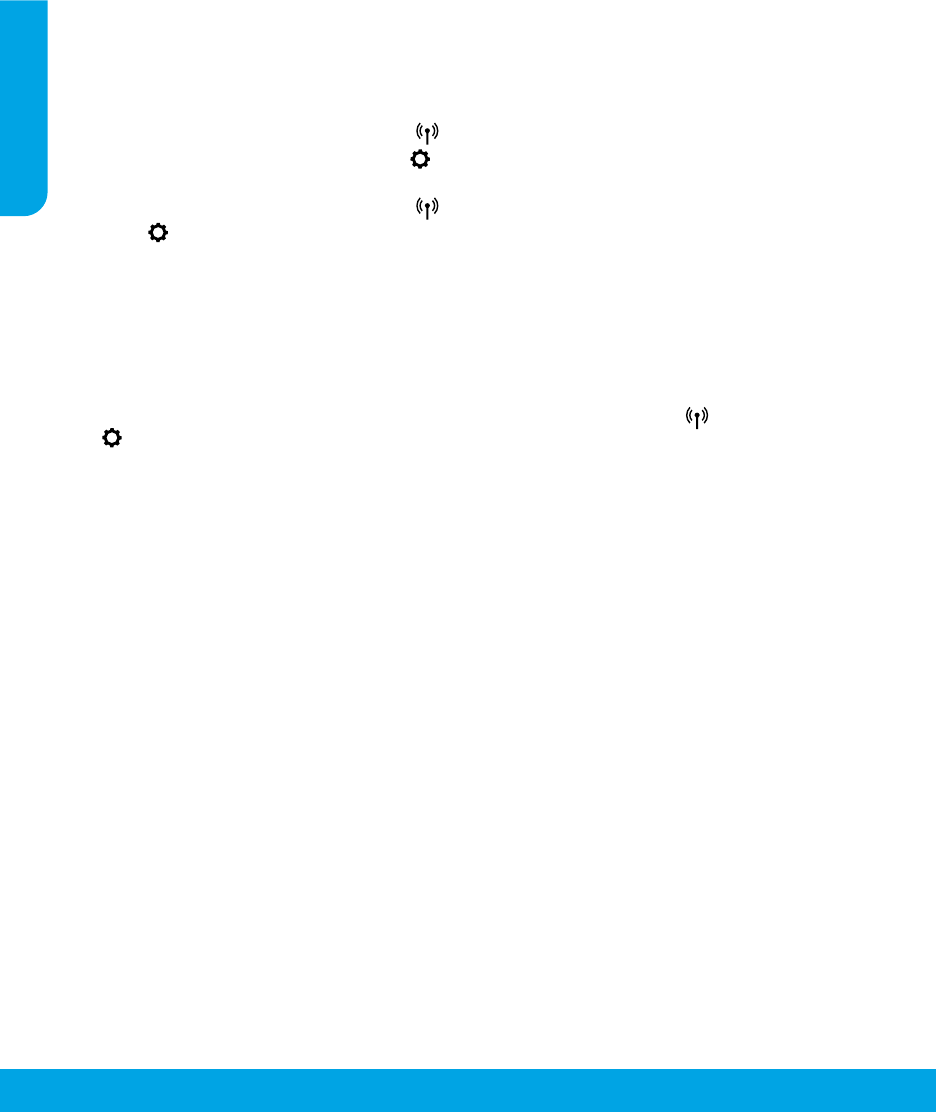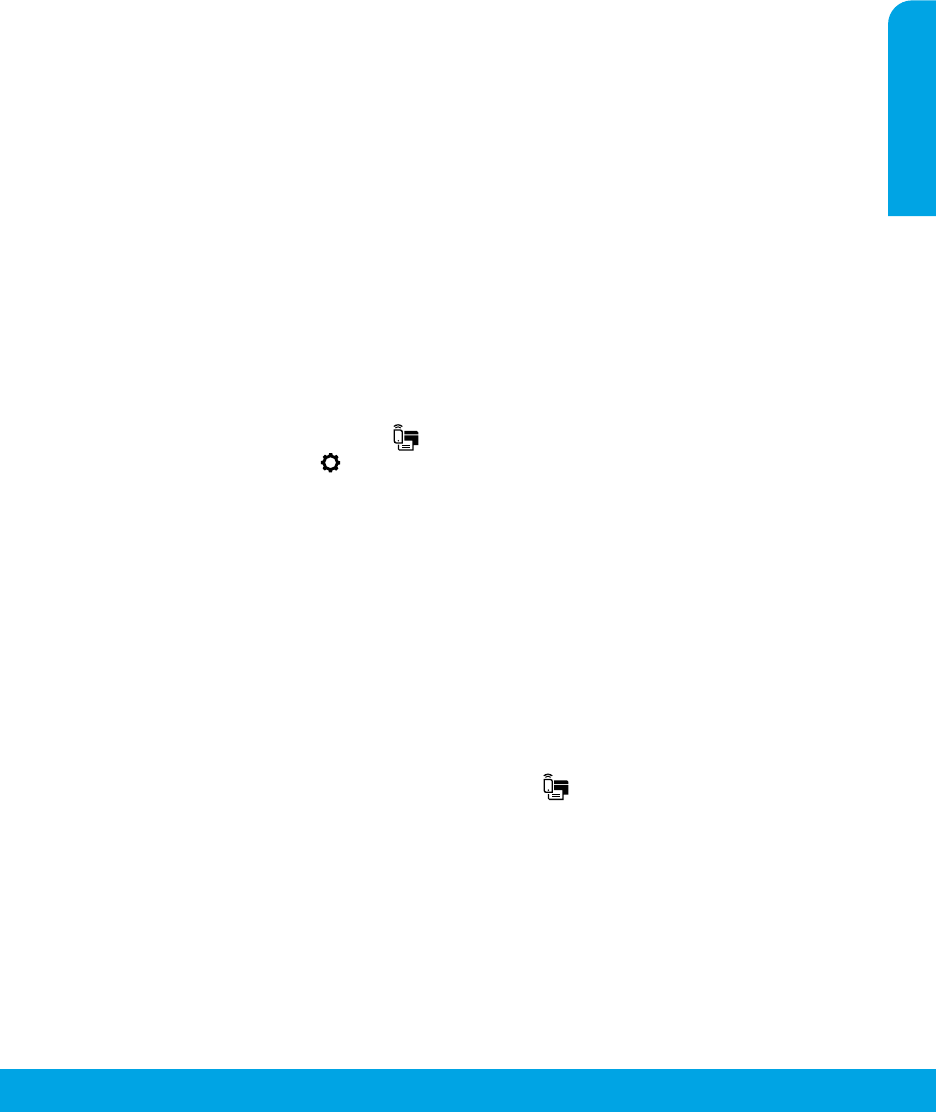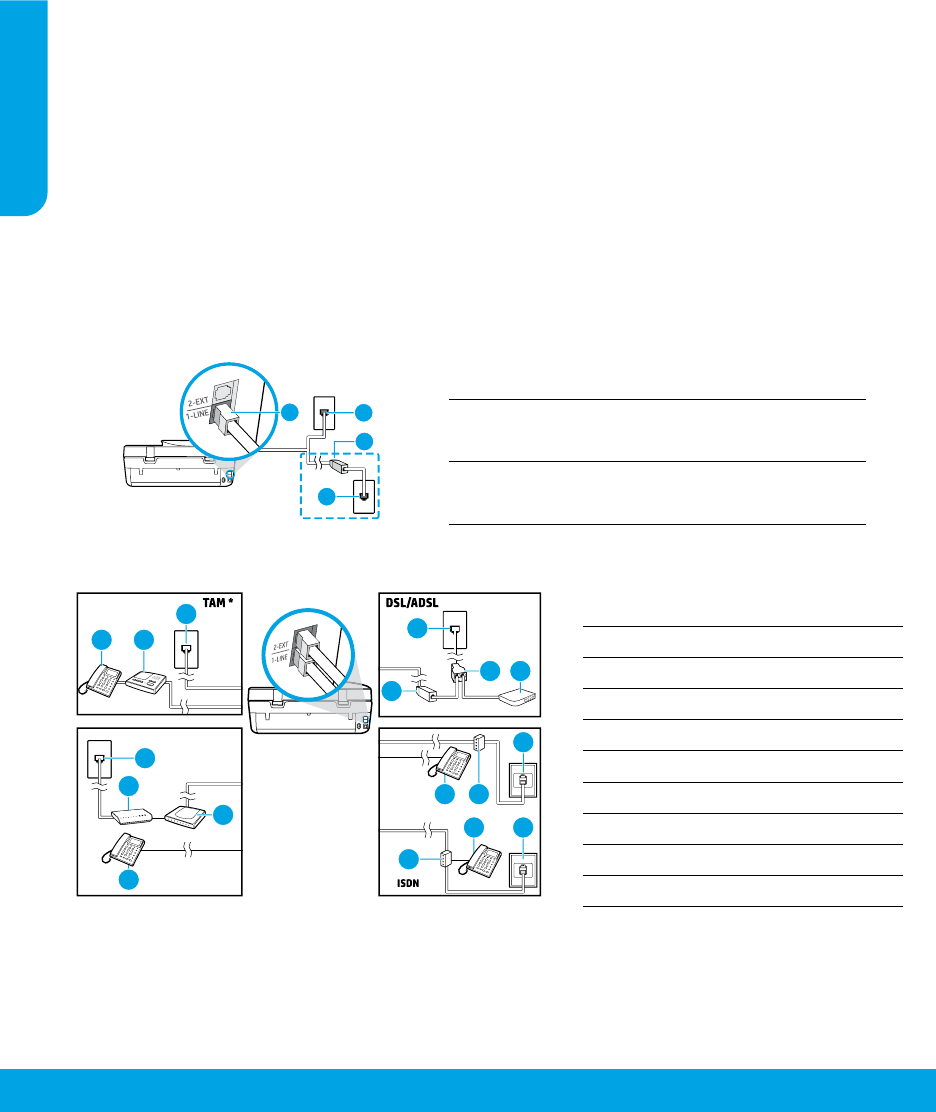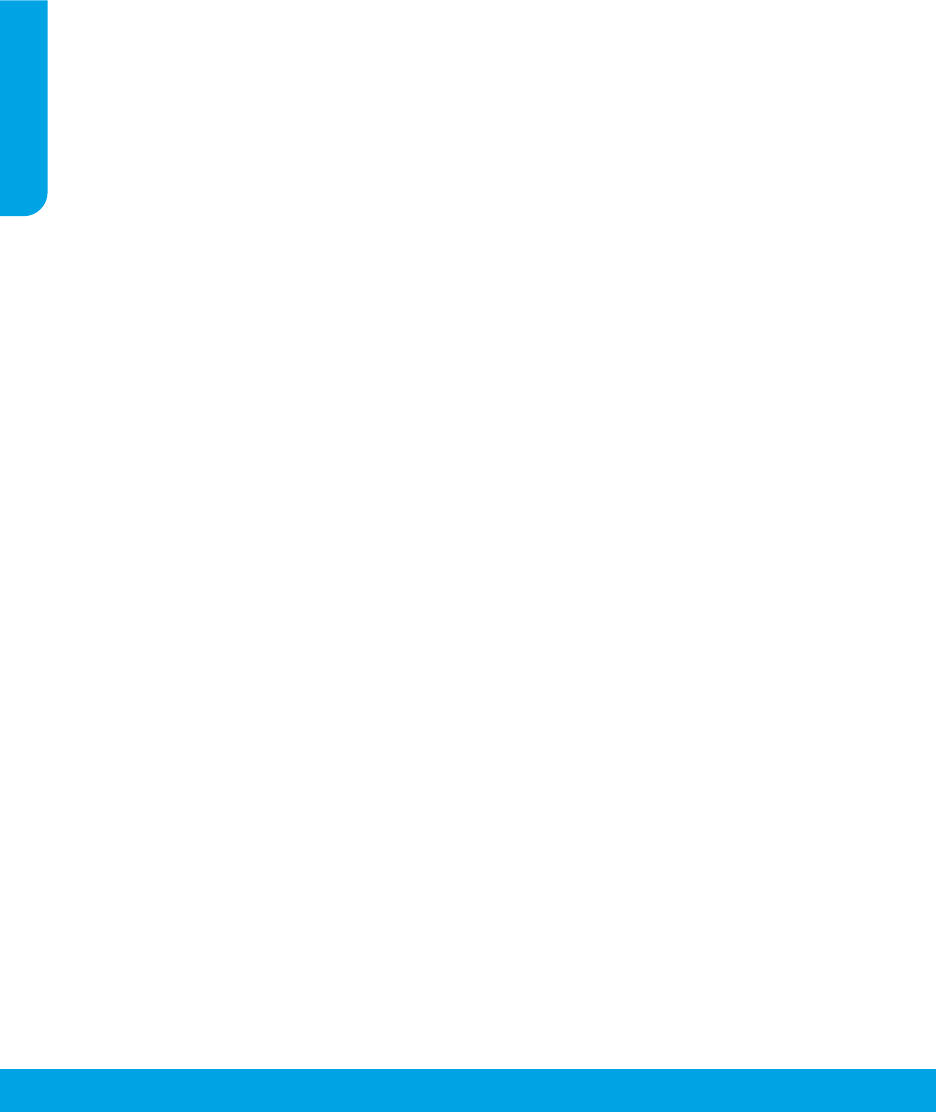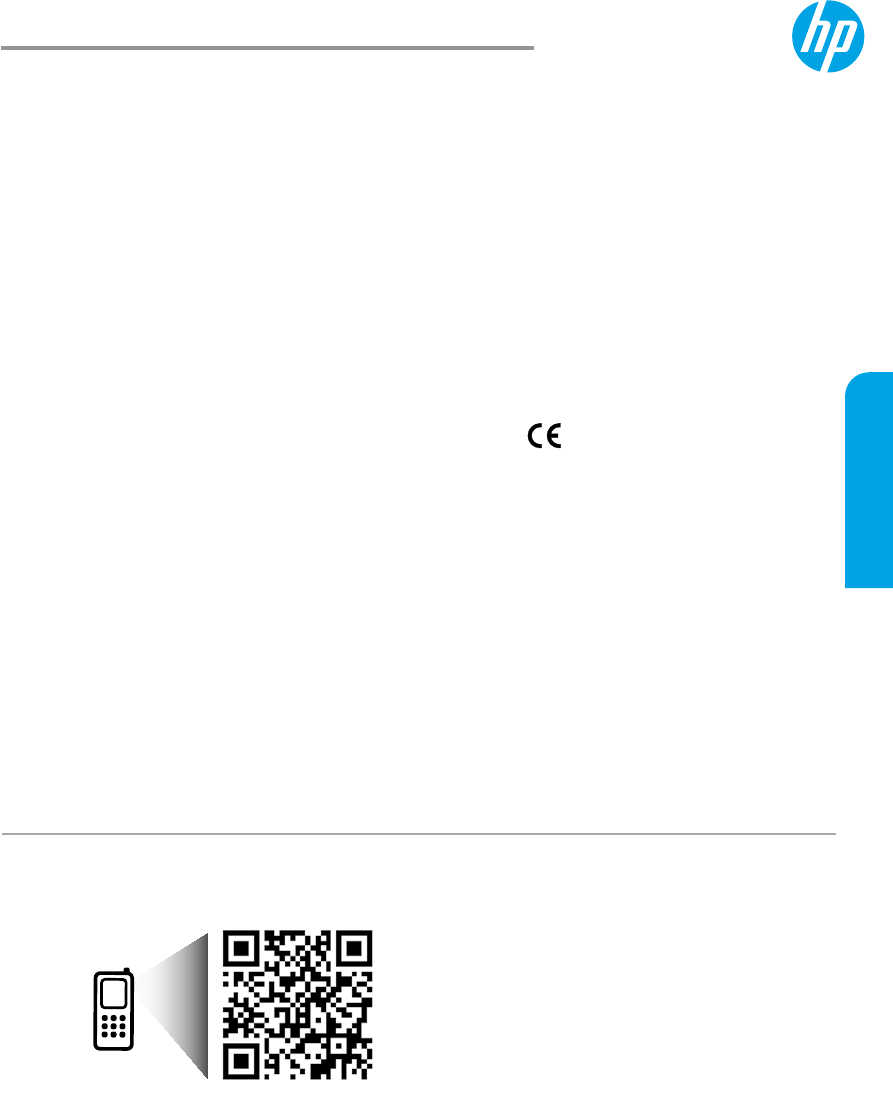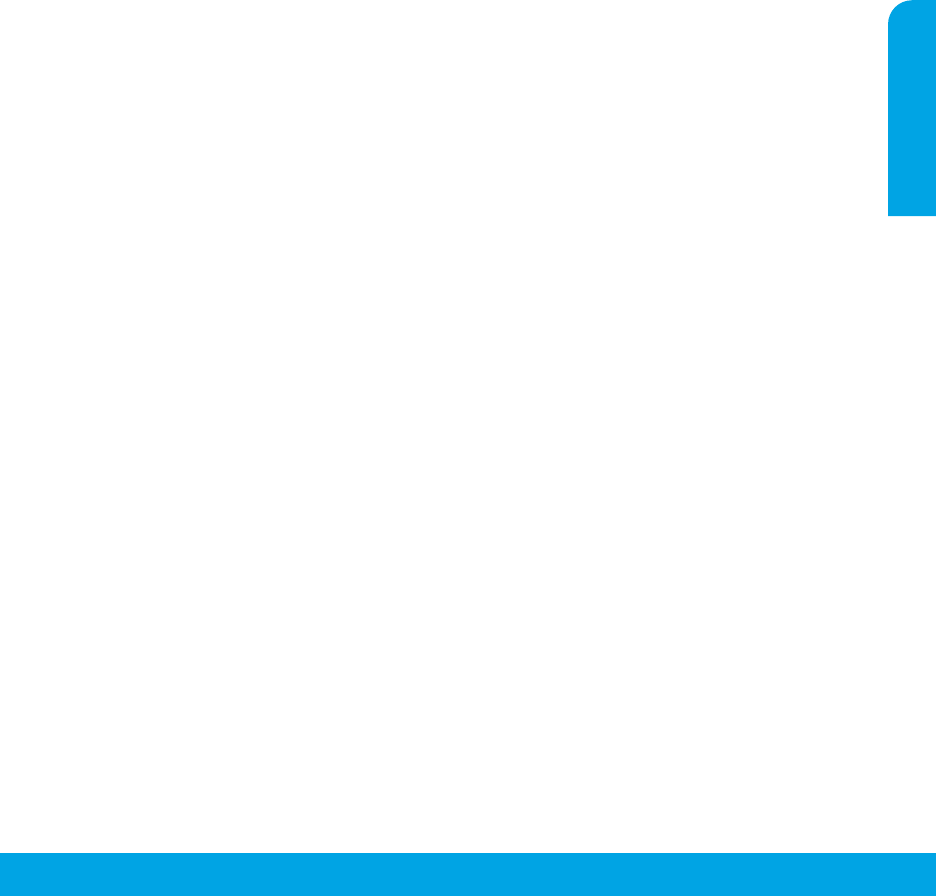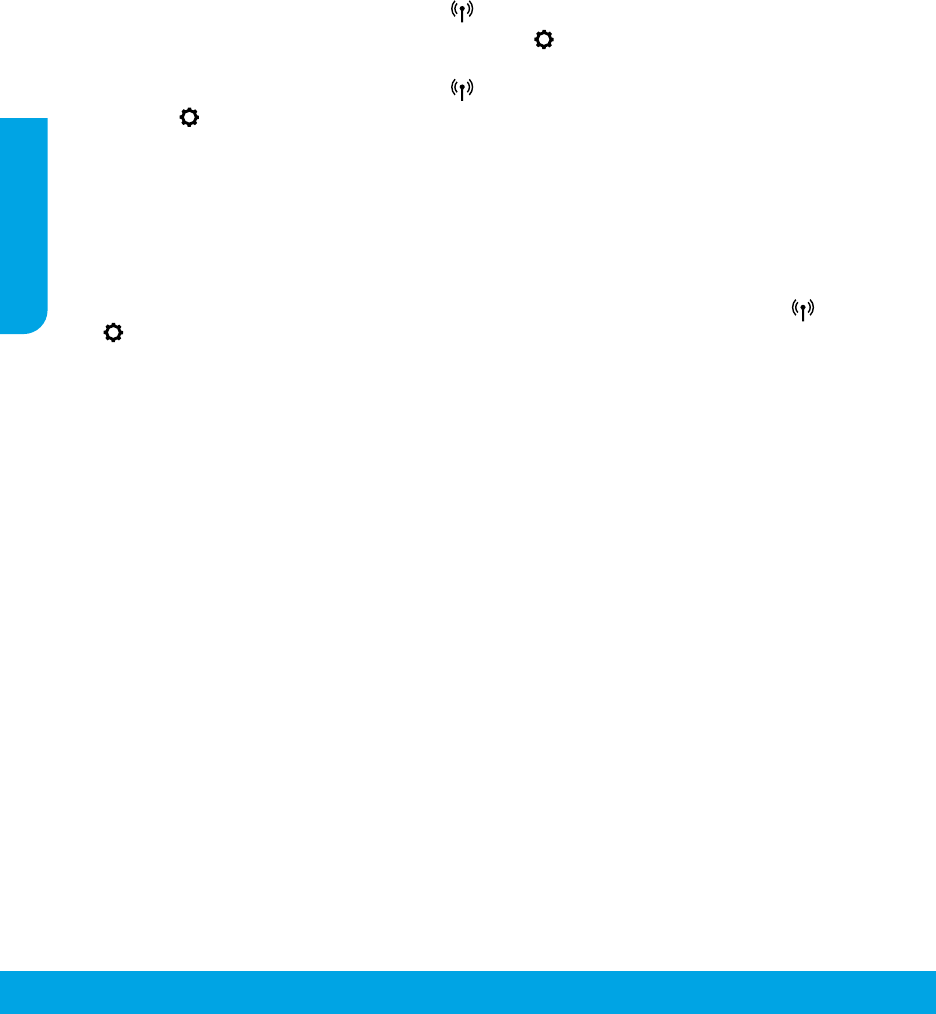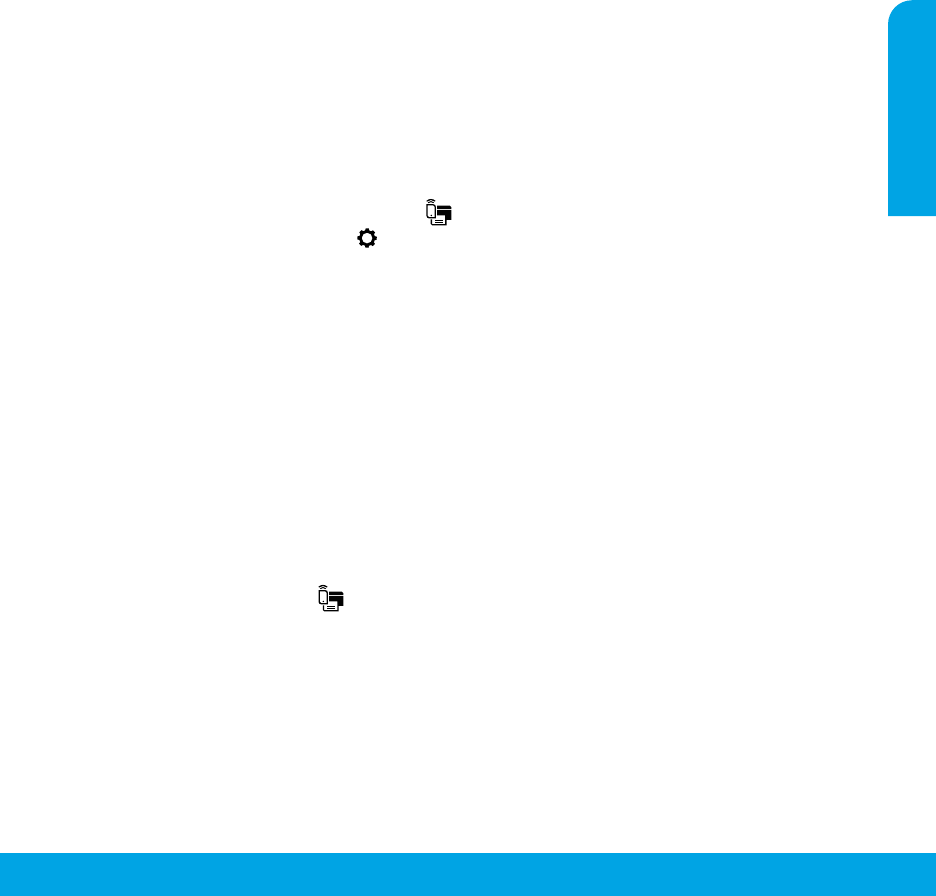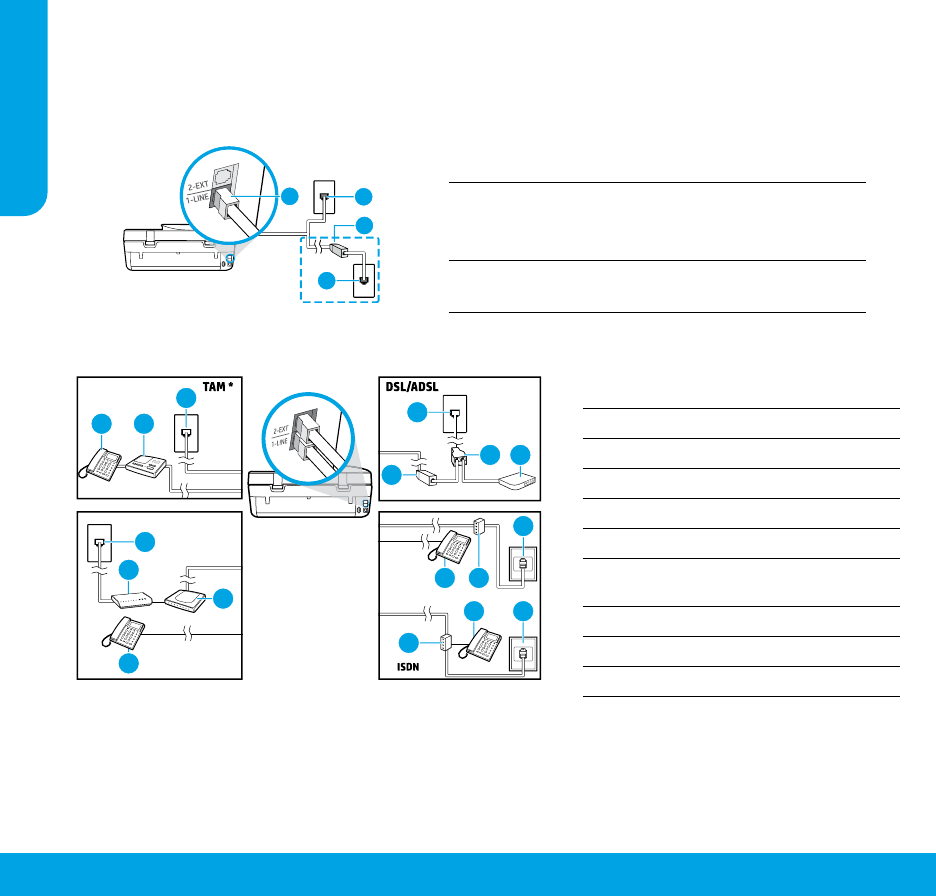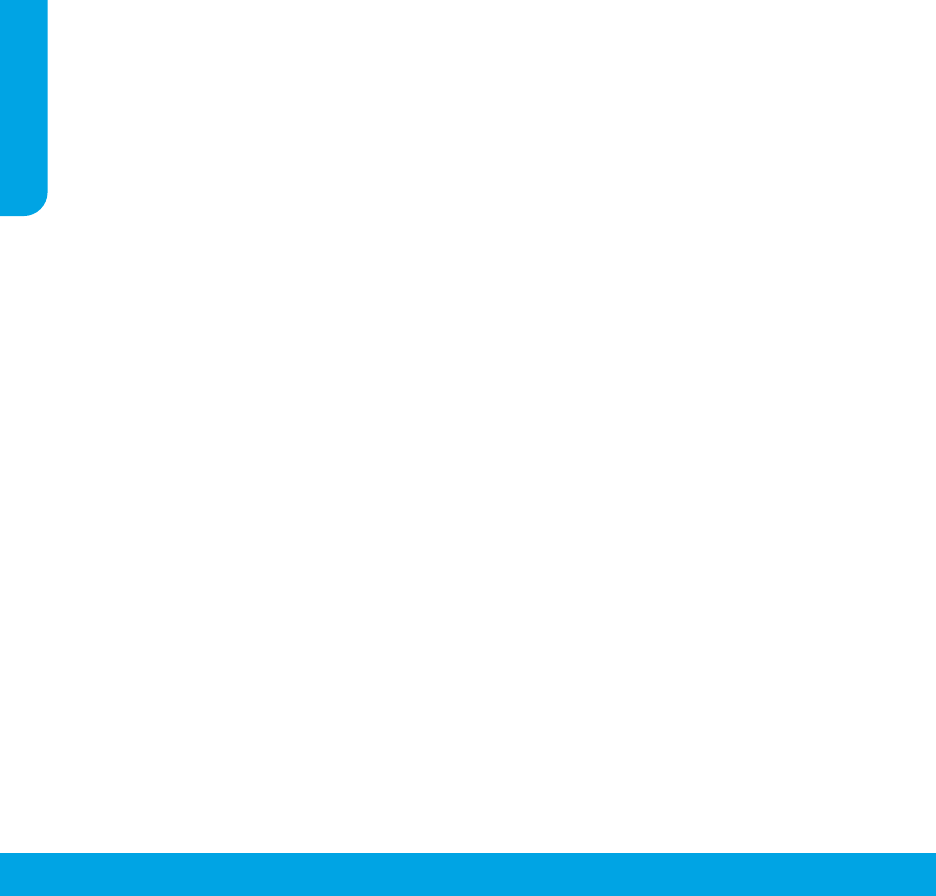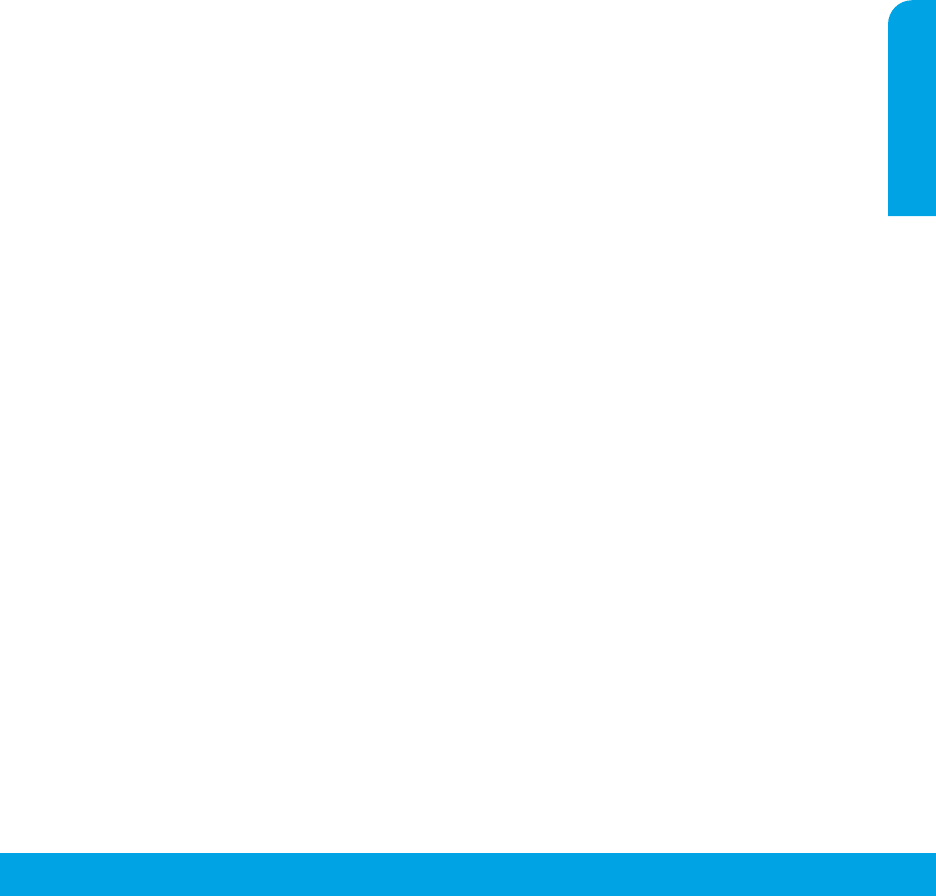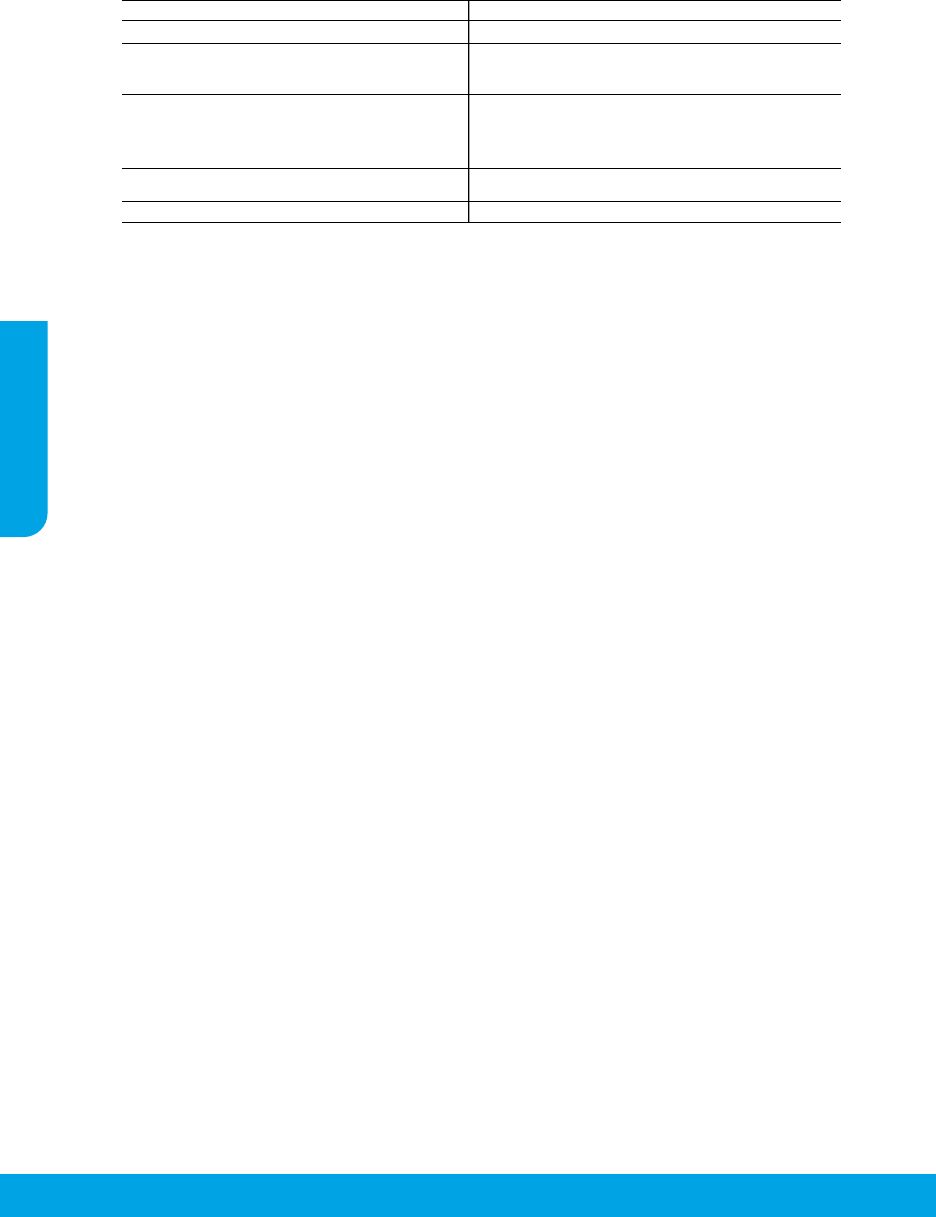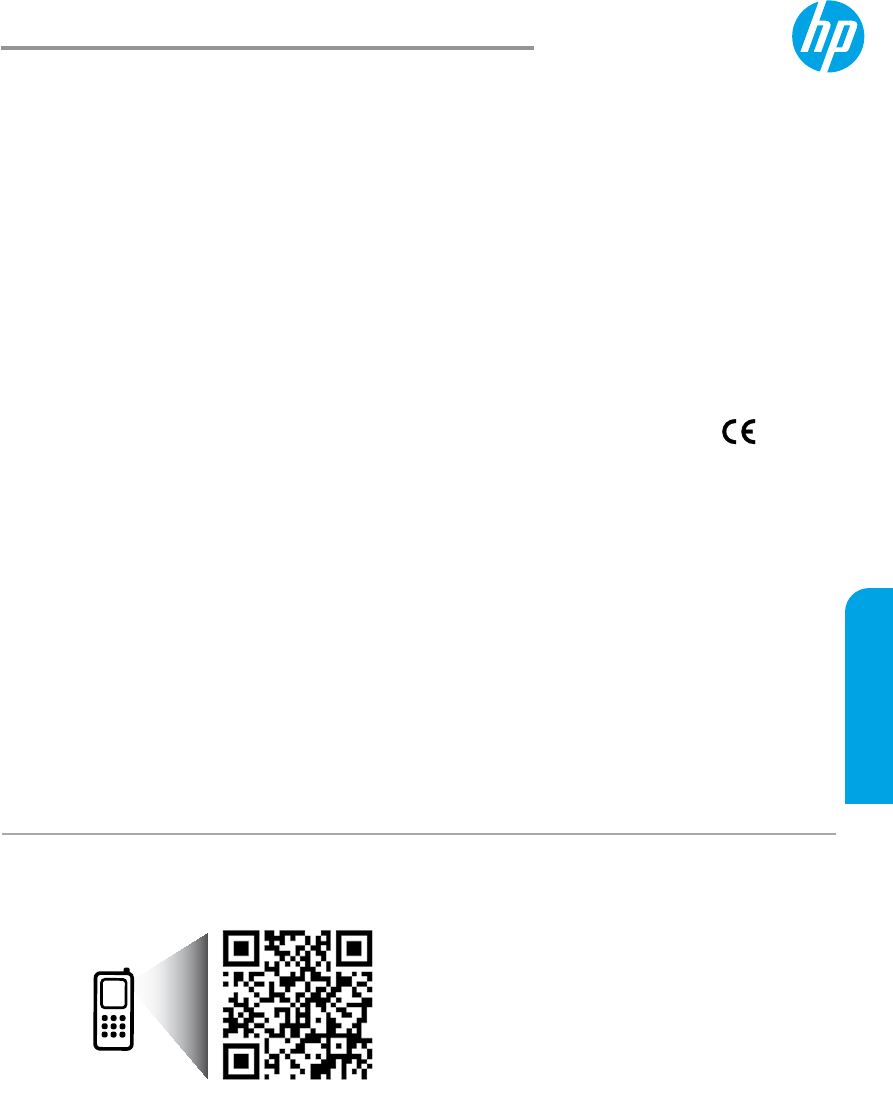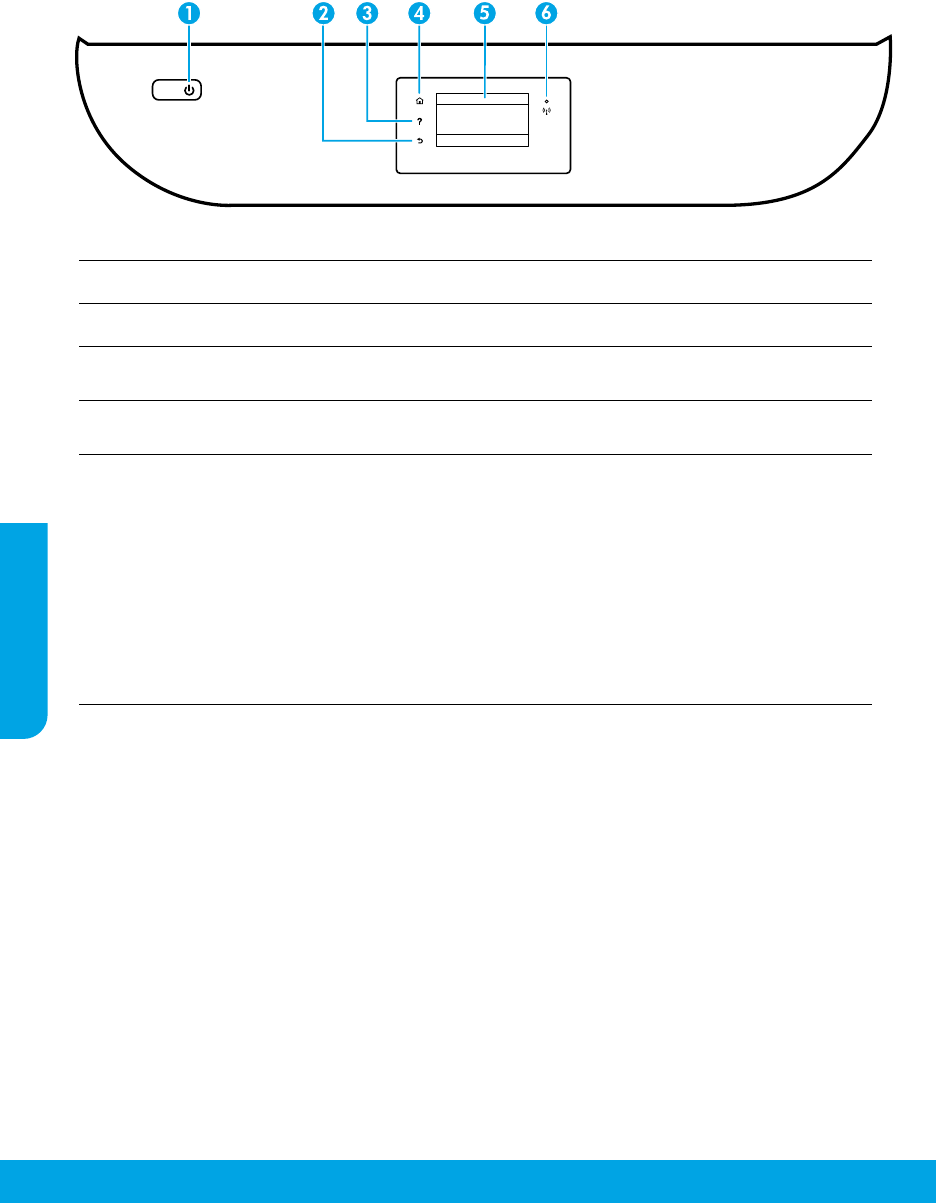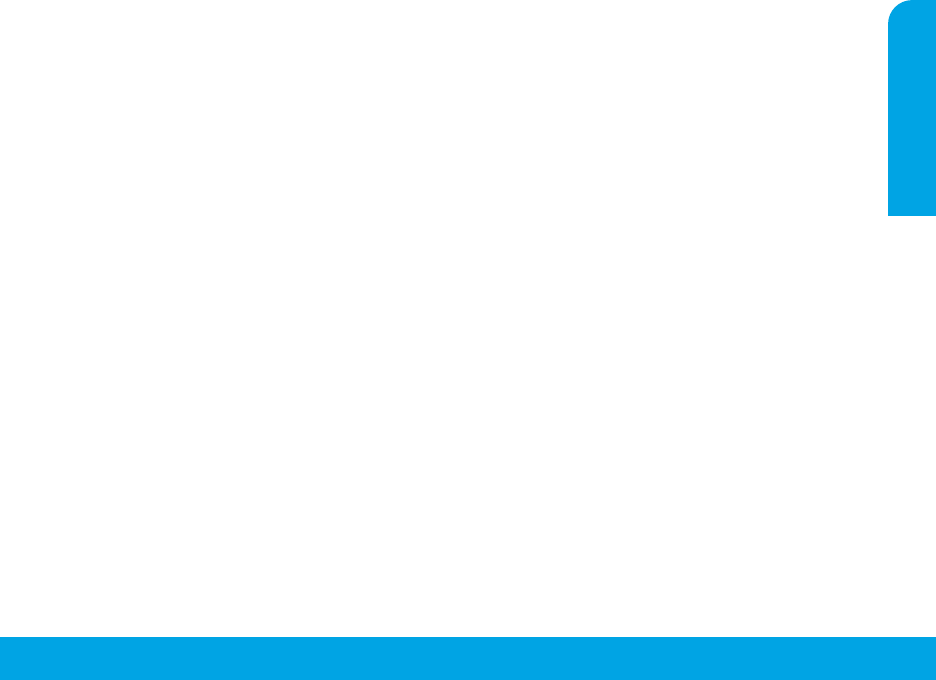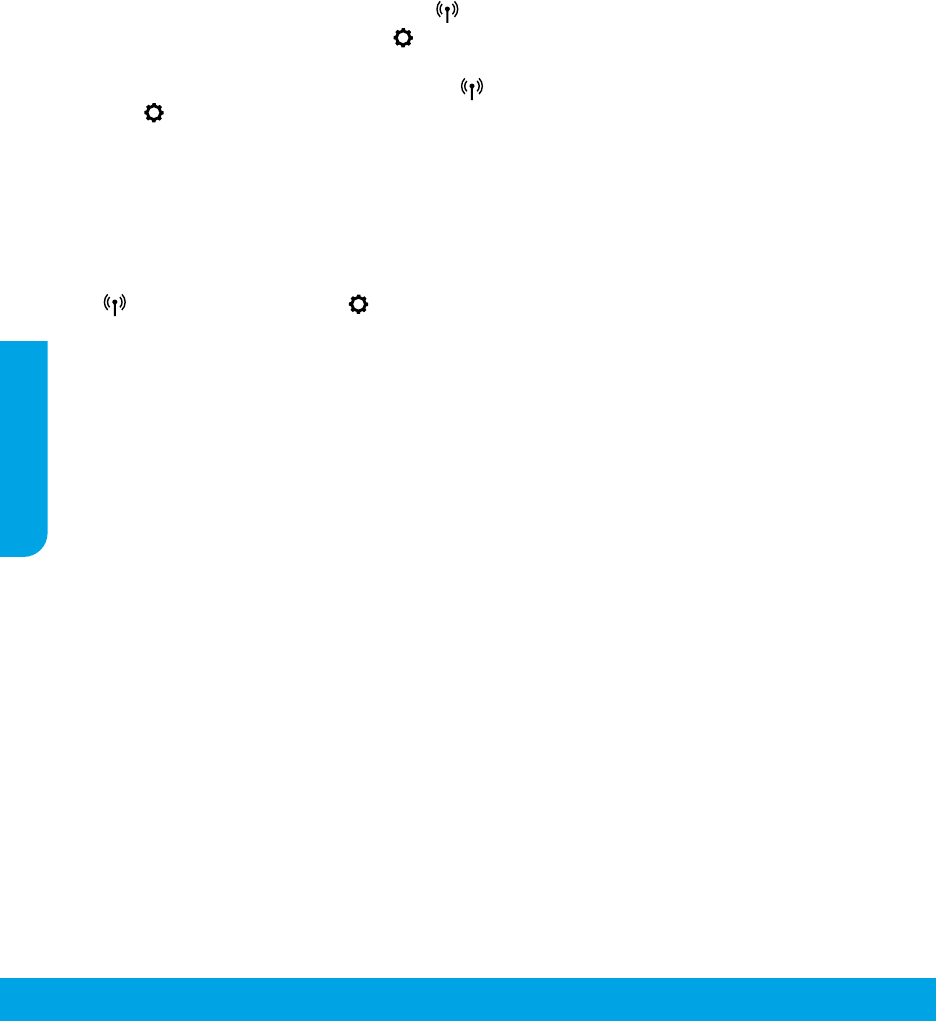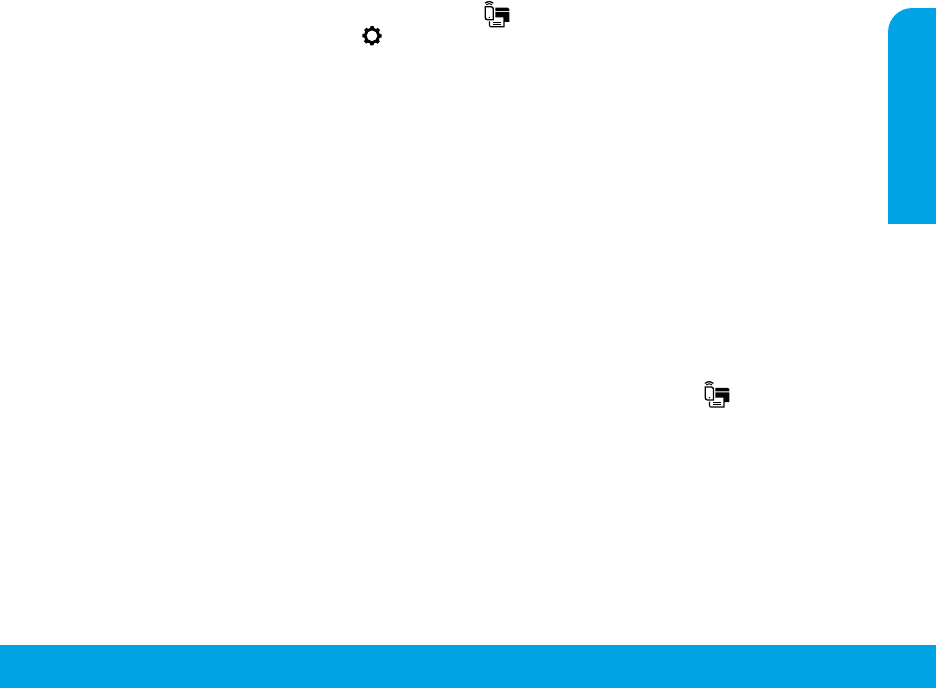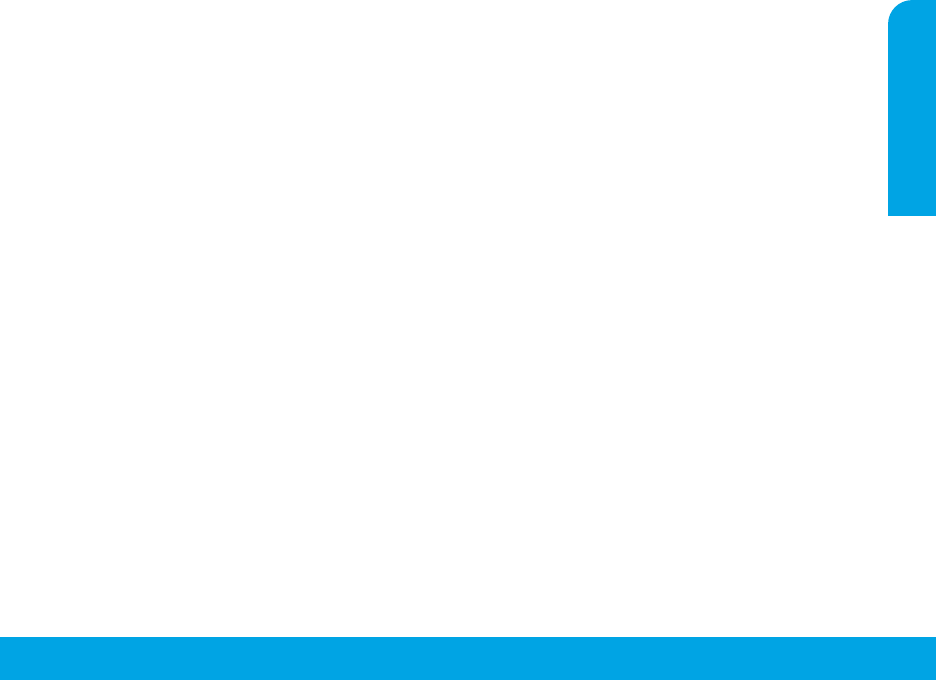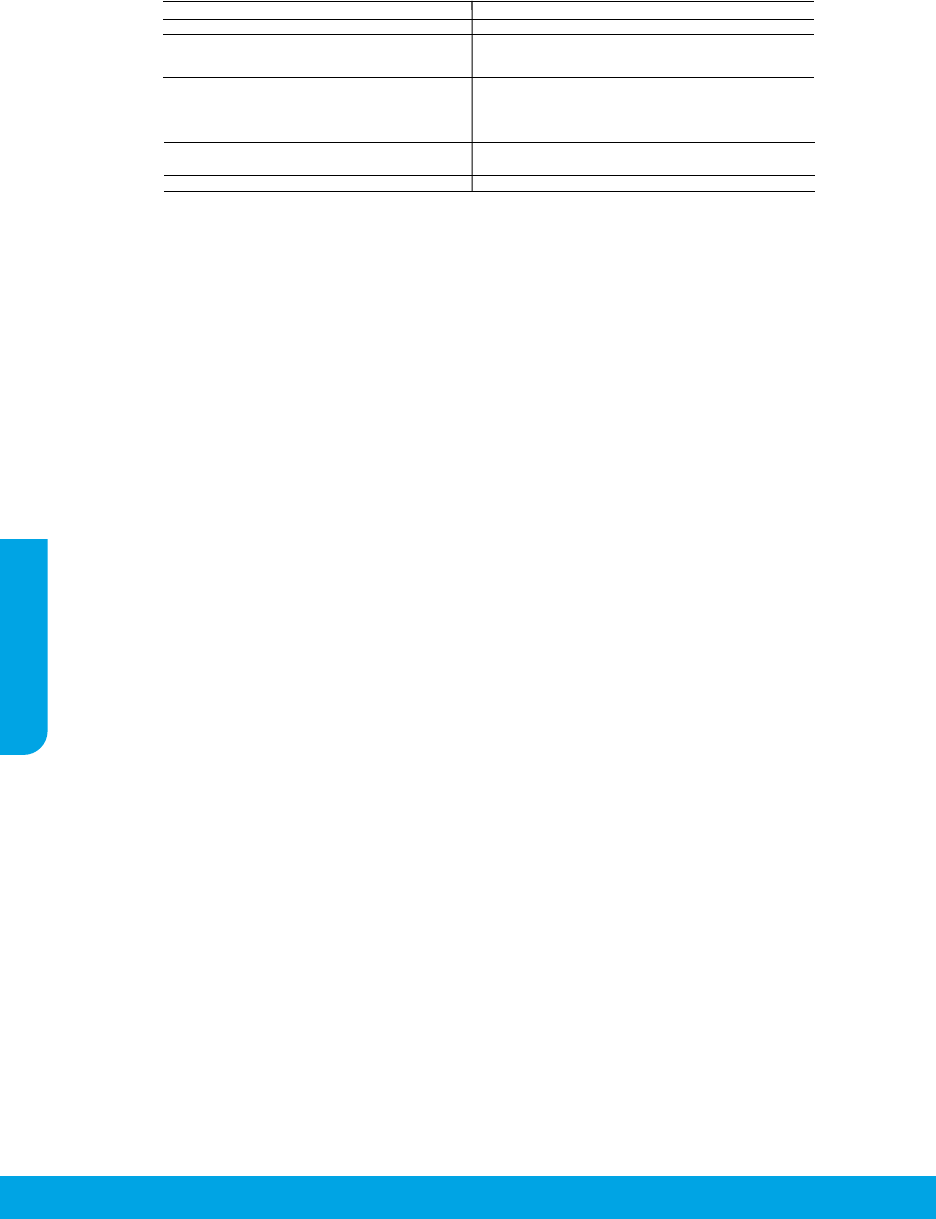-
display bleibt dunkel, neuinstallataion nichjt möglich, drucker reagiert nicht mehr Eingereicht am 24-4-2024 14:40
Antworten Frage melden -
Kann ich mit dem office Jet 4650 Vorlagen vergrößern? Eingereicht am 4-4-2024 18:38
Antworten Frage melden -
verlangt tintenpatronen wechseln druckt danach nicht Eingereicht am 3-1-2024 16:12
Antworten Frage melden-
Haben Sie von der Patrone das Sicherheitsbändchen entfernt? Beantwortet 5-1-2024 22:17
Finden Sie diese Antwort hilfreich? Antwort melden
-
-
Faxe kommen nicht in Farbe an! Wo kann ich das einstellen Eingereicht am 1-5-2023 18:07
Antworten Frage melden -
wie kann man die Druckbestätigung beim faxen ausstellen Eingereicht am 16-1-2023 15:58
Antworten Frage melden -
fax mit mehreren seiten an den selben teilnehmer senden Eingereicht am 7-12-2022 15:55
Antworten Frage melden -
Nach der Installation einer neuen fritzbox funktioniert der Drucker nicht mehr. Muss ich seine Einstellungen verändern? Aber wie? Eingereicht am 17-11-2022 18:30
Antworten Frage melden -
Mein i Pad verbindet mich nicht mehr mit dem Drucker Eingereicht am 5-8-2022 11:30
Antworten Frage melden -
Wie kann ich beim officejet 4650 den Kontrast erhöhen ? Eingereicht am 21-7-2022 09:35
Antworten Frage melden -
Wie bekomme ich die Papierausdrucksverlängeraung heraus Eingereicht am 8-7-2022 14:02
Antworten Frage melden -
Tintenpatronenproblem: Angegebene Tintenpatrone entfernen und erneut einsetzen.
Antworten Frage melden
Die Patronen haben tagelang funktioniert, sind Original HP Patronen, plötzlich kam die Fehlermeldung.
Patronen wurden entfernt und wieder eingesetzt, auch mit einen neuen Patrone probiert, Heruntergefahren, wieder gestartet, aber die Fehlermeldung geht nicht weg Eingereicht am 29-12-2021 12:22 -
Auf meinem Drucker erscheint Error, Fehlercode OX83C0002B NOS_Loader APP.
Antworten Frage melden
Was muß ich tun? Eingereicht am 27-11-2020 00:09 -
Das Zufuhrfach für das Paier ist vollständig herausgezogen und entfernt. Wie setze ich es
Antworten Frage melden
wieder in den Durcker ein? Es lässt sich nicht einfach wieder hineinschieben. Eingereicht am 29-7-2020 18:56 -
wie behebe ich bei der faxübertragung den kommunikationsfehler 356*? Eingereicht am 6-7-2020 15:10
Antworten Frage melden -
wie kann ich die fax empfmger nummer a) speichern b)über tastatur eingeben? Eingereicht am 5-7-2020 11:36
Antworten Frage melden -
ich möchte die Zeitsenistellung beim Drucker äandern Eingereicht am 30-3-2020 09:48
Antworten Frage melden -
Wie kann ich das Faxen von 10 documents durchführen Eingereicht am 20-2-2020 11:42
Antworten Frage melden -
Faxen geht nicht. Faxnummer wird angewählt, aber kein Anschluß Eingereicht am 14-9-2019 09:11
Antworten Frage melden -
Ich habe zu oft auf Ducken am Laptop gedrückt , wie kann ich den Vorgang Stoppen ? Eingereicht am 1-9-2019 22:43
Antworten Frage melden -
Meine Farbpatrone druckt bei roter Farbe nun gelb.
Antworten Frage melden
Bitte um Mitteilung, wie das Reinigen der Patronen im Gerät funktioniert. Eingereicht am 9-7-2019 09:09 -
Wie lege ich das Schriftstück ein wenn mehrere Seiten gefaxt werden sollen Eingereicht am 27-4-2019 11:13
Antworten Frage melden -
welchen Papiereinzug ist für den Druck von Briefumschlägen anzuwenden ? Eingereicht am 1-2-2019 18:29
Antworten Frage melden -
Ich habe das Dokument welches ich faxen will, schon aufgelegt. Wie bediene ich das Gerät weiter? Eingereicht am 16-11-2018 18:53
Antworten Frage melden-
Ich tippe im Display "faxen" an, Es erscheint: jetzt faxen, anklicken, dann oben die Nummer angeben und dann auf schwarz-weiß oder farbe klicken. Und los geht´s. Beantwortet 17-11-2018 10:41
Finden Sie diese Antwort hilfreich? Antwort melden
-
-
Wie kann ich erreichen, dass ein Bild randlos auf das Fotopapier gedruckt wird.?
Antworten Frage melden
Es gelingt nicht, obwohl ich die entsprechenden Daten (Format, "randlos") eingefgeben habe. Eingereicht am 20-9-2018 19:48 -
wie kopiere ich richtig?ich bekomme nur ein leeres weißes Blatt
Antworten Frage melden
Eingereicht am 22-6-2018 13:54 -
Ich hatte einen Papierstau und musste das Papierfach herausnehmen.
Antworten Frage melden
Jetzt kann ich es nicht mehr einfahren.
Eingereicht am 9-6-2018 06:29 -
Guten Tag. Wenn ich beim oben einige Plat einfüge kommt es unten ein langen schwarzen strich auf dem Papier was kann ich da machen ? Grüsse Locher Eingereicht am 7-6-2018 22:54
Antworten Frage melden -
Besteht die Möglichkeit, dass nicht nach jedem Fax ein Sendebericht gedruckt wird, jedoch AUTOMATISCH nach 30 Faxen ein Protokoll? Eingereicht am 5-6-2018 14:28
Antworten Frage melden -
mein Drucker officejet 4650 faxt nicht. Gibt an: erneute Wahl in 4,3,2, sec., dann Fax wird gestartet , nix passiert. Stecker auf der Rückseite ist in 1Line richtig gesteckt. Was tun??? Eingereicht am 4-6-2018 10:58
Antworten Frage melden -
der drucker schaltet immer auf ein- und ausschalten
Antworten Frage melden
Eingereicht am 22-5-2018 10:20 -
Wie kann ich von einem Smartphone die Verbindung herstellen zum Drucken
Antworten Frage melden
Eingereicht am 27-2-2018 19:22 -
rucke hp 4658 lief bis vor kurzem normal. Aber seit kurzem, ca. 2 Wochen funktioniert er nur extrem langsam, oder nun garnicht mehr. Ich muss nun viele Daten drucken, Kein Erfolg. was kann ich tun, um ihn wieder zu beleben? Eingereicht am 2-12-2017 17:14
Antworten Frage melden -
ich möchte den Drcker öffnen um eine schwarze Druckerpatrone zu wechseln Eingereicht am 13-11-2017 10:10
Antworten Frage melden -
Wo lege ich mehrere Seiten ein zum Scannen und wie herum? Eingereicht am 5-11-2017 08:01
Antworten Frage melden -
Kann ich Blätter ins Einzugsfach legen und dann scannen? Eingereicht am 5-11-2017 07:57
Antworten Frage melden -
Nach dem Druck wurde gemeldet, kein Papier mehr. Es ließ sich aber das Fach nicht mehr öffnen.
Antworten Frage melden
Was kann ich tun ??? Eingereicht am 21-9-2017 19:33 -
HP OfficeJet druckt nicht. Display o.k. Anschlüsse auch alle o.k.
Antworten Frage melden
Was tun? Eingereicht am 20-8-2017 11:21 -
mein drucker ist im offlinemodus, wie bekomme ich ihn wieder online Eingereicht am 12-8-2017 16:56
Antworten Frage melden -
Drucker fragt nur ob Papier DIN A 4 eingelegt ist. Wie kann man das ändern? Eingereicht am 27-7-2017 11:48
Antworten Frage melden -
wie drucke ich Fotos wo lege ich sie ein habe alles versucht geht nicht
Antworten Frage melden
Eingereicht am 30-6-2017 15:05 -
die Uhrzeit am Drucker auf aktuellen Stand einstellen Eingereicht am 19-5-2017 19:04
Antworten Frage melden -
obwohl Patrone noch gefüllt ist, druck ist schwach
Antworten Frage melden
Eingereicht am 4-5-2017 15:57 -
wieviel Kopien sind mit dem drucker officejet 4650 möglich
Antworten Frage melden
Eingereicht am 16-4-2017 19:40-
Leider keine Ahnung, habe den Drucker erst ziemlich neu, Tschüs und guten Erfolg bei Kundigen. Beantwortet 18-4-2017 12:43
Finden Sie diese Antwort hilfreich? Antwort melden
-
-
Wo lege ich eine Seite zum Scannen ein und wie herum? Eingereicht am 4-3-2017 12:39
Antworten Frage melden -
Officejet 4650 kopiert plötzlich sehr langsam ca. 8 Minutern / Seite.
Antworten Frage melden
Wie kann man das beheben? Eingereicht am 28-2-2017 11:06 -
Wie finde ich auf dem HP Office Jet 4650 all in one series im Display das Menue für die Druck-Auflösung für das Kopieren ? seit meinem ersten Patronenwechsel hat sich offensichtlich die Auflösung nur beim Kopieren verändert (Gerät braucht mehr als 5 Minuten für 1 Blatt, Kopie erfolgte vorher in normaler Geschwindigkeit, etwa wie beim normalen Ausdruckern von Dokumenten), jedoch das Drucken von Dokumenten vom Computer aus erfolgt nach wie vor in normaler Auflösung bzw. normaler Geschwindigkeit. Eingereicht am 24-1-2017 11:26
Antworten Frage melden -
Der Arm um das Papier was ausgedruckt wird fährt nicht aus. Was tun? Eingereicht am 22-1-2017 19:35
Antworten Frage melden -
Wann stelle ich die Druckeruhr ambesten, damit sie die aktuelle Uhrzeit anzeigt
Antworten Frage melden
Eingereicht am 15-1-2017 13:37 -
Wie tauscht man die Patronen aus? Wie tauscht man die Patronen aus?Wie tauscht man die Patronen aus?
Antworten Frage melden
Eingereicht am 7-1-2017 11:50 -
Faxen mit einzug geht nicht, Faxen per glas schon Eingereicht am 5-2-2016 02:02
Antworten Frage melden-
faxekn geht nicht wenn ich eine Rechnung faen will, und sie in das obere fach einlege
Finden Sie diese Antwort hilfreich? Antwort melden
kommt immer eine seite faxpotokoll letzte transaaktion raus
was mche ich falch ?? Beantwortet 9-3-2016 13:10
-