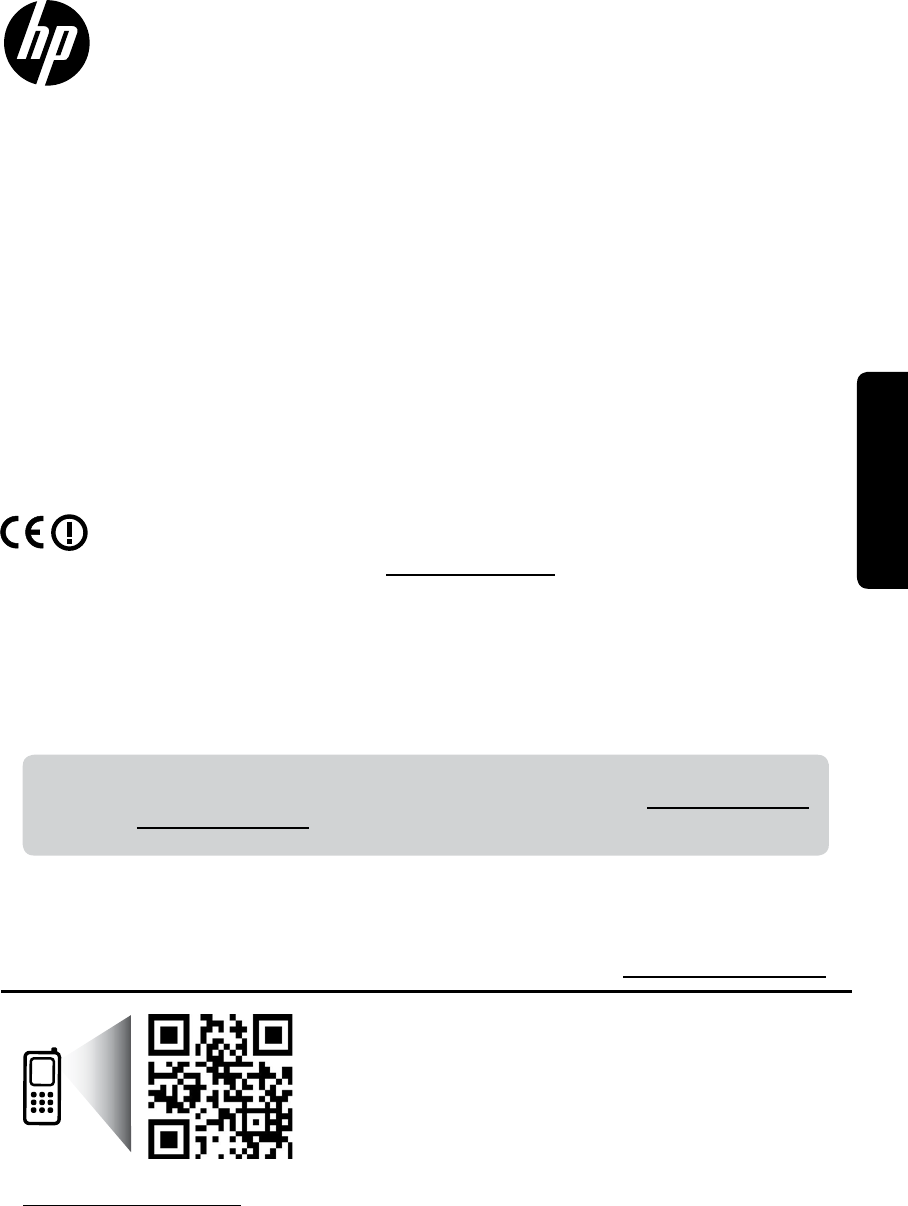-
Trotz neuer Patrone in ( schwarz ) bleibt das Papier unbedruckt! Eingereicht am 1-10-2021 10:56
Antworten Frage melden -
Drucker nicht aufgelistet obwohl er angeschlossen ist Eingereicht am 31-3-2020 21:07
Antworten Frage melden -
Kopieren mit Vergrößerung wo muß das original liegen? Eingereicht am 25-2-2020 10:07
Antworten Frage melden -
Mein Drucker arbeitet normal, druckt aber nicht alle Farben. Patronen sind ok, woran kanndas liegen ? Eingereicht am 5-11-2019 20:42
Antworten Frage melden -
Neue Farbpatronen eingesetzt, Fotodruck weisse Streifen ?? Eingereicht am 26-9-2019 17:34
Antworten Frage melden -
die seiten werden immer im querformat gedruckt.wie kann ich das ändern? Eingereicht am 23-3-2019 09:05
Antworten Frage melden -
Was bedeutet die Meldung "Verbindungsfehler 403" auf dem Display? Der Drucker war bisher ohne Probleme verbunden. Eingereicht am 19-10-2018 12:49
Antworten Frage melden -
Antworten Frage melden
Wie lege ich Fotopapier ein Glänzende Seite oben oder umgekehrt Eingereicht am 6-5-2017 18:29 -
Welche Einstellung muss ich wählen, damit der Drucker sich nach einer vorgegebenen Zeit selbst ausschaltet? Eingereicht am 22-3-2017 11:30
Antworten Frage melden -
Ich möchte eine Karte Drucken mit dem Format 148 x 105. wie muss ich den Drucker einstellen Eingereicht am 21-2-2017 17:26
Antworten Frage melden -
hp fotopapier wird nicht zum druck eingezogen. der Befehl drucken ergibt Einzug von Normalpapier Eingereicht am 12-1-2015 16:30
Antworten Frage melden-
Am PC im Druckdialog das richtige Fach angeben Beantwortet 12-1-2015 17:30
Finden Sie diese Antwort hilfreich? Antwort melden
-
-
Wie können Couverts bedruckt werden Eingereicht am 26-2-2014 15:48
Antworten Frage melden-
Schau mal auf Seite 15, Erklärung mit Bilder Beantwortet 26-2-2014 16:04
Finden Sie diese Antwort hilfreich? Antwort melden
-
-
Wie wird die Patrone 364 Photo eigesetzt
Antworten Frage melden
Eingereicht am 21-12-2013 16:58-
Siehe Seite 26 Beantwortet 26-2-2014 16:06
Finden Sie diese Antwort hilfreich? Antwort melden
-