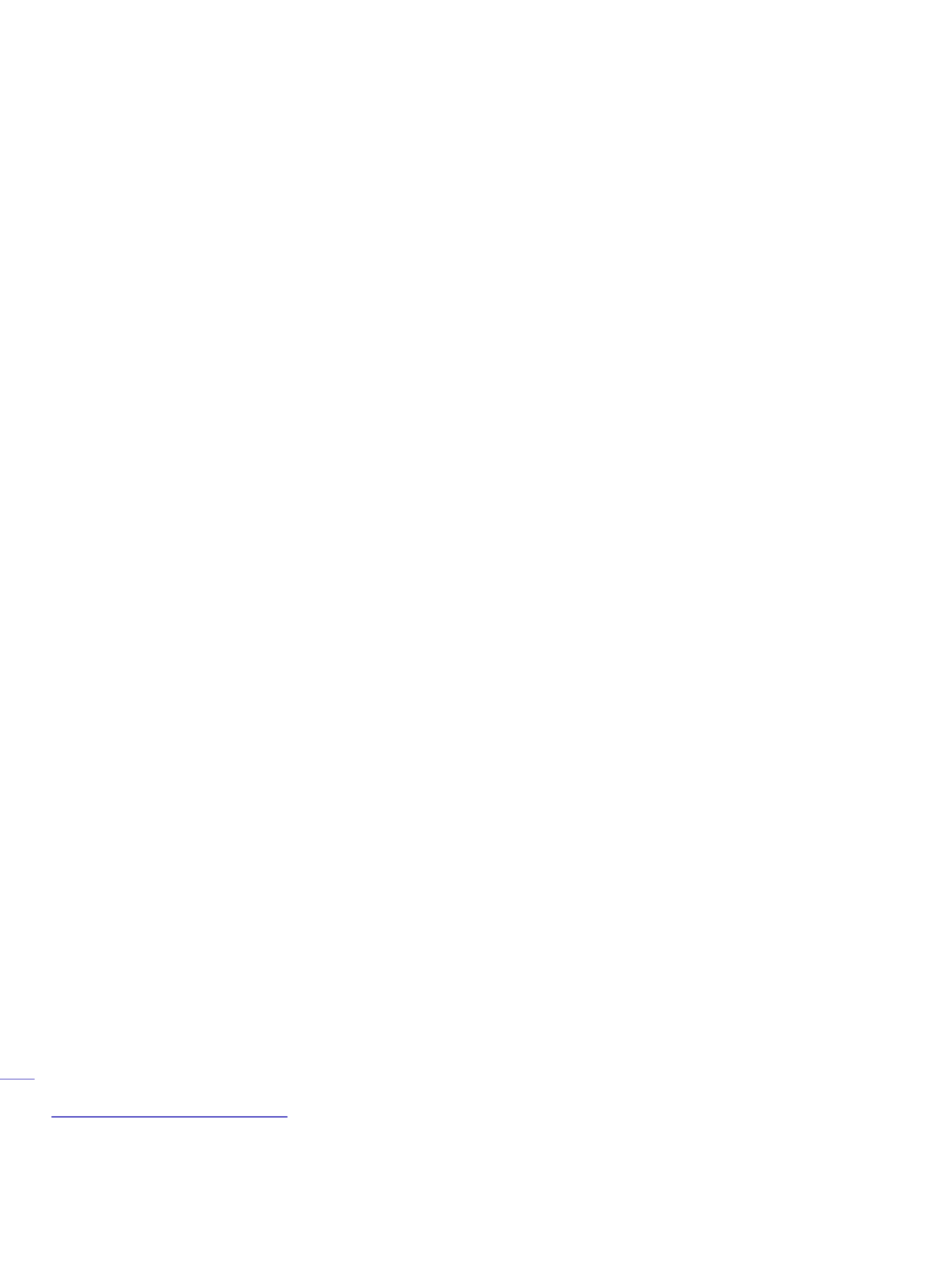2. In the Windows installation wizard select the partition to which you would
like to restore, then hit Enter.
3. Once the Windows installation has completed, the computer will reboot
from the hard drive.
4. When Retrospect launches automatically, cancel out of the Disaster
Recovery window and exit Retrospect. At this point the computer will
reboot.
5. After the reboot, the Windows install screen will display. Allow Windows
to finish its install and reboot the computer.
6. After the reboot, a Retrospect Disaster Recovery dialog will display. Click
OK to reboot the computer.
7. After the computer has restarted, cancel the Retrospect Restore Wizard,
then click the Restore icon.
8. Click the Switch to Advanced Mode link.
9. Select Restore an entire volume and click OK.
10. Click the Source button, then click Recreate.
11. Select Disk, then click OK.
12. Select All Disks.
13. Click Advanced.
14. Enter the UNC path or IP address for your StorCenter Pro Server.
NOTE: You must include the share name as well as the server name in the
path. The default share name on the StorCenter is NetHDD.
15. Follow the onscreen instructions to complete the restore process. This
process will take several minutes. See the Retrospect help system for
more information.
16. When the restoration is complete, click Finish.
17. Reboot the computer.
NOTE: Your computer should boot into the restored version of Windows.
If your computer boots into the Retrospect Disaster Recovery temporary
Windows install, reboot the computer and make sure the option for
Continue Retrospect Disaster Recovery is not selected.
18. Allow the Retrospect Helper Service to update your computer. Your
computer may be rebooted at the end of this process. It is not
uncommon for your computer to perform this step more than once.
Mac
Backing Up Your Computer
These steps will make a duplicate copy of your hard drive on your Iomega
drive.
1. Install Retrospect on the computer you wish to back up. Retrospect is
included on the Solutions CD that came with your StorCenter Pro Server.
2. Launch Retrospect Express.