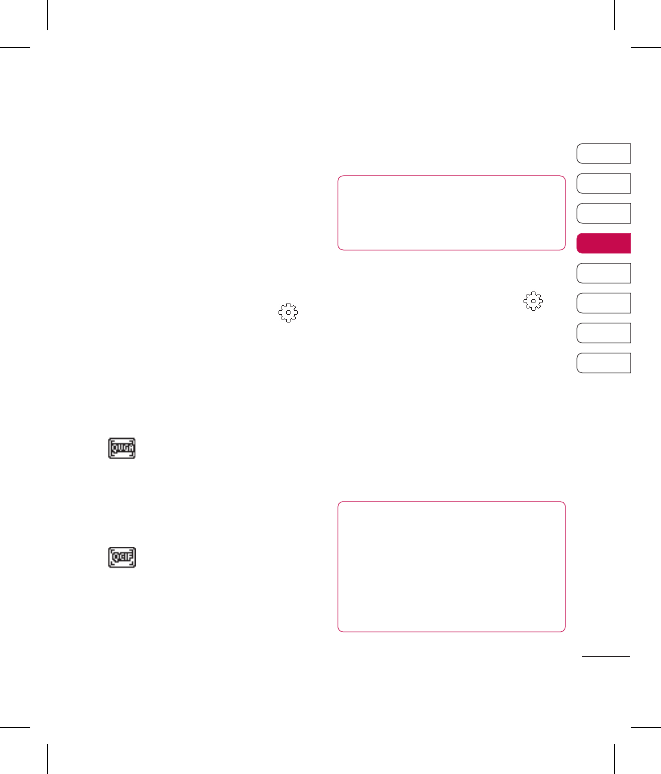Changing the video image
size
The more pixels, the larger the file
size, which in turn means they take
up more memory. If you want to fit
more videos on to your phone you
can alter the pixel number to make
the file size smaller.
1 From the viewfinder touch in
the top left corner.
2 Select Video size from the
Preview menu.
3 Select a pixel value from the two
options:
320x240 - Large image size,
therefore larger file size. Up to 24
fps are available for video play
back, up to 12 fps are available for
video recording.
176x144 - Small image size
and therefore smaller file size. Up
to 15 fps are available for video
play back.
4 Select the size option you’d like
to use.
TIP! For video format conversion
software, see the CD you
received with your KP501.
Choosing a colour tone
1 From the viewfinder touch in
the top left corner.
2 Select Colour Effect from the
settings menu.
3 There are five colour tone options,
Off (Normal), Black & White,
Negative, Sepia.
4 Touch the colour tone you’d like
to use.
TIP! You can change a
video shot in colour to black and
white or sepia after it’s taken,
but you cannot change a video
shot in black and white or sepia
back to colour.