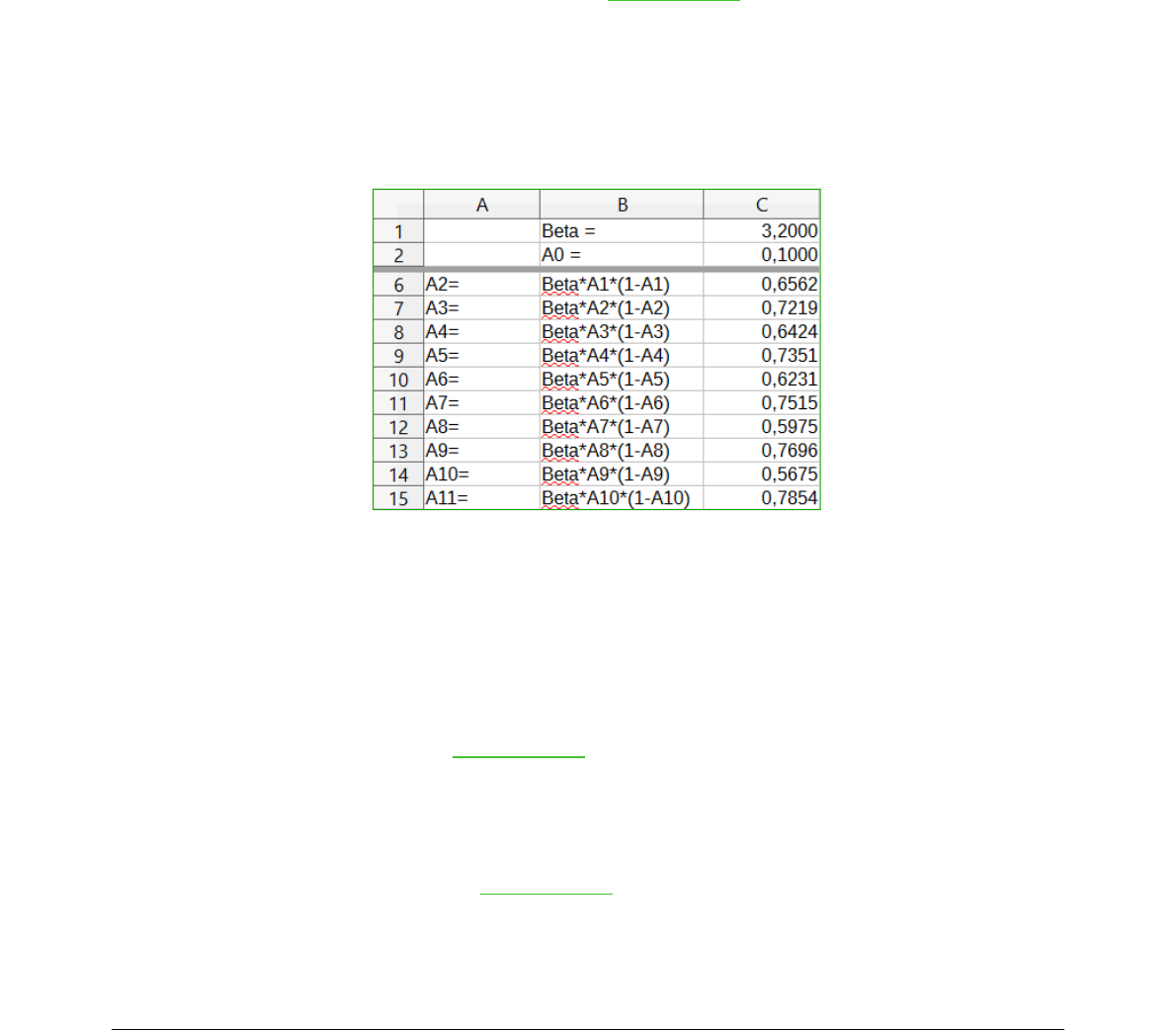Twee lijnen verschijnen op het scherm, een horizontale lijn boven deze cel en een verticale lijn
links van deze cel. Als u nu over het scherm schuift, zal alles boven en links van deze lijnen in
beeld blijven.
Fixeren opheffen
Selecteer Venster > Fixeren om het fixeren van rijen of kolommen op te heffen. Het vinkje voor
Fixeren zal verdwijnen en de zwaarder lijn die het fixeren aangeeft verdwijnt.
Het scherm splitsen
Een andere manier om de weergave te wijzigen is door het splitsen van het venster, ook bekend
als het splitsen van het scherm. Het scherm kan horizontaal of verticaal gesplitst worden, of beide.
Dit stelt u in staat om tot vier gedeelten van het werkblad op één moment in beeld te hebben. Een
voorbeeld van het splitsen van het scherm wordt in Afbeelding 17 getoond, waar de splitsing wordt
weergegeven door een dikkere lijn.
Waarom zou u dit willen doen? Een voorbeeld zou een groot werkblad zijn waarin één van de
cellen een getal bevat, dat wordt gebruikt door drie formules in andere cellen. Met behulp van de
techniek van het splitsen van het scherm, kunt u de cel die het getal bevat in één gedeelte
plaatsen en elk van de andere cellen met formules in de andere gedeelten. Dan kunt u het getal in
de cel veranderen en zien hoe het elk van de formules beïnvloedt.
Horizontaal of verticaal splitsen
1) Klik op de rijkop onder de rijen waar u het scherm horizontaal gesplitst wilt hebben of klik in
de kolomkop rechts van de kolommen waar u het scherm verticaal gesplitst wilt hebben.
2) Ga naar Venster op de Menubalk en kies Splitsen. Een dikkere lijn verschijnt tussen de
rijen of kolommen die aanduidt waar de splitsing geplaatst is. Een voorbeeld van een
splitslijn wordt onder rij 2 in Afbeelding 17.
3) Voor het horizontaal splitsen kunt u ook op het zwarte lijntje aan de bovenzijde van de
verticale schuifbalk klikken (Afbeelding 18) en de splitslijn omlaag trekken, onder de rij
waar u de horizontale splitsing wilt hebben.
4) Voor het verticale splitsen kunt u ook op het zwarte lijntje aan de rechterkant van de
horizontale schuifbalk klikken (Afbeelding 18) en de splitslijn naar rechts trekken, rechts
van de kolom waar u de verticale splitsing wilt hebben.
Calc weergeven
| 29