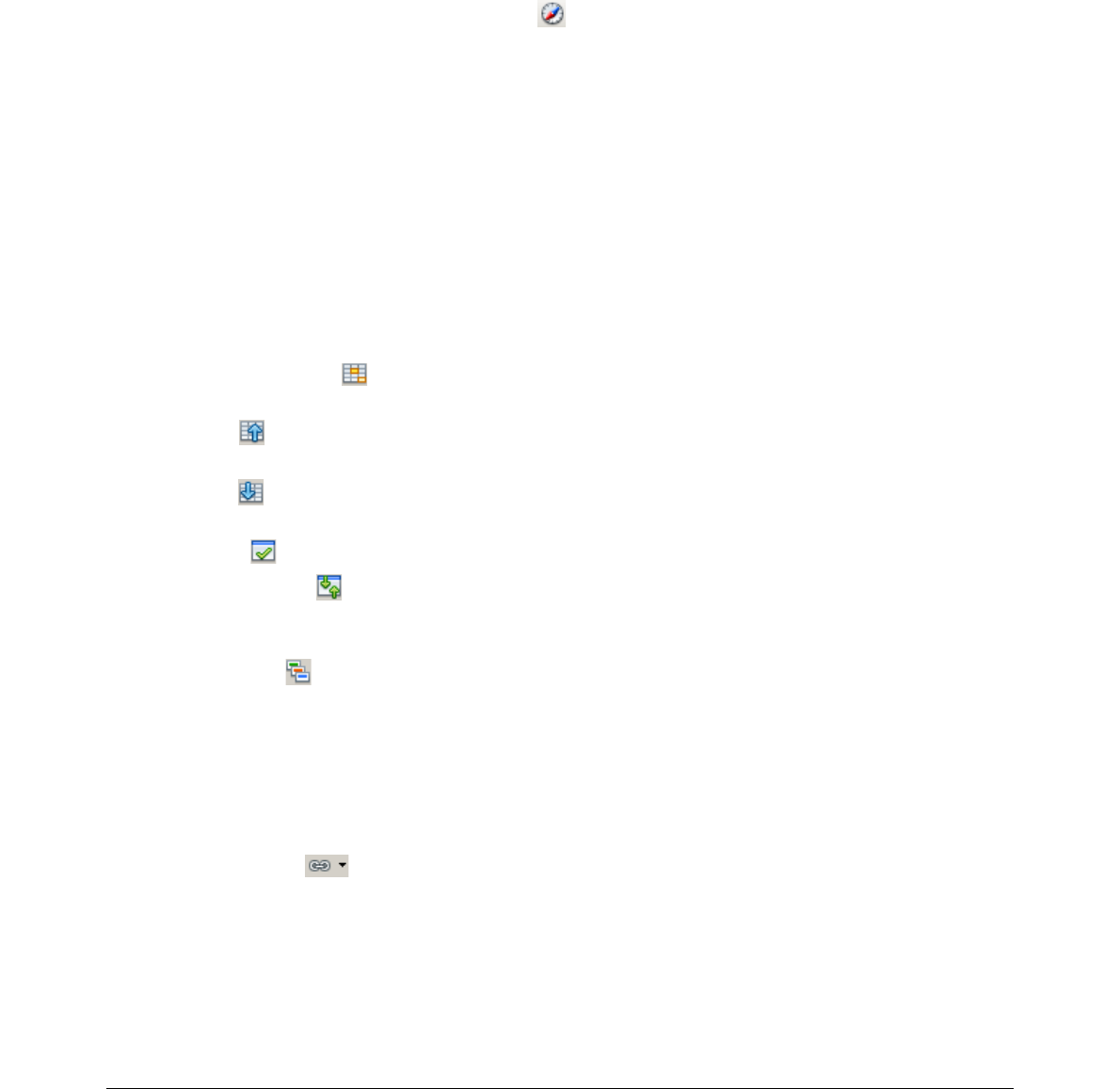• Objecten zijn veel eenvoudiger te vinden als u ze herkenbare namen heeft gegeven toen u
ze maakte, in plaats van de standaardnaam van LibreOffice te gebruiken, zoals Blad1,
Tabel1, Tabel2 enzovoort. Merk op dat de nummering in de standaardnamen niet
corresponderen met de volgorde van de objecten in het werkblad.
• De Navigator in elke individuele modulen van LibreOffice heeft verschillende functies en
deze functies worden verder uitgelegd in de overeenkomstige handleidingen van elke
module van LibreOffice.
Doe het volgende op de Navigator te openen:
• Klik op het pictogram van de Navigator op de werkbalk Standaard.
• Druk op de toets F5.
• Ga naar Beeld > Navigator op de Menubalk.
• Dubbelklik op het bladnummer aan de linkerkant van de Statusbalk.
U kunt de Navigator in het hoofdvenster van Calc vastzetten of het een zwevend dialoogvenster
laten. Om de Navigator vast te zetten of te laten zweven, houdt u de Ctrl-toets ingedrukt en
dubbelklik dan in een leeg gedeelte naast de pictogrammen bovenaan het dialoogvenster.
De volgende besturingselementen en gereedschappen zijn beschikbaar in de Navigator:
• Kolom – voer een kolomletter in en druk op Enter om de cursor naar een cel in dezelfde rij
van de opgegeven kolom te verplaatsen.
• Rij – voer een rijnummer in en druk op Enter om de cursor naar een cel in dezelfde kolom
van de opgegeven rij te verplaatsen.
• Gegevensbereik – geeft het huidige gegevensbereik aan, die aangeduid wordt door de
positie van de cursor.
• Begin – verplaatst de cursor naar de cel aan het begin van het gegevensbereik, die u
kunt markeren met het pictogram Gegevensbereik.
• Einde – verplaatst de cursor naar de cel aan het einde van het gegevensbereik, die u
kunt markeren met het pictogram Gegevensbereik.
• Inhoud – hiermee kunt u de inhoud van de Navigator weergeven of verbergen.
• Omschakelen – schakelt de weergave van de inhoud om. Alleen de het geselecteerde
element en zijn sub-elementen van de Navigator worden weergegeven. Klik opnieuw op
het pictogram om de weergave van alle elementen te herstellen.
• Scenario's – geeft de beschikbare scenario's weer. Dubbelklik op een naam om dat
scenario toe te passen en het resultaat wordt in het bad weergegeven. Als de Navigator
scenario's weergeeft, kunt u de volgden opdrachten benaderen als u met rechts klikt op
een scenario-item:
– Verwijderen – verwijdert het geselecteerde scenario.
– Eigenschappen – opent het dialoogvenster Scenario bewerken, waarin u de
eigenschappen van de scenario kunt bewerken.
• Sleepmodus – opent een submenu om een sleepmodus te kiezen. U beslist welke
actie wordt uitgevoerd als u een object vanuit de navigator in het document sleept en
neerzet. Afhankelijk van de modus die u kiest, geeft het pictogram aan of er een hyperlink,
een koppeling of een kopie gemaakt is.
– Als Hyperlink invoegen – voegt een hyperlink in als u een object vanuit de Navigator
in een document sleept en neerzet. U kunt later op de aangemaakte hyperlink
klikken om de cursor en de weergave naar het respectievelijke object te zetten. Als
De Navigator gebruiken
| 31