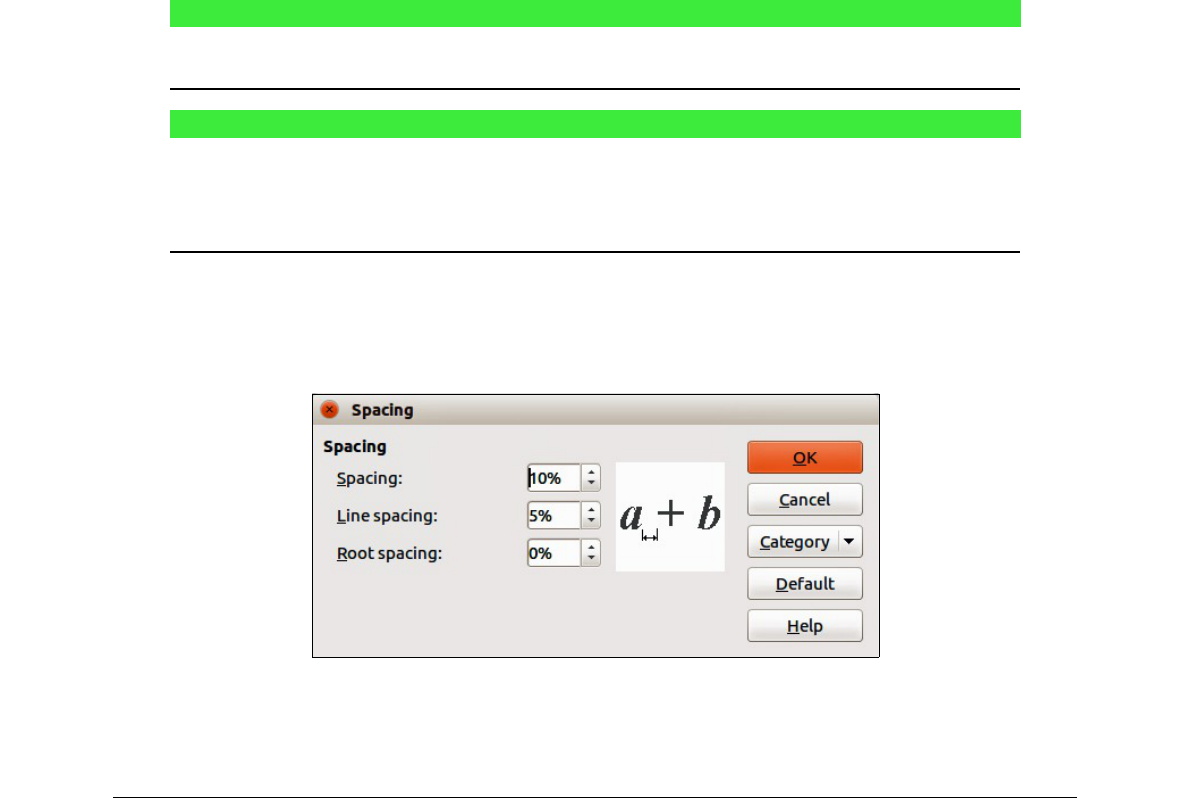– Variables – selects the fonts for the variables in your formula. For example, in the
formula x=SIN(y), x and y are variables and will reflect the assigned font.
– Functions – selects the fonts for names and properties of functions. For example, the
functions in the formula x=SIN(y) are =SIN( ).
– Numbers – selects the fonts for the numbers in a formula.
– Text – defines the fonts for the text in a formula.
• Custom Fonts – in this section of the Fonts dialog (Figure 10), fonts are defined which
format other text components in a formula. The three basic fonts Serif, Sans and Fixed are
available. Other fonts can be added to each standard installed basic font using the Modify
button. Every font installed on a computer system is available for use.
– Serif – specifies the font to be used for the font serif format. Serifs are the small
"guides" that can be seen, for example, at the bottom of a capital A when the Times serif
font is used. Using serifs is quite helpful since it guides the eye of a reader in a straight
line and can speed up reading.
– Sans – specifies the font to be used for sans font formatting.
– Fixed – specifies the font to be used for fixed font formatting.
• Modify – click one of the options from the context menu to access the Fonts dialog, where
the font and attributes can be defined for the respective formula and for custom fonts.
• Default – clicking this button saves any changes as a default for all new formulas. A
confirmation message appears before saving any changes.
Note
When a new font is selected for a formula, the old font remains in the list alongside the
new one and can be selected again.
Note
Variables should be written in italics, so make sure that the Italic option is selected. For
the font you want to use. For all other elements, use the basic form of a font. The style
can be easily altered in the formula itself by using the commands italic or bold to
set these characteristics and nitalic or nbold to unset them.
Adjusting formula spacing
Use the Spacing dialog (Figure 11) to determine the spacing between formula elements. The
spacing is specified as a percentage in relation to the defined base size for font sizes.