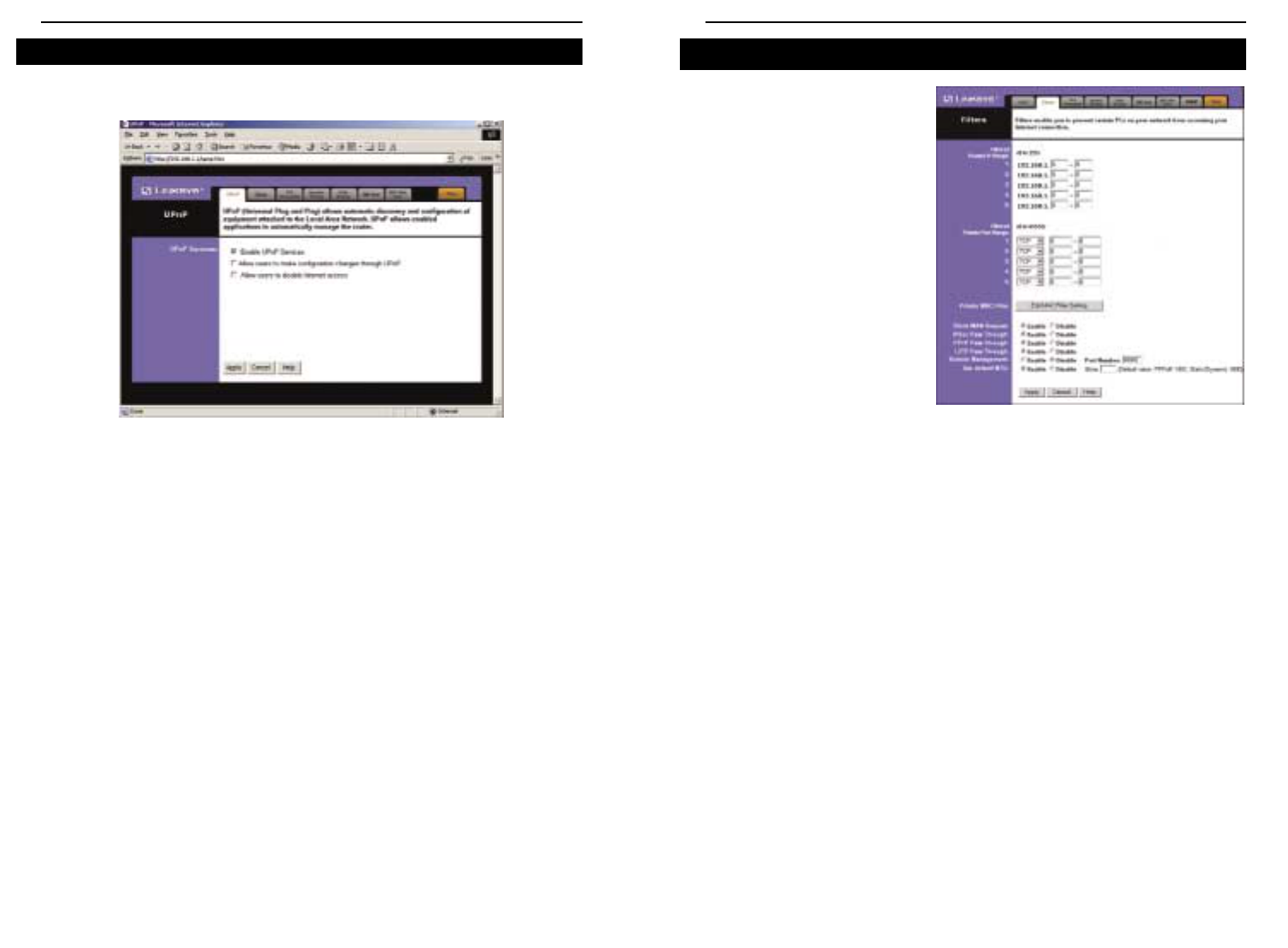Filters block specific internal users
from accessing the Internet. You
can set up a filter through an IP
address or a network port number.
Filtered Private IP Range
• To set up a filter using IP
addresses, enter the range of IP
addresses you wish to filter in
the IP address fields. Users who
have filtered IP addresses will
not be able to access the Internet
at all. If you only want to filter
one IP address instead of a
range of IP addresses, enter the
same value into both fields.
Filtered Private Port Range
• To filter users by network port
number, enter a network port
number or a range of network ports. Select the protocol for each port number you
want to filter, TCP or UDP. Enter the port numbers you want to filter in the port
numbers fields. Users connected to the Router will no longer be able to access any
port number listed there.
Editing MAC Filter Setting
• This feature filters the network adapter’s specific MAC address from going out to
the Internet.
• To check your network adapter’s MAC address, run “winipcfg” or “ipconfig” in
the command prompt. To set the MAC filter, click the Edit MAC Filter Setting
button. When a second window appears, select the range in the drop-down box,
and at the MAC number prompt, enter the 12-digit MAC address you want to fil-
ter. Click the Apply button and then the Continue button before closing the win-
dow.
Block WAN Request
• By enabling the Block WAN Request feature, you can prevent your network from
being pinged or detected by other Internet users. The Block WAN Request feature
also adds another measure of security to your network by hiding your network
ports. Both functions of the Block WAN Request feature make it more difficult for
outside users to work their way into your network.
Filters
Figure 6-12
EtherFast
®
Cable/DSL Wireless-Ready Router with 4-Port Switch
33
This screen shows the Universal Plug and Play services that are available.
Microsoft ME and XP feature Universal Plug and Play (UPnP), which allows
automatic discovery and configuration of equipment attached to the LAN.
UPnP allows enabled applications to automatically manage the router.
There are two ways to begin the UPnP configuration. Choose one:
• Double-click My Network Place. Then double-click the Linksys
BEFSR41W icon.
• Or, start your Web interface. Type in the address http://192.168.1.1.
Using either method, you will see the Setup tab. Click the Advanced tab. Then
click the UPnP tab.
On the UPnP tab, you have three features to choose from:
• Enable UPnP Services This allows Windows XP to activate the UPnP fea-
ture for automatic configuration.
• Allow users to make configuration changes through UPnP This allows
you to make manual changes while still using the UPnP feature.
• Allow users to disable Internet access This allows you to prohibit any and
all Internet connections.
Click Apply to accept changes, or click Cancel to cancel changes.
UPnP
Figure 6-11
Instant Broadband
TM
Series
32