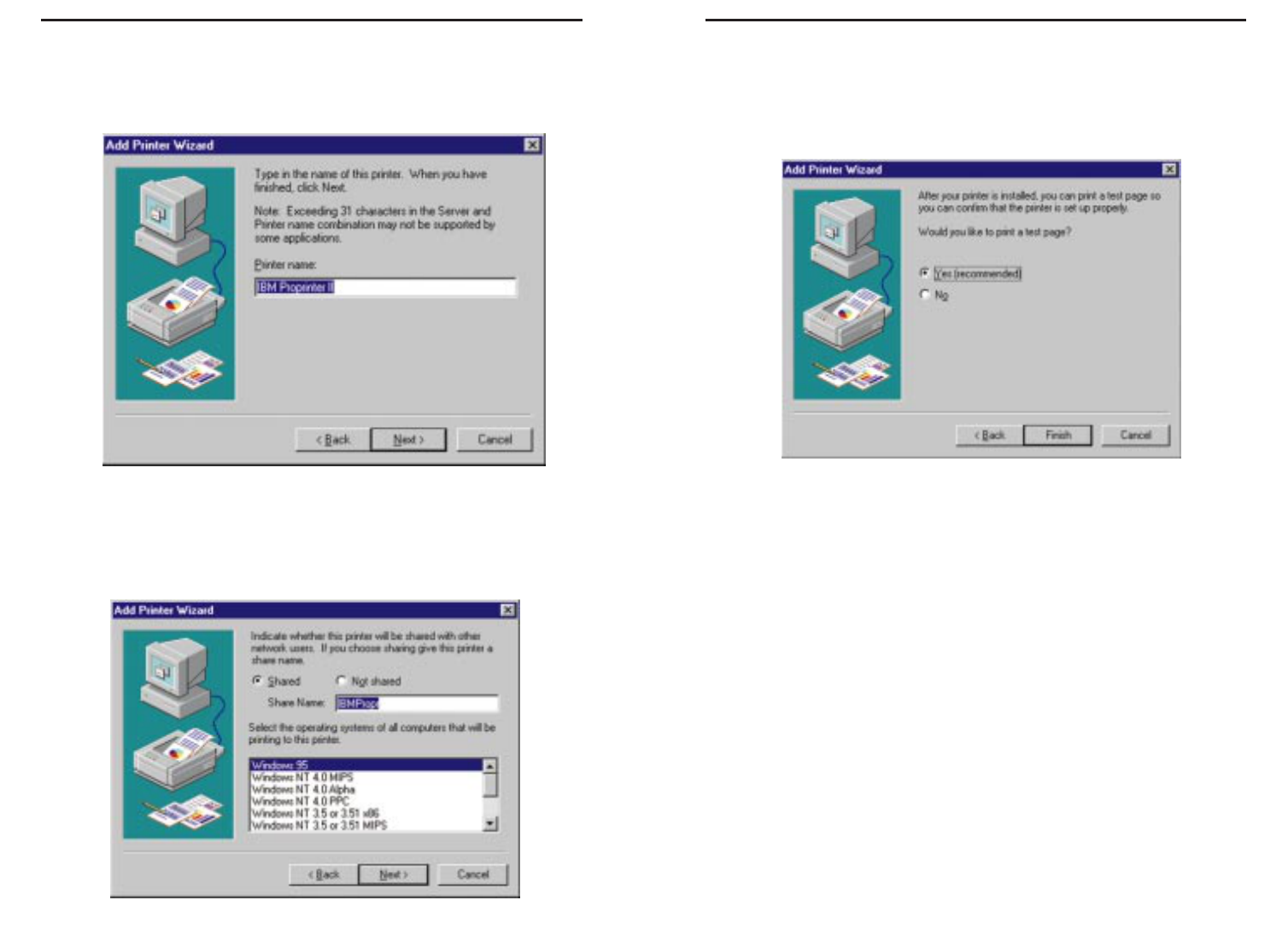11. Your printer has now been added. To verify that it is functioning properly
through the Wireless AP + Cable/DSL Router, you will want to print a test
page. Click the button beside “Yes (recommended)” to print the test page
and then click the Finish button to complete adding your printer.
If you opt to print a test page, a window will appear asking if the test page print-
ed correctly. If it did, click the Yes button to close the window. If it did not print
correctly, click the No button and you will be given Windows Troubleshooting
for your printer.
56
9. The Add Printer Wizard will now ask you to enter a “Printer Name”. For
best performance, make sure your printer name is less than 31 characters
long. Enter this name in the blank field under “Printer Name”. Then, click
the Next button to continue.
10. Will this printer be shared over the network? If so, select Shared on the fol-
lowing screen and enter a “Shared Name” for the printer. Then, select the
operating systems under which this printer will be shared. In the example
below, the printer is being shared. If you choose not to share this over the
network, select Not shared. Then, click the Next button to continue.
55
Etherfast
®
Wireless AP + Cable/DSL Router with PrintServerInstant Broadband
TM
Series