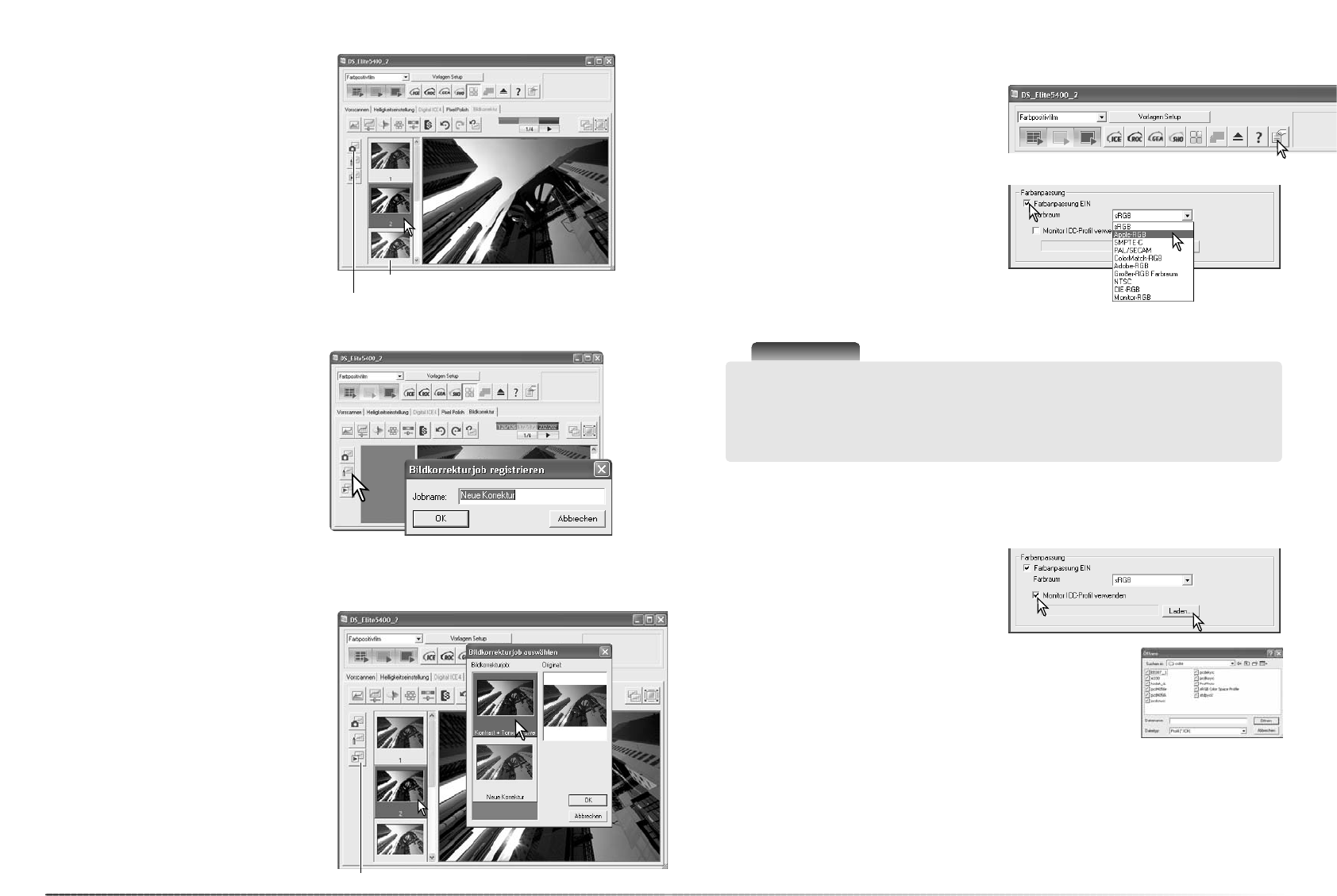65
Farbanpassung
Hinweis
sRGB – Multimedia und Internetstandard.
Apple RGB – Apple-Standard.
SMPTE-C – U.S. Fernsehstandard.
PAL/SECAM – Europ. Fernsehstandard.
ColorMatch RGB – Pre-Press-Standard.
Klicken Sie auf das „Farbanpassung EIN“-Kon-
trollkästchen.
Wählen Sie den Ausgabe-Farbraum aus dem
Farbraum-Listenfeld aus. Wenn Sie die Option
„Monitor-RGB“ wählen, wird das gewählte
Monitorprofil verwenden (s.u.).
Klicken Sie auf den „OK“-Button in den
Voreinstellungen, um den Vorgang abzuschlie-
ßen.
Farbraum auswählen
Ausgabe-Farbraum und Monitor-ICC-Profile
können in den Voreinstellungen festgelegt wer-
den. Klicken Sie auf den Voreinstellungen-
Button, um die Dialogbox zu öffnen.
Adobe RGB – Grafikstandard.
Wide-gamut RGB – Spez. Farbraum.
NTSC – Japanischer Fernsehstandard.
CIE RGB – Spez. Farbraum.
Monitor RGB – für Monitorprofile.
Monitor-ICC-Profile befinden sich an folgenden Stellen:
Windows 98, 98SE, Me: [Windows] > [System] > [Color]
Windows 2000: [WINNT] > [System32] > [Spool] > [Drivers] > [Color]
Windows XP: [Windows] > [System32] > [Spool] -> [Drivers] > [Color]
Mac OS 9: [Systemordner] > [ColorSync Profile]
Mac OS X: [Library] > [ColorSync] > [Profiles] > [Displays]
Einstellen des Monitor-ICC-Profils
Das spezifische ICC-Profil Ihres Monitors kann in der Dialogbox „Voreinstellungen“ unter „Farb-
anpassung“ eingestellt werden. Den Namen des Profils entnehmen Sie bitte der Bedienungs-
anleitung des Monitors. Dieser Farbraum kann als Ausgabe-Farbraum dienen, siehe unten.
Klicken Sie auf das „Monitor-ICC-Profil ver-
wenden“ Kontrollkästchen.
Klicken Sie auf den „Laden“-Button, um die
„Öffnen“-Dialogbox des Betriebssystems auf-
zurufen.
Laden Sie das ICC-Profil für Ihren Monitor. Das gewählte Profil wird im
Fenster „Voreinstellungen“ angezeigt. Klicken Sie in den Vorein-
stellungen den „OK“-Button, um den Vorgang abzuschließen.
64
Bildbearbeitung – Weiterführende Funktionen
Bildkorrekturen können zeitweilig als Miniatur-
bilder abspeichert werden. Klicken Sie einfach
auf den Schnappschuss-Button, um ein Minia-
turbild mit den aktuellen Korrekturen zu er-
stellen.
Um zu einem älteren Schnappschuss zu gelan-
gen, klicken Sie einfach auf das dazugehören-
de Miniaturbild. Der Schnappschuss ersetzt
das aktuelle Bild. Um einen Schnappschuss zu
löschen, klicken Sie einfach das Miniaturbild an
und drücken Sie die Löschen-Taste auf der
Tastatur.
Schnappschuss-Anzeigebereich
Schnappschuss erstellen
Bildkorrekturen speichern
Bildkorrekturjobs laden
Alle Änderungen an einem Bild können als Bild-
korrekturjob in der Bildkorrektur-Registerkarte
gespeichert werden. Auf diese Weise können
sie jederzeit wieder geladen und auf verschie-
dene Bilder angewandt werden.
Klicken Sie auf den „Bildkorrekturjob spei-
chern“-Button, um die aktuellen Korrekturein-
stellungen zu speichern.
Geben Sie einen Jobnamen ein. Speichern Sie
die Korrektureinstellungen mit „OK“.
Lassen Sie das zu ändernde Bild in der Bild-
korrektur-Registerkarte zur Vorschau anzeigen.
Klicken Sie auf den „Bildkorrektur-Job laden“-
Button, um die Auswahl-Dialogbox zu öffnen.
Klicken Sie auf ein Bildkorrekturjob-Miniatur-
bild, um es auszuwählen. Bestätigen Sie mit
„OK“, wenn der Job auf das angezeigt Bild
angewendet werden soll. Bildkorrekturjobs
werden in den Schnappschuss-Anzeigebereich
geladen. Es können auch mehrere Jobs gela-
den werden.
Um einen Bildkorrekturjob zu löschen, öffnen
Sie das „Job laden“-Fenster und markieren Sie
den zu löschenden Job. Drücken Sie die
Löschen-Taste auf der Tastatur, um die Datei
zu entfernen.
Schnappschuss-Button
„Bildkorrektur-Job laden“-Button