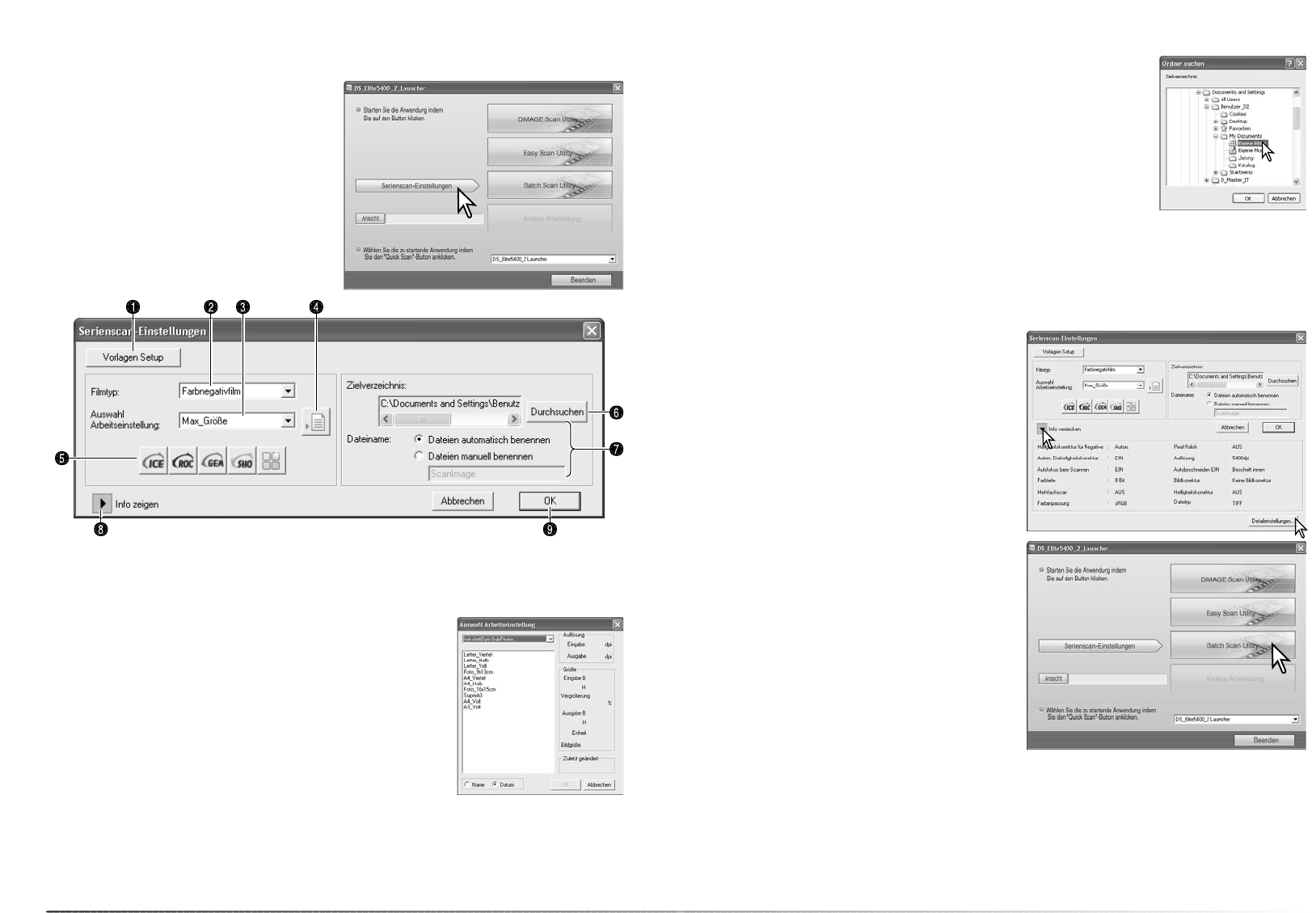67
7. Zur Auswahl der Dateinamen für die gescannten Bilder. Die automatische Vergabe der
Dateinamen basiert auf Datum und Uhrzeit des Scans; der Dateiname beginnt mit DS, gefolgt
von jeweils zwei Zahlen, die das Jahr, den Monat, den Tag, die Stunde, die Minute und die
Sekunde des Scans kennzeichnen. DS050523134510 wurde am 23. Mai 2005 um 13:45 Uhr
und 10 Sekunden gescannt. Die Option „Dateien manuell benennen“ verwendet den eingege-
benen Namen zusammen mit einer vierstelligen Nummer, die automatisch hinzugefügt wird.
6. Zur Auswahl des Zielspeicherortes für die gescannten Bilder.
Klicken Sie dazu auf „Durchsuchen“, um den Zielpfad der
gescannten Bilder beim Speichern anzugeben. In der sich öffnen-
den Dialogbox können Sie das Verzeichnis wählen, in das die
Dateien gespeichert werden. Die Auswahl erfolgt durch Markierung
des Verzeichnisses. Klicken Sie auf „OK“, um den Vorgang fertig
zu stellen. Das gewählte Verzeichnis wird im Fenster
„Einstellungen“ angezeigt.
9. Klicken Sie auf den „OK“-Button, um den
Vorgang abzuschließen und wieder zum
Launcher zurückzukehren.
8. Klicken Sie auf den „Info zeigen“-Button,
um die Scan-Einstellungen anzeigen zu las-
sen. Um die erweiterten Einstellungen zu
verändern, müssen Sie auf den
„Detaileinstellungen“-Button klicken, um die
Dialogbox für die Einstellungen zu öffnen,
siehe nächste Seite. Klicken Sie erneut auf
den Button, um die Anzeige zu verbergen.
Wenn der „Batch Scan Utility“-Button im
„Launcher“-Fenster angeklickt wird, initialisiert
sich der Scanner. Legen Sie, nachdem die
Meldung „Filmhalter einlegen“ erschienen ist,
den Filmhalter in den Scanner ein; alle Bilder
im Filmhalter werden gescannt und gespei-
chert. Der Filmhalter wird am Ende des
Vorgangs automatisch ausgegeben.
Um diesen Vorgang zu wiederholen, legen Sie
einen anderen Film in den Filmhalter und legen
Sie diesen wiederum in den Scanner ein.
Klicken Sie auf den „Batch Scan Utility“-
Button, um mit dem Scanvorgang zu beginnen.
Der Scanner wird lediglich vor dem Scanvorgang des ersten Filmhalters initialisiert.
Ist die „Batch Scan Utility“-Software über das Auswahl-Listenfeld mit der Quick-Scan-Taste ver-
knüpft, so initialisiert sich zunächst der Scanner nach dem Drücken der Quick-Scan-Tastes und
danach wird die Meldung zum Einlegen eines Filmhalters angezeigt. Um hintereinander mehrere
Serienscans durchzuführen, legen Sie einfach einen Filmhalter ein und drücken Sie die Quick-
Scan-Taste.
66
Batch Scan Utility
„Batch Scan Utility“-Software
Mit der „Batch Scan Utility“-Software können Sie
eine große Anzahl von Bildern scannen. Scan,
Bildbearbeitung und Speicherung aller Bilder
eines Filmhalters erfolgt automatisch. Die „Batch
Scan Utility“-Software wird mit der „DiMAGE
Scan Launcher“-Software geöffnet (S. 20).
Klicken Sie im „DiMAGE Scan Launcher“-Fenster
auf den Button „Serienscan-Einstellungen“, um
die Batch Scan Utility zu konfigurieren. Stellen Sie
sicher, dass die Filmkammertür geschlossen ist
und sich kein Filmhalter im Scanner befindet, da
er sich zunächst initialisieren muss.
2. Zur Auswahl des Filmtyps über das Listenfeld (S. 28). Beim Erstellen von Serienscans können
nicht gleichzeitig verschiedene Filmtypen verwendet werden.
4. Klicken Sie auf den „Job laden"-Button, um die Jobauswahl-
Dialogbox zu öffnen. Wählen Sie den gewünschten Job aus und
klicken Sie auf den „OK“-Button, um den Vorgang abzuschließen.
Weitere Informationen finden Sie auf den Seiten 32 und 64.
5. Zur Auswahl von Digital ICE, ROC, GEM, SHO und Pixel Polish.
Klicken Sie dazu auf den entsprechenden Button. Für weitere
Informationen siehe: Digital ICE (S. 35), Digital ROC (S. 51),
Digital GEM (S. 52), Digital SHO (S. 53) und Pixel Polish (S. 36).
Informationen zu Speichervoraussetzungen finden Sie auf S. 11.
Die Parameter dieser Funktionen können in der Dialogbox für die
Serienscan-Einstellungen geändert werden, siehe auch Punkt 8.
1. Zur Auswahl und Erstellung von Vorlagen-Einstellungen zur Stapelverarbeitung.
(Siehe auch S. 50).
3. Zur Auswahl der entsprechenden Verwendung des Scanners im
Listenfeld. Jobdateien können ebenfalls verwendet werden.