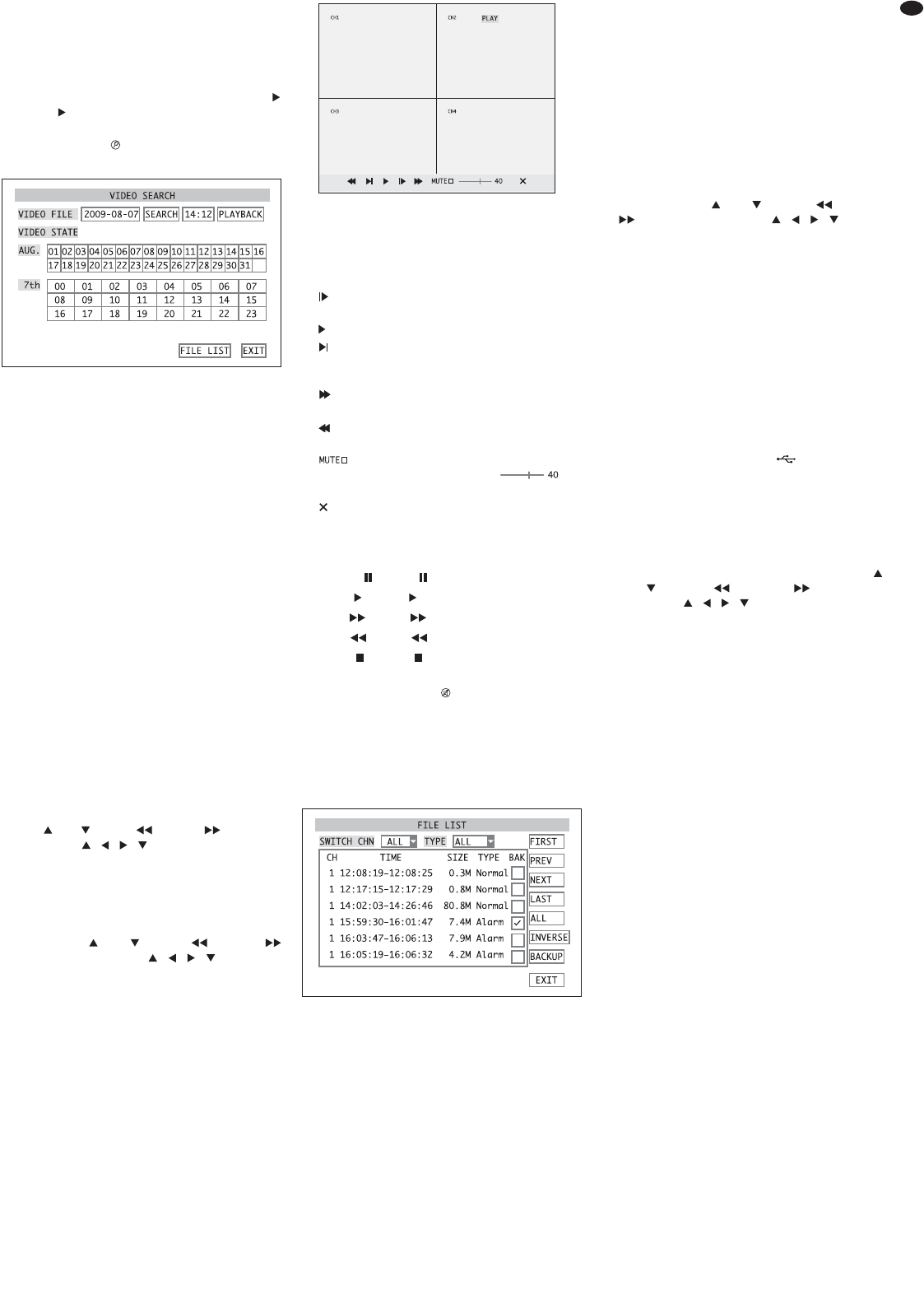29
GB
9 Replay
To replay a recording:
1) Activate the submenu SEARCH/ VIDEO SEARCH
(fig. 25) either via the main menu (fig. 10), the
menu list (
chapter 6.1, fig. 8) or, if the menu
has been deactivated, via the button PLAY
(12) or (31).
DMR-188
is additionally equipped with the
button SEARCH (5) for direct activation of this
submenu.
2) If you know the precise time of a recording,
enter the date and the time in the corresponding
input fields in the upper line (detailed description
of an input
chapter 6.2.3). Then click the but-
ton
PLAYBACK.
If the replay is started, continue with step 5).
Note: If you enter a time which is close to the end
of the recording, you will not be able to replay it
with this selection method. To replay this record-
ing, enter an earlier time or use the direct selection
of files for the reproduction described in step 7).
3) If you only know the approximate period of time
when the recording was made, enter the desired
date or any date in the desired month and click
the button
SEARCH.
In the overview, the selected month will be
shown with the 24 hours of the day selected
below it. Recordings were stored in the periods of
time highlighted in colours: Green highlights are
“normal recordings” made via permanent record-
ing, time-controlled recording or manual record-
ing. However, red highlights are recordings trig-
gered by an alarm (via an alarm input or via the
internal motion detector).
To show the overview of another day, click it in
the overview of the month or select it with the but-
tons and (8) and (10) and (13) on the
recorder or , , , (29) on the remote con-
trol and confirm with the button SEL / EDIT (9) or
SEL (33).
4) To replay the recordings, click the desired period
of time in the overview of the day (the overview is
divided into half-hour sections) or select it with
the buttons and (8) and (10) and
(13) on the recorder or , , , (29) on the
remote control and confirm with the button SEL /
EDIT (9) or SEL (33).
Note: If another recording is available within a
half-hour section, you will not be able to replay it
with this selection method. To replay this record-
ing, use the direct selection of files described in
step 7).
5) The replay will always start with a split screen;
however, like for live surveillance, the different
views can be switched over with a double click of
the left mouse button or with the corresponding
buttons (
chapter 7).
6) If the mouse pointer is moved to the lower edge
of the screen, a toolbar for controlling the replay
will appear (
fig. 26). Click the icons with the
mouse:
PAUSE, FRAME – to interrupt the replay
and to continue in frames
PLAY – to continue the replay
SLOW1/2, SLOW1/4, SLOW1/8 – for replay
in slow motion at
1
⁄2,
1
⁄4 or
1
⁄8 of the nor-
mal speed
>>2X, >>4X, >>8X – for replay at double,
four-fold or eight-fold speed
<<2X, <<4X, <<8X – for reverse replay at
double, four-fold or eight-fold speed
If the box is not ticked off, adjust the vol-
ume for audio replay with .
For muting, tick off the box.
to abort the replay
Alternatively, it will also be possible to control the
replay via the buttons on the recorder or on the
remote control:
PAUSE (11) or (31) =
PAUSE, FRAME
PLAY (12) or (31) = PLAY
FWD (13) or (31) = >>2X, >>4X, >>8X
REW (10) or (31) = <<2X, <<4X, <<8X
STOP (14) or (31) = abort of replay
DMR-188 only:
The audio replay will be muted
with the button MUTE (5).
After aborting or ending a replay, the submenu
SEARCH/ VIDEO SEARCH (fig. 25) will reappear.
7) For specific selection of a video recording in the
form of a single video file, click the button
FILE
LIST
. The file list of the day selected (example:
fig. 27) will be indicated.
For each file, its camera channel (CH), the
recording time (TIME), the file size in MB (SIZE)
and the type of recording (TYPE) will be indicated.
Via the list field next to
SWITCH CHN, it will be
possible to define if recordings of all camera
channels (ALL) or recordings of a particular chan-
nel only (CH1, CH2, ...) are to be listed. Next to
TYPE, define if recording of both types (ALL),
“normal recordings” only (NORMAL) or recordings
triggered by an alarm only (
ALARM) are to be listed
(
chapter 8.2.6).
If the list extends over several screen pages,
scroll through the pages with the buttons on the
right:
FIRST first menu page (oldest recordings of the
day selected)
PREV. previous page
NEXT next page
LAST last page (latest recordings of the day
selected)
For replay, click a video file in the list or select it
with the buttons and (8) and (10) and
(13) on the recorder or , , , (29) on
the remote control and confirm with the button
SEL / EDIT (9) or SEL (33). The replay will be con-
trolled as described in steps 5) and 6).
To exit the list and to return to the submenu
SEARCH/ VIDEO SEARCH, click the button EXIT.
Note: It will not be possible to delete individual
recordings from the hard disk; it will only be pos-
sible to delete (format) the entire hard disk
(
chapter 8.1.1).
9.1 Exporting video files
For backup or for viewing on a computer, it will be
possible to copy the video files recorded on the inter-
nal hard disk to a storage medium (USB stick or hard
disk) connected to the USB port (22). [After con-
nection, it may take a few seconds until the storage
medium has been recognized.]
1) As described in chapter 9, select a particular day
when video recordings were made and activate
the file list (example: fig. 27).
2) In the column
BAK, click the box next to the
desired video files or select it with the buttons
and (8) and (10) and (13) on the
recorder or , , , (29) on the remote con-
trol and confirm with the button SEL / EDIT (9) or
SEL (33). It will be ticked off. When it is clicked
again, the tick mark will be removed.
If the list extends over several screen pages,
scroll through the pages with the buttons on the
right:
FIRST first menu page (oldest recordings of the
day selected)
PREV. previous page
NEXT next page
LAST last page (latest recordings of the day
selected)
The following buttons will simplify the selection:
ALL all files on this screen page will be
ticked off
INVERSE the selection on this screen page will
be inversed, i. e. for all files selected,
the tick mark will be removed; all
other files will be ticked off
When scrolling through the menu pages, the
selection will be maintained.
3) If all desired files have been selected, click the
button
BACKUP.
If the message “
No file selected!” ap-
pears, no file has been selected.
If the message “
No USB device found!” ap-
pears, no storage medium has been connected to
the USB port or the medium connected has not
been formatted or has not correctly been format-
ted (
chapter 9.1.1).
While copying, the total number of files to be
copied and the progress of this process will be
indicated. After successful copying, the message
“
Backup Successfully!” will appear.
Confirm all messages by clicking the button
OK
or confirm with the button SEL / EDIT (9) or SEL
(33).
The recorder will create a directory “RecordFile” on
the storage medium and will store the files in *.264
format (H.264 compressed) in it. The file name will
contain the channel number, the date and the time of
recording. The computer programs provided will
allow reproduction on a computer and conversion to
AVI format.
㉗
Submenu FILE LIST
㉖
Replay control
㉕
Submenu VIDEO SEARCH