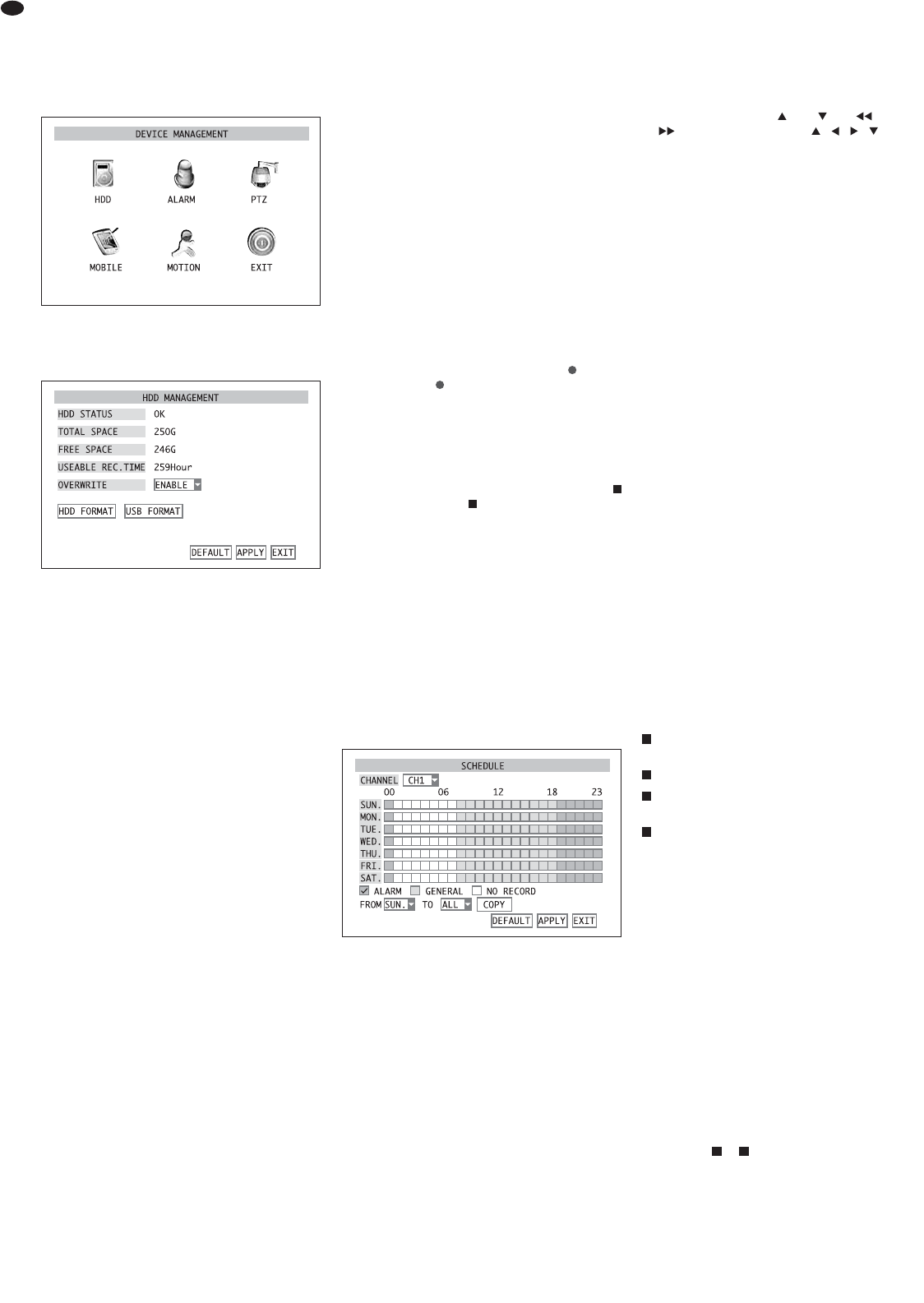28
GB
4) To exit the submenu, click the button EXIT or the
right mouse button or press the button MENU /
ESC (7) or MENU (32).
8.1.1 Configuring /deleting the hard disk
1)
Activate the submenu DEVICES/ DEVICE MANAGE-
MENT
(fig. 22) in the main menu (fig. 10).
2) Activate the submenu
HDD/ HDD MANAGEMENT
(fig. 23).
In the line
HDD STATUS, the status of the hard disk
will be indicated.
OK: The hard disk is ready for recording.
No Disk Found: No hard disk installed.
Not Formatted: The hard disk has not been for-
matted or has not been correctly formatted. (The
recorder will use its own format which is not com-
patible to the usual formats for computers.)
In the line
TOTAL SPACE, the total hard disk
capacity will be indicated; in the line
FREE SPACE,
the free storage space will be indicated.
The line
USEABLE REC. TIME will indicate the
recording time, depending on free storage space
and the recording quality and resolution set in the
submenu
RECORD/ RECORD SETUP (chapter 8.1,
fig. 21).
3) If the hard disk has not been formatted for use in
this recorder or if all recordings previously made
are to be deleted (it will not be possible to delete
individual recordings from the hard disk), click the
button
HDD FORMAT.
To start formatting, click
OK in the confirmation
prompt pointing out that formatting will delete all
data on the hard disk. To abort the procedure,
click
CANCEL.
After successful formatting, confirm the mes-
sage “
Formatted successfully!” with OK.
Now the recorder will be restarted automati-
cally. Then reactivate this submenu
HDD/ HDD
MANAGEMENT
(fig. 23).
4) In the line
OVERWRITE, define if the oldest record-
ings are to be overwritten automatically (
ENABLE)
or not (
DISABLE) when the hard disk is full.
5) To reset all settings of this submenu to the factory
settings, click the button
DEFAULT.
6) To store the settings, click the button
APPLY, then
confirm the message inserted “Saved success-
fully!
” by clicking the button OK.
7) To exit the submenu, click the button
EXIT or the
right mouse button or press the button MENU /
ESC (7) or MENU (32).
8.2 Recording control
If camera channels have generally been selected for
recording (
chapter 8.1), there will be different
ways to start a recording.
8.2.1 Permanent recording
For permanent recording of the desired camera
channels, select the option
ALWAYS in the line REC.
MODE
of the submenu RECORD/ RECORD SETUP (chap-
ter 8.1, fig. 21) and confirm with APPLY. All channels
for which ON has been selected in the line CHANNEL
will be recorded once the recorder has been
switched on and camera signals have been applied.
8.2.2 Manual start of recording
It will also be possible to start a recording manually.
For this purpose, press the button REC (15) on
the recorder or (31) on the remote control or
activate the item
START RECORD in the menu list
(insertion via the right mouse button
chapter 6.1,
fig. 8).
All channels set to ON in the line
CHANNEL in the
submenu RECORD/ RECORD SETUP (
chapter 8.1,
fig. 21) will be recorded.
To end the recording, press the button STOP
(14) on the recorder or (31) on the remote control
or activate the item
STOP RECORD in the menu list
(insertion via the right mouse button).
8.2.3 Time-controlled recording
It will also be possible to control the recording auto-
matically via a schedule defined individually for each
camera channel.
1) In the submenu RECORD/ RECORD SETUP (
chap-
ter 8.1, fig. 21) in the line REC. MODE, select the
option TIME SCHEDULE RECORD and click the but-
ton SCHEDULE.
The submenu for the
SCHEDULE (fig. 24) will
appear. It contains a weekly schedule with the
days Sunday to Saturday in the vertical and the
hours of the day in the horizontal.
2) Next to
CHANNEL in the list field, select the cam-
era channel for which a recording schedule is to
be defined. If the same schedule is intended for
all channels to be recorded, select the option ALL.
3) To enter the type of recording for each hour, tick
off the corresponding type in the line below the
schedule and then mark the periods.
Tick off
ALARM and then click all fields for the
hours when a recording is to be started in case of
alarm triggering only (detailed information con-
cerning alarm triggering can be found in the chap-
ter below). These fields will be red.
Tick off
GENERAL and then click all fields for the
hours of permanent recording. These fields will
be green.
Tick off
NO RECORD and then click all fields for
the hours without recording. These fields will be
black.
For operation without a mouse, first select a
field with the buttons and (8), (10) and
(13) on the recorder or , , , (29) on
the remote control and confirm with the button
SEL / EDIT (9) or SEL (33).
4) To simplify the input, there is an additional copy
function which will allow you to copy the settings
made for a day of the week to the lines for the
other days:
In the list field next to
FROM, set the preset line of the
corresponding day. Then select the copy target (the
day of the week or ALL for all days of the week) on
the right next to TO. Then click the button COPY.
5) To reset all settings of this submenu to the factory
settings, click the button
DEFAULT.
6) To store the settings, click the button APPLY, then
confirm the message inserted “Saved success-
fully!
” by clicking the button OK.
7) To exit the submenu, click the button
EXIT or the
right mouse button or press the button MENU /
ESC (7) or MENU (32).
8.2.4 Alarm-controlled recording
A recording can also be started by a movement
detected in the camera image or via an external sen-
sor connected to the corresponding alarm input
SENSOR (24) of the corresponding camera chan-
nel. The settings for alarm detection and the alarm
evaluation are described in chapter 10.
The requirements for starting an alarm-controlled
recording are general approval of the camera chan-
nel for recording (
chapter 8.1), presence of a
video signal and selection of time-controlled record-
ing (
chapter 8.2.3) with the setting “Alarm record-
ing” at the time of alarm triggering.
8.2.5 Insertions during recording
In addition to flashing of the LED HDD (4), the
recording status will be indicated via the following
icons in the corresponding camera image:
time-controlled recording, permanent recording
or manual recording
recording triggered via an alarm input
recording triggered via the internal motion detec-
tor
no start of recording because there is no hard
disk, the hard disk has not been formatted or the
hard disk is full (if the overwrite mode has been
deactivated
chapter 8.1.1, step 4 OVERWRITE
= DISABLE)
8.2.6 Storage according to type of recording
According to the start of the recording, the video
data will be stored as “alarm recording” or “normal
recording”. For replay, the files can be selected
according to their type.
If an alarm is triggered via an alarm input or the
internal motion detector during a permanent or time-
controlled recording, the recorder will create a new
file of the type “alarm recording” on the hard disk. At
the end of the alarm recording time (
chapter
10.1, DURATION), recording will be continued with a
new file of the type “normal recording”.
However, with a recording started manually, a file
of the type “normal recording” will be stored continu-
ously, even if in the meantime an alarm is triggered
and the icon or is inserted (
chapter 8.2.5).
I M
H
M
I
R
㉔
Submenu SCHEDULE
㉓
Submenu HDD MANAGEMENT
㉒
Submenu DEVICE MANAGEMENT