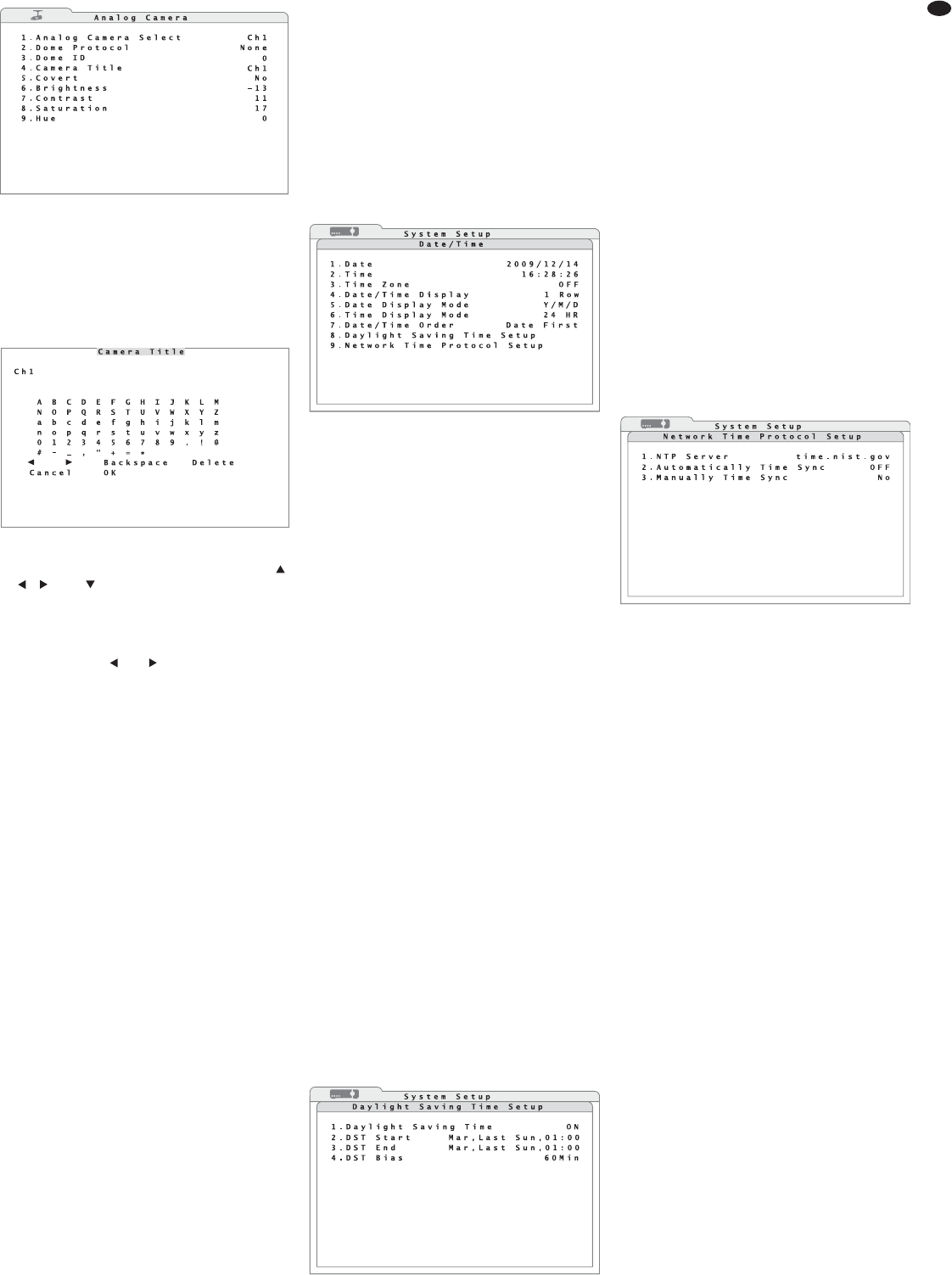29
GB
2) In the line 1.Analog Camera Select, select
the channel for the camera to be titled. The cur-
rent camera title will be displayed on the right of
the line 4.Camera Title.
3) To change the title, activate the input window for
characters (fig. 21) via the line 4.Camera Title.
4) To enter a character, select it with the buttons ,
, und (8) and confirm with the button
ENTER (6). Alternatively, click the character with
the mouse. To enter numbers directly, use the
camera channel buttons 1 – 10/0 (1); to enter a
full stop “.” directly, use the button CALL (10).
Via the icons and , move the cursor in the
word. To correct it, use Delete to delete the
character near the cursor; use Backspace or
press the button DOME (12) to delete the char-
acter on the left of the cursor.
5) After entering, store the title with OK or exit the
input window with Cancel without changing the
title.
It depends on the setting 1.Show Camera Title
in the submenu Monitor Setup (
chapter
6.2.3) whether or not the camera titles will be dis-
played on the monitor.
6.2.5 Correcting image properties
If necessary, correct the properties of the camera
images.
1) Via the man menu (fig. 19), activate the submenu
Camera Setup (fig. 20).
2) In the line 1.Analog Camera Select, select
the channel for the camera image to be cor-
rected.
3) The following image properties may be corrected:
6.Brightness
7.Contrast
8.Saturation
9.Hue
Note: To view the changes, select the option No in
the line 5.Covert.
6.2.6 Visibility of camera images
For recording the signals of a camera without dis-
playing them on the main monitor in the normal
mode, set the corresponding channel to “covert”.
1) Via the main menu (fig. 19), activate the submenu
Camera Setup (fig. 20).
2) In the line 5.Covert, define if the camera
image will be covert (Yes) or if it will be visible on
the monitor during live surveillance and during
replay of recordings (No).
Note: This setting will not affect the display of a cam-
era signal on an additional monitor connected to the
output CALL MONITOR (31).
6.2.7 Date and time
The recorder is equipped with a clock. Due to a bat-
tery, this clock will keep running when the recorder
is switched off or in case of power failure. To set the
date and time:
1) Via the main menu (fig. 14), activate the submenu
System Setup (fig. 15).
2) Via the line 3.Date/Time, activate the sub-
menu Date/Time (fig. 22).
3) In the line 5.Date Display Mode, select the
date format to be displayed:
D/M/Y
M/D/Y
Y/M/D
Note: A change of date and time will affect future
recordings only. The time indications of existing
recordings will not be changed. To prevent any
resulting data inconsistency, it is recommended to
format the hard disk(s) after changing the date or the
time (
chapter 11.2).
After changing the settings described below, a
warning will appear on the screen pointing out this
problem. To confirm the change, press the button
ENTER (6) or the left mouse button; to cancel the
change, press the button ESC (7) or the right mouse
button.
4) In the line 1.Date, enter the current date in the
format selected.
5) In the line 6.Time Display Mode, define if the
time will be indicated in 12-hour format (12 HR)or
24-hour format (24 HR).
6) Enter the current time accordingly in the line
2.Time.
7) In the line 7.Date/Time Order, define if the
date will be indicated before the time (Date
First) or if the time will be indicated before the
date (Time First).
8) In the line 4. Date/Time Display, define if
the date and the time will be indicated in two lines
(2 Rows), in one line (1 Row) or not at all (OFF).
9) In the line 3. Time Zone, select the time zone
for the place of application (e. g. 00:00 for UK).
10)For automatic change between daylight saving
time and standard time, activate the correspond -
ing submenu (fig. 23) via the line 8.Daylight
Saving Time Setup.
11)In the line 1.Daylight Saving Time, acti-
vate (ON) or deactivate (OFF) the automatic
change between daylight saving time and stan-
dard time. With automatic change, an “S” (sum-
mer time) for daylight saving time or a “W” (winter
time) for standard time will appear in front of the
time indication.
12)In the line 2.DST Start, define the time for
changing from standard time to daylight saving
time (e. g. Mar,Last Sun,02:00 for always
switching over on the last Sunday in March at
2 a. m.).
In the line 3.DST End, define the time for
changing from daylight saving time to standard
time (e. g. Oct, Last Sun, 03:00 for always
switching back on the last Sunday in October at
3 a. m.).
In the line 3.DST Bias, define the time dif-
ference (60 minutes in most countries).
13)For automatic synchronization of time via a com-
puter network / via the Internet, it is recommended
to set up the network connection first (
chap-
ter 16.1).
Via the line 9. Network Time Protocol
Setup, activate the corresponding submenu (fig.
24). This menu item will not be available until the
time zone has been defined (
step 9).
14)Enter the network / Internet address (URL) of the
desired NTP server via the line 1.NTP Server
or keep the preset server. Enter it as described
for the camera title (
chapter 6.2.4).
Further examples for IP addresses of NTP
servers:
129.6.15.28, 129.6.15.29, 132.163.4.101
132.163.4.102, 132.163.4.103, 128.138.140.44
192.43.244.18, 131.107.1.10, 69.25.96.13
206.246.118.250, 208.184.49.9, 64.125.78.85
207.200.81.113, 64.236.96.53, 68.216.79.113
15)In the line 2.Automatically Time Sync,
define if the clock of the recorder will be automat-
ically synchronized every hour via the network
(ON) or not (OFF).
16)To synchronize the clock of the recorder immedi-
ately via the network, enter “Yes” in the line
3.Manually Time Sync. The recorder will
try to make a connection to the NTP server imme-
diately. The message “Time syncing/please
stand by” will appear.
If the message “Fail to time sync/Press
any key to return” appears, the synchro-
nization has failed. In this case, check the net-
work connection and the network settings
(
chapter 16.1). To return to the menu, press
any button.
If the clock does not keep the time until the recorder
is switched on again, the battery (button cell inside
the recorder) may be exhausted und must be
replaced.
6.2.8 Unit name
When operating several recorders at the same time,
it will be possible to assign an individual name to
each recorder (to distinguish them for remote access
via a computer network).
1) Via the main menu (fig. 14), activate the submenu
System Setup (fig. 15).
2) The name “DVR” is preset. To change the name,
activate the window Unit Name (fig. 25) via the
line 4.Unit Name.
㉔
Submenu “Network Time Protocol Setup”
㉓
Submenu “Daylight Saving Time Setup”
㉒
Submenu “Date / Time”
㉑
Input window “Camera Title”
⑳
Submenu “Camera Setup /Analog Camera”